Thumbs.db (thumbnail cache)– это скрытый системный файл, которые автоматически создается проводником Windows (File Explorer) в каталогах, содержащих файлы изображений и видео, при использовании режима отображения с предварительным просмотром миниатюр. Проводник генерирует эскизы (миниатюры) изображений в каталоге и сохраняет их в файле thumbs.db.
Однако файл thumbs.db может вызвать проблемы ряд проблем для системных администраторов, когда генерируется для сетевых папок с изображениями. В этой статье мы рассмотрим, можно ли удалить и как отключить создание файла thumbs.db в Windows
Содержание:
- Для чего нужен файл Thumbs.db?
- Проблема удаления сетевых папок при наличии файла Thumbs.db
- Отключить создание файла Thumbs.db в сетевых папках
- Как удалить файлы Thumbs.db во всех каталогах?
Для чего нужен файл Thumbs.db?
Проводник Windows сохраняет в файл thumbs.db эскизы (уменьшенные копии изображений) файлов формата jpeg, bmp, gif, tif, pdf, html и некоторых видео-файлов. Благодаря эскизам в файле thumbs.db проводнику Windows не нужно каждый раз генерировать и пересчитывать миниатюры изображений при просмотре пользователем содержимого каталога. Это сокращает время на загрузку и отображение файлов эскизов изображений в Проводнике.
Размер файла thumbs.db зависит от количества файлов изображений в каталоге, для каждого из которых создается собственная миниатюра.
По-умолчанию файл thumbs.db является скрытым и не отображается в проводнике. Чтобы показать его, нужно отключить опцию Hide protected operating system files в настройках проводника.

В современных версиях Windows, файл thumbs.db генерируется только для сетевых папок (кэш эскизов проводника для локальных каталогов с изображениями хранится в папке
%LOCALAPPDATA%\Microsoft\Windows\Explorer
в виде файлов формата
thumbcache_xxxx.db
).

Если в Windows некорректно отображаются иконки или эскизы изображений, этот кэш можно сбросить.
Основные проблемы с файлом thumbs.db
- Безопасность – из файла thumbs.db можно вытащить миниатюры любых изображений в папке (даже удаленных)
- После входа в сетевую папку в режиме просмотра эскизов, пользователи не могут переместить ее или удалить, т.к. файл thumbs.db используется (блокируется) проводником.
- Если удалить файл thumbs.db вручную, он будет автоматически пересоздан при просмотре эскизов изображений в общей сетевой папке другим пользователем.
Проблема удаления сетевых папок при наличии файла Thumbs.db
При использовании сетевых папок часто встречается проблема, связанная с использованием проводником Windows Explorer механизма кэширования эскизов изображений. Так, например, сразу после копирования/перемещения каталога изображений в сетевой папке на файловом сервере, Windows не разрешает удалить или переименовывать каталог. Обычно вы сможете переименовать/удалить такой каталог только через некоторое время (1-5 минут).
При попытке удалить такой сетевой каталог появляется ошибка:
Folder in use. The action can’t be completed because the folder or a file in it is open in another program. Close the file or folder and try again.
Папка уже используется. Операция не может быть завершена, поскольку эти папка или файл открыты в другой программе. Закройте папку или файл и повторите попытку.

Проблема описана в статье базы знаний Microsoft KB2025703 (
Renaming a network folder in Windows Explorer fails with the action can’t be completed
). В статье указано, что наличие файла thumbs.db с кэшем миниатюр может мешать удалению или переименованию сетевых папок в проводнике.
Пока этот файл генерируется или обновляется, вы не можете сделать что-то с его родительским каталогом до тех пор, пока библиотека thumbcache.dll не снимет блокировку с файла thumbs.db.
В этом случае можно отключить автоматическую генерацию файла thumbs.db для сетевых папок и дисков.
Отключить создание файла Thumbs.db в сетевых папках
Чтобы запретить проводнику Windows показывать миниатюры изображений в папках и создавать файл thumbs.db:
- Откройтеменюнастроек File Explorer (Options)
- Перейдите на вкладку View
- В секции Advanced Settings включите опцию “Always show icons, never thumbnails”.
Однако такая настройка отключит показ миниатюр изображений и для локальных папок, что неудобно.
Чтобы отключить создание миниатюр только для сетевых папок и применить настройку для всех компьютеров домене, воспользуйтесь групповыми политиками.
- Запустите редактор локальной GPO (
gpedit.msc
) или создайте доменную GPO с помощью консоли
gpmc.msc
; - Перейдите в раздел Configuration -> Administrative Templates -> Windows Components -> File Explorer;
- В данном разделе есть три параметра, которые позволяют управлять созданием файла thumbs.db:
- Turn off the display of thumbnails and only display icons on network folders (запрещает создавать файл db в сетевых папках)
- Следующие два параметра отключают создание миниатюр и для локальных папок
- Turn off caching of thumbnails in hidden thumbs.db files
- Turn off the display of thumbnails and only display icons
- Включите как минимум первую политику, изменив ее значение на Enabled;
- Дождитесь обновления настроек GPO на компьютерах пользователей.Для немедленного применения настроек выполните команду:
gpupdate /force
В домашних редакциях Windows, в которых отсутствует редактор групповой политики gpedit.msc, можно отключить создание скрытых файлов thumbs.db в сетевых через редактор реестра (
regedit.exe
).
Для этого в разделе HKEY_CURRENT_USER\Software\Policies\Microsoft\Windows\ создать подраздел Explorer, в котором создать параметр типа REG_DWORD с именем DisableThumbsDBOnNetworkFolders и значением 1.

Эту же операцию можно выполнить одной командой:
reg add "HKCU\SOFTWARE\Policies\Microsoft\Windows\Explorer" /v DisableThumbsDBOnNetworkFolders /d 0x1 /t REG_DWORD /f
Как удалить файлы Thumbs.db во всех каталогах?
После включения политики или создания реестра, существующие файлы Thumbs.db в сетевых каталогах не удалятся автоматически. Можно рекурсивно удалить все файлы Thumbs.db в сетевом каталоге с помощью PowerShell.
Перейдите в нужный каталог (поддерживаются UNC пути):
cd '\\msk-fs01\Foto'
Чтобы вывести все файлы Thumbs.db во вложенных каталогах, выполните:
Get-ChildItem -Path . -Include Thumbs.db -Recurse -Name -Force

Удалите найденные файлы с эскизами:
Get-ChildItem -Path . -Include Thumbs.db -Recurse -Name -Force | Remove-Item –Force
Thumbs – скрытый системный файл, который генерируется операционной системой Windows. Он нужен для хранения кэшированных копий изображений форматов PNG, JPEG, HTML, PDF, TIFF, BMP и GIF. Только порой подобного рода файлы иногда занимают значительное место на диске. Сегодня я расскажу о том, где Thumbs.db обычно располагается, как посмотреть его содержимое и при необходимости удалить.
Thumbs.db в более ранних версиях ОС Windows располагался практически во всех папках, где есть изображения. В более новых версиях файлы данного типа уже хранятся в одной папке, а вот используются они в основном при просмотре миниатюр через «Проводник».
Как включить его отображение
Без предварительной настройки, так сказать невооруженным глазом, такой файл не увидеть. Для этого придется заходить в параметры «Проводника» и включить отображение скрытых/системных файлов. В Windows 10 это сделать просто – нужно лишь открыть приложение, перейти ко вкладке «Вид» и поставить галочку напротив пункта «Скрытые элементы».
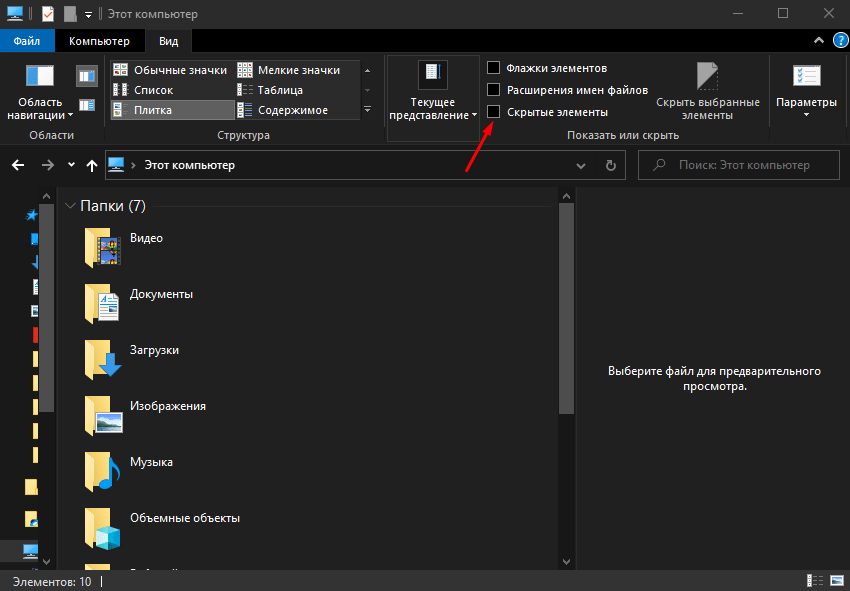
Раз – включаю отображение скрытых элементов в «Проводнике Windows»
Но это еще не все. В этой же вкладке я жму на элемент «Параметры», а затем на пункт «Изменить параметры папок и поиска».
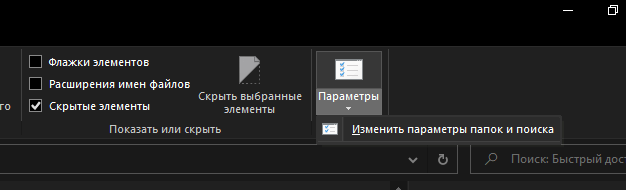
Два – открываю параметры папок и поиска для включения отображения скрытых системных файлов
В результате откроется окно «Параметры папок», перехожу в нем ко вкладке «Вид». В списке убираю галочку напротив пункта «Скрывать защищенные системные файлы (рекомендуется)», затем в подразделе «Скрытые папки и файлы» отмечаю «Показывать скрытые файлы, папки и диски». Применяю изменения и выхожу из окна нажатием на кнопку ОК.
Перехожу ко вкладке «Вид», включаю отображение скрытых системных файлов и применяю изменения
Отмечу еще кое-что – при снятии галочки с элемента «Скрывать защищенные системные файлы» отобразится новое окно с предупреждением. Нужно будет нажать на кнопку «Да» для подтверждения действия.
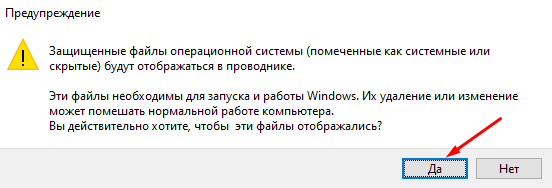
Подтверждаю действие для отображения скрытых системных файлов
Как удалить файл?
Хранить миниатюры изображений на компьютере, с одной стороны, небезопасно, так как используя специальные утилиты, можно узнать, какие изображения хранились ранее на компьютере. И это только одна из причин, из-за которых стоит удалять файлы подобного типа. Есть несколько способов, с помощью которых возможно стереть файлы Thumbs.db.
Вручную
Для удаления файла Thumbs.db вручную необходимо просто открыть папку, в которой он располагается, и щелкнуть по кнопке «Delete». Ну, или нажать правой кнопкой мыши по его иконке и в списке контекстного меню выбрать пункт «Удалить».
Система будет возмущаться – обязательно спросит, «Уверены ли вы в своих действиях?». Может даже грозиться нарушением работоспособности некоторых системных приложений. На такие сообщения не нужно обращать внимание – от удаления такого типа файлов ничего особо не изменится.
Файл будет перемещен в корзину, и в качестве окончательного действия желательно очистить ее. К сожалению, в большинстве случаев такие файлы разбросаны по жесткому диску, а искать и удалять каждый – долгое занятие. Если на это времени нет, можно перейти к следующим способам.
Программой CCleaner
Thumbs.db можно удалить и через старый добрый CCleaner. Для этого нужно лишь открыть раздел «Очистка» и в подразделе «Проводник Windows» отметить пункт «Кэш эскизов». Напоследок процедура запускается нажатием на кнопку «Анализ». После окончания сканирования необходимо нажать на кнопку «Очистка», и вуаля – имеющиеся файлы Thumbs.db будут навсегда удалены!
Встроенные в Windows утилиты
Речь пойдет об утилите «Очистка диска». Универсальный метод ее запуска – открыть «Этот компьютер», выбрать конкретный диск, вызвать контекстное меню, нажав по иконке правой кнопкой мыши, и перейти в «Свойства».
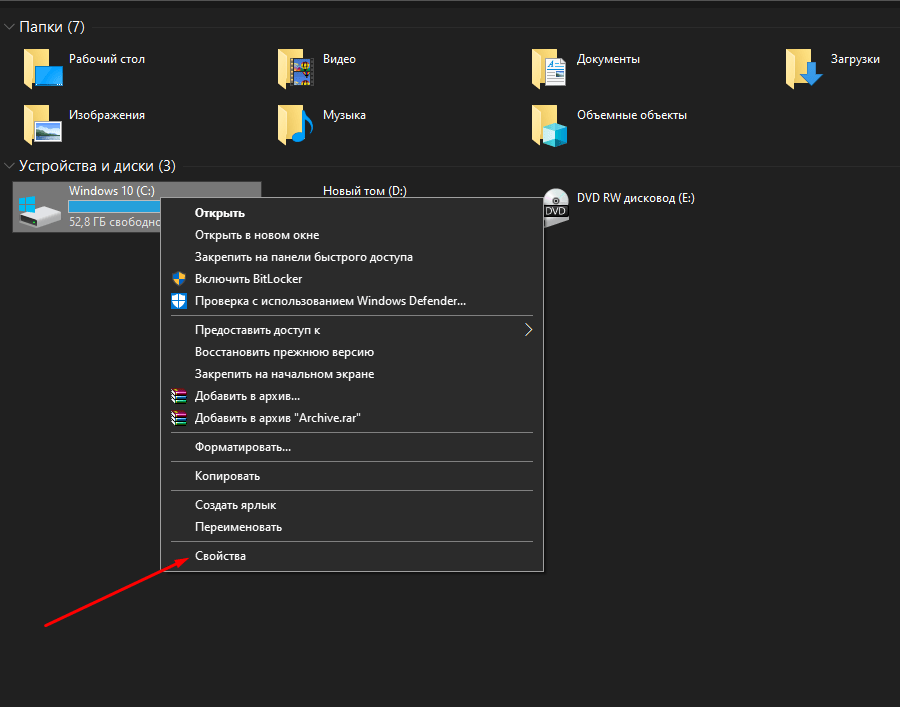
Открываю «Свойства» диска, в котором мне нужно удалить кэшированные миниатюры картинок
Во вкладке «Общие» под графиком занимаемого/свободного пространства будет кнопка «Очистить диск» — жму по ней.
Во вкладке «Свойства» жму на кнопку «Очистка диска»
Далее инструмент запустится, соберет все сведения, после чего откроется окно. В нем я жму на кнопку «Очистить системные файлы», иначе все многочисленные кэшированные эскизы не удалятся. После этого он обязательно заново отсканирует диск и перезапустится.
Жму на кнопку «Очистить системные файлы» — только так можно удалить кэшированные миниатюры
В списке элементов теперь появится пункт «Эскизы». Отмечаю его галочкой, затем жму на кнопку ОК для запуска процедуры очистки диска.
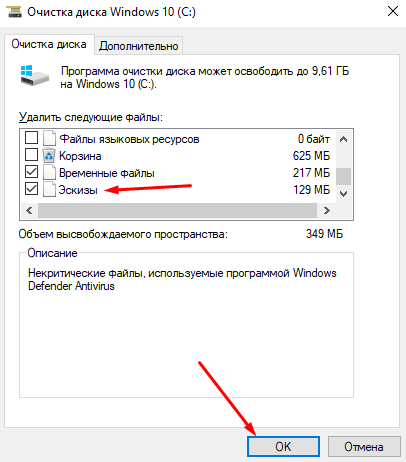
Напротив указанного пункта обязательно должна стоять галочка
Инструмент Thumbnail Database Cleaner
Thumbnail Database Cleaner – отличная сторонняя утилита, предназначенная для удаления файлов Thumbs.db. С ее помощью можно просканировать конкретный диск или конкретную папку, а затем удалить кэшированные миниатюры. Плюс такой программы в том, что она проводит более глубокое сканирование, в сравнении с CCleaner. И к тому же, можно выбирать конкретные файлы, которые необходимо удалить.
Как посмотреть содержимое файла thumbs.db?
В ОС Windows есть возможность просмотра содержимого файла Thumbs.db, правда, только с помощью сторонних программ.
Thumbnail Database Viewer
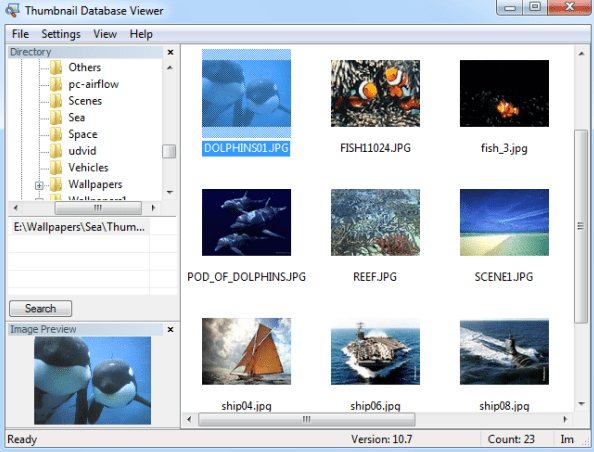
Можно отсканировать папку или раздел для поиска кэшированных эскизов изображений
Из части названия может стать понятно, что разработчик у этой программы и Thumbnail Database Cleaner один и тот же. В нем есть специальная навигационная область, через которую осуществляется выбор конкретной папки или раздела. После этого следует нажать на кнопку «Search» — программа отсканирует указанную директорию и покажет все имеющиеся в ней файлы Thumbs.db. И уже потом, выбрав конкретный файл, можно посмотреть, какие эскизы в нем хранятся.
Thumbcache Viewer
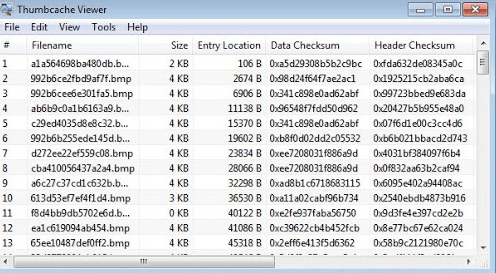
В этой программе поиск по папке не провести – это лишь список изображений, которые хранятся в файле Thumbs.db
А вот тут придется действовать иначе – нужный файл необходимо указать самостоятельно, так как встроенного поиска в программе нет. Для начала надо перейти к меню «File», затем выбрать в нем пункт «Open». Откроется окно для выбора конкретного файла – указываю его и жму на кнопку «Открыть». Уже потом откроется конкретный список хранящихся эскизов.
Как отключить кэширование изображений
Отключение кэширования изображений возможно провести только через редактор локальной групповой политики. Соответственно, данный метод в системе Windows версии Home не сработает, так как там нет ничего подобного. Открыть его легко – жму на комбинацию Win + R, в поле «Открыть» ввожу запрос gpedit.msc и жму на кнопку ОК.
Далее перехожу по следующему пути: Конфигурация пользователя, Административные шаблоны, Компоненты Windows, Проводник (Проводник Windows). Жму дважды левой кнопкой мыши по пункту «Отключить кэширование эскизов в скрытых файлах thumbs.db».
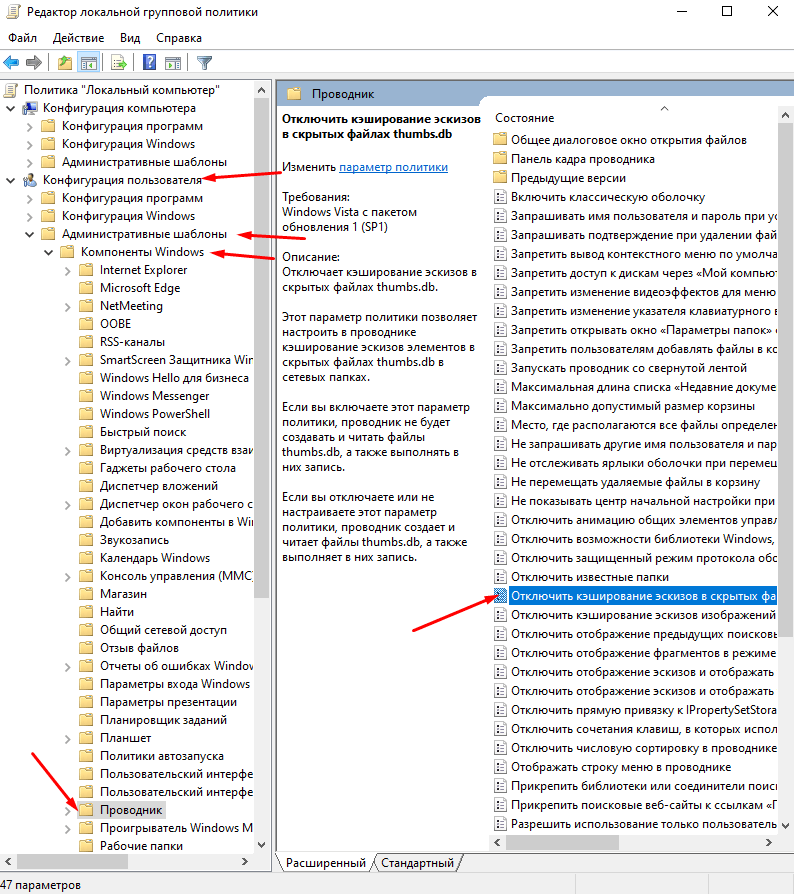
Отключить кэширование изображений можно только с помощью редактора локальной групповой политики
Если значение в данном параметре стоит «Включено», лучше отключить его, выставив в «Не задано» или «Отключено».
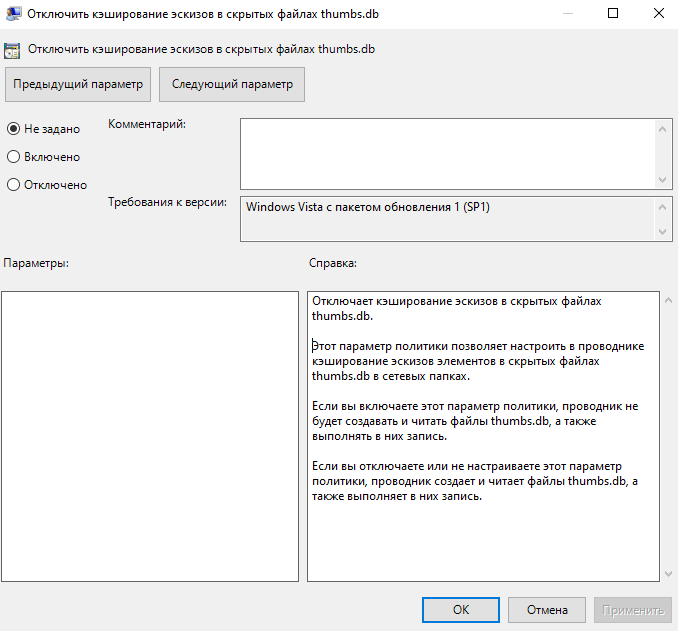
Переключаю значение на «Отключено» или «Не задано», применяю изменения и перезагружаю компьютер
Применяю изменения и выхожу из утилиты, затем перезагружаю компьютер. Теперь в компьютере эскизы изображений в файле Thumbs.db храниться не будут.
Заключение
По сути, кэшированные эскизы изображений не нужны пользователю. Можно даже сказать, что от них один только вред – и места прилично занимают порой, и никакой конфиденциальности. Можно просто удалить их из системы, но потом придется повторять подобную процедуру постоянно. Чтобы исключить подобное, необходимо просто отключить параметр создания кэшированных эскизов через редактор локальной групповой политики.
Post Views: 1 123
Если вы когда-либо находили файлы thumb.db в сетевой папке, где несколько компьютеров подключены друг к другу и имеют доступ к одному и тому же содержимому, вы знаете, насколько сложно их бывает удалить, поскольку они читаются как системные.
Файлы Thumbs.db создаются автоматически при просмотре изображений, они нужны для кэширования содержимого и быстрой загрузки. Стоит отметить, что по умолчанию такие папки скрыты, и лишь после
включения настройки отображения скрытых файлов в проводнике, они появляются в общем списке.
Удаление файлов thumbs.db из сетевой папки в Windows 10
Сложность их удаления состоит в том, что они могут использоваться несколькими компьютерами или пользователями, в результате чего будут запущены в проводнике нескольких ПК, а для деинсталяции какого-
либо файла нужно закрыть его или остановить процесс в диспетчере задач.
Удалить файлы thumbs.db из сетевой папки можно следующим образом:
- Откройте проводник и перейдите в папку, которую хотите удалить.
- Выберите вкладку «Вид» на верхней панели окна.
- Установите флажок на Скрытые элементы.
- Затем перейдите на вкладку Область навигации, и щелкните галочку на пункт Отобразить все папки.
- Найдите в списке проблемный файл thumbs.db, и удалите его.
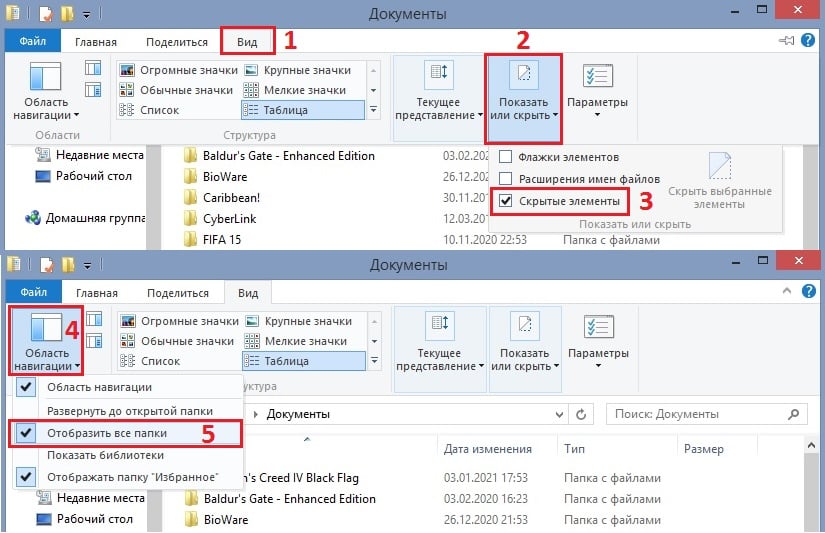
Отключение файлов thumbs.db в настройках групповой политики
Если удаление всё-же невозможно, следует сначала отключить создание файлов thumbs.db и попробовать снова. Сделать это можно с помощью редактирования групповой политики.
- Нажмите комбинацию Win + R, введите gpedit.msc и кликните на кнопку ОК.
- Когда откроется окно редактора локальной групповой политики, перейдите по следующему пути: Конфигурация пользователя> Административные шаблоны> Компоненты Windows> Проводник.
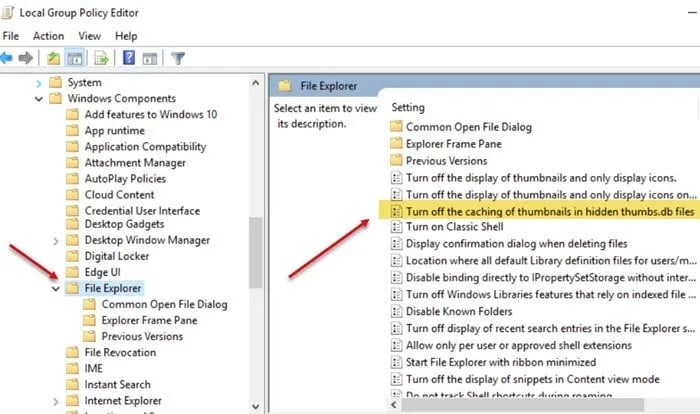
- В правой части окна найдите параметр «Отключить кеширование изображений в скрытых файлах thumbs.db».
- В следующем окне щелкните на флажок «Включено», чтобы отключить эту функцию.
- Нажмите Применить и ОК.
- Перезагрузите компьютер, чтобы изменения вступили в силу.
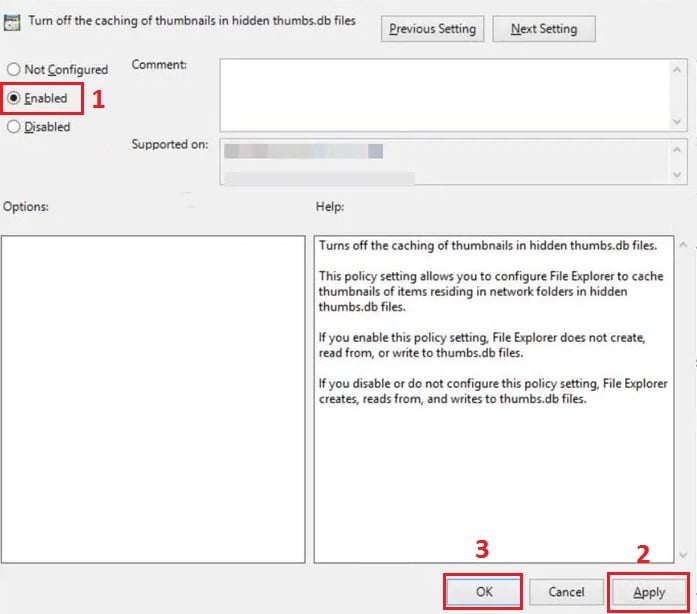
Альтернативный вариант отключения файлов thumbs.db
Ещё один способ отключения файлов thumbs.db доступен через реестр Windows. Обратите внимание, что неправильное внесение изменений в редактор реестра может иметь серьёзные последствия для системы.
Будьте внимательны и осторожны.
- Снова нажмите Win + R, чтобы открыть окно Выполнить.
- Введите Regedit и нажмите ОК.
- В окне реестра перейдите по следующему пути: HKEY_CURRENT_USER\Software\Policies\Microsoft\Windows.
- Нажмите ПКМ по папке Windows, и создайте новый ключ.
- Назовите ключ Explorer и кликните Enter.
- После этого щёлкните ПКМ по созданному файлу Explorer и выберите New.
- Кликните на параметр DWORD (32-разрядное).
- Присвойте ему название DWORD DisableThumbsDBOnNetworkFolders и нажмите Enter.
- Дважды щёлкните ЛКМ по вновь созданному DWORD, чтобы изменить его значение.
- В появившемся поле Edit String измените значение по умолчанию с 0 на 1.
- По завершении нажмите ОК, и перезагрузите систему.
Теперь при попытке удалить файлы Thumbs.db из сетевой папки Windows 10 не будет возникать проблем. Оставляйте комментарии, удалось ли вам устранить ошибку, и делитесь альтернативными решениями.
|
Отключение кеширования эскизов в скрытых файлах Thumbs.db |
|||||
|
|||||
|
|||||
|
|||||
|
|||||
|
|||||
|
|||||
|
|||||
|
В связи с введением в действие Постановления Правительства Российской Федерации от 14.11.2023 № 1905 т.н. «о запрете популяризации VPN» с 1 марта 2024 года — любое обсуждение способов обхода блокировок и VPN на портале запрещено!
А Вы замечали, что в некоторых папках появляются странные файлы с именем thumbs.db? Нет, это совсем не вирусы и никакого вреда за собой они не несут. В таких файлах Ваша система хранит эскизы изображений, которые могут находиться в папке. Сам же файл спрятан и обычно не заметен для пользователя. Данный файл создается сразу после того, как открылась папка, в которой хранятся изображения. При желании, можно отключить этот вид кэширования. В этой статье будет показано как это осуществить в ОС Windows 8.1.
Как thumbs db отключить?
Для этого открываем окошко «Выполнить», сделать это можно при помощи одновременного нажатия двух клавиш Win+R. В самом окне нужно ввести: gpedit.msc. После этого нажмите на «Enter».

Таким образом мы открыли окно, в котором будем редактировать групповую политику. Теперь необходимо установить запрет для создания кэшов эскизов. В левой части, в пункте «Конфигурация пользователя», разворачиваем папку «Административные шаблоны». В этой папке, таким же образом, раскрываем каталог «Компоненты Windows», а затем «Проводник Windows».

Справа открываем ссылку «Отключить кэширование эскизов…». В следующем окошке, в котором ставим параметр «Включить» для отключения кэша изображений.

Выполняем перезагрузку компьютера. После этого в системе больше не будет происходить создание скрытых файлов с кэшем эскизов.
Но есть одна очень важная деталь. Если Вы являетесь пользователем ОС Windows 7 «Домашняя» или «Домашняя расширенная», то придется отключать кэширование несколько иным путем. Что бы это сделать, запускаем окно «Выполнить» (сочетание клавиш Win+R) и открываем окно редактора реестра, при помощи команды: regedit. В самом редакторе, переходим по в нужный каталог по вот такому пути: HKEY_CURRENT_USER\Software\Microsoft\Windows\CurrentVersion\Policies\Explorer

В конечном каталоге создаем параметр, который будет запрещать системе создавать такой тип кэша. Для этого, делаем клик правой кнопкой на пустом месте и в развернувшемся меню после пункта «Создать» нажимаем на пункт «Параметр DWORD (32 бита)». Таким образом будет создан новый параметр. Задаем, для него имя «NoThumbnailCache».

Теперь дважды кликаем по недавно созданному параметру. В новом окошке, где поле для значения, пишем «1». Жмем «Enter» и спокойно закрываем окно редактора реестра. Теперь осталось сделать финишную операцию — выполнить перезагрузку компьютера. После этого система не будет делать кэширование эскизов в скрытых файлах.
На этом все. Если возникнут вопросы — задавайте их в комментариях. Удачи!
Автор статьи: Сергей
Windows
10
26584
Это может пригодиться:
Новые комментарии
ivan
4 недели назад
super


