Download Article
Restrict a computer’s internet access with one of these simple methods
Download Article
- Airplane Mode in Windows 10/8
- Disabling the Network Adapter (All Versions)
- Disabling Wi-Fi in Windows 10
- Video
- Tips
|
|
|
|
This wikiHow teaches you how to disable any internet connection on your Windows PC. If you’re using Windows 10 or 8, you can quickly disable all internet access by turning on airplane mode. For a longer-term solution, you can disable your wireless or wired network adapter on any version of Windows.
Things You Should Know
- You can disable your internet easily by turning on airplane mode, which will temporarily cut your internet connection.
- Turning off the network adapter will make it so your computer can’t connect to the internet until you turn the adapter back on.
- In Windows 10, you can disable Wi-Fi by clicking the Wi-Fi icon in your taskbar and de-selecting the Wi-Fi button.
- If your computer has no Wi-Fi and is reliant on ethernet, pulling the ethernet cord will disable your internet connection.
-
You should see it in the taskbar next to the clock, which is usually at the bottom of the screen. Use this method to temporarily prevent your PC from connecting to the internet.
- Depending on the type of connection, the icon will either be a globe (sometimes with a «caution» sign over it) or several curved lines (Windows 10) or a stack of signal bars (Windows 8).
-
If you’re using Windows 10, it’s the tile with an airplane icon. If you’re using Windows 8 or 8.1, slide the «Airplane mode» switch to the On position instead. This will disconnect the PC from all wired and wireless networks immediately.
- An airplane icon will appear to the left of the clock as long as airplane mode is enabled.
- To reconnect, return to the network connection and click Airplane mode again (Windows 10) or slide the «Airplane mode» switch to the Off position.
Advertisement
-
Use this method if you want to turn off (either temporarily or permanently) your PC’s ability to connect to a wired or wireless network. The steps to open Control Panel vary by Windows version:
- Windows 10 or 8: Press ⊞ Win+S to open the search bar, type control panel, and then click Control Panel in the search results.
- Windows 7, Vista, and XP: Click the Start menu and select Control Panel.
-
The option you see varies by PC.
-
It’s in the left panel. A list of your network adapters will appear.
-
A menu will expand.
-
This adapter is now inactive and will remain so until you re-enable it.
- To re-enable the connection, right-click the connection and click Enable.
Advertisement
-
You should see your internet connection next to the clock in the taskbar, which is usually at the bottom of the screen. Depending on the type of connection, the icon will either be a globe (sometimes with a «caution» sign over it) or several curved lines.
- If you don’t see a network connection icon, click the up-arrow left of the clock to expand additional icons.
-
It’s at the bottom-left corner of the menu at the bottom of the screen. This disables all wireless connections.
- If you just want to disconnect from the network you’re connected to now, click Disconnect on that network. Be aware that depending on your settings, your PC may try reconnecting to the network (or other open networks) immediately.
- To re-enable the adapter, click your network icon again in the taskbar, then click the Wi-Fi button again. Depending on your settings, you may need to reconnect to your wireless network manually by clicking its name.
Advertisement
Ask a Question
200 characters left
Include your email address to get a message when this question is answered.
Submit
Advertisement
Video
-
If your computer is reliant on an Ethernet connection, you can simply unplug the Ethernet cable from your computer to disable Internet.
-
Most Windows Vista and up computers have a Wi-Fi key in one of the top rows of the keyboard. Simply pressing this will disable your computer’s Wi-Fi until you press it again.
Thanks for submitting a tip for review!
Advertisement
-
Don’t enter any commands that aren’t explicitly outlined here into Command Prompt if you aren’t sure of their consequences.
Advertisement
About This Article
Article SummaryX
1. Click your internet connection icon.
2. Click Airplane mode or slide the Airplane mode switch On.
Did this summary help you?
Thanks to all authors for creating a page that has been read 136,711 times.
Is this article up to date?
Порой возникает необходимость в отключении от интернета ПК или ноутбука, работающего на Windows. Например, для тщательной проверки на вирусы. Рассказываем о том, как это сделать.
Отключение интернета с помощью роутера
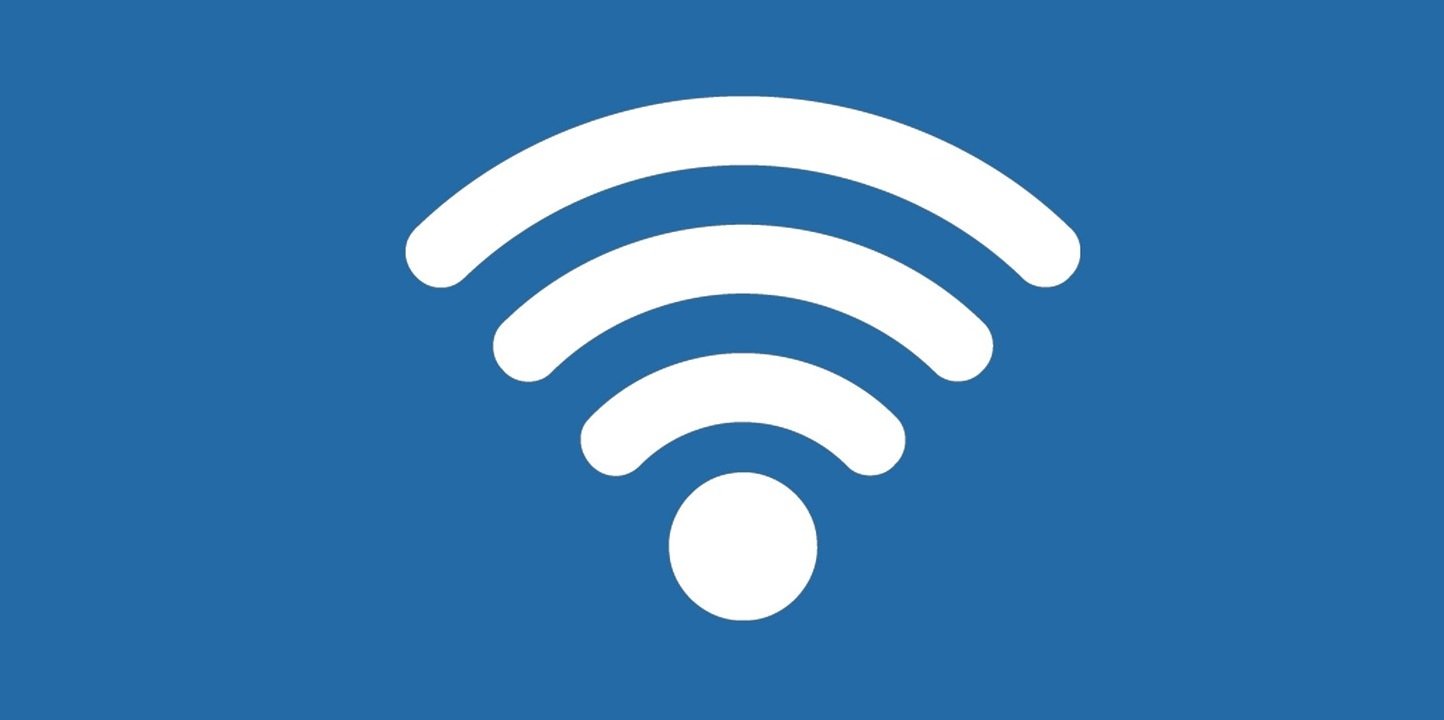
Needpix
В большинстве современных квартир и офисов интернет раздается через Wi-Fi-роутер. Поэтому самый простой, действенный и быстрый способ отключиться от сети — это физически выключить роутер (просто отключите его от розетки). Когда интернет вновь потребуется, подключите роутер заново.
Отключение интернета с помощью провода
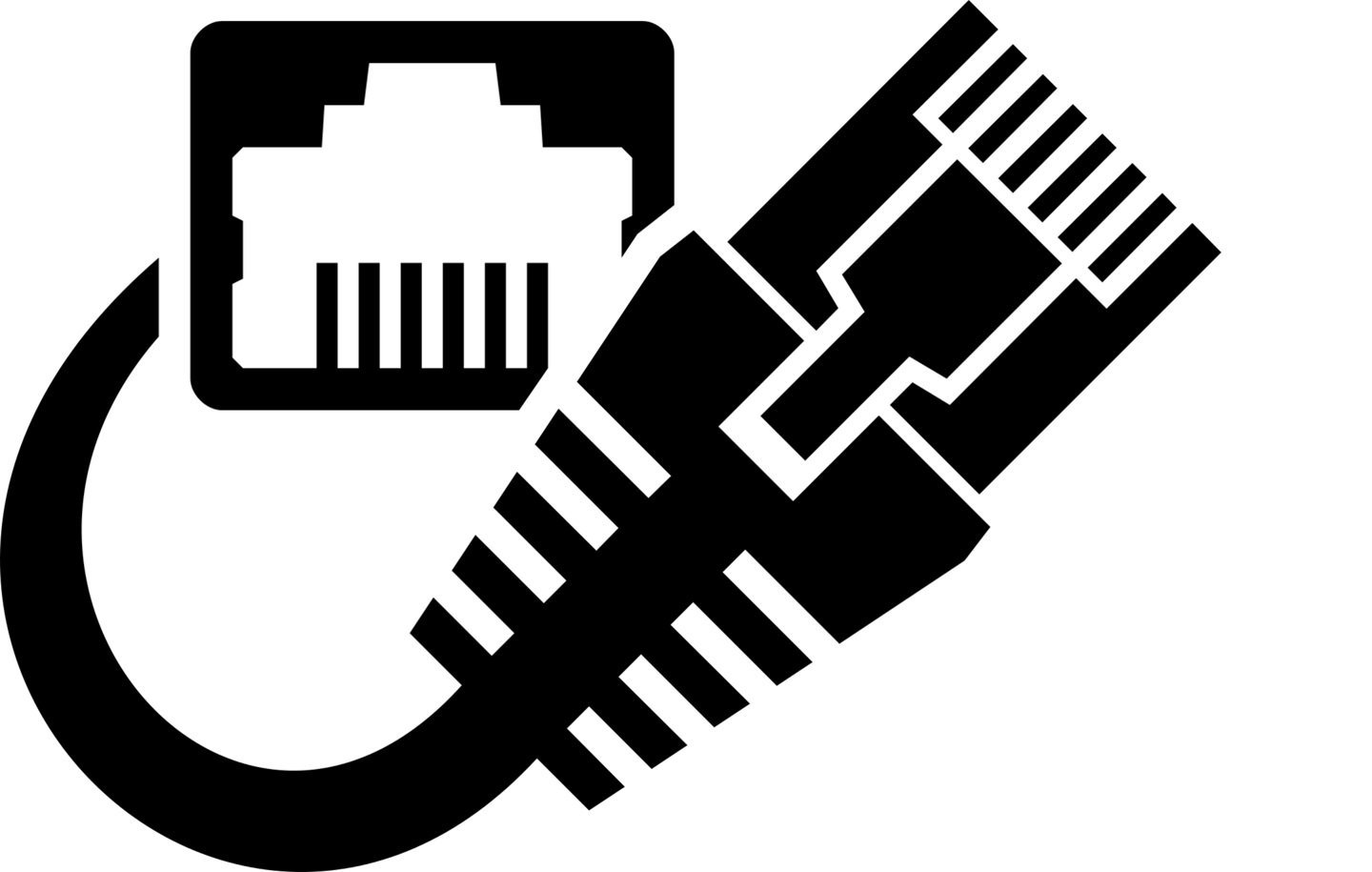
Needpix
Если вы используете проводное подключение (редкое явление в 2024 году, но все еще встречается), то нужно просто вынуть кабель с интернетом из соответствующего порта.
Если желание отключать роутер или отсоединять провод отсутствует, то можно обойтись программными способами. Рассказываем, как это сделать.

GoodFon
Windows 7 сегодня крайне редкая ОС. Если у вас такая и нужно отключить интернет, следуйте нашей инструкции:
- В нижней части интерфейса найдите иконку соединения с сетью;
- Нажмите на ней мышкой, затем выберете пункт «Изменение параметров адаптера»;
- Нажмите на активное соединение и деактивируйте его.
Как отключить интернет на Windows 8 и Windows 8.1

На ПК/ноутбуке с Windows 8 или Windows 8.1 (в 2024 году эта версия Windows не слишком распространена, но некоторые по-прежнему используют системы с ней) нужно:
- Зайти в «Панель управления»;
- Выбрать раздел «Сеть и интернет»;
- После кликнуть на «Центр управления сетями и общим доступом» и «Изменение параметров адаптера»;
- Вы увидите все сетевые подключения;
- Выберете то, что активно, нажмите на нем ПКМ (правая кнопка мыши) и далее «Отключить».
Можно также просто отключить саму сетевую карту физически.
Как отключить интернет на Windows 10
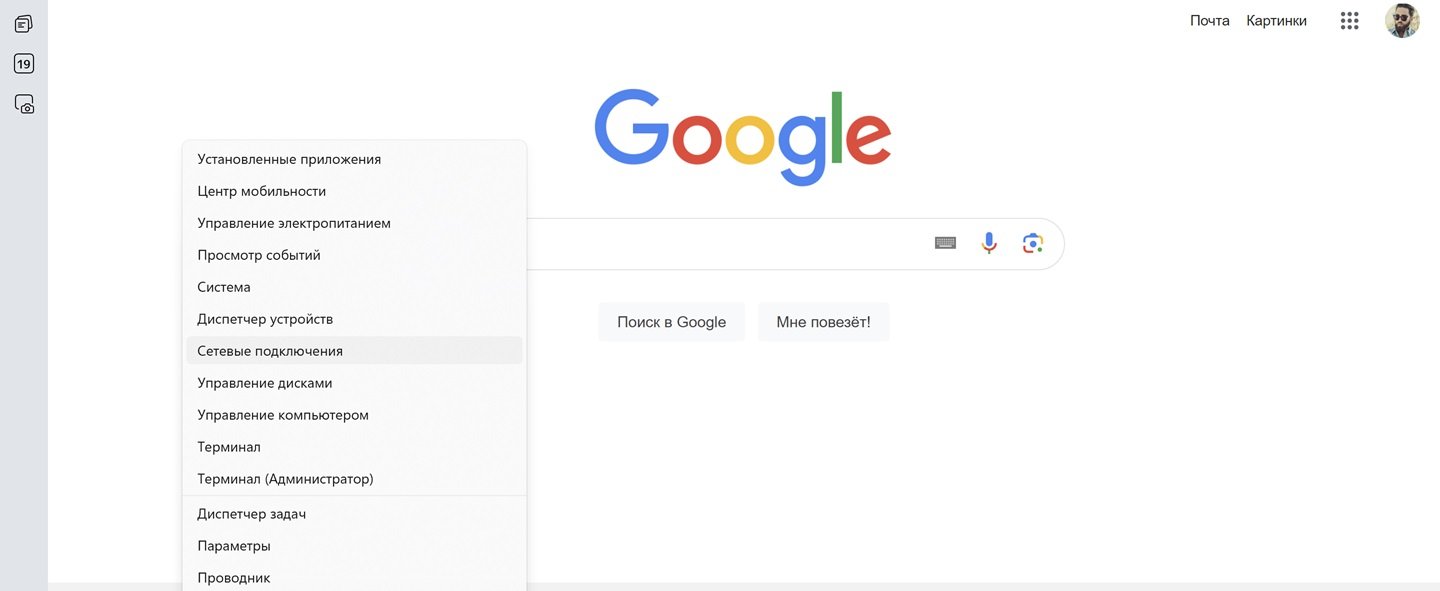
В Windows 10 можно сделать точно так же, как и на Windows 8.
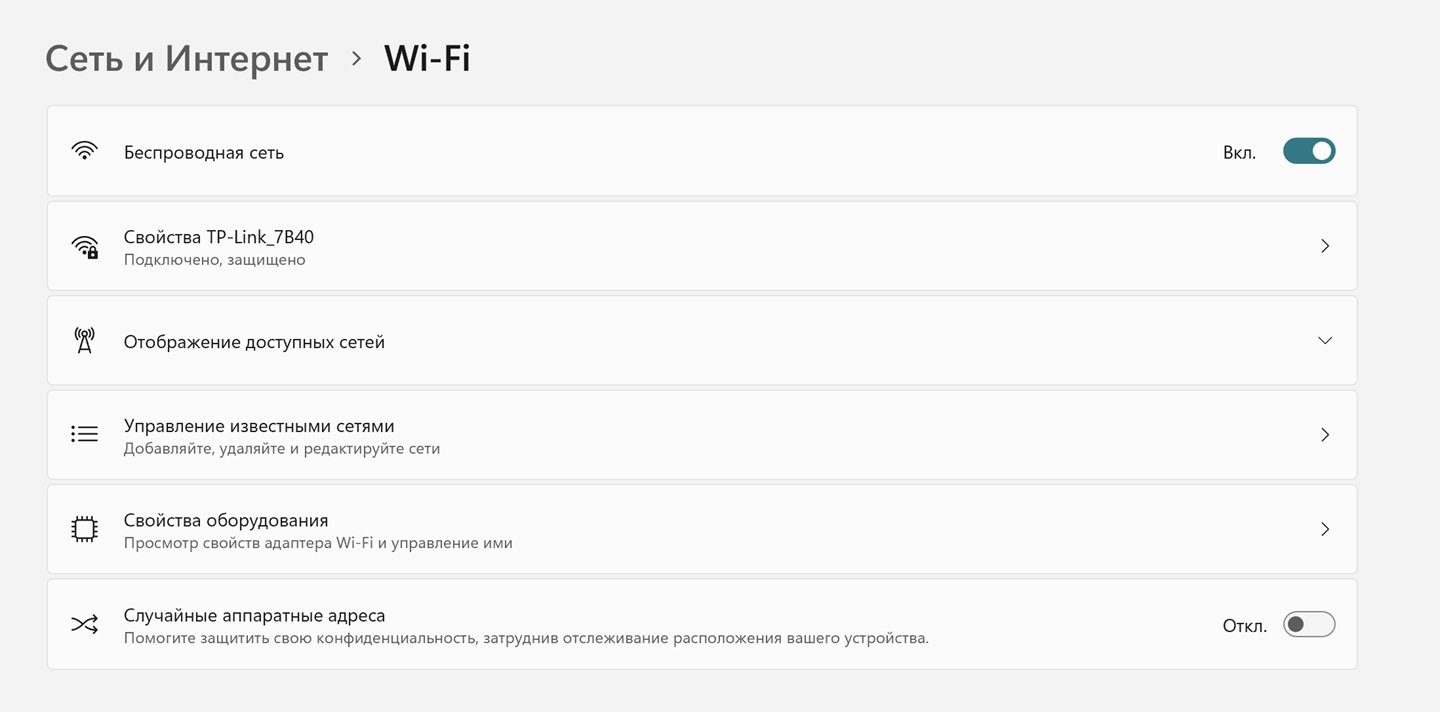
Но есть и другой, более простой способы:
- Нажмите ПКМ на «Пуск»;
- Выберете «Сетевые подключения»;
- В открывшемся окне просто отключите Wi-Fi.
Как отключить интернет на Windows 11

Для отключения интернета на актуальной Windows 11 надо сделать так:
- Нажмите ПКМ на нижней части интерфейса «Пуск»;
- Нажмите ЛКМ (левая кнопка мыши) на «Сетевые подключения»;
- В новом окне отключите Wi-Fi.
Есть еще один, более простой способ:
- Нажмите на значок Wi-Fi в правом нижнем углу интерфейса ОС;
- Затем нажмите еще раз на значок Wi-Fi с названием актуального подключения;
- После просто нажмите ЛКМ на «Отключить».
Как видим, ничего сложного в отключение интернета на Windows нет.

Заглавное фото: MakeUseOf
Все способы:
- Удаление сетевого подключения
- Способ 1: «Центр управления сетями и общим доступом»
- Способ 2: «Диспетчер устройств»
- Способ 3: «Редактор реестра»
- Вопросы и ответы: 6
Бывают такие ситуации, что пользователь создал много различных подключений к интернету, которыми сейчас не пользуется, и они видны на панели «Текущие подключения». Рассмотрим, как избавиться от незадействованных сетевых соединений.
Удаление сетевого подключения
Чтобы деинсталлировать лишние соединения с интернетом, заходим в Виндовс 7 с правами администратора.
Подробнее: Как получить права администратора в Windows 7
Способ 1: «Центр управления сетями и общим доступом»
Данный способ подойдет для начинающего пользователя Виндовс 7.
- Заходим в «Пуск», идём в «Панель управления».
- В подразделе «Просмотр» выставляем значение «Крупные значки».
- Открываем объект «Центр управления сетями и общим доступом».
- Перемещаемся в «Изменение параметров адаптера».
- Сначала выключаем (если включено) нужное подключение. После чего жмём ПКМ и щелкаем по «Удалить».





Способ 2: «Диспетчер устройств»
Возможна такая ситуация, что на компьютере было создано виртуальное сетевое устройство и сетевое подключение, которое связано с ним. Чтобы избавится от данного подключения, потребуется деинсталлировать сетевое устройство.
- Открываем «Пуск» и жмём ПКМ по наименованию «Компьютер». В контекстном меню переходим в «Свойства».
- В открытом окне переходим в «Диспетчер устройств».
- Производим удаление объекта, который связан с ненужным сетевым подключением. Жмём ПКМ по нему и щелкаем по пункту «Удалить».



Будьте внимательны, не производите удаления физических устройств. Это может привести систему в нерабочее состояние.
Способ 3: «Редактор реестра»
Данный способ подойдет для более опытных пользователей.
- Нажимаем комбинацию клавиш «Win+R» и вводим команду
regedit. - Переходим по пути:
HKEY_LOCAL_MACHINE\SOFTWARE\Microsoft\Windows NT\CurrentVersion\NetworkList\Profiles - Удаляем профили. Кликаем ПКМ по каждому из них и выбираем «Удалить».



Перезагружаем ОС и устанавливаем подключение заново.
Читайте также: Как посмотреть MAC-адрес компьютера на Windows 7
При помощи несложных действий, описанных выше, избавляемся от ненужного сетевого подключения в Виндовс 7.
Наша группа в TelegramПолезные советы и помощь
Поскольку необходимость в отключении и повторном подключении к Интернету возникают у пользователей не так уже и часто, мало кто задумывается над тем, как сделать эту процедуру максимально простой, быстрой и удобной. Чтобы не лезть, например, в панель управления сетевыми подключениями, а отключаться и подключаться к Интернету в пару кликов с рабочего стола или другого часто используемого расположения. Допустим, такая необходимость у вас всё же возникла. Тут сразу встаёт вопрос: какие инструменты имеются для её реализации и имеются ли вообще.
Да, конечно имеются, об одном из таких инструментов мы писали пару лет назад в статье «Как запретить Windows доступ в Интернет». Тогда для обозначенной цели мы предлагали использовать стороннюю бесплатную утилиту Net Disabler, кстати, не так давно обновившуюся до версии 1.1 и получившую несколько новых функций, в частности, возможность включения/отключения Итернета с помощью переключателя на панели задач. Сегодня мы отдадим дань традиции и рассмотрим, как реализовать быстрое отключение/подключение к глобальной сети средствами одной лишь операционной системы.
Дисконнектиться и коннектиться мы будем с помощью старой доброй командной строки и консоли PowerShell, точнее, с помощью командных файлов и ярлыков. Сперва давайте посмотрим, что в этом плане нам может дать классическая командная строка. Для управления сетевыми настройками в Windows имеется мощная консольная утилита Netsh, как раз её мы и будем использовать. Она позволяет изменять практически все сетевые настройки, в том числе отключать и подключать устройство к Интернету. Варианта отключения два: более радикальный — отключение сетевого адаптера и отключение от точки доступа.
Запускаем командную строку и выполняем в ней команду получения сетевых адаптеров netsh interface show interface.
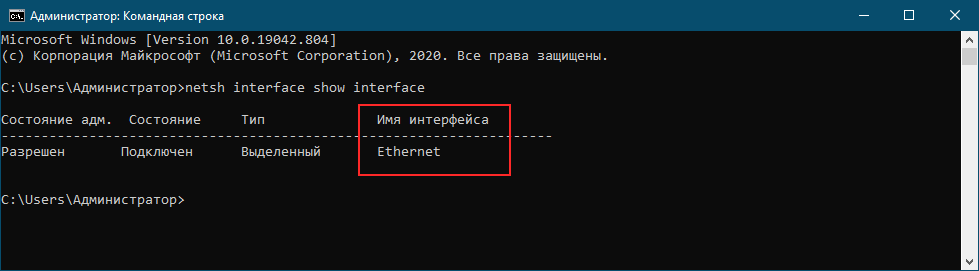
Копируем имя сетевого устройства, создаём на рабочем столе обычный ярлык вставляем в поле расположения команду следующего вида:
netsh interface set interface «название адаптера» disable
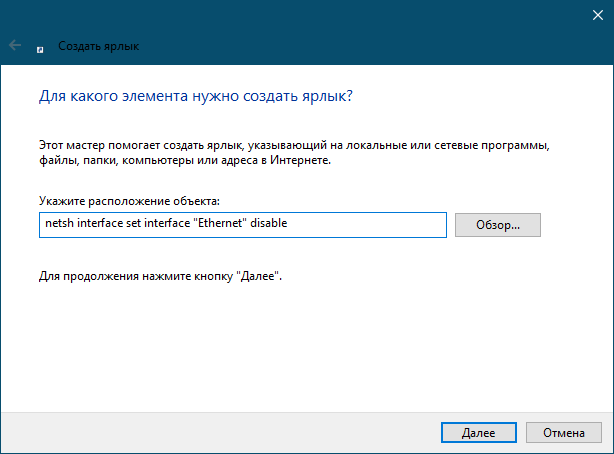
Жмём «Далее», даём ярлыку подходящее имя и сохраняем.
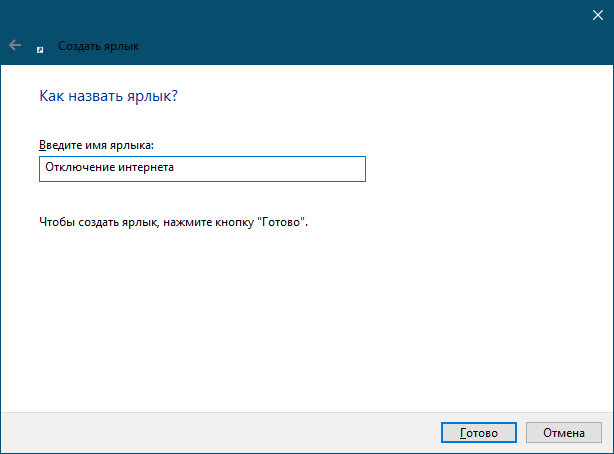
Так как утилита netsh.exe не имеет значка, ярлык будет пустой, поэтому открываем свойства и добавляем ему какой-нибудь значок. Вот и всё, отныне вы сможете отключать Интернет двойным кликом по этому ярлыку.
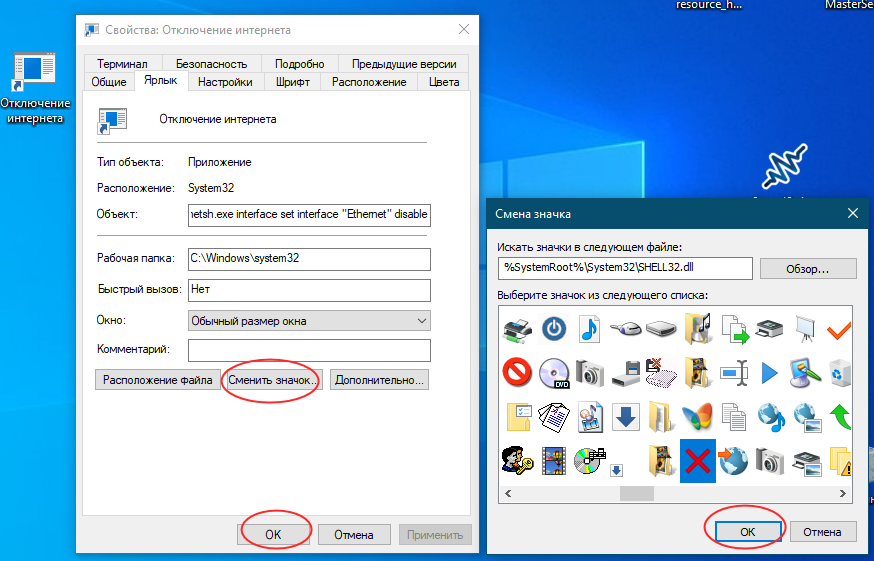
Аналогичным образом создаём ярлык для подключения к Интернету, заменив в указанной выше команде disable на enable, вот так:
netsh interface set interface «название адаптера» enable
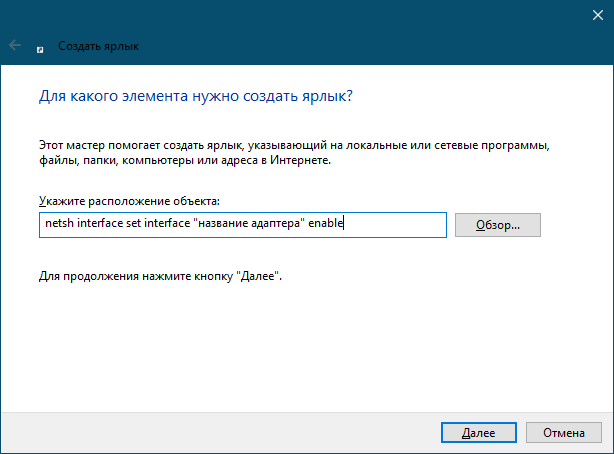
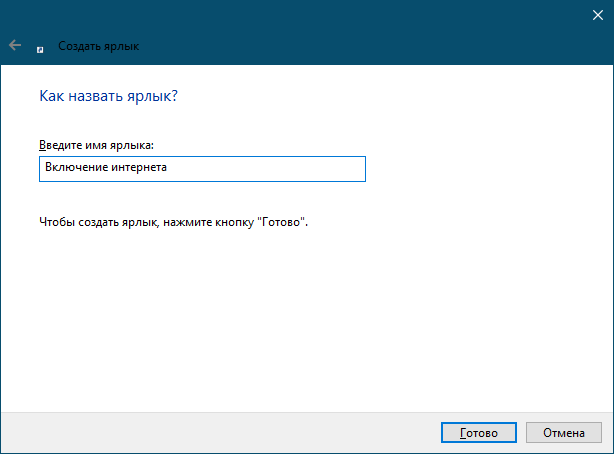
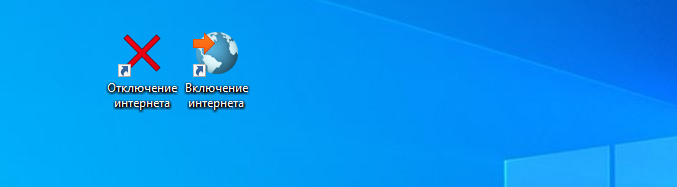
Вместо командной строки для быстрого отключения/включения сетевого адаптера можно использовать консоль PowerShell, точнее, скрипты PS1. Как в случае с командной строкой, сначала получаем имя сетевого адаптера, выполнив в консоли команду:
Get-NetAdapter | format-list
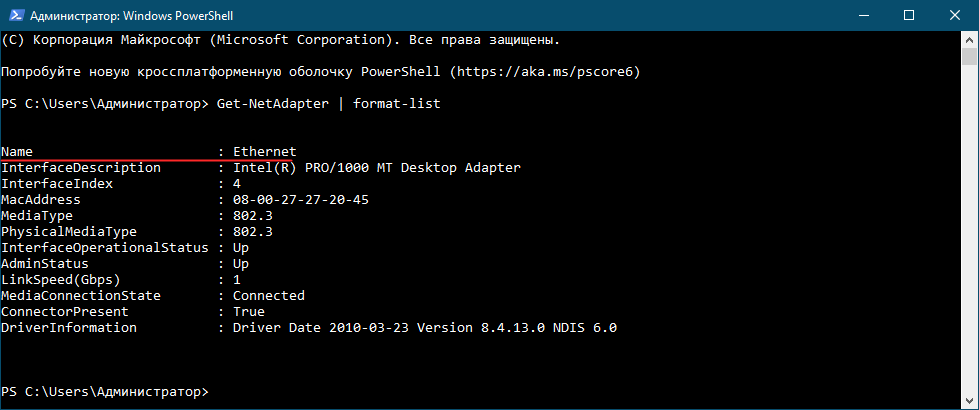
Название адаптера будет соответствовать значению Name. Затем создаём в Блокноте текстовый файл и формируем в нём команду следующего вида:
Disable-NetAdapter -Name «название адаптера» -Confirm:$false

Сохраняем файл в формате PS1 и запускаем из контекстного меню (опция «Выполнить с помощью PowerShell»). В результате компьютер будет отключён от Интернета.
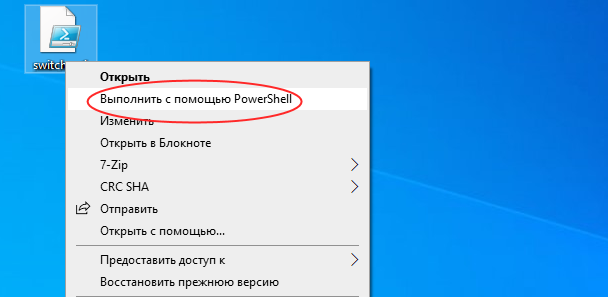
Для подключения ПК к сети создаём аналогичный скрипт, заменив в начале команды элемент Disable на Enable.

Если вы используете подключение Wi-Fi, вместо того чтобы отключать сетевое устройство, можно ограничиться отключением от беспроводной точки доступа. Для этого нам так же понадобиться название сетевого адаптера, только на этот раз беспроводного. Команду вывода списка сетевых устройств вы уже знаете, это netsh interface show interface. Для подключения к Интернету вам понадобиться SSID — имя точки доступа. Для её получения используем команду:
Или смотрим его в Центре управления сетями и общим доступом.
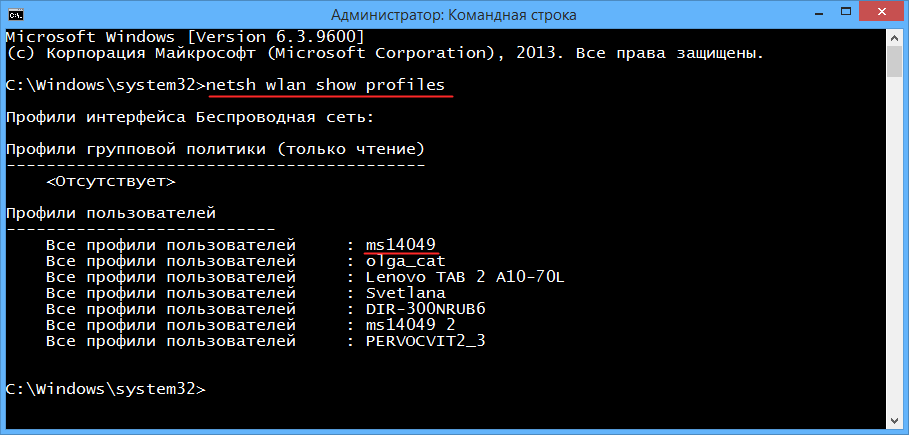
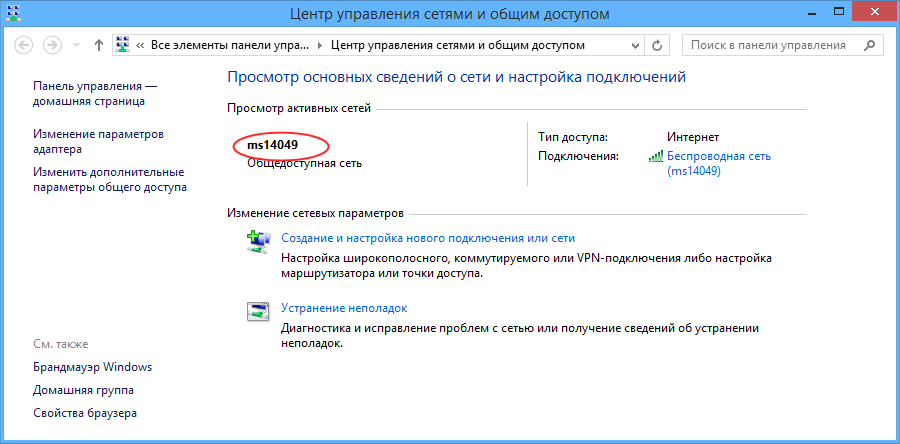
Зная название интерфейса и точки доступа, формируем команды отключения/подключения. Создаём, как и прежде, ярлыки. В поле расположения объекта ярлыка отключения вставляем команду netsh wlan disconnect «название адаптера», в поле расположения объекта ярлыка подключения вставляем netsh wlan connect name =»имя точки доступа».
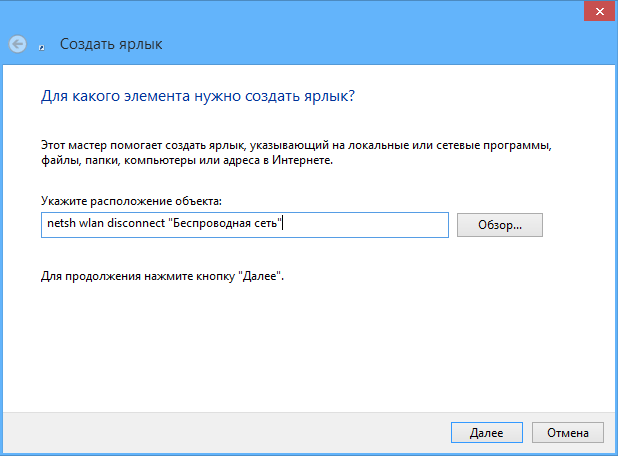
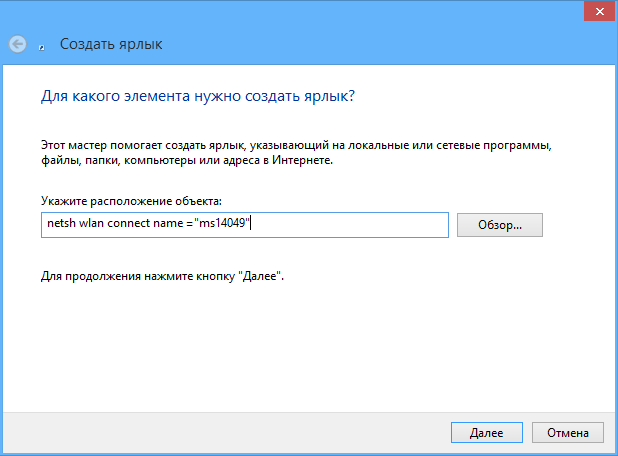
Вот и всё. Кстати, обе процедуры можно автоматизировать с помощью Планировщика заданий, если по этой теме у вас будут вопросы, задавайте.









