-
moeen49
- Posts: 3
- Joined: 3. May 2011, 02:44
- Primary OS: MS Windows 2008
- VBox Version: OSE self-compiled
- Guest OSses: Windows 2008
How to quickly disable hyper-v to be able to run VB machines
Hi,
I have VB on a windows 2008 r2 server. It is working perfectly fine.
When I activate Hyper-V role, VB can’t run and it complains about not being able to access to hardware virtualization.
At this point I have to activate and deactivate hyper-v role (needs restart – long process) to be able to switch between HyperV and VB.
Is there any quicker way to temporarily disable Hyper-V, so I can run VB and then enable Hyper-V again?
I have tried to stop the hyper-v in its console, it didn’t help.
Thank you,
-
moeen49
- Posts: 3
- Joined: 3. May 2011, 02:44
- Primary OS: MS Windows 2008
- VBox Version: OSE self-compiled
- Guest OSses: Windows 2008
Re: How to quickly disable hyper-v to be able to run VB machines
Post
by moeen49 »
vbox4me2 wrote:You might be able to do this but after about 30 switches between the 2, hyperv can crash the Host because of a registry mess-up, so make a choice between the 2.
And that is why I am asking this question. Is the any better temporary way of disabling hyper-v?
Thanks,
-
Sasquatch
- Volunteer
- Posts: 17798
- Joined: 17. Mar 2008, 13:41
- Primary OS: Debian other
- VBox Version: VirtualBox+Oracle ExtPack
- Guest OSses: Windows XP, Windows 7, Linux
- Location: /dev/random
Re: How to quickly disable hyper-v to be able to run VB machines
Post
by Sasquatch »
No, and even if there was, you might get the same result noted above: crashes because of Hyper-V messing things up. Make up your mind, use Hyper-V or VB, don’t mix and match. You can’t run KVM and Xen at the same time on Linux either and I’m pretty sure they conflict each other in packages.
-
Björn König
- Posts: 3
- Joined: 21. Sep 2012, 05:04
Re: How to quickly disable hyper-v to be able to run VB mach
Post
by Björn König »
You can disable Hyper-V without deinstalling it. Start a command prompt with administrator rights and execute the following command:
Code: Select all
bcdedit /set hypervisorlaunchtype offReboot windows. Hyper-V is disabled now. If you want to enable it, then run this command:
Code: Select all
bcdedit /set hypervisorlaunchtype autoand reboot again.
This solution still needs a reboot, but you don’t mess up your registry and don’t lose configuration settings.
I think this issue will become a topic because Windows 8 Pro edition provides the Hyper-V feature.
Best regards
Björn
-
BillG
- Volunteer
- Posts: 5106
- Joined: 19. Sep 2009, 04:44
- Primary OS: MS Windows 10
- VBox Version: VirtualBox+Oracle ExtPack
- Guest OSses: Windows 10,7 and earlier
- Location: Sydney, Australia
Re: How to quickly disable hyper-v to be able to run VB mach
Post
by BillG »
Or you can prevent the hypervisor from loading by changing hypervisorlaunchtype from auto to no. That is the official Microsoft method.
Bill
-
Johannnz
- Posts: 1
- Joined: 26. Apr 2015, 23:53
Re: How to quickly disable hyper-v to be able to run VB mach
Post
by Johannnz »
Björn König wrote:You can disable Hyper-V without deinstalling it. Start a command prompt with administrator rights and execute the following command:
Code: Select all
bcdedit /set hypervisorlaunchtype offReboot windows. Hyper-V is disabled now. If you want to enable it, then run this command:
Code: Select all
bcdedit /set hypervisorlaunchtype autoand reboot again.
This solution still needs a reboot, but you don’t mess up your registry and don’t lose configuration settings.
I think this issue will become a topic because Windows 8 Pro edition provides the Hyper-V feature.
Best regards
Björn
It Worked very well for me, I have been trying a lot of things, but this just this worked.. I really appreciate your help.
Regards
Johan
It Worked very well for me, I have been trying a lot of things, but this just this worked.. I really appreciate your help.
Are you in need of uninstalling Microsoft Hyper-V Server 2008 R2 1.0 to fix some problems? Are you looking for an effective solution to completely uninstall it and thoroughly delete all of its files out of your PC? No worry! This page provides detailed instructions on how to completely uninstall Microsoft Hyper-V Server 2008 R2 1.0.
Possible problems when you uninstall Microsoft Hyper-V Server 2008 R2 1.0
* Microsoft Hyper-V Server 2008 R2 1.0 is not listed in Programs and Features.
* You do not have sufficient access to uninstall Microsoft Hyper-V Server 2008 R2 1.0.
* A file required for this uninstallation to complete could not be run.
* An error has occurred. Not all of the files were successfully uninstalled.
* Another process that is using the file stops Microsoft Hyper-V Server 2008 R2 1.0 being uninstalled.
* Files and folders of Microsoft Hyper-V Server 2008 R2 1.0 can be found in the hard disk after the uninstallation.
Microsoft Hyper-V Server 2008 R2 1.0 cannot be uninstalled due to many other problems. An incomplete uninstallation of Microsoft Hyper-V Server 2008 R2 1.0 may also cause many problems. So, it’s really important to completely uninstall Microsoft Hyper-V Server 2008 R2 1.0 and remove all of its files.
How to Uninstall Microsoft Hyper-V Server 2008 R2 1.0 Completley?
Method 1: Uninstall Microsoft Hyper-V Server 2008 R2 1.0 via Programs and Features.
When a new piece of program is installed on your system, that program is added to the list in Programs and Features. When you want to uninstall the program, you can go to the Programs and Features to uninstall it. So when you want to uninstall Microsoft Hyper-V Server 2008 R2 1.0, the first solution is to uninstall it via Programs and Features.
Steps:
a. Open Programs and Features.
Windows Vista and Windows 7
Click Start, type uninstall a program in the Search programs and files box and then click the result.

Windows 8, Windows 8.1 and Windows 10
Open WinX menu by holding Windows and X keys together, and then click Programs and Features.
b. Look for Microsoft Hyper-V Server 2008 R2 1.0 in the list, click on it and then click Uninstall to initiate the uninstallation.

Method 2: Uninstall Microsoft Hyper-V Server 2008 R2 1.0 with its uninstaller.exe.
Most of computer programs have an executable file named uninst000.exe or uninstall.exe or something along these lines. You can find this files in the installation folder of Microsoft Hyper-V Server 2008 R2 1.0.
Steps:
a. Go to the installation folder of Microsoft Hyper-V Server 2008 R2 1.0.
b. Find uninstall.exe or unins000.exe.

c. Double click on its uninstaller and follow the wizard to uninstall Microsoft Hyper-V Server 2008 R2 1.0.
Method 3: Uninstall Microsoft Hyper-V Server 2008 R2 1.0 via System Restore.
System Restore is a utility which comes with Windows operating systems and helps computer users restore the system to a previous state and remove programs interfering with the operation of the computer. If you have created a system restore point prior to installing a program, then you can use System Restore to restore your system and completely eradicate the unwanted programs like Microsoft Hyper-V Server 2008 R2 1.0. You should backup your personal files and data before doing a System Restore.
Steps:
a. Close all files and programs that are open.
b. On the desktop, right click Computer and select Properties. The system window will display.
c. On the left side of the System window, click System protection. The System Properties window will display.

d. Click System Restore and the System Restore window will display.

e. Select Choose a different restore point and click Next.

f. Select a date and time from the list and then click Next. You should know that all programs and drivers installed after the selected date and time may not work properly and may need to be re-installed.

g. Click Finish when the «Confirm your restore point» window appears.

h. Click Yes to confirm again.

Method 4: Uninstall Microsoft Hyper-V Server 2008 R2 1.0 with Antivirus.
Nowadays, computer malware appear like common computer applications but they are much more difficult to remove from the computer. Such malware get into the computer with the help of Trojans and spyware. Other computer malware like adware programs or potentially unwanted programs are also very difficult to remove. They usually get installed on your system by bundling with freeware software like video recording, games or PDF convertors. They can easily bypass the detection of the antivirus programs on your system. If you cannot remove Microsoft Hyper-V Server 2008 R2 1.0 like other programs, then it’s worth checking whether it’s a malware or not.
Method 5: Reinstall Microsoft Hyper-V Server 2008 R2 1.0 to Uninstall.
When the file required to uninstall Microsoft Hyper-V Server 2008 R2 1.0 is corrupted or missing, it will not be able to uninstall the program. In such circumstance, reinstalling Microsoft Hyper-V Server 2008 R2 1.0 may do the trick. Run the installer either in the original disk or the download file to reinstall the program again. Sometimes, the installer may allow you to repair or uninstall the program as well.
Method 6: Use the Uninstall Command Displayed in the Registry.
When a program is installed on the computer, Windows will save its settings and information in the registry, including the uninstall command to uninstall the program. You can try this method to uninstall Microsoft Hyper-V Server 2008 R2 1.0. Please carefully edit the registry, because any mistake there may make your system crash.
Steps:
a. Hold Windows and R keys to open the Run command, type in regedit in the box and click OK.

b. Navigate the following registry key and find the one of Microsoft Hyper-V Server 2008 R2 1.0:
HKEY_LOCAL_MACHINE\SOFTWARE\Microsoft\Windows\CurrentVersion\Uninstall
c. Double click on the UninstallString value, and copy its Value Data.

d. Hold Windows and R keys to open the Run command, paste the Value Data in the box and click OK.
e. Follow the wizard to uninstall Microsoft Hyper-V Server 2008 R2 1.0.
Method 7: Uninstall Microsoft Hyper-V Server 2008 R2 1.0 with Third-party Uninstaller.
The manual uninstallation of Microsoft Hyper-V Server 2008 R2 1.0 requires computer know-how and patience to accomplish. And no one can promise the manual uninstallation will completely uninstall Microsoft Hyper-V Server 2008 R2 1.0 and remove all of its files. And an incomplete uninstallation will many useless and invalid items in the registry and affect your computer performance in a bad way. Too many useless files also occupy the free space of your hard disk and slow down your PC speed. So, it’s recommended that you uninstall Microsoft Hyper-V Server 2008 R2 1.0 with a trusted third-party uninstaller which can scan your system, identify all files of Microsoft Hyper-V Server 2008 R2 1.0 and completely remove them. Download this powerful third-party uninstaller below.
Отключение службы Hyper-V на Windows Server 2008
Hyper-V — это встроенная в Windows Server 2008 платформа виртуализации, которая позволяет запускать несколько операционных систем на одном физическом сервере. Однако, может возникнуть необходимость отключения Hyper-V, например, для снижения нагрузки на сервер или из-за конфликта с другими приложениями. В данном обзоре рассмотрим, как отключить Hyper-V на Windows Server 2008.
Выключение Hyper-V через графический интерфейс
- Нажмите клавиши Win + R на сервере, чтобы открыть окно «Выполнить».
- Введите «appwiz.cpl» и нажмите «ОК».
- Найдите «Hyper-V» в списке установленных программ и выберите его.
- Нажмите «Изменить/Удалить».
- Выберите «Удалить» и нажмите «Далее».
- Подтвердите удаление Hyper-V, нажав «Да».
- Следуйте инструкциям на экране, чтобы завершить удаление программы.
- После завершения удаления Hyper-V перезапустите сервер, чтобы изменения вступили в силу.
Отключение Hyper-V через графический интерфейс довольно простое и не требует особых знаний, однако может занять достаточно длительное время в зависимости от производительности сервера и размера установленной платформы.
Отключение Hyper-V через PowerShell
Для пользователей, которые предпочитают работать с командной строкой, в Windows Server 2008 также доступна PowerShell. Следующие команды можно использовать для отключения Hyper-V:

Disable-WindowsOptionalFeature -Online -FeatureName Microsoft-Hyper-V-All
Эта команда отключает Hyper-V и все связанные с ним функции.
Disable-WindowsOptionalFeature -Online -FeatureName Microsoft-Hyper-V-Hypervisor

Эта команда отключает только гипервизор Hyper-V, оставляя все другие функции активными.
После ввода команды PowerShell может потребоваться перезапустить сервер, чтобы изменения вступили в силу.
Общий итог
Отключение Hyper-V на Windows Server 2008 может понадобиться в различных случаях, например, для уменьшения нагрузки на сервер или из-за конфликта с другими приложениями. В данной статье мы рассмотрели два способа отключения Hyper-V: через графический интерфейс и через PowerShell. Каждый пользователь может выбрать наиболее удобный для себя способ. Важно помнить, что после отключения Hyper-V сервер может работать несколько быстрее, но будет лишен возможности запуска виртуальных машин.
Как отключить Hyper-V в Windows Server 2008
Hyper-V — это гипервизор встроенный в Windows Server 2008, который позволяет виртуализировать ОС Windows и другие операционные системы. Но иногда возникает необходимость отключить Hyper-V, например, если вы хотите запустить виртуальную машину в другой гипервизор или для повышения производительности хост-системы.
Как отключить Hyper-V в Windows Server 2008

Существует несколько способов отключения Hyper-V в Windows Server 2008, ниже они описаны подробнее.
Отключение через «Программы и компоненты»
- Откройте «Панель управления» и выберите раздел «Программы и компоненты».
- Выберите «Включение и отключение компонентов Windows».
- Снимите флажок с «Hyper-V».
- Нажмите «ОК» и дождитесь завершения процесса отключения.
Отключение через PowerShell

Вы также можете отключить Hyper-V в Windows Server 2008 через PowerShell. Для этого выполните следующие шаги:
- Откройте PowerShell от имени администратора.
- Введите команду «Disable-WindowsOptionalFeature -Online -FeatureName Microsoft-Hyper-V -All» и нажмите Enter.
- Дождитесь завершения процесса отключения.
Отключение через удаление роли Hyper-V
Вы можете удалить роль Hyper-V напрямую в консоли управления сервером. Для этого нужно выполнить следующие инструкции:
- Откройте «Серверный менеджер» и выберите раздел «Роли».
- Выберите «Удаление ролей».
- Выберите «Hyper-V» и нажмите «Далее».
- Дождитесь завершения процесса удаления роли.
Итог
Отключение Hyper-V в Windows Server 2008 может быть необходимо в различных ситуациях, например, если вы хотите запустить виртуальную машину в другом гипервизоре. Как видно, существует несколько способов выполнения этой операции, и каждый из них может быть использован в зависимости от ваших потребностей и предпочтений.
Отключить Hyper-V Windows Server 2008
Hyper-V – это программное обеспечение, которое позволяет запускать несколько виртуальных машин на одном физическом сервере. Если вам нужно отключить Hyper-V на Windows Server 2008, следуйте инструкциям, приведенным ниже.
Шаг 1. Остановите все виртуальные машины
Перед тем, как отключить Hyper-V можно на Windows Server 2008, необходимо остановить все виртуальные машины, работающие на вашем сервере. В противном случае вы можете потерять данные и нарушить работу всей системы. Чтобы остановить виртуальные машины, следуйте этим простым шагам:
- Откройте «Hyper-V Manager».
- Выберите виртуальную машину, которую вы хотите остановить.
- Нажмите правой кнопкой мыши на выбранной виртуальной машине и выберите «Stop».
Шаг 2. Отключите Hyper-V

Когда вы остановили все виртуальные машины, следующим шагом будет отключение Hyper-V. Чтобы отключить Hyper-V на Windows Server 2008, следуйте этим простым шагам:
- Откройте «Control Panel».
- Выберите «Programs and Features».
- Выберите «Turn Windows features on or off».
- Отметьте «Hyper-V» и выберите «OK».
- Перезагрузите сервер, чтобы завершить процесс отключения Hyper-V.
Шаг 3. Проверьте, что Hyper-V отключен
Когда вы перезагрузите сервер, убедитесь, что Hyper-V действительно отключен. Чтобы это сделать, следуйте этим простым шагам:
- Откройте «Control Panel».
- Выберите «Administrative Tools».
- Выберите «Services».
- Найдите «Hyper-V Virtual Machine Management» и проверьте, что его статус равен «Stopped».
Заметка: Если вы планируете использовать Hyper-V в будущем, не рекомендуется удалять его с сервера. Вместо этого просто отключите его, как описано выше. Это позволит быстро включить его обратно, когда потребуется.
Итог

Отключение Hyper-V на Windows Server 2008 не навредит вашей системе, если вы следуете приведенным выше инструкциям. Если в будущем вы хотите включить Hyper-V, это можно сделать таким же простым способом, как и отключение.
Hyper-V is a preinstalled application on different Windows OS and Servers. There are users who love to use Hyper-V, on other hand there who don’t. If you are one of those who have enabled their Hyper-V and didn’t like it; now want to uninstall Hyper-V, then this will help.
Reasons behind disabling the application can be different errors, compatibility errors with Blue-stacks, or confusing user experience. No matter, what the problem is, you still can’t uninstall the application at all. Let me explain; Hyper-V comes preinstalled on different Windows editions like Professional, Enterprise, or Education (on Windows10).
You can only disable it; you can’t uninstall it. There is also the option to use alternatives, as VMware Workstation, Virtual Box… More About Hyper-V here.
Related: How to Fix BlueStacks Error on Hyper-V?
How to Uninstall Hyper-V on Windows?

Before we continue, if you want to check Hyper-V on your system, then you can go to Start and open RUN. Inside the RUN, type “msinfo32.exe” and press Enter. It will take you to system information, there in the Hyper-V section, you will find your Hyper-V enabled.
Here are some methods that will help you to disable/uninstall Hyper-V on Windows.
Use Control panel for disabling Hyper-V
Using the Control Panel option is the most preferred option by most of the users. For this purpose, you will go to Start > Control Panel, or you will type “appwiz.cpl” in RUN and will press Enter key.

Then you will open Turn Windows Features ON or OFF. Navigate and find the Hyper-V, uncheck the Hyper-V box, and click on OK. If you are using the new version of Windows 10 then you will also need to uncheck the Windows Hypervisor Platform too.

For changes to be made, a new pop will open with Applying changes. Then you will need to restart your system, for which another window will open as Windows completed the requested changes. You will click on Restart Now button and your system will restart.
Related: Download Hyper-V for Windows 10 for Free
CMD to Uninstall Hyper-V
CMD (command prompt) is another way for the purpose. If you want to use CLI (command line interface) instead of GUI (graphical user interface).

Run CMD as administrator and type “systeminfo” in CMD. There you will find the Hyper-V requirement section. If there is a Yes in front of your Hyper-V, then you will need to deactivate your Hyper-V by using the command below:
Disable-WindowsOptionalFeature -Online -FeatureName Microsoft-Hyper-V-AllPaste the command in CMD and press Enter key. Then you will type “Y” again to confirm the command and press Enter. loading will take place, and you have successfully completed the operation.
Remove with DISM

DISM (Deployment Image Servicing and Management) is another method of uninstalling the application from your system. however; unlike the method above, DISM works with Windows images (.wim).
For this method, you will run CMD or PowerShell as administrator then will use the command below:
DISM /Online /Disable-Feature:Microsoft-Hyper-VLoading will take place, and you have successfully uninstalled the application.
How to uninstall Hyper-V on Windows Server?
Since Windows Server has GUI (graphics user interface) to uninstall the app, then you won’t need to use any commands at all. For this purpose, you will start the Server Manager.

Then you will click on Manage in the menu. There you will find the Remove Role and Features option.
Before You Begin window will appear on your screen, you won’t need to perform any kind of configuration here. You will select Skip this page by default option to avoid further details and will click on Next.

In Server Selection, you will select a server from the server pool. Select the server and click on Next.
Here in Server Roles, you will uncheck the Hyper-V; in the pop-up of Remove features that require Hyper-V? and click on Remove Features.

Again you will be placed in Remove Features window, click on Next to uninstall the application.
Confirm removal selection will appear, click on Remove to start the uninstallation of the applications.
Note: all the application that will be uninstalled that includes Hyper-V will appear on your Confirm Removal Selection window, it didn’t then you will need to go back and uncheck the application and repeat the procedure again.
Related: Download VM Explorer for VMware and Hyper-V
На этой странице вы найдете подробное руководство по удалению Hyper-V Server 2008, включая пошаговые инструкции и полезные советы для безопасного и эффективного удаления.

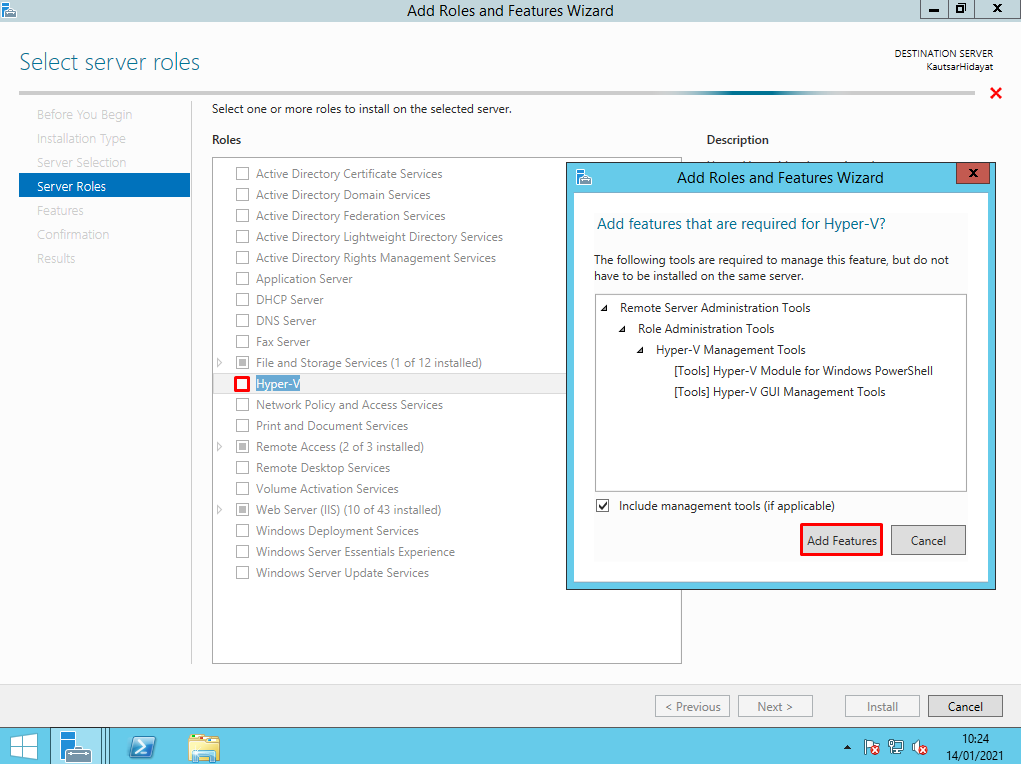

Перед удалением Hyper-V Server 2008 убедитесь, что у вас есть резервные копии всех важных данных.
Как правильно удалять виртуальную машину с VMware

Отключите все виртуальные машины и сохраните их состояния перед началом процесса удаления.
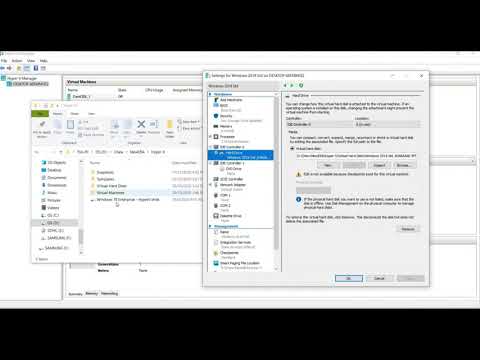
Delete Hyper-V Virtual Machine (VM)
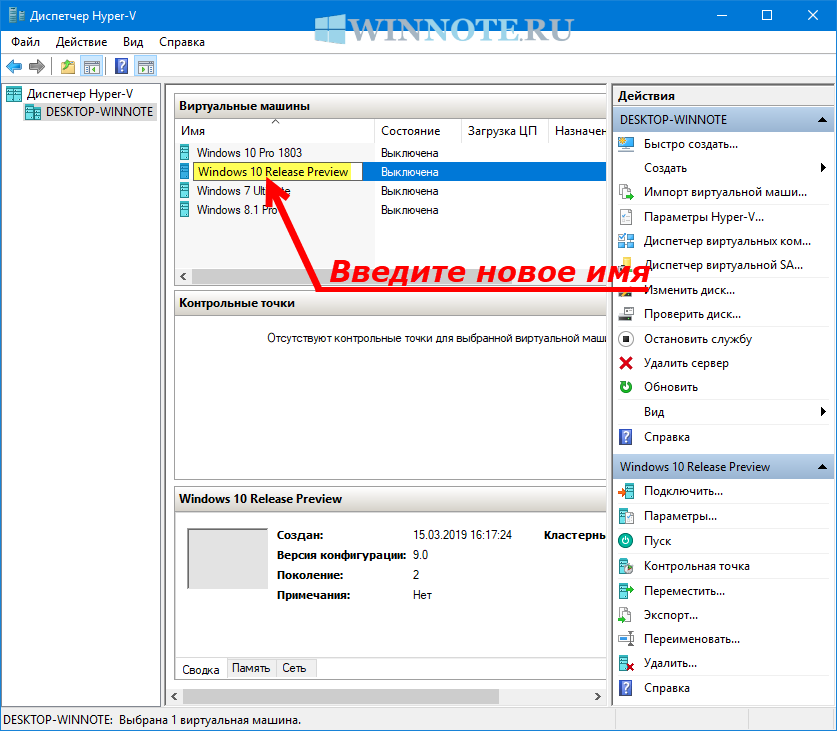
Удалите все виртуальные машины и виртуальные сети через диспетчер Hyper-V.

Удаляем все вирусы с компьютера — Чистка компьютера от вирусов
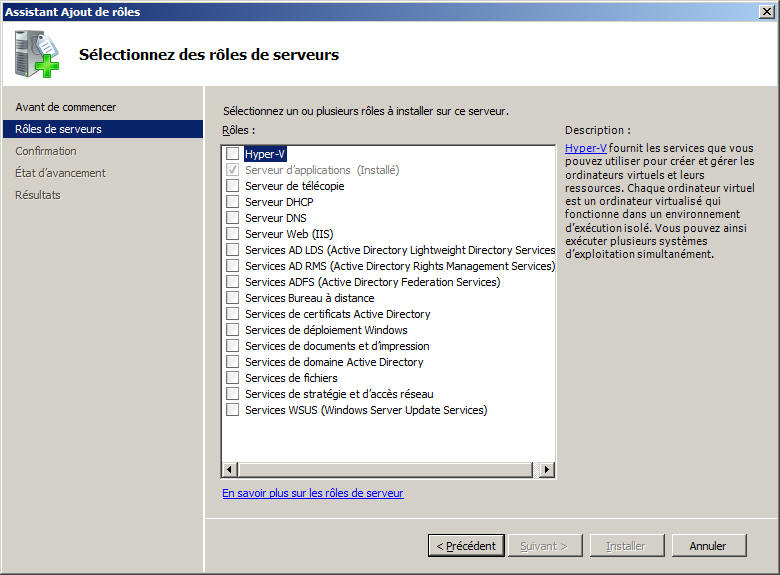

Отключите роль Hyper-V через Диспетчер серверов в Windows Server 2008.
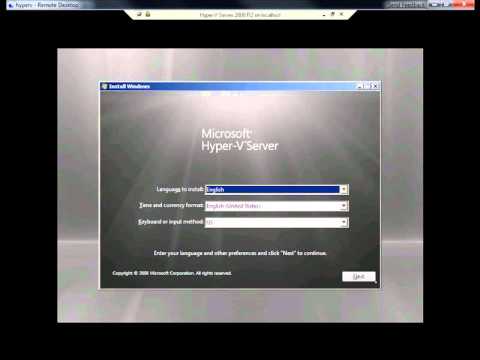
Microsoft Hyper V Server 2008 R2 установка, настройка, использование
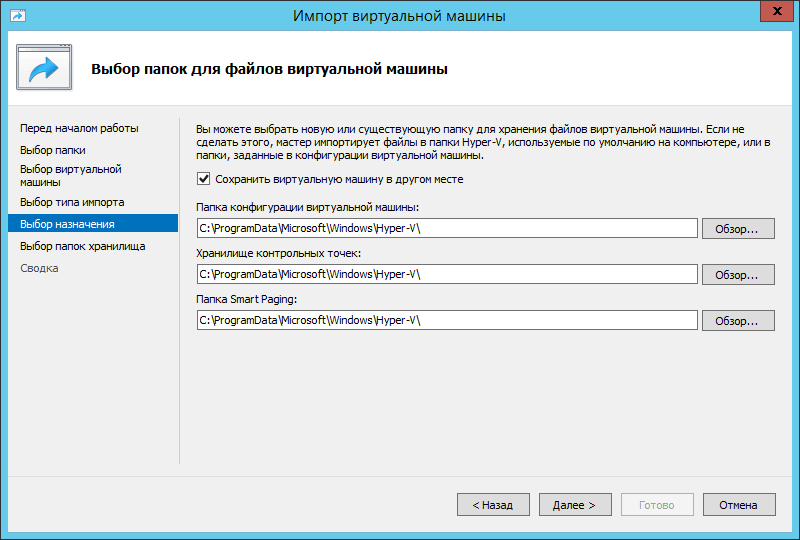
Перезагрузите сервер после отключения роли Hyper-V для завершения процесса удаления.

How to Disable Hyper-V in Windows 10


Проверьте, что роль Hyper-V успешно удалена, запустив команду Get-WindowsFeature в PowerShell.

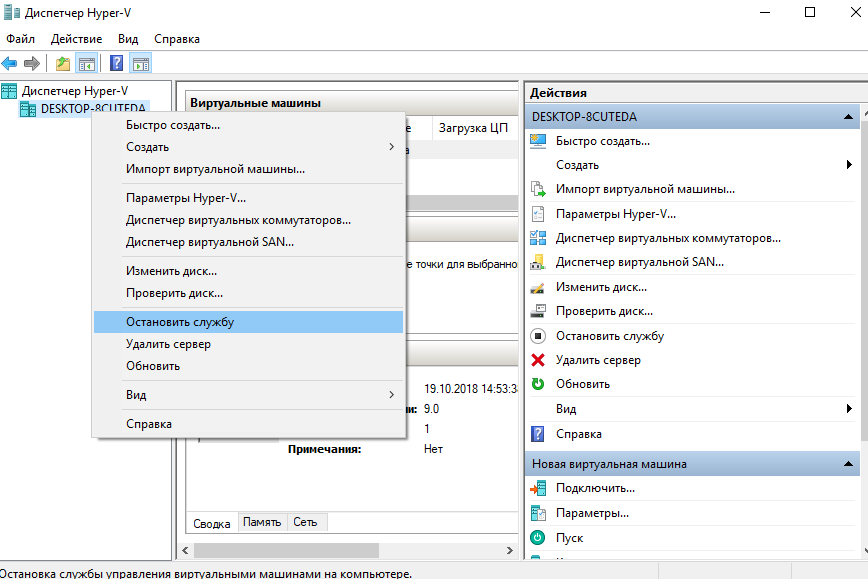
Очистите систему от оставшихся файлов и настроек, связанных с Hyper-V, используя CCleaner или аналогичные утилиты.
How to Enable and Install Hyper-V in Windows 11 Home [v24H2]
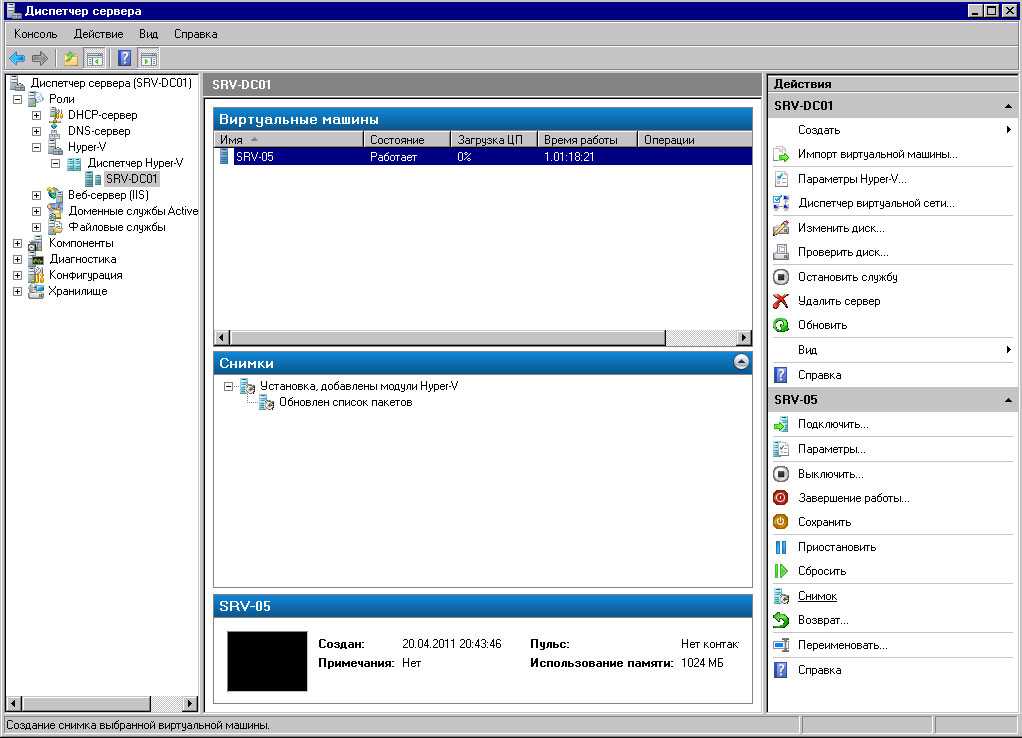
Убедитесь, что все сетевые настройки восстановлены после удаления виртуальных сетей Hyper-V.

Удаление неисправного контроллера домена в Windows Srv 2008 R2
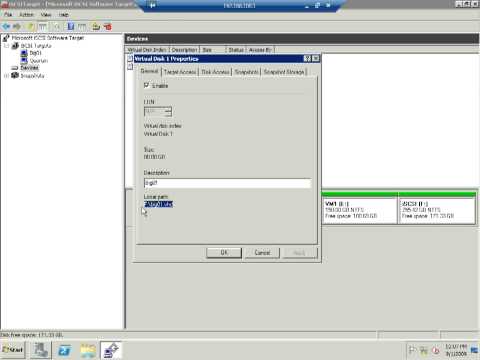
Настройка кластеризации в Microsoft Hyper-V Server 2008 R2 (Часть 1/4)

Проверяйте логи системы на наличие ошибок или предупреждений, связанных с процессом удаления Hyper-V.

Рассмотрите возможность обновления системы до более новой версии Windows Server для улучшенной производительности и безопасности.

Как отключить Hyper-V Windows 10

