Gadgets, which is just another word for small applications that run on the desktop, have been improved in Microsoft’s latest operating system Windows 7. Introduced in Windows Vista and restricted to a sidebar in the operating system, they have been freed in Windows 7 from that restriction so that they can be placed anywhere on the screen.
Gadgets are installed just like other applications with the difference that they are added to the gadget listing and the desktop automatically.
The first question that may arise is about the save location. Where are gadgets stored?
There are, as usual, two answers to this. It depends if the gadget has been installed system wide or only for a specific user.
- Systemwide gadgets: All gadgets of this kind are usable and accessible by all system users. They are stored in the folders C:\Program Files\Windows Sidebar\Shared Gadgets, C:\Program Files\Windows Sidebar\Gadgets or for 64-bit systems in the folders C:\Program Files (x86)\Windows Sidebar\Shared Gadgets and C:\Program Files (x86)\Windows Sidebar\Gadgets
- User specific gadgets are installed only for, and usually by, a user of the system. These gadgets are stored in the user folder, more precisely under C:\Users\username\AppData\Local\Microsoft\Windows Sidebar\Gadgets
Gadgets are stored as .gadget files which are basically zip archives that have been renamed.
How to uninstall gadgets
The best option is to uninstall them in the gadgets menu. A right-click on the desktop and the selection of Gadgets opens that menu. All installed gadgets are displayed and it is possible to activate them here or uninstall them. A right-click on a gadget opens a context menu with options to uninstall the selected gadget from the operating system.
A confirmation dialog is displayed with options to go ahead with the uninstallation or cancel it.
It can happen that a gadget cannot be uninstalled properly from the gadgets interface. Deleting the file in the gadgets directory is then an option to remove it from the operating system.
Summary
Article Name
How To Uninstall Gadgets In Windows 7
Description
A tutorial that provides you with information needed to install, locate and remove gadgets from a PC running Windows 7.
Author
Martin Brinkmann
Advertisement
Сегодня мне стрельнуло что-то в голову, отскочило и упало на пол. Оказалось, что это был вопрос, как установить гаджеты в Windows 7 для рабочего стола, ответ на который я постараюсь раскрыть в этой статье. Ещё будет описано, как включить и отключить гаджеты в Windows 7. Так же считаю своим долгом проинформировать вас, что гаджеты в Windows являются серьезным источником уязвимостей, и поддержка их в Microsoft прекращена на неопределенный срок.
Содержание:
- Что такое гаджеты в Windows 7?
- Как установить гаджеты в Windows 7?
- Как установить гаджет часов на рабочий стол для Windows 7?
- Куда устанавливать гаджеты в Windows 7?
- Как удалить гаджет с рабочего стола Windows 7?
- 3 способа, как отключить гаджеты в Windows 7
- №1 — отключить компонент «Платформа гаджетов Windows»
- №2 Как отключить гаджеты — настроить групповую политику
- №3 Как отключить гаджеты — отредактировать реестр
- Как включить гаджеты в Windows 7?
Что такое гаджеты в Windows 7?
Если вы нашли эту статью, я думаю, вы знаете, что такое гаджеты в Windows 7, или, как их ещё называют, виджеты, и вам не нужно объяснять их назначение. Вкратце, гаджеты — это программы, превращающие ваш рабочий стол в приборную панель для разных типов информации от часов до последних новостей. Итак…
Как установить гаджеты в Windows 7?
Итак, перейдем к ответу на вопрос, как установить гаджеты в Windows 7. Чтобы открыть меню с доступными для установки гаджетами, нужно щелкнуть правой кнопкой мышки по свободной области рабочего стола и в появившемся меню выбрать пункт «Гаджеты».
Появится окно с иконками установленных и готовых к активации гаджетов.
Добавить гаджет на рабочий стол можно тремя способами:
- можно перетащить иконку гаджета из окна на рабочий стол
- можно дважды щелкнуть по иконке необходимого гаджета
- можно щелкнуть правой кнопкой мышки по иконке гаджета и в появившемся меню выбрать пункт «Добавить»
Как установить гаджет часов на рабочий стол для Windows 7?
Давайте на простом примере разберем, как установить гаджет часов на рабочий стол для Windows 7.
- Щелкаем правой кнопкой мышки по пустому месту на рабочем столе и выбираем «Гаджеты» в выскочившем меню;
- Находим гаджет часов и щелкаем по нему два раза левой кнопкой мышки или перетаскиваем картинку гаджета на рабочий стол.
- После этого гаджет «часы» должен появиться на рабочем столе. Всё очень просто.
Куда устанавливать гаджеты в Windows 7?
Если вам страсть, как хочется установить гаджет от стороннего разработчика, не имеющего отношения к Майкрософт, то советую вам ещё раз перечитать мое предупреждение в самом начале этой статьи. Безумцам храбрым же, я готов открыть секрет, куда устанавливать гаджеты в Windows 7, но пеняйте на себя, если вас ломанут, стырят данные кредиток или начнут добывать с помощью вашей рабочей станции криптовалюту без вашего участия.
Устанавливать гаджеты в Windows 7, те, которые вы скачали бесплатно без регистрации и СМС в виде архива с папкой, следует в папку по адресу:
- C:\Program Files\Windows Sidebar\Gadgets
- C:\Program Files (x86)\Windows Sidebar\Gadgets.
или, как у меня
Если по этому адресу вы гаджетов не обнаружили, запускайте поиск по файлам вашей операционной системы и вводите в строку поиска слово «Gadget». Из найденных папок вам будет нужна та, в которой лежат все предустановленные гаджеты Windows 7 от Microsoft. У меня лично список названий папок с гаджетами таков:
Предустановленные гаджеты Windows 7 от Microsoft
- Calendar.Gadget
- Clock.Gadget
- CPU.Gadget
- CPU.Gadget
- PicturePuzzle.Gadget
- RSSFeeds.Gadget
- SlideShow.Gadget
- Weather.Gadget
Еще раз настоятельно не рекомендую использовать гаджеты, скачанные с неизвестных сайтов, созданные и закаченные туда неизвестными лицами.
Как удалить гаджет с рабочего стола Windows 7?
Чтобы удалить гаджет с рабочего стола Windows 7 достаточно навести на него курсор мыши и щелкнуть на появившемся в правом верхнем углу гаджета крестике или букве «X».
3 способа, как отключить гаджеты в Windows 7
Как я уже отметил в самом начале статьи, гаджеты более не поддерживаются Майкрософт по причине их ненадежности в плане обеспечения безопасности информации пользователя Windows. Проще говоря, их можно использовать для взлома и получения ваших данных.
Понятно, что для безопасности первым делом нужно оградить себя от использования любых гаджетов на рабочем столе. Первый вопрос, который возникает при желании защитить свои данные от связанных с этим делом угроз — как отключить гаджеты в Windows 7, чтобы исключить возможность легко задействовать их во вредоносных целях? Это можно осуществить тремя способами.
№1 — отключить компонент «Платформа гаджетов Windows»
Чтобы это сделать, следуйте следующим шагам:
- откройте меню «Пуск», затем «Панель управления»,
- в появившемся окне выберите «Программы и компоненты»
- в окне с программами слева щелкните по ссылке «Включение или отключение компонентов Windows»
- в окне с компонентами найдите строчку «Платформа гаджетов Windows» и уберите галочку рядом с ней
- перезапустите компьютер


№2 Как отключить гаджеты — настроить групповую политику
Этот способ подойдет вам, если у вас есть права администратора. Без прав на изменение групповых политик у вас ничего не получится. Алгоритм следующий.
- Нажать «Пуск», в поиске набрать имя файла gpedit.msc и открыть найденный файл
- В левой области появившегося окна выбрать дерево Политика «Локальный компьютер», Конфигурация пользователя, Административные шаблоны, Компоненты Windows, Гаджеты рабочего стола. В правой области окна правой кнопкой мышки щелкнуть по строчке «Отключить гаджеты рабочего стола» и выбрать пункт меню «Изменить»
- В следующем окне поставить маркер около слова «Включить» и нажать ОК.
- Перезапустить компьютер
№3 Как отключить гаджеты — отредактировать реестр
Внимание! Данный способ вы должны использовать на свой страх и риск, только если имеете опыт редактирования и восстановления записей реестра.
- Нажать «Пуск», с помощью поиска найти файл редактора реестра regedit.exe и запустить найденный файл
- Перейти в ветвь раздела реестра HKEY_CURRENT_USER\Software\Microsoft\Windows\CurrentVersion\Policies\Explorer
- Создать новый Dword-параметр TurnOffSidebar и в качестве значения указать 1.
- Проверить, есль ли в одном из указанных ниже разделов автозагрузки параметр Sidebar и, если он есть, удалить его.
- Перезапустить компьютер.
HKEY_LOCAL_MACHINE\SOFTWARE\Wow6432Node\Microsoft\Windows\CurrentVersion\RunOnce
HKEY_LOCAL_MACHINE\SOFTWARE\Wow6432Node\Microsoft\Windows\CurrentVersion\Run
HKEY_LOCAL_MACHINE\SOFTWARE\Microsoft\Windows\CurrentVersion\RunOnce
HKEY_LOCAL_MACHINE\SOFTWARE\Microsoft\Windows\CurrentVersion\Run
HKEY_CURRENT_USER\Software\Microsoft\Windows\CurrentVersion\RunOnce
HKEY_CURRENT_USER\Software\Microsoft\Windows\CurrentVersion\Run
Как включить гаджеты в Windows 7?
После того, как мы с вами в этой статье рассмотрели все процедуры выключения гаджетов, ответ на вопрос, как включить гаджеты в Windows 7, должен быть для вас очевиден.
Теперь, когда вам известно, как установить гаджеты для Windows 7 для рабочего стола и как выключить их, вы, я надеюсь, догадаетесь, что чтобы включить их, нужно проверить все места и параметры, где они могут быть отключены и исправить их так, чтобы они были задействованы.
Надеюсь, вы нашли ответ на свой вопрос в этой статье, но если нет, задайте его, пожалуйста, в комментариях.

Если Вы не используете гаджеты в ОС Windows, то можно отключить их, и убрать из автозапуска, что позволит сэкономить некоторую часть ресурсов системы.
Для отключения автоматической загрузки процесса sidebar.exe (Гаджеты рабочего стола Windows). Воспользуйтесь одним из предложенных вариантов ниже.
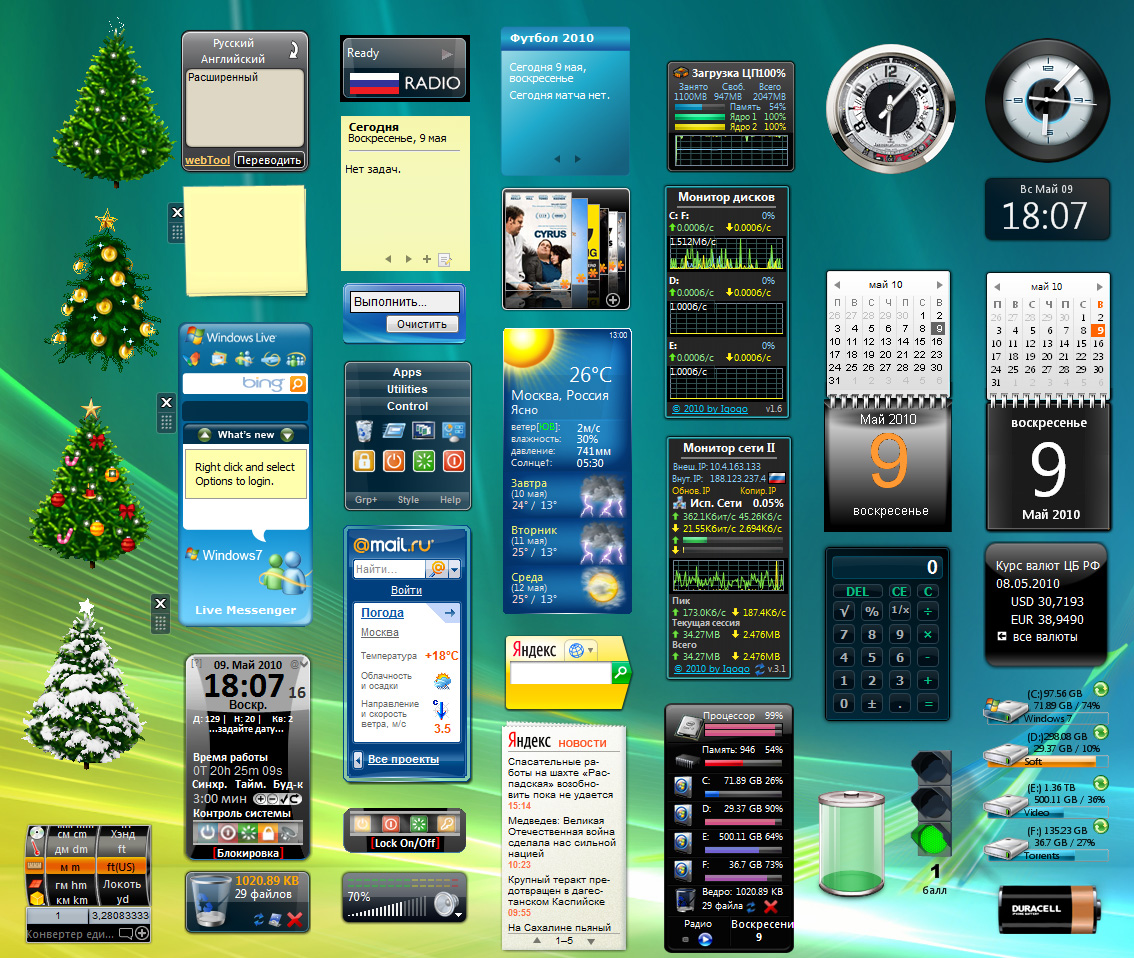
Вариант 1.
- Откройте Пуск → Панель управления → Программы и компоненты.
- В списке слева нажмите Включение или отключение компонентов Windows.
- Cнимите галочку Платформа гаджетов Windows и нажмите OK.
- Перезагрузите компьютер.
Вариант 2.
- В строке поиска меню Пуск, введите gpedit.msc и нажмите Enter ↵.
- В меню слева перейдите Политика «Локальный компьютер» → Конфигурация пользователя → Административные шаблоны → Компоненты Windows → Гаджеты рабочего стола
- Дважды щелкните на параметр Отключить гаджеты рабочего стола или нажмите на нем правой кнопкой мыши и выберите пункт Изменить.
- Установите переключатель в значение Включить и нажмите OK.
- Перезагрузите компьютер.
Вариант 3.
- Запустите редактор реестра (Win + R → regedit → ОК)
- Откройте раздел реестра HKEY_CURRENT_USER\Software\Microsoft\Windows\CurrentVersion\Policies\Explorer
- Создайте Dword-параметр TurnOffSidebar и установите его значение равным 1. В правой части окна нажмите правой кнопкой мыши и выберите Создать —> Параметр Dword
- Проверьте присутствует ли в одном из указанных ниже разделов, отвечающих за автозагрузку параметр Sidebar. В случае его обнаружения — удалите его.
HKEY_CURRENT_USER\Software\Microsoft\Windows\CurrentVersion\Run (текущий пользователь)
HKEY_CURRENT_USER\Software\Microsoft\Windows\CurrentVersion\RunOnce (текущий пользователь, запуск один раз)
HKEY_LOCAL_MACHINE\SOFTWARE\Microsoft\Windows\CurrentVersion\Run (все пользователи)
HKEY_LOCAL_MACHINE\SOFTWARE\Microsoft\Windows\CurrentVersion\RunOnce (все пользователи, запуск один раз)
HKEY_LOCAL_MACHINE\SOFTWARE\Wow6432Node\Microsoft\Windows\CurrentVersion\Run (текущий пользователь, только 64-бит версия)
HKEY_LOCAL_MACHINE\SOFTWARE\Wow6432Node\Microsoft\Windows\CurrentVersion\RunOnce (все пользователи, запуск один раз, только 64-бит версия)
5. Перезагрузите компьютер для применения изменений.
Download Windows Speedup Tool to fix errors and make PC run faster
The Windows Sidebar, introduced as a gadget presentation and development platform in Windows Vista, ships in Windows 7 as the Windows Gadget Platform, and is the new framework for creating and hosting the mini-applications called Gadgets on the Windows 7 desktop.
While in Windows Vista, the Sidebar starts multiple instances of the sidebar.exe process, in Windows 7, only one instance of the sidebar.exe process starts. Moreover, this single instance does not start until a gadget is added to the desktop, the Gadget Picker starts, or a new user session starts with existing gadgets on the desktop. If the Gadget Picker is closed with no gadgets added to the desktop, or the last gadget is deleted from the desktop, the sidebar.exe process stops automatically.
To start any Windows Gadget, you would right click on the desktop and click on Gadgets to open the Gadget Picker.
But if you never use the Gadgets, and if you want to disable the Windows 7 sidebar, here is how you can do it.
Open Control Panel > Uninstall Programs > Turn Windows Features on or off.

Here uncheck the Windows Gadget Platform and click OK. This will turn off the Windows Gadget Platform and the Gadgets and Sidebar. You may have to reboot.
Now if you right click on the desktop, you will see that the Gadget option does not exist. You can start the Sidebar / Gadgets again simply by checking on the Windows Gadget Platform in the Turn Windows Features on or off option and clicking OK.
Microsoft recommends that you disable your Windows 7 & Vista Sidebar & Gadgets, if you haven’t!
Anand Khanse is the Admin of TheWindowsClub.com, a 10-year Microsoft MVP (2006-16) & a Windows Insider MVP (2016-2022). Please read the entire post & the comments first, create a System Restore Point before making any changes to your system & be careful about any 3rd-party offers while installing freeware.
