Фокус — это функция Windows, предназначенная для того, чтобы помочь вам оставаться на задаче, сводя к минимуму отвлекающие факторы. Независимо от того, работаете ли вы над важным проектом, учитесь на экзамене или просто нуждаетесь в непрерывном времени, Фокус поможет вам сохранить вашу концентрацию и производительность.
Принцип работы фокуса
Фокусировка работает путем временной блокировки уведомлений, звуков и оповещений из приложений и контактов. Вы можете настроить параметры, чтобы при необходимости получать определенные уведомления.
По умолчанию, когда вы находитесь в сеансе фокусировки, происходит следующее:
-
На экране появится период фокусировки
-
Не беспокоить включается
-
Мигание и эмблемы приложений на панели задач временно отключены
По завершении сеанса фокусировки вы получите уведомление. При необходимости сеанс фокусировки можно завершить раньше.
Примечание.
Фокус работает с периодами фокусировки в приложении «Часы». Если вы удалили приложение «Часы», его потребуется переустановить, чтобы использовать фокус. Получите его в Microsoft Store:
Установка часов Windows
Использование фокуса
Сеанс фокусировки можно запустить разными способами. Разверните каждый раздел, чтобы узнать больше:
-
Выберите часы или значок колокольчика уведомления на панели задач или нажмитеКлавиша Windows +N.
-
Выбор времени для сеанса фокусировки
-
Выберите Фокус , чтобы начать сеанс.

-
В приложении «Настройки» на устройстве с Windows, выберите System > Focus (Система > Фокус) или используйте следующий ярлык:
Фокус
-
В разделе Фокус выберитеНачать сеанс фокусировки, чтобы начать сеанс.
-
В приложении «Часы» на устройстве с Windows выберите Фокусировать сеансы или используйте следующий ярлык:
Сеансы фокусировки
-
Выберите время для сеанса фокусировки и если вы хотите, чтобы были перерывы
-
Выберите Начать сеанс фокусировки, чтобы начать сеанс.
При запуске сеанса фокусировки на экране отображается таймер фокусировки. Чтобы использовать дополнительные средства фокусировки в приложении «Часы», разверните таймер фокусировки, чтобы получить полное представление приложения «Часы».
Не беспокоить во время фокусировки
При запуске сеанса фокусировки не беспокоить включается автоматически, чтобы заглушить уведомления. Чтобы просмотреть уведомления, полученные во время сеанса, откройте центр уведомлений.
Примечание: Если не беспокоить был включен до сеанса фокусировки, он останется включенным даже после завершения сеанса.
Дополнительные сведения см. в разделе Уведомления и не беспокоить в Windows.
Настройка фокуса
-
В приложении «Настройки» на устройстве с Windows, выберите System > Focus (Система > Фокус) или используйте следующий ярлык:
Фокус
-
В разделе Фокус выберите параметры, которые нужно применить к будущим сеансам фокусировки:
-
Длительность сеанса
-
Отображение таймера в приложении «Часы»
-
Скрытие значков в приложениях на панели задач
-
Скрытие мигания в приложениях на панели задач
-
Включить не беспокоить
-
Подключите учетную запись Spotify к приложению Clock и найдите идеальный звук, который поможет вам сосредоточиться. Вот как связать учетную запись Spotify:
-
В приложении «Часы» на устройстве с Windows выберите Фокусировать сеансы или используйте следующий ярлык:
Сеансы фокусировки
-
Выберите Связать spotify и войдите с помощью учетной записи Spotify. Появятся ваши лучшие плейлисты и подкасты. Выберите список воспроизведения или подкаст, который вы хотите прослушать.
-
Музыка будет воспроизводиться при запуске сеанса фокусировки
Если вы используете Microsoft To Do для управления задачами, вы можете интегрировать список задач в приложение Clock. Перед началом сеанса фокусировки можно выбрать задачи, над которыми вы хотите работать. Получите его в Microsoft Store:
Установка Microsoft To Do
Многочисленные уведомления от приложений и системы в Windows 11 могут мешать работать и жить. Одно из решений — отключить уведомления, однако, встроенная функция «Фокусировка внимания» может оказаться более разумным подходом.
В этой инструкции подробно о том, что представляет собой функция «Фокусировка внимания» в Windows 11, как её настроить и использовать.
Включение и настройка функции «Фокусировка внимания»
Фокусировка внимания позволяет задать правила для показа уведомлений в Windows 11, а также быстро включать или отключать эти правила. Функцию можно использовать как своеобразный режим «Не беспокоить» с расширенными настройками.
С помощью фокусировки внимания удобно добиться следующих результатов:
- Отключать уведомления в определенное время, при просмотре вашего экрана (дублировании), в полноэкранных приложениях и играх (или в любых случаях, когда вы захотите отключить их вручную).
- Указать приоритетные, важные приложения, уведомления для которых продолжат показываться.
Для того, чтобы быстро включить Фокусировку внимания в режиме «Только приоритет» или «Только будильники», достаточно открыть панель быстрых настроек Windows 11 (нажатие по значку сети/звука/батареи в области уведомлений), а затем нажать кнопку «Фокусировка внимания».
При повторных нажатиях режим работы функции будет автоматически изменяться.
Настройка фокусировки внимания
Поведение функции «Фокусировка внимания» можно настроить в параметрах Windows 11:
- Зайдите в Параметры — Система — Фокусировка внимания.
- Вверху окна параметров вы можете включить или отключить функцию (так же как кнопкой быстрых действий), включить показ пропущенных уведомлений в период включенной фокусировки внимания.
- Если нажать по ссылке «Настроить список приоритетов», вы сможете настроить список контактов и приложений, уведомления для которых будут показываться в режиме фокусировки внимания «Только приоритет».
- Ниже можно включить или отключить автоматические правила, при которых будет включаться фокусировка внимания.
- Если нажать по автоматическому правилу, откроются дополнительные настройки, где можно изменить уровень фокусировки (только будильники или только приоритет), а также включить или отключить показ пропущенных уведомлений.
Подводя итог, функция действительно может быть полезной, если уведомления от приложений Windows 11 вам нужны, но в некоторые моменты вы предпочитаете их не видеть.
Readers help support Windows Report. We may get a commission if you buy through our links.
Read our disclosure page to find out how can you help Windows Report sustain the editorial team. Read more
Focus Assist is a feature on Windows 11 that helps reduce distractions by disabling notifications. However, not everybody wants that.
If you want to keep track of your notifications, it’s important to turn off the Focus Assist feature. Find below a few ways to do just that.
How can I turn off Focus Assist in Windows 11?
1. Via Quick Settings
- Press Windows + A key to open the Quick Settings menu.
- Tap on the Focus Assist button from the menu to turn it Off.
- Close Quick Settings by clicking anywhere on your desktop.
Turning off the Focus Assist mode from Quick Settings will revive notifications and other restrictions on your device.
2. Via Windows Settings
- Press Windows + I key to open the Settings app.
- Select System from the left sidebar. Click on Focus on the right side.
- Then, tap on the Stop focus session button.
- Close Settings.
Once you end the session, you will have disabled the focus sessions feature, which will no longer show when you open the Clock app.
You can read about what to do if Focus Assist is missing from the Settings app on Windows 11.
- How to Delete Windows 11 Saved Passwords
- How to Download DirectX 12 Agility SDK [Installation Guide]
- Saved Passwords in Edge on Windows 11: How to Manage Them
3. Via Group Policy Editor
- Press the Windows + R key to open the Run dialog box, type gpedit.msc, and press Enter to open Group Policy Editor.
- Navigate to the following path:
User configuration\Administrative Templates\Start Menu and Taskbar\Notifications
- Go to the Settings column, find the Turn off Quiet Hours policy, and double-click to open it.
- Choose to Enable it to turn off Focus Assist and save changes.
Disabling the Focus Assist feature from the Group Policy Editor will remove the feature from the Settings app and stop it from functioning.
Check our guide about how to fix Group Policy errors in the Windows operating system.
On recent Windows versions, Focus Assist can get rid of distracting notifications. It is a productivity and efficiency feature that allows you to choose which notifications you want to hide and receive while the feature is enabled.
Furthermore, the hidden notifications will appear in your Notification Center. Then, you can check them whenever you’re ready to disable Focus Assist. Also, there are other options you can set in the feature to suit your needs.
Further, you may be interested in our review of the best productivity apps to boost performance on Windows 11. Also, you may be intrigued to check how to change notification sounds on a Windows PC.
If you have further questions or suggestions, kindly drop them in the comments section.
Henderson Jayden Harper
Windows Software Expert
Passionate about technology, Crypto, software, Windows, and everything computer-related, he spends most of his time developing new skills and learning more about the tech world.
He also enjoys gaming, writing, walking his dog, and reading and learning about new cultures. He also enjoys spending private time connecting with nature.
В этой публикации, друзья, рассмотрим, как отключить уведомления в Windows 11. Вопрос насущный, современные операционные системы и программное обеспечение любят отнимать наше внимание своими рабочими вопросами, часто без толку, не давая нам сосредоточится на проводимой на компьютере важной работе. Отдельные сторонние программы имеют собственные настройки, где поставляемые такими программами уведомления настраиваются в плане приоритета или ещё как-то. Мы же рассмотрим системный инструментарий Windows 11, с помощью которого можно любые уведомления – что системные, что программные – отключить. Отключить полностью или избирательно для отдельных программ, либо же гибко настроить их работу.
{banner_google1}
Итак, друзья, системные и программные уведомления в операционной системе Windows 11. Для их комплексной настройки отправляемся в системное приложение «Параметры». В разделе «Система» открываем подраздел «Уведомления». Здесь есть блок настройки уведомлений, в его раскрывающемся списке можем настроить поставку уведомлений: путём снятия галочек можем убрать уведомления с экрана блокировки Windows 11 или отключить у уведомлений звук.
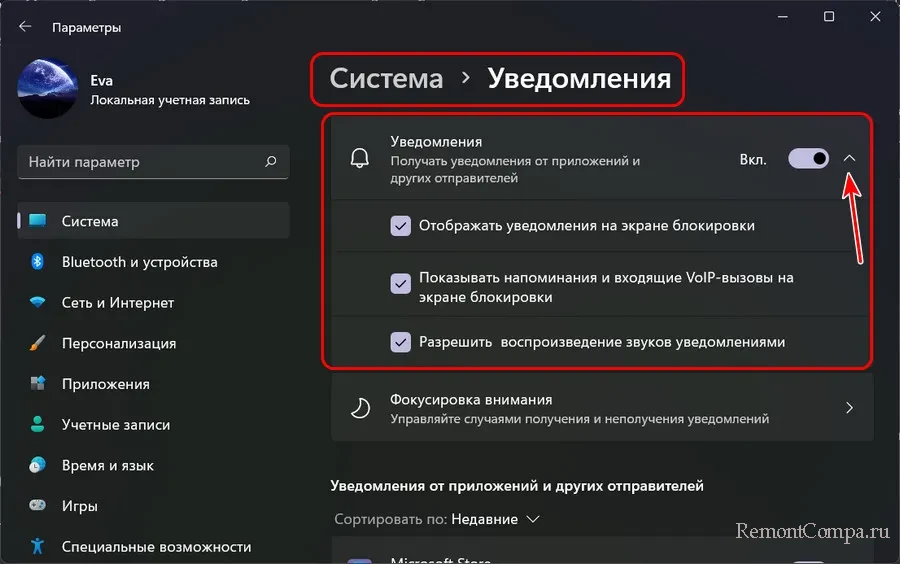
Выставлением переключателя на «Выкл.» можем отключить все подряд системные и программные уведомления.
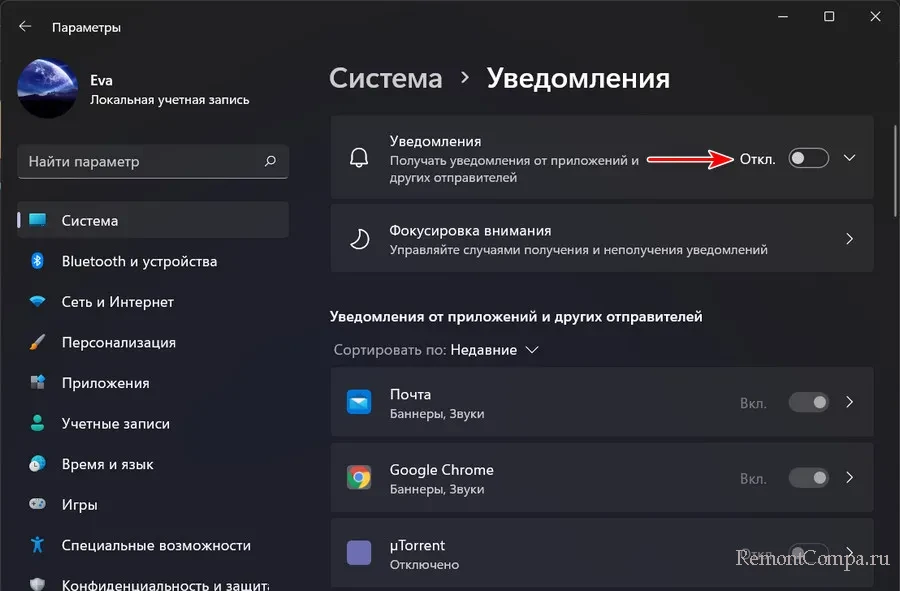
Ниже есть блок настройки уведомлений для каждого отдельного системного или стороннего приложения. Здесь для выбранного приложения можем полностью отключить уведомления, выставив переключатель на «Выкл.». А можем не отключать, а, нажав «>», войти в дополнительные настройки и настроить поставку уведомлений.
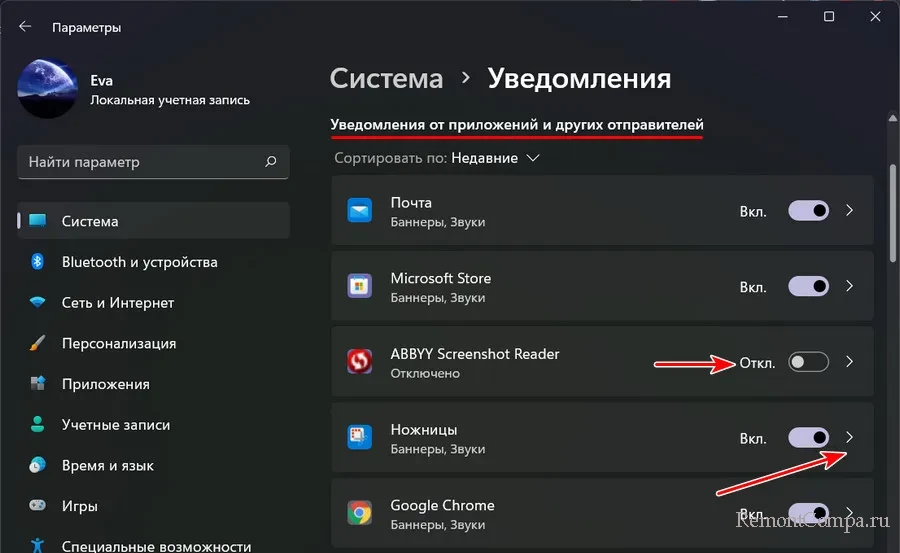
Что нам доступно из настроек? Можем указать предпочитаемый тип поставки уведомлений – с отображением баннера в системном трее или просто поставку в центр уведомлений. Можем отключить для уведомлений выбранного приложения звук. А можем при необходимости включить отображение содержимого уведомлений этого приложения на экране блокировки Windows 11.
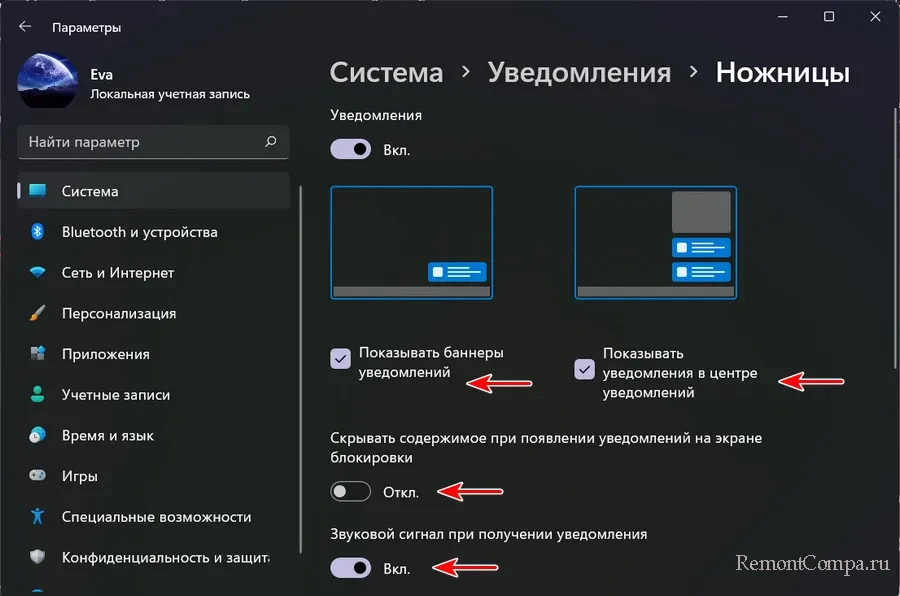
Друзья, используя этот функционал, полностью отключать уведомления стоит лишь для тех приложений, которые постоянно уведомляют нас о чём бессмысленном. Если же нужно регулярно включать и отключать уведомления комплексно для каких-то приложений, лучше пользоваться функцией Windows 11 «Фокусировка внимания».
{banner_google1}
«Фокусировка внимания» — это функция избирательной настройки уведомлений, в основе своей унаследованная Windows 11 от Windows 10 и пополнившаяся незначительными новшествами. В Windows 10 изначально эта функция была упрощённым режимом «Не беспокоить», но в процессе функциональных обновлений она усовершенствовалась, стала называться, собственно, «Фокусировкой внимания» и получила более широкие возможности. Обителью этой функции в Windows 11 является тот же раздел уведомлений в системном приложении «Параметры» по пути «Система → Уведомления».

«Фокусировка внимания» являет собой профили настроек уведомлений, которые можно оперативно менять по ситуации. Профили предусматривают приоритеты поставки системных и программных уведомлений. Есть профиль «Только приоритет», который включает поставку уведомлений в системный трей только для мессенджеров, будильников и прочих приложений, которые мы внесём в список приоритета. Уведомления от остальных приложений будут отправляться в центр уведомлений. Это оптимальный вариант получения только важных уведомлений. И есть другой профиль — «Только будильники», он предусматривает поставку уведомлений в системный трей только для будильников. Это вариант, если вы хотите полностью вырубить уведомления, но оставить таковые от приложений-будильников и таймеров.

Также функция «Фокусировка внимания» предусматривает автоматические правила применения профилей при выполнении определённых операций на компьютере:
- «В это время» — настраиваемый промежуток времени, когда должен автоматически включаться тот или иной профиль;
- «При дублировании моего экрана» — установка профиля для подключённых к компьютеру других мониторов или телевизоров в режиме дублирования (зеркалирования);
- «Когда я играю в игру» — установка профиля для полноэкранных игр;
- «Только когда я использую приложения в полноэкранном режиме» — установка профиля для полноэкранного режима браузера, медиапроигрывателей и прочих программ, воспроизводящих контент в полноэкранном режиме;
- «В течение первого часа после обновления компонентов Windows» — новое автоматическое правило, его нет в Windows 10, оно появилось только в Windows 11. Благоразумно предусмотрено компанией Microsoft, дабы мы могли в случае возможных проблем после функционального обновления сконцентрироваться на решении этих проблем. Это правило единственное, которое предустановлено.
Все остальные автоматические правила мы можем по желанию включить сами, выставив их переключатель на «Вкл.». И можем настроить профиль для них, если нужный нам не задан по умолчанию. Для этого идём в дополнительные настройки, нажав «>».
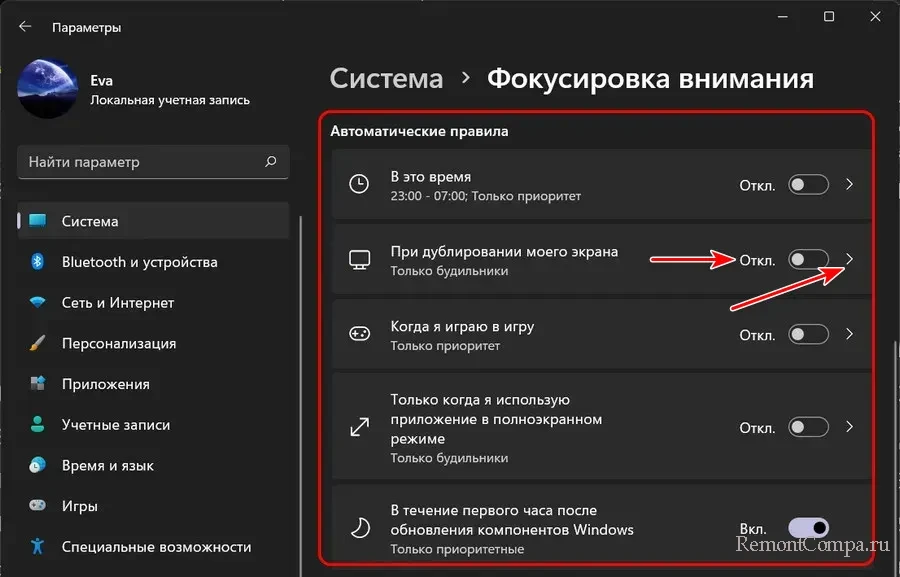
В блоке «Уровень фокусировки» выставляем нужный профиль — «Только приоритет», либо «Только будильники».
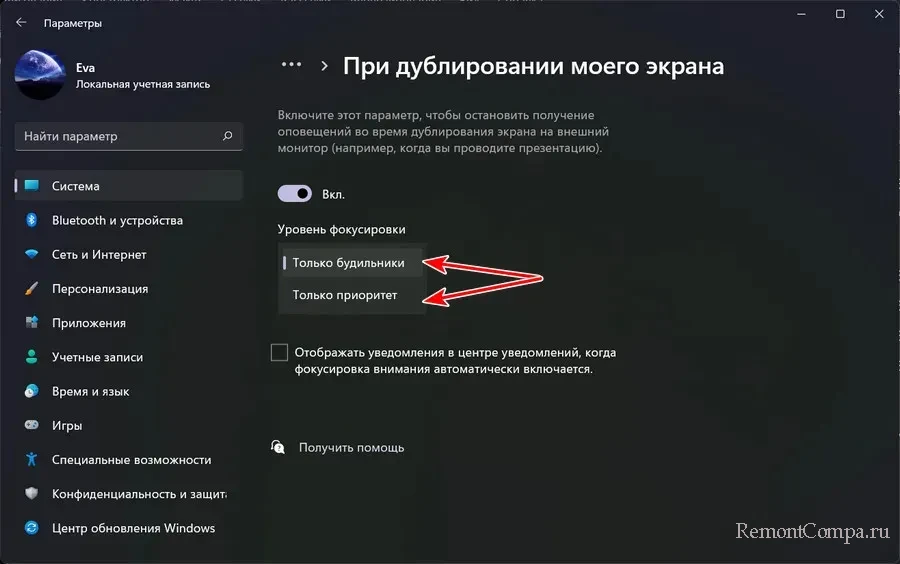
Выбрать профиль не сможем только для нового правила «В течение первого часа после обновления компонентов Windows», оно предусматривает единственный предустановленный профиль «Только приоритет».
{banner_google1}
Друзья, доступ к функции «Фокусировка внимания» реализован в меню быстрых действий в системном трее Windows 11. Здесь на кнопке «Фокусировка внимания» можем вызвать контекстное меню и выбрать «Перейти к параметрам», и таким образом мы попадём в рассмотренные выше настройки этой функции в приложении «Параметры».
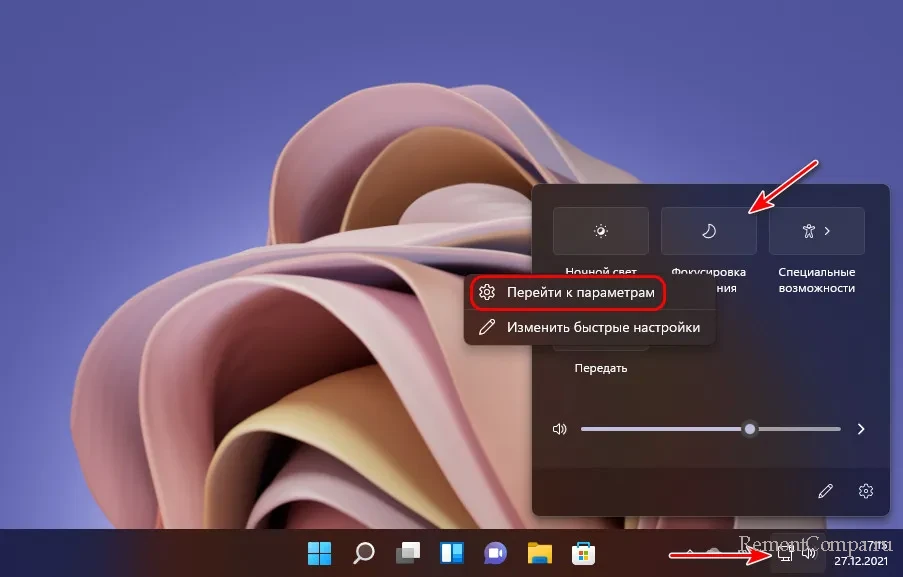
Но более интересна здесь сама кнопка «Фокусировка внимания», она, собственно, и даёт нам возможность оперативно задействовать тот или иной профиль с приоритетами. Кнопка циклически переключается между выключением функции, включением профиля «Только будильники» и «Только приоритет».
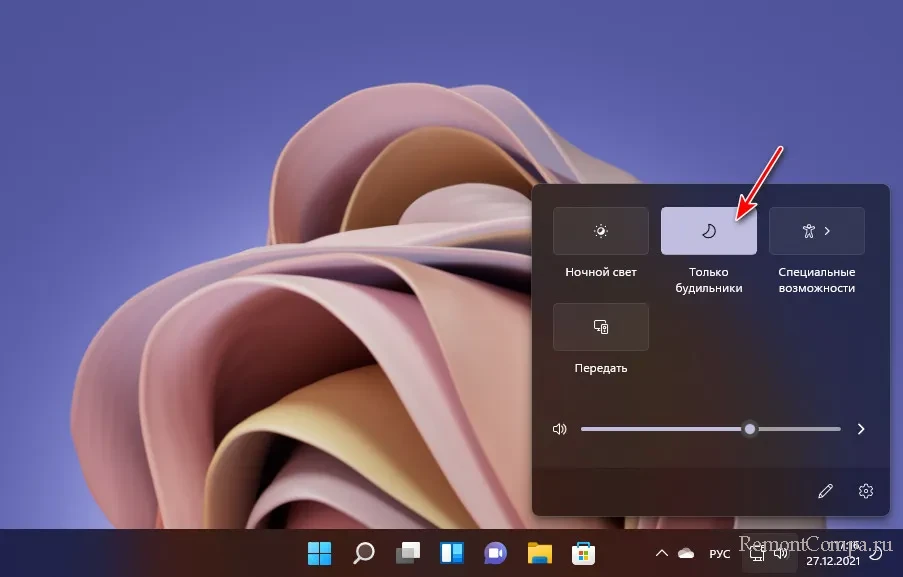
Наконец, друзья, ещё одна возможность отключения уведомлений в Windows 11 – оперативная, в самом баннере уведомления. Если какое-то приложение нас достаёт глупыми уведомлениям, в его баннере жмём меню в виде трёх кнопок и кликаем «Отключить все уведомления для такого-то приложения».

Включить потом при необходимости уведомления для этого приложения можно в системном приложении «Параметры» по пути «Система → Уведомления» способом обратным, как рассмотрено в первом разделе статьи. Т.е. установив переключатель этого приложения на «Вкл.» в блоке настройки уведомлений для каждого отдельного приложения.
Starting with Windows 11 build 22557, Microsoft reimagined focus assist experiences on Windows. It is now called Do not disturb.
Do not disturb makes it easy to silence notifications. Additionally, you can set priority notifications to control whether calls, reminders, and specific apps break through when do not disturb is on. Focus is a new experience that enables everyone to stay in the moment and minimize distractions on their PC. To help you stay on track, focus integrates with the Clock app for other focus tools, such as a focus timer and calming music.
This tutorial will show you how to turn on or off focus assist for your account in Windows 11.
Notifications are alerts from apps, system, and other senders.
Focus assist allows you to avoid distracting notifications when you need to stay focused, and is set by default to activate automatically under certain conditions.
To stay focused, you can choose which notifications you would like to see and hear, and the rest will go straight to the Notification Center (Win+N) where you can see them any time.
- Off — Get all notifications from your apps and contacts.
- Priority only (on) — See only selected notifications from the priority list.
- Alarms only (on) — Hide all notifications, except for alarms.
Automatic rules allows you to choose the times and activities when you do not want to be disturbed and focus assist will turn on automatically even if focus assist is currently turned off.
You can turn on Show a summary of what I missed when focus assist was on to be sent a notification when you exit from focus assist about what was redirected to Action Center. Deselect this to deactivate this notification.
Contents
- Option One: Turn On or Off Focus Assist in Quick Settings
- Option Two: Turn On or Off Focus Assist in Settings
EXAMPLE: Focus assist icon on taskbar corner indicating it’s turned on
Option One
Turn On or Off Focus Assist in Quick Settings
1 Open Quick Settings (Win+A).
2 Click/tap on the Focus assist quick setting button to cycle between Off, Priority only, or Alarms only for what you want. (see screenshots below)
Option Two
Turn On or Off Focus Assist in Settings
1 Open Settings (Win+I).
2 Click/tap on System on the left side, and click/tap on Focus assist on the right side. (see screenshot below)
3 Select (dot) Off, Priority only, or Alarms only for which notifications you want to see and hear with focus assist. (see screenshot below)
4 You can now close Settings if you like.
That’s it,
Shawn Brink
Related Tutorials
- Manage Focus Assist Automatic Rules in Windows 11
- Customize Focus Assist Priority List in Windows 11
- Turn On or Off Notifications in Windows 11
- Turn On or Off Show Notification Banners from Apps in Windows 11
- Turn On or Off Show Notifications in Notification Center in Windows 11
- Change How Long Notifications Stay Open in Windows 11
- Change Priority of Notifications in Notification Center in Windows 11
Last edited:
-
-
#2
Hello, is it possible to turn it off via registry?
-
- OS
- Windows 11
-
-
#3
I’s like to find a reg key for this also
-
- OS
- Windows 11
- Computer type
- PC/Desktop
-
-
#4
I have it turned off (I never use it). But it always appears in Notification. Is this normal?
-
- OS
- Win 11 Enterprise
- Computer type
- Laptop
- CPU
- i7
- Hard Drives
- SSD
-
-
#5
Not here!
Maybe the notification is intrinsic to the Snipping Tool App!
-
- OS
- Windows 11
- Computer type
- PC/Desktop
- Manufacturer/Model
- ASUS ROG Strix
-
- Operating System
- Windows 11
- Computer type
- Laptop
- Manufacturer/Model
- ASUS VivoBook
-
-
#6
Nope! It seems there is something wrong.
It’s very distracting. Every time I want to read the notification first, my eyes go for that blue icon (crescent)!
-
- OS
- Win 11 Enterprise
- Computer type
- Laptop
- CPU
- i7
- Hard Drives
- SSD
-
-
#7
I want to get rid of the focus assist panel below the calander panel that is now inexplicably bound to the notifications panel.
What I’m seeing is different from the screenshots here so I imagine it’s been changed since this was written.
Can it be done?
-
- OS
- Windroid 11 Pro
- Computer type
- PC/Desktop
- Manufacturer/Model
- MSI
- CPU
- Intel Core i9-14900K Raptor Lake Refreshed 6.0 GHZ
- Motherboard
- MSI MAG Z790 Tomahawk WiFi
- Memory
- 32GB (2×16) GSKILL Trident Z5 RGB Series (Intel XMP 3.0) DDR5 RAM 6700MT/s
- Graphics Card(s)
- MSI Gaming GeForce RTX 4070 12GB
- Sound Card
- Onboard Realtek® ALC4080 Codec
- Monitor(s) Displays
- Monitor #1 Samsung Odyssey G50A WQHD G-Sync HDR10 Monitor #2 HP LA1911
- Screen Resolution
- 2560×1440 and 1280×1024
- Hard Drives
- Samsung 980 PRO SSD 1TB PCIe 4.0 NVMe Gen 4 Gaming M.2 (150GB System / 850GB More Games)
Crucial CT2000MX500SSD1 2TB (Games)
Western Digital Green WD40EZRX 4TB (Data/Backup)
Western Digital Blue WD60EZAZ 6TB (Storage)
Western Digital Blue WD60EZAZ 6TB (Media)
- PSU
- Rosewill Hive-750S
- Case
- Cooler Master Elite 430 Mid Tower
- Cooling
- Cooler Master ML240L V2 Liquid CPU cooler + 3x120mm in + Isolated PSU Standard upward flow
- Keyboard
- Microsoft Natural Elite White PS/2 (with usb adapter)
- Mouse
- Microsoft D67-00001 Trackball Optical Mouse (rebuilt with ceramic bearings)
- Internet Speed
- 450Mb/s hard wired
- Browser
- Edge, FF, Tor
- Antivirus
- Win Def
- Other Info
- Razer Tartarus V2 Gaming Keypad
Logitech Z-5500 5.1 THX 505w (Orignal 10″ Sub with (Fr, Rr, Ctr) Polk Audio satellites
-
- Operating System
- Windows 11 Pro
- Computer type
- PC/Desktop
- Manufacturer/Model
- MSI
- CPU
- Intel Core i9-14900K Raptor Lake Refreshed 6.0 GHz FCLGA1700 (Gen 14)
- Motherboard
- MSI MAG Z790 Tomahawk WiFi
- Memory
- 32GB (2×16) GSKILL Trident Z5 RGB Series (Intel XMP 3.0) DDR5 RAM 6700MT/s
- Graphics card(s)
- MSI Gaming GeForce RTX 3060Ti 8GB
- Sound Card
- Onboard Realtek® ALC4080 Codec
- Monitor(s) Displays
- Monitor #1 Samsung Odyssey G50A WQHD G-Sync HDR10 Monitor #2 Samsung TU7000 55″ TV
- Screen Resolution
- 2560×1440 and 3840×2160
- Hard Drives
- Samsung 980 PRO SSD 1TB PCIe 4.0 NVMe Gen 4 Gaming M.2 (System)
Samsung 980 PRO SSD 2TB PCIe 4.0 NVMe Gen 4 Gaming M.2 (Games)
Crucial CT1000MX500SSD1 1TB (More Games)
WD Green WD20EZRX 2TB (Data/Backup)
WD Blue WD60EZAZ 6TB (Media)
- PSU
- Rosewill Hive-750S
- Case
- Cooler Master N400 NSE-400-KKN2 Mid-Tower
- Cooling
- Cooler Master ML240L V2 Liquid CPU cooler + 3x120mm in + 2x120mm + Isolated PSU Reverse flow front exhaust
- Mouse
- MSI G20 Elite and Logitech MK345 Wireless
- Keyboard
- Logitech MK345 Wireless
- Internet Speed
- 350Mb/s hard wired
- Browser
- FF
- Antivirus
- Win Def
- Other Info
- Razer Tartarus Gaming Keypad
MSI GC30 Gaming Controller (Xbox style)
-
-
#8
I want to get rid of the focus assist panel below the calander panel that is now inexplicably bound to the notifications panel.
What I’m seeing is different from the screenshots here so I imagine it’s been changed since this was written.
Can it be done?
View attachment 90936
Hello,
I’m not aware of a way to remove it, but it’s now called a «Focus Session» as part of «Do not disturb» below instead
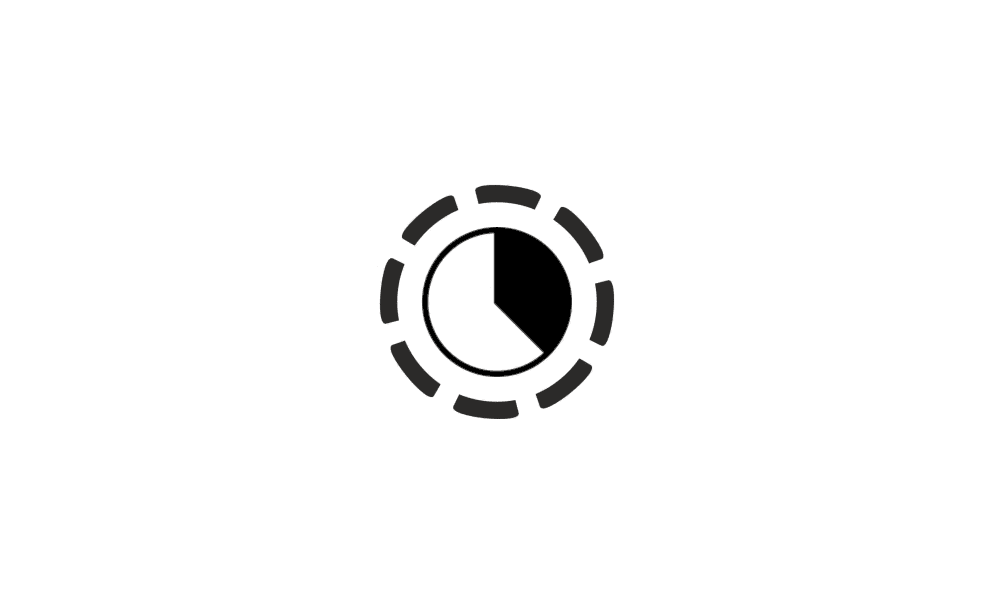
Start and End Focus Session in Windows 11
This tutorial will show you how to start and end a focus session for your account in Windows 11. Starting with Windows 11 build 22557, Microsoft reimagined focus assist experiences on Windows. Do not disturb makes it easy to silence notifications. Focus is a new experience that enables everyone…
www.elevenforum.com
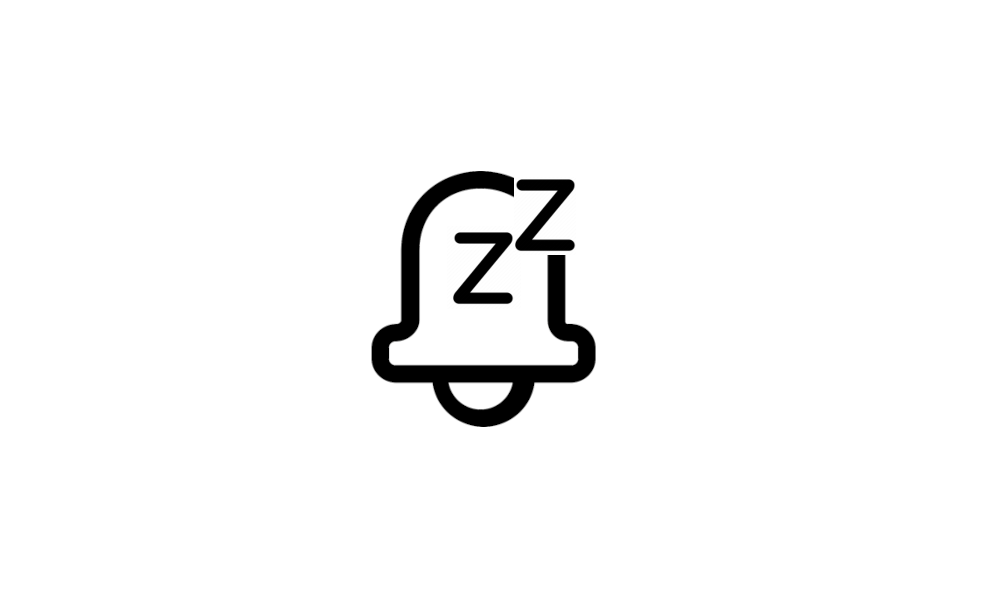
Turn On or Off Do Not Disturb for Notifications in Windows 11
This tutorial will show you how to turn on or off Do not disturb mode for your account in Windows 11. Notifications are alerts from apps, system, and other senders. Starting with Windows 11 build 22557, Microsoft reimagined focus assist experiences on Windows. Do not disturb makes it easy to…
www.elevenforum.com
Last edited:
-
- OS
- Windows 11 Pro for Workstations
- Computer type
- PC/Desktop
- Manufacturer/Model
- Custom self build
- CPU
- Intel i7-8700K 5 GHz
- Motherboard
- ASUS ROG Maximus XI Formula Z390
- Memory
- 64 GB (4x16GB) G.SKILL TridentZ RGB DDR4 3600 MHz (F4-3600C18D-32GTZR)
- Graphics Card(s)
- ASUS ROG-STRIX-GTX1080TI-O11G-GAMING (11GB GDDR5X)
- Sound Card
- Integrated Digital Audio (S/PDIF)
- Monitor(s) Displays
- 2 x Samsung Odyssey G75 27″
- Screen Resolution
- 2560×1440
- Hard Drives
- 1TB Samsung 990 PRO M.2,
4TB Samsung 990 PRO M.2,
8TB WD MyCloudEX2Ultra NAS
- PSU
- Seasonic Prime Titanium 850W
- Case
- Thermaltake Core P3 wall mounted
- Cooling
- Corsair Hydro H115i
- Keyboard
- Logitech wireless K800
- Mouse
- Logitech MX Master 3
- Internet Speed
- 1 Gbps Download and 35 Mbps Upload
- Browser
- Google Chrome
- Antivirus
- Microsoft Defender and Malwarebytes Premium
- Other Info
- Logitech Z625 speaker system,
Logitech BRIO 4K Pro webcam,
HP Color LaserJet Pro MFP M477fdn,
CyberPower CP1500PFCLCD
Galaxy S23 Plus phone
-
- Operating System
- Windows 11 Pro
- Computer type
- Laptop
- Manufacturer/Model
- Surface Laptop 7 Copilot+ PC
- CPU
- Snapdragon X Elite (12 core) 3.42 GHz
- Memory
- 16 GB LPDDR5x-7467 MHz
- Monitor(s) Displays
- 15″ HDR
- Screen Resolution
- 2496 x 1664
- Hard Drives
- 1 TB SSD
- Internet Speed
- Wi-Fi 7 and Bluetooth 5.4
- Browser
- Chrome and Edge
- Antivirus
- Windows Defender
-
-
#9
you can only turn off Focus Assist
I would truly like to hear from people who actually use that feature!
-
- OS
- Windows 11
- Computer type
- PC/Desktop
- Manufacturer/Model
- ASUS ROG Strix
-
- Operating System
- Windows 11
- Computer type
- Laptop
- Manufacturer/Model
- ASUS VivoBook
-
-
#10
I would truly like to hear from people who actually use that feature!
Media: Pin Drop Sound
-
- OS
- Windroid 11 Pro
- Computer type
- PC/Desktop
- Manufacturer/Model
- MSI
- CPU
- Intel Core i9-14900K Raptor Lake Refreshed 6.0 GHZ
- Motherboard
- MSI MAG Z790 Tomahawk WiFi
- Memory
- 32GB (2×16) GSKILL Trident Z5 RGB Series (Intel XMP 3.0) DDR5 RAM 6700MT/s
- Graphics Card(s)
- MSI Gaming GeForce RTX 4070 12GB
- Sound Card
- Onboard Realtek® ALC4080 Codec
- Monitor(s) Displays
- Monitor #1 Samsung Odyssey G50A WQHD G-Sync HDR10 Monitor #2 HP LA1911
- Screen Resolution
- 2560×1440 and 1280×1024
- Hard Drives
- Samsung 980 PRO SSD 1TB PCIe 4.0 NVMe Gen 4 Gaming M.2 (150GB System / 850GB More Games)
Crucial CT2000MX500SSD1 2TB (Games)
Western Digital Green WD40EZRX 4TB (Data/Backup)
Western Digital Blue WD60EZAZ 6TB (Storage)
Western Digital Blue WD60EZAZ 6TB (Media)
- PSU
- Rosewill Hive-750S
- Case
- Cooler Master Elite 430 Mid Tower
- Cooling
- Cooler Master ML240L V2 Liquid CPU cooler + 3x120mm in + Isolated PSU Standard upward flow
- Keyboard
- Microsoft Natural Elite White PS/2 (with usb adapter)
- Mouse
- Microsoft D67-00001 Trackball Optical Mouse (rebuilt with ceramic bearings)
- Internet Speed
- 450Mb/s hard wired
- Browser
- Edge, FF, Tor
- Antivirus
- Win Def
- Other Info
- Razer Tartarus V2 Gaming Keypad
Logitech Z-5500 5.1 THX 505w (Orignal 10″ Sub with (Fr, Rr, Ctr) Polk Audio satellites
-
- Operating System
- Windows 11 Pro
- Computer type
- PC/Desktop
- Manufacturer/Model
- MSI
- CPU
- Intel Core i9-14900K Raptor Lake Refreshed 6.0 GHz FCLGA1700 (Gen 14)
- Motherboard
- MSI MAG Z790 Tomahawk WiFi
- Memory
- 32GB (2×16) GSKILL Trident Z5 RGB Series (Intel XMP 3.0) DDR5 RAM 6700MT/s
- Graphics card(s)
- MSI Gaming GeForce RTX 3060Ti 8GB
- Sound Card
- Onboard Realtek® ALC4080 Codec
- Monitor(s) Displays
- Monitor #1 Samsung Odyssey G50A WQHD G-Sync HDR10 Monitor #2 Samsung TU7000 55″ TV
- Screen Resolution
- 2560×1440 and 3840×2160
- Hard Drives
- Samsung 980 PRO SSD 1TB PCIe 4.0 NVMe Gen 4 Gaming M.2 (System)
Samsung 980 PRO SSD 2TB PCIe 4.0 NVMe Gen 4 Gaming M.2 (Games)
Crucial CT1000MX500SSD1 1TB (More Games)
WD Green WD20EZRX 2TB (Data/Backup)
WD Blue WD60EZAZ 6TB (Media)
- PSU
- Rosewill Hive-750S
- Case
- Cooler Master N400 NSE-400-KKN2 Mid-Tower
- Cooling
- Cooler Master ML240L V2 Liquid CPU cooler + 3x120mm in + 2x120mm + Isolated PSU Reverse flow front exhaust
- Mouse
- MSI G20 Elite and Logitech MK345 Wireless
- Keyboard
- Logitech MK345 Wireless
- Internet Speed
- 350Mb/s hard wired
- Browser
- FF
- Antivirus
- Win Def
- Other Info
- Razer Tartarus Gaming Keypad
MSI GC30 Gaming Controller (Xbox style)









