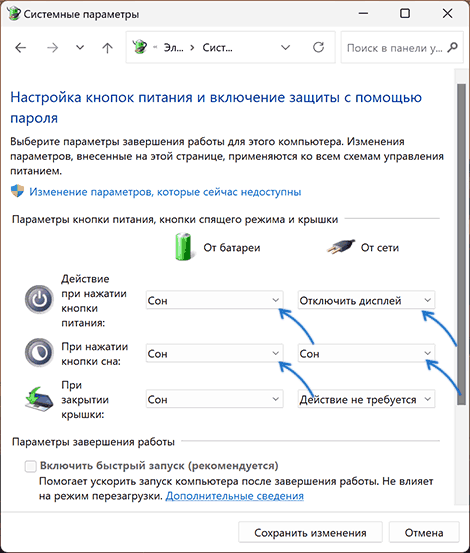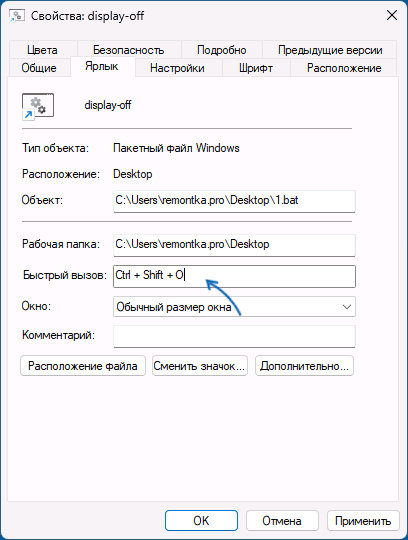Если вам регулярно требуется отключать монитор ПК или ноутбука, не выключая при этом сам компьютер, вы можете настроить выполнение этого действия с клавиатуры несколькими способами.
В этой простой инструкции подробно о способах выключить экран компьютера с помощью клавиш на клавиатуре в Windows 11 или Windows 10: первый из способов подойдет не для любого компьютера и пользователя, остальные — универсальные.
Переназначение кнопки питания или сна
Первый способ преимущественно для ноутбуков: если вы не используете кнопки питания на нём для завершения работы, либо при наличии отдельной кнопки спящего режима (либо сочетания Fn-клавиш для этого), вы можете сделать так, чтобы нажатие этой кнопки просто выключало экран.
Для этого достаточно выполнить следующие шаги:
- Откройте Панель управления — Электропитание, либо нажмите клавиши Win+R, введите powercfg.cpl и нажмите Enter.
- В панели слева выберите пункт «Действия кнопок питания».
- Назначьте опцию «Отключить дисплей» при нажатии кнопки питания или нажатии кнопки сна в нужном вам столбце.
- Примените сделанные вами настройки.
Готово, теперь при нажатии соответствующей кнопки будет просто выключаться экран. Для того, чтобы оно снова включился обычно достаточно нажать любую клавишу на клавиатуре.
BAT-файл выключения экрана
В удобном вам расположении (лучше не на рабочем столе) создайте файл .BAT со следующим кодом:
powershell (Add-Type '[DllImport(\"user32.dll\")]^public static extern int PostMessage(int hWnd, int hMsg, int wParam, int lParam);' -Name a -Pas)::PostMessage(-1,0x0112,0xF170,2)
После этого:
- Создайте ярлык этого файла (сделать это можно через пункт контекстного меню Отправить — Рабочий стол) — это потребуется для вызова по сочетанию клавиш.
- Откройте свойства ярлыка, на вкладке «Ярлык» выделите поле «Быстрый вызов», а затем нажмите сочетание клавиш, по нажатии которых экран должен выключиться.
- Примените сделанные настройки. При желании там же в свойствах ярлыка вы можете изменить значок на более подходящий.
Теперь, если нажать заданное на 2-м шаге сочетание клавиш, экран выключится и снова включится при нажатии любой клавиши на клавиатуре.
Утилита DisplayOff
Бесплатная утилита DisplayOff (или Display Power Off) при запуске без параметров просто выключает экран, но в ней доступны и другие действия при передаче параметров:
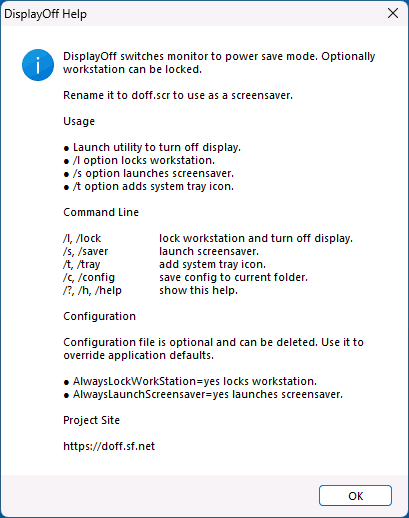
В контексте выключения монитора с клавиатуры шаги будут следующими:
- Скачайте утилиту Display Power Off Utility https://sourceforge.net/projects/doff/ к себе на компьютер.
- Создайте ярлык для этой утилиты.
- В свойствах ярлыка на вкладке «Ярлык» в поле «Быстрый вызов» задайте нужное сочетание клавиш (как это описано в предыдущем способе) и примените настройки.
Готово, теперь вы можете выключать экран нажав соответствующее сочетание клавиш на клавиатуре.
На близкие темы вас могут заинтересовать статьи:
- Как выключить или перевести компьютер в спящий режим с клавиатуры
- Как выключить или перезагрузить компьютер с клавиатуры
- Как отключить вывод из спящего режима мышью или клавиатурой
Порой у пользователя ПК или ноутбука возникает потребность в отключении экрана без обесточивания устройства. Рассказываем о том, какими способами это можно сделать в Windows 10 и 11.
Как отключить экран ноутбука с Windows 10 и Windows 11
Для начала поговорим о том, зачем вообще отключать дисплей. Причин тому несколько. Например, вам нужно, чтобы ноутбук выполнял фоновую задачу и не тратил заряд за счет активного экрана. Либо вы подключили устройство к внешнему дисплею, и необходимость в маленьком экране отпала.
Теперь рассмотрим несколько способов отключения экрана на ноутбуках под управлением Windows 10 и 11.
Как отключить экран с помощью клавиши или комбинации клавиш

Источник: CQ / Ноутбук ASUS
Это наиболее простой и быстрый способ. Работает на большинстве моделей ноутбуков. Вот, что нужно сделать:
- Найдите на клавиатуре ноутбука клавишу Fn;
- В сети поищите, какое сочетание отвечает за отключение монитора для вашего ноутбука;
- Например, у ACER для этого используется Fn+6;
- А у современных ноутбуков ASUS достаточно однократно нажать на кнопку включения/выключения.
Как отключить дисплей ноутбука при простое
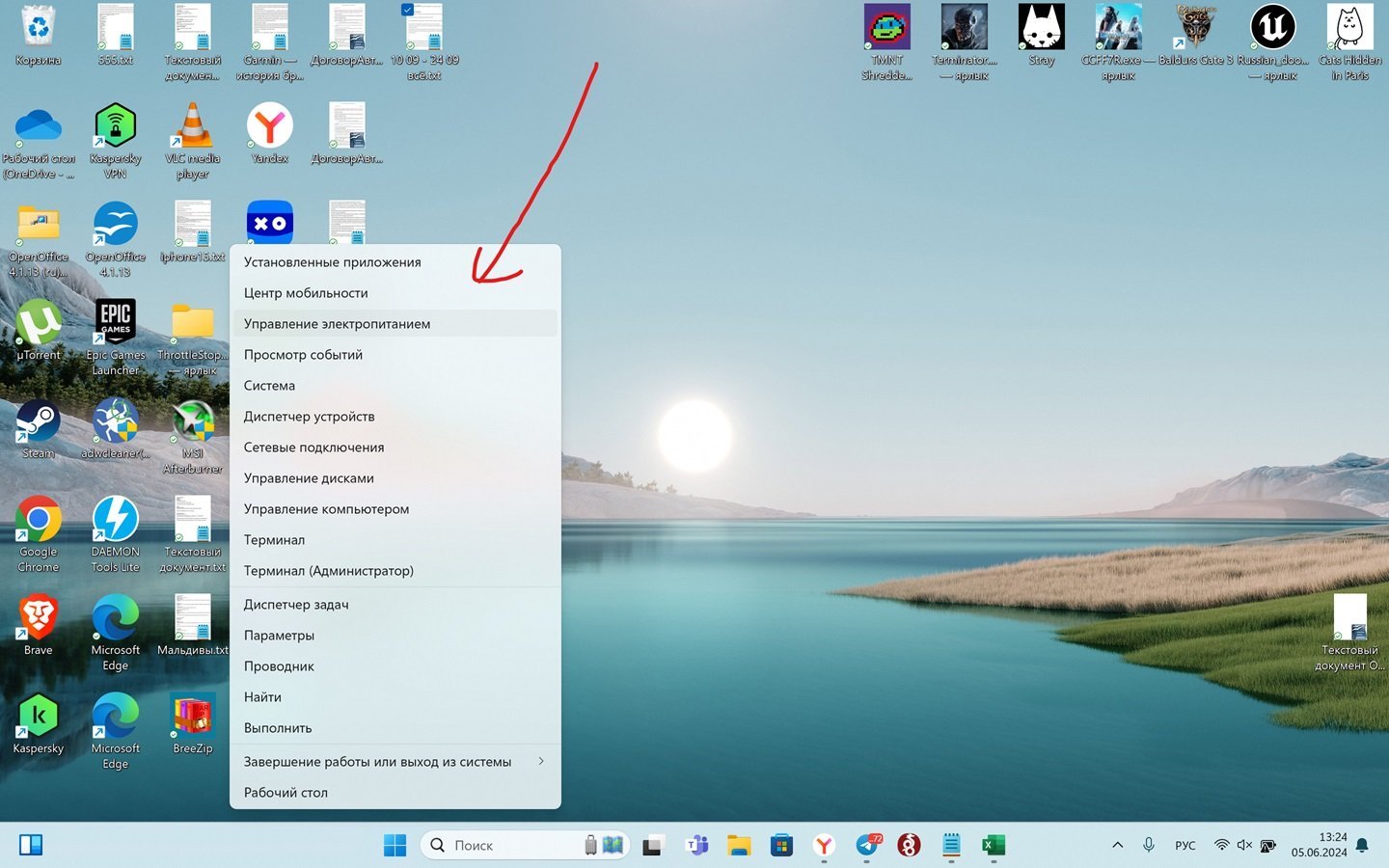
Источник: CQ / Настройки Windows
В Windows 10 и Windows 11 это делается так:
- Нажмите на «Пуск» в нижнем углу экрана правой кнопкой мыши;
- Затем выберите «Управление электропитанием»;
- Далее в разделе «Экран и спящий режим» выберите время простоя, после которого экран гаснет.
Отдельно выбирается для разных режимов работы ноутбука: при подключении к сети или при работе от батареи.
Как выключить экран ноутбука при подключении к ТВ по HDMI
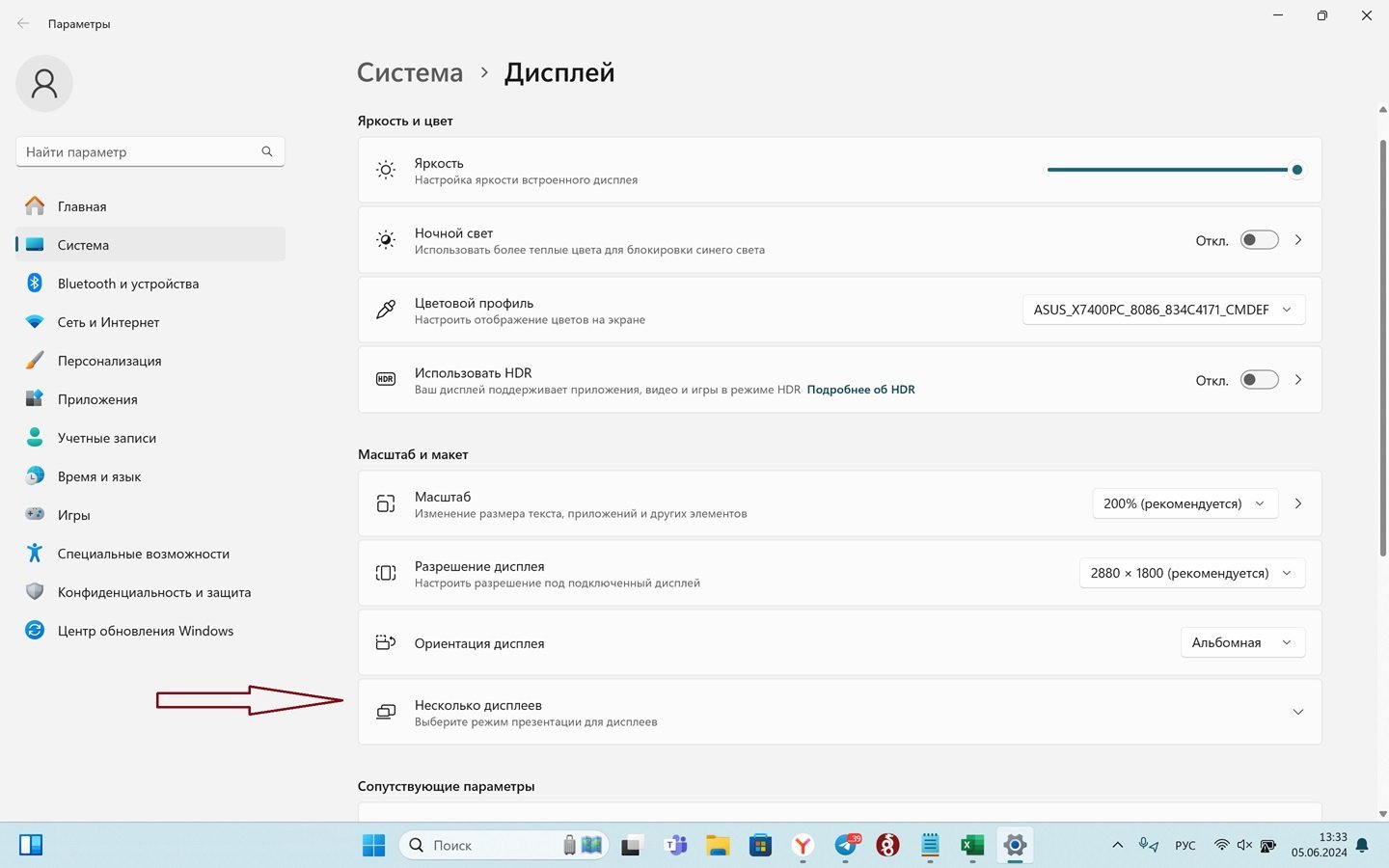
Источник: CQ / Настройки Windows
В Windows 10 и Windows 11 для отключения дисплея ноутбука при подключении по HDMI надо:
- Кликните правой кнопкой мыши по рабочему столу;
- Нажмите на «Параметры экрана»;
- Спуститесь вниз и нажмите на «Несколько дисплеев»;
- Увидите список с режимами работы двух мониторов;
- Выберите «Показать только на 2».
В этом случае картинка будет отображаться только на втором телевизоре, который подключен по HDMI.
Как выключить экран ноутбука при подключении к ТВ по HDMI на Windows 11
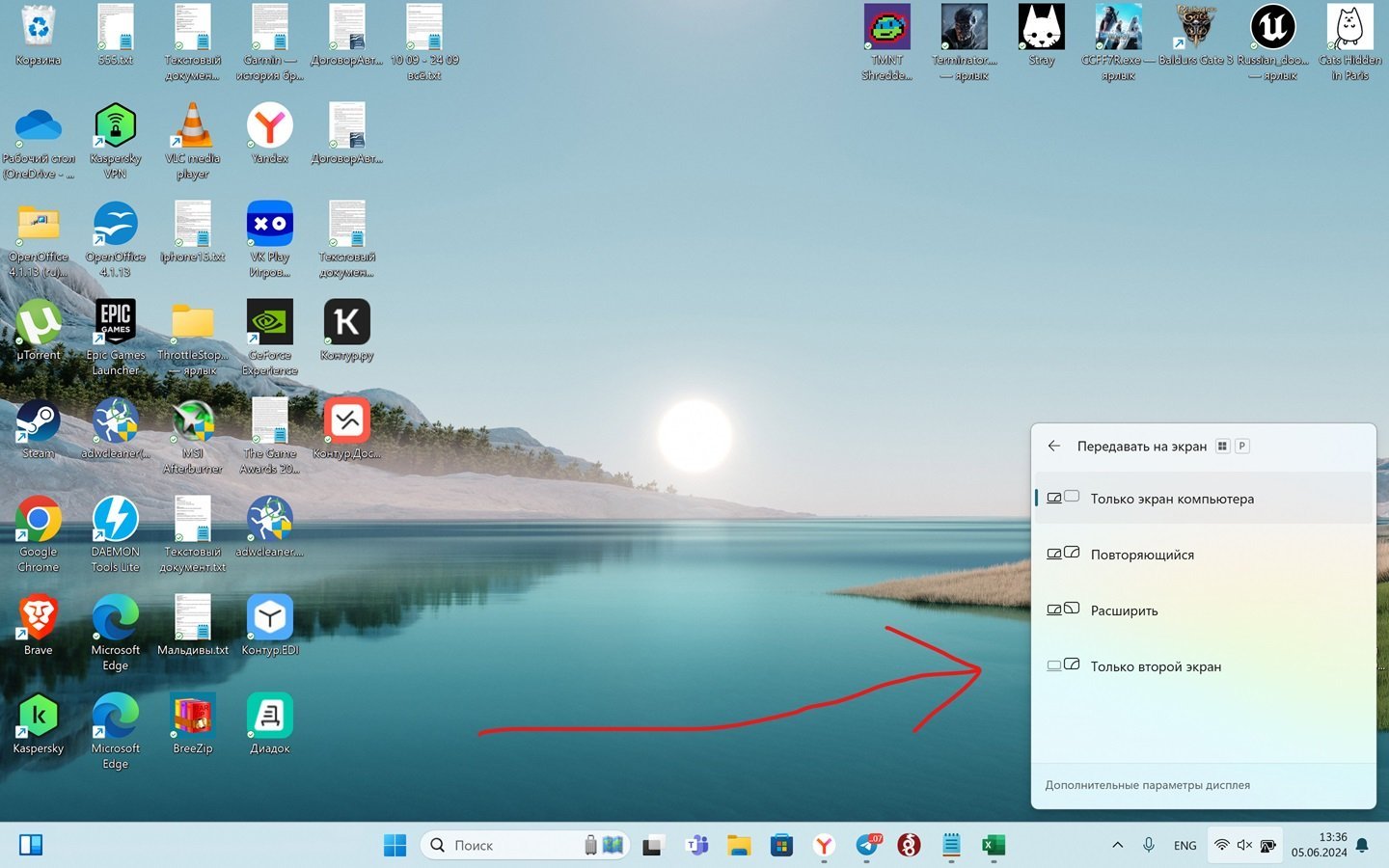
Источник: CQ / Настройки Windows
В Windows 11 есть еще один простой способ выключения монитора при подключении к ТВ. Надо сделать так:
- Используйте сочетание клавиш Fn+F8 (на разных ноутбуках могут быть отличия);
- Увидите окно с опциями: «Только экран компьютера», «Повторяющийся», «Расширить» и «Только второй экран».
- Выберите последнее.
Как изменить время отключения экрана на ноутбуке с Windows 10 и Windows 11
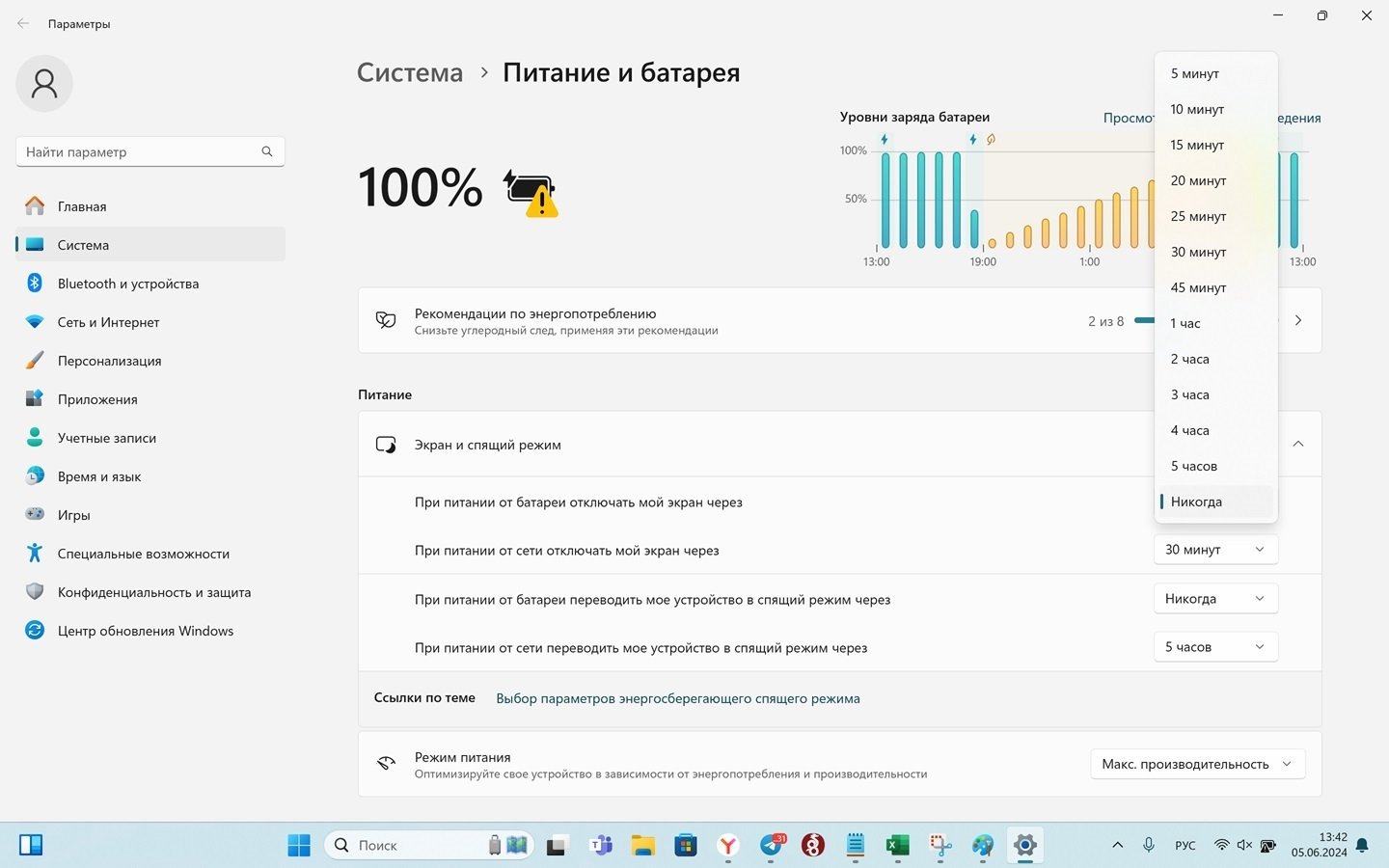
Источник: CQ / Настройки Windows
Для этого:
- Нажмите правой кнопкой мыши на «Пуск» внизу экрана;
- Затем перейдите в «Управление электропитанием»;
- После нажмите на «Экран и спящий режим»;
- Выберите раздел «При питании от батареи отключать мой экран через» или «При питании от сети отключать мой экран через»;
- Выберите время, через которое произойдет отключение (от 5 минут до 5 часов или вовсе «Никогда»).
Изменить время отключения экрана на ноутбуке в Windows 10 и Windows 11 можно также через «Панель управления».
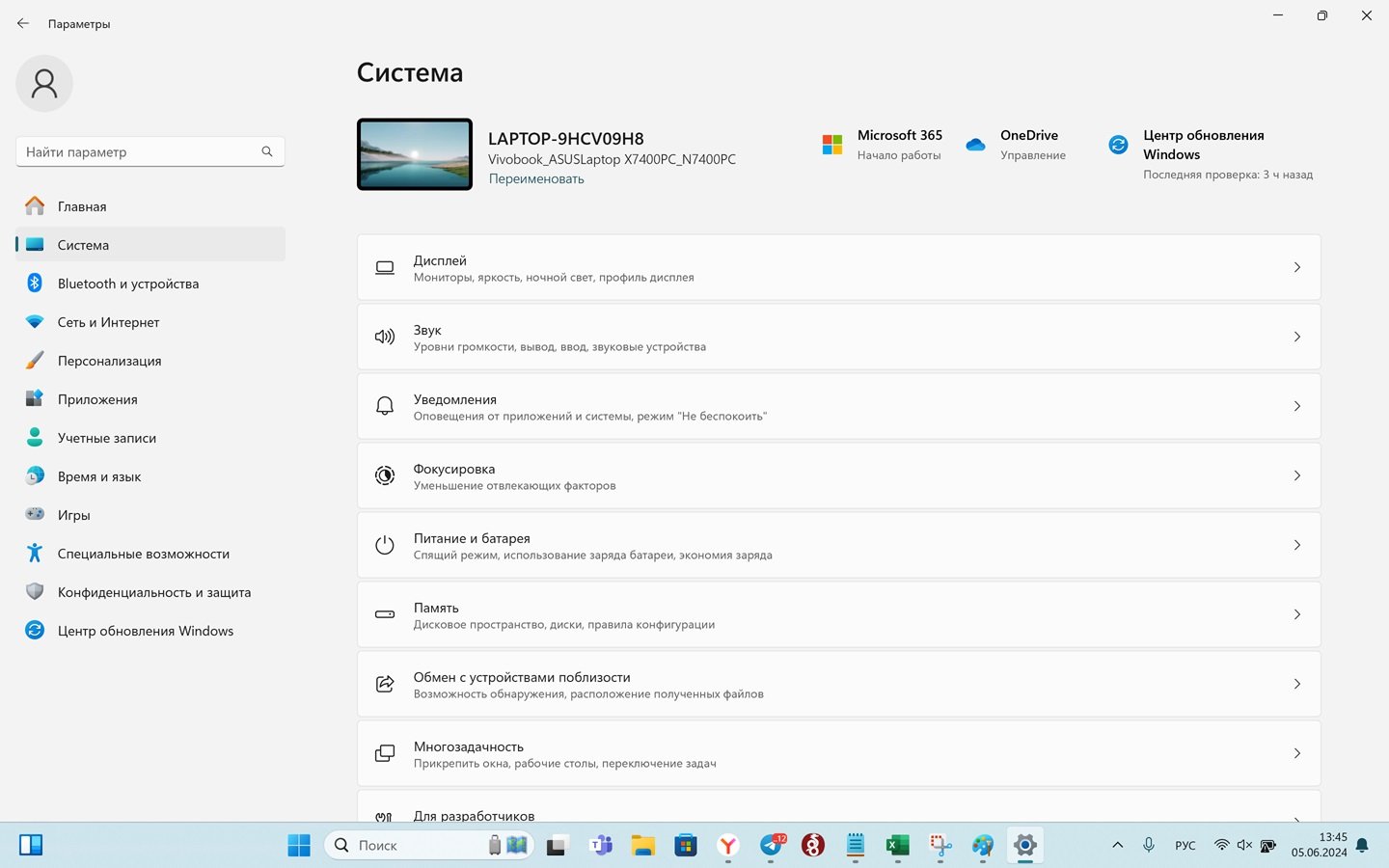
Источник: CQ / Настройки Windows
Для этого:
- Нажмите «Пуск» левой кнопкой мыши;
- Затем выберите «Параметры»;
- После перейдите в раздел «Система»;
- Нажмите на «Питание и батарея»;
- Нажмите на «Экран и спящий режим»;
- Выберите раздел «При питании от батареи отключать мой экран через» или «При питании от сети отключать мой экран через»;
- Выберете время, через которое произойдет отключение (от 5 минут до 5 часов).
Как отключить экран ПК с Windows 10 и Windows 11
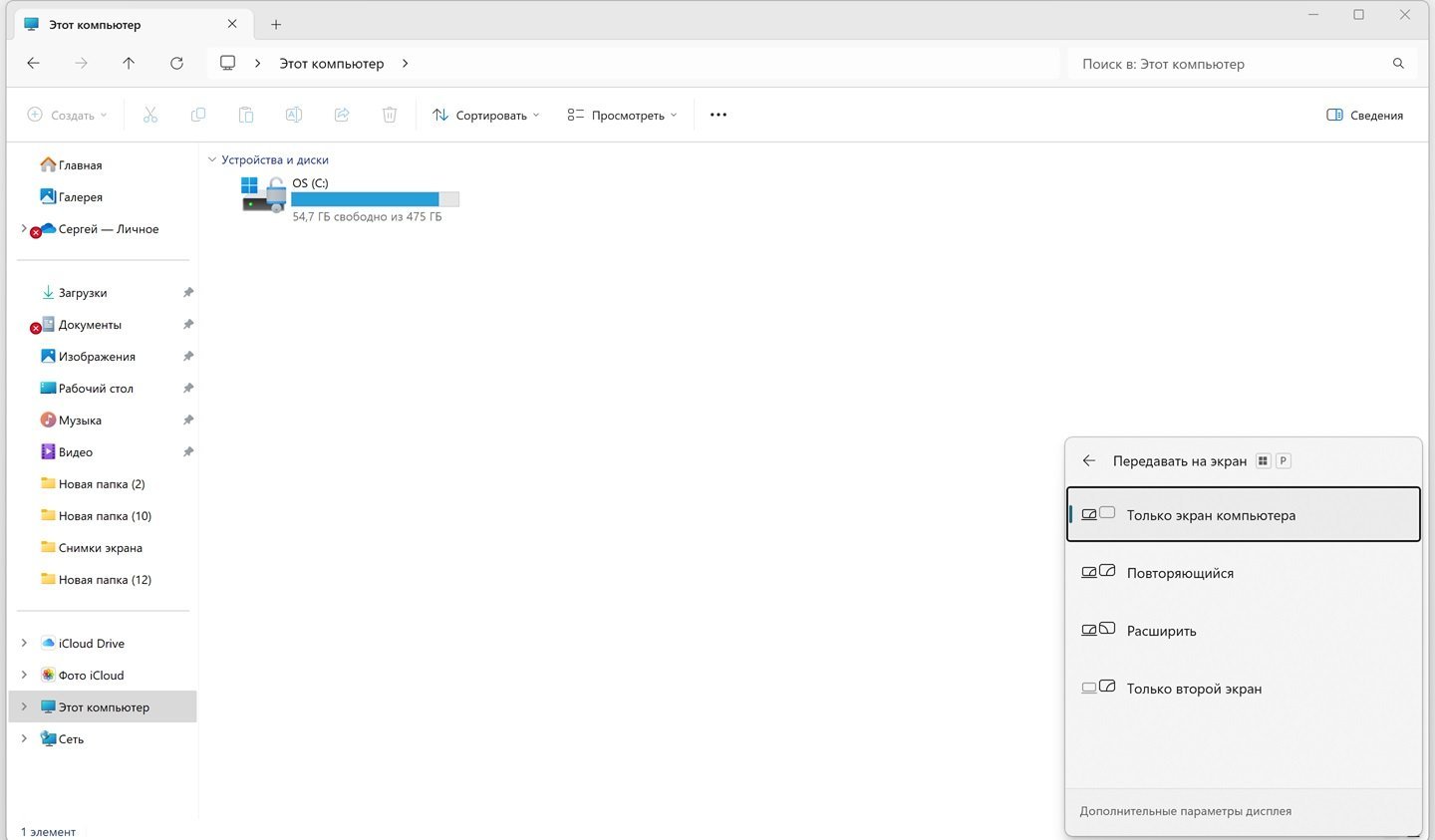
Источник: CQ / Настройки Windows
С монитором или телевизором все просто — достаточно отключить питание экрана. Впрочем, альтернативных способов тоже хватает. К примеру, по аналогии с ноутбуком можно использовать сочетание клавиш:
- Нажмите клавиши Windows+P;
- Выберите экран, который нужно отключить в меню, а какой оставить.
Как отключить монитор ПК при простое
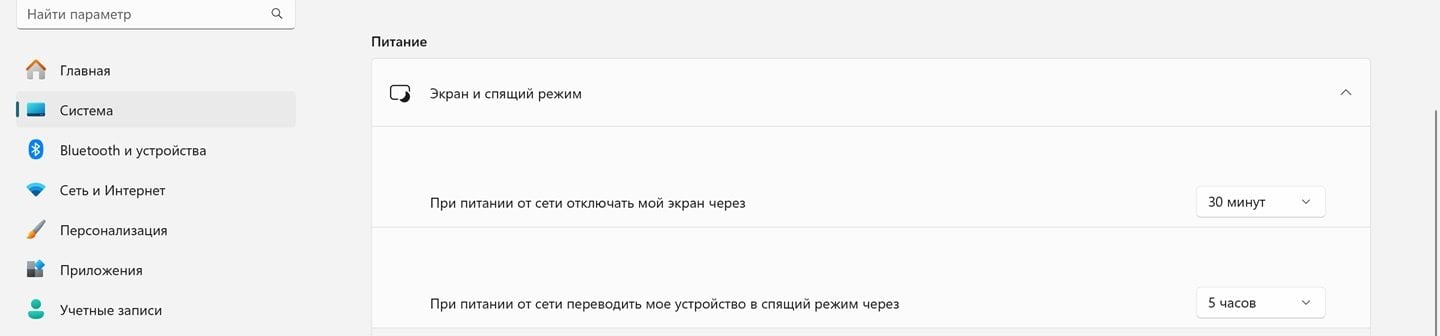
Источник: CQ / Настройки Windows
В Windows 10 и Windows 11 нужно:
- Нажмите на «Пуск» в нижнем углу экрана правой кнопкой мыши;
- Выберите «Управление электропитанием»;
- В разделе «Экран и спящий режим» выберите время простоя, после которого экран гаснет.
Попасть в этот раздел можно и по другому, через «Панель управления»:
- Нажмите на «Пуск» левой кнопкой мыши внизу экрана;
- Выберите «Параметры»;
- В разделе «Система» нажмите на «Питание»;
- Нажмите на «Экран и спящий режим»;
- Выберите «Отключать мой экран через»;
- Выберите время, через которое произойдет отключение (от 5 минут до 5 часов).
Заглавное фото: ASUS
Neither Windows 10 nor Windows 11 offer a convenient keyboard shortcut to turn off your screen. Depending on your settings, it can take minutes or hours until your display switches off automatically. We’ll show you the easiest ways to control your screen and turn it off whenever you want. Not only will this save you energy, but you’ll also prevent screen burn-in and long-term damage.
1. Turning Off Your Screen With a Laptop Hotkey
While Windows doesn’t include a keyboard shortcut, your laptop might come with a hotkey to turn the screen off. This varies depending on the laptop manufacturer and model. Check the top row of keys, typically F1-12 keys, for a screen off symbol and try it out. You might have to hold the Fn key (typically in the bottom left) to override the F key and activate the hotkey functionality, though sometimes it’s the other way around.
2. Updating Your Windows Power Management Settings
Windows offers multiple power management settings. Let’s see how you can use these to control your screen on and off time.
How to Make the Screen Turn Off Automatically in Windows 11
To make Windows 11 turn your monitor off, go to Start > Settings > System > Power > Screen and sleep and select your preferred timeouts.
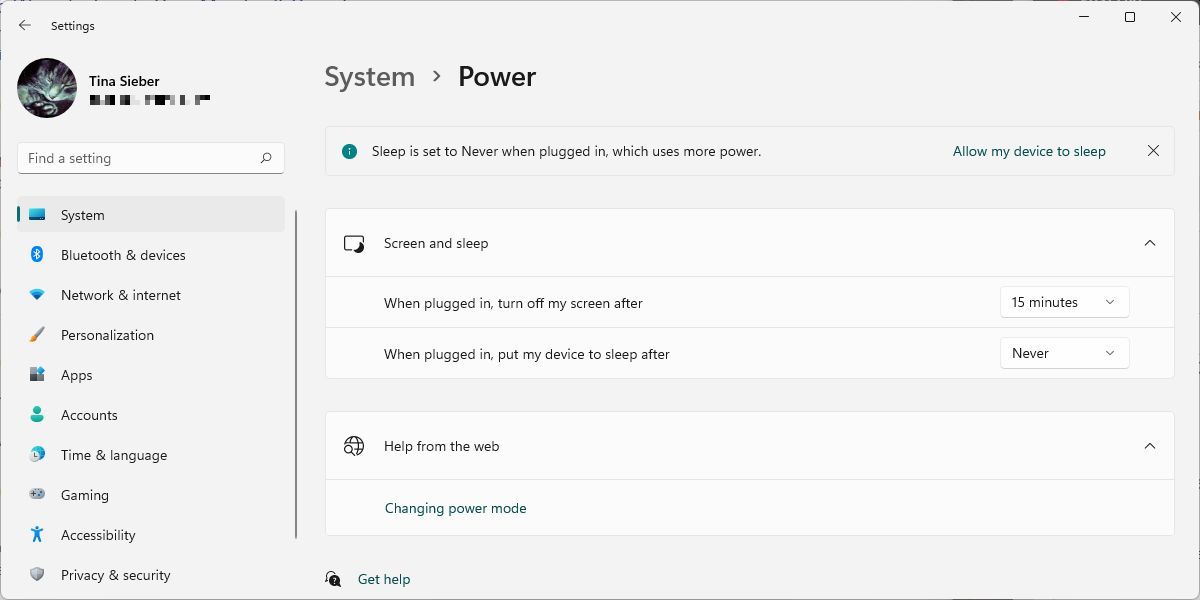
Note that this setting won’t impact games or video-based media, since those should keep your display always on. This means you can continue to watch a movie or a show without the screen turning off on you, even when the screen off times are set to merely minutes.
How to Make the Screen Turn Off Automatically in Windows 10
To control how fast your displays turn off, head to Start > Settings > System > Power & sleep and customize the times under the Screen header. On battery power, we recommend letting your screen turn off after 5 minutes or less. When plugged in, you can let it stay on for a little longer, but 10 or 15 minutes should be your max.
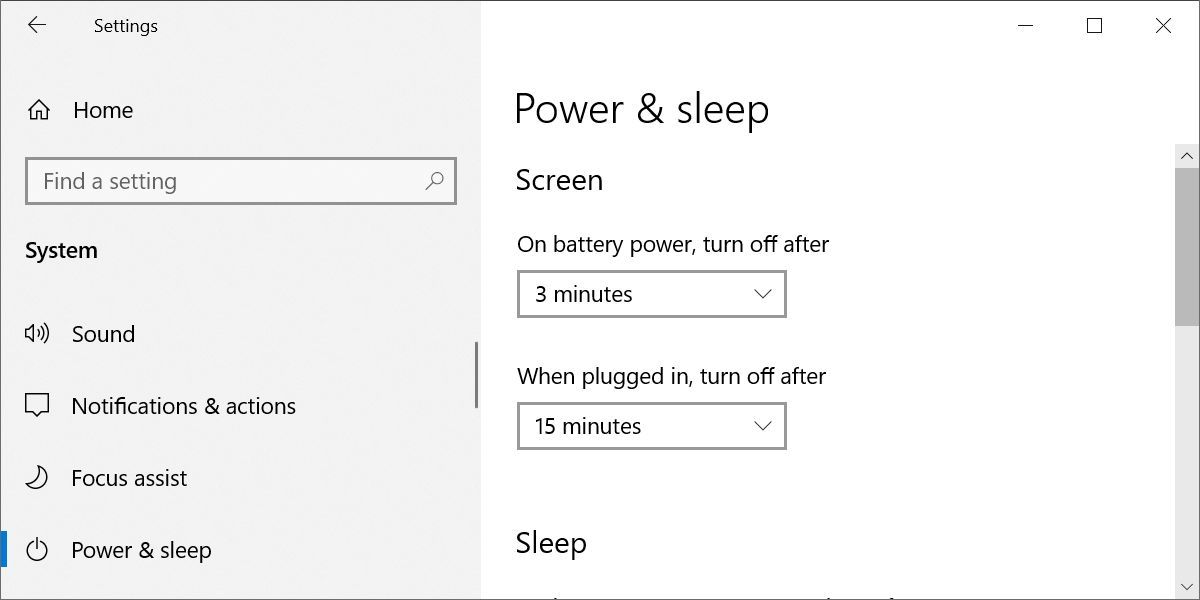
How to Turn the Screen Off Using the Power Button
To manually turn your screen off at the touch of a button, head into the Control Panel and repurpose the power button on WIndows to turn off your display. This works on laptops and desktop PCs and will save you more energy than letting Windows turn off its screen automatically after it’s been inactive for a few minutes.
In Windows 10, go to Start > Settings > System > Power & sleep > Related settings, and click Additional power settings. This will lead you to the old Windows Control Panel.
In Windows 11, you’ll have to manually navigate to the Control Panel. The following path also works in Windows 10: Press Windows key + Q, search for Control Panel, and open the respective result. In the top right corner of the Control Panel, make sure to select View by: Large icons or View by: Small icons, then select Power Options. In the left-hand pane, click Choose what the power button does.
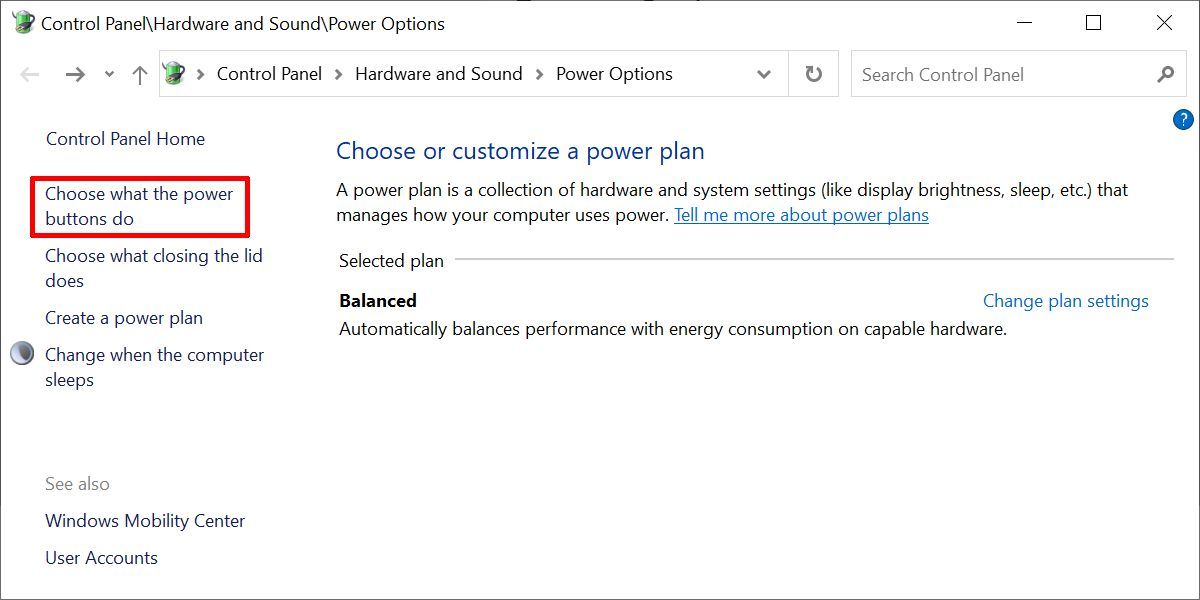
In the next window, under When I press the power button, you can make it turn off the display while on battery or plugged in. (If you don’t see that option, check below.) Click Save changes to lock in your preferences.
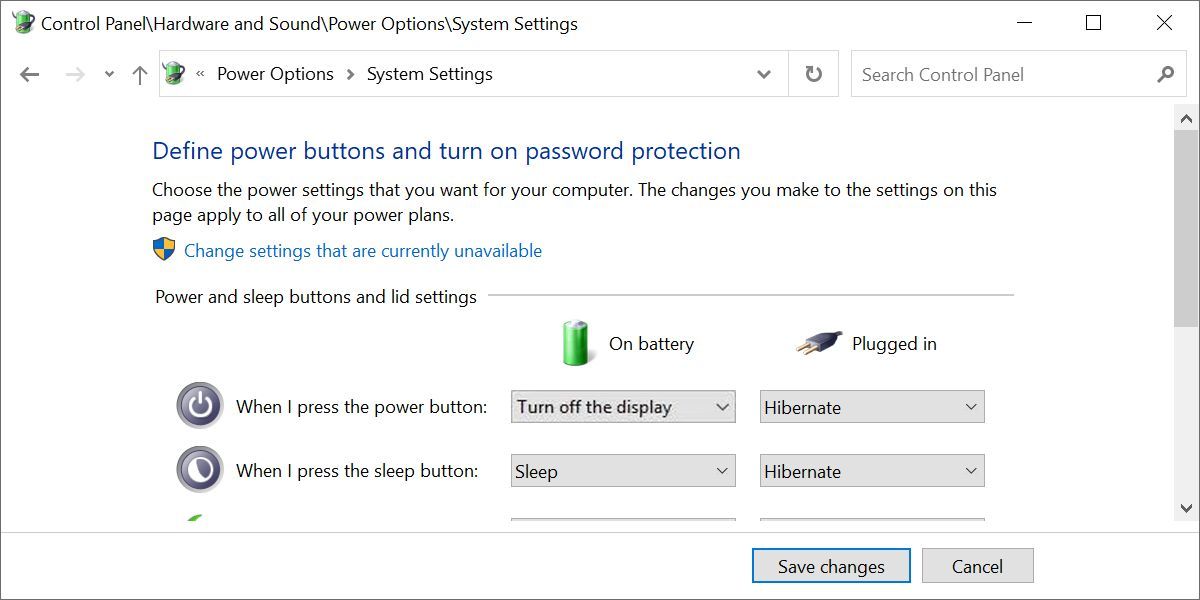
With this setting enabled, all you have to do to turn off your Windows screen is to press the power button. Note that you can still shut down your computer forcefully (in case it’s locked up) by holding the power button for a few seconds.
Is the «Turn Off the Display» Option Missing in the Control Panel?
If you don’t see the «turn off the display» option in your Control Panel, you probably have a computer with Modern Standby. To find out, press CTRL+R, type cmd, and click OK to open the command prompt. Type powercfg -a into the prompt and hit Enter. If you see the option Standby (S0 Low Power Idle), you have a Modern Standby machine. You might also see that other standby options are not available.
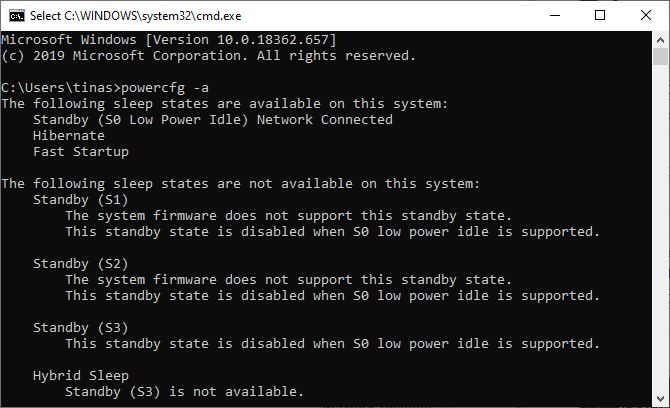
How to Add a «Turn Off Display» on a Modern Standby Windows PC
Turning off the display using the power button is such a convenient solution. And there may be a way to add it back. But we’ll have to head into the registry to do this. Please follow these instructions carefully, as you won’t want to break anything critical.
Press Windows+R to launch the Run menu, enter regedit, and click OK to open the Windows Registry Editor. Within the registry, head to the following location:
Computer\HKEY_LOCAL_MACHINE\SYSTEM\ControlSet001\Control\Power
Once there, find the entry CsEnabled, change its value from 1 to 0, and click OK to save your changes. If the DWORD (32-bit) Value entry doesn’t exist, you can manually create it, but it might not work. A recent Windows update seems to have destroyed this workaround.
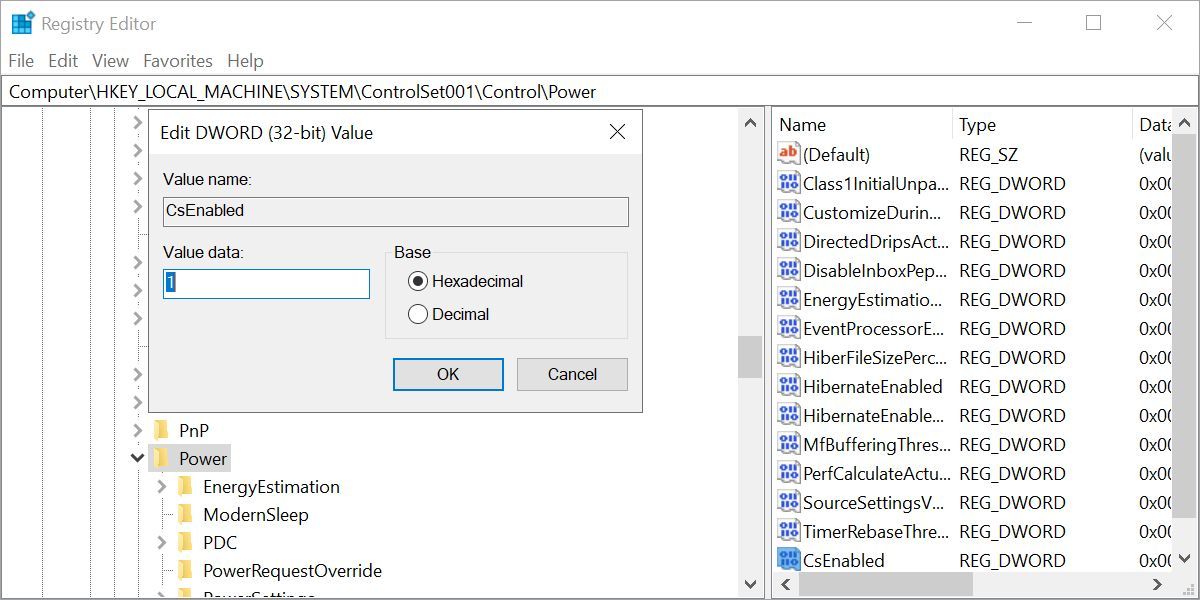
To find out whether it worked for you, exit the registry editor, reboot Windows, and return to the system settings outlined above to hopefully find the «Turn off display option» back where it belongs.
Maybe you don’t want to manually turn off your PC monitor. Or maybe you don’t want to change your power button’s default settings. You can use a third-party Windows tool to turn off your display. Below are the three best ones.
1. Turn Off Monitor
Turn Off Monitor is a small executable utility that just does one job: turning your display off. You don’t have to install it. Just download the file, unpack the ZIP archive, store the utility on your desktop, and double-click whenever needed. You can assign a keyboard shortcut to run the utility, which I’ll explain below.
If you see a security warning, you can bypass it by removing the checkmark next to Always ask before opening this file.
Note that in Windows 10, when you used this utility and are ready to resume work, the screen will wake to the lock screen. If you’d rather not type in your login credentials every time you turn off the screen, you could disable the lock screen. However, that means anyone will be able to access your desktop while you’re not around.
The download for Turn Off Monitor is provided by Softpedia, one of the safer sites for free software downloads. A similar tool that works exactly like Turn Off Monitor is Display Power Off (via Sourceforge).
Download: Turn Off Monitor (Free)
2. Turn Off Screen
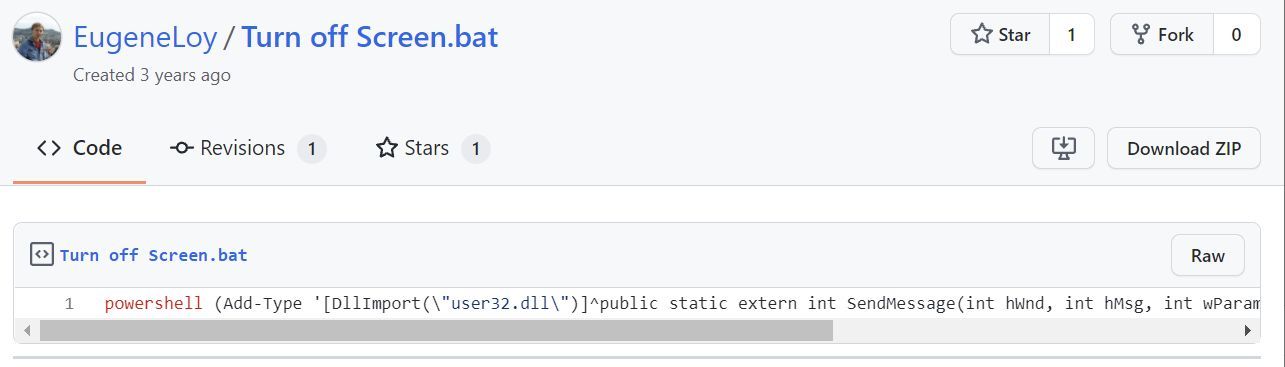
Someone at Microsoft must have noticed how nice it is to have a shortcut to turn off the screen because they wrote a script for it. For a while, you could download it through Microsoft’s own TechNet, but the free batch script file has since been removed. You can now find it on GitHub.
Save the ZIP archive, unpack it, find the BAT file inside, and double-click to run it. You can even change the icon and assign a shortcut, which you can find instructions for below.
Download: Turn Off Screen (Free)
3. BlackTop
Can’t be bothered with manually assigning a keyboard shortcut? BlackTop comes with its own: Ctrl+Alt+B. Unfortunately, you can’t change the key combination.
Note that this utility requires the Windows .NET Framework 3.5 feature. If you don’t have the right .NET Framework version installed, yet, Windows will offer to download and install it after you finish the installation. The .NET Framework installation might take a while.
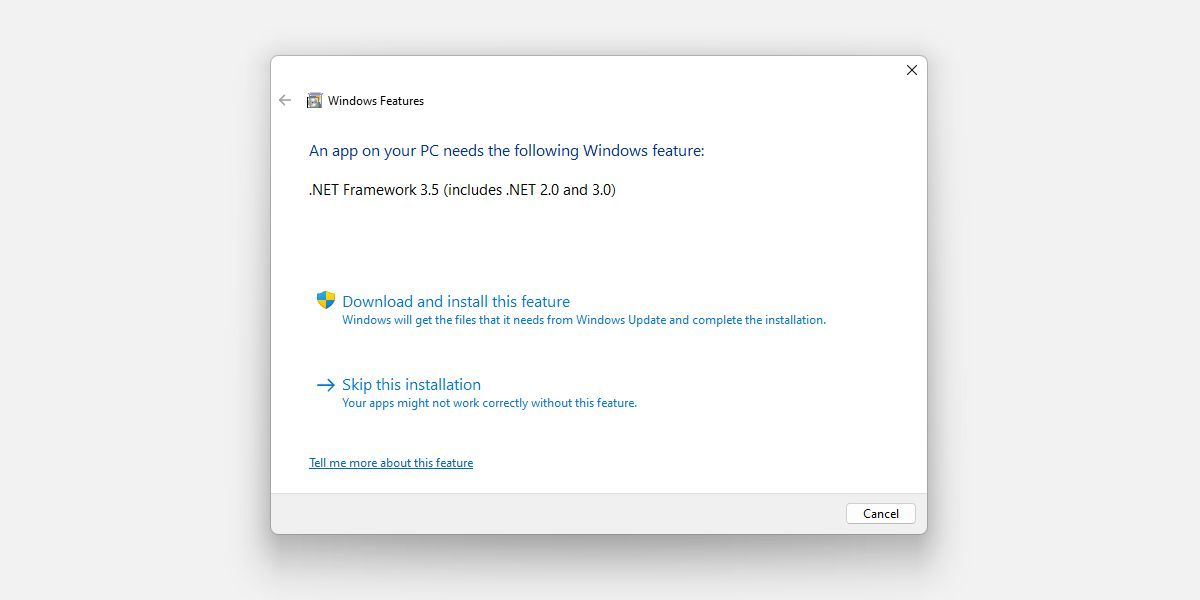
Download: BlackTop (Free)
4. NirCmd
NirCmd is a command-line utility, which can complete a range of tasks, including turning your monitor off. You can run NirCmd without installation. However, if you want to use it regularly, it’s more convenient to install it and thus not having to type the full path every time you want to run a command.
To install NirCmd in Windows 10, unpack the ZIP archive, right-click nircmd.exe, and select Run as administrator. Next, click the Copy To Windows Directory button. Confirm with Yes in the following window. Once the operation is completed, click OK in the previous window.
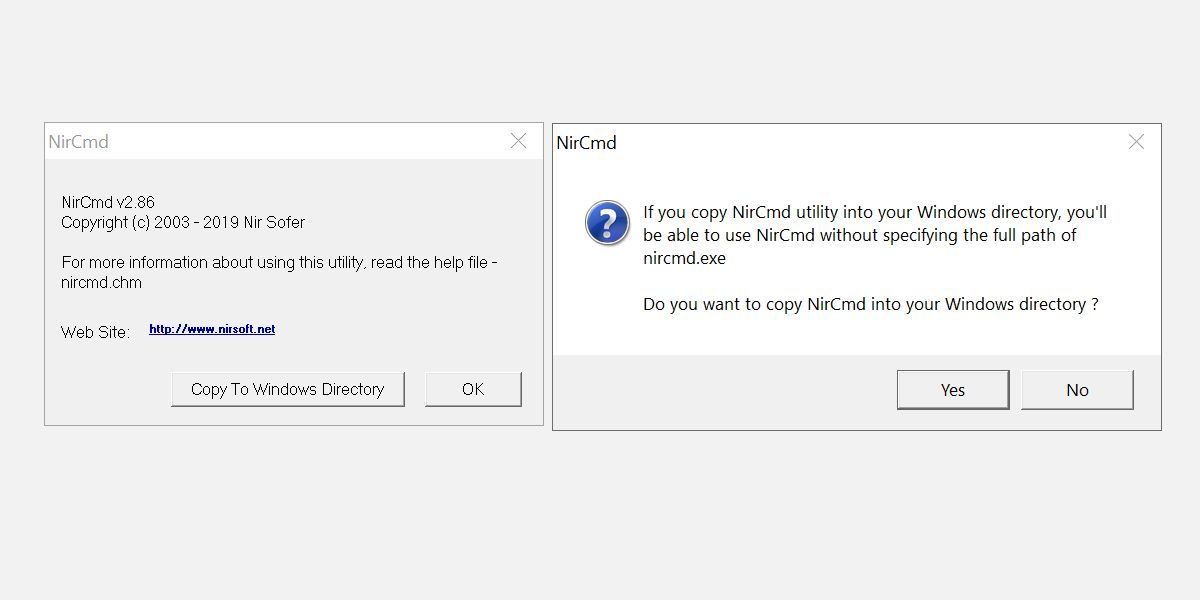
Now that you installed NirCmd, you can use it to turn off your monitor and complete other tasks. Admittedly, opening the command line and typing a command every time you want to turn off your screen is probably the most inconvenient solution of all. However, you only have to do it once in order to create a shortcut, which you can then assign a hotkey to.
Press Win+R to open the Run utility, then type cmd and click OK.
In the command line, type the following command:
nircmd.exe cmdshortcutkey "c:\temp" "Turn Monitor Off" monitor off
Hit Enter to run the command.
If you did not copy nircmd.exe to the Windows Directory, spell out the full path. Instead of «c:\temp» you can choose any other location for the shortcut file. «Turn Monitor Off» will be the name of the shortcut file, but you can choose a different name.
Download: NirCmd (Free)
This works for any executable, including the tools above. First, right-click the EXE file and select Create shortcut. Note that you have already created a shortcut for NirCmd if you followed the steps above.
Next, right-click the shortcut file and select Properties. Place the mouse in the Shortcut key: field, which should say «None», and click your keyboard shortcut, for example, Ctrl+Alt+J. Click OK to confirm.
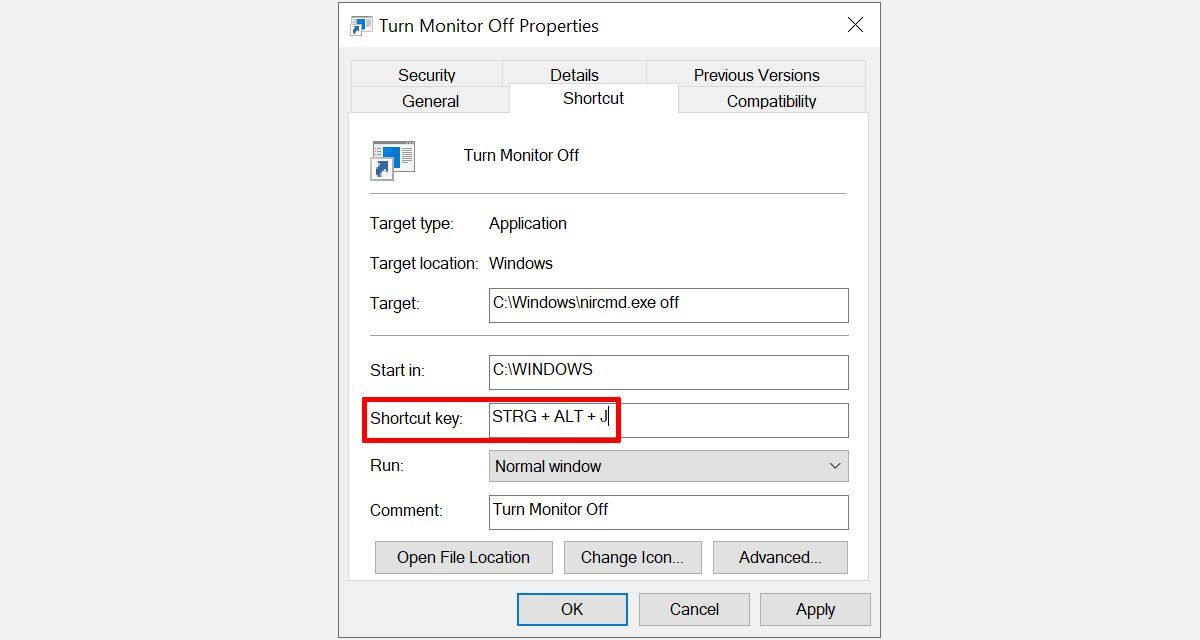
Finally, test your shortcut key and enjoy!
Your Monitor Is Now Under Control
We showed you how to control your computer display, from customizing power settings to using third-party utilities to turn the screen off. Now it’s your turn to use your favorite solution. And when you’re ready, we have a ton more ways to customize your Windows computer.
Чтобы быстро скрыть содержимое экрана, не нажимая кнопок на мониторе, можно использовать клавиатуру. Мы покажем три способа, которые помогут выключить дисплей в одно нажатие.
Как выключить монитор с помощью клавиши Fn
- У большинства клавиатур и ноутбуков есть функциональные клавиши. Их легко найти по надписи «Fn». Обычно такая кнопка находится в нижней строке рядом с [Ctrl], [Windows], [Alt] и [Alt GR].
- Для выключения монитора чаще всего используют комбинации [Fn] + [F6], [Fn] + [F4] или [Fn] +[F7].
- В зависимости от настроек драйвера кнопка [Fn] может быть включена по умолчанию. Тогда будет достаточно нажать [F6] или [F7], чтобы выключить экран.
Как отключить экран через программу nirCMD
- Для быстрого выключения монитора можно также использовать бесплатную программу NIRCmd. Установите утилиту, создайте ярлык на рабочем столе и задайте программе следующий путь: «C:\Windows\nircmd.exe monitor off».
- Щелкните правой кнопкой мыши на ярлык, откройте «Свойства» и введите комбинацию клавиш, которая будет отвечать за выключение экрана. Сохраните изменения, нажав «ОК».
- Имейте ввиду, что некоторые клавиши не подходят для создания быстрых комбинаций, так как предназначены для введения символов. Среди них [2], [3], [7] [0] и [-].
- Теперь при нажатии заданного сочетания клавиш экран погаснет и будет оставаться выключенным, пока вы не подвигаете мышью или не нажмете на какую-нибудь кнопку.
- Кстати, если для отключения монитора вы используете экранную клавиатуру, она остается на экране, а его фон станет черным.
Как выключить экран без специального ПО и клавиш
- Настроить свои сочетания клавиш для отключения монитора можно и без дополнительного программного обеспечения или кнопки [Fn]. Для этого перейдите к рабочему столу Windows, кликните правой кнопкой мыши и выберите «Создать» — «Ярлык».
- В качестве расположения объекта введите адрес «c:\windows\system32\scrnsave.scr» и нажмите «Далее».
- Введите имя ярлыка (например, «Выключение монитора») и подтвердите свое действие, нажав «Готово».
- Щелкните правой кнопкой мыши на только что созданную вами ссылку и выберите в нижней части окна пункт «Свойства».
- В строке «Быстрый вызов» введите сочетание клавиш, которое хотите использовать для затемнения монитора. Комбинация может содержать кнопки [F1] — [F12] и любые символы, которые не применяются системой вместе с [Alt GR], [Ctrl] или [Alt]. Исключение также составляют клавиши [del] и [Esc].
- Подтвердите выбранную комбинацию, нажав кнопку «ОК».
- Аналогичным образом можно задать комбинацию клавиш, чтобы перевести компьютер в спящий режим, повернуть экран, создать новую папку или запустить диспетчер задач.
Читайте также:
- Как вернуть классическое меню «Пуск» в новые версии Windows?
- Как найти и устранить проблемы с функцией поиска в Windows
- Как выключить компьютер комбинацией клавиш?
Фото: Windows 7, pixabay.com
Редактор направлений «Мобильные устройства» и «Техника для дома»
How can I turn off my screen without locking my computer? How can I turn off my monitor without locking my laptop? We all know the importance of a battery in a laptop. Every small percentage of battery is crucial for a Windows 10 laptop. If you want to turn off Windows 10 laptop screen or display quickly without putting the laptop into sleep mode or closing the laptop’s lid, this gearupwindows article will help you. This post is specially dedicated to turning off laptop monitors and saving battery life. This post will introduce some freeware that helps quickly turn off Windows 10 laptop screens or displays.
We all know that Desktop computers come with a dedicated button to turn off or on the monitor. The dedicated switch on the monitor helps saving a lot of power as the display is the most power-consuming computer component. Like desktop computers, a few laptops also offer a dedicated button to turn off the display. However, if there is no dedicated button for turn on or turn off the screen on your laptop, you can use any freeware application from this post.
Hundreds of freeware apps available to turn off the laptop screen. Here is the list of free and working tools to turn off the monitor:-
- Using power button
- Via Turn off Monitor
- Using DisplayOff
- Through Monitor Energy Saver
- Using Dark
- Through BlackTop
- With ScreenOff
- By creating a shortcut
How to Turn Off Windows 10 Laptop Monitor?
With the default settings of Windows 10, when you press the power button on your laptop, it shuts down your PC. However, there is a workaround through which you can configure Windows 10 to turn off the laptop screen (without putting it into sleep mode) when you press the power button. To do so, perform the following steps:-
Step 1. Open the Settings app.

Step 2. Click the System category in the Settings window.
Step 3. Under the System, select the Power & sleep.
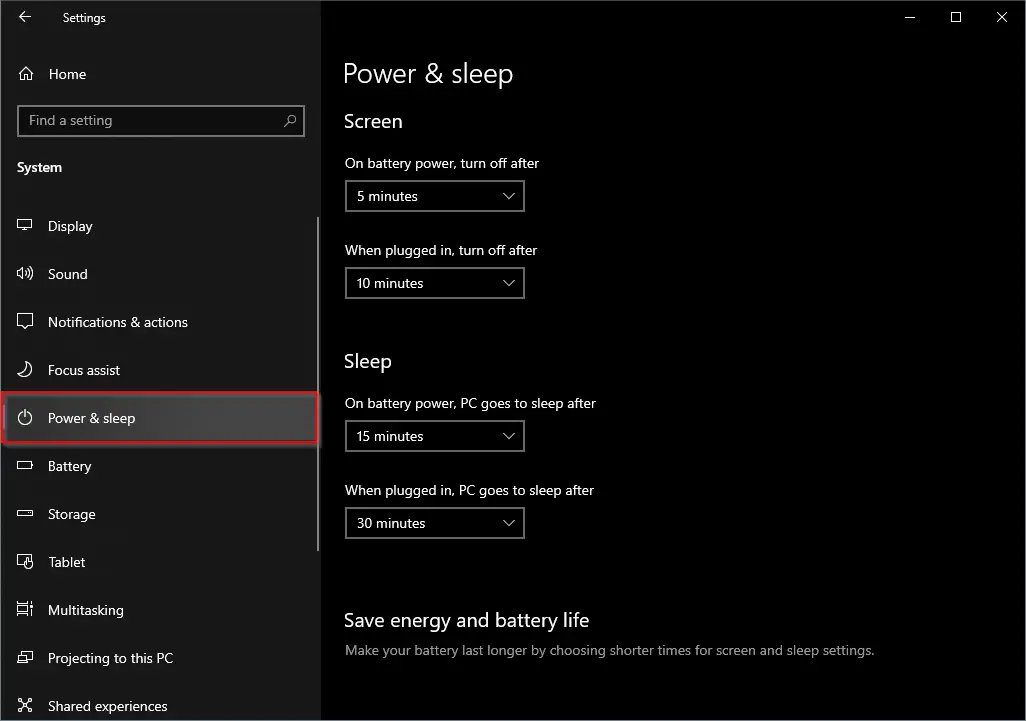
Step 4. On the right side pane of Power & sleep, scroll down to see the link Additional power settings under Related settings section.
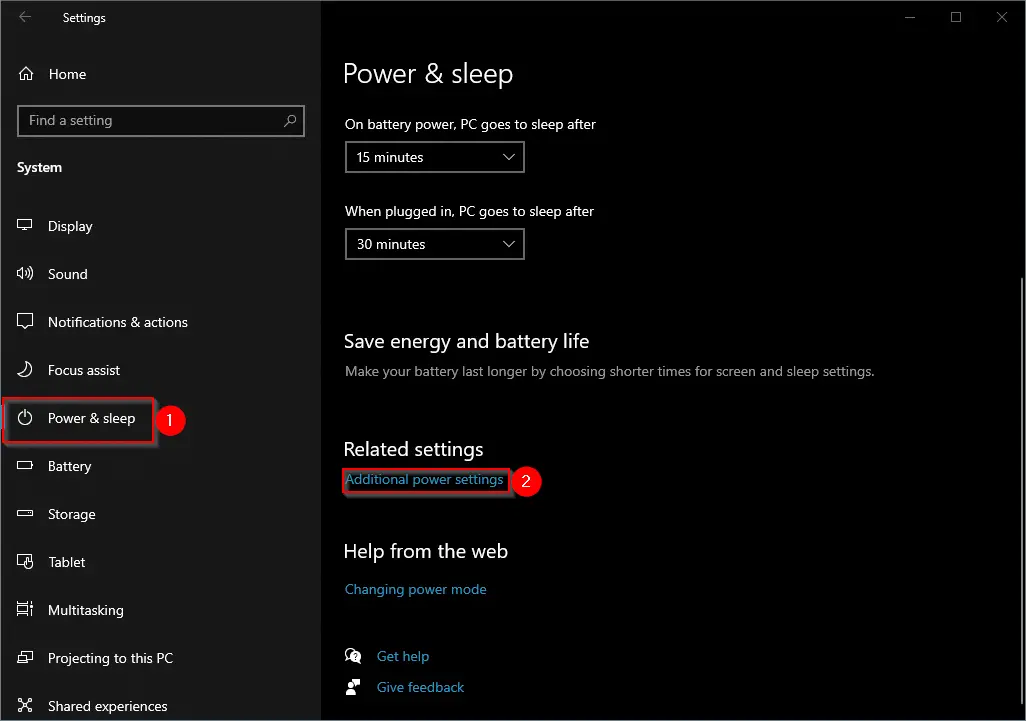
Step 5. In the Power Options window that opens, click the link “Choose what the power buttons do” link in the left side pane.
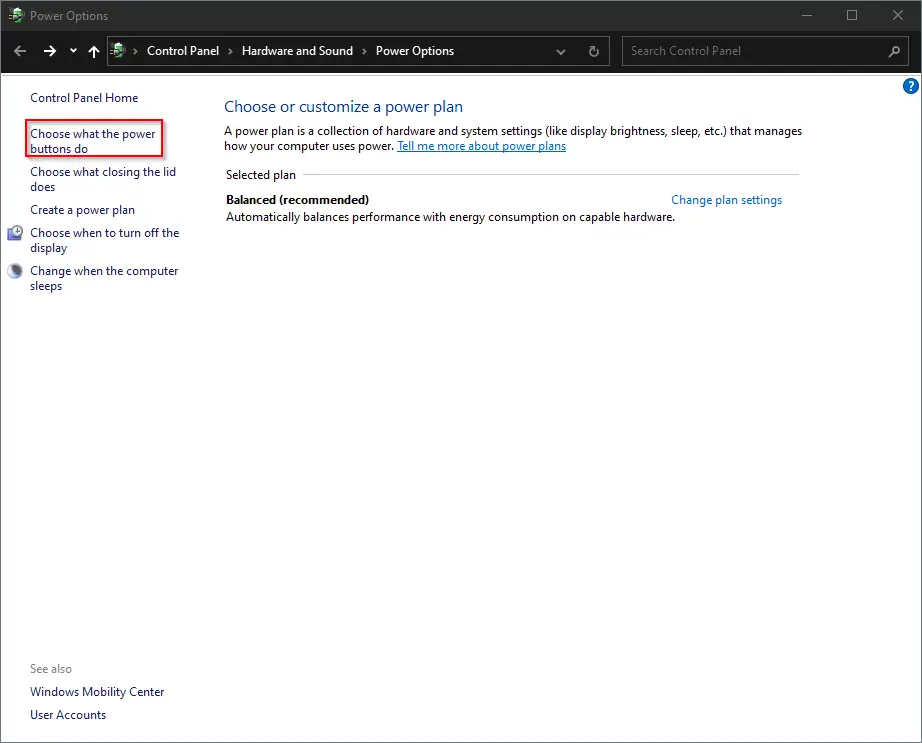
Step 6. In the Power and sleep buttons and lid settings section, select Turn off the display for both “On battery” and “Plugged in” next to “When I press the power button.”
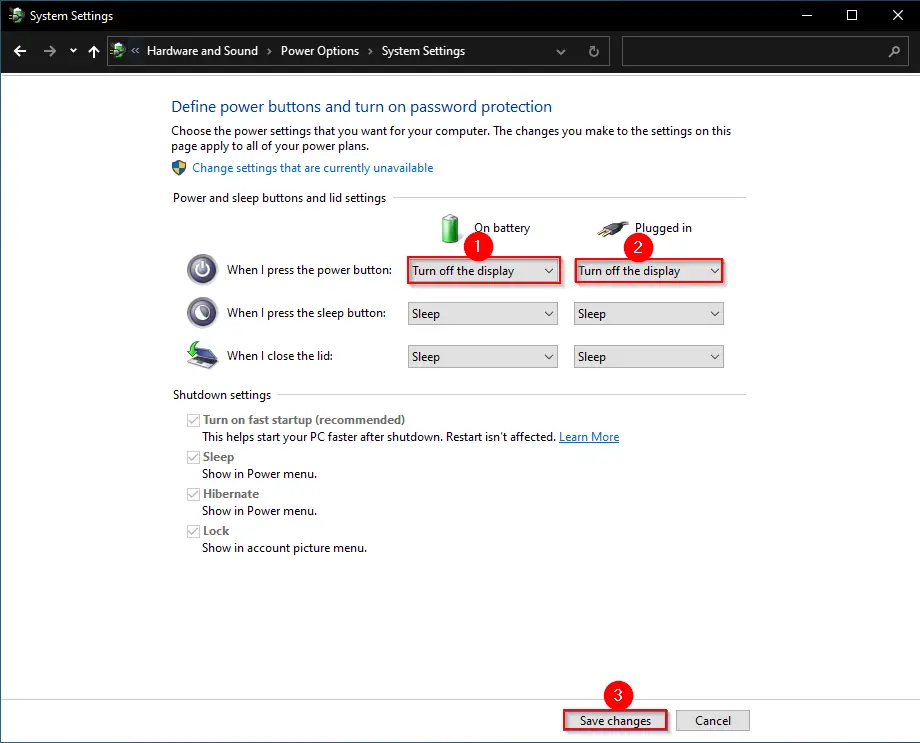
Step 7. Finally, click the “Save changes” button to store the settings.
Once you complete the above steps, whenever you want to turn off the laptop display, simply press the power button on the laptop once. To turn on the display, press the power button once again.
If you would like to force shut down or turn off your laptop, press and hold the power button for a few seconds until your PC is turned off.
How to Turn Off Windows 10 Laptop Screen with Turn off Monitor?
Turn Off Monitor is a small and free program that turns off laptop display with just a double click. This is portable software and does not require installation. For easy access, drag this application to the Windows 10 Taskbar so that you can turn off the display with a single click on its icon. The application has no user interface or settings. Simply run the program to turn off the screen. To wake up the monitor, just move the mouse or press any key from the keyboard.
You can download the Turn off Monitor from here.
How to Turn Off Windows 10 Laptop Screen using DisplayOff?
DisplayOff is another free utility designed to help you turn off a laptop screen with ease. Similar to Turn off Monitor, this application also does not offer any user interface or settings. Just run the software to turn off the display of the screen. To recall the monitor, move your cursor your press any key from the keyboard.
You can download the DisplayOff free utility from here.
How to Turn Off Windows 10 Laptop Screen using Monitor Energy Saver?
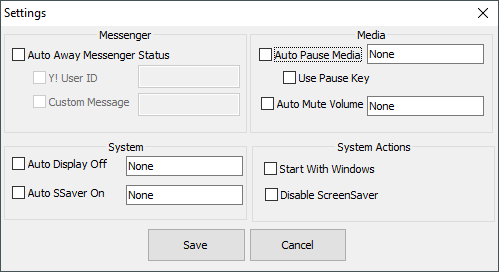
The MonitorES (Monitor Energy Saver) is a tiny and free tool to turn off your PC’s screen when you lock your workstation. In addition to turning off the screen display, the MonitorES program can automatically pause all running applications and disable the screensaver.
You can download Monitor Energy Saver portable application from here.
How to Turn Off Windows 10 Laptop Screen with Dark?
Dark is another free and small program that turns off laptop screens in a jiffy or short time. After installing the Dark on Windows 10, it creates a shortcut icon on your desktop. Double-click on the dark desktop shortcut file on the desktop to launch the program and move it to the system tray.
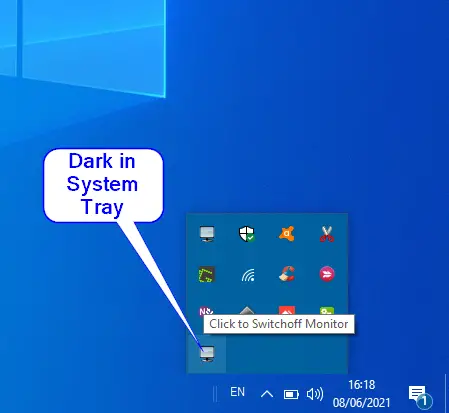
To turn off the screen, simply double-click on Dark’s icon in the system tray. To wake your PC monitor, move the mouse or press a key from the keyboard.
How to Turn Off Windows 10 Laptop Screen using BlackTop?
BlackTop is another free and small utility that helps you turn off the monitor with a keyboard shortcut. When running, the program sits in the system tray. To turn off the screen, you just need to use Ctrl + Alt + B hotkey. To wake up the monitor display, move the mouse or click any key from the keyboard.
You can download BlackTop from here.
How to Turn Off Windows 10 Laptop Screen using ScreenOff?
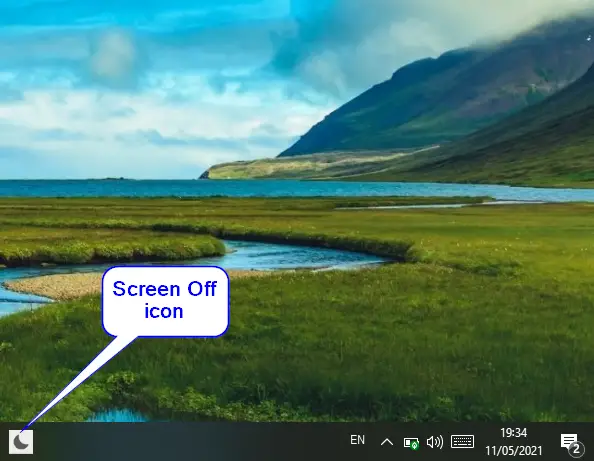
ScreenOff is another freeware app that lets you turn off your Windows laptop monitor screen with a single click without putting it to Sleep. It is a portable tool, and there is no installation required. Simply download and run this utility to turn off the monitor screen. For easy access, you can drag it to Windows Taskbar. By clicking on its icon on the Taskbar, you can turn off the monitor.
How to Turn Off Windows 10 Laptop Monitor using a shortcut?
If you would like to create your own shortcut to turn off a laptop monitor, refer to our complete guide on turning off Monitor Display in Windows 10/8/7 using a shortcut.