#1
Отправлено 17 Апрель 2013 — 04:34
Phil
- Администратор
- 7 731 сообщений
Генеральный Директор
Каждый раз при включении или подключении по RDP к Windows Server 2003, система требует ввода сочетания клавиш Ctrl-Alt-Del. На рабочем сервере функция полезная, но на тестовых серверах в виртуальной среде точно ненужная.
1. Как отключить Ctrl-Alt-Del при входе в Windows Server?
Запускаем Редактор локальной групповой политики: Пуск – Выполнить – вводим gpedit.msc.
Далее в открывшимся окне:
В нерусифицированной версии винды:
Конфигурация компьютера -> Конфигурация Windows –> Параметры безопасности –> Локальные политики -> Параметры безопасности -> Интерактивный вход: не требовать нажатия сочетания клавиш CTRL+ALT+DEL –> Отключен

Computer Configuration –> Windows Settings –> Security Settings –> Local Policies –> Security Options –> Interactive logon: Do not require CTRL+ALT+DEL — Enabled
После такой манипуляции при входе в систему будет сразу окно с требованием ввести пароль.
Все. Удачи
- Наверх
#2
Phil
Отправлено 18 Май 2015 — 18:07
Phil
- Администратор
- 7 731 сообщений
Генеральный Директор
; отключение запроса на пояснение причин перезагрузки [HKEY_LOCAL_MACHINE\SOFTWARE\Policies\Microsoft\Windows NT\Reliability] "ShutdownReasonOn"=dword:00000000 [HKEY_LOCAL_MACHINE\SOFTWARE\Microsoft\Windows\CurrentVersion\policies\system] "VerboseStatus"=dword:00000000 - отключение статусных сообщений при перезагрузке "DisableStatusMessages"=dword:00000001 - не помню, но тоже что-то полезное из этой темы "disablecad"=dword:00000001 - отключение Ctrl+Alt+Del при входе
- Наверх
Welcome to this comprehensive guide on How to Disable the Ctrl + Alt + Delete requirement on Windows Server 2022/2019/2016/2012. By default, Windows Server prompts users to press the Ctrl + Alt + Delete key combination as an added security measure before accessing the login screen. While this extra step can enhance security for some environments, it may not always be necessary or practical for certain scenarios.
Disabling the Ctrl + Alt + Delete requirement can streamline the login process, especially in situations where you have implemented alternative authentication methods or when convenience is prioritized. In this guide, we will walk you through the step-by-step process of removing the need to press Ctrl + Alt + Delete on Windows Server, allowing you to customize the login experience to better suit your specific requirements.
Whether you’re an IT administrator or a Windows Server user, this guide will provide you with clear instructions and valuable insights on how to modify this security feature. So, let’s get started and explore the methods to disable the Ctrl + Alt + Delete requirement on Windows Server, empowering you to optimize your login process and tailor it to your unique needs.
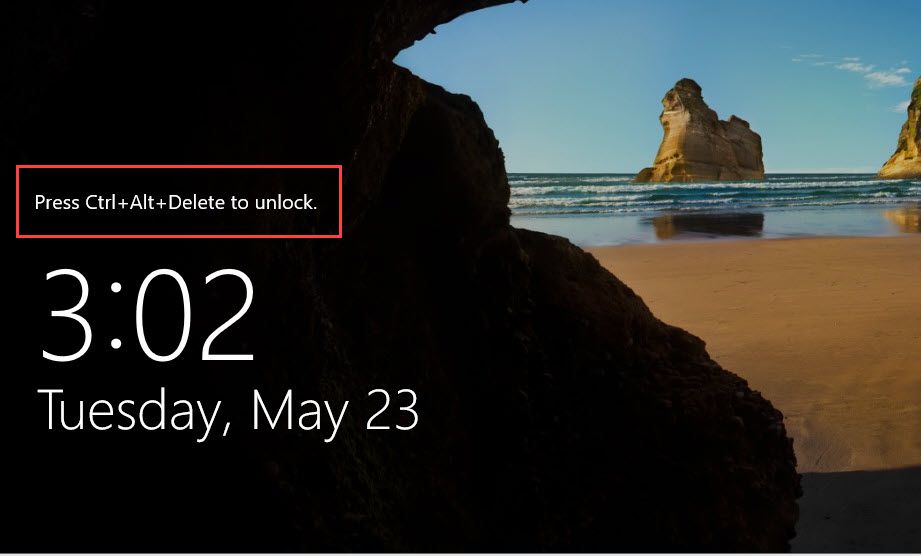
Read more
- How to Install and Configure pfSense Firewall on VMware Workstation
- How to Install Parrot OS on VMware Workstation
- How to Install Windows Server 2022 on VMware Workstation
To get started, follow these steps:
From the Desktop screen, click on the Start button and select Server Manager to proceed.
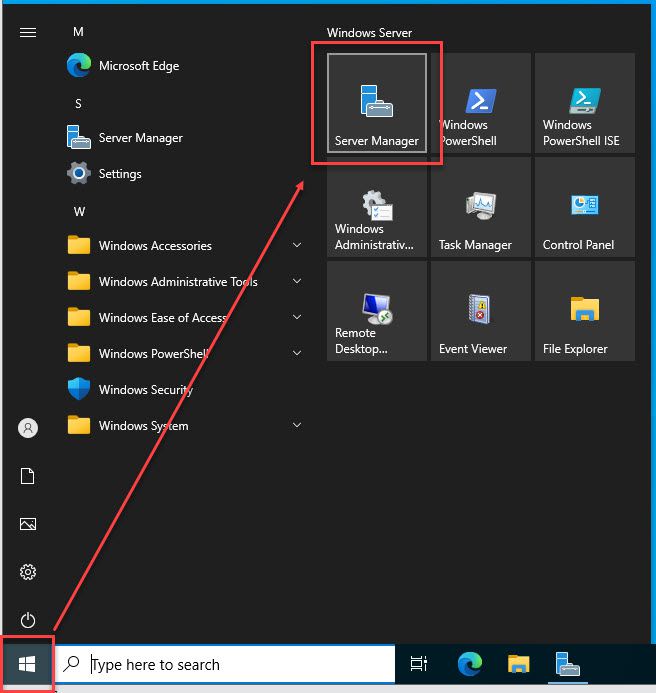
On the Dashboard of Server Manager, click on Tools and then select Local Security Policy to continue.
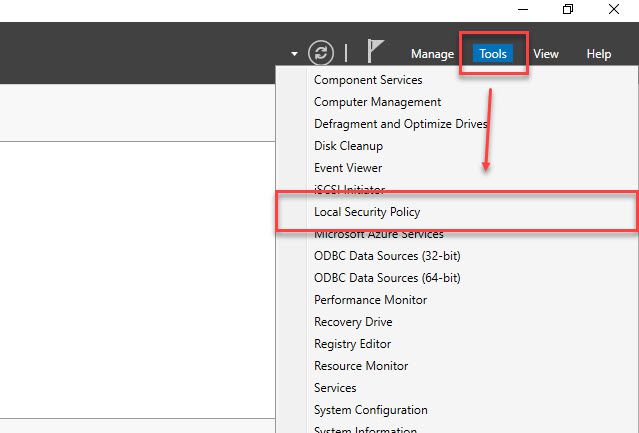
In the Local Security Policy window, navigate to Local Policies – Security Options – find the option Interactive logon: Do not require Ctrl+Alt+Del in the right panel.
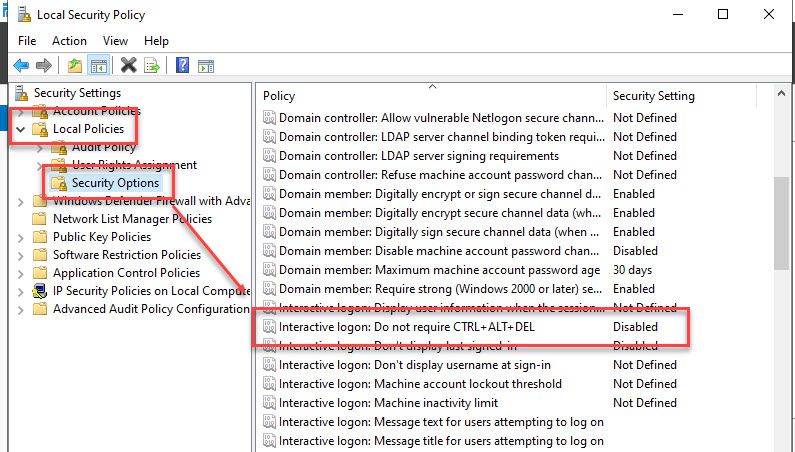
Right-click on the Interactive logon: Do not require Ctrl+Alt+Del option and choose Properties
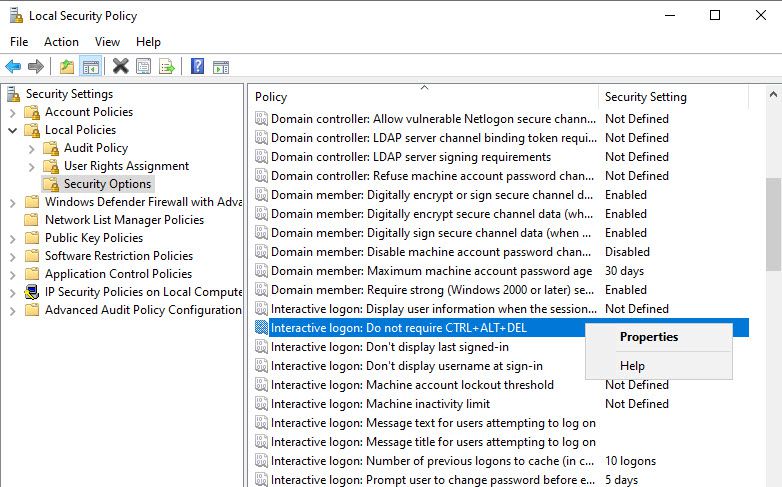
Switch the value to Enabled and click Apply – click OK and then close the Local Security Policy window.
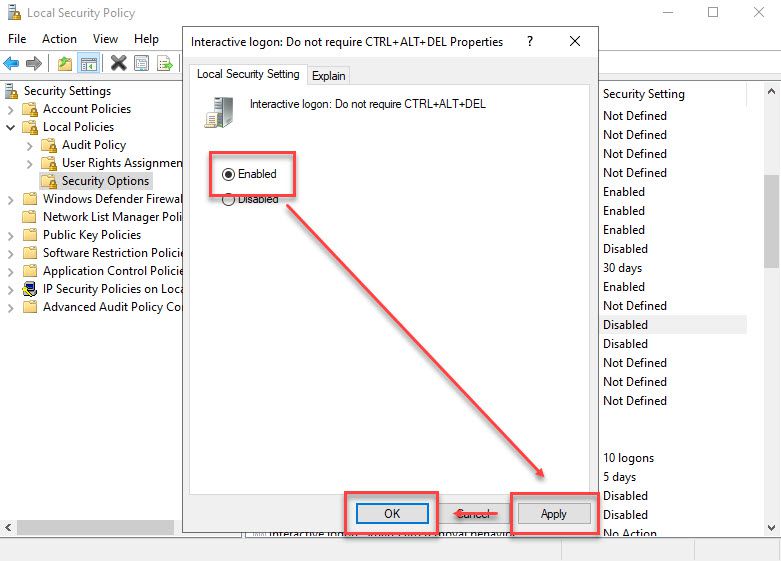
Next, open Command Prompt with administrative privileges and run the following command to apply the changes immediately.
gpupdate /force
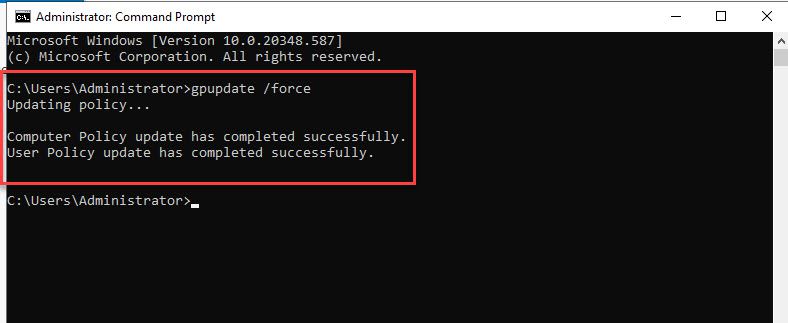
After executing the command, try testing it by logging out of your account. You will notice that it no longer requires pressing Ctrl + Alt + Delete.
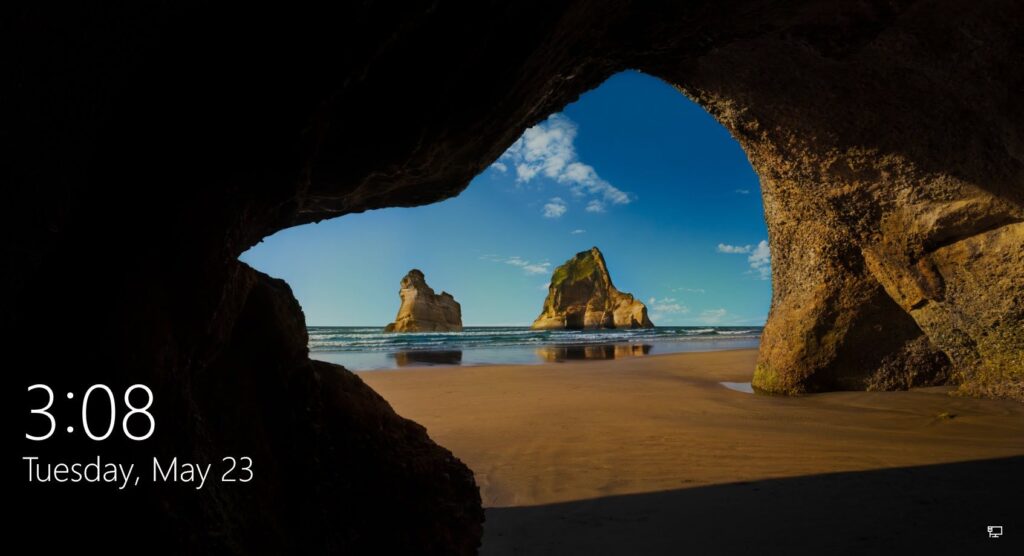
In this guide, we have successfully disabled the requirement to press Ctrl + Alt + Delete on Windows Server. By following the provided steps and executing the corresponding command, you have customized the login experience according to your preferences. Now, you can continue using Windows Server without having to go through this step. If you need any further assistance or have additional questions, please do not hesitate to reach out. Wishing you success in managing your Windows Server system!
Thank you for reading !!!
Video
Содержание
- Как отключить комбинацию клавиш Ctrl+Alt+Del в Windows Server 2019
- Полное руководство по отключению комбинации клавиш Ctrl + Alt + Del на Windows Server 2019
- Зачем отключать комбинацию клавиш Ctrl + Alt + Del на Windows Server 2019?
- Шаги для отключения комбинации клавиш Ctrl + Alt + Del на Windows Server 2019
- Варианты безопасности после отключения комбинации клавиш Ctrl + Alt + Del на Windows Server 2019
- Как повторно включить комбинацию клавиш Ctrl + Alt + Del на Windows Server 2019
- Рекомендации по использованию других альтернативных методов аутентификации на Windows Server 2019
Как отключить комбинацию клавиш Ctrl+Alt+Del в Windows Server 2019
В Windows Server 2019 существует много различных настройок и параметров, которые можно изменять и настраивать, чтобы система работала идеально под вашу задачу. Одним из таких параметров является комбинация клавиш ctrl alt del.
Изначально, эта комбинация клавиш была предназначена для повышения безопасности системы, поскольку она вызывает экран блокировки, на котором пользователь должен ввести свой пароль для доступа к системе. Однако, в некоторых случаях вам может потребоваться отключить это сочетание клавиш на своем сервере.
Отключение ctrl alt del на Windows Server 2019 может быть полезно в нескольких ситуациях. Если вы используете сервер в качестве виртуальной машины для удаленного доступа, то комбинация клавиш ctrl alt del может вызывать проблемы при подключении к серверу удаленно. Поэтому отключение этой комбинации клавиш позволит вам избежать таких неприятностей.
Существует несколько способов отключить ctrl alt del на Windows Server 2019. Наверное, самый простой способ — использовать локальную групповую политику. Для этого откройте «Групповой политики объект» в «Панели управления» и перейдите к «Настройке компьютера» -> «Сведения о системе» -> «Настройка Ctrl+Alt+Del». Здесь вы найдете настройку, позволяющую изменить действие по нажатию этой комбинации клавиш. Просто выберите «Не выполнять никаких действий» и сохраните изменения.
Еще один способ отключить ctrl alt del на Windows Server 2019 — использовать реестр. Для этого откройте «Редактор реестра» и перейдите к разделу «HKEY_LOCAL_MACHINE\SOFTWARE\Microsoft\Windows NT\CurrentVersion\Image File Execution Options». Создайте ключ с названием «logonui.exe» и добавьте в него значение «Debugger» типа «REG_SZ». В качестве значения введите «taskmgr» (без кавычек). После этого перезагрузите сервер и изменения вступят в силу.
Отключение ctrl alt del на Windows Server 2019 — это всего лишь одна из множества настроек, которые можно изменить в этой операционной системе. Эта возможность дает вам больше гибкости и контроля над функционированием вашего сервера. Однако, перед внесением изменений важно убедиться, что вы полностью понимаете последствия этих изменений и не вносите изменения, которые могут негативно сказаться на стабильности и безопасности вашей системы.
Полное руководство по отключению комбинации клавиш Ctrl + Alt + Del на Windows Server 2019
Если вы администрируете сервер на операционной системе Windows Server 2019, вам, возможно, пришлось столкнуться с ситуацией, когда пользователи случайно нажимают комбинацию клавиш Ctrl + Alt + Del. Обычно эта комбинация используется для вызова экрана управления, который позволяет пользователю сменить пароль или завершить сеанс. Однако, в некоторых случаях, вы можете захотеть отключить эту комбинацию, чтобы избежать возможных проблем или ошибок, связанных с этой функцией.
Для отключения комбинации клавиш Ctrl + Alt + Del на Windows Server 2019 вам потребуется выполнить несколько шагов. Во-первых, вы должны открыть редактор локальной политики. Сделать это можно следующим образом: щелкните правой кнопкой мыши по кнопке «Пуск» в левом нижнем углу экрана и выберите «Ввод gpedit.msc». Это откроет окно редактора политики группы.
- Затем вам нужно перейти к разделу «Конфигурация компьютера» -> «Шаблоны административных шаблонов» -> «Система».
- В этом разделе найдите параметр «Получение доступа к Диспетчеру задач, нажав Ctrl + Alt + Del». Дважды кликните по нему, чтобы открыть его настройки.
- В открывшемся окне выберите «Отключено» и нажмите «ОК», чтобы сохранить изменения. Теперь комбинация клавиш Ctrl + Alt + Del будет отключена на вашем сервере Windows Server 2019.
Отключение комбинации клавиш Ctrl + Alt + Del может быть полезным, если вы хотите предотвратить случайные нажатия и избежать потенциальных проблем с безопасностью или сбоями системы. Однако, прежде чем вносить изменения в настройки сервера, убедитесь, что вы понимаете возможные последствия и риски такого действия.
Зачем отключать комбинацию клавиш Ctrl + Alt + Del на Windows Server 2019?
Одной из основных причин отключения Ctrl + Alt + Del является упрощение процесса авторизации на сервере. Если на сервере установлено приложение или сервис, требующий постоянного входа, отключение комбинации клавиш может упростить этот процесс для пользователей. Они смогут сразу вводить свои учетные данные, минуя окно авторизации.
Другой причиной может стать безопасность сервера. Комбинация Ctrl + Alt + Del также используется для вызова «Диспетчера задач», который позволяет пользователю завершить нежелательные процессы или отследить неисправности. Если на сервере нет необходимости использовать «Диспетчер задач» или вы хотите предотвратить возможность его использования неавторизованными пользователями, отключение комбинации клавиш может быть полезной мерой безопасности.
Шаги для отключения комбинации клавиш Ctrl + Alt + Del на Windows Server 2019
Шаг 1: Откройте «Групповая политика» на вашем сервере. Для этого нажмите клавиши Win + R, чтобы открыть окно «Выполнить», а затем введите «gpedit.msc» и нажмите Enter. Это откроет «Редактор локальной групповой политики».
Шаг 2: В редакторе локальной групповой политики перейдите к следующему пути: «Конфигурация компьютера» -> «Административные шаблоны» -> «Система» -> «Сочетание клавиш Ctrl+Alt+Del».
Шаг 3: Перейдите к параметру «Установите значение сочетания клавиш Ctrl+Alt+Del». Щелкните правой кнопкой мыши на нем и выберите «Изменить» или дважды щелкните на нем. В открывшемся окне выберите параметр «Отключено» и нажмите «ОК».
Шаг 4: Перезагрузите сервер для применения изменений. После перезагрузки комбинация клавиш Ctrl + Alt + Del будет отключена, и вы больше не будете сталкиваться с ней при работе на сервере.
Следуя этим простым шагам, вы сможете легко отключить комбинацию клавиш Ctrl + Alt + Del на сервере Windows Server 2019 и улучшить процесс работы.
Варианты безопасности после отключения комбинации клавиш Ctrl + Alt + Del на Windows Server 2019
Отключение комбинации клавиш Ctrl + Alt + Del на Windows Server 2019 может повлиять на безопасность системы, поскольку эта комбинация предоставляет доступ к меню выбора пользователя и управления задачами. Однако, существуют альтернативные методы обеспечения безопасности после отключения данной комбинации клавиш.
Первым вариантом является использование групповых политик для регулирования доступа пользователей к конкретным функциям. Например, можно настроить политику, которая ограничит доступ к меню выбора пользователя только для администраторов. Это обеспечит дополнительный уровень безопасности, так как неавторизованные пользователи не смогут получить доступ к этим функциям.
Вторым вариантом является использование программного обеспечения для мониторинга событий безопасности. Это позволит вам отслеживать все входящие подключения к серверу, попытки взлома и другие подозрительные действия. Такое ПО позволяет быстро реагировать на угрозы безопасности и принимать соответствующие меры для защиты системы.
Третьим вариантом является использование сильных паролей и многофакторной аутентификации. Создание сложных паролей и требование использования многофакторной аутентификации поможет предотвратить несанкционированный доступ к системе даже после отключения комбинации клавиш Ctrl + Alt + Del.
Выбор варианта безопасности после отключения комбинации клавиш Ctrl + Alt + Del на Windows Server 2019 зависит от конкретных потребностей и требований системы. Важно принять все необходимые меры для защиты сервера и обеспечения безопасности конфиденциальной информации.
Как повторно включить комбинацию клавиш Ctrl + Alt + Del на Windows Server 2019
Отключение комбинации клавиш Ctrl + Alt + Del на Windows Server 2019 может быть полезным в определенных случаях, но в некоторых ситуациях вам может потребоваться повторно включить эту комбинацию клавиш. В этой статье я расскажу вам о нескольких методах, которые позволят вам сделать это.
Первый способ – использовать Group Policy (Групповая политика). Для этого откройте «Group Policy Management» (Управление групповыми политиками) и найдите «Ctrl+Alt+Del Options» (Настройки Ctrl + Alt + Del). Здесь вы можете включить или отключить сочетание клавиш, включая Ctrl + Alt + Del.
Второй способ – использовать реестр Windows. Откройте редактор реестра (нажмите Win + R, введите «regedit» и нажмите Enter) и перейдите к следующему пути: HKEY_LOCAL_MACHINE\SOFTWARE\Microsoft\Windows NT\CurrentVersion\Winlogon. Затем найдите значение «DisableCAD» и установите его в 0, чтобы включить сочетание клавиш Ctrl + Alt + Del.
Будьте осторожны при редактировании реестра, поскольку неправильные изменения могут привести к непредсказуемому поведению вашей системы. Перед внесением каких-либо изменений рекомендуется создать резервную копию реестра или системы.
Надеюсь, эти методы помогут вам повторно включить комбинацию клавиш Ctrl + Alt + Del на Windows Server 2019 и решить вашу проблему. Удачи!
Рекомендации по использованию других альтернативных методов аутентификации на Windows Server 2019
В случае, когда необходимо отключить комбинацию клавиш Ctrl+Alt+Del для аутентификации на Windows Server 2019, существует несколько альтернативных методов, которые можно использовать вместо этого классического способа. Эти методы могут быть полезны, особенно когда необходимо интегрировать Windows Server 2019 в существующую инфраструктуру или обеспечить более удобную аутентификацию для пользователей.
Одним из таких альтернативных методов является использование сетевых сертификатов для аутентификации пользователей. Это позволяет обеспечить высокий уровень безопасности, так как для входа на сервер пользователь должен предоставить действующий сертификат. Кроме того, использование сертификатов позволяет автоматически производить аутентификацию, что может быть особенно удобно в сетях с большим количеством пользователей.
Другим способом является использование биометрической аутентификации. Современные серверы поддерживают использование сканеров отпечатков пальцев или распознавание лица для идентификации пользователей. Эти методы обеспечивают надежную аутентификацию и исключают возможность несанкционированного доступа к серверу. Биометрическая аутентификация также удобна в использовании, так как не требует запоминания паролей или использования дополнительных устройств, таких как токены или смарт-карты.
Также, можно использовать двухфакторную аутентификацию, где пользователю требуется предоставить два различных фактора для доступа к серверу. Например, это может быть сочетание пароля и одноразового кода, получаемого через SMS или мобильное приложение. Двухфакторная аутентификация значительно повышает безопасность системы, так как для взлома необходимо обладать не только паролем, но и физическим доступом к устройству, на котором получается второй фактор аутентификации.
- С помощью сетевых сертификатов можно обеспечить высокий уровень безопасности.
- Биометрическая аутентификация позволяет исключить возможность несанкционированного доступа к серверу.
- Двухфакторная аутентификация значительно повышает безопасность системы.
В зависимости от конкретных потребностей и требований вашего предприятия, можно выбрать наиболее подходящий метод аутентификации на Windows Server 2019. Важно обеспечить безопасность системы и удобство использования для пользователей, и альтернативные методы аутентификации предлагают различные варианты для достижения этой цели.
Estimated reading: 3 minutes
714 views
Welcome to this comprehensive guide on How to Disable the Ctrl + Alt + Delete requirement on Windows. By default, Windows Server prompts users to press the Ctrl + Alt + Delete key combination as an added security measure before accessing the login screen. While this extra step can enhance security for some environments, it may not always be necessary or practical for certain scenarios. Disabling the Ctrl + Alt + Delete requirement can streamline the login process, especially in situations where you have implemented alternative authentication methods or when convenience is prioritized. In this guide, we will walk you through the step-by-step process of removing the need to press Ctrl + Alt + Delete on Windows , allowing you to customize the login experience to better suit your specific requirements. Whether you’re an IT administrator or a Windows user, this guide will provide you with clear instructions and valuable insights on how to modify this security feature. So, let’s get started and explore the methods to disable the Ctrl + Alt + Delete requirement on Windows, empowering you to optimize your login process and tailor it to your unique needs.

- Step 1: Press the Windows + R keys together to open the Run box
- Step 2: Type gpedit.msc and press the Enter key to open Group Policy Editor

- Step 3: Go to the following path: Local Computer Policy/Computer Configuration/Windows Settings/Security Settings/Local Policies/Security Options

- Step 4: On the right side pane, find Interactive logon: Do not require CTRL + ALT+ DEL

- Step 5: Double-click it, and choose the Enabled option. Click Apply > OK.

Next, open Command Prompt with administrative privileges and run the following command to apply the changes immediately or restart your server
gpupdate /force

Method 2: Via User Accounts (applicable on Windows 10 & 11)
- Step 1: Press the Windows + R keys together to open the Run box.
- Step 2: Type netplwiz and press Enter.

- Step 3: Go to the Advanced tab and check the Require users to press Ctrl+Alt+Delete box.

Uncheck the Require users to press the Ctrl+Alt+Delete checkbox. Click OK. The next time you start the computer it will boot directly to the login credential dialog box, without prompting you to press Ctrl+Alt+Del.
Method 3: Via Registry Editor(applicable on Windows 10 & 11)
- Step 1: Press the Windows + R keys together to open the Run dialogue box.
- Step 2: Type regedit in it to open Registry Editor.

- Step 3: Go to the following path:
HKEY_LOCAL_MACHINE\SOFTWARE\Microsoft\Windows NT\CurrentVersion\Winlogon

- Step 4: You should see a DWORD (32-bit) entry named DisableCAD in the right pane. Double-click it and change its value from 0 to 1 -> click OK to save it.

Close Registry Editor and you’re done!
Final, try testing it by logging out of your account. You will notice that it no longer requires pressing Ctrl + Alt + Delete.

Conclusion
In this guide, we have successfully disabled the requirement to press Ctrl + Alt + Delete on Windows. You can choose one based on your needs. By following the provided method and executing the corresponding command, you have customized the login experience according to your preferences. Now, you can continue using Windows without having to go through this step. If you need any further assistance or have additional questions, please do not hesitate to reach out. Wishing you success in managing your Windows system!

Как убрать запрос нажатия Ctrl+Alt+Del после загрузки ОС
Автор Anton Shlykov, Last modified by Mariya Vorozhba на 28 ноября 2023 04:17 PM
Продукты: Indeed AM
Компонент: Windows Logon
Раздел: Руководства
Описание: Отключение запроса ввода Ctrl+Alt+Del после загрузки операционной системы.
Решение: Отключить запрос ввода Ctrl+Alt+Del можно при помощи настройки через политику: Computer Configuration\Windows Settings\Security Settings\Local Policies\Security Options\Interactive logon: Do not require CTRL+ALT+DEL
(8 голос(а))
Эта статья полезна
Эта статья бесполезна
