Способ 1: Настройки системы
В некоторых случаях может возникать необходимость отключения функции «Быстрого запуска» в Windows 10, например, с целью обхода многих ошибок. Наиболее простой способ выполнения данной задачи сводится к изменению отдельного системного параметра в глобальных настройках электропитания.
- Открыть раздел с параметрами электропитания можно многими способами, используя иконку батареи в трее на ноутбуках или соответствующие категории в «Параметрах» Windows 10. При этом мы рекомендуем воспользоваться более простым решением — нажать сочетание клавиш «WIN+R», ввести указанную ниже команду и подтвердить переход с помощью «Enter» или «ОК».
powercfg.cpl - При появлении окна «Электропитание» в левой колонке воспользуйтесь ссылкой «Действия кнопок питания». Здесь, в свою очередь, можно сразу найти нужный пункт настроек в категории «Параметры завершения работы».
- Как правило, ни одна опция в отмеченном разделе по умолчанию недоступна для изменения из-за особенностей системы. Чтобы это исправить, достаточно будет воспользоваться ссылкой «Изменение параметров, которые сейчас недоступны» в блоке «Настройки кнопок питания и включение защиты с помощью пароля».
- Разобравшись с разблокировкой дополнительных возможностей, снимите галочку «Включить быстрый запуск», чтобы деактивировать функцию. После этого обязательно воспользуйтесь кнопкой «Сохранить изменения», чтобы новые параметры моментально вступили в силу.




Если все было сделано четко по инструкции, быстрый запуск будет деактивирован. Для проверки можете перезапустить компьютер, открыть вкладку «Производительность» в «Диспетчере задач» и ознакомиться с данными «Времени работы», которые теперь обновляются при каждом выключении системы.
Способ 2: Изменение реестра
Единственным альтернативным решением, если у вас по каким-то причинам не получается отредактировать настройки через графический интерфейс Windows 10, является параметр в реестре. При этом изменения, как и ранее, применяются моментально сразу после сохранения нового значения.
Читайте также: Как открыть «Редактор реестра» в Windows 10
- Для открытия редактора реестра можно воспользоваться соответствующим значком в меню «Пуск» или нажать «WIN+R» и ввести указанную ниже команду. Какой бы из способов вы не выбрали, должно открыться новое окно с говорящим заголовком.
regedit - Из всех записей реестра необходимо изменить один единственный параметр, расположенный в категории «Power» по указанному ниже пути. Для удобства можете использовать встроенный поиск, доступный при нажатии «CTRL+F», или ввести полный адрес в отмеченное нами поле и нажать «ENTER».
HKEY_LOCAL_MACHINE\SYSTEM\CurrentControlSet\Control\Session Manager\Power - В правой части рабочего окна редактора реестра найдите параметр «HiberbootEnabled», дважды кликните левой кнопкой мыши для изменения и в качестве значения установите «0». После нажатия кнопки «ОК» новые настройки вступят в силу и отразятся на следующем запуске.



С целью проверки, как и ранее, можете произвести полный перезапуск системы с использованием пункта «Завершение работы». При этом на компьютерах с жестким диском частичным показателем может также стать время включения, которое без быстрого запуска значительно увеличивается.
Наша группа в TelegramПолезные советы и помощь
Отключение быстрого запуска.¶
Разработчики AoIP звуковых драйверов рекомендуют в Win10 отключать «Быстрый запуск» (Fast Startup).
Рекомендация Telos
Рекоменация Aidunate
Отключение быстрого запуска Windows 10 через «Параметры»¶
1. Найдите в меню «Пуск» и откройте «Параметры питания и спящего режима»:
2. Откройте «Дополнительные параметры питания»:
3. Кликните по «Действия кнопок питания» в левой части окна:
4. Обратите внимание, что настройки выключения недоступны. Нажмите «Изменение параметров, которые сейчас недоступны»:
5. В разделе «Параметры завершения работы» убедитесь, что параметр «Включить быстрый запуск» отключен, как показано на снимке экрана ниже:
Отключение быстрого запуска Windows 10 в реестре.¶
Иногда через панель управления изменить настройку быстрого запуска не удается (например, в разделе «Параметры завершения работы» есть только два пункта — «Спящий режим» и «Блокировка»). Отключить ее можно через редактор реестра Windows 10.
Необходимо задать значение 0 для HiberbootEnabled в разделе реестра
HKEY_LOCAL_MACHINE\SYSTEM\CurrentControlSet\Control\Session Manager\Power
Проблема, с которой вы столкнулись, связана с тем, что даже после отключения функции «Быстрый запуск» через настройки электропитания, Windows 10 может не полностью выключаться и оставлять диск в состоянии гибернации. Это мешает корректной работе с другими операционными системами при загрузке с LiveCD, так как диск остается в «заблокированном» состоянии.
Почему это происходит:
Гибридный спящий режим: Windows 10 использует гибридный спящий режим, который сочетает в себе функции обычного спящего режима и гибернации для быстрого запуска системы.
Некорректное применение настроек: Отключение быстрого запуска в настройках электропитания не всегда полностью отключает все связанные функции.
Как решить проблему и оставить возможность гибернации:
Отключите быстрый запуск через реестр:
Нажмите Win + R, введите regedit и нажмите Enter.
Перейдите по пути:
mathematica
Copy code
HKEY_LOCAL_MACHINE\SYSTEM\CurrentControlSet\Control\Session Manager\Power
Найдите параметр HiberbootEnabled и измените его значение на 0.
Перезагрузите компьютер.
Отключите гибридный спящий режим:
Откройте командную строку от имени администратора.
Выполните команду:
bash
Copy code
powercfg /hibernate on
powercfg /h /type full
Это установит тип гибернации на «полный», отключив гибридный спящий режим, но сохранив возможность обычной гибернации.
Проверьте настройки электропитания:
Перейдите в Панель управления > Оборудование и звук > Электропитание > Действия кнопок питания.
Нажмите на Изменение параметров, которые сейчас недоступны.
Убедитесь, что опция Включить быстрый запуск (рекомендуется) не отмечена.
Очистите файл гибернации (при необходимости):
В командной строке от имени администратора выполните:
bash
Copy code
powercfg /h off
powercfg /h on
Это удалит и заново создаст файл гибернации, устраняя возможные ошибки.
Полное выключение системы:
Для проверки можете выполнить полное выключение системы через команду:
bash
Copy code
shutdown /s /t 0
Это гарантирует, что система полностью выключится без использования гибернации.
Дополнительные советы:
Обновите драйверы и систему: Убедитесь, что у вас установлены последние обновления Windows и драйверы устройств, особенно для управления питанием.
Проверьте параметры BIOS/UEFI:
Зайдите в настройки BIOS/UEFI и убедитесь, что функции быстрого запуска или гибернации на уровне системы отключены.
Параметры могут называться Fast Boot, Ultra Fast Boot или подобным образом.
Почему ваш диск все еще в состоянии быстрого запуска:
Даже после отключения быстрого запуска, система может сохранять информацию о состоянии диска в файле гибернации.
При загрузке с LiveCD диск может быть определен как «в использовании» или «в состоянии гибернации», что препятствует доступу к нему.
Заключение:
Ваша цель — отключить быстрый запуск и гибридный спящий режим, сохранив при этом возможность обычной гибернации. Выполнив указанные шаги, вы должны добиться полного выключения Windows 10 без использования быстрого запуска, что позволит другим системам корректно работать с вашим диском.
Если после выполнения всех действий проблема не исчезает, рекомендуется проверить системные журналы на наличие ошибок или обратиться в поддержку Microsoft для более детальной диагностики.
Надеюсь, эта информация поможет вам решить проблему!
Если у вас возникли проблемы с компьютером, и вы подозреваете, что они проявились по причине быстрого запуска Windows, то мы поможем отключить эту функцию. Также мы поговорим о том, для чего она нужна.

Функция быстрого запуска в Windows 10 и 11 позволяет компьютеру быстрее загружаться после выключения. Она делает это, сохраняя сеанс ядра и драйверы устройств (сведения о системе) в файле гибернации (hiberfil.sys) на диске, а не закрывая их полностью при завершении работы компьютера. При следующем включении компьютера Windows может быстро загрузить эти данные, что позволяет вам возобновить работу гораздо быстрее, чем при обычном холодном запуске.
Быстрый запуск в Windows не сохраняет состояние открытых программ или файлов. Когда вы выключаете компьютер, все открытые программы и файлы будут закрыты. Быстрый запуск влияет только на процесс загрузки операционной системы, а не на состояние ваших личных приложений или файлов.
Если вы решили отключить быстрый запуск, то вероятно столкнулись с некоторыми проблемами. Это может быть:
- Проблемы с загрузкой системы: в некоторых случаях быстрый запуск может вызвать проблемы с загрузкой системы, особенно если у вас есть двойная загрузка с другой операционной системой;
- Проблемы с обновлениями: быстрый запуск может мешать нормальному процессу обновления Windows, поскольку он не позволяет компьютеру полностью выключиться и перезагрузиться;
- Проблемы с жестким диском: если вы используете функцию быстрого запуска, Windows сохраняет некоторые системные файлы на жестком диске для быстрой загрузки. Это может привести к проблемам, если вы пытаетесь получить доступ к этим файлам из другой операционной системы;
- Проблемы с сетевыми устройствами: в некоторых случаях быстрый запуск может вызвать проблемы с сетевыми устройствами, такими как принтеры и сканеры, которые не могут правильно подключиться при включении компьютера;
- Потребление энергии: хотя быстрый запуск может ускорить процесс загрузки, он также может немного увеличить потребление энергии, поскольку ваш компьютер все еще использует энергию для сохранения информации о состоянии системы.
Как отключить быстрый запуск Windows

Отключение функции быстрого запуска в Windows можно выполнить следующим образом:
- Нажмите на кнопку «Пуск» и введите «Панель управления» в поисковую строку, затем нажмите Enter;
- В Панели управления найдите и откройте раздел «Система и безопасность», затем выберите «Электропитание»;
- Слева в меню выберите «Выбор действий кнопок питания»;
- В верхней части окна нажмите на ссылку «Изменить настройки, которые в настоящее время недоступны»;
- Прокрутите вниз до раздела «Параметры завершения работы» и снимите галочку с пункта «Включить быстрый запуск (рекомендуется)». Затем нажмите «Сохранить изменения».
Учтите, что после отключения быстрого запуска время загрузки вашего компьютера может немного увеличиться. Однако это может помочь решить некоторые проблемы, связанные с быстрым запуском.
Другие способы отключения быстрого запуска
Как отключить быстрый запуск с помощью реестра

- Нажмите клавиши Win + R, чтобы открыть диалоговое окно «Выполнить». Введите regedit и нажмите Enter. Если появится запрос контроля учетных записей пользователя, нажмите Да;
- В редакторе реестра в левой панели перейдите по следующему пути: HKEY_LOCAL_MACHINE\\SYSTEM\\CurrentControlSet\\Control\\Session Manager\\Power;
- В правой панели найдите параметр HiberbootEnabled. Дважды кликните по нему, чтобы открыть диалоговое окно изменения значения. Введите 0 в поле “Данные значения” и нажмите ОК;
- Закройте редактор реестра. Изменения вступят в силу после следующего перезапуска компьютера.
Как отключить быстрый запуск с помощью терминала (PowerShell)
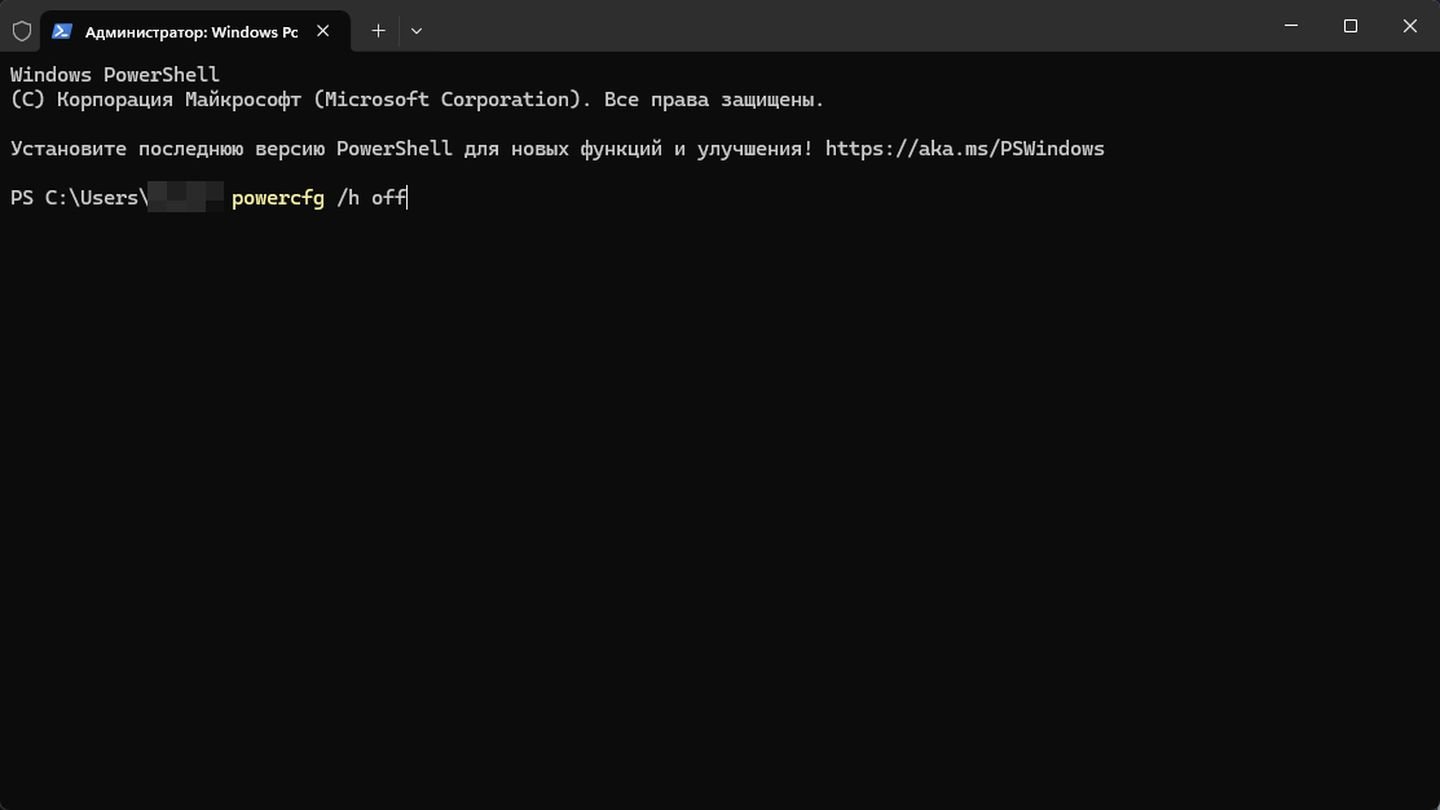
- Нажмите клавиши Win + X и выберите Windows PowerShell (Admin). В русской версии Windows программа называется «Терминал (Администратор)». Если появится запрос контроля учетных записей пользователя, нажмите Да.
-
Введите следующую команду и нажмите Enter: powercfg /h off
- Эта команда отключает гибернацию, а также быстрый запуск, поскольку быстрый запуск зависит от гибернации.
Преимущества и недостатки быстрого запуска
Как и у многих других функций Windows, у быстрого запуска есть преимущества и недостатки.

Плюсы
- Более быстрый запуск: Ваш компьютер загружается намного быстрее, чем при обычном выключении;
- Удобство: Все ваши программы и окна будут открыты в том же состоянии, в котором они были, когда вы выключили компьютер, что позволяет вам сразу же вернуться к работе.
Минусы
- Проблемы с двойной загрузкой: Если у вас установлено более одной операционной системы, быстрый запуск может вызвать проблемы с двойной загрузкой;
- Проблемы с обновлениями: Быстрый запуск может мешать нормальному процессу обновления Windows, поскольку он не позволяет компьютеру полностью выключиться и перезагрузиться;
- Проблемы с сетевыми устройствами: В некоторых случаях быстрый запуск может вызвать проблемы с сетевыми устройствами, такими как принтеры и сканеры, которые не могут правильно подключиться при включении компьютера;
- Проблемы с жестким диском: Если вы используете функцию быстрого запуска, Windows сохраняет некоторые системные файлы на жестком диске для быстрой загрузки. Это может привести к проблемам, если вы пытаетесь получить доступ к этим файлам из другой операционной системы.
Надеемся, что помогли вам отключить функцию быстрого запуска и решить проблемы с Windows!
Заглавное фото: auslogics.com
В этой инструкции подробно о том, как отключить быстрый запуск Windows 10 или включить его. Быстрый запуск, быстрая загрузка или гибридная загрузка — технология, включенная в Windows 10 по умолчанию и позволяет вашему компьютеру или ноутбуку быстрее загрузиться в операционную систему после выключения (но не после перезагрузки).
Технология быстрой загрузки опирается на гибернацию: при включенной функции быстрого запуска, система при выключении сохраняет ядро Windows 10 и загруженные драйверы в файл гибернации hiberfil.sys, а при включении снова загружает его в память, т.е. процесс похож на выход из состояния гибернации.
Как отключить быстрый запуск Windows 10
Чаще пользователи ищут, как выключить быстрый запуск (быструю загрузку). Связано это с тем, что в некоторых случаях (часто причиной являются драйвера, особенно на ноутбуках) при включенной функции, выключение или включение компьютера происходит неправильно.
- Для отключения быстрой загрузки, зайдите в панель управления Windows 10 (через правый клик по пуску), после чего откройте пункт «Электропитание» (если его нет, в поле просмотр справа вверху поставьте «Значки» вместо «Категории».
- В окне параметров электропитания слева выберите пункт «Действия кнопок питания».
- В открывшемся окне нажмите по «Изменение параметров, которые сейчас недоступны» (вы должны быть администратором для того, чтобы их изменить).
- Затем, внизу этого же окна, снимите отметку с «Включить быстрый запуск».
- Сохраните изменения.
Готово, быстрый запуск отключен.
Если вы не пользуетесь ни быстрой загрузкой Windows 10 ни функциями гибернации, то вы также можете отключить гибернацию (это действие само по себе отключает и быстрый запуск). Тем самым, можно высвободить дополнительное место на жестком диске, подробнее об этом в инструкции Гибернация Windows 10.
Кроме описанного способа отключения быстрого запуска через панель управления, этот же параметр можно изменить через редактор реестра Windows 10. За него отвечает значение HiberbootEnabled в разделе реестра
HKEY_LOCAL_MACHINE\SYSTEM\CurrentControlSet\Control\Session Manager\Power
(если значение равно 0, быстрая загрузка отключена, если 1 — включена).
Как отключить быстрый запуск Windows 10 — видео инструкция
Как включить быстрый запуск
Если вам, наоборот, требуется включить быстрый запуск Windows 10, вы можете сделать это тем же образом, что и выключение (как описано выше, через панель управления или редактор реестра). Однако, в некоторых случаях может оказаться так, что опция отсутствует или недоступна для изменения.

Обычно это означает, что ранее была выключена гибернация Windows 10, а для работы быстрой загрузки, ее требуется включить. Сделать это можно в командной строке, запущенной от имени администратора с помощью команды: powercfg /hibernate on (или powercfg -h on) с последующим нажатием Enter.
После этого вновь зайдите в параметры электропитания, как это было описано ранее, чтобы включить быстрый запуск. Если вы не пользуетесь гибернацией как таковой, но вам требуется быстрая загрузка, в упоминавшейся выше статье про гибернацию Windows 10 описан способ уменьшить файл гибернации hiberfil.sys при таком сценарии использования.
Если что-то, имеющее отношение к быстрому запуску Windows 10 осталось непонятным, задавайте вопросы в комментариях, я постараюсь ответить.




