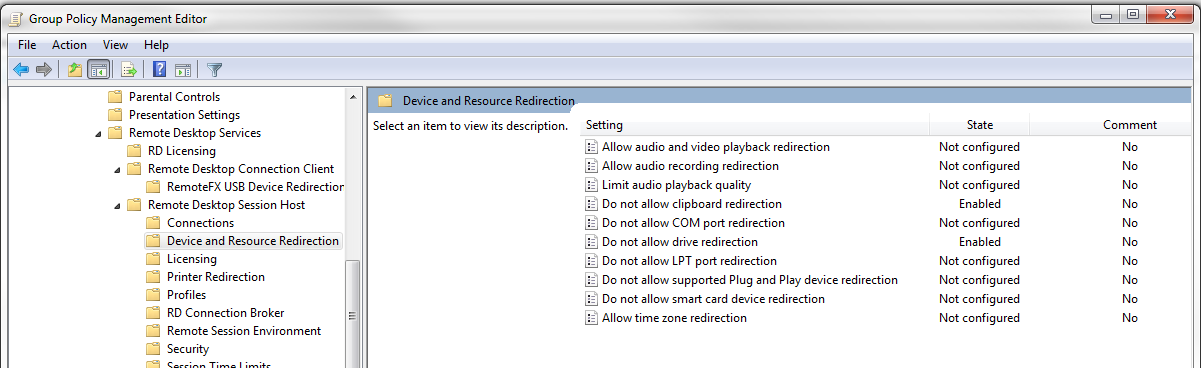Буфер обмена в RDP сессии удобно использовать для передачи текста и файлом между локальным компьютером и удаленным хостом (это может быть как рабочая станция Windows, так и RDS ферма на Windows Server). Иногда случается, что буфер обмена в терминальной сессии Windows (или приложении RemoteApp) перестает работать, и вы не можете передать (скопировать/вставить) ваши данные между вашим компьютером и RDP сервером.
Возможны несколько сценариев: проверьте, разрешено ли перенаправление буфера обмена на клиенте RDP, проверьте настройки копирования файлов/данных через буфер обмена RDP на сервере, перезапустите сбойный процесса rdpclip.exe в текущей терминальной сессии пользователя.
Содержание:
- Перезапуск процесса буфера обмена в RDP сессии (rdpclip.exe)
- Разрешить буфера обмена в RDP клиенте Windows
- Как запретить/разрешить копирование через буфер обмена RDP в Windows?
Перезапуск процесса буфера обмена в RDP сессии (rdpclip.exe)
Если буфер обмена в конкретной RDP сессии неожиданно перестал работать, а пункт Paste в контекстном меню удаленного компьютера стал неактивным, проще всего корректно завершить текущую RDP сессию (
logoff
) и подключиться заново. Это наверняка исправит проблему с буфером обмена. Но этом неудобно, потому что вам придется заново запускать все приложения в терминальном сеансе. Вы можете попробовать восстановить работу буфера обмена в RDP сессии без выполнения logoff.
ЗЗа работу буфера обмена между вашим компьютером и RDP хостом отвечает приложение rdpclip.exe. Для каждого удаленного пользователя при подключении к Remote Desktop стартует собственный процесс
rdpclip.exe
. С помощью Task Manager вы можете завершить процесс rdpclip.exe (RDP Clipboard Monitor/ Монитор буфера обмена RDP -> Emd task) и запустить его вручную (Task Manager -> File -> Start new task -> rdpclip.exe —> Enter).

Это обычно помогает быстро восстановить работу удаленного буфера обмена. Проверьте, работает ли теперь copy/paste (Ctrl+C / Ctrl+V) в RDP окне.

Разрешить буфера обмена в RDP клиенте Windows
Проверьте, что настройки вашего RDP клиента разрешают использовать буфер обмена в окне терминальной сессии.
Если вы используете встроенный RDP клиент Windows (Remote Desktop Connection, mstsc.exe) для подключения к удаленному терминальному серверу, проверьте что в его настройках разрешено копирования через RDP буфер обмена
Перейдите на вкладку Local Resources, проверьте что в секции “Choose the devices and resources that you want to use in your remote session” включена опция Clipboard (Буфер обмена).
Если вы хотите разрешить копировать файлы через буфер обмена RDP, нужно нажать кнопку More и включить опцию Drives. Это разрешит использовать локальные диски в RDP сессии для копирования файлов.

Если вы используете другой RDP клиент, например Remote Desktop Connection Manager или mRemoteNG, имейте в виду что опция удаленного буфера обмена может называться по-другому.
Если вы используете готовый *.RDP файл с настройками для подключения к удаленному компьютеру (например для подключения к RemoteApp), проверьте что в нем включены следующие опции:
redirectclipboard:i:1 redirectdrives:i:1 drivestoredirect:s:*
- redirectclipboard — разрешает использовать локальный буфер обмена в удаленной сессии;
- Drivestoredirect и redirectdrives – включают перенаправление в RDP сеанс для всех локальных дисков (нужна, если вы копируете файлы через RDP).
Как запретить/разрешить копирование через буфер обмена RDP в Windows?
С помощью параметров групповых политик или реестра вы можете разрешить или запретить использование RDP буфера обмена на хосте Windows для операций копировать/вставить.
- Запустите локальный редактор групповых политик–
gpedit.msc
; - Перейдите в секцию GPO Computer Configuration -> Administrative Templates -> Windows Components -> Remote Desktop Services -> Remote Desktop Session Host -> Device and Resource Redirection;
- Чтобы запретить копировать данные с/на удаленный сервер через буфер обмена RDP сессии установите Enabled для следующих политик:
Do not allow Clipboard redirection - Clipboard redirection используется для копирования текста и файлов через буфер обмена в RDP). Do not allow drive redirection - Drive mapping/redirection –позволяет пользователю получать доступ к своим локальным дискам в RDP сессии. Используется в том числе при копировании файлов.
При включении этих политик в ветке реестра HKEY_LOCAL_MACHINE\SOFTWARE\Policies\Microsoft\Windows NT\Terminal Services будут созданы следующие DWORD параметры:
fDisableCdm = 1
(запретить подключение локальных дисков на RDP хосте)
fDisableClip = 1
(запретить передачу данных через буфер обмена между RDP сервером и клиентом)Аналогичные политики есть в пользовательском разделе GPO. Это значит, что вы можете отключить буфер обмен и подключаемые диски только для определенных пользователей RDP хоста. На отдельно-стоящем компьютере для отключения буфера обмена RDP для не-администраторов, можно использовать MLGPO.
- Если вы хотите принудительно разрешить использование RDP буфера обмена, измените значения параметров на Disabled (по умолчанию использование RDPClip для обмена данными между локальным компьютером и удаленным RDP хостов разрешено);
- Обновите настройки политик командой
gpupdate /force
. Для применения новых настроек к пользователям, они должны завершить свои RDP сессии (через logoff, а не disconnect).
Вы можете полностью отключить RDP буфер и перенаправление локальных дисков для всех пользователей Windows хоста с включенным RDP доступом через реестр.
Для этого создайте REG_DWORD параметры в ветке реестра HKEY_LOCAL_MACHINE\Software\Microsoft\Terminal Server:
- DisableClipboardRedirection = 1
- DisableDriveRedirection = 1
И два параметра рассмотренных выше в ветке HKEY_LOCAL_MACHINE\SOFTWARE\Policies\Microsoft\Windows NT\Terminal Services:
- fDisableCdm =1
- fDisableClip = 1
Чтобы быстро запретить копирование данных между компьютером и удаленным RDP хостом, выполните команды:
reg add "HKEY_LOCAL_MACHINE\Software\Microsoft\Terminal Server” /v “DisableClipboardRedirection" /t REG_DWORD /d 1 /f
reg add "HKEY_LOCAL_MACHINE\Software\Microsoft\Terminal Server” /v “DisableDriveRedirection" / t REG_DWORD /d 1 /f
reg add "HKEY_LOCAL_MACHINE\SOFTWARE\Policies\Microsoft\Windows NT\Terminal Services" /v fDisableCdm /t REG_DWORD /d 1 /f
reg add "HKEY_LOCAL_MACHINE\SOFTWARE\Policies\Microsoft\Windows NT\Terminal Services" /v fDisableClip /t REG_DWORD /d 1 /f
Если вы хотите, наоборот разрешить использовать буфер обмена RDP, эти параметры реестра должны отсутствовать (по умолчанию) или их значения должны быть равны 0.
Можно проверить значение параметром реестра с помощью PowerShell:
Get-ItemProperty -Path 'HKLM:SOFTWARE\Policies\Microsoft\Windows NT\Terminal Services' | Select fDisableClip,fDisableCdm

Если у вас используются RDS сервера на Windows Server 2022,2019,2016, можно включить/отключить буфер обмена и локальные диски в настройках RDS коллекции. Откройте Server Manager -> Remote Desktop Services -> Collections -> Tasks -> Edit Properties -> Client Settings. Снимите галки у опций “Clipboard” и “Drive” в секции Enable redirecting for the following.

Параметр Drives позволяет использовать копирование файлов через буфер обмена (используются локальные диски в RDS сеансе).
Можно изменить настройки RDS коллекции с помощью PowerShell:
Set-RDSessionCollectionConfiguration -CollectionName myCol1 -ClientDeviceRedirectionOptions “Clipboard,Drive”
Обратите внимание, что через буфер обмена RDP нельзя копировать файлы более 2 Гб. Если вам нужно скопировать большой файл между RDS хостом и локальным компьютером, воспользуйтесь командой xcopy:
xcopy \\tsclient\c\distr\my.iso c:\serverfolder
Если у вас используется хост RDGateway для подключения к RDS, нужно учитывать что вы можете запретить или разрешить использовать буфер обмена в настройках вашей политики CAP (Connection Authorization Policy). По умолчанию в разделе Device Redirection включена опция Enable device redirection for all client devices. Здесь вы можете запретить перенаправление локального буфера обмена и дисков.

Если вы хотите запретить копировать из терминальной RDP сессии только для пользователей, но не для администраторов, можно изменить NTFS разрешения на файл
c:\windows\system32\rdpclip.exe
. Необходимо в свойствах файл убрать разрешение Read/Execute для встроенной группы Users (придется сначала изменить владельца файла с TrustedInstaller).

Estimated reading: 1 minute
1027 views
In this article, we will show you how to turn off copy/paste on Remote Desktop Connection. This makes it impossible for bad guys to copy external content into the Windows Server server via RDP.
Step 1: Open Registry Editor with Administrator rights
Run > CMD > gpedit.msc (Run As Administrator)

Step 2: Move to ‘Do not allow clipboard redirection‘ policy by folder level as below
“Computer Configuration” > “Administrative Templates” > “Windows Components” > “Remote Desktop Services” > “Remote Desktop Session Hosts” > “Device and Resource Redirection” > “Do not allow clipboard redirection”

– Click mouse must after that select ” Edit ”
Step 3: enable (enable) the feature that does not allow using clipboard to copy/paste on Remote Desktop

Step 4: Update the policy again
Open CMD (Command Prompt), type the command “gpupdate /force”

Now when the user logs off and logs back in, the ability to copy/paste via Remote Desktop will be disabled.
Дано: Windows Server 2012 с ролью терминального сервера, Active Directory, куча пользователей.
Задача: предоставить пользователям определенных подразделений возможность работать по RDP с буфером обмена, остальным эту возможность запретить.
Диспетчер серверов → Службы удаленных рабочих столов → Коллекции → ваша_коллекция. Свойства коллекции → Изменить свойства → Параметры клиента. Это глобальная настройка, если отключить перенаправления — подействует на всех пользователей. Поэтому все нужные галочки надо включить.
В AD создаем подразделение, запихиваем туда всех пользователей с ограничением, создаем новый объект групповой политики, редактируем ее: Конфигурация пользователя → Политики → Административные шаблоны → Компоненты Windows → Службы удаленных рабочих столов → Узел сеансов удаленных рабочих столов → Перенаправление устройств и ресурсов. Включаем «Не разрешать перенаправление буфера обмена», применяем политику к подразделению, членам которого запрещаем буфер обмена.
Через реестр — отключается для всех.
Открываем HKEY_LOCAL_MACHINE\SYSTEM\CurrentControlSet\Control\Terminal Server\WinStations\RDP-Tcp и правим параметр fDisableClip где 0 — буфер обмена включен, 1 — выключен
Желательно перезагрузить сервер. «На лету отключить» — необходимо убить процесс rdpclip.exe
«На лету включить» — запустить процесс rdclip.exe командой «run rdpclip.exe»
В статье рассмотрим, почему через RDP не работает буфер обмена, и предложим шаги по восстановлению его функциональности, включая проверку настроек и использование PowerShell. Расскажем, как исправить проблемы с буфером обмена RDP на Windows 10.
RDP (Remote Desktop Protocol) — технология для удалённого управления компьютером. Буфер обмена, по сути, это временное место для хранения скопированных или вырезанных данных. Когда он не работает через RDP, процесс обмена сохранённой информацией между вашим устройством и удалённым компьютером прекращается. Давайте разберёмся, как решить эту проблему шаг за шагом.
Ранее мы уже рассказали, что такое Remote Desktop Protocol (RDP) и как его настроить. Сегодня углубимся в тему исправления ошибки при копировании.
Простые способы
Прежде чем углубляться в более сложные процессы, попробуем выполнить простые действия.
- Перезапуск RDP-сессии. Завершите текущий сеанс с использованием команды logoff (выход из учётной записи), а затем подключитесь снова. Это эффективнее, чем простое отключение, и часто решает временные проблемы с буфером обмена.
- Проверьте, чтобы к вашему ПК не были подключены устройства, которые блокируют буфер обмена, например, внешние носители.
- Проверьте обновления Windows. Посмотрите, установлены ли обновления на обоих компьютерах. Иногда они исправляют явные ошибки.
- Убедитесь, что на локальном и удалённом компьютерах не активированы ограничения, блокирующие работу буфера обмена. Например, касающиеся безопасности.
- Попробуйте копировать сочетанием клавиш. При переносе данных попробуйте использовать комбинации Ctrl+C для копирования и Ctrl+V для вставки вместо клика правой кнопкой мыши. Это иногда срабатывает лучше.
Алгоритм исправления ошибки, если она ещё не решена
Если проблема всё ещё не решена, переходим к подключению удалённой машины и посмотрим, что можно сделать дальше.
Шаг 1. Подключитесь к удалённому компьютеру
Следуйте обычной процедуре:
«Удалённый рабочий стол» (Win + логотип Windows → mstsc) → IP-адрес или имя вашей машины → логин и пароль → «ОК».
Шаг 2. Проверка настроек RDP
Перед входом на удалённое устройство в окне «Удалённый доступ» нажмите «Параметры» или «Настройки».
Затем сделайте следующее:
- Проконтролируйте, чтобы в разделе «Локальные ресурсы» стояла галочка рядом с пунктом «Буфер обмена». Это даст возможность переносить информацию между удалёнными машинами;
- Для передачи файлов в той же вкладке кликните «Дополнительно» и выберите диск вашего компьютера, который будете использовать на удалённом устройстве. Теперь он появится там как сетевой, и вы сможете легко перекидывать файлы напрямую.
Шаг 3. Проверка групповых политик (для рабочих машин)
Открываем редактор групповых политик:
- Win+R → gpedit.msc и Enter.
Ищем нужные пункты:
- В левой части экрана выберите «Конфигурация компьютера» → «Административные шаблоны» → «Компоненты Windows» → «Удалённый рабочий стол».
Конфигурация буфера обмена:
- Найдите элементы, касающиеся его параметров («Разрешить использование буфера обмена»), дважды щёлкните по этому пункту и выберите «Включить».
Почему это важно? Такие настройки могут влиять на функциональность буфера обмена во время RDP-сессий, особенно в корпоративной среде, где администраторы ограничивают возможности для усиления безопасности. Если они отключены, вы не сможете копировать и вставлять информацию между вашим компьютером и удалённым устройством. Включив такую настройку, вы вернёте возможность свободной передачи информации и упростите работу дистанционно.
Шаг 4. Перезагрузка и повторное подключение
Завершите работу на своём компьютере и выберите «Перезагрузку».
А после этого выполните шаги из раздела «Подключение к удалённому компьютеру» и попробуйте снова подключиться.
Шаг 5. Рестарт процесса обмена данными
Ещё один вариант ― попробуйте возобновить работу службы, отвечающей за функционирование буфера, непосредственно в RDP-сессии, а не на вашем устройстве. Этот простое действие позволит вернуть его к жизни и продолжить без повторного включения сеанса:
- зайдите в «Диспетчер задач» сочетанием клафиш Ctrl+Shift+Esc;
- найдите с rdpclip.exe в актуальном списке, выделите и нажмите «Завершить задачу»;
- в диспетчере → «Файл» → «Создать новую задачу»;
- введите rdpclip.exe и нажмите Enter.
Дополнительный способ: использование PowerShell
Для упрощения задачи возобновления работы rdpclip.exe создайте специальную программу с помощью PowerShell.
Запустите стандартный текстовый редактор на вашем компьютере. Например, «Блокнот». Чтобы открыть его, нажмите на клавишу с логотипом Windows и введите «Блокнот», затем выберите его из списка.
Скопируйте и вставьте следующий код в открывшемся окне «Блокнота»:
(Get-WmiObject -Query "select * from Win32_Process where name='RDPClip.exe'" | Where-Object { $_.GetOwner().User -eq $ENV:USERNAME }).Terminate()
Start-Process rdpclip.exe Сохраните: «Файл» в верхнем левом углу, затем «Сохранить как». Укажите имя, например, RestartRDPClip.ps1. Выберите папку для хранения. Проверьте, чтобы в поле «Тип файла» было выбрано «Все файлы».
Разместите созданный документ на главном экране общего профиля (Public) или распространите его среди сотрудников с помощью групповых политик (GPO).
Как приручить хаос в Windows с помощью GPO
Чтобы другие пользователи могли запускать созданную программу без дополнительных прав, необходимо, чтобы настройки PowerShell позволяли это делать:
- Нажмите комбинацию клавиш Win+X и выберите Windows PowerShell (администратор) или Windows Terminal (администратор).
- В открывшемся окне введите команду «Set-ExecutionPolicy RemoteSigned».
- Нажмите Enter. Это позволит запускать локальные скрипты без цифровой подписи.
- Когда появится предупреждение «Изменение политики выполнения может представлять угрозу безопасности. Изменить политику выполнения?», подтвердите действие, нажав Y (Yes).
Альтернативные методы передачи данных
Если всё ещё не удаётся заставить буфер обмена работать, не отчаивайтесь. Есть и другие способы.
- Воспользуйтесь сторонними приложениями для удалённого доступа, такими как TeamViewer или AnyDesk. Они обеспечивают обмен информацией между устройствами и часто функционируют более стабильно, чем обычные RDP-сессии, особенно в контексте работы с буфером обмена.
- E-mail или облачные хранилища. Всегда можно отправить нужные данные по электронной почте или использовать облачные сервисы вроде Google Диск или Dropbox.
«Облако» в Интернете: обзор полезных облачных сервисов
Обычное копирование и вставка — дело непростое при работе с удалёнными устройствами, но с правильными настройками RDP даже самые капризные процессы встанут на свои места. А если нет — всегда можно обратиться к проверенным друзьям: облачному диску и мессенджерам.
Читайте в блоге:
- Как обновить драйверы на Windows 11
- Топ хостингов аудио: где размещать аудиозаписи, подкасты и музыку
- Что такое фотохостинги и зачем они нужны
less than 1 minute read
Description:
Follow these steps to disable copy/paste in RDP Connections. We implemented this for our VPN clients.
To Resolve:
-
On the Domain Controller, open up Group Policy Management. Create a new GPO under your workstation and link a new policy. Name is something like “DisableClipboardInRdp” or something.
-
Navigate to:
Computer Configuration\Policies\Administrative Templates\Windows Components\Remote Desktop Services\Remote Desktop Session Host\Deviceand Resource Redirection -
Set the “Do not allow clipboard redirection” and “Do not allow drive redirection” to “Enabled”.
-
Update your workstations to receive the new policy by
gpupdate /forcefrom an admin cmd. Then runrsop.msc, or preferablygpresult /h c:\scripts\report.htmlto see if it has been applied.