Содержание
Центр обновления Windows
В данном руководстве будет рассмотрена процедура отключение автообновления в операционной системе Windows Server 2012.
Для этого откройте Диспетчер Серверов через панель задач:
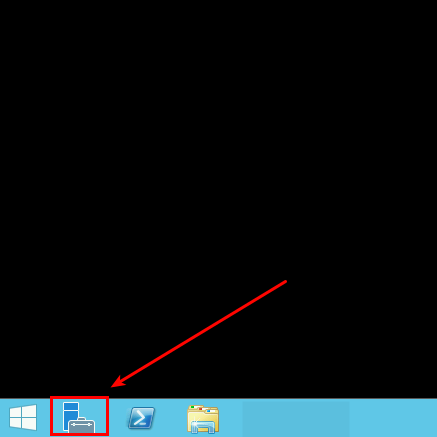
В окне „Диспетчер Серверов“ нажмите — „Локальный сервер“.
Затем в панели Свойства откройте — „Центр обновления Windows“ нажав на надпись «Автоматически устанавливать обновления«.
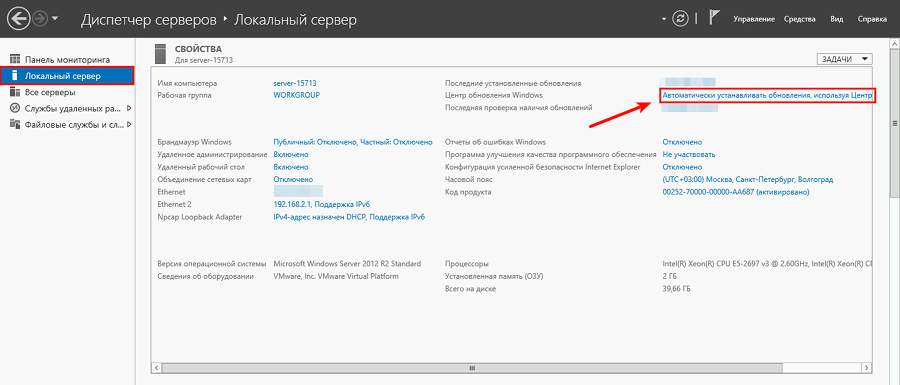
В новом окне „Настройка параметров“.
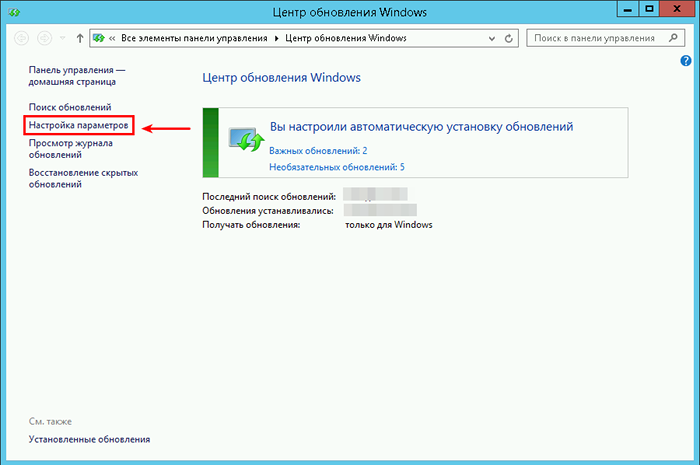
Далее выберите из списка Важные обновления – „Не проверять наличие обновлений“.
и уберите галочку с параметра „Получать рекомендуемые обновления таким же образом, как и важные обновления“.
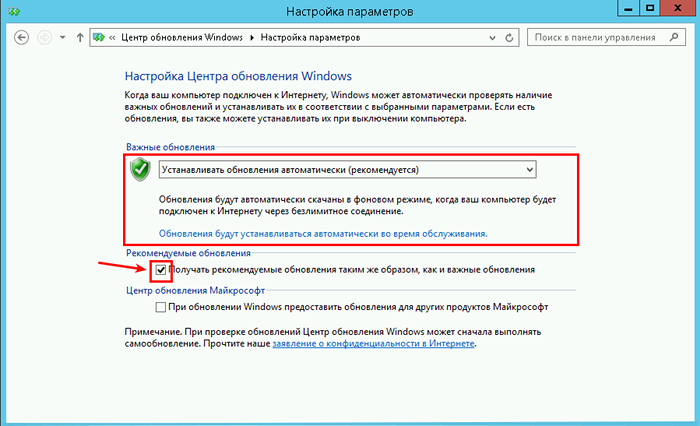
Теперь вы отключили обновления системы, нажимайте „ОК“.
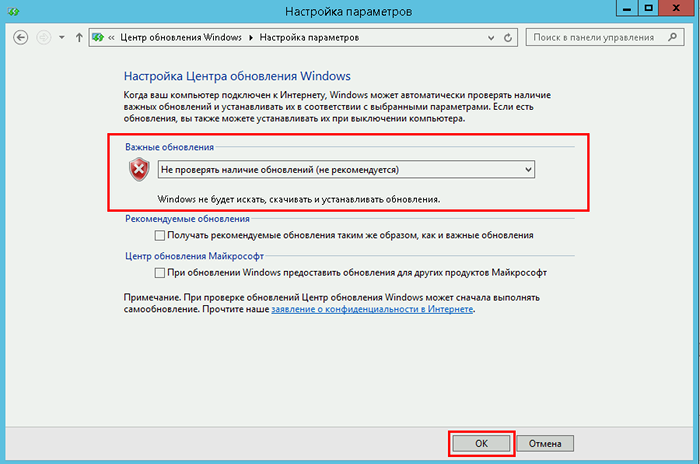
Далее в Диспетчере серверов мы видим что Центр обновления Windows установлен в режиме „Не проверять наличие обновлений“.
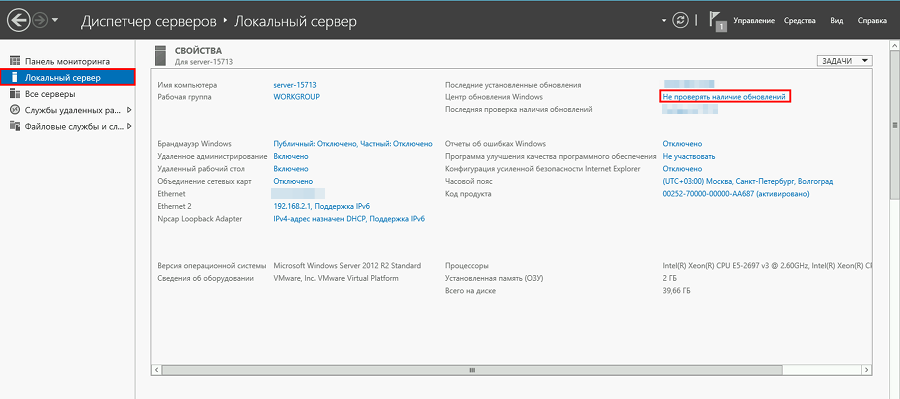
Готово.
Для экономии производительности, дискового пространства, и сетевого трафика, на маломощных серверах имеет смысл отключить обновление Windows Server. Однако, настоятельно не рекомендуем это делать, так как без обновлений ОС сервер остается менее защищенным.
Если вы решились отключить обновление Windows, убедитесь что у вас установлены все нужные для работы роли и компоненты сервера (такие как RDS или .NETFramework), т.к. после отключения обновления установка некоторых ролей и компонентов становится невозможна.
Можно выделить два способа отключения обновлений в Windows Server 2012:
- Отключение автоматического получения обновлений системы из Интернета
- Полное отключение службы обновлений в системе — полное отключние API обновлений, что делает невозможной установку даже локальных обновлений и компонентов (по типу .NETFramework)
Получение обновлений из интернета регулируется политикой «Настройка автоматического обновления». Чтобы изменить параметр этой политики необходимо зайти в оснастку «Редактор локальной групповой политики» (она же «gpedit.msc»).
1. Нажмите «Пуск» и в поле поиска введите «gpedit.msc». И в результатах поиска нажмите на найденное приложение.

2. В появившемся окне, в левой части, перейдите в «Конфигурация компьютера» — «Административные шаблоны» — «Компоненты Windows» — «Центр обновления Windows»
3. В правой части окна найдите политику «Настройка автоматического обновления» и двойным кликом откройте её свойства
4. Установите значение «Отключено» и нажмите «Применить»

После настройки этой политики, система не будет получать обновления из Интернета автоматически.
Полное отключение API обновлений
Любая работа с обновлениями в системе выполняется через службу «Центр обновления Windows» (она же «wuauserv»), отключив эту службу любая работа с обновлениями станет невозможна.
С помощью графического интерфейса
1. Перейти в оснастку «Службы». Для этого нажмите кнопку «Пуск», в поисковой строке начните вводить «services», затем в результатах нажмите «Службы»

2. В списке служб необходимо найти «Центр обновления Windows» и двойным щелчком откройте свойства.
3. В появившемся окне нажмите кнопку «Отключить», а тип запуска установите в «Отключена», затем нажмите «Применить»

Через командную строку
- Откройте командную строку
- Наберите
sc stop wuauservнажмите ВВОД - Наберите
sc config wuauserv start=disabledнажмите ВВОД
После проделанных операций API обновлений будет отключен.

Если вы установили торговать роботов через QUIK, МТ5 или TSLab, а может даже мини торговый привод собственной разработки на удаленный сервер, то желательно сразу отключить все авто обновления Windows.
Проблемы, вызываемые обновлениями, бывают как массовыми, встречающимися у большого количества пользователей, так и частными – встречающимися в редких сочетания определённой версии Windows ОС и некоторых приложений.
Отключаем автообновление Windows в Windows server 2012/ 2016/ 2019
Задача — добраться в Центр обновления Windows
Для этого нажимаем кнопку «Пуск» и откроем «Средства администрирования».
Это может выглядеть чуть по разному, например так:

или вот так:

В окне «Администрирование» выбираете — «Управление компьютером».

Далее в появившемся новом окне выберете «Службы и приложения» — «Службы».

Прокручиваем службы Windows вниз, и открываем «Центр обновления Windows».

В новом окне выбираем из списка Тип запуска – «Отключена» и нажмите кнопку «Остановить» затем кнопку «Применить».

Таким образом Мы отключили обновления системы, нажимайте кнопку «ОК».

Дело сделано, поздравляю!
К Центру обновления Windows можно еще попасть через командную строку
Открываем консоль – cmd
Вводим sconfig
Выбираем пункт обновление Windows (по умолчанию 5)

Выбираем пункт 5
Выбираем М – обновление только вручную
Ждем сообщение системы, что все корректно отключилось
Estimated reading: 1 minute
1470 views
Disable using Command Prompt
1. Run Command Prompt as Administrator
2. Type sconfig and press Enter

3. You can now see the current settings as shown below >> type 5 and Enter >> you will get the available option:

- Type M to turn off the automatic Windows Update Settings to Manual
- Once you change this, the Windows Server will not be updated automatically
Disable using Server Manager
1. Open the Server Manager through the taskbar
2. In the “Server Manager”, click on “Local Server“. Then in the Properties panel – click on “Install updates automatically using Windows Update“

3.In the new window, select “Change Settings“

4.Then from the section “Important updates“, (1) select “Never check for updates” and (2) uncheck “Give me recommended updates…” and (3) click OK

5.Now you have disabled the system updates


Content
Windows Update
This manual covers the procedure for disabling the autoupdate procedure in Windows Server 2012.
To do this, open the Server Manager through the taskbar:
In the «Server Manager» window, click on «Local server«.
Then in the Properties panel, open — «Windows Update» and click on the «Install updates automatically» icon.
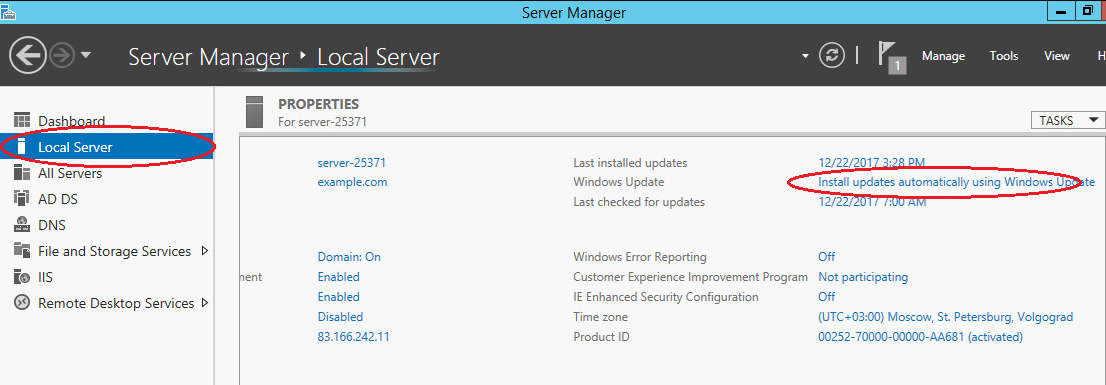
In the new window «Settings«.
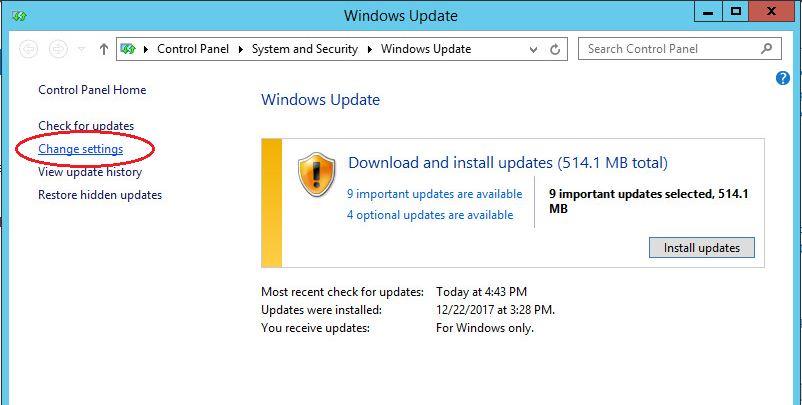
Then select from the list Important Updates — «Do not check for updates» and uncheck «Give me recommended updates the same way…»
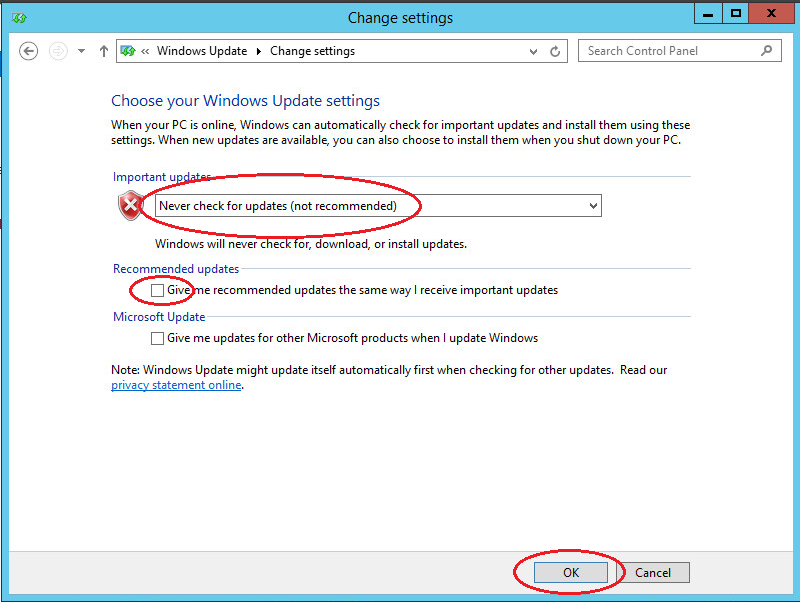
Now you have disabled system updates, press „ОК“.
Next, in the Server Manager, we see that Windows Update center us set to «Do not check for updates«.

Done.

