Windows File Explorer saves your past search terms and address paths for quicker suggestions in the future. It’s a handy feature designed to help you find things quickly, but if you are not a fan of apps keeping track of your search history, you can delete the search and address bar history in File Explorer.
There are multiple ways to delete search and address bar history in File Explorer, so let’s explore all the methods you can use to clear your tracks off of Windows 10.
How to Delete the Address Bar and File Path History
You can delete the address bar history in File Explorer using the built-in Delete History option.
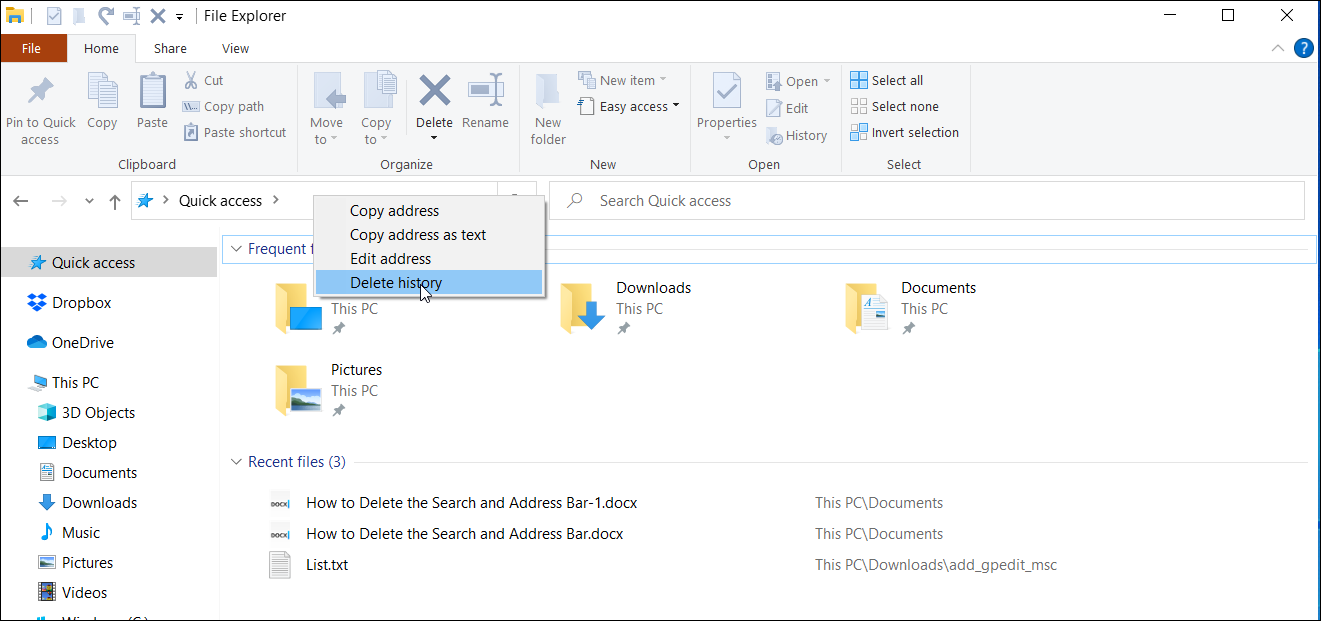
To do this, press Win + E to open File Explorer. Next, right-click on the address bar and select Delete History. This should clear all the address bar history from File Explorer.
If you want peace of mind, click again on the address bar to double-check if it is cleared. If everything worked correctly, you should no longer see your history in the address bar.
How to Delete the Address Bar History Using the Registry Editor
The Windows Registry Editor allows you to view and modify keys and entries in the Windows registry database. Clearing the address bar history using Delete History will delete all items. To delete specific history items, you can use the Registry Editor.
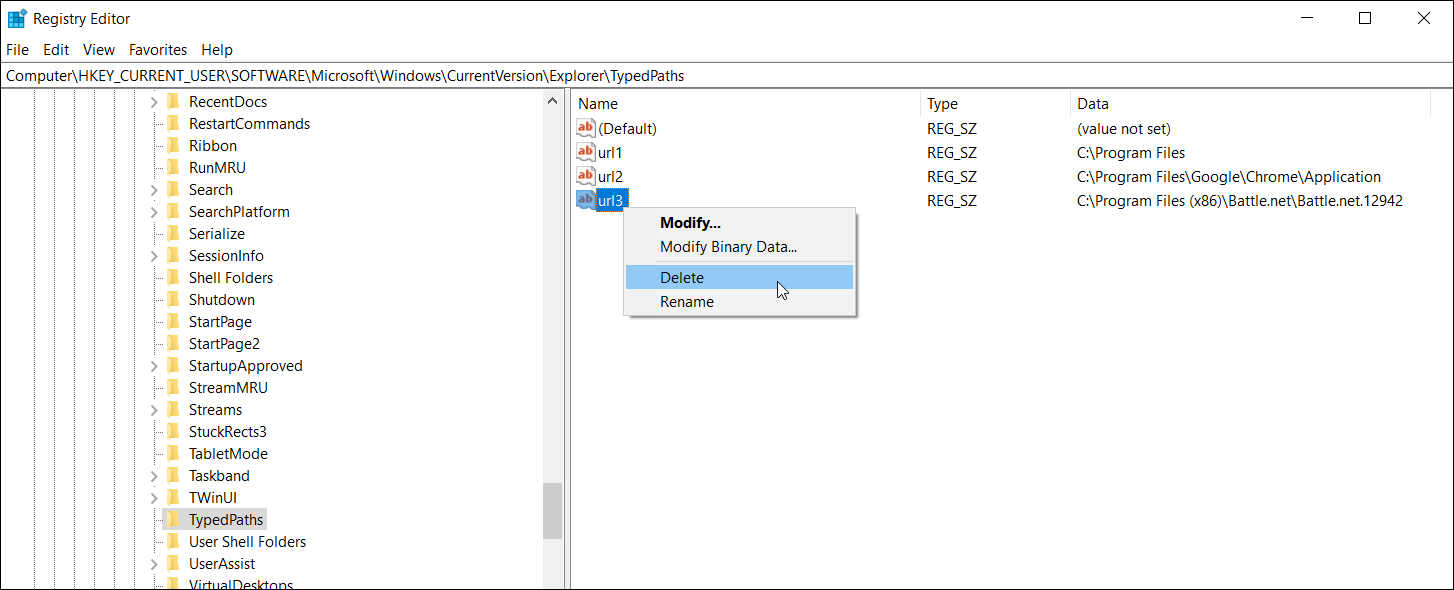
To delete your address bar history using the Registry Editor:
- Press the Win + R to open Run.
- Type regedit and click OK to open the Registry Editor.
- Next, navigate to the following location: HKEY_CURRENT_USER\Software\Microsoft\Windows\CurrentVersion\Explorer\TypedPaths
- On the right-pane, you will see address bar history as url1, url2, or url3 values. Check the Data column to identify the URL you want to delete.
- Right-click on the value you want to remove and select Delete.
How to Delete Specific Search Terms in File Explorer
If you want to delete a specific entry from File Explorer’s search history, you can do it from the search bar. To do this, open File Explorer and click on the search bar to bring up saved search terms.
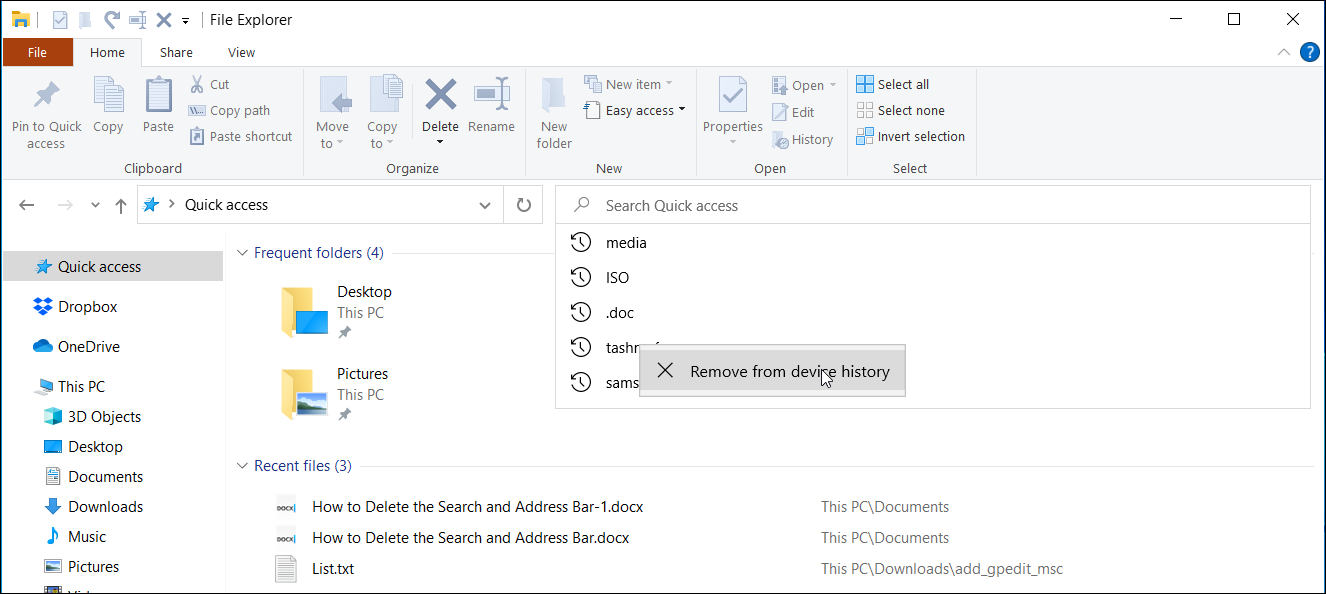
Right-click on the search term you want to delete and select Remove from device history. Alternatively, press the X icon beside the search term to remove it.
How to Delete All Search History in File Explorer
If you would rather delete all of your search history, you can do so from Folder Options. Here’s how:
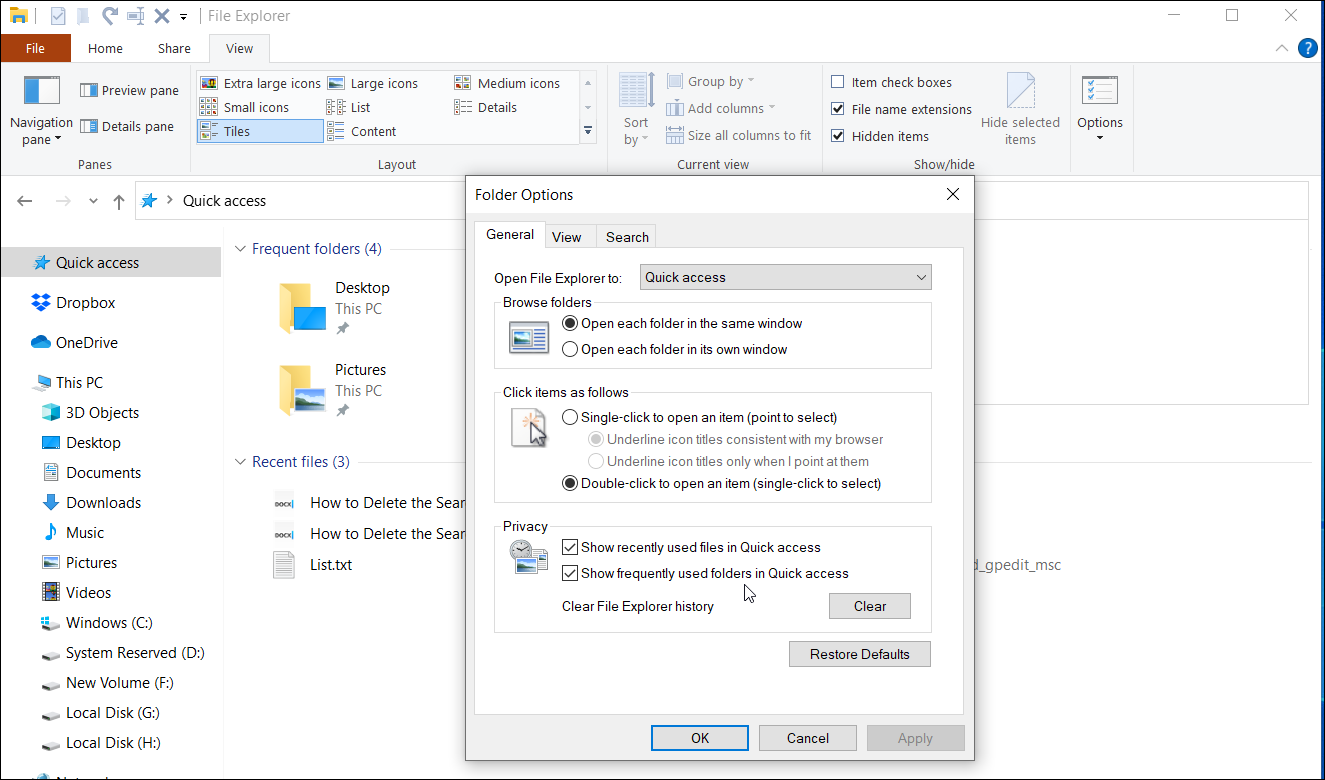
- Launch File Explorer and open the View tab. Next, click on the Options button in the top-right corner.
- In the Folder Options window, locate the Privacy section. Then, click the Clear button to clear File Explorer history.
- If you want to hide Recently used files and Frequently used folders in Quick Access, uncheck the appropriate options and click Apply > OK.
How to Remove Your Search History in File Explorer Using the Search Tools
The Search Tools tab in File Explorer offers advanced search options, including the Clear recent searches feature. On the newer version of Windows, you may not see this tool in File Explorer unless you search for something using the search bar.
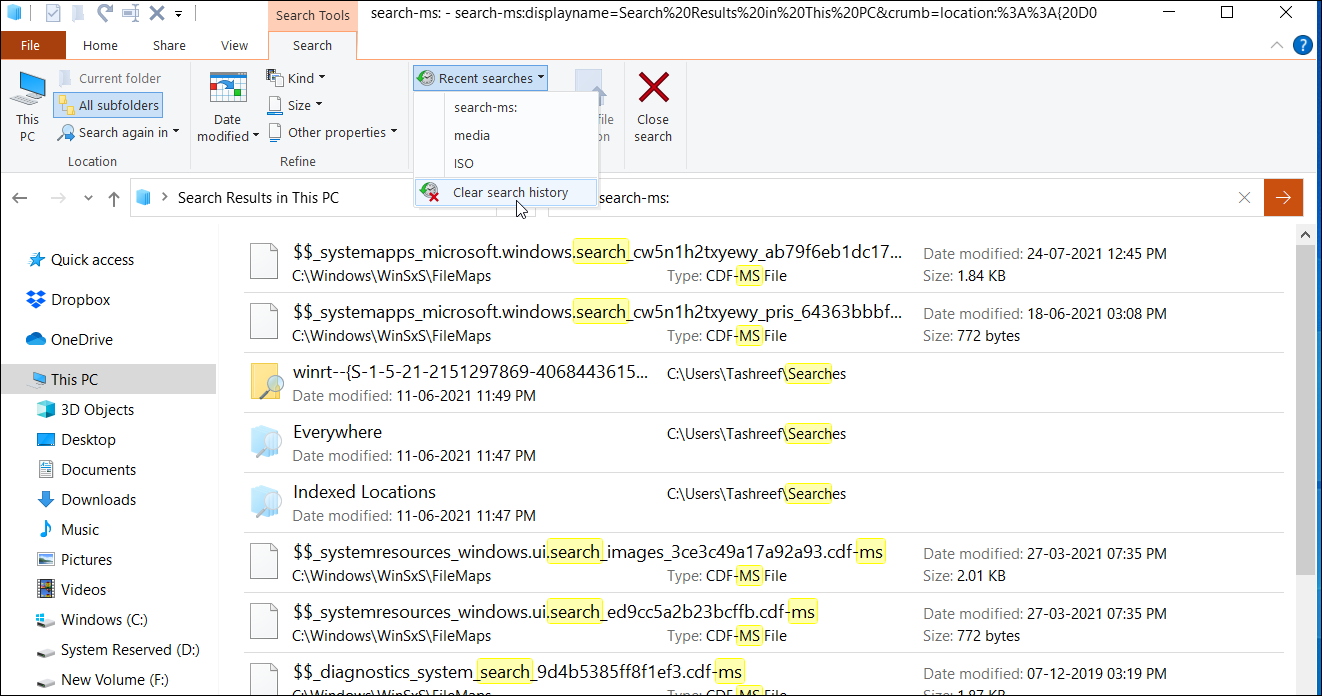
To clear history using Search Tools:
- Open File Explorer, type search-ms: in the search bar, and hit the Enter key. This will force open the Search Tools tab in File Explorer.
- Click on Recent Searches in the Options section and select Clear search history.
- Click on the search bar to confirm if the search history is cleared.
How to Delete All Search History Using the Registry Editor
You can also delete all search history in File Explorer by tweaking your Registry Editor to remove a few binary values. Here’s how to do it.
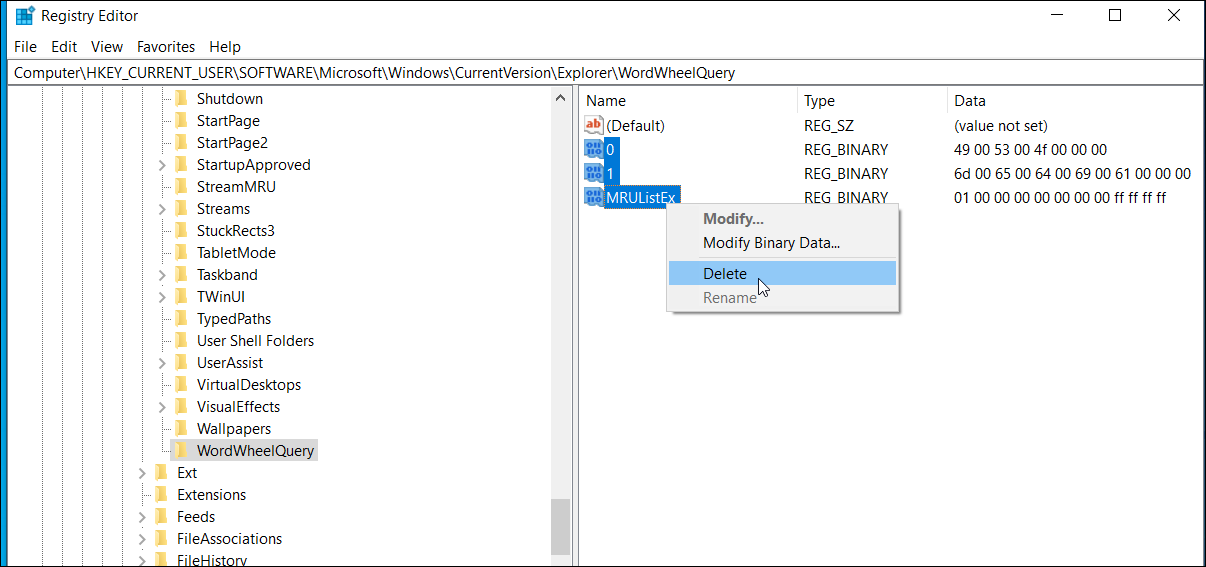
- Press Win + R to open the Run dialog box. Type regedit and click OK.
- In the Registry Editor that opens, navigate to the following location: Computer\HKEY_CURRENT_USER\Software\Microsoft\Windows\CurrentVersion\Explorer\WordWheelQuery
- In the right pane, you will see multiple binary entries under the WordWheelQuery section.
- Drag the cross-hair to select all the entries with the blue icon, and hit the Delete key on your keyboard. When the prompt appears, click on Yes to confirm the action.
- Close the Registry Editor after the binary values are deleted.
- Right-click on the Taskbar and select Task Manager.
- In Task Manager, locate and right-click on the File Explorer process.
- Click on Restart. Your screen will dim or go blank for a moment as the File Explorer restarts.
How to Disable File Explorer Search History Using the Group Policy Editor
Group Policy Editor (GPE) is a Management Console to help you manage policy settings on your PC. For example, you can use GPE to disable and prevent File Explorer from saving any File Explorer search history. Group Policy Editor is only available on Windows 10 Pro and above versions. But you can enable the Group Policy Editor on Windows 10 Home with a few tweaks.
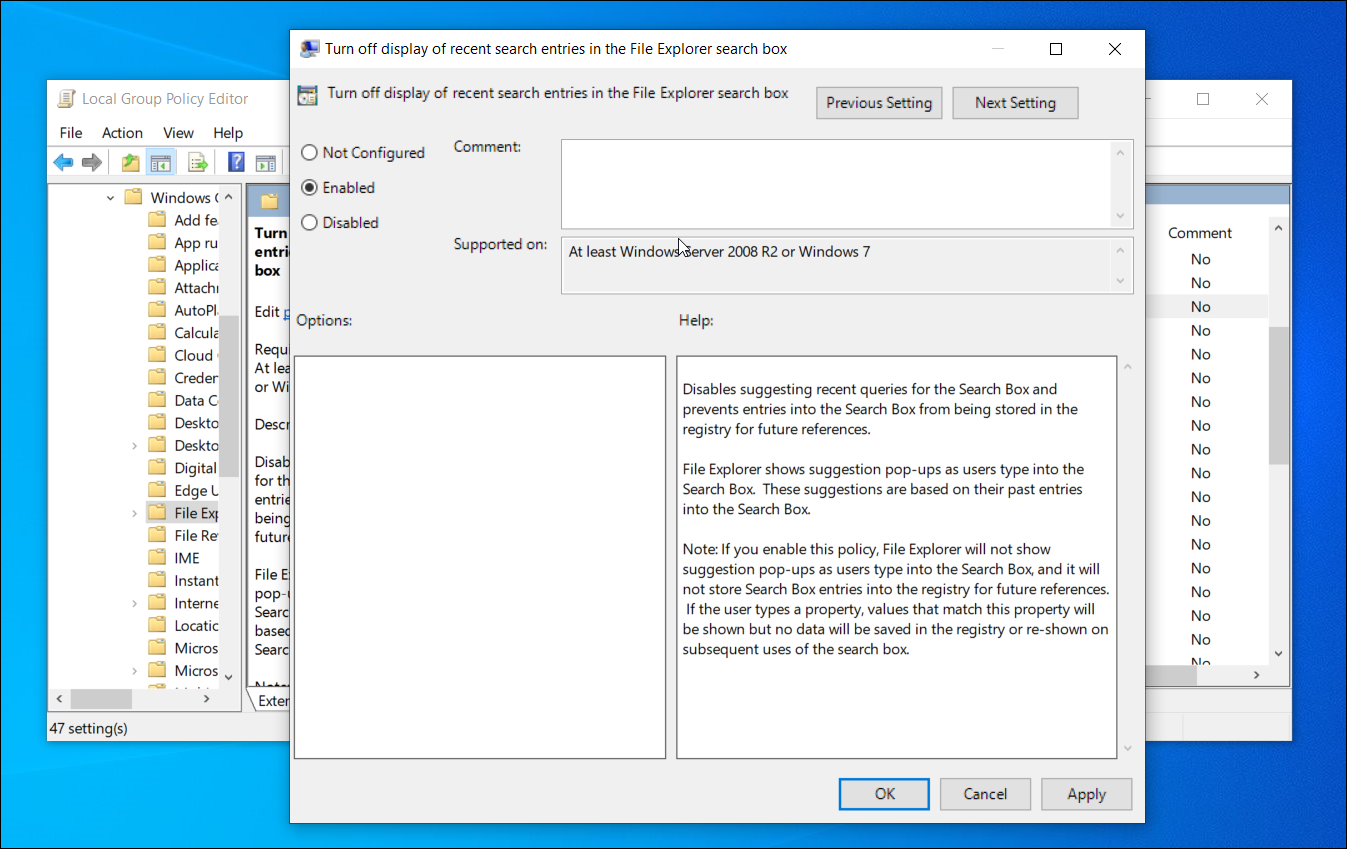
To disable search history in File Explorer using Group Policy Editor:
- Press Win + R to open Run.
- Type gpedit.msc and click OK to open Group Policy Editor.
-
Next, navigate to the following location:
User Configuration > Administrative Templates > Windows Components > File Explorer - In the right pane, locate and right-click on Turn off display of recent search entries in the File Explorer search box policy and select Edit.
- In the window that appears, select Enabled. Click Apply and OK to save the changes.
How to Disable File Explorer Search History Using the Registry Editor
Registry Editor can help you prevent File Explorer from showing your search history. Here’s how to do it.
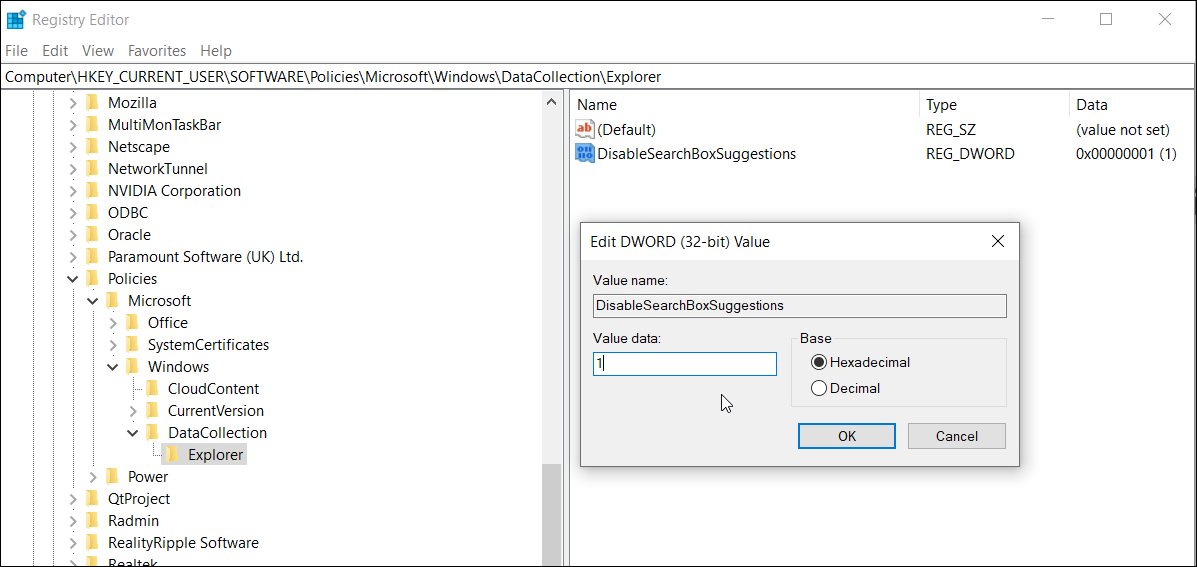
- Type regedit in the Windows search bar and click on Registry Editor.
-
In Registry Editor, browse the following path:
HKEY_CURRENT_USER\Software\Policies\Microsoft\Windows\ - Under the Windows key, check if the Explorer key exists. If not, right-click on the Windows > New > Key. Rename it as Explorer.
- Select and right-click on the Explorer key and go to New > DWORD (32-bit) value.
- Rename the DWORD value as DisableSearchBoxSuggestions.
- Double-click on the DisableSearchBoxSuggestions value and enter 1 in the Value data field. Click OK to save the changes.
Close the Registry Editor and restart your computer. It is required to apply the changes. After the restart, you will not see any search history in File Explorer’s search bar.
Delete Address Bar and Search History in File Explorer
The address bar and search history in File Explorer are handy features to navigate between frequently used files and folders. However, if you prefer to leave no records behind, Microsoft has given plenty of options to clear search and address bar history. Additionally, you can tweak your Group Policy Editor or Registry Editor to turn off the search history option in File Explorer.
- Форум
- Операционные системы
- Windows 10
- Отображение адресной строки в проводнике WIndows 10, отменить имена в формате 8dot3
-
Компьютерный форум – место, где компьютерные технологии настоящего и будущего становятся ближе и понятней!
Современного человека компьютерная техника окружает повсеместно, она проникла во все сферы нашей жизни и наше существование просто немыслимо без электронных устройств. Персональные компьютеры, смартфоны, планшеты, ноутбуки, оргтехника – все это прочно вошло в наш быт, и конечно при использовании тех или иных сложных высокотехнологичных устройств невозможно полностью избежать проблем или вопросов. Компьютерный форум поможет решить многие проблемы с вашими электронными устройствами, будь-то трудности с технической частью или вопросы, касающиеся проблем с программным обеспечением.
Как настроить операционную систему или пройти игру, установить принтер или выбрать необходимое приложение для решения поставленных задач, правильно подобрать комплектующие для улучшения характеристик вашего персонального компьютера, правильно выбрать смартфон или планшет, починить мелкие поломки – ответы на эти и многие другие вопросы вы найдете на страницах нашего форума. Наш компьютерный форум – это место, где вы сможете познакомиться с единомышленниками, энтузиастами, любителями и профессионалами, всеми теми кто, так или иначе, связан с компьютерами и сопутствующими технологиями. Здесь вы сможете поделиться актуальными новостями компьютерной техники, узнать что-то новое из мира электроники, обсудить передовые новинки компьютерной техники и программного обеспечения, узнать о способах заработка во всемирной паутине, принципах сохранения конфиденциальности и многом другом.
Конечно, наш сайт не ограничен только околокомпьютерной тематикой, также здесь вы найдете много культурно-развлекательной информации на любой вкус, на форуме можно узнать о новинках кинематографа, видеоиндустрии и музыки, а также узнать много нового и просто приятно и с пользой провести время в кругу интересных и увлеченных людей.
Компьютерный форум — это тематическая площадка, где вы сможете найти ответы на многие интересующие вопросы из мира высоких технологий, поделиться своим объективным мнением, найти ответ на сложный вопрос или подсказать другим решение проблем с компьютером, смартфоном или любым другим электронным устройством. Стоит лишь сделать один небольшой шаг – просто зарегистрируйтесь и перед вами раскроются широкие возможности нашего форума, только не забудьте внимательно ознакомиться с правилами нашего ресурса.
Добро пожаловать на компьютерный форум Pcforum.biz!
-
14.06.2017, 19:23
#1
Юниор
Отображение адресной строки в проводнике WIndows 10, отменить имена в формате 8dot3
Столкнулся с проблемой — переименование, перемещение файлов и папок с длинными именами.
В процессе поиска решения нашел статью и решил попробовать приметь команду Start -> Run -> «\\?\D:\MyFolder»
После применения данной команды заметил, что когда нажимаешь на адресную строку проводника (например, чтоб скопировать путь), то изменилось отображение пути.
Было так:
J:\…..1. Windows и Microsft Office\2. Microsoft Office 2016\Дополнение\5. Проверка правописания. Office Proofing Tools Kit\Проверка правописания Microsoft Office 2016 — русский язык
Стало так
J:\4483~1\F4A3~1\!!!~1\1E250~1\19593~1.!!!\1D8DB~1 .WIN\298CF~1.MIC\BEBA~1\56B36~1.OFF\MICROS~2Как можно все вернуть назад. Точка восстановления не создавалась.
Пробовал:
HKEY_LOCAL_MACHINE\SYSTEM\CurrentControlSet\Contro l\FileSystem\NtfsDisable8dot3NameCreation
Установите для NtfsDisable8dot3NameCreation любое из следующих значений:
0 – включить генерацию имен 8dot3
1 – отключить генерацию имен 8dot3
2 – включить генерацию имен 8dot3, базирующихся на выборе разделов (по умолчанию)
3 – отключить генерацию имен 8dot3 для всех разделов, кроме системного
Значение на 1 сменил (стояла 2), комп перезагрузил.а также
fsutil 8dot3name scan /l mylogfile.log /s d:\MyFolder
Отображение путей при нажатии на адресную строку проводника не изменилось.
-
1 пользователь сказал cпасибо biomirror за это полезное сообщение::
-
15.06.2017, 13:30
#2
Юниор
В общем указанная проблема относилась, только к двум подпапкам, которые находились внутри папки к которой была применена команда \\?\D:\MyFolder»»
В общем, скопировал данные подпапки на рабочий стол, переименовал их и вернул назад. Путь в адресной строке стал отображаться нормально.
Похожие темы
-
Ответов: 1
Последнее сообщение: 10.11.2015, 22:45
Ваши права
- Вы не можете создавать новые темы
- Вы не можете отвечать в темах
- Вы не можете прикреплять вложения
- Вы не можете редактировать свои сообщения
- BB коды Вкл.
- Смайлы Вкл.
- [IMG] код Вкл.
- [VIDEO] код Вкл.
- HTML код Выкл.
Правила форума
Как убрать адресную строку и окно поиска в Проводнике
|
Как убрать адресную строку и окно поиска в Проводнике |
|||||
|
|||||
|
|||||
|
|||||
|
|||||
|
|||||
|
|||||
|
|||||
|
|||||
|
|||||
|
|||||
|
|||||
|
|||||
|
|||||
|
|||||
|
|
|
В связи с введением в действие Постановления Правительства Российской Федерации от 14.11.2023 № 1905 т.н. «о запрете популяризации VPN» с 1 марта 2024 года — любое обсуждение способов обхода блокировок и VPN на портале запрещено!
| Windows 8.1 |
|
| Популярное |
|
Вы тут: Главная → Windows → Как удалить историю из адресной строки проводника и окна «Выполнить» (Run)
Когда вы вводите путь в адресную строку проводника, он запоминается и в дальнейшем отображается в раскрывающемся списке.
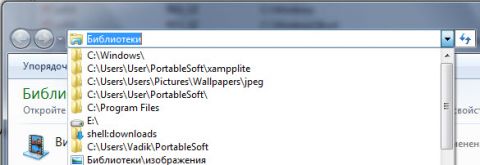
Увеличить рисунок
Можно полностью очистить историю или удалить отдельные записи.
Чтобы удалить все записи, щелкните правой кнопкой мыши по адресной строке и выберите из меню пункт Удалить журнал. При этом также удаляется история команд, введенных в окно «Выполнить» (Run).

Увеличить рисунок
Чтобы удалить отдельные записи истории адресной строки и окна «Выполнить», перейдите соответственно в разделы реестра:
HKEY_CURRENT_USER\Software\Microsoft\Windows\CurrentVersion\Explorer\TypedPaths HKEY_CURRENT_USER\Software\Microsoft\Windows\CurrentVersion\Explorer\RunMRU
Вы увидите примерно такую картину:
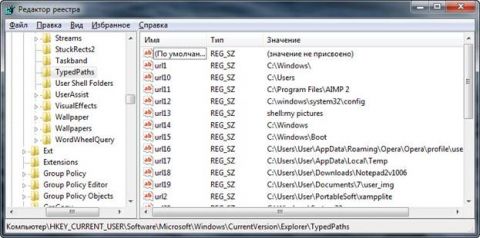
Увеличить рисунок
Просто удалите параметры, в которых содержатся ненужные вам пути. Изменения вступают в силу после завершения сеанса.
Вадим — владелец этого блога, и почти все записи здесь вышли из-под его пера. Подробности о блоге и авторе здесь. Поддержать автора вы можете тут.
Я в Telegram
Подпишитесь на канал и читайте интересные записи чаще! Есть вопросы? Задайте их в чате.
Чем асинхронная логика (схемотехника) лучше тактируемой, как я думаю, что помимо энергоэффективности — ещё и безопасность.
Hrethgir 14.05.2025
Помимо огромного плюса в энергоэффективности, асинхронная логика — тотальный контроль над каждым совершённым тактом, а значит — безусловная безопасность, где безконтрольно не совершится ни одного. . .
Многопоточные приложения на C++
bytestream 14.05.2025
C++ всегда был языком, тесно работающим с железом, и потому особеннно эффективным для многопоточного программирования. Стандарт C++11 произвёл революцию, добавив в язык нативную поддержку потоков,. . .
Stack, Queue и Hashtable в C#
UnmanagedCoder 14.05.2025
Каждый опытный разработчик наверняка сталкивался с ситуацией, когда невинный на первый взгляд List<T> превращался в узкое горлышко всего приложения. Причина проста: универсальность – это прекрасно,. . .
Как использовать OAuth2 со Spring Security в Java
Javaican 14.05.2025
Протокол OAuth2 часто путают с механизмами аутентификации, хотя по сути это протокол авторизации. Представьте, что вместо передачи ключей от всего дома вашему другу, который пришёл полить цветы, вы. . .
Анализ текста на Python с NLTK и Spacy
AI_Generated 14.05.2025
NLTK, старожил в мире обработки естественного языка на Python, содержит богатейшую коллекцию алгоритмов и готовых моделей. Эта библиотека отлично подходит для образовательных целей и. . .
Реализация DI в PHP
Jason-Webb 13.05.2025
Когда я начинал писать свой первый крупный PHP-проект, моя архитектура напоминала запутаный клубок спагетти. Классы создавали другие классы внутри себя, зависимости жостко прописывались в коде, а о. . .
Обработка изображений в реальном времени на C# с OpenCV
stackOverflow 13.05.2025
Объединение библиотеки компьютерного зрения OpenCV с современным языком программирования C# создаёт симбиоз, который открывает доступ к впечатляющему набору возможностей. Ключевое преимущество этого. . .
POCO, ACE, Loki и другие продвинутые C++ библиотеки
NullReferenced 13.05.2025
В C++ разработки существует такое обилие библиотек, что порой кажется, будто ты заблудился в дремучем лесу. И среди этого многообразия POCO (Portable Components) – как маяк для тех, кто ищет. . .
Паттерны проектирования GoF на C#
UnmanagedCoder 13.05.2025
Вы наверняка сталкивались с ситуациями, когда код разрастается до неприличных размеров, а его поддержка становится настоящим испытанием. Именно в такие моменты на помощь приходят паттерны Gang of. . .
Создаем CLI приложение на Python с Prompt Toolkit
py-thonny 13.05.2025
Современные командные интерфейсы давно перестали быть черно-белыми текстовыми программами, которые многие помнят по старым операционным системам. CLI сегодня – это мощные, интуитивные и даже. . .
