Все способы:
- Способ 1: Управление службами
- Способ 2: «Редактор локальных групповых политик»
- Способ 3: «Редактор реестра»
- Вопросы и ответы: 1
Способ 1: Управление службами
За работу «Журнала событий» в Windows 10 отвечает служба «EventLog», и если ее отключить, запись данных в журнал производиться не будет.
- Откройте оснастку управления службами, для чего нажмите комбинацию клавиш Win + R и выполните в открывшемся диалоговом окошке команду
services.msc. - Отыщите в списке службу «Журнал событий Windows» и откройте ее свойства двойным по ней кликом.
- Измените тип запуска службы на «Отключена», сохраните настройки и перезагрузите компьютер.



Способ имеет свои недостатки, так как отключение службы «EventLog» приведет к автоматическому отключению службы сведений о подключенных сетях, что может вызвать проблемы с интернет-соединением.
Способ 2: «Редактор локальных групповых политик»
Отключить запись событий в системный журнал можно также с помощью встроенного «Редактора локальных групповых политик». Этот способ хорош тем, что не отключает саму службу журнала и зависимых от нее служб.
- Вызовите нажатием Win + R диалоговое окошко быстрого запуска и выполните в нем команду
gpedit.msc. - В левой колонке редактора «GPO» разверните ветку «Конфигурация компьютера» → «Административные шаблоны» → «Компоненты Windows» → «Служба журнала событий» → «Настройка». Откройте двойным кликом свойства политики «Включить ведение журнала».
- Активируйте радиокнопку «Отключено» и сохраните настройки.



Готово, больше новые события записываться в «Журнал событий» не будут, а старые можно удалить непосредственно из самого журнала.
Способ 3: «Редактор реестра»
В Windows 10 Home «Редактор локальных групповых политик» по умолчанию отключен, так что для отключения «Журнала событий» придется применять твик реестра.
- Откройте выполненной в окошке Win + R командой
regeditштатный «Редактор реестра». - Разверните в левой колонке ветку
HKEY_LOCAL_MACHINE\Software\Policies\Microsoft\Windowsи создайте в правой колонке из контекстного меню вложенный подраздел «EventLog». - В свою очередь, в нем создайте следующий вложенный подраздел с именем «Setup».
- В нем создайте строковый параметр и назовите его «Enabled».
- Откройте двойным кликом по параметру окошко редактирования его значения и установите в качестве последнего «0».





Чтобы настройки вступили в силу, перезагрузите компьютер. Ведение системного журнала Windows будет отключено, однако старые записи в нем останутся, как и в случае отключения через «Редактор локальных групповых политик».
Наша группа в TelegramПолезные советы и помощь
В процессе работы Windows постоянно ведёт запись различных системных событий в файлы журналов, которые можно просмотреть с помощью утилиты «Просмотр событий». Сами по себе журналы не занимают много места на диске, но общее количество операций записи на продолжительном отрезке времени значительно и потенциально может влиять на общий ресурс дисков, особенно SSD. При желании, запись событий в журнал можно отключить.
В этой инструкции подробно о способах отключить журнал событий полностью или частично для отдельных событий, очистить его и дополнительная информация, которая может быть полезной.
Отключение службы «Журнал событий Windows»
Самый очевидный и простой способ отключить журнал событий — отключение соответствующей службы, однако у этого способа есть минусы:
- От указанной службы зависят и другие службы, в частности могут возникнуть проблемы с работой планировщика заданий, службами сведений о подключенных сетях, списка сетей и автоматической настройки сетевых устройств.
- Полное отключение журнала событий может быть не лучшим вариантом: собираемые в журналах сведения о сбоях могут быть полезными для диагностики проблем с работой системы.
Список зависимостей службы отличается в разных версиях Windows: в Windows 11 проблем после отключения службы «Журнал событий» вы вероятнее всего не заметите, а в Windows 10 они могут быть.
Для того, чтобы отключить службу «Журнал событий Windows» (чего я не рекомендую) вы можете использовать оснастку «Службы»:
- Нажмите клавиши Win+R на клавиатуре, введите services.msc и нажмите Enter.
- В списке служб найдите «Журнал событий Windows» и дважды нажмите по этой службе.
- Нажмите кнопку «Остановить», измените тип запуска на «Отключена» и нажмите «Ок».
Ещё один способ — запустить командную строку от имени администратора и по порядку использовать следующие команды:
net stop eventlog sc config eventlog start= disabled
Это полностью отключит ведение журнала событий, но, при возникновении проблем с работой других системных служб не забудьте, что, возможно, они были вызваны описанными действиями.
Отключение записи отдельных событий или выбранных журналов
Вместо отключения журнала событий полностью, вы можете отключить запись лишь отдельных событий — тех, которые записываются чаще всего, при этом не несут полезной информации для большинства пользователей.
Прежде всего — это события «Аудит успеха» в журнале «Безопасность». Для отключения записи этих событий в командной строке от имени администратора используйте одну из следующих команд (первая — для русскоязычной версии Windows, вторая — для англоязычной или переведенной на русский язык путем установки языкового пакета):
auditpol /set /subcategory:"Подключение платформы фильтрации" /success:disable /failure:enable auditpol /set /subcategory:"Filtering Platform Connection" /success:disable /failure:enable
Указанные команды отключат запись событий типа «Успех», но оставят запись событий «Отказ». Аналогичным образом возможно отключение событий других подкатегорий, полный список подкатегорий можно получить с помощью команды auditpol /list /subcategory:*
Следующая возможность — отключение записи определенных событий по их GUID, шаги будут следующими (пример для журнала «Система»):
- В просмотре событий (Win+R — eventvwr.msc) найдите событие, запись которых нужно отключить, на вкладке «Подробности» включите режим XML, здесь нам потребуется значение параметра GUID.
- В редакторе реестра (Win+R — regedit) перейдите к разделу
HKEY_LOCAL_MACHINE\SYSTEM\CurrentControlSet\Control\WMI\Autologger\EventLog-System
- В этом разделе выберите подраздел с именем, совпадающим с GUID из первого шага, дважды нажмите по параметру с именем Enabled и установите значение 0 для него, повторите то же самое для параметра EnableProperty
- Закройте редактор реестра и перезагрузите компьютер.
И ещё один метод для журналов приложений, на примере журнала WFP (который у многих пользователей постоянно пишется с большой интенсивностью):
- В Просмотре событий откройте «Журналы приложений» и перейдите к нужному журналу, например: Microsoft — Windows — WFP — Operational
- Нажмите правой кнопкой мыши по журналу и выберите пункт «Отключить журнал».
Отдельно по журналу wfpdiag.etl: ещё одна возможность отключения — команда
netsh wfp set options netevents = off
Очистка журнала событий
Файлы журналов событий располагаются в папках
C:\Windows\System32\winevt\Logs C:\Windows\System32\LogFiles
И некоторых других расположениях, например — C:\ProgramData\Microsoft\Windows\wfp\
Очистка вручную путем удаления файлов нежелательна и не всегда удобна. Вы можете:
- Использовать опцию «Очистить журнал» для соответствующего журнала в «Просмотре событий» в контекстном меню журнала или его свойствах.
- Использовать одну из команд (первая — для командной строки, вторая — для PowerShell, в обоих случаях требуется запуск от имени администратора):
for /F "tokens=*" %1 in ('wevtutil.exe el') DO wevtutil.exe cl "%1" Get-EventLog -LogName * | ForEach { Clear-EventLog $_.Log }
Если остаются вопросы по журналам событий в Windows, задавайте их в комментариях — не исключено что я или кто-то из читателей сможет подсказать.
В этой публикации, друзья, поговорим о том, как отключить журнал событий Windows. Журнал фиксирует системные события Windows — ошибки, предупреждения, информационные сообщения и другие события (подробно о его функциях). Отключать журнал событий в большинстве случаев нет никакой необходимости. Но он ведёт запись в файлы на диске. И в редких случаях, когда, например, необходима жёсткая экономия ресурса SSD-накопителя, на котором установлена Windows, и нужно убрать любые лишние операции перезаписи данных, можно отключить журнал. Рассмотрим, как это сделать.
Сначала, друзья, пару слов о последствиях отключения журнала событий Windows. Сведения журнала – это информация, необходимая для диагностики неполадок операционной системы. Не всегда с этой диагностики есть толк в решении проблем с Windows. Но главное: на полноценное функционирование операционной системы диагностика никак не влияет. В крайнем случае, если начнутся какие-то повторяющиеся сбои в работе Windows, журнал событий можно включить и определить источник проблемы.
Другой вопрос – способ отключения журнала событий Windows. Простой способ его отключения — отключение его службы. Его можно использовать как временное решение, но не более. Отключение службы журнала событий может привести к тому, что другие службы, зависящие от неё, также перестанут работать. Например, перестанет работать служба сведений о подключённых сетях, отвечающая за определение типа подключения к Интернету и управление профилями сети. Это может вызвать проблемы с интернет-соединением или настройками общего сетевого доступа.
На долгосрочную перспективу журнал событий Windows необходимо отключать способами через редактор локальных групповых политик или системный реестр. Эти способы отключают только запись событий в журнал, а не саму службу журнала. Служба журнала событий продолжает работать в фоновом режиме и обеспечивать связь с другими службами, зависящими от неё.
Итак, временно отключить журнал событий Windows можно путём отключения его службы. Жмём клавиши Win+R, вводим:
В перечне служб находим службу журнала событий Windows (EventLog). Двойным кликом открываем её свойства.
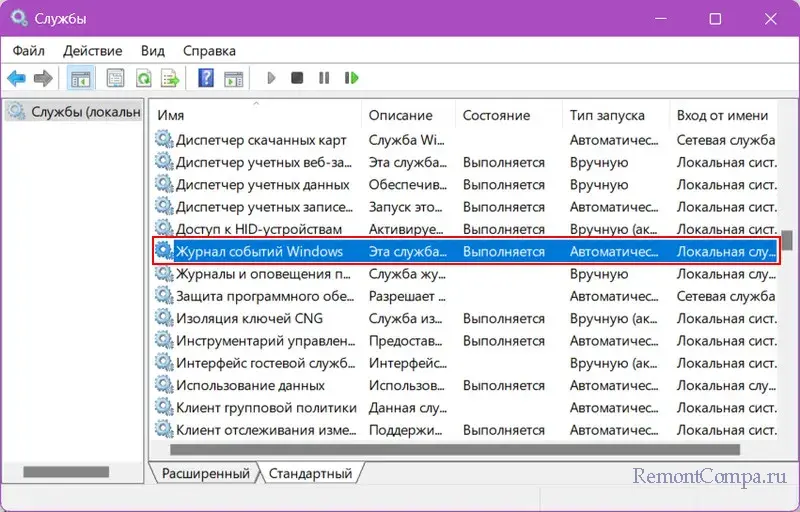
В свойствах выставляем тип запуска «Отключена», жмём «Применить». Затем жмём «Остановить» для остановки службы.
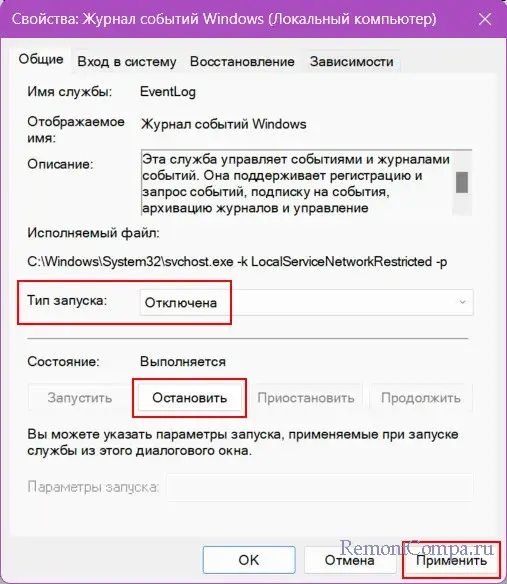
Отключение журнала событий Windows через локальные групповые политики официально возможно в редакциях Windows начиная с Pro. В редакции Home нет штатной возможности работать с групповыми политиками, есть неофициальные сторонние возможности. Ну и в Windows Home можно прибегнуть к способу с редактированием системного реестра, который мы рассмотрим далее.
Запускаем редактор групповых политик. Жмём клавиши Win+R, вводим:
Слева раскрываем путь:
Конфигурация компьютера → Административные шаблоны → Компоненты Windows → Служба журнала событий → НастройкаСправа делаем двойной клик на параметре «Включить ведение журнала».
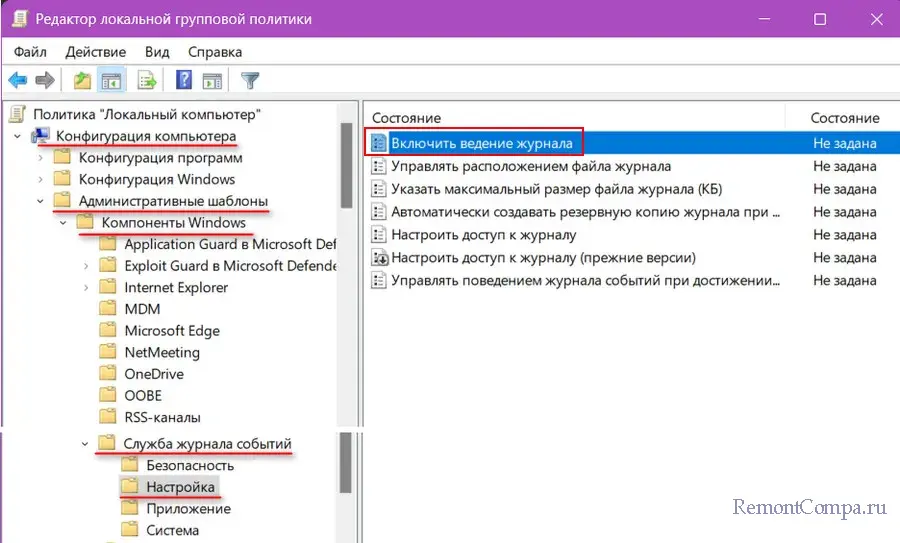
В окошке параметра выставляем «Отключено» и жмём «Применить».
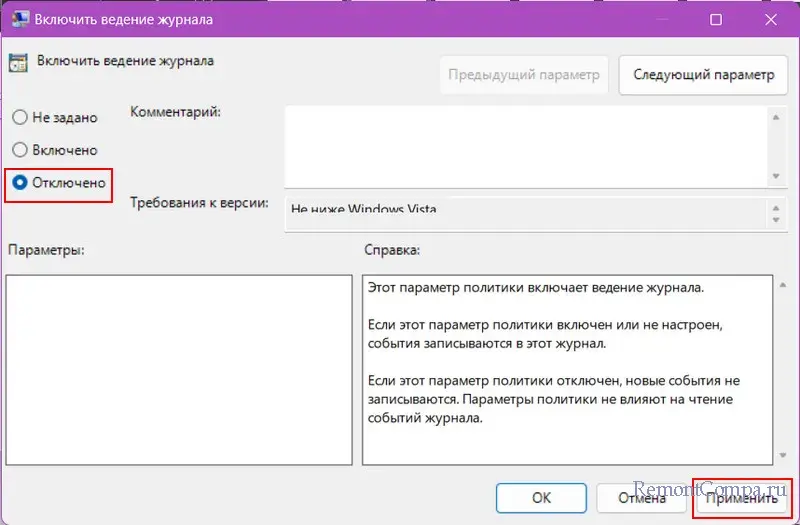
Всё, отныне новые события более не будут записываться в журнал событий Windows.
Путём правки системного реестра можно отключить журнал событий Windows в любой редакции операционной системы. Жмём клавиши Win+R, вводим:
Раскрываем слева путь:
HKEY_LOCAL_MACHINE\Software\Policies\Microsoft\WindowsПримечание: друзья, в Windows 10 и 11 в редакторе реестра пути можно раскрывать, вставив скопированный адрес в адресную строку и нажав Enter.
По указанному пути справа вызываем контекстное меню, выбираем «Создать → Раздел».
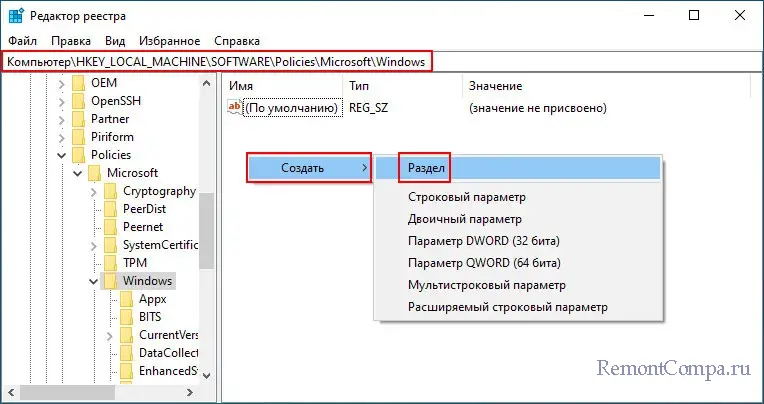
Называем новый раздел:
Теперь в этом разделе создаём новый раздел: в контекстном меню снова выбираем «Создать → Раздел». Этот раздел называем:
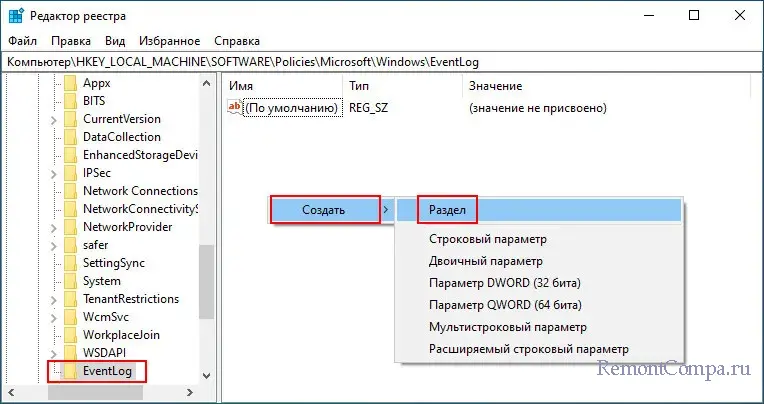
И теперь в разделе Setup создаём новый параметр реестра. В контекстном меню выбираем «Создать → Строковый параметр». Называем параметр:
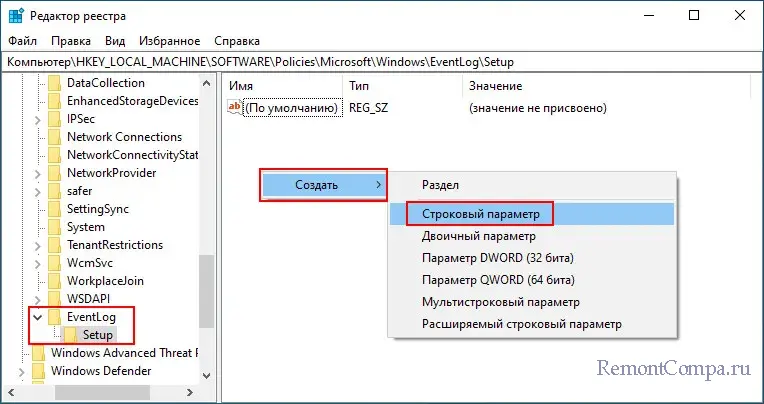
Делаем на созданном параметре Enabled двойной клик. Устанавливаем его значение 0.
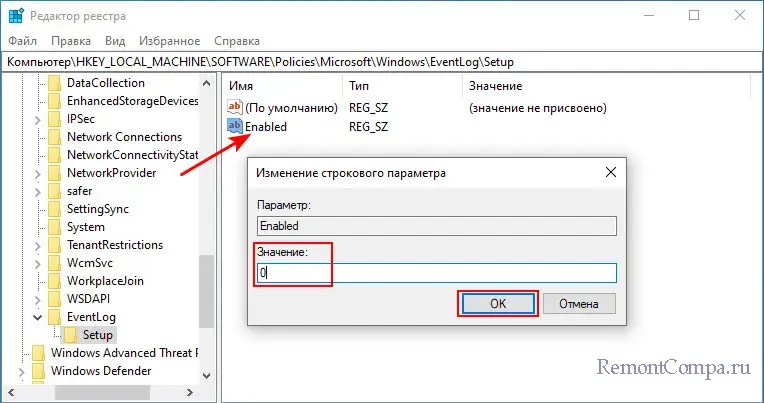
Перезагружаем компьютер. После перезагрузки новые события более не будут записываться в журнал событий Windows.
Друзья, смотрите другие материалы сайта по теме экономии ресурса SSD:
- Перенос системных папок «Temp» на другой раздел или диск,
- Как перенести папки пользователя на другой диск,
- Как перенести файл подкачки на другой диск.
How to Disable Data Logging on Windows 10: Data Logging is the collection of private data of users over a period of time by large corporations in order to analyze this data for personal gains. Hence, data logging is a severe privacy issue which most of the users aren’t aware of and Microsoft isn’t any different as with the introduction of Windows 10, Microsoft is pushing users to sign into their PC using a Microsoft Account. In short, you will need an active internet connection and this way big corporations can easily spy on your private data.

Before Windows 10, users were generally able to sign into their PC using a local account and they didn’t need an active internet connection to sign in. Many users don’t realize that they can set up Windows 10 without using a Microsoft account, but that is because this option is cleverly hidden. Anyway without wasting any time let’s see how to Disable Data Logging on Windows 10 with the help of the below-listed guide.
Table of Contents
Make sure to create a restore point just in case something goes wrong.
1.Press Windows Key + I to open Settings then click on Privacy.

2.From the left-hand menu select General.
3.Now from the right-hand window, disable/turn off the privacy options which you don’t approve of such as advertising ID, sending of data to Microsoft on your typing/keylogging, websites accessing your data, apps accessing your data, location, and others.

4.Again from the left-hand window select Feedback & Diagnostics.
5.Under right window pane set Diagnostic data to Basic and Feedback frequency to Never.

6.Reboot your PC to save changes.
Disable data logging during Windows 10 installation
1.When you install Windows 10, you are given an option to either use Express Settings or customize these settings.

2.Choose Customize and then click on Don’t have an account option.

3.Enter the local account information and continue with Windows 10 installation.
Sign in with a local account instead of Microsoft Account
1.Press Windows Key + I to open Settings then click on Accounts.

2.From the left-hand menu click on Your info.
3.Now click on Sign in with a local account instead.

4.Key in your Microsoft Account password and click Next.
5.Set up the local account username and password and click Next.

6.Finally, click Sign out and Finish.
Disable Data logging on Microsoft Edge
1.Open Microsoft Edge then click on the three dots on the top right corner.
2.From the menu that opens click on Settings.
3.Scroll down then click on Advanced settings.
4.Again scroll down till you see Privacy and options.
5.Disable or Turn off the following settings under Privacy and options:
- Have Cortana assist me in Microsoft Edge
- Show search and site suggestions as I type
- Page prediction
- SmartScreen
6.Reboot your PC to save changes.
Disable Cortana Data logging
1.Press Windows Key + I to open Settings then click on Privacy.

2.From the left-hand menu click on Speech, inking, & typing.
3.Under Getting to know you click on “Turn off speech services and typing suggestions“.

4.Now again go back to Settings menu then click on Cortana.
5.From the left-hand menu click on Permissions & History.
8.Scroll down and click “Clear my device history” under History.

9.Reboot your PC to save changes.
Disable Data Logging Via Registry Editor
1.Press Windows Key + R then type regedit and hit Enter.
2.Navigate to the following registry key:
HKEY_LOCAL_MACHINE\SOFTWARE\Microsoft\Windows\CurrentVersion\Policies\DataCollection
3.Make sure to select DataCollection key then in the right window pane double-click on AllowTelemetry.

4.Change it’s value to 0 and click OK.

5.Restart your PC to save changes.
Disable Data Logging via Group Policy Editor
Note: This method will only work for Windows 10 Enterprise and Professional edition users.
1.Press Windows Key + R then type gpedit.msc and hit Enter.
2.Navigate to the following path:
Computer Configuration > Administrative Templates > Windows Components > Data Collection and Preview Builds

3.Now from the right window pane double click on AllowTelemetry then select Disable.

4.Click Apply followed by OK.
5.Similarly, navigate to the following path inside the gpedit window:
Computer Configuration > Administrative Templates > Windows Components > OneDrive
6.From the right window pane Double click on Prevent the usage of OneDrive for file storage.

7.Choose Enabled then click Apply followed by OK.

8.Reboot your PC to save changes.
Recommended:
- Fix One or more network protocols are missing on this computer
- How to Switch to tablet mode in Windows 10
- Windows sockets registry entries required for network connectivity are missing
- Fix High CPU Usage by Service Host: Local System
That’s it you have successfully learned How to Disable Data Logging on Windows 10 but if you still have any questions regarding this post then feel free to ask them in the comment’s section.
If you want to disable Event Logs in Windows 11/10, then this post will be able to help you. You can disable a single Event log or multiple Logs. Event Logs are crucial for diagnostics and necessary for troubleshooting, and they are enabled by default.

Is it safe to disable Windows Event Log?
Disabling Event logs is safe, and it does not affect any programs. These logs are meant for diagnostic purposes, and if you have no use for them, you may disable them. Disabling this feature will impact the ability to log system events.
You have four methods that you can follow to disable Event Logs in Windows 11/10:
- Disable the Windows Event Log Service
- Turn off the Event log using System Configuration
- Disable individual logs using the Event Viewer
- Using Event Properties and Registry Editor.
1] Disable the Windows Event Log Service
Using Services Manager

The first thing you can try is to disable the Windows Event Log service.
For this, open the Sevice Manager, and on the right side, under the Names column, look for the Windows Event Log service. Right-click on it and select Properties. Now, in the Properties window, under the General tab, change the Startup type field to Disabled. Next, under Service status, click on Stop. Press Apply and OK to apply the changes. This will disable the entire Windows event logging process.
Using Registry Editor
Alternatively, you can disable the Windows Event Log Service using the Registry Editor as follows:
Open regedit and navigate to the below path in the registry:
HKEY_LOCAL_MACHINE\SYSTEM\CurrentControlSet\Services\EventLog
Now, go to the right and double-click on the Start DWORD key to open the Edit window.
- Here, set the Value data to 4 to change the Startup type to Disabled.
- To change it back to Automatic/Automatic (Delayed Start), set it to 2, and for Manual, set it to 3.
Using the Command Prompt

Some users may be comfortable with enabling or disabling the Event Log/s through the Command Prompt and hence, here’s the solution. Open Command Prompt with administrator rights, run the below command, and hit Enter:
sc config eventlog start= disabled
To enable the Event Log back again, type in the below command and hit Enter:
sc config eventlog start= auto
You can also disable an individual setting or audit category. For this, run the below command and hit Enter:
auditpol /set /subcategory:"Filtering Platform Connection" /success:disable /failure:enable
Once you see the success message, fewer events will be logged in the future.
Alternatively, you can run the below command to disable the Event log via Registry Editor:
REG add "HKLMSYSTEMCurrentControlSetserviceseventlog" /v Start /t REG_DWORD /d 4 /f
This will change the Startup type of the Windows Event Log service to Disabled. Restart your PC for the changes to be effective.
Read: Fix Windows Services will not start
2] Turn off the Event log using System Configuration

Another way to disable Windows Eveng logging would be through System Configuration. To do this, Press Win + R to launch the Run console > msconfig > System Configuration > Services tab > uncheck Windows Event Log. Press Apply and OK. Restart your PC to apply the changes.
Read: How to clear the Event Log in Windows
3] Disable individual logs using the Event Viewer

To turn off Windows Event logging for individual events is through the Event Viewer.
Go to the Windows search bar, type Event Viewer, and click on the result to open it. Expand Applications and Services Log > Microsoft > Windows > WFP. Here, check each IKE to find the specific Event Log. Once you find it, select it and click on Disable Log.
Read:
- How to delete corrupt Event Viewer Log files
- Event Viewer logs are missing in Windows
4] Using Event Properties and Registry Editor

You can also disable Windows Event logging directly through the Registry Editor. However, before you make any changes to the registry settings, make sure that you create a backup of the data to recover any data lost accidentally.
For this, open Event Viewer, expand Windows Logs on the left, and select the type of event category – Eg. Application, Security, Setup, System or Forwarded Events.
Next, on the right, right-click on the Event Log you want to disable and select Event Properties.
In the Event Properties window, go to the Details tab, and select XML View. Here, note down the GUID.
Now, open the Registry Editor, and navigate to the below path based on the Event Log category:
HKEY_LOCAL_MACHINE\SYSTEM\CurrentControlSet\Control\WMI\Autologger\EventLog-System\
HKEY_LOCAL_MACHINE\SYSTEM\CurrentControlSet\Control\WMI\Autologger\EventLog-Security
HKEY_LOCAL_MACHINE\SYSTEM\CurrentControlSet\Control\WMI\Autologger\EventLog-Application
Here, look for the GUID. If you find it, double-click on the Enabled Dword key on the right and set it to 0.
Repeat the same with the EnableProperty DWORD key as well to disable the Windows Event Log.
Once done, exit the Registry Editor and restart your PC to apply the changes.
Read: How to enable or disable Protected Event Logging in Windows
What is the event code for Windows Log-off?
There are different varieties of event codes based on the Windows version in use and the specific Windows event log you are referring to. Usually, the log-off events are found under the Security section of the Windows Logs in the Event Viewer. For example, if you see the Event ID 4624 in the Security Log, it indicates the Logon event. Likewise, an Event ID 4647 means user-initiated Logoff, and 4634 is generated when a session no longer exists as it was terminated.
TIP: To view the Event Logs in detail, you can use the free tool called Full Event Log View.
How do I archive Windows Event Logs?
Archiving event logs can be of great help later, for example, for troubleshooting and auditing purposes. So, to archive the Windows event logs, launch Event Viewer, expand Windows Logs, and select Application. Now, right-click on Application and choose Save All Events As from the context menu. Next, in the Save As window, create a File name and select the desired location where you want to save the archived logs.
Read: Windows Event Log high CPU, Disk, Memory, Power Usage.






