Параметры экранной заставки для текущего пользователя можно править из системного реестра, для чего:
Запустите редактор реестра «regedit.exe»
Найдите ветку HKCU\Software\Policies\Microsoft\Windows\Control Panel\Desktop\
HKCU – это current user 🙂
В этой ветке есть такие параметры:
NoDispScrSavPage – не отображать заставку (1 – да, 0 нет)
SCRNSAVE.EXE – исполнемый файл заставки (например C:\WINDOWS\system32\mypics.scr)
ScreenSaveTimeOut – время до появления заставки (в секундах)
ScreenSaverIsSecure – после появление заставки текущий сеанс блокируется, то есть требуется введение пароля (0-нет,1-да)
Экранная заставка Windows
Это все, может кому-то пригодиться…
Запускайте свой компьютер без лишних элементов и приступайте сразу к работе.
Экран приветствия появился на устройствах под управлением Windows ещё в «восьмёрке». Некоторым пользователям он нравится, ну а остальные считают, что достаточно одного ввода пароля. Если вы хотите убрать экран приветствия на вашем компьютере, то воспользуйтесь одним из этих несложных способов.
Отключение через редактор локальной групповой политики
В первом случае вам потребуется открыть редактор локальной групповой политики через команду «Выполнить». Для этого нажмите на Win + R и введите в появившемся окошке gpedit.msc либо сделайте правый клик по кнопке «Пуск» и щёлкните на пункт «Выполнить». В открывшемся окне «Редактор локальной групповой политики» перейдите в меню «Административные шаблоны» → «Панель управления» → «Персонализация».
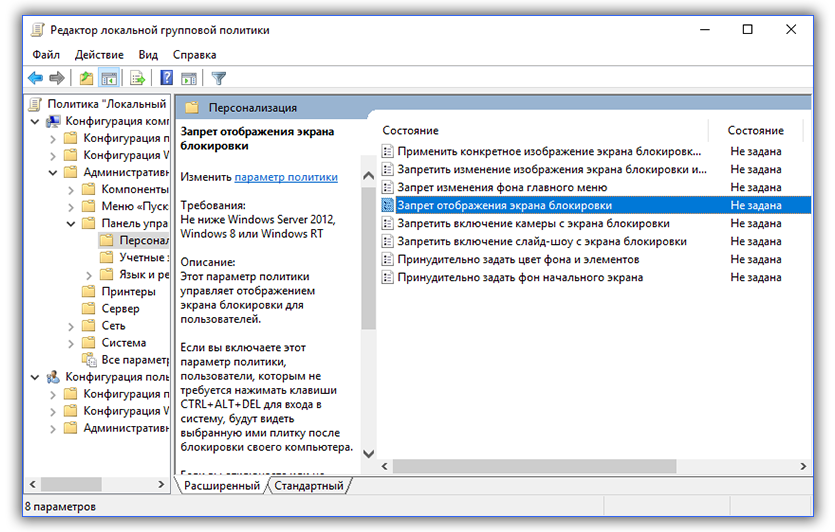
Щёлкните два раза по пункту «Запрет отображения экрана блокировки» и поставьте галочку на параметре «Включено». Нажмите на кнопку ОК. Чтобы проверить, сработал ли способ, введите Win + L на вашей клавиатуре. Если у вас сразу отображается экран ввода пароля, значит, всё получилось.
Отключение через редактор реестра
Если первый способ не сработал, то попробуйте отключить экран приветствия через редактор реестра. Ещё раз откройте его при помощи команды «Выполнить», как это было показано в первом способе, и введите regedit в появившимся окошке. В левом меню перейдите к HKEY_LOCAL_MACHINE → SOFTWARE → Policies → Microsoft → Windows. В правом — переведите курсор на пустое поле и нажмите на правую кнопку мыши. Выберите пункт «Создать параметр DWORD 32». Переименуйте параметр в NoLockScreen. Щёлкните по нему два раза и в значении укажите единицу. Нажмите на ОК.
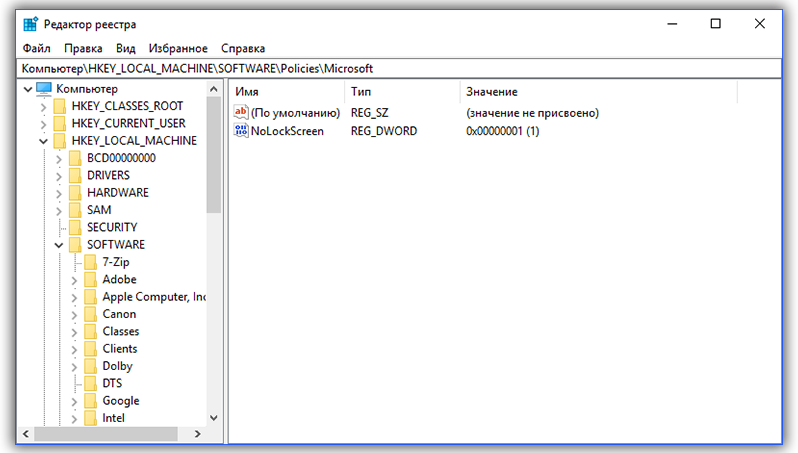
Проверьте работоспособность этого метода, используя клавиши Win + L.
Если вы хотите убрать не только экран приветствия, но и настроить автоматический вход в систему без каких-либо паролей, то вам потребуется отключить экран блокировки. Чтобы это сделать, нужно убрать пароль вашей учётной записи. Не забудьте также убрать ПИН-код, если он есть. Для этого зайдите в «Параметры вашего ПК», выберите «Параметры входа» и удалите существующий ПИН.
Ну а если вы хотите оставить пароль на месте, но всё равно пропускать экран блокировки, то отключите автоматический вход в ваш аккаунт. Теперь компьютер после каждого включения будет сразу загружать ваш рабочий стол без каких-либо других отвлекающих элементов!
Все способы:
- Способ 1: Средства «Панели управления»
- Вариант 1: Заставка в режиме ожидания
- Вариант 2: Заставка на экране приветствия
- Способ 2: Настройка групповых политик
- Способ 3: «Редактор реестра»
- Вопросы и ответы: 1
Способ 1: Средства «Панели управления»
Наиболее простой метод решения рассматриваемой задачи заключается в использовании «Панели управления», а точнее, подпунктов кастомизации. Для выполнения этой операции можно даже не запускать основную оснастку: требуемые инструменты быстрее и проще открыть с помощью средства «Выполнить».
Вариант 1: Заставка в режиме ожидания
Для отключения скринсейвера проделайте следующие действия:
- Нажмите сочетание клавиш Win+R, затем в появившемся окне введите указанный ниже запрос и нажмите «ОК».
rundll32.exe shell32.dll, Control_RunDLL desk.cpl,,1 - В этой оснастке воспользуйтесь выпадающим меню, в котором выберите вариант «Нет».
- Для сохранения изменений нажмите «Применить» и «ОК».



Теперь заставка больше не должна появляться.
Вариант 2: Заставка на экране приветствия
Если вы желаете отключить изображения на экране приветствия (он же блокировки), последовательность действий будет несколько отличаться. Повторите шаг 1 предыдущего варианта, но запрос введите Netplwiz.

Уберите отметку с опции «Требовать ввод пароля», после чего нажмите «Применить» и «ОК». Если у вас установлена защита паролем, его потребуется ввести.

Этот метод мы рекомендуем использовать как первичный, и задействовать другие, только если он неэффективен.
Способ 2: Настройка групповых политик
Если по каким-то причинам первый метод для вас не подходит, альтернативой ему будет настройка соответствующих пунктов в редакторе групповых политик.
Важно! Это приложение присутствует только в версиях Windows 10 Pro и Enterprise!
- Снова запустите инструмент «Выполнить», но на этот раз введите в него команду
gpedit.msc. - По очереди раскройте каталоги «Конфигурация пользователя» – «Административные шаблоны» – «Панель управления» – «Персонализация» и в списке параметров последнего (правая часть окна) дважды кликните левой кнопкой по пункту «Включение заставки».
- Установите параметр «Отключено» и щёлкните «Применить» и «ОК».
Важно! Деактивация этого параметра отключит настройки заставки в «Панели управления», так что после выполнения этой операции первый способ настоящей статьи станет недоступен!



Как видим, этот метод тоже достаточно прост, но применим не на всех версиях «десятки».
Способ 3: «Редактор реестра»
Последний вариант, тоже универсальный, заключается в задействовании «Редактора реестра», где тоже можно отключить скринсейвер.
- Снова воспользуемся средством «Выполнить» (комбинация клавиш Win+R), запрос –
regedit. - Перейдите по следующему пути:
HKEY_CURRENT_USER\ Software\ Policies\ Microsoft\ Windows\Поищите раздел с названием Control Panel, раскройте его и проверьте наличие каталога с именем Desktop. Если обе записи присутствуют – переходите к шагу 4, если нет – к шагу 3.
- Если упомянутых разделов нет, их потребуется создать. Для выполнения этой операции кликните ПКМ по папке Windows и выберите опции «Создать» – «Раздел».
Назовите его
Control Panel.Повторите эти действия для новосозданной директории, внутри которой сделайте подпапку Desktop.
Теперь зайдите в эту папку и воспользуйтесь панелью инструментов оснастки, пункты «Правка» – «Создать» – «Строковый параметр», назовите последний ScreenSaveActive.
- Дважды кликните ЛКМ по параметру ScreenSaveActive для его редактирования и установите значение 0.
- Закройте «Редактор реестра» и перезагрузите компьютер – теперь заставка больше не должна появляться.



Данный метод не так удобен и безопасен для целостности системы, как предыдущие, однако в критических ситуациях он может оказаться единственным работоспособным.
Наша группа в TelegramПолезные советы и помощь
Экранная заставка, которую многие помнят по Windows 98, никуда не делась в современных версиях ОС от Microsoft. Просто данная функция, как правило, отключена. Но если нет, и вас раздражает эта анимация — рассказываем о том, как ее убрать. Также мы поведаем о том, как отключить заставку (демонстрационный режим) на современных ТВ.
Как отключить экранную заставку в Windows 10 и 11
Через настройки
Порядок действий:
- Нажимаем правой кнопкой мыши по рабочему столу и выбираем «Персонализация»;
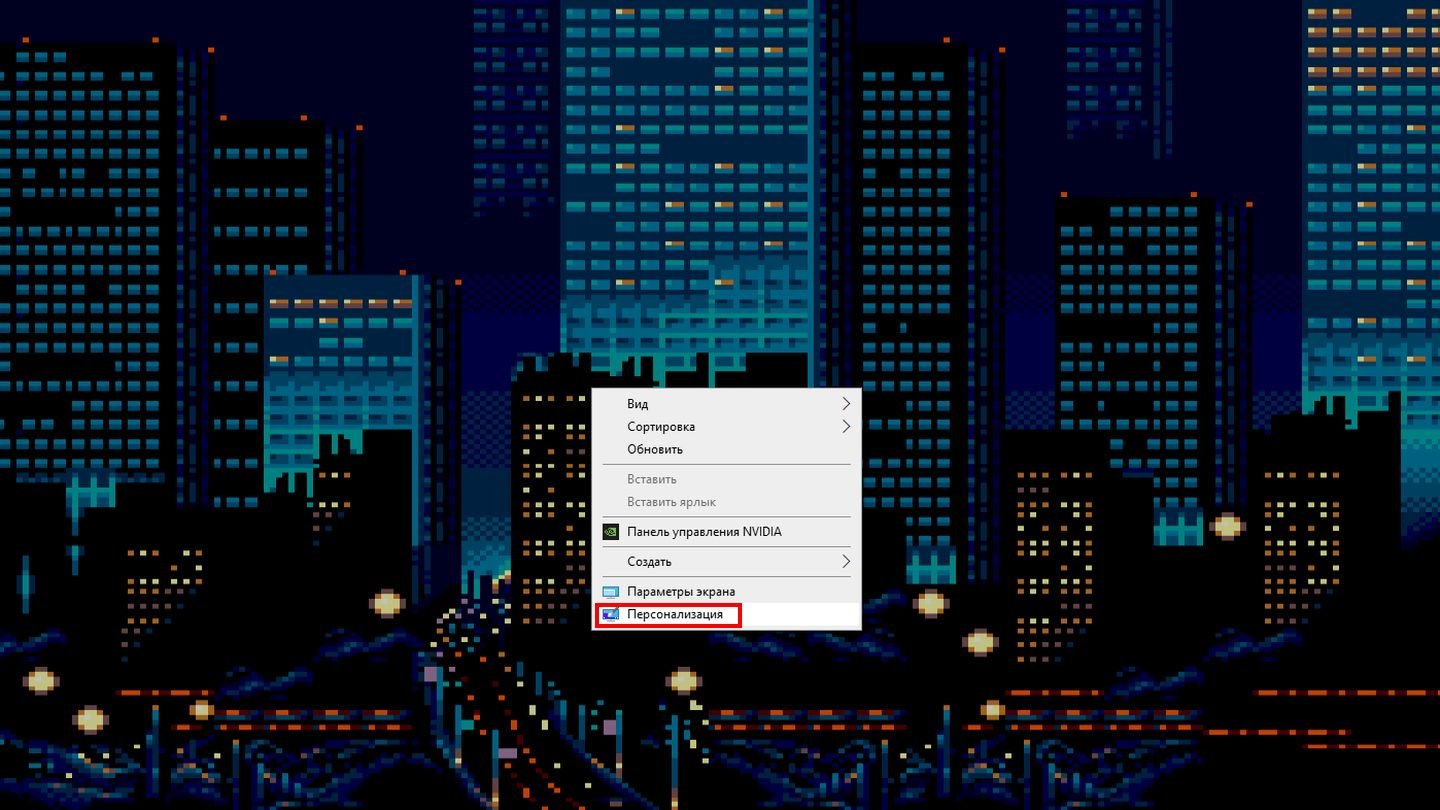
Источник: CQ / Скриншот Windows 10
- В левой колонке кликаем на «Экран блокировки», после чего скроллим до «Параметры заставки»;

Источник: CQ / Скриншот Windows 10
- Ставим значение «Нет» и жмем «ОК».
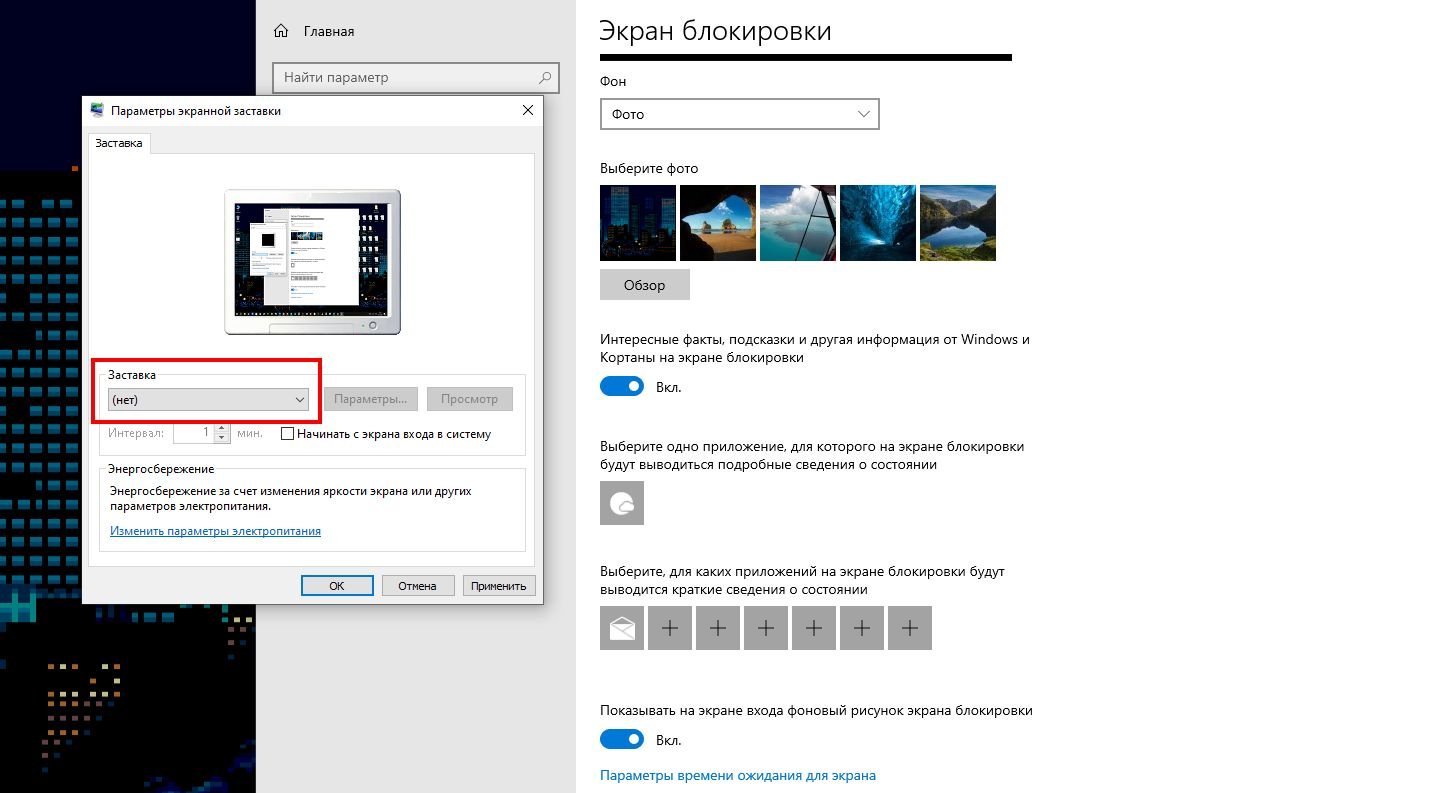
Источник: CQ / Скриншот Windows 10
Через команду «Выполнить»
Можно сэкономить время и попасть в нужный раздел через команду «Выполнить». Для этого:
- Нажимаем Win + R;

Источник: CQ / Скриншот Windows 10
- В открывшемся меню вводим rundll32.exe shell32.dll, Control_RunDLL desk.cpl,,1 и нажимаем Enter.
Через редактор реестра
Для тех, кто не ищет легких путей, есть замороченная альтернатива в виде редактора реестра. Для этого выполните следующие действия:
- Нажмите Win + R;
- В открывшемся меню наберите regedit и нажмите Enter;
- Пройдите по пути HKEY_CURRENT_USER\ Software\ Policies\ Microsoft\ Windows\;
- Если там нет раздела Control Panel, то создайте его, кликнув по пустому полю правой кнопкой мыши;
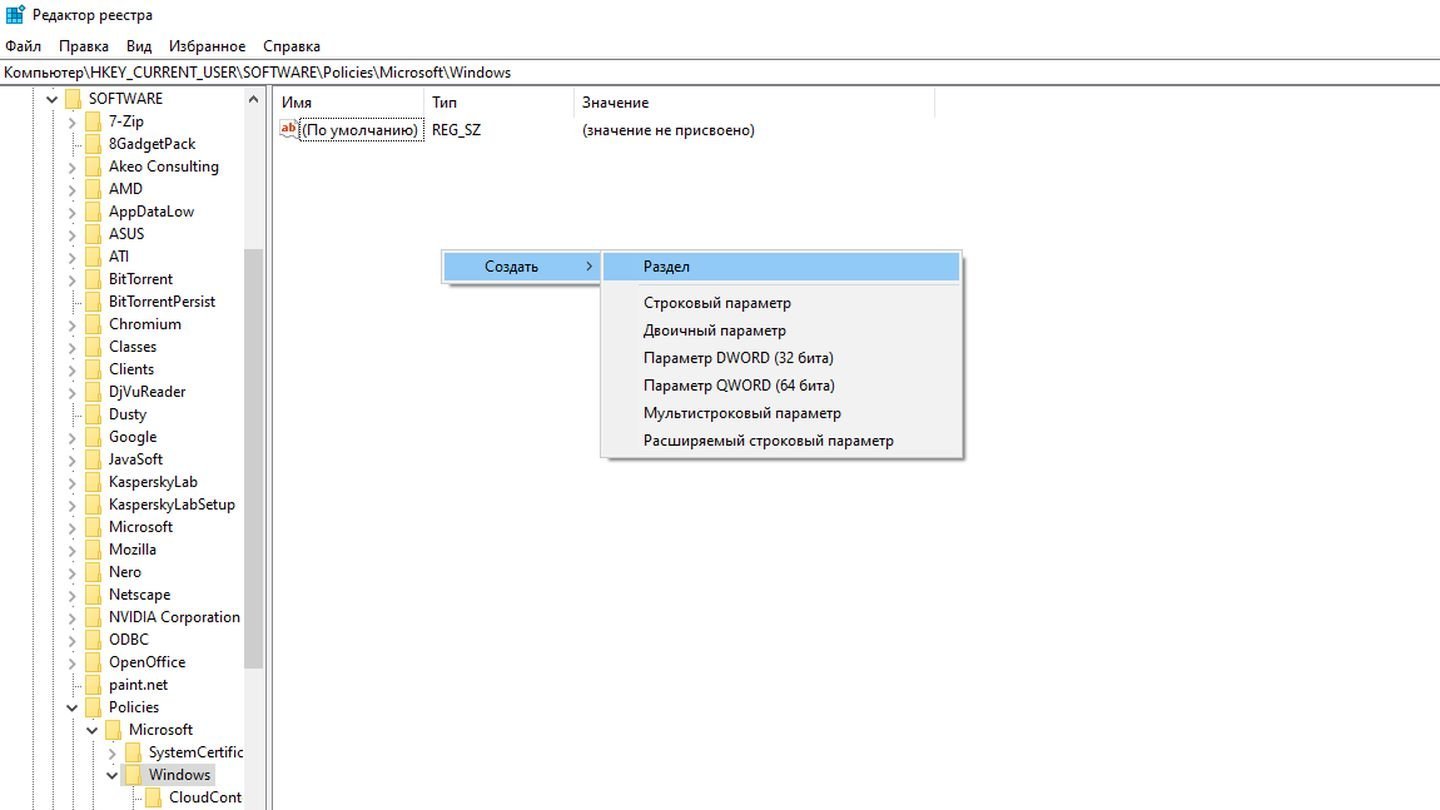
Источник: CQ / Скриншот Windows 10
- Следом создайте в Control Panel подраздел и Desktop;
- Заходите в него, кликните на «Правка» → «Создать» → «Строковый параметр» и назовите последний ScreenSaveActive;
- Дважды кликните на него левой кнопкой мышки и установите значение 0;
- Выйдите из редактора реестра и перезагрузите систему.
Через редактор групповых политик
Еще один замороченный вариант, который к тому же подойдет лишь пользователям Windows 10 Pro и Enterprise:
- Нажмите Win + R, введите gpedit.msc и нажмите Enter;
- Пройдите по пути «Конфигурация пользователя» → «Административные шаблоны» → «Панель управления» → «Персонализация»;
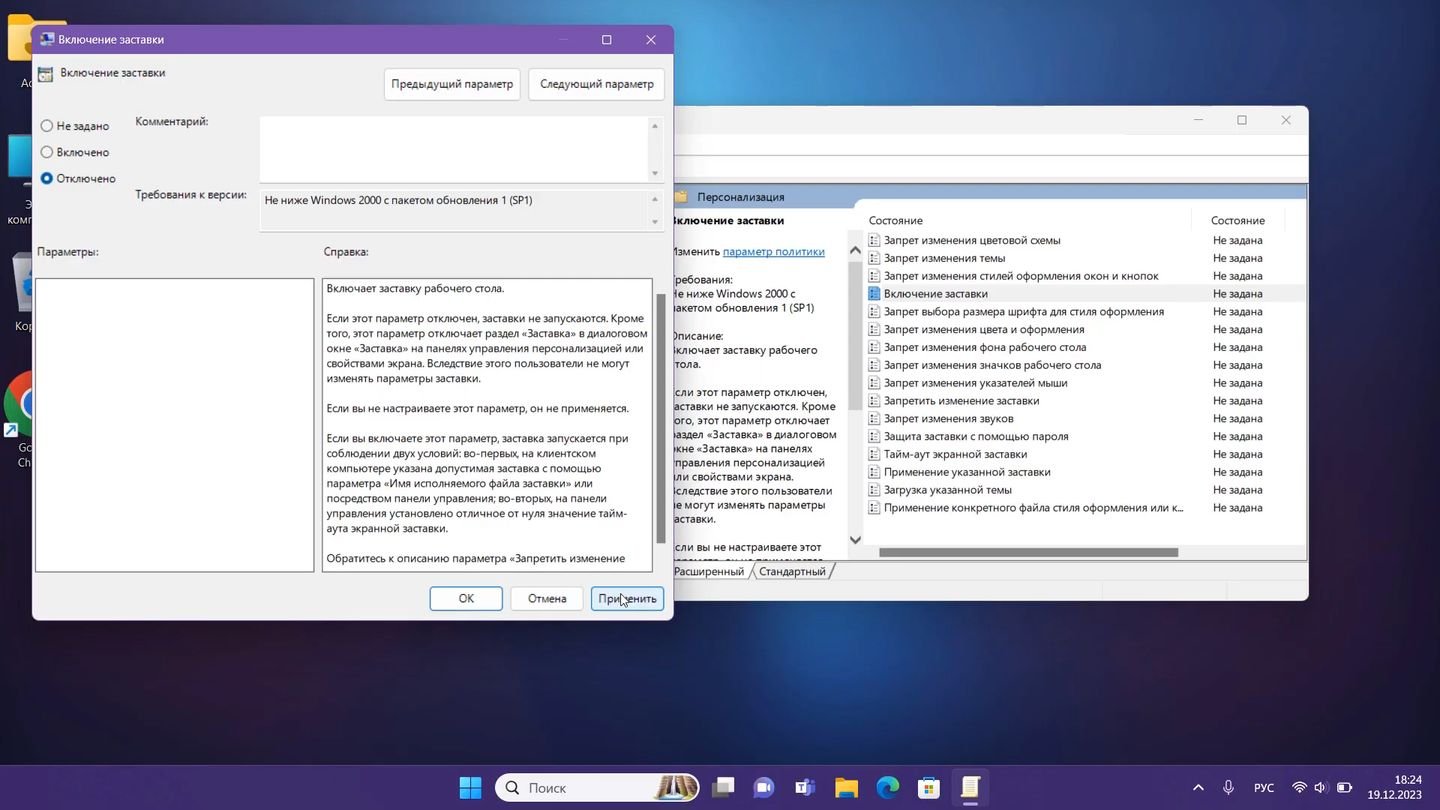
Источник: YouTube-канал «КомпьютерМэн» / Скриншот Windows 10
- Справа в перечне параметров дважды кликните левой кнопкой мышки по пункту «Включение заставки»;
- Установите параметр «Отключено», нажмите на «Применить» и следом «ОК»;
- Перезагрузите ОС.
Как отключить экранную заставку на телевизоре
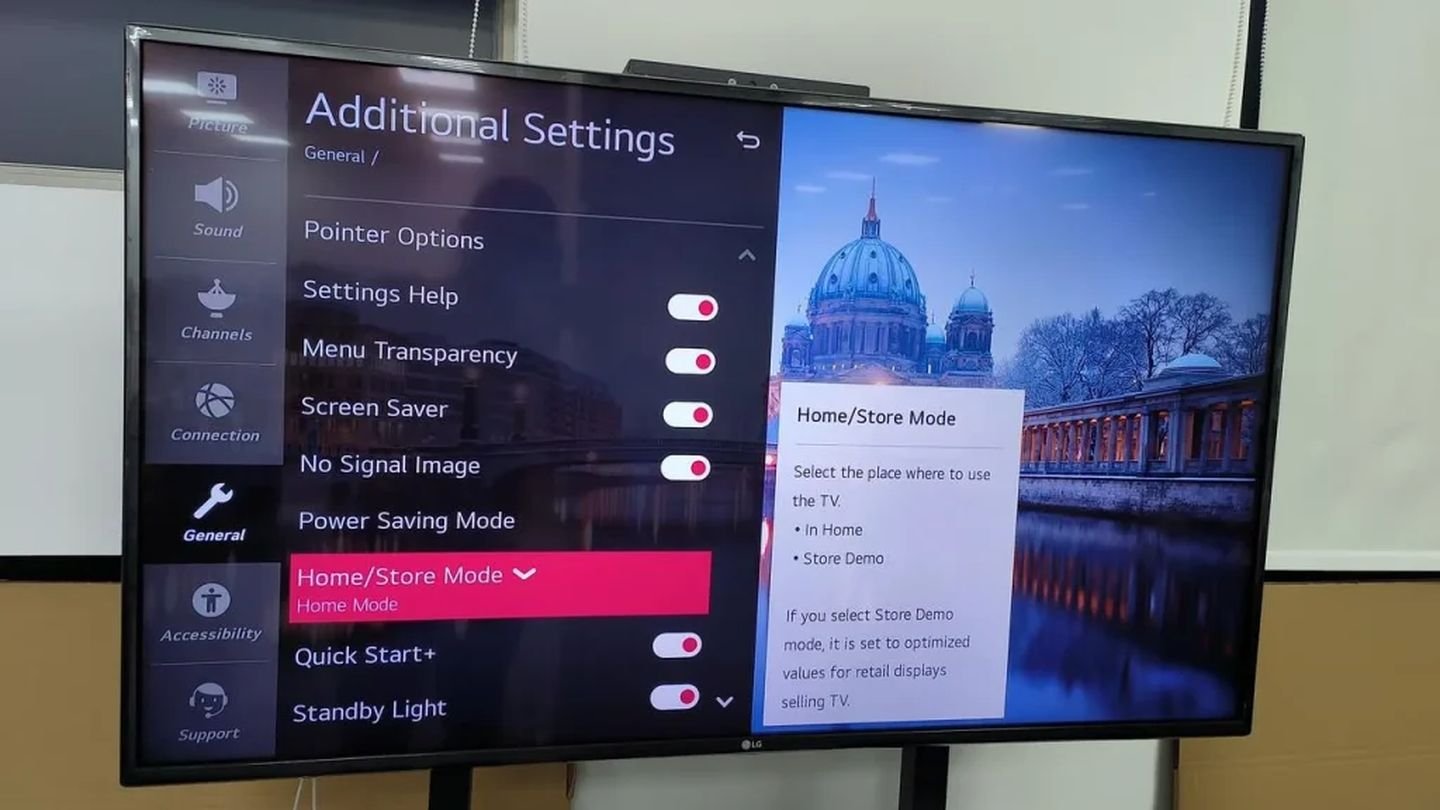
Источник: BoostVision / Фото телевизора LG
Практически все современные телевизоры оснащены демонстрационным режимом, которым пользуются сотрудники магазинов для показа возможностей той или иной модели. Как правило, это просто подборка сменяющих друг друга роликов и картинок, не являющаяся экранной заставкой в привычном смысле этого слова.
Тем не менее многие пользователи, недостаточно знакомые с темой, продолжают называть демонстрационный режим именно так. По умолчанию он отключен. Поэтому шанс нарваться на него минимальный. Разве что вы купили витринный образец и сразу же попросили его запаковать, а невнимательный менеджер забыл отключить демо-режим. В этом случае вам может помочь наш мини-гайд.
Учтите, что на рынке представлено огромное количество моделей от разных производителей. Поэтому нижеописанные действия не обязательно подойдут для вашего экземпляра. Если вам не повезло, то остается лишь искать в интернете руководство пользователя под конкретную модель.
Samsung
Порядок действий:
- Нажмите кнопку Home на пульте и зайдите в раздел «Настройки»;
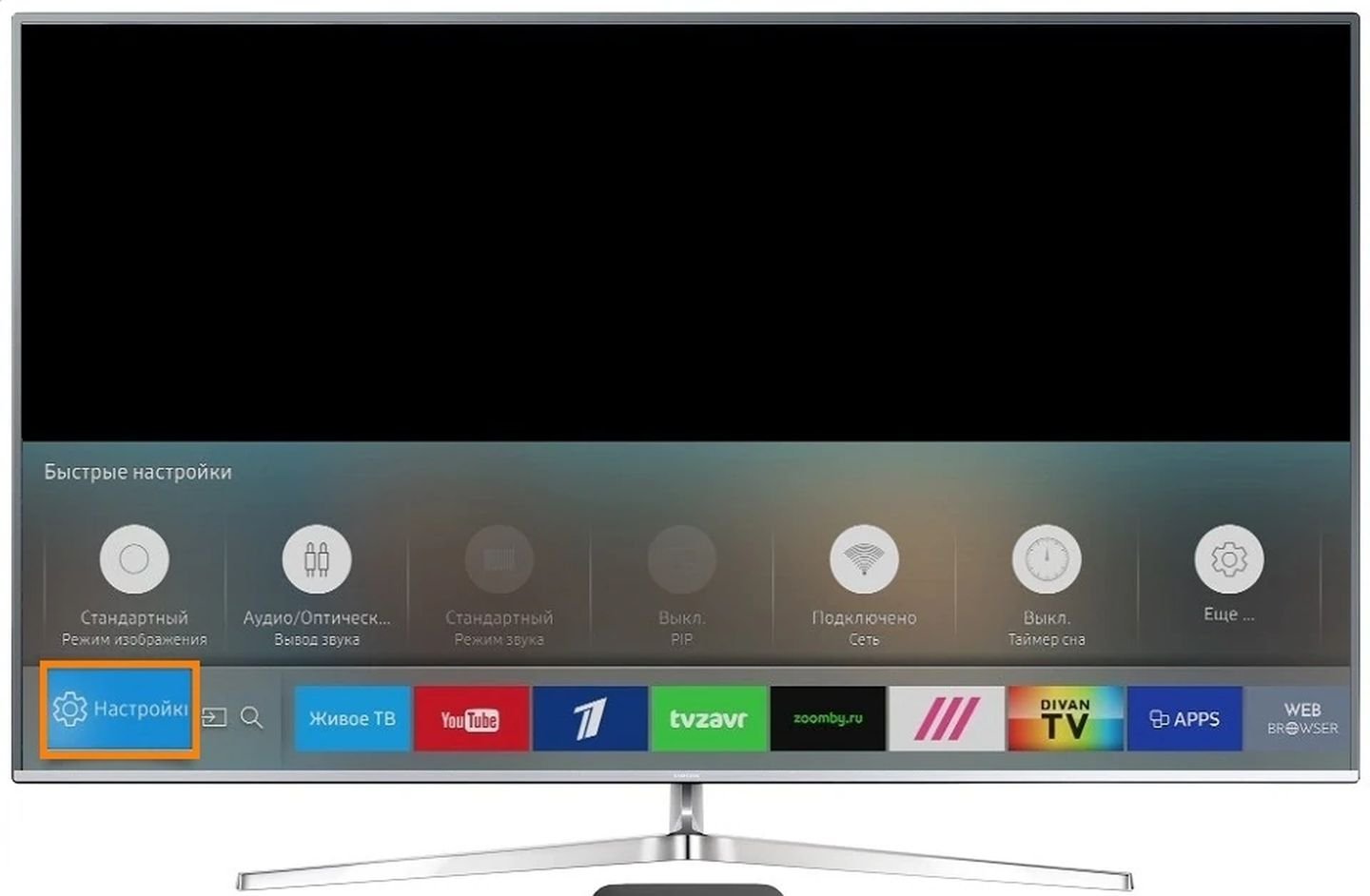
Источник: Samsung / Фото настроек ТВ
- Выберите пункт «Система»;
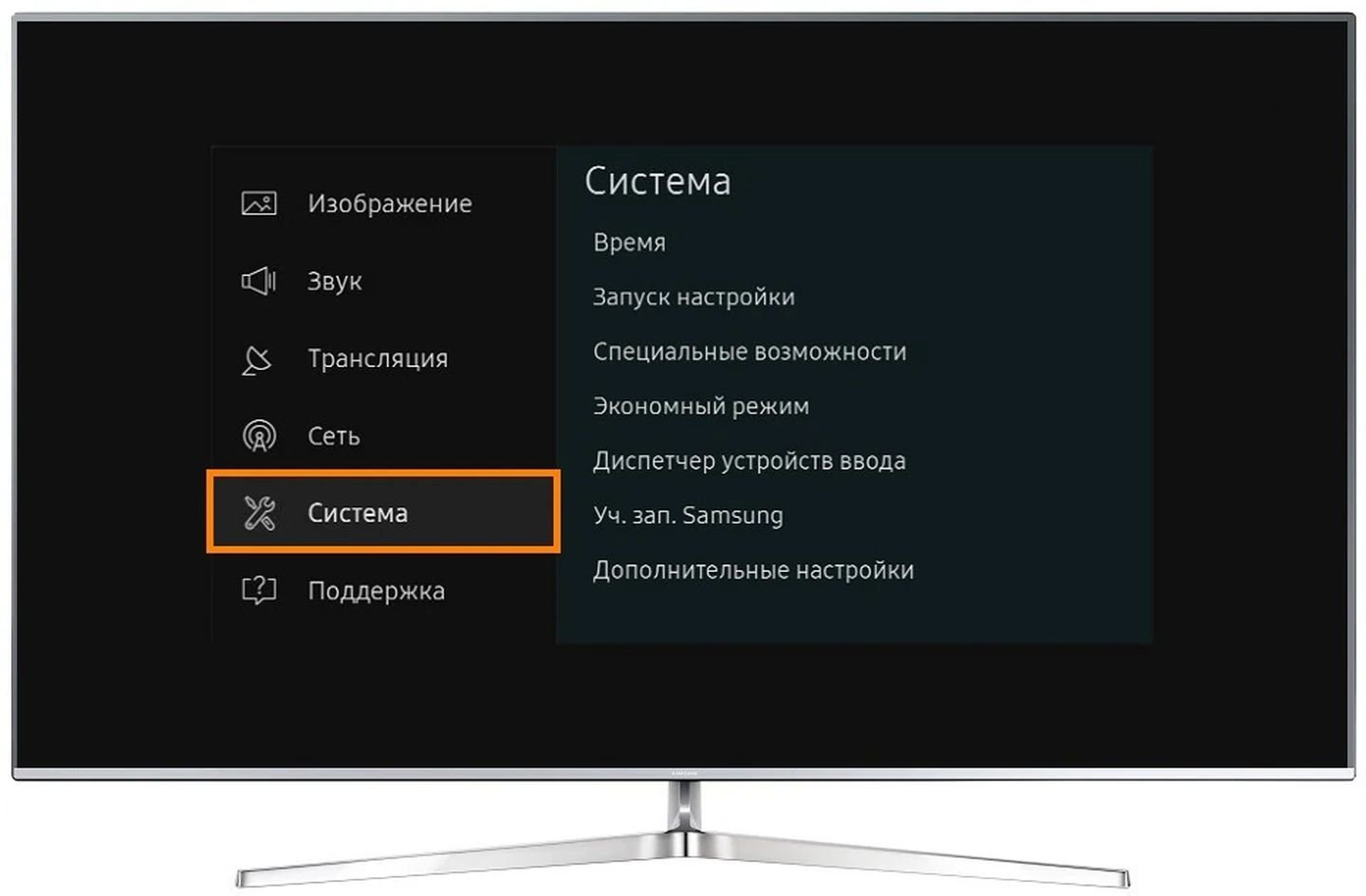
Источник: Samsung / Фото настроек ТВ
- Далее кликните на «Дополнительные настройки»;
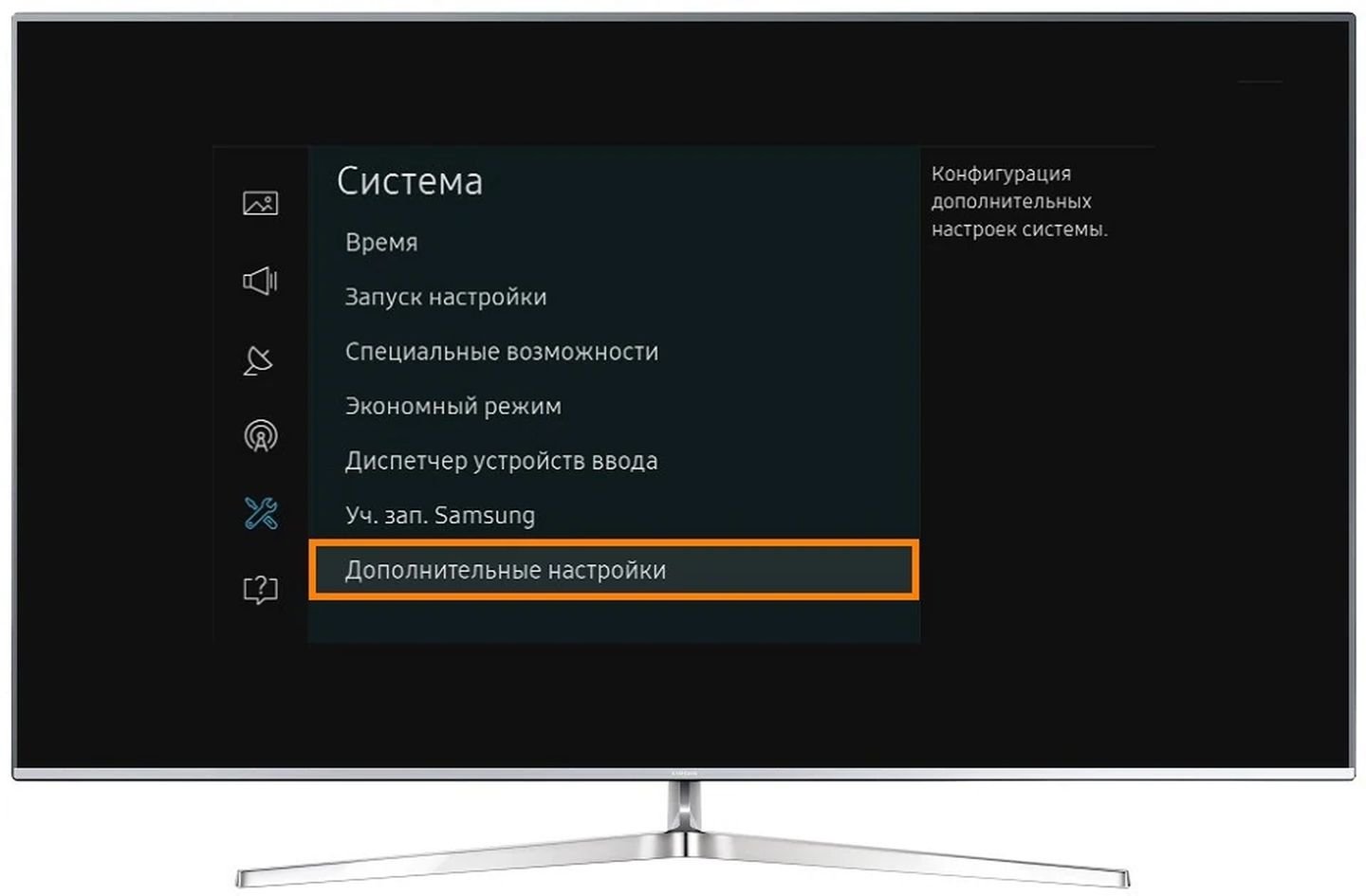
Источник: Samsung / Фото настроек ТВ
- Отключите выставочный режим.
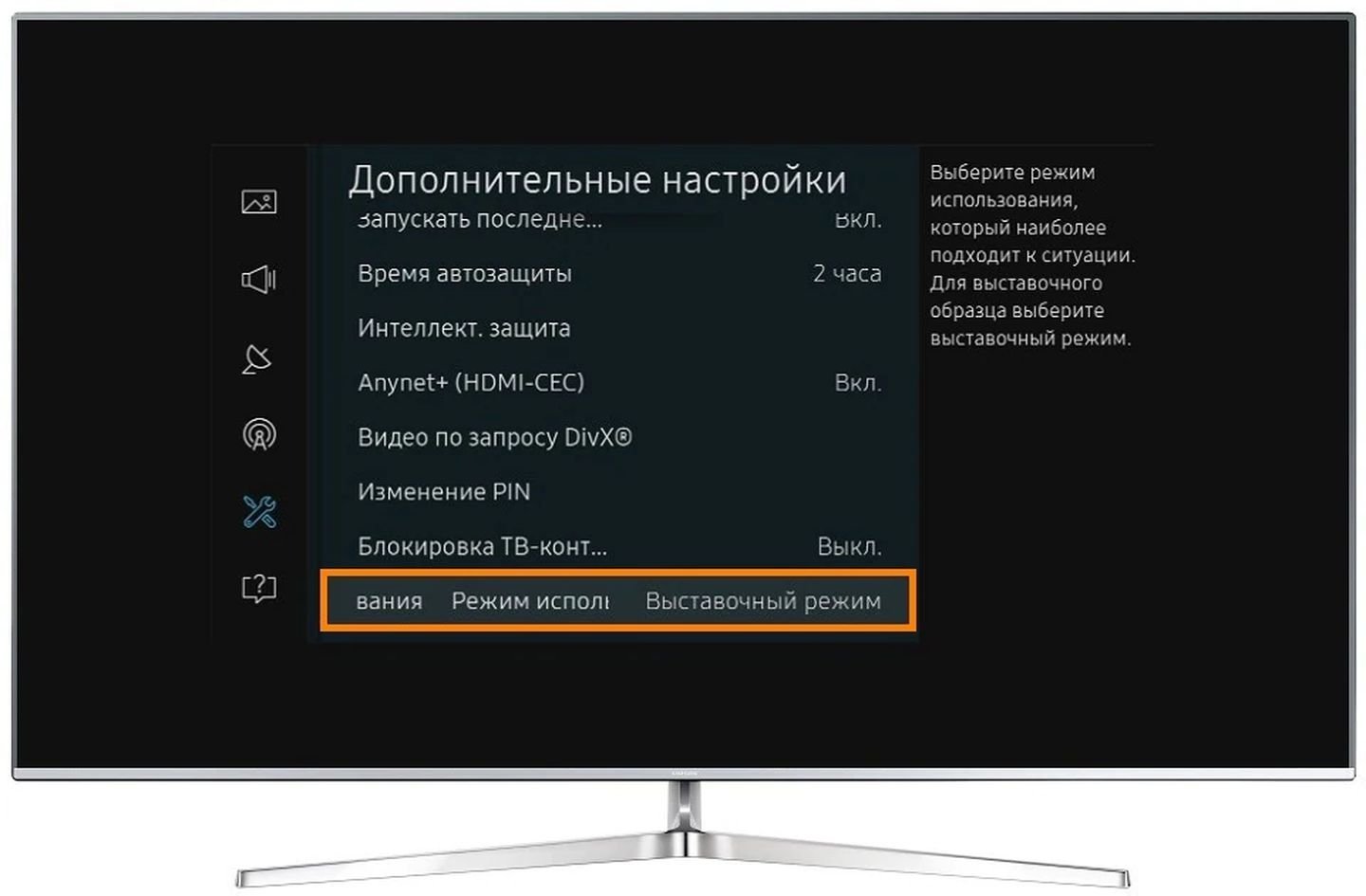
Источник: Samsung / Фото настроек ТВ
LG
Порядок действий:
- Нажмите кнопку Home на пульте ДУ;
- Зайдите в раздел «Настройки»;
- Выберите пункт «Установки» / «Системные установки»;
- Далее кликните на «Настройка режима» и выберите «Домашний».
Sony
Порядок действий:
- Нажмите на пульте на кнопку, отвечающую за настройки. Обычно она выглядит как шестеренка;
- Далее выберите «Система» → «Настройки для демонстрации в магазине» и отключите демонстрационный режим.

Источник: Alphr / Фото телевизора Sony
Как видите, ничего сложного нет, и процесс предельно схож на разных телевизорах. Путем долгого (или не очень) копания в настройках вы рано или поздно обнаружите пункт, отвечающий за включение/отключение демонстрационного режима.
Напоследок приводим ссылки на руководства по разным моделям:
- Статья на сайте Samsung;
- Статья на сайте LG;
- Статья на сайте Sony.
Заглавное фото: CQ
Читайте также:
- Лучшие виджеты погоды на рабочий стол в Windows 10
- Как удалить администратора в Windows 10
- Как настроить и отключить контроль учетных записей в Windows 10
- Как настроить тачпад на Windows 10
- Как настроить клавиатуру на Windows 10
on December 1, 2010
We can change screen saver on a computer by changing the settings in display properties. We also have a registry hack to change screen saver settings. These screen saver settings are stored under the following registry key.HKEY_CURRENT_USER\Control Panel\Desktop
Registry values that control screen saver behavior:
- ScreenSaveActive
- SCRNSAVE.EXE
- ScreenSaveTimeOut
- ScreenSaverIsSecure
To disable or enable screen saver using registry key
Set the value of the registry value ScreenSaveActive to 0. From command line you can run the below command for doing this.
Reg add "HKEY_CURRENT_USER\Control Panel\Desktop" /v ScreenSaveActive /t REG_SZ /d 0 /f
To enable screen saver:
Reg add "HKEY_CURRENT_USER\Control Panel\Desktop" /v ScreenSaveActive /t REG_SZ /d 1 /f
To change timeout for activating the screen saver
Set the data in the registry value ScreenSaveTimeOut to the timeout limit in seconds. For example if you want to set the time out to 20 minutes you need to change the value of this registry key to 1200.
From command line you can run the below command to change screen saver timeout limit.
Reg add "HKEY_CURRENT_USER\Control Panel\Desktop" /v ScreenSaveTimeOut /t REG_SZ /d 0 /f
To enable or disable password protection when the session is resumed
You can password protection by setting the data in ScreenSaverIsSecure to 1. If you set this to 0, you will not be asked to provide password when you interrupt the screen saver to resume the user session.
From windows command line you can run the below command to enable password for the screen saver.
Reg add "HKEY_CURRENT_USER\Control Panel\Desktop" /v ScreenSaverIsSecure /t REG_SZ /d 1 /f
To disable password protection:
Reg add "HKEY_CURRENT_USER\Control Panel\Desktop" /v ScreenSaverIsSecure /t REG_SZ /d 0 /f
To change screen saver using registry key
Read the post Change screen saver from windows command line using registry key
The above registry keys apply to Windows XP, Server 2003, Vista and Windows 7.



