Если вам требуется, чтобы к компьютеру или ноутбуку с Windows 10, 8.1 или Windows 7 никто не мог подключить USB-накопители, вы можете запретить использование флешек, карт памяти и жестких дисков используя встроенные средства системы. Мышки, клавиатуры и другая периферия, не являющаяся хранилищем, продолжит работать.
В этой инструкции о том, как заблокировать использование USB флешек и других съемных накопителей с помощью редактора локальной групповой политики или редактора реестра. Также в разделе с дополнительной информацией о блокировке доступа через USB к устройствам MTP и PTP (камера, Android телефон, плеер). Во всех случаях для выполнения описываемых действий вы должны иметь права администратора в Windows. См. также: Запреты и блокировки в Windows, Как поставить пароль на флешку в BitLocker.
Запрет подключения USB флешек с помощью редактора локальной групповой политики
Первый способ более простой и предполагает использование встроенной утилиты «Редактор локальной групповой политики». Следует учитывать, что эта системная утилита недоступна в Домашней редакции Windows (если у вас такая версия ОС, используйте следующий способ).
Шаги по блокировке использования USB накопителей будут следующими:
- Нажмите клавиши Win+R на клавиатуре, введите gpedit.msc и нажмите Enter, откроется редактор локальной групповой политики.
- Если требуется запретить использование USB накопителей для всех пользователей компьютера, перейдите к разделу Конфигурация компьютера — Административные шаблоны — Система — Доступ к съемным запоминающим устройствам. Если требуется заблокировать доступ только для текущего пользователя, откройте аналогичный раздел в «Конфигурация пользователя».
- Обратите внимание на пункты «Съемные диски: Запретить выполнение», «Съемные диски: Запретить запись», «Съемные диски: Запретить чтение». Все они отвечают за блокировку доступа к USB-накопителям. При этом запрет чтения запрещает не только просмотр содержимого флешки или копирование с неё, но и остальные операции (на накопитель нельзя будет что-либо записать, запуск программ с него также не будет выполняться).
- Для того, чтобы, например, запретить чтение с USB накопителя, дважды нажмите по параметру «Съемные диски: Запретить чтение», установите значение «Включено» и примените настройки. Выполните то же самое для других требующихся вам пунктов.
На этом процесс будет завершен, а доступ к USB заблокирован. Перезагрузка компьютера не требуется, однако, если на момент включения ограничений накопитель уже был подключен, изменения для него вступят в силу только после отключения и повторного подключения.
Как заблокировать использование USB флешки и других съемных накопителей с помощью редактора реестра
Если на вашем компьютере отсутствует редактор локальной групповой политики, ту же блокировку можно выполнить и с помощью редактора реестра:
- Нажмите клавиши Win+R на клавиатуре, введите regedit и нажмите Enter.
- В редакторе реестра перейдите к одному из разделов: первый — для запрета использования USB накопителей для всех пользователей. Второй — только для текущего пользователя
HKEY_LOCAL_MACHINE\SOFTWARE\Policies\Microsoft\Windows HKEY_CURRENT_USER\SOFTWARE\Policies\Microsoft\Windows
- Создайте подраздел RemovableStorageDevices, а в нем — подраздел с именем {53f5630d-b6bf-11d0-94f2-00a0c91efb8b}
- В этом подразделе создайте нужные параметры DWORD32 (даже для Windows x64) — с именем Deny_Read для запрета чтения и других операций, Deny_Execute — для запрета выполнения, Deny_Write — для запрета записи на USB накопитель.
- Установите значение 1 для созданных параметров.
Запрет использования USB флешек и других съемных накопителей вступит в силу сразу после внесения изменения (если на момент блокировки накопитель уже был подключен к компьютеру или ноутбуку, он будет доступен до отключения и повторного подключения).
Дополнительная информация
Некоторые дополнительные нюансы блокировки доступа к USB накопителям, которые могут оказаться полезными:
- Описанные выше способы работают для съемных USB флешек и дисков, однако не работают для устройств, подключенных по протоколу MTP и PTP (например, хранилище Android телефона продолжит быть доступным). Для отключения доступа по этим протоколам, в редакторе локальной групповой политики в том же разделе используйте параметры «WPD-устройства» для запрета чтения и записи. В редакторе реестра это будет выглядеть как подразделы {53f5630d-b6bf-11d0-94f2-00a0c91efb8b}, {6AC27878-A6FA-4155-BA85-F98F491D4F33} и {F33FDC04-D1AC-4E8E-9A30-19BBD4B108AE} в политиках RemovableStorageDevices (как описывалось выше) с параметрами Deny_Read и/или Deny_Write.
- Для того, чтобы в дальнейшем вновь включить возможность использования USB накопителей, просто удалите созданные параметры из реестра или установите «Выключено» в измененных ранее политиках доступа к съемным запоминающим устройствам.
- Еще один способ блокировки USB накопителей — отключение соответствующей службы: в разделе реестра
HKEY_LOCAL_MACHINE\SYSTEM\CurrentControlSet\Services\USBSTOR
измените значение Start на 4 и перезагрузите компьютер. При использовании этого способа подключенные флешки даже не будут появляться в проводнике.
Помимо встроенных средств системы, есть сторонние программы для блокировки подключения различного рода USB устройств к компьютеру, в том числе и продвинутые инструменты наподобие USB-Lock-RP.
В предыдущей статье я написал как неопытному пользователю отключить USB-порты порты по средствам групповых политик. Однако я забыл о том что разные версии OS Windows 7 содержат разные функции.
Прошу заметить я не говорю о том чтобы ставить дополнительный бесплатный софт, так как по опыту знаю, что закрывая дырку бесплатным ПО рискуешь открыть еще пять. Я предлагаю воспользоватся встроенными функциями ОС.
По опыту знаю что для экономии маленькие фирмы ставят такие версии «Home Basic» или «Home Premium» на машины персонала (ну это только ставят если фирма пытается работать легально и не хочет штрафа за нелегальное ПО. А те фирмы которые не боятся проверок то ставят все пиратское ПО и не мучаются )) ).
А на версиях «Home Basic» и «Home Premium» нет оснасток присущим старшим братьям. И закрыть порты по средствам групповых политик не получится. Поэтому нам нужно закрыть доступ непосредственно к исполнительным файлам которые запускают инициализацию устройств подключаемых к USB-портам.
Допустим, что на машине есть 3 пользователя, «Оператор», «Менеджер» и «Администратор» в группах Администраторы и Пользователи
Нужно сделать так чтобы флешкой мог воспользоватся, только пользователь под учетной записью «Администратор».
Включаем комп, заходим под учетной записью администратора, открываем проводник и пишем «%SystemRoot%\inf\» (здесь и далее по тексту копировать без кавычек).
Далее в поиске пишем «USB»
Выведет приблизительно 18 элементов. (зависит какая система стоит, версия ОС, установленные доп драйвера для USB)
Нам нужно по сути только 8 файлов.
usb.inf
usbstor.inf
usbport.inf
winusb.inf
usb.PNF
usbstor.PNF
usbport.PNF
winusb.PNF
Потом нам нужно закрыть доступ к этим файлам другим пользователям. Нажимаем правой кнопкой на файле «usbstor.inf» -> «свойства»
Переходим на вкладку «безопасность», и нажимаем кнопку «изменить»
Потом выбираем пользователей которых нам нужно отключить. У нас это «Оператор», «Менеджер» и «Система». Если нам нужно отключить всем учетным записям которые относятся к группе «Пользователи» (это «Оператор» и «Менеджер») то просто ставим запрет группе. Если только конкретному, допустим «Оператору», то выбираем конкретно эту учетную запись.
Внимание учетной записи «Система» тоже нужно выставить запрет на использование файла.
Потом выставляем запрет на использование, переключаемся на другого пользователя и тоже выставляем запреты. Когда нужные пользователи будут отключены (у меня это только «система» и «пользователи»)
жмакаем кнопку «Ок»
Будет предупреждение о том что это приведет к тому, что доступ к файлу будет недоступен и всякое такое (если есть желание можете почитать), жмакаем снова кнопку «Ок».
Снова читаем сообщение о том что точно ли мы хотим это сделать, (если есть желание можете почитать), жмакаем снова кнопку «Ок».
И такую процедуру повторяем для следующих 7 файлов.
usb.inf
usbport.inf
winusb.inf
usb.PNF
usbstor.PNF
usbport.PNF
winusb.PNF
Если это только установленная ОС то все в порядке и по идее доступ к флешке выбранным пользователям будет недоступен. Однако если к этой системе уже были подключены флешки теми пользователями которым нужно было отключить доступ к флешкам, то понадобится изменить ключ в реестре.
жмем пуск -> пишем regedit -> открываем реестр
Открываем папку «USBSTOR»
[HKEY_LOCAL_MACHINE\SYSTEM\CurrentControlSet\Services\USBSTOR]
и меняем значение параметра «Start» на 4
How to Disable Saving to USB in Registry
The scenario: You want to prevent users saving files to a USB drive, probably for security, and to prevent data theft. After this registry tweak users can still read from the USB drive.
Topics for Disable USB in Registry
- Instructions To Disable USB in the Registry
- Key Learning Points to Disable Writing to the USB
- Disable Writing to USB Using a .Reg File
- Disabling the USB Through Group Policy
- Disable USB Windows 8 Group Policy
♦
Preliminary Step
Before you use the registry to disable USB settings, launch explorer and make sure you can save files; check that ‘New’ on the shortcut menu has not been already disabled by a Group Policy.
Instructions To Disable USB in the Registry
Our mission is to find a specific Control setting in the registry, create a new Key and then add a DWORD value called WriteProtect.
1) Launch Regedit
2) Navigate to this key:
HKLM\System\ControlSet001\Control
3) Create a New Key called StorageDevicePolices. Ignore the existing key called plain ‘Storage’.
4) Create a New: ‘DWORD (32-Bit) Value’. Name this new value: WriteProtect
5) Edit the ‘Value data’. What I do is double click WriteProtect, then click in the ‘Value data:’ set to 1. If it displays as 0x00000001 (1) this is a good sign it is going to disable saving to the USB drive.
6) To check the fruits of your labours, close the registry editor and restart the computer.
Screenshot showing how the registry can disable USB with WriteProtect = 1.
To Use the Registry to Enable USB Settings
It’s easy to employ the registry to enable USB settings. Launch regedit and use ‘Find’ to get to StorageDevicePolices. There, seek the setting WriteProtect and set its Data = 0 (zero). This means reverse the protection.
Guy Recommends: The Free Config Generator
SolarWinds’ Config Generator is a free tool, which puts you in charge of controlling changes to network routers and other SNMP devices. Boost your network performance by activating network device features you’ve already paid for.
Guy says that for newbies the biggest benefit of this free tool is that it will provide the impetus for you to learn more about configuring the SNMP service with its ‘Traps’ and ‘Communities’. Try Config Generator now – it’s free!
Download your free copy of Config Generator
Key Learning Points to Disable Writing to the USB
- The overall learning point is that WriteProtect requires a new parent folder or Key called StorageDevicePolices (see above screenshot).
- Do you find the WriteProtect value in HKCU** or HKLM?
Answer: HKLM. - Do you have to add a value, or modify an existing setting?
Answer: Add a new key then a new value. - Is it a String Value or a DWORD?
Answer: DWORD (32-Bit Value) - Do you need to Restart, or merely Logoff / Logon?
Answer: Restart - Tip: Add this Value, WriteProtect to Regedit’s Favorites menu
** HKLM is an abbreviation of HKEY_LOCAL_MACHINE, and HKCU is shorthand for HKEY_CURRENT_USER. These acronyms are so well-known that you can even use them in .reg files, Windows 7will understand and obey the registry instruction.
Disable Writing to USB Using a .Reg File
Windows Registry Editor Version 5.00
[HKEY_LOCAL_MACHINE\SYSTEM\CurrentControlSet\Control\StorageDevicePolicies]
«WriteProtect»=dword:00000001
Note: There is an extra line after Windows Registry Editor Version 5.00
How to Import .Reg Files Into the Registry
The concept is simple; create a text file with notepad, then type, or copy and paste the above 4 lines. Crucially, save the file not as a .txt, but with a .reg extension.
Once you have the information about the key, the settings and the value in that file, there are at least three ways of importing the information into your registry.
- Double-click the .reg file.
- Right-click the .reg file, select Merge from the drop-down menu.
- Launch Regedit then select, File (menu) Import.
See more examples of .reg files
Guy Recommends: A Free Trial of the Network Performance Monitor (NPM) v11.5
SolarWinds’ Orion performance monitor will help you discover what’s happening on your network. This utility will also guide you through troubleshooting; the dashboard will indicate whether the root cause is a broken link, faulty equipment or resource overload.
What I like best is the way NPM suggests solutions to network problems. Its also has the ability to monitor the health of individual VMware virtual machines. If you are interested in troubleshooting, and creating network maps, then I recommend that you try NPM now.
Download a free trial of Solarwinds’ Network Performance Monitor
Disabling the USB Through Group Policy
As far as I can see, Group Policy does not have a default setting to disable drives containing removable media, such as USB ports, CD-ROM drives. However you can apply ADM templates which extend Group Policy to use customised settings.
Here is an ADM for Windows Server 2003:
CLASS MACHINE
CATEGORY !!category
CATEGORY !!categoryname
POLICY !!policynameusb
KEYNAME «SYSTEM\CurrentControlSet\Services\USBSTOR»
EXPLAIN !!explaintextusb
PART !!labeltextusb DROPDOWNLIST REQUIRED
VALUENAME «Start»
ITEMLIST
NAME !!Disabled VALUE NUMERIC 3 DEFAULT
NAME !!Enabled VALUE NUMERIC 4
END ITEMLIST
END PART
END POLICY
POLICY !!policynamecd
KEYNAME «SYSTEM\CurrentControlSet\Services\Cdrom»
EXPLAIN !!explaintextcd
PART !!labeltextcd DROPDOWNLIST REQUIRED
VALUENAME «Start»
ITEMLIST
NAME !!Disabled VALUE NUMERIC 1 DEFAULT
NAME !!Enabled VALUE NUMERIC 4
END ITEMLIST
END PART
END POLICY
POLICY !!policynameflpy
KEYNAME «SYSTEM\CurrentControlSet\Services\Flpydisk»
EXPLAIN !!explaintextflpy
PART !!labeltextflpy DROPDOWNLIST REQUIRED
VALUENAME «Start»
ITEMLIST
NAME !!Disabled VALUE NUMERIC 3 DEFAULT
NAME !!Enabled VALUE NUMERIC 4
END ITEMLIST
END PART
END POLICY
POLICY !!policynamels120
KEYNAME «SYSTEM\CurrentControlSet\Services\Sfloppy»
EXPLAIN !!explaintextls120
PART !!labeltextls120 DROPDOWNLIST REQUIRED
VALUENAME «Start»
ITEMLIST
NAME !!Disabled VALUE NUMERIC 3 DEFAULT
NAME !!Enabled VALUE NUMERIC 4
END ITEMLIST
END PART
END POLICY
END CATEGORY
END CATEGORY
[strings]
category=»Custom Policy Settings»
categoryname=»Restrict Drives»
policynameusb=»Disable USB»
policynamecd=»Disable CD-ROM»
policynameflpy=»Disable Floppy»
policynamels120=»Disable High Capacity Floppy»
explaintextusb=»Disables the computers USB ports by disabling the usbstor.sys driver»
explaintextcd=»Disables the computers CD-ROM Drive by disabling the cdrom.sys driver»
explaintextflpy=»Disables the computers Floppy Drive by disabling the flpydisk.sys driver»
explaintextls120=»Disables the computers High Capacity Floppy Drive by disabling the sfloppy.sys driver»
labeltextusb=»Disable USB Ports»
labeltextcd=»Disable CD-ROM Drive»
labeltextflpy=»Disable Floppy Drive»
labeltextls120=»Disable High Capacity Floppy Drive»
Enabled=»Enabled»
Disabled=»Disabled»
Guy’s Challenge – Download this free device backup utility
(CatTools)
Kiwi CatTools is a free program for backing up configuration settings on hardware devices. Here is Guy’s challenge. If you download CatTools, then it will not only take care of backups, but also it will show you something new about the hardware on you network. I could give you a money back guarantee – but CatTools is already free! Thus, I just make a techie to techie challenge, you will learn more about your network if you:
Download your free Kiwi CatTools configuration backup tools
Summary of How to Disable USB in the Registry
This is a job for Regedit. Firstly you research the correct hive of HKLM. Then create the key StorageDevicePolices. Next add a DWORD called WriteProtect. A value of 1 means disable USB in the registry.
If you like this page then please share it with your friends
More Windows 7 Registry Tweaks
- Enable Remote Registry
- How to Disable Control Panel
- Disable USB Registry
- CachedLogonsCount
- MaxConnectionsPer1_0Server
- XP Style Program Menu
- GodMode
- Windows Version 7 Home
- Windows 7 Registry Tweaks
- Windows 7 Auto Logon
- Windows 7 AutoPlay
- Windows 7 Remove Shortcut Arrow
- Enable Remote Registry
- How to Disable Control Panel
- Disable USB Registry
- Free Permissions Monitor
,
If you want to block the access to USB storage devices in Windows, continue reading this tutorial. As you may know, one of the most efficient ways to backup your data, or to transfer data between two different computers, is by using a USB storage device. However, the ability to use a USB storage device carries the risk of copying your sensitive data by a third party person without your permission or the risk of infecting your computer if the USB storage device is infected.
This guide contains step-by-step instructions on how to disable (block) the USB storage devices (e.g. USB flash drives, USB external hard drives, Smartphones, Tablets, etc.), in Windows 10, 8, 7 OS and in Windows Server 2008, 2012/2016 (Standalone versions). *
* Note: After applying the steps below to your computer, whenever you connect a USB storage device, you will receive one of the following error messages when trying to access it.
How to Block Access to USB Drives in Windows (All Versions).
- Method 1. Block USB Storage Access using Registry.
- Method 2. Block USB Storage Access with Group Group Policy Editor.
Method 1. How to Disable USB Storage Access using Registry.
* Notes:
1. This method applies to all Windows Operating Systems.
2. Remove all connected USB drives before applying the restriction, because the restriction doesn’t apply to already inserted USB storages devices.
1. Open the registry Editor. To do that:
a. Simultaneously press the Windows + R keys to open run command box.
b. Type regedit and press Enter.
2. Navigate to the following key at the left pane:
- HKEY_LOCAL_MACHINE\SYSTEM\CurrentControlSet\Services\UsbStor
3. At the right pane, open the Start value and change the value from 3 to 4 and click OK. *
* Note: If you want to re-enable the USB Storage access, switch this value data back to 3.
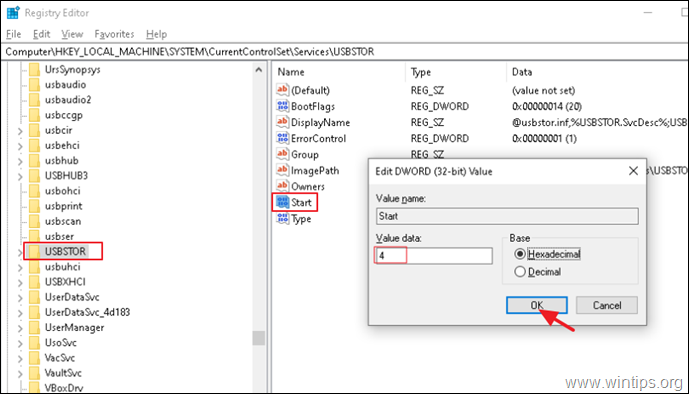
5. Close the Registry Editor and restart the computer.
Method 2. How to Disable USB Storage Access with Group Policy Editor.
To prevent the access to all Removable Storage Devices in Windows using Policy: *
* Notes:
1. This method works only in Windows Professional versions and in Windows Server versions.
2. Remove all connected USB drives before applying the restriction, because the restriction doesn’t apply to already inserted USB storages devices.
1. Open Group Policy Editor. To do that:
a. Press simultaneously the Windows + R keys to open the run command box.
b. Type gpedit.msc & Press Enter.
2. In Local Group Policy Editor, navigate to:
- Computer Configuration > Administrative Templates > System > Removable Storage Access
3. Open the All Removable Storage classes: Deny all access policy. *
* Note: If you want to block only the write access to USB, select the Removable Disks: Deny write access.
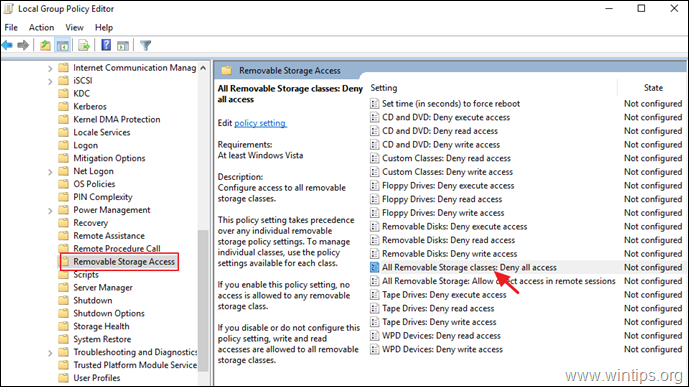
4. Select Enabled and click OK.
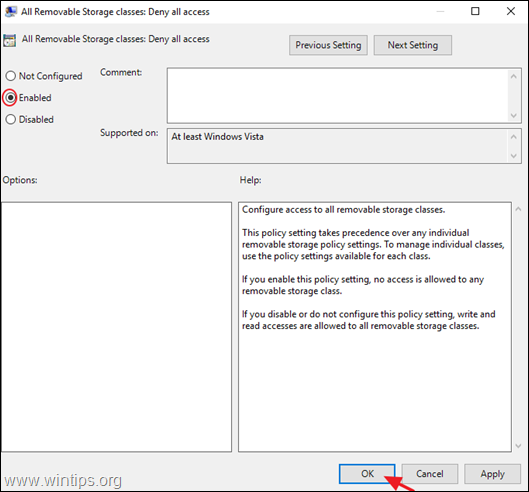
5. Close the Local Group Policy Editor and restart the computer.
That’s it! Let me know if this guide has helped you by leaving your comment about your experience. Please like and share this guide to help others.
If this article was useful for you, please consider supporting us by making a donation. Even $1 can a make a huge difference for us in our effort to continue to help others while keeping this site free:
- Author
- Recent Posts
Konstantinos is the founder and administrator of Wintips.org. Since 1995 he works and provides IT support as a computer and network expert to individuals and large companies. He is specialized in solving problems related to Windows or other Microsoft products (Windows Server, Office, Microsoft 365, etc.).
Some of you might have experienced that when you attach a USB drive to a computer at your school or office, the computer doesn’t respond? It is because the administrator has disabled the USB ports and therefore, USB drives are not recognized.
Disabling access to USB ports is a great way to stop unauthorized users from transferring or stealing data from your computer. Some might feel it is a cumbersome process, but do not worry as we have you covered.
If You are Windows 10 users then check How To Enable/ Disable USB Ports On Windows 10?
In this article, we have listed a few ways to enable/disable USB ports in Windows 7.
Method 1. Steps to Disable or Enable USB Ports From Regedit–
You can make changes in your Registry files to enable or disable the USB ports in Windows 7. Follow these steps:
Step 1: Go to Start Menu, type “Regedit” in the Search box to open Registry Editor.

Now, make sure you take a backup before proceeding with further steps. It only takes up to a couple of minutes and saves you from any harm to your computer. To take a backup, go to File and click on Export and now save the file to a location which is easily accessible on your computer. Making changes to the Registry Editor can cause permanent changes in your system settings; hence it is advised to be changed with technical help.
Step 2: Navigate to this key –
KEY_LOCAL_MACHINE\SYSTEM\CurrentControlSet\Services\USBSTOR

Step 3: In the right-hand panel, look for Start and right-click on it.

Step 4: A sub-menu will appear, choose Modify.
Step 5: A small pop-up window will open; check if the value is 3.
Step 6: If yes, then the port is already enabled. Change the value to 4 to disable the port.
Step 7: Click OK to apply changes.
Also read: Five uses of USB you probably don’t know.
How To BackUp And Restore Windows Registry
Method 2. Uninstall/Reinstall USB Mass Storage Drivers to Unblock or Block USB Ports
Another way to enable/disable the USB ports is, to install/uninstall the USB drivers. If you wish to use your USB device on your work computer or stop anyone from using your computer to transfer data, then follow these steps to uninstall USB drivers:
Step 1: Go to Start Menu, type “devmgmt.msc” in the Search box to open Device Manager.

Step 2: Click on the Universal Serial Bus Controllers.
Step 3: You will get the list of USB ports
Step 4: Right Click on the USB port and uninstall the driver to disable the port.

Note: If you wish to install the USB driver in future, plug-in your USB drive and Windows will check for drivers. If not found, Windows will prompt you to install the driver.
Also Read: How to protect your USB pen drive with password.
Method 3. Disable USB Ports from Device Manager
You can disable/enable or disable the USB ports through Device Manager. If you wish to use your USB device on your work computer or stop anyone from using your computer to transfer data, then follow these steps to disable USB drivers:
Step 1: Go to Start Menu, type “devmgmt.msc” in the Search box to open Device Manager
Step 2: Click on the Universal Serial Bus Controllers.
Step 3: You will get the list of USB ports.
Step 4: Right-click on the USB port and disable/enable the port.

Method 4. Using Group Policy Editor-
Step 1: Click on the desktop, and press Windows key + R.
Step 2: This will open the Local Group Policy Editor for your system.
Step 3: Here go to the Computer Configuration> Administrative Templates> System> Removable Storage Access.
Step 4: On the right-side panel, locate All Removable Storage classes: Deny all access. Double click on it to open a tab for changing its settings.

Step 5: In the tab for the All Removable Storage classes: Deny all access, select the Disabled option. Now, click on Apply to save changes in the settings.

Method 5. Disconnect USB
It is not possible to disconnect all the USB ports from a motherboard, but you can disconnect those which are on the top and front of the computer by plugging out the cable from the USB header. Disconnecting these ports can prevent people from easily misusing them for their benefit.
Method 6. Enable/Disable USB Ports Using Third-Party Software –
You can also enable or disable the USB ports by using a third-party tool. There are many tools available for USB port blocking. We have found two such software and you can choose of them mentioned below:
1. SysTools USB Blocker

One of the easy ways to disable USB on a computer is to use SysTools USB Blocker. It is a third party software which allows you to block all USB ports from any machine. All you need is your login credentials for the machine to block or unblock ports. It also provides an option to recover lost user passwords through your email address. The tool can block or unblock unlimited USB ports of various laptops and computers. The software comes with a rich and intuitive interface that is suitable for the users. Get it now from the download button given below.
Features-
- User-friendly interface.
- Password protected disable/enable for USB ports.
- Works for all Windows versions.
- Recovery of password with the email address.
2. USB Block

Another software to be used for USB disable on Windows 7 is the USB Block. This software can easily block and unblock USB ports. It prevents data leakage from your devices like USB drives, network computers. You can put your USB device as an exception in Whitelist, and access it on your computer. It also checks the log of any illegal activity to keep your computer secure.
Features –
- Comes with data leak prevention.
- No theft with its use.
- Will help in authorizing trusted USBs.
- Saves Login activity.
Also Read:
These are the few ways to disable/enable the USB ports and let us know what worked for you.
Other USB Related Topics-
How to fix USB port not working on your computer.
How to install pfsense using a bootable USB.
Best USB type-C to HDMI adapter 2020.
USB-4: What’s new and why is it important?




