Estimated reading: 2 minutes
1124 views
What is Windows Telemetry?
Telemetry is an automated process that involves data collection from a remote source (your PC) and transmitting it back to Microsoft. The company uses the collected data to monitor and improve the operating system. In addition, the company uses the data to enhance security and improve the overall user experience.
While sending usage statistics to Microsoft sounds good, it leaves the door open to share the anonymized data with third parties. If you’re concerned about Windows automatically sending telemetry and other diagnostic data to Microsoft, use the following steps to turn it off.
How to Disable Telemetry Through Group Policy.
1. Press Windows key + R on your keyboard to bring up the Run dialog.
2. In Run, type gpedit.msc and click OK

3. When the Group Policy Editor opens, navigate to the following path:
Computer Configuration > Administrative Templates > Windows Components > Application Compatibility

Here you can see a setting named Turn off Application Telemetry. You need to double-click on this setting and choose the Enabled option.

Disable Application Telemetry in Windows server via Registry Editor
1. First, click on the Windows server search and type Registry Editor. Next, open the Registry Editor from the list of matching results.

2. On the Registry Editor, navigate to the following path:
HKEY_LOCAL_MACHINE\SOFTWARE\Policies\Microsoft\Windows

3. Right-click on the Windows folder and select New > Key.

4. Name the new key as AppCompat.

5. Now, right-click on AppCompat and select New > DWORD (32-bit) Value.

6. Name the newly created DWORD key as AITEnable.

By default, the value data is set to 0, and you need to keep that.

Finally, close all windows and restart your computer.
7. If you want to enable Application telemetry, delete the AITEnable DWORD key in the above step.

Conclusion
The above two methods will help you completely disable the data collecting feature on your Windows server computer. If you care for your privacy, you should disable the Application Telemetry on Windows server.
Hopefully this article will be useful for you. Good luck !
This article also applies to Microsoft Windows 10 and Windows Server 2019.
Microsoft collects data from their users through a program called telemetry system. They collect data on Windows Operating System, Microsoft programs and third-party programs. It also collects data on some user behaviour. They use this information to improve products and help diagnose issues as well as to recommend apps and features to the end user. Microsoft is not hiding anything from their end users but it requires the users to take action on their part to change limit or block telemetry system once the initial setup process is done.
Disabling or limiting telemetry on your system should not have any adverse impact on your user experience. There are multiple ways to update your preferences on the telemetry system after the initial setup. If you would like to see a detailed demonstration of the following items, please watch my YouTube video.
System Settings
Go to Start > Privacy & security > Diagnostic & feedback
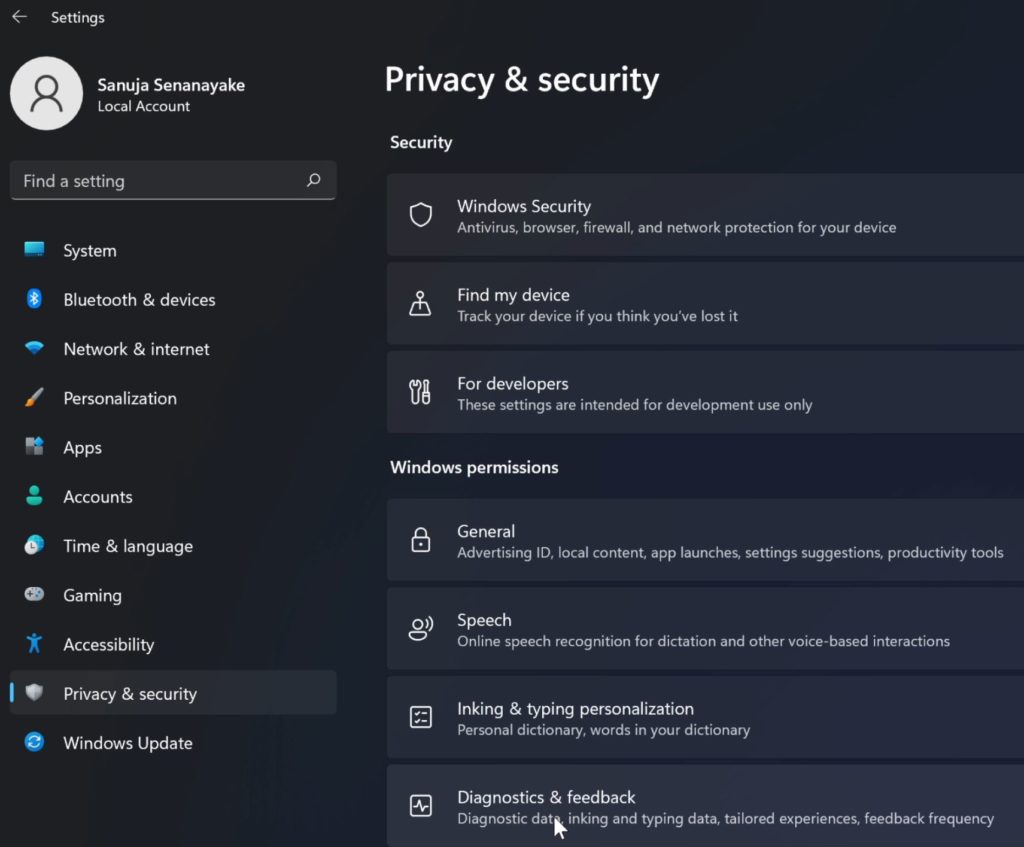
Change the settings for Diagnostic data, Improve inking and typing, and Tailored experiences to off.
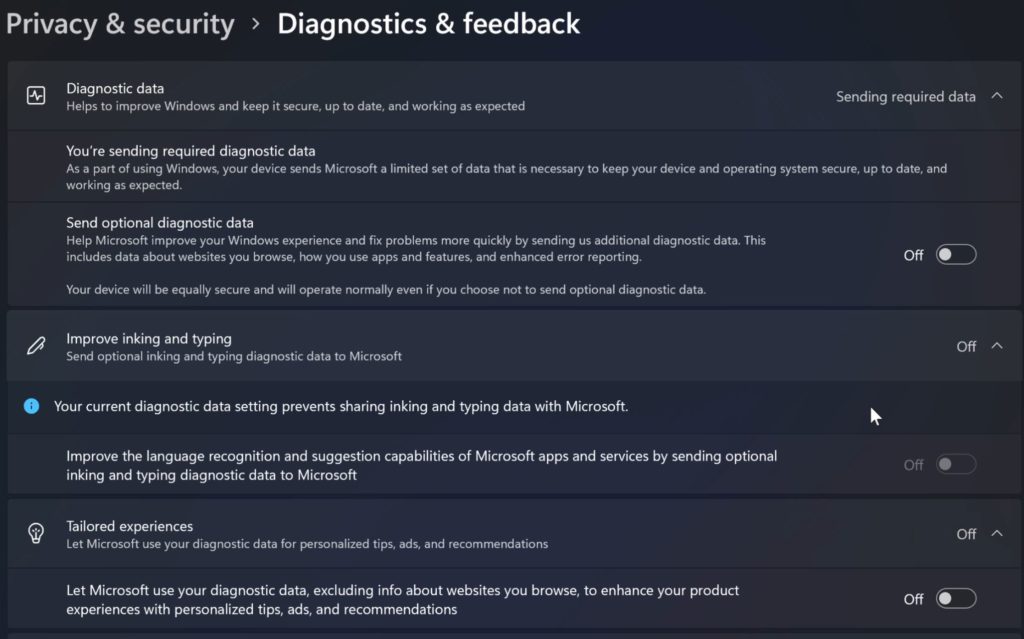
You can also delete the data that is locally stored on your drive if you have the View diagnostic data turned on. It basically create a copy of all the data that has been sent to the Microsoft on your local hard drive. One you have disabled the options above; you should also disable and delete the stored data.
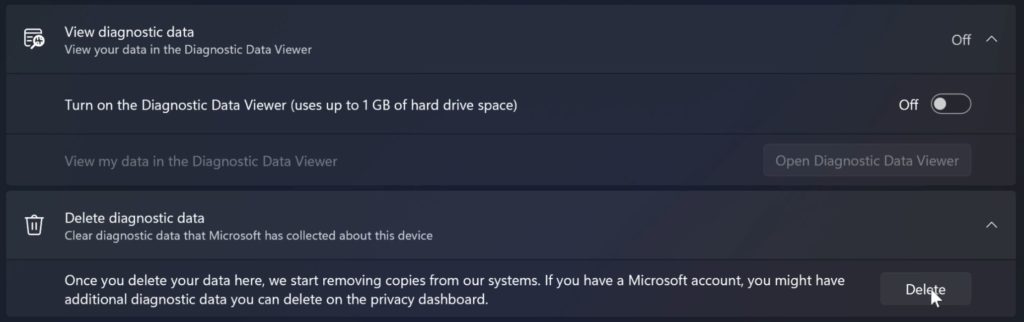
Group Policy Editor
Go to Start and search “run” to open Run application. You can also open the Run application by pressing Windows key + R. On the Open entry, type: gpedit.msc. It should open the Local Group Policy Editor.
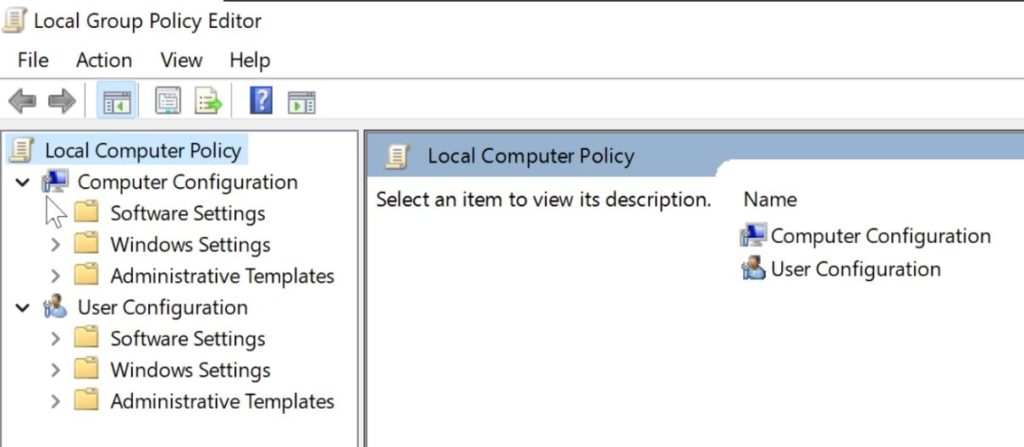
Under Local Computer Policy, under Computer Configuration, navigate to Data Collection and Preview Builds.
Administrative Template > Windows Components > Data Collection and Preview Builds
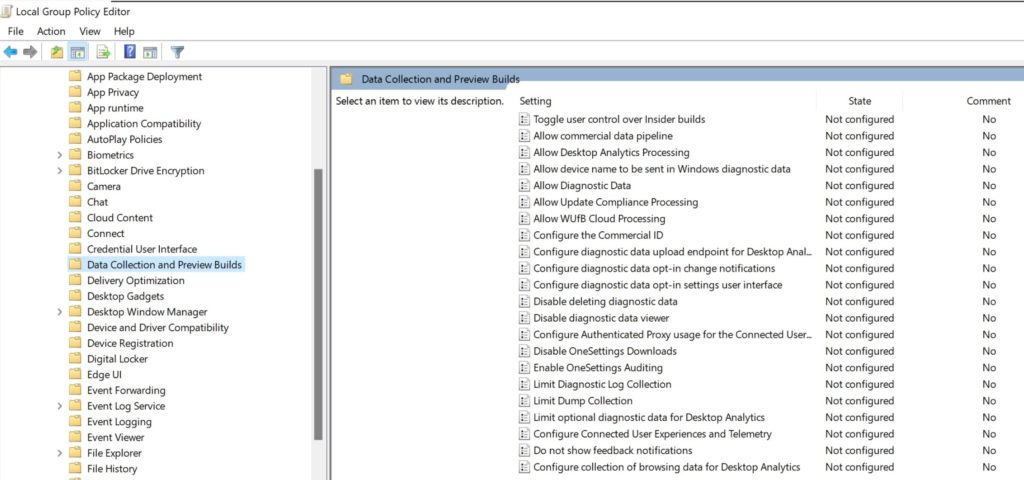
You should change the item listed as: Allow Diagnostic Data to Disabled.
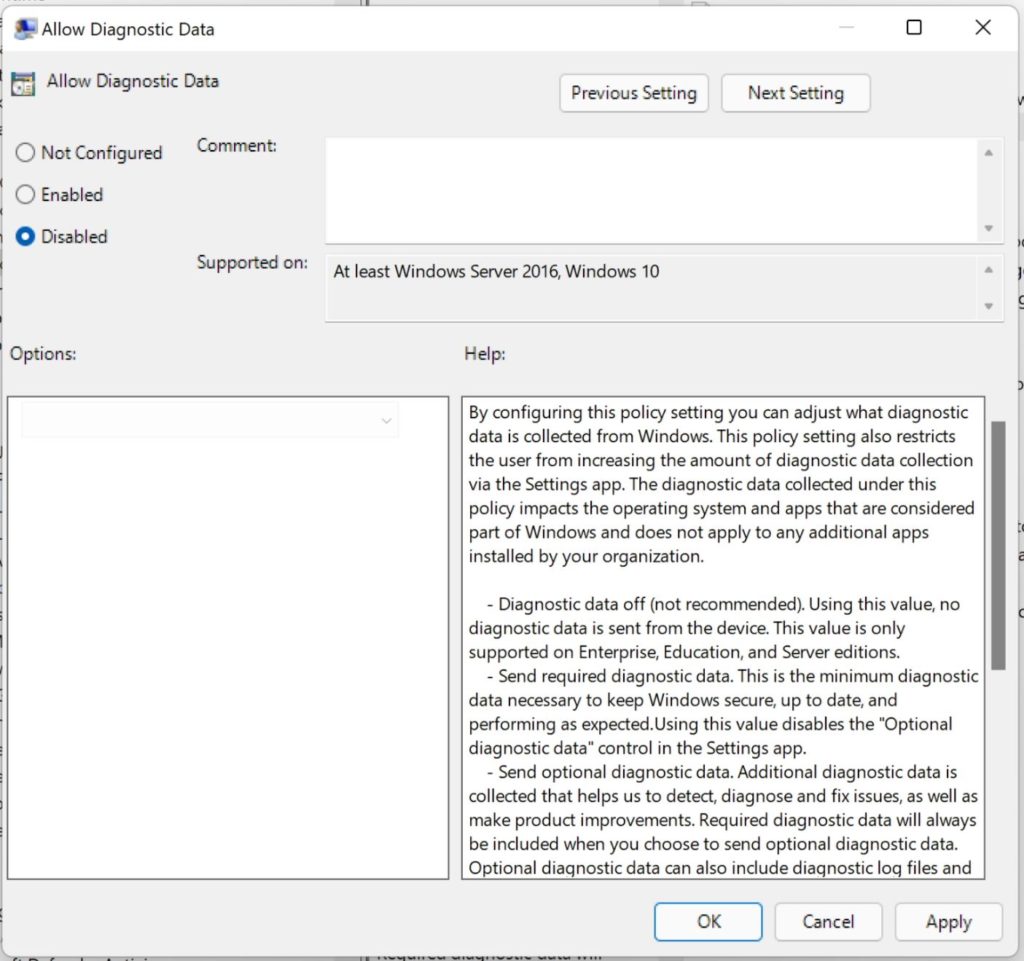
Registry Editor
Go to Start and search “run” to open Run application. You can also open the Run application by pressing Windows key + R. On the Open entry, type: regedit. It should result in a User Account Control (UAC) warning for Administrative privileges. You must either have been logged in as the System or Domain Administrator in order to edit Registry entries. Click yes to open the Registry Editor.
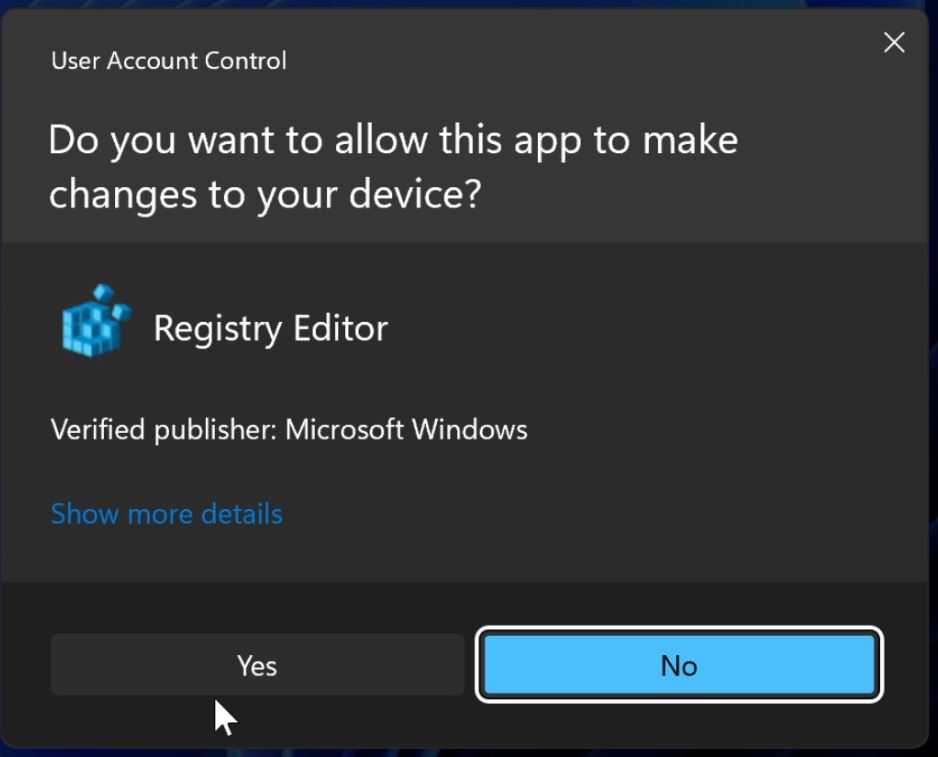
Navigate to the following location by expanding items from the left-hand menu.
HKEY_LOCAL_MACHINE\SOFTWARE\Policies\Microsoft\Windows\DataCollection
The add a key by right clicking on the right hand panel and selecting DWORD (32-bit) value. The key should be named Allow Telemetry.
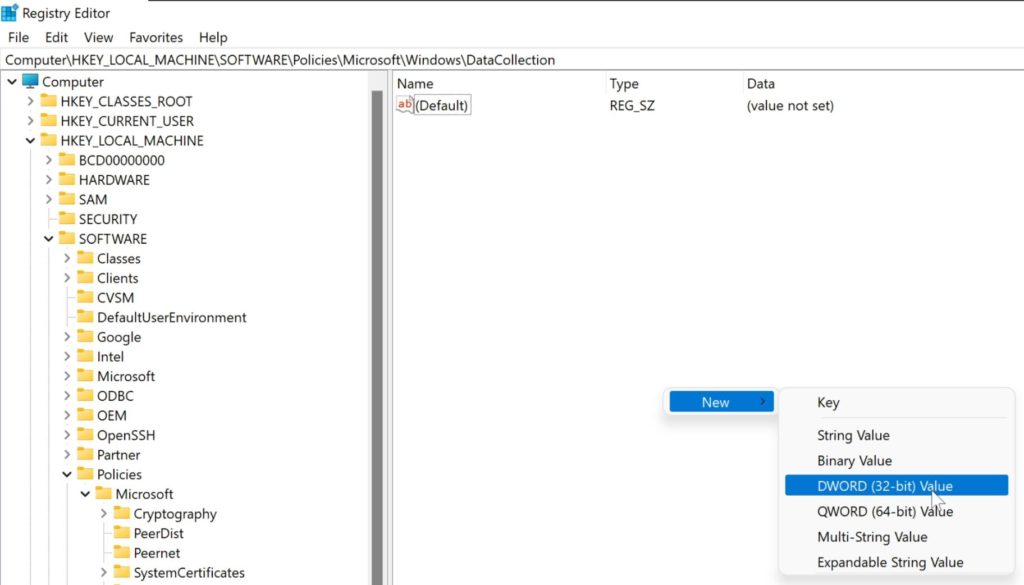
Set the Allow Telemetry key to the value of 0 (zero).
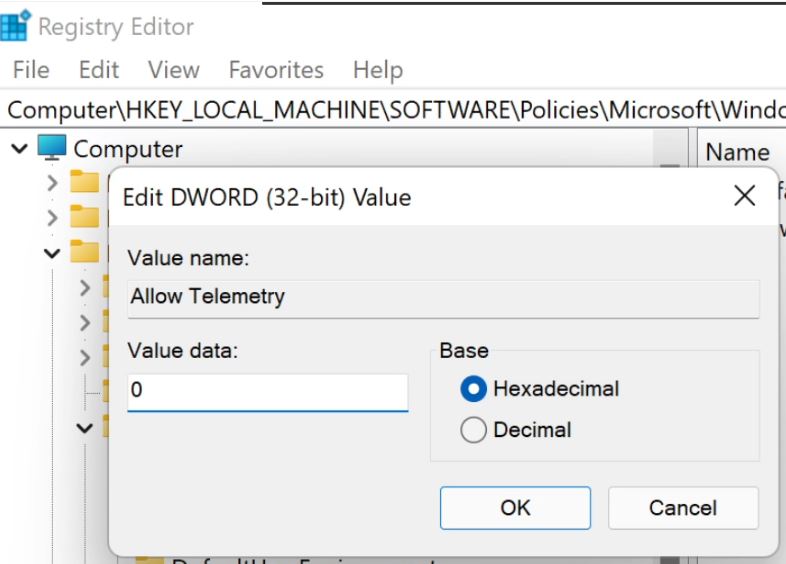
Reboot your computer.
Services
Go to Start and search “run” to open Run application. You can also open the Run application by pressing Windows key + R. On the Open entry, type: services.msc. It should open the Services window. Find a open Connected User Experiences and Telemetry.
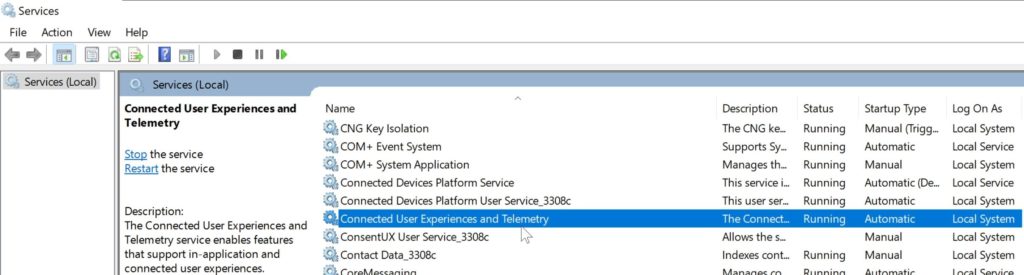
Change the Startup type to Disabled and click “Stop” under Service status. Apply and close.
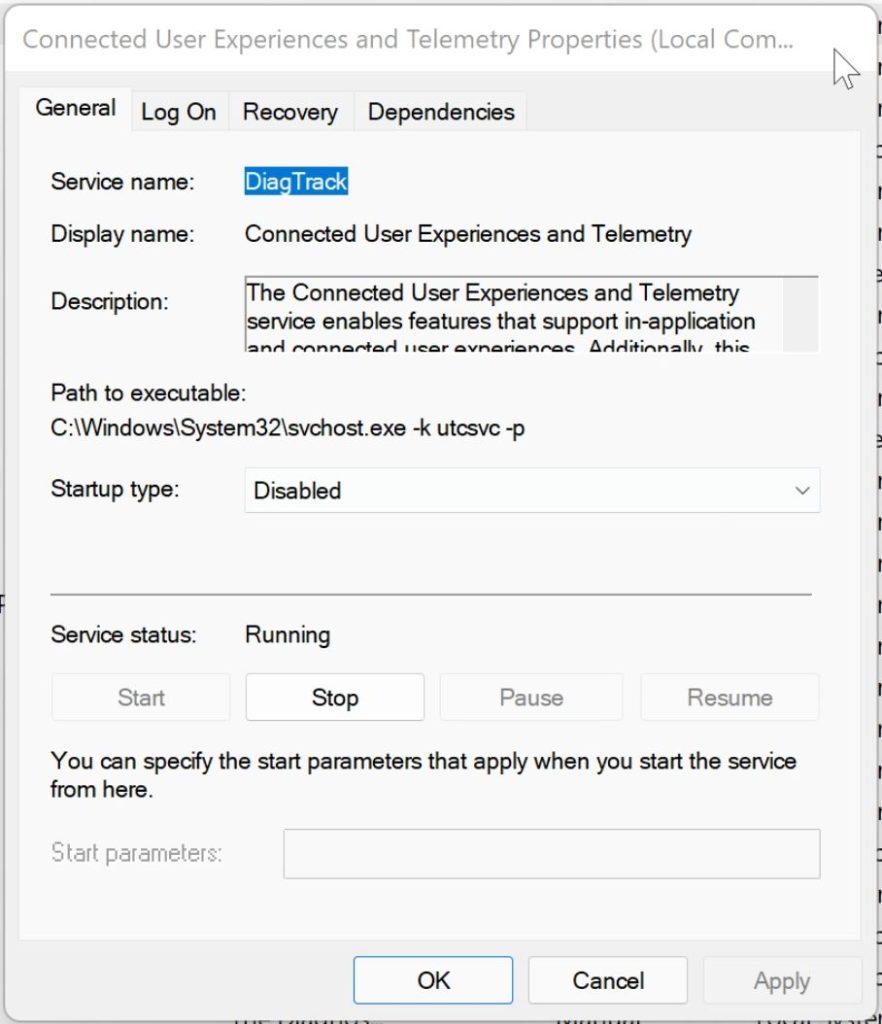
You can also stop and disable services from Command Prompt (CMD). The Command Prompt must be open with administrative privileges (Run as administrator). Open Start menu and type “cmd”, then click “Run as administrator” from the right hand menu.
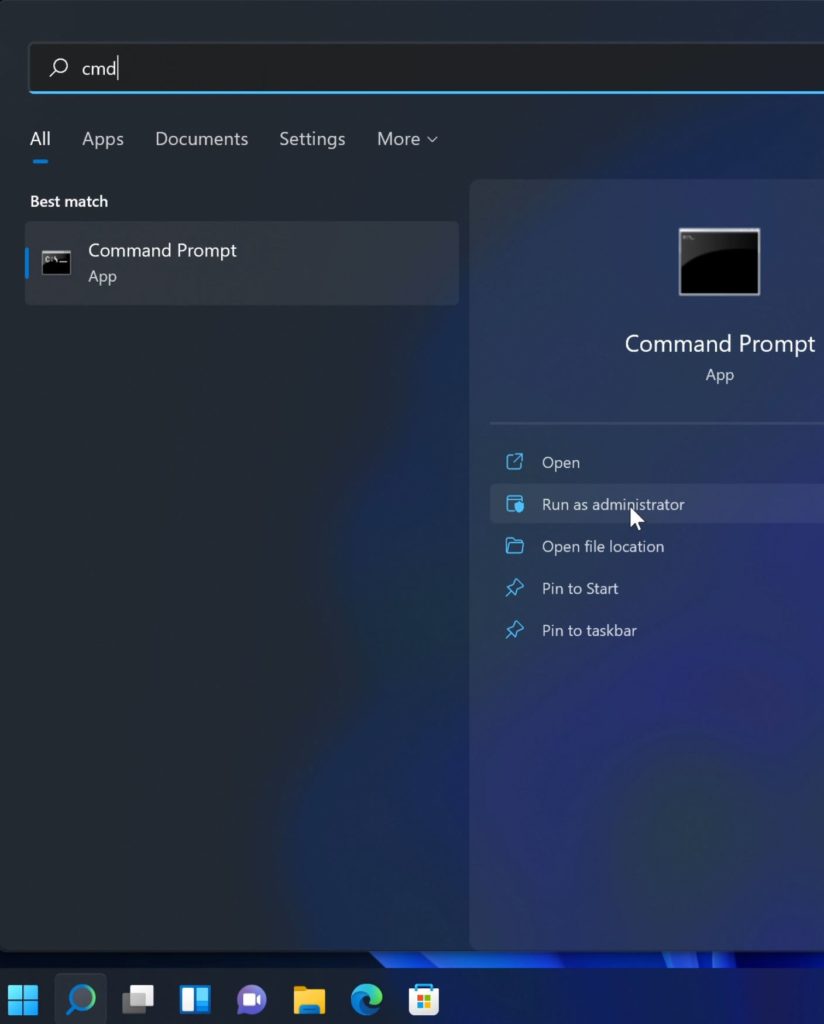
Then enter the following commands on your Command Prompt. Each entry should return with a success message.
sc config DiagTrack start= disabled sc config dmwappushservice start= disabled
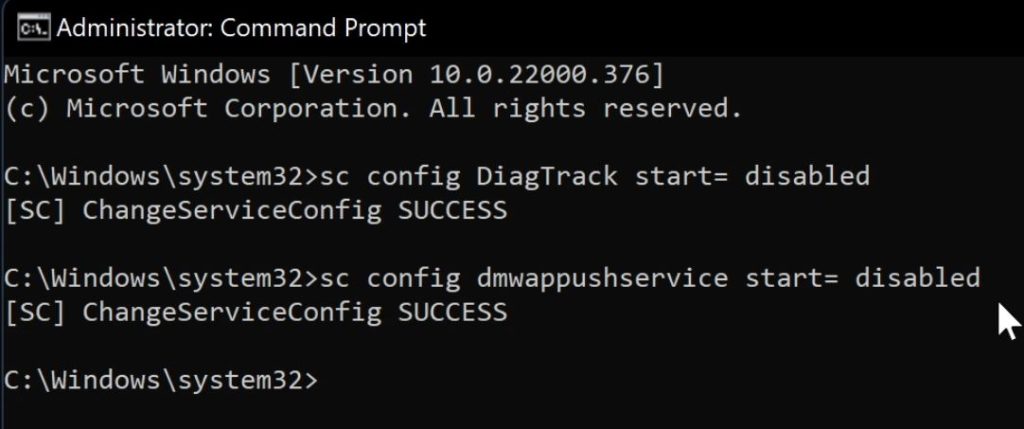
Task Scheduler
Go to Start menu and type Task Scheduler and open the application. Inside the Task Scheduler program, under the Task Scheduler (Local), navigate to the following location.
Task Scheduler Library > Microsoft > Windows > Customer Experience Improvement Program
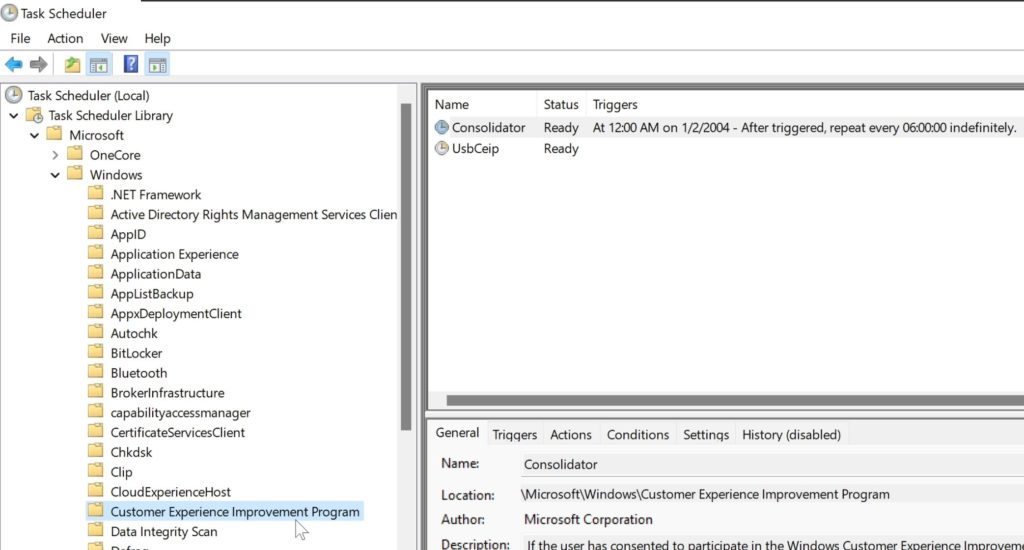
Right click on the item named, Consolidator inside the Customer Experience Improvement Program and select Disable.
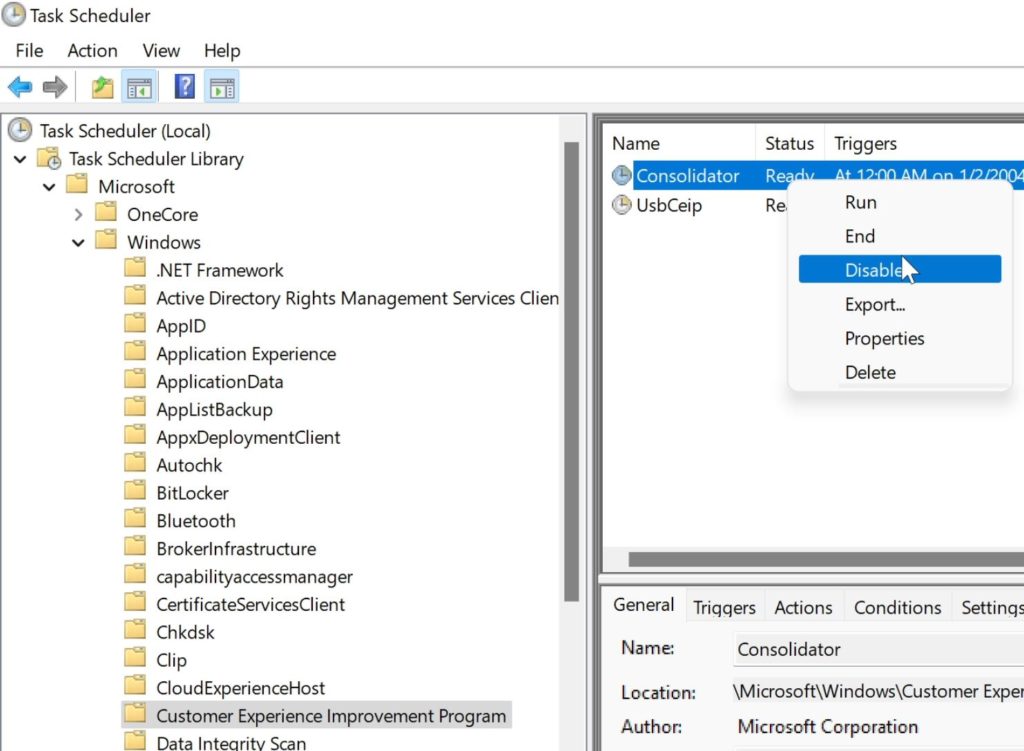
Again, you cannot break any processes or software on your Windows computer by disabling telemetry services. With user personal data related issues at all-time high, disabling telemetry may help protect you and your family from data breaches.
If you are confused on any of the above items, please refer to the demonstration on my YouTube channel. It may help you further clarify items described above.
На одном из хостов Windows Server 2019 после анализа свободного места, обнаружили что каталог ETLLogs с нескольким десятками Гб файлов расширением ETL (Event Trace Log).
Что интересно, обнаружить аномально разросшийся каталог ETLLogs с помощью утилит просмотра свободного места (типа WinDirStat или TreeSize) не удавалось, даже когда утилита была запущена с правами администратора. Найти проблемный каталог удалось, запустив утилиту от имени SYSTEM (для запуска программы от имени Local System используется команда:
psexec.exe -i -s WinDirStat.exe
).

Полный путь к папке с ETL логами
C:\ProgramData\Microsoft\Diagnosis\ETLLogs
. На сервере в этом каталоге оказалось несколько сот файлов с именами формата {GUID}_APPRAISER_UTC.etl с размерами около 100 Мб. Судя по датам ETL файлов, они создавались процессом CompatTelRunner.exe каждый день в течении длительного времени, что привело к исчерпанию свободного места на диске.

Данные логи с диагностическим данными создаются службами телеметрии Windows. ETL файлы логов в этом каталоге можно удалить вручную, это безопасно. Также для быстрой очистки собранных диагностических данных, перейдите в раздел Settings -> Privacy -> Diagnostics & feedback -> нажмите кнопку Delete в разделе Delete diagnostic data. Здесь же в параметре Feedback frequency измените значение на Never.

Чтобы предотвратить дальнейший сбор ETL логов, нужно изменить параметры служб телеметрии.
Это позволит уменьшить размер сбора диагностических данных в ETLLogs.
Бесплатных программ, направленных на отключение служб и функций телеметрии Windows 10, отключение автоматических обновлений системы, удаление встроенных функций и приложений к сегодняшнему дню доступно не одно и не два. Одна из таких программ, заслуживающая внимания — WPD (или WPD.app), полностью бесплатная и на русском языке.
В этом обзоре о доступных функциях WPD и некоторая дополнительная информация, которая может оказаться полезной при использовании утилиты.
- Перед использованием
- Функции WPD
- Конфиденциальность
- Блокировщик
- Приложения
- Видео
Учитывайте следующие моменты, если планируете использовать программы отключения телеметрии, обновлений и других функций Windows 10
Прежде чем приступить к описанию доступных в WPD функций, прошу обратить внимание на несколько нюансов и пояснения к ним:
- Перед использованием WPD (и любых подобных программ) создайте точку восстановления Windows 10, это не будет лишним: всегда есть вероятность, что что-то пойдёт не так.
- Тот факт, что я описываю подобные утилиты не означает, что я их рекомендую к использованию всем пользователям, особенно начинающим. Скорее: их можно использовать для ускорения выполнения тех действий, которые иначе опытный пользователь, понимающий, что и зачем он делает, выполнял бы вручную.
Применяя на своём компьютере подобные программы, многие используют следующий подход: просто выключают все без исключения функции «слежки» Windows 10, которые доступны в интерфейсе, полагая, что теперь-то Microsoft до них не дотянется.
Часто после этого некоторое время всё работает исправно. До тех пор, пока не возникают проблемы. Например, когда потребуется установить новое устройство (а Windows 10 перестаёт автоматически искать и устанавливать драйвер), установить какие-либо программные компоненты от Microsoft или приложения из магазина Microsoft Store (для установки которых требуется доступ к серверам Microsoft, которые в ходе отключения телеметрии и обновлений были заблокированы), запустить какую-то программу, полагающуюся на отключенные в ходе настройки службы или использующую для работы связь с заблокированными ранее серверами.
Отсюда следует рекомендация: подходить к подобным настройкам осмысленно и в дальнейшем помнить о том, что именно и с помощью каких инструментов вы настраивали. Это поможет, при столкновении с проблемами, вызванными такими настройками, быстро сообразить, в чём дело. А если вам не ясна суть выполняемых действий отдельных переключателей функций, возможно, самое правильное решение — не применять их или вовсе не использовать такие программы.
Использование WPD, функции и возможности программы

А теперь переходим непосредственно к функциям WPD. После запуска программы вы увидите простой русскоязычный интерфейс, в котором представлены три раздела настроек:
- Конфиденциальность — для отключения функций телеметрии Windows 10, также содержит опции для отключения защитника Windows 10, центра обновлений и других компонентов.
- Блокировщик — блокировка доступа системы к серверам телеметрии, обновлений и ограничения доступа программ к серверам Microsoft.
- Приложения — возможность удалять встроенные приложения Windows
Конфиденциальность
Раздел «Конфиденциальность» в программе служит для отключения спектра функций Windows 10 так или иначе связанных с отслеживанием действий пользователя системы и их передачи для обработки в Microsoft. Внимание: предыдущее предложение не следует воспринимать как «Кто-то в Microsoft смотрит, что я делаю за компьютером и гадко хихикает», речь идёт об автоматизированной обработке для иных целей: например, для быстрого исправления массовых сбоев, проблем совместимости, улучшения предикативного ввода и подобных задач.

Полезная особенность в программе — пояснения почти для каждого пункта (раскрывается при нажатии на знак вопроса справа от названия функции) и предупреждения о возможных последствиях отключения некоторых функций (появляется при клике на восклицательный знак рядом с именем функции).

В нижней части окна настроек конфиденциальности можно раскрыть «Продвинутые настройки», которые, помимо функций и служб телеметрии позволяют отключить дополнительные элементы, такие как журнал буфера обмена, службы обновления Windows 10, Защитник Windows, ограничить доступ приложений. Некоторые из настроек требуют перезагрузки компьютера для работы.
Блокировщик
В разделе «Блокировщик» вы можете включить блокировку доступа к серверам, использующимся для передачи данных телеметрии, используемых приложениями Microsoft, а также к серверам обновлений (без отключения самих служб и заданий, выполняющих проверку наличия и установку обновлений). Список блокируемых IP можно скопировать в буфер обмена, нажав по значку копирования справа от «Списки IP предоставлены».

Для проверки работоспособности попробовал использовать последний пункт, результат применения — на изображении ниже. Похоже, работает, что может быть полезным, как дополнительная мера, если требуется отключить обновления Windows 10. Побочный результат: загрузить приложения из Windows Store после блокировки не получится.

Для отмены блокировки достаточно нажать по кнопке с изображением «крестика» на заблокированном пункте.
Приложения
В разделе «Приложения» или «Удаление» вы можете удалить системные UWP приложения Windows 10, а при желании — и сам магазин Microsoft Store. Для этих целей вы также можете использовать бесплатные деинсталляторы.

Будьте внимательны: удаление некоторых указанных приложений может привести к «неожиданным» последствиям. К примеру, после удаления App Installer вы потеряете возможность ручной установки файлов Appx, а потому я бы не рекомендовал удалять те приложения, о назначении которых вам неизвестно, либо предварительно выяснять, что это за приложение.
Видео
Скачать WPD последней версии можно с официального сайта https://wpd.app/, после загрузки достаточно распаковать архив в удобное вам расположение и запустить файл wpd.exe.
Для работы проектов iXBT.com нужны файлы cookie и сервисы аналитики.
Продолжая посещать сайты проектов вы соглашаетесь с нашей
Политикой в отношении файлов cookie
Стараниями корпорации Microsoft современные версии Windows давно превратились из удобных операционных систем для общения человека с компьютером в навязчивый сервис с сотнями ненужных фоновых процессов, следящих за действиями пользователя и изрядно нагружающих компьютер. В этой небольшой инструкции вы узнаете, как, используя всего одну программу, отключить телеметрию в Windows 10/11 и существенно повысить производительность своего ПК.

В стремлении угодить широкому кругу пользователей корпорация Microsoft год за годом превращала изначально спартанскую ОС в швейцарских нож, где на каждую задачу должно быть готовое решение. Например, даже если у вас нет принтера, служба, отвечающая за его работу, постоянно висит в фоне, что хоть и немного, но нагружает ПК. И так с десятками служб/процессов, которые не всем пользователям Windows необходимы.
Чтобы отключить лишние процессы и убрать телеметрию из Windows 10/11, программистами были придуманы сотни способов, но наиболее проверенный — это использовать небольшую бесплатную утилиту под названием O&O ShutUp10++.
1. Скачиваем программу с официального веб-сайта.
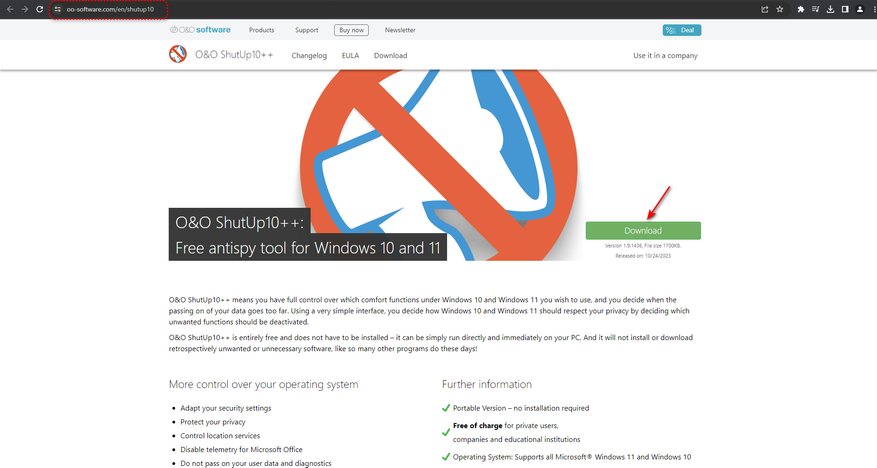
2. Запускаем от имени администратора файл OOSU10.exe. Если всё прошло успешно, то перед вашим взором появится окно программы.
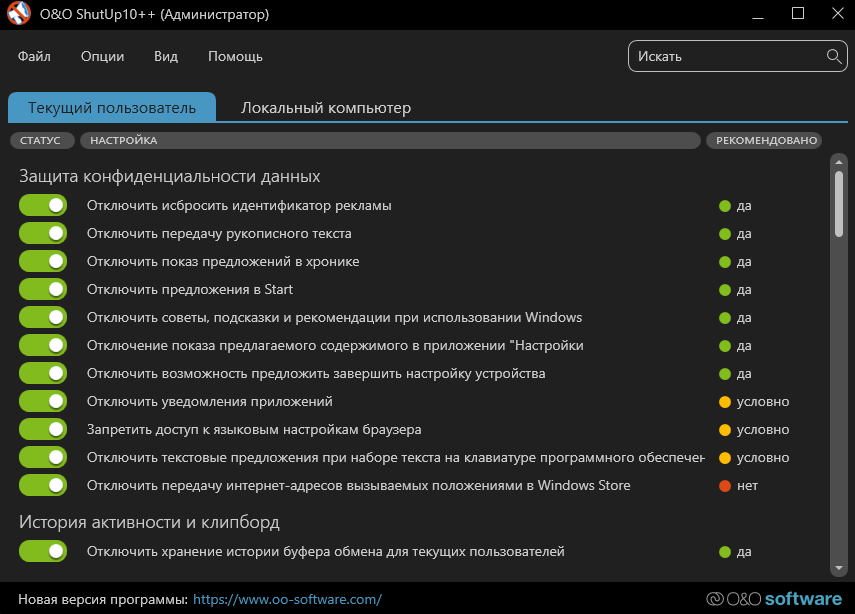
3. Переходим в раздел «Опции» и применяем желаемый профиль. Советую ограничиться настройками «Применить все рекомендованные настройки» если вам по каким-то причинам нужен Microsoft Store. Также вы можете, используя удобный интерфейс ПО, в ручную отключить только ненужные вам службы/процессы. Однако будьте осторожны, потому как бездумное отключение всего и вся может существенно повлиять на работу операционной системы. Обязательно создайте точку восстановления, если не уверены в своих действиях!
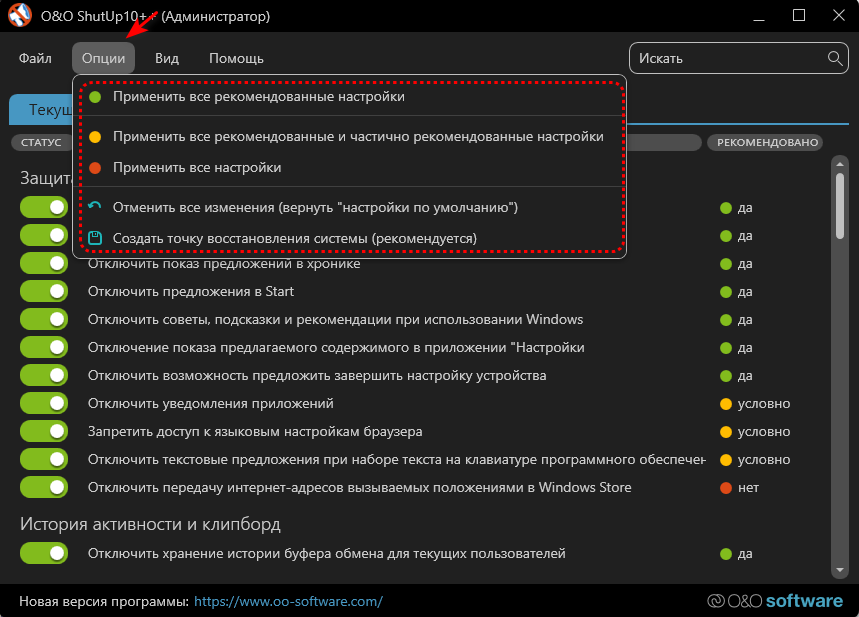
4. Закрываем программу, перезагружаем ПК и наслаждаемся более быстрой и плавной работой Windows!
Дабы не прослыть голословным, проведём небольшое тестирование на примере Windows 10 Pro x64 22H2 (19045.4046) с применением различных профилей программы O&O ShutUp10++.
Результат потрясает!
Несмотря на многократный запуск и холостой простой в 5 минут для каждого теста, по умолчанию Windows 10 потребляла внушительные 3.9 Гб оперативной памяти и существенно нагружала процессор фоновой активностью 124 процессов. Применение же рекомендованных настроек программы O&O ShutUp10++ позволило значительно снизить потребляемый объём RAM до 1.8 Гб и разгрузить CPU. Два оставшихся профиля также возымели эффект и позволили ещё более сократить потребление до уровня в 1.6 Гб и 1.4 Гб, а также 107 и 95 фоновых процессов соответственно. Базовый функционал и сервисы Windows не пострадали!
Я бы солгал, сказав, что был потрясён итогом полученных результатов. Тем не менее факт остаётся фактом: более 30% всей фоновой активности Windows 10/11 состоит из телеметрии и ненужных среднестатистическому пользователю ПК процессов. Возможно, что успех Steam Deck и популяризация Linux заставит корпорацию Microsoft пересмотреть свою стратегию. А пока имеем то, что имеем. Уважайте свободу, используйте только проверенное ПО и ни в коем случае не позволяйте компаниям диктовать вам свои условия. С вами был Павел. Ещё увидимся!
Сейчас на главной
Новости
Публикации

Науке уже довольно давно известны виды грибков, которые могут овладевать муравьями и использовать их в своих целях. Однако совсем недавно, при съемках научно-документального сериала «Winterwatch»,…

Представьте себе гигантское, ветвистое древо жизни, где каждая веточка, каждый листик — это отдельный вид, а корни уходят в глубокое прошлое, к общим предкам. Понимание того, как именно…

В
русских деревнях крестьянская изба
была не просто жильём
— деревянные
срубы, сложенные из брёвен, хранили
тепло семейного очага и тайны древних
традиций. Мастерство строительства…

Черные дыры. Одно только это словосочетание будоражит воображение, рисуя картины космических монстров, пожирающих всё на своем пути. И, честно говоря, классическое представление о них, уходящее…

Мы живём в эпоху удивительных технологий. Смартфоны, ставшие продолжением нашей руки, электромобили, меняющие облик городов, медицинские томографы, заглядывающие внутрь человеческого…

Огурцы — любимая культура многих огородников, радующая сочными плодами всё лето. Однако их выращивание требует внимания к деталям, и один из частых вопросов: стоит ли срезать усы?…
