Содержание статьи:
- Способ 1: «Планировщик заданий»
- Способ 2: Системный реестр
- Способ 3: «Командная строка»
- Способ 4: Оснастка «Службы»
- Способ 5: «Редактор локальной групповой политики»
- Способ 6: Сторонний софт
- Вопросы и ответы: 1
Отключить службу «Microsoft Compatibility Telemetry» в операционной системе Windows можно несколькими способами, но после применения некоторых из них она в будущем все равно будет запущена автоматически. Поэтому сначала мы разберем методы, которые не только отключат службу, но и предотвратят ее запуск в последующем. Речь идет о встроенном «Планировщике заданий» и редактировании системного реестра, но есть более простые варианты, которые на время приостановят работу фукнции.
Способ 1: «Планировщик заданий»
Служба «Microsoft Compatibility Telemetry» содержит технические данные о том, как работают устройства и программное обеспечение, которые связаны с ним. Эти данные периодически отправляются в компанию Microsoft с целью улучшить работу с юзерами и устранять различные проблемы.
Как уже говорилось, сначала разберем способы, которые позволят действительно отключить службу «Функциональные возможности для подключенных пользователей и телеметрия» («Microsoft Compatibility Telemetry»). Для этого потребуется отключить запуск исполняемого файла «CompatTelRunner.exe», которые отвечает за работу функции, через штатный «Планировщик заданий»:
- Одновременно нажмите на клавиши «Win + R», в открывшемся окне «Выполнить» введите запрос
taskschd.mscи нажмите на кнопку «ОК». - Откроется планировщик, где на панели слева нужно сначала развернуть меню «Библиотека планировщика заданий», потом «Microsoft».
- Откройте каталог «Windows», затем выберите «Application Experience» слева и в центральной части окна найдите задание «Microsoft Compatibility Appraiser». Кликните по нему правой кнопкой мыши и в контекстном меню выберите пункт «Отключить». То же самое проделайте еще с двумя заданиями: «ProgramDataUpdater» и «StartupAppTask».



После выполненных действий служба перестанет запускаться, но, если она уже работает, можете отключить ее через «Диспетчер задач». Запустите его, кликнув правой кнопкой мыши по рабочей панели и выбрав соответствующий пункт.
Затем на вкладке «Процессы» найдите службу в блоке «Процессы Windows» по названию, выделите ее и кликните по кнопке «Завершить задачу».

Способ 2: Системный реестр
Еще один вариант отключения службы навсегда предполагает ручное редактирование системного реестра. В прямом смысле слова мы не изменим параметры так, чтобы они перестали запускать какие-либо процессы, поскольку в нем не предусматривается такой возможности. Суть метода заключается в том, что посредством корректировки ключей мы попросту не позволим Windows отыскать и использовать параметры для запуска исполняемого файла «CompatTelRunner.exe».
- Через окно «Выполнить» (сочетание клавиш «Win + R») запустите «Редактор реестра», выполнив запрос
regedit. - Разверните ветку
HKEY_LOCAL_MACHINE\SOFTWARE\Microsoft\Windows NT\CurrentVersion\AppCompatFlags\TelemetryControllerна панели слева либо вставьте путь в адресную строку. - Каталог «TelemetryController» (на панели слева) следует переименовать, добавив, например, какой-то символ или букву. Кликните правой кнопкой мыши по подразделу, в контекстном меню выберите пункт «Переименовать» и задайте нужное значение.
- Теперь нужно отключить другие функции телеметрии. Перейдите по пути
HKEY_LOCAL_MACHINE\SOFTWARE\Policies\Microsoft\Windows\DataCollection, кликните правой кнопкой мыши по свободной области в центральной части окна, наведите курсор на пункт «Создать» и выберите «Параметр DWORD (32 бита)». - Задайте имя для нового параметра, назвав его «AllowTelemetry». Дважды кликните по нему левой кнопкой мыши.
- Убедитесь, что в поле «Значение» установлено значение
0. Если нет, измените его на0и сохраните настройки.





Закройте окно «Редактора реестра» и перезагрузите компьютер. Этот метод гарантирует, что служба «Microsoft Compatibility Telemetry» будет полностью отключена, а повторная необходимость деактивировать ее пропадет.
Способ 3: «Командная строка»
В операционной системе Windows служба отключается с помощью специальных команд, которые выполняются через штатную консоль. Но при этом это является временным решением (как и все оставшиеся способы), поскольку через некоторый период исполняемый файл будет снова автоматически запущен через «Планировщик заданий».
- Запустите консоль с расширенными правами. Для этого можно использовать строку системного поиска. Введите
cmdи выберите пункт «Запуск от имени администратора». - Поочередно выполните несколько команд, нажимая после каждой на клавишу «Enter». Если вы скопируете строки ниже и вставите в окно «Командной строки», выполнить вручную потребуется только последнюю.
sc delete DiagTrack
sc delete dmwappushservice
echo “” > C:\\ProgramData\\Microsoft\\Diagnosis\\ETLLogs\\AutoLogger\\AutoLogger-Diagtrack-Listener.etl
reg add “HKLM\\SOFTWARE\\Policies\\Microsoft\\Windows\\DataCollection” /v AllowTelemetry /t REG_DWORD /d 0 /f


После выполнения всех запросов закройте окно консоли «Командная строка» и перезагрузите компьютер, чтобы новые настройки вступили в силу. В итоге будет отключена служба «Microsoft Compatibility Telemetry» и, соответственно, функция телеметрия.
Способ 4: Оснастка «Службы»
Отключить службу еще можно и через соответствующую оснастку «Службы», являющуюся инструментов для конфигурирования системных сервисов на локальном (или удаленном) компьютере.
- Запустите «Службы», выполнив команду
services.mscв диалоговом окне «Выполнить» (клавиши «Win + R»). - В отобразившемся списке найдите строку «Diagnostics Tracking Service» или «Функциональные возможности для подключенных пользователей и телеметрии» и дважды кликните по ней левой кнопкой мыши.
- В меню «Тип запуска» выберите значение «Отключена» и нажмите на кнопку «Применить».
- Чтобы деактивировать службу сейчас, кликните по кнопке «Остановить» и сохраните настройки. После отключения перезагрузите компьютер.




Способ 5: «Редактор локальной групповой политики»
Управлять многими системными процессами и настраивать их можно через инструмент консоли MMC – «Редактор локальной групповой политики». Он доступен только в таких редакциях Windows, как Professional и Enterprise.
- Запускается средство через диалоговое окно «Выполнить» посредством выполнения запроса
gpedit.msc. - На панели слева разверните меню «Конфигурация компьютера», затем выберите «Административные шаблоны», «Компоненты Windows».
- Выделите подраздел «Сборки для сбора данных и предварительный просмотр» слева, затем в основной части окна дважды кликните по строке «Разрешить телеметрию» («Allow Telemetry») или «Разрешить сбор диагностических данных» (в Windows 11).
- Отметьте пункт «Отключено» в новом окне и сохраните настройки.




Способ 6: Сторонний софт
Для отключения службы нередко используют сторонние программные решения, в частности, приложения-клинеры и антишпионы, которые предназначены для отключения средств слежения за пользователем, в том числе системных. Одним из таких решений является простая утилита O&O ShutUp10++, доступная для бесплатного использования.
Скачать O&O ShutUp10++ с официального сайта
- Скачайте исполняемый файл с официального сайта и запустите его. Установка утилиты на компьютер не требуется. Для быстрого поиска функций можно воспользоваться строкой поиска, которая реализована в утилите.
- В интерфейсе на вкладке «Текущий пользователь» найдите все параметры, которые связаны с функцией телеметрии. Отключите все опции с помощью тумблеров.
- Переключитесь на вкладку «Локальный компьютер» и проделайте то же самое.



Закройте окно утилиты и перезагрузите компьютер. Помимо рассмотренной выше утилиты O&O ShutUp10++, есть еще и другие программы, которые помогут отключить службу телеметрии в несколько кликов, например, Windows Privacy Dashboard (WPD) или Privacy Protector.
@echo off
echo.
openfiles > NUL 2>&1
if %errorlevel% NEQ 0 (
echo You are not running as Administrator…
echo This batch cannot do it’s job without elevation!
echo.
echo Right-click and select ^‘Run as Administrator^‘ and try again…
echo.
pause
exit
)
echo.
echo Step 1: Disabling Data Logging Services…
echo — stop Diagtrack-service
sc stop DiagTrack > NUL 2>&1
sc config DiagTrack start= disabled > NUL 2>&1
rem sc delete DiagTrack > NUL 2>&1
echo — stop dmwappushservice-service
sc stop dmwappushservice > NUL 2>&1
sc config dmwappushservice start= disabled > NUL 2>&1
rem sc delete dmwappushservice > NUL 2>&1
echo — stop AutoLogger
set F=%TEMP%\al.reg
set F2=%TEMP%\al2.reg
regedit /e «%F%« «HKEY_LOCAL_MACHINE\SYSTEM\CurrentControlSet\Control\WMI\Autologger\AutoLogger-Diagtrack-Listener« > NUL 2>&1
powershell -Command «Select-String -Pattern «\«Enabled\««, «\[HKEY«, «Windows\sRegistry« -Path \«%F%\« | ForEach-Object {$_.Line} | Foreach-Object {$_ -replace ‘\«Enabled\«=dword:00000001′, ‘\«Enabled\«=dword:00000000′} | Out-File \«%F2%\«« > NUL 2>&1
regedit /s «%F2%« > NUL 2>&1
del «%F%« «%F2%« > NUL 2>&1
del «%ProgramData%\Microsoft\Diagnosis\ETLLogs\AutoLogger\*.etl« «%ProgramData%\Microsoft\Diagnosis\ETLLogs\ShutdownLogger\*.etl« > NUL 2>&1
rem echo «» > C:\ProgramData\Microsoft\Diagnosis\ETLLogs\AutoLogger\AutoLogger-Diagtrack-Listener.etl
reg add «HKLM\SYSTEM\CurrentControlSet\Control\WMI\AutoLogger\AutoLogger-Diagtrack-Listener« /v «Start« /t REG_DWORD /d 0 /f > NUL 2>&1
echo — stop Microsoft (R) Diagnostics Hub Standard Collector
sc config diagnosticshub.standardcollector.service start= disabled > NUL 2>&1
echo Step 2: Disabling Data Logging Tasks…
schtasks /change /TN «\Microsoft\Windows\Application Experience\Microsoft Compatibility Appraiser« /DISABLE > NUL 2>&1
schtasks /change /TN «\Microsoft\Windows\Application Experience\ProgramDataUpdater« /DISABLE > NUL 2>&1
schtasks /change /TN «\Microsoft\Windows\Customer Experience Improvement Program\Consolidator« /DISABLE > NUL 2>&1
schtasks /change /TN «\Microsoft\Windows\Customer Experience Improvement Program\KernelCeipTask« /DISABLE > NUL 2>&1
schtasks /change /TN «\Microsoft\Windows\Customer Experience Improvement Program\UsbCeip« /DISABLE > NUL 2>&1
echo Step 3: Removing the Microsoft Compatibility Appraiser…
takeown /F %windir%\System32\CompatTelRunner.exe > NUL 2>&1
icacls %windir%\System32\CompatTelRunner.exe /grant %username%:F > NUL 2>&1
del %windir%\System32\CompatTelRunner.exe /f > NUL 2>&1
echo Step 4: Modifying the Windows registry…
reg add «HKLM\SOFTWARE\Microsoft\Windows NT\CurrentVersion\AppCompatFlags\ClientTelemetry« /v «IsCensusDisabled« /t REG_DWORD /d 1 /f > NUL 2>&1
reg add «HKLM\SOFTWARE\Microsoft\Windows NT\CurrentVersion\AppCompatFlags\ClientTelemetry« /v «DontRetryOnError« /t REG_DWORD /d 1 /f > NUL 2>&1
reg add «HKLM\SOFTWARE\Microsoft\Windows NT\CurrentVersion\AppCompatFlags\ClientTelemetry« /v «TaskEnableRun« /t REG_DWORD /d 1 /f > NUL 2>&1
reg add «HKLM\SOFTWARE\Microsoft\DataCollection« /v «AllowTelemetry« /t REG_DWORD /d 0 /f > NUL 2>&1
reg add «HKLM\SOFTWARE\Policies\Microsoft\Windows\DataCollection« /v «AllowTelemetry« /t REG_DWORD /d 0 /f > NUL 2>&1
reg add «HKCU\SOFTWARE\Policies\Microsoft\Windows\DataCollection« /v «AllowTelemetry« /t REG_DWORD /d 0 /f > NUL 2>&1
reg add «HKLM\SOFTWARE\Microsoft\Windows\CurrentVersion\Policies\DataCollection« /v «AllowTelemetry« /t REG_DWORD /d 0 /f > NUL 2>&1
reg add «HKLM\SYSTEM\CurrentControlSet\Control\WMI\AutoLogger\SQMLogger« /v «Start« /t REG_DWORD /d 0 /f > NUL 2>&1
reg add «HKLM\SOFTWARE\Policies\Microsoft\Windows\AppCompat« /v «AITEnable« /t REG_DWORD /d 0 /f > NUL 2>&1
reg add «HKCU\SOFTWARE\Policies\Microsoft\Assistance\Client\1.0« /v «NoExplicitFeedback« /t REG_DWORD /d 1 /f > NUL 2>&1
echo Step 5: Additional actions
echo — stop Nvidia Telemetry
sc stop NvTelemetryContainer > NUL 2>&1
sc config NvTelemetryContainer start= disabled > NUL 2>&1
for /f «tokens=1 delims=,« %%t in (‘schtasks /Query /FO CSV ^| find /v «TaskName« ^| find «NvTmMon«‘) do schtasks /Change /TN «%%~t« /Disable >nul 2>&1
for /f «tokens=1 delims=,« %%t in (‘schtasks /Query /FO CSV ^| find /v «TaskName« ^| find «NvTmRep«‘) do schtasks /Change /TN «%%~t« /Disable >nul 2>&1
for /f «tokens=1 delims=,« %%t in (‘schtasks /Query /FO CSV ^| find /v «TaskName« ^| find «NvTmRepOnLogon«‘) do schtasks /Change /TN «%%~t« /Disable >nul 2>&1
for /f «tokens=1 delims=,« %%t in (‘schtasks /Query /FO CSV ^| find /v «TaskName« ^| find «NvProfileUpdaterDaily«‘) do schtasks /Change /TN «%%~t« /Disable >nul 2>&1
for /f «tokens=1 delims=,« %%t in (‘schtasks /Query /FO CSV ^| find /v «TaskName« ^| find «NvProfileUpdaterOnLogon«‘) do schtasks /Change /TN «%%~t« /Disable >nul 2>&1
reg add «HKCU\SOFTWARE\NVIDIA Corporation\NVControlPanel2\Client« /v «OptInOrOutPreference« /t REG_DWORD /d 0 /f > NUL 2>&1
echo — stop MS Office Telemetry
schtasks /change /TN «\Microsoft\Office\OfficeTelemetryAgentFallBack« /DISABLE > NUL 2>&1
schtasks /change /TN «\Microsoft\Office\OfficeTelemetryAgentLogOn« /DISABLE > NUL 2>&1
schtasks /change /TN «\Microsoft\Office\OfficeTelemetryAgentFallBack2016« /DISABLE > NUL 2>&1
schtasks /change /TN «\Microsoft\Office\OfficeTelemetryAgentLogOn2016« /DISABLE > NUL 2>&1
schtasks /change /TN «\Microsoft\Office\Office 15 Subscription Heartbeat« /DISABLE > NUL 2>&1
schtasks /change /TN «\Microsoft\Office\Office 16 Subscription Heartbeat« /DISABLE > NUL 2>&1
reg add «HKCU\SOFTWARE\Microsoft\Office\15.0\Outlook\Options\Mail« /v «EnableLogging« /t REG_DWORD /d 0 /f > NUL 2>&1
reg add «HKCU\SOFTWARE\Microsoft\Office\15.0\Word\Options« /v «EnableLogging« /t REG_DWORD /d 0 /f > NUL 2>&1
reg add «HKCU\SOFTWARE\Microsoft\Office\16.0\Outlook\Options\Mail« /v «EnableLogging« /t REG_DWORD /d 0 /f > NUL 2>&1
reg add «HKCU\SOFTWARE\Microsoft\Office\16.0\Word\Options« /v «EnableLogging« /t REG_DWORD /d 0 /f > NUL 2>&1
reg add «HKCU\SOFTWARE\Microsoft\Office\Common\ClientTelemetry« /v «DisableTelemetry« /t REG_DWORD /d 1 /f > NUL 2>&1
reg add «HKCU\SOFTWARE\Microsoft\Office\Common\ClientTelemetry« /v «VerboseLogging« /t REG_DWORD /d 0 /f > NUL 2>&1
reg add «HKCU\SOFTWARE\Microsoft\Office\16.0\Common\ClientTelemetry« /v «DisableTelemetry« /t REG_DWORD /d 1 /f > NUL 2>&1
reg add «HKCU\SOFTWARE\Microsoft\Office\16.0\Common\ClientTelemetry« /v «VerboseLogging« /t REG_DWORD /d 0 /f > NUL 2>&1
reg add «HKCU\SOFTWARE\Microsoft\Office\15.0\Common« /v «QMEnable« /t REG_DWORD /d 0 /f > NUL 2>&1
reg add «HKCU\SOFTWARE\Microsoft\Office\15.0\Common\Feedback« /v «Enabled« /t REG_DWORD /d 0 /f > NUL 2>&1
reg add «HKCU\SOFTWARE\Microsoft\Office\16.0\Common« /v «QMEnable« /t REG_DWORD /d 0 /f > NUL 2>&1
reg add «HKCU\SOFTWARE\Microsoft\Office\16.0\Common\Feedback« /v «Enabled« /t REG_DWORD /d 0 /f > NUL 2>&1
reg add «HKCU\SOFTWARE\Microsoft\Office\15.0\Outlook\Options\Calendar« /v «EnableCalendarLogging« /t REG_DWORD /d 0 /f > NUL 2>&1
reg add «HKCU\SOFTWARE\Microsoft\Office\16.0\Outlook\Options\Calendar« /v «EnableCalendarLogging« /t REG_DWORD /d 0 /f > NUL 2>&1
reg add «HKCU\SOFTWARE\Policies\Microsoft\Office\15.0\OSM« /v «EnableLogging« /t REG_DWORD /d 0 /f > NUL 2>&1
reg add «HKCU\SOFTWARE\Policies\Microsoft\Office\15.0\OSM« /v «EnableUpload« /t REG_DWORD /d 0 /f > NUL 2>&1
reg add «HKCU\SOFTWARE\Policies\Microsoft\Office\16.0\OSM« /v «EnableLogging« /t REG_DWORD /d 0 /f > NUL 2>&1
reg add «HKCU\SOFTWARE\Policies\Microsoft\Office\16.0\OSM« /v «EnableUpload« /t REG_DWORD /d 0 /f > NUL 2>&1
echo — disable Remote Assistance
reg add «HKLM\SYSTEM\CurrentControlSet\Control\Remote Assistance« /v «fAllowToGetHelp« /t REG_DWORD /d 0 /f > NUL 2>&1
reg add «HKLM\SYSTEM\CurrentControlSet\Control\Remote Assistance« /v «fAllowFullControl« /t REG_DWORD /d 0 /f > NUL 2>&1
echo — do not send Windows Media Player statistics
reg add «HKCU\SOFTWARE\Microsoft\MediaPlayer\Preferences« /v «UsageTracking« /t REG_DWORD /d 0 /f > NUL 2>&1
echo.
echo All done!
pause
Время на прочтение10 мин
Количество просмотров356K
Микрософт с помощью пасьянса и косынки учила пользователей пользоваться мышью,
теперь с помощью windows 10 учит читать лицензионное соглашение.
После выхода windows 10 сразу появились сообщения о сборе информации о действиях пользователей и много обсуждений, что делать. Достаточно быстро пользователи составили список основных серверов, собирающих информацию и попытались их заблокировать через файл hosts. Но скептики сразу выдвинули здравое предположение, что MS мог предусмотреть этот метод и некоторые адреса прописать в коде. Тем более, что MS всегда может актуализировать адреса серверов через windows update.
В нашей компании начали появляться первые пользователи windows 10, и мы решили опробовать блокировку передачи телеметрии через встроенный windows firewall.
Итак, собран простой тестовый стенд:
Два ноутбука, на один из них ставим Windows 10 и подключим его к интернету через второй ноутбук, используя internet sharing. На втором ноутбуке, который работает как NAT роутер, поставим Wireshark и определим исходящий трафик на сервера MS с первого ноутбука.
Что получилось:
- Да, Windows 10 отправляет данные;
- Список серверов почти полностью совпал с указанным в статье habrahabr.ru/company/pt/blog/264763 и forums.untangle.com/web-filter/35894-blocking-windows-10-spying-telemetry.html
- Встроенный Windows Firewall полностью блокирует передачу данных на эти узлы.
Правила для Firewall
После того как мы получили список IP и убедились в эффективности их блокировки, можно, с помощью Powershell скрипта, внести их в настройки.
Для добавления правила в Firewall необходимо выполнить следующую команду (в качестве примера возьмем сервер «watson.telemetry.microsoft.com»):
netsh advfirewall firewall add rule name="telemetry_watson.telemetry.microsoft.com" dir=out action=block remoteip=65.55.252.43,65.52.108.29 enable=yes
Где:
name – имя правила и по совместимости название сервера Microsoft;
dir = out – параметр указывающий, что правило соответствует только исходящему сетевому трафику;
action=block – сетевые пакеты, указанные в этом правиле, будут отбрасываются firewall;
remoteip – IP-адрес получателя области исходящего сетевого пакета;
enable=yes – указывает на то, что правило в настоящее время включено.
Аналогично этому будут прописаны и другие правила. В итоге, скрипт будет иметь примерно следующий вид:
Firewall rules
Set-NetFirewallProfile -all
netsh advfirewall firewall add rule name=«telemetry_vortex.data.microsoft.com» dir=out action=block remoteip=191.232.139.254 enable=yes
netsh advfirewall firewall add rule name=«telemetry_telecommand.telemetry.microsoft.com» dir=out action=block remoteip=65.55.252.92 enable=yes
netsh advfirewall firewall add rule name=«telemetry_sqm.telemetry.microsoft.com» dir=out action=block remoteip=65.55.252.93 enable=yes
netsh advfirewall firewall add rule name=«telemetry_watson.telemetry.microsoft.com» dir=out action=block remoteip=65.55.252.43,65.52.108.29 enable=yes
netsh advfirewall firewall add rule name=«telemetry_redir.metaservices.microsoft.com» dir=out action=block remoteip=194.44.4.200,194.44.4.208 enable=yes
netsh advfirewall firewall add rule name=«telemetry_choice.microsoft.com» dir=out action=block remoteip=157.56.91.77 enable=yes
netsh advfirewall firewall add rule name=«telemetry_df.telemetry.microsoft.com» dir=out action=block remoteip=65.52.100.7 enable=yes
netsh advfirewall firewall add rule name=«telemetry_reports.wes.df.telemetry.microsoft.com» dir=out action=block remoteip=65.52.100.91 enable=yes
netsh advfirewall firewall add rule name=«telemetry_wes.df.telemetry.microsoft.com» dir=out action=block remoteip=65.52.100.93 enable=yes
netsh advfirewall firewall add rule name=«telemetry_services.wes.df.telemetry.microsoft.com» dir=out action=block remoteip=65.52.100.92 enable=yes
netsh advfirewall firewall add rule name=«telemetry_sqm.df.telemetry.microsoft.com» dir=out action=block remoteip=65.52.100.94 enable=yes
netsh advfirewall firewall add rule name=«telemetry_telemetry.microsoft.com» dir=out action=block remoteip=65.52.100.9 enable=yes
netsh advfirewall firewall add rule name=«telemetry_watson.ppe.telemetry.microsoft.com» dir=out action=block remoteip=65.52.100.11 enable=yes
netsh advfirewall firewall add rule name=«telemetry_telemetry.appex.bing.net» dir=out action=block remoteip=168.63.108.233 enable=yes
netsh advfirewall firewall add rule name=«telemetry_telemetry.urs.microsoft.com» dir=out action=block remoteip=157.56.74.250 enable=yes
netsh advfirewall firewall add rule name=«telemetry_settings-sandbox.data.microsoft.com» dir=out action=block remoteip=111.221.29.177 enable=yes
netsh advfirewall firewall add rule name=«telemetry_vortex-sandbox.data.microsoft.com» dir=out action=block remoteip=64.4.54.32 enable=yes
netsh advfirewall firewall add rule name=«telemetry_survey.watson.microsoft.com» dir=out action=block remoteip=207.68.166.254 enable=yes
netsh advfirewall firewall add rule name=«telemetry_watson.live.com» dir=out action=block remoteip=207.46.223.94 enable=yes
netsh advfirewall firewall add rule name=«telemetry_watson.microsoft.com» dir=out action=block remoteip=65.55.252.71 enable=yes
netsh advfirewall firewall add rule name=«telemetry_statsfe2.ws.microsoft.com» dir=out action=block remoteip=64.4.54.22 enable=yes
netsh advfirewall firewall add rule name=«telemetry_corpext.msitadfs.glbdns2.microsoft.com» dir=out action=block remoteip=131.107.113.238 enable=yes
netsh advfirewall firewall add rule name=«telemetry_compatexchange.cloudapp.net» dir=out action=block remoteip=23.99.10.11 enable=yes
netsh advfirewall firewall add rule name=«telemetry_cs1.wpc.v0cdn.net» dir=out action=block remoteip=68.232.34.200 enable=yes
netsh advfirewall firewall add rule name=«telemetry_a-0001.a-msedge.net» dir=out action=block remoteip=204.79.197.200 enable=yes
netsh advfirewall firewall add rule name=«telemetry_statsfe2.update.microsoft.com.akadns.net» dir=out action=block remoteip=64.4.54.22 enable=yes
netsh advfirewall firewall add rule name=«telemetry_sls.update.microsoft.com.akadns.net» dir=out action=block remoteip=157.56.77.139 enable=yes
netsh advfirewall firewall add rule name=«telemetry_fe2.update.microsoft.com.akadns.net» dir=out action=block remoteip=134.170.58.121,134.170.58.123,134.170.53.29,66.119.144.190,134.170.58.189,134.170.58.118,134.170.53.30,134.170.51.190 enable=yes
netsh advfirewall firewall add rule name=«telemetry_diagnostics.support.microsoft.com» dir=out action=block remoteip=157.56.121.89 enable=yes
netsh advfirewall firewall add rule name=«telemetry_corp.sts.microsoft.com» dir=out action=block remoteip=131.107.113.238 enable=yes
netsh advfirewall firewall add rule name=«telemetry_statsfe1.ws.microsoft.com» dir=out action=block remoteip=134.170.115.60 enable=yes
netsh advfirewall firewall add rule name=«telemetry_pre.footprintpredict.com» dir=out action=block remoteip=204.79.197.200 enable=yes
netsh advfirewall firewall add rule name=«telemetry_i1.services.social.microsoft.com» dir=out action=block remoteip=104.82.22.249 enable=yes
netsh advfirewall firewall add rule name=«telemetry_feedback.windows.com» dir=out action=block remoteip=134.170.185.70 enable=yes
netsh advfirewall firewall add rule name=«telemetry_feedback.microsoft-hohm.com» dir=out action=block remoteip=64.4.6.100,65.55.39.10 enable=yes
netsh advfirewall firewall add rule name=«telemetry_feedback.search.microsoft.com» dir=out action=block remoteip=157.55.129.21 enable=yes
netsh advfirewall firewall add rule name=«telemetry_rad.msn.com» dir=out action=block remoteip=207.46.194.25 enable=yes
netsh advfirewall firewall add rule name=«telemetry_preview.msn.com» dir=out action=block remoteip=23.102.21.4 enable=yes
netsh advfirewall firewall add rule name=«telemetry_dart.l.doubleclick.net» dir=out action=block remoteip=173.194.113.220,173.194.113.219,216.58.209.166 enable=yes
netsh advfirewall firewall add rule name=«telemetry_ads.msn.com» dir=out action=block remoteip=157.56.91.82,157.56.23.91,104.82.14.146,207.123.56.252,185.13.160.61,8.254.209.254 enable=yes
netsh advfirewall firewall add rule name=«telemetry_a.ads1.msn.com» dir=out action=block remoteip=198.78.208.254,185.13.160.61 enable=yes
netsh advfirewall firewall add rule name=«telemetry_global.msads.net.c.footprint.net» dir=out action=block remoteip=185.13.160.61,8.254.209.254,207.123.56.252 enable=yes
netsh advfirewall firewall add rule name=«telemetry_az361816.vo.msecnd.net» dir=out action=block remoteip=68.232.34.200 enable=yes
netsh advfirewall firewall add rule name=«telemetry_oca.telemetry.microsoft.com.nsatc.net» dir=out action=block remoteip=65.55.252.63 enable=yes
netsh advfirewall firewall add rule name=«telemetry_reports.wes.df.telemetry.microsoft.com» dir=out action=block remoteip=65.52.100.91 enable=yes
netsh advfirewall firewall add rule name=«telemetry_ssw.live.com» dir=out action=block remoteip=207.46.101.29 enable=yes
netsh advfirewall firewall add rule name=«telemetry_msnbot-65-55-108-23.search.msn.com» dir=out action=block remoteip=65.55.108.23 enable=yes
netsh advfirewall firewall add rule name=«telemetry_a23-218-212-69.deploy.static.akamaitechnologies.com» dir=out action=block remoteip=23.218.212.69 enable=yes
Выполнение созданного скрипта
Чтобы не проходить долгий путь по запуску этого power shell скрипта с правами администратора, проще создать .bat файл и запустить его. UAC сам запросит подтверждение прав.
@echo off
cls
echo Telemetry
echo Rules of Firewall
echo.
echo press any key to continue...
pause > NUL
echo Rules of Firewall
echo.
PowerShell -NoProfile -ExecutionPolicy Bypass -Command "& {Start-Process PowerShell -ArgumentList '-NoProfile -ExecutionPolicy Bypass -File ""%~dp0.\ms_new.ps1""' -Verb RunAs}"
echo Rules included in Firewall...
echo.
pause
Где ms_new.ps1 – имя созданного файла с power shell командами.
После этого, добавленные правила будут отображаться в Windows Firewall, как на скриншоте ниже:

И, дополнительно, информация, не относящиеся к firewall, но относящаяся к сбору телеметрии
Windows 7/8/8.1
Также стоит отметить, что пользователи ОС Windows 7/8/8.1 получили обновления, которые расширяют возможности системы по сбору и отправке телеметрических данных. Соответственно, к этим пользователям также можно применить рекомендации, представленные в этой статье, или удалить обновления habrahabr.ru/post/265283.
Key logger
Надо отключить «DiagTrack» (сбор данных в компонентах Windows) и «dmwappushservice» (cлужба маршрутизации push-сообщений WAP). Для этого запускаем командную строку от имени администратора и отключаем службы:
sc stop DiagTrack
sc stop dmwappushserviceИли же вообще их удаляем:
sc delete DiagTrack
sc delete dmwappushservice
Планировщик отправки телеметрии
В консоли Taskschd.msc надо запретить задания:
Заголовок спойлера
REM *** Task that collects data for SmartScreen in Windows ***
schtasks /Change /TN "Microsoft\Windows\AppID\SmartScreenSpecific" /Disable
REM *** Collects program telemetry information if opted-in to the Microsoft Customer Experience Improvement Program ***
schtasks /Change /TN "Microsoft\Windows\Application Experience\ProgramDataUpdater" /Disable
REM *** Collects program telemetry information if opted-in to the Microsoft Customer Experience Improvement Program ***
schtasks /Change /TN "Microsoft\Windows\Application Experience\Microsoft Compatibility Appraiser" /Disable
REM *** Aggregates and uploads Application Telemetry information if opted-in to the Microsoft Customer Experience Improvement Program ***
schtasks /Change /TN "Microsoft\Windows\Application Experience\AitAgent" /Disable
REM *** This task collects and uploads autochk SQM data if opted-in to the Microsoft Customer Experience Improvement Program ***
schtasks /Change /TN "Microsoft\Windows\Autochk\Proxy" /Disable
REM *** If the user has consented to participate in the Windows Customer Experience Improvement Program, this job collects and sends usage data to Microsoft ***
schtasks /Change /TN "Microsoft\Windows\Customer Experience Improvement Program\Consolidator" /Disable
REM *** The Kernel CEIP (Customer Experience Improvement Program) task collects additional information about the system and sends this data to Microsoft. ***
REM *** If the user has not consented to participate in Windows CEIP, this task does nothing ***
schtasks /Change /TN "Microsoft\Windows\Customer Experience Improvement Program\KernelCeipTask" /Disable
REM *** The Bluetooth CEIP (Customer Experience Improvement Program) task collects Bluetooth related statistics and information about your machine and sends it to Microsoft ***
REM *** The information received is used to help improve the reliability, stability, and overall functionality of Bluetooth in Windows ***
REM *** If the user has not consented to participate in Windows CEIP, this task does not do anything.***
schtasks /Change /TN "Microsoft\Windows\Customer Experience Improvement Program\BthSQM" /Disable
REM *** Create Object Task ***
schtasks /Change /TN "Microsoft\Windows\CloudExperienceHost\CreateObjectTask" /Disable
REM *** The Windows Disk Diagnostic reports general disk and system information to Microsoft for users participating in the Customer Experience Program ***
schtasks /Change /TN "Microsoft\Windows\DiskDiagnostic\Microsoft-Windows-DiskDiagnosticDataCollector" /Disable
REM *** Measures a system's performance and capabilities ***
schtasks /Change /TN "Microsoft\Windows\Maintenance\WinSAT" /Disable
REM *** Network information collector ***
schtasks /Change /TN "Microsoft\Windows\NetTrace\GatherNetworkInfo" /Disable
REM *** Initializes Family Safety monitoring and enforcement ***
schtasks /Change /TN "Microsoft\Windows\Shell\FamilySafetyMonitor" /Disable
REM *** Synchronizes the latest settings with the Family Safety website ***
schtasks /Change /TN "Microsoft\Windows\Shell\FamilySafetyRefresh" /Disable
REM *** SQM (Software Quality Management) ***
schtasks /Change /TN "Microsoft\Windows\IME\SQM data sender" /Disable
REM *** This task initiates the background task for Office Telemetry Agent, which scans and uploads usage and error information for Office solutions ***
schtasks /Change /TN "Microsoft\Office\OfficeTelemetryAgentFallBack" /Disable
REM *** This task initiates Office Telemetry Agent, which scans and uploads usage and error information for Office solutions when a user logs on to the computer ***
schtasks /Change /TN "Microsoft\Office\OfficeTelemetryAgentLogOn" /Disable
также подозриетльные задачи в планировщике, рекомендую отключить:
Заголовок спойлера
REM *** Scans startup entries and raises notification to the user if there are too many startup entries ***
schtasks /Change /TN "Microsoft\Windows\Application Experience\StartupAppTask" /Disable
REM *** Protects user files from accidental loss by copying them to a backup location when the system is unattended ***
schtasks /Change /TN "Microsoft\Windows\FileHistory\File History (maintenance mode)" /Disable
REM *** This task gathers information about the Trusted Platform Module (TPM), Secure Boot, and Measured Boot ***
schtasks /Change /TN "Microsoft\Windows\PI\Sqm-Tasks" /Disable
REM *** This task analyzes the system looking for conditions that may cause high energy use ***
schtasks /Change /TN "Microsoft\Windows\Power Efficiency Diagnostics\AnalyzeSystem" /Disable
Все вышесказанное не 100% панацея, но одно из компромиссных решений.
Мы будем обновлять в этой статье список серверов и PS скрипт для них.
update 1: Обновили список планировщика задач.
Как фаерволом защитится от зловредов, можно прочитать в моей статье:
Простой, но надежный способ защитить свой компьютер от вирусов и троянов.
C уважением коллектив компании Servilon.ru Servilon.com
Most users are not comfortable sharing their activity or data on the computers with anyone, Microsoft included. However, Microsoft gathers the user’s data through a feature called Telemetry, where your computer collects and sends your data to Microsoft, which is then presumably used to make your Windows experience better.
The Telemetry and Data Collection feature in Windows is enabled by default. This feature collects data of user’s activity and sends it to Microsoft as feedback. It is used to:
- Keep Windows up to date.
- Keep Windows secure and reliable.
- Improve Windows through analyzing.
The data which is recorded includes the type of hardware, applications being used, application and network usage, and much more.
Let us now discuss how to manage and disable Telemetry in Windows.
Table of Contents
How to Manage Telemetry in Windows
Sometimes other data is also shared with Microsoft, such as the user’s current location, searches performed online, wallpapers or screen savers being used, etc. Some users might be uncomfortable with this and want to disable the feature entirely.
Unfortunately, you cannot disable it using the conventional method. However, you can choose to send only the required data, or the required data plus the optional data to Microsoft.
Follow the steps below to manage your Telemetry preferences via Windows Settings.
In Windows 11
- Navigate to the following:
Settings app >> Privacy and Security >> Disgnostics and feedback - Expand Diagnostic Data.
- Now toggle the slider under “Send optional diagnostic data” into the Off position to disable sending optional data.
In Windows 10
- Navigate to the following:
Settings app >> Privacy >> Disgnostics and feedback - Here, select “Required diagnostics data” to disable the optional data from sending to Microsoft.
If you are using an older version of Windows 10, you may see the following 3 options on the Feedback and Diagnostics page:

- Basic: This will give basic data of your device to Microsoft.
- Enhanced: This includes the basic data plus data about how you use Windows, which apps you use frequently, etc.
- Full (Recommended): This includes Enhanced data plus the advanced diagnostics information.
As you may find, the actions performed above will only disable Windows from sending the optional data. However, the required data will still be available to Microsoft. Which is why, if you wish to disable Telemetry and Data Collection entirely, you must perform any of the given solutions below in this post.
How to Disable Telemetry and Data Collection in Windows
Using Group Policy
This method is only valid for Windows 11. If you are using Windows 10, continue to the next section of this post.
Perform the following steps to disable Telemetry entirely on your Windows 11 PC using the Group Policy Editor:
- Launch the Group Policy Editor by typing in gpedit.msc in Run.
- Navigate to the following using the left pane:
Computer Configuration >> Administrative Templates >> Windows Components >> Data collection and Preview Builds - Now double-click the following Group Policy “Allow Diagnostic Data” in the right pane.
- From the popup window, select Enabled, then select Diagnostic data off under Options, and then click Apply and Ok.
- Now run the following command in Command Prompt with administrative rights for the changes to take effect:
gpupdate /force
You will now find that Telemetry has been disabled for your PC. This can be confirmed when you see “Your organization prevents sending diagnostic data to Microsoft” written on the Diagnostics and Feedback Settings page.

From Windows Registry
Misconfiguration of critical values in the system’s registry could be fatal for your operating system. Therefore, we insist that you create a system restore point before proceeding forward with the process.
Perform the following steps to disable Telemetry on your PC using the Registry Editor:
- Open the Registry Editor by typing in regedit in Run.
- Now paste the following in the address bar at the top for quick navigation:
Computer\HKEY_LOCAL_MACHINE\SOFTWARE\Policies\Microsoft\Windows\DataCollection - Right-click DataCollection key, expand New from the context menu, and then click DWORD (32-bit) Value.
- Name this DWORD “AllowTelemetry.”
- Double-click AllowTelemetry and set its Value Data to 0. Then click Ok.
- Now restart your computer for the changes to take effect.
You will now find that Telemetry has been disabled and the respective options in the Settings app have been greyed out.
By Disabling Services
You can also disable the Telemetry and Data Collection feature in Windows by disabling the respective service. Here is how:
- Open the Windows services page by typing in services.msc in Run.
- Here, double-click the service “Connected User Experience and Telemetry.” (If you are using an older version of Windows 10, the service’s name might be “Dignostics Tracking Service.”)
- From the popup properties window, select Startup Type as Disabled, then click Apply and Ok.
- Now restart the computer for the changes to take effect.
Once the computer restarts, the changes will be applied to your Registry settings and now your data won’t be accessible to Microsoft.
From Command Prompt
You can also disable Telemetry by performing the following task using Command Prompt. This is easier for the people who are familiar with the Command Line Interface (CLI) of Windows.
Launch the Command Prompt with administrative rights and then enter the following commands one after the other:
sc delete DiagTrack sc delete dmwappushservice echo “” > C:\\ProgramData\\Microsoft\\Diagnosis\\ETLLogs\\AutoLogger\\AutoLogger-Diagtrack-Listener.etl reg add “HKLM\SOFTWARE\Policies\Microsoft\Windows\DataCollection” /v AllowTelemetry /t REG_DWORD /d 0 /f

Now restart your computer for the changes to take effect. When it does, you will find that the Diagnostics and Feedback Settings page has been greyed out as Telemetry has been disabled.

Disable Microsoft Compatibility Appraiser
Using Task Scheduler
As with every automated process in Windows, the Task Scheduler run a task that manages Telemetry on your Windows PC. Once this task is disabled, as will telemetry. Follow the steps below to disable the scheduled task:
- Open Task Scheduler by typing in taskschd.msc in Run.
- Now navigate to the following from the left pane:
Task Scheduler Library >> Microsoft >> Windows >> Application Experience - Here, in the middle pane, right-click “Microsoft Compatibility Appraiser” and then click Disable from the context menu.
Windows Telemetry will now be disabled. You can also perform the same task via Windows PowerShell.
Using PowerShell
To disable Microsoft Compatibility Appraiser using PowerShell, launch Windows PowerShell with administrative privileges and then run the following command:
Disable-ScheduledTask -TaskName "Microsoft Compatibility Appraiser" -TaskPath "\Microsoft\Windows\Application Experience"

Closing Words
These methods are necessary for users for whom privacy and security are more important than any update or improvement by the manufacturer. That’s why they can easily disable the Telemetry feature from their system.
Для работы проектов iXBT.com нужны файлы cookie и сервисы аналитики.
Продолжая посещать сайты проектов вы соглашаетесь с нашей
Политикой в отношении файлов cookie
Стараниями корпорации Microsoft современные версии Windows давно превратились из удобных операционных систем для общения человека с компьютером в навязчивый сервис с сотнями ненужных фоновых процессов, следящих за действиями пользователя и изрядно нагружающих компьютер. В этой небольшой инструкции вы узнаете, как, используя всего одну программу, отключить телеметрию в Windows 10/11 и существенно повысить производительность своего ПК.

В стремлении угодить широкому кругу пользователей корпорация Microsoft год за годом превращала изначально спартанскую ОС в швейцарских нож, где на каждую задачу должно быть готовое решение. Например, даже если у вас нет принтера, служба, отвечающая за его работу, постоянно висит в фоне, что хоть и немного, но нагружает ПК. И так с десятками служб/процессов, которые не всем пользователям Windows необходимы.
Чтобы отключить лишние процессы и убрать телеметрию из Windows 10/11, программистами были придуманы сотни способов, но наиболее проверенный — это использовать небольшую бесплатную утилиту под названием O&O ShutUp10++.
1. Скачиваем программу с официального веб-сайта.
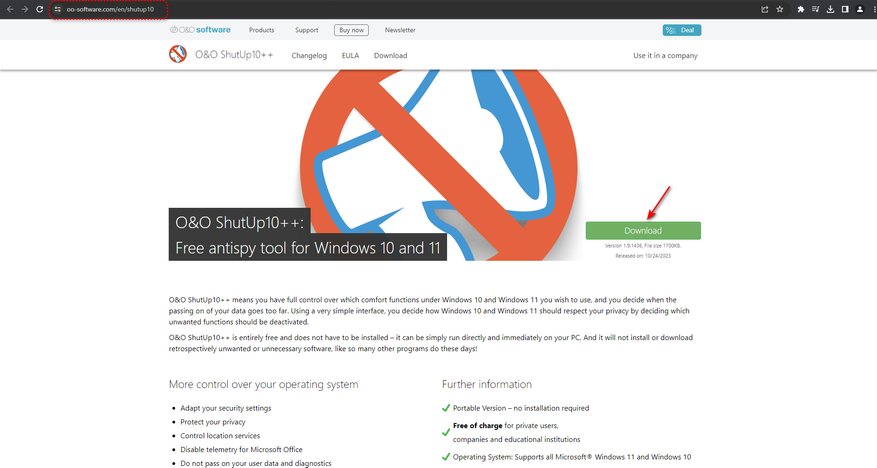
2. Запускаем от имени администратора файл OOSU10.exe. Если всё прошло успешно, то перед вашим взором появится окно программы.
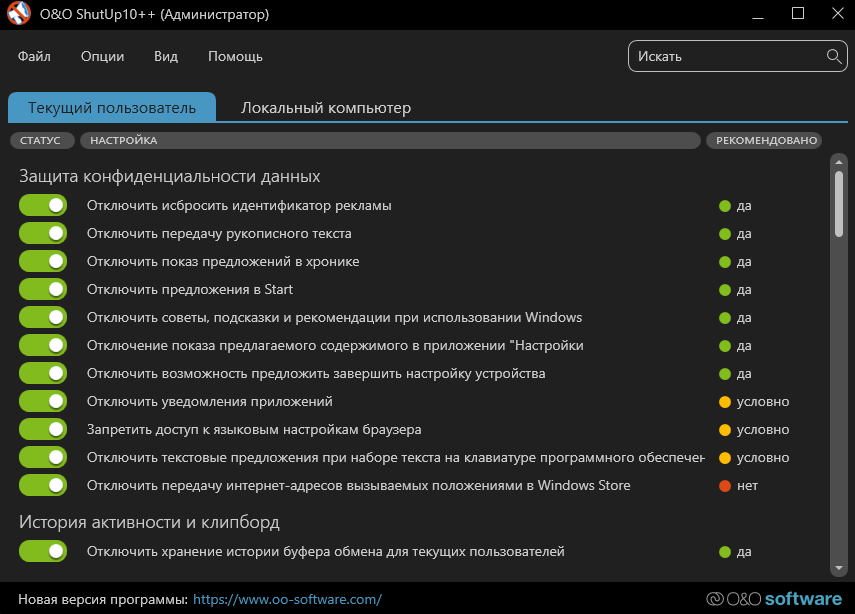
3. Переходим в раздел «Опции» и применяем желаемый профиль. Советую ограничиться настройками «Применить все рекомендованные настройки» если вам по каким-то причинам нужен Microsoft Store. Также вы можете, используя удобный интерфейс ПО, в ручную отключить только ненужные вам службы/процессы. Однако будьте осторожны, потому как бездумное отключение всего и вся может существенно повлиять на работу операционной системы. Обязательно создайте точку восстановления, если не уверены в своих действиях!
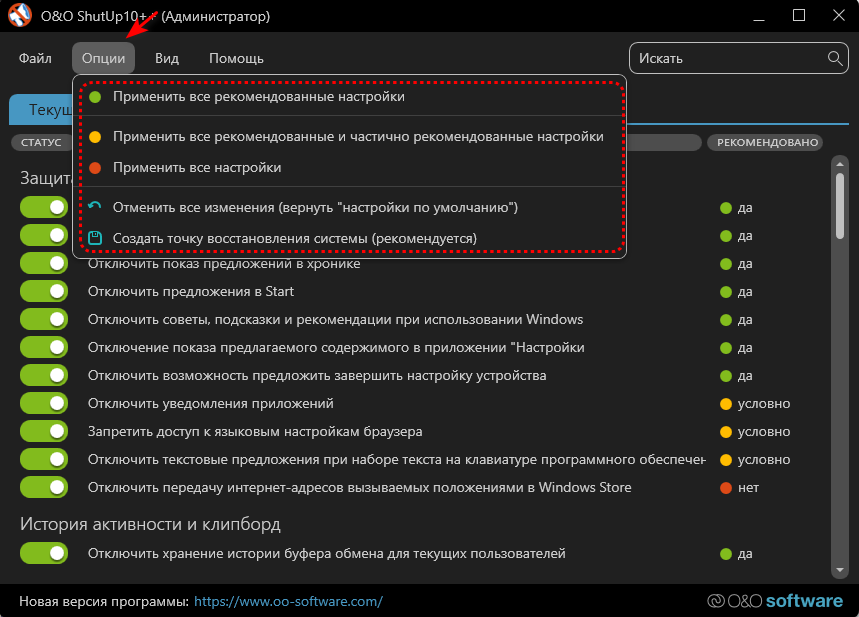
4. Закрываем программу, перезагружаем ПК и наслаждаемся более быстрой и плавной работой Windows!
Дабы не прослыть голословным, проведём небольшое тестирование на примере Windows 10 Pro x64 22H2 (19045.4046) с применением различных профилей программы O&O ShutUp10++.
Результат потрясает!
Несмотря на многократный запуск и холостой простой в 5 минут для каждого теста, по умолчанию Windows 10 потребляла внушительные 3.9 Гб оперативной памяти и существенно нагружала процессор фоновой активностью 124 процессов. Применение же рекомендованных настроек программы O&O ShutUp10++ позволило значительно снизить потребляемый объём RAM до 1.8 Гб и разгрузить CPU. Два оставшихся профиля также возымели эффект и позволили ещё более сократить потребление до уровня в 1.6 Гб и 1.4 Гб, а также 107 и 95 фоновых процессов соответственно. Базовый функционал и сервисы Windows не пострадали!
Я бы солгал, сказав, что был потрясён итогом полученных результатов. Тем не менее факт остаётся фактом: более 30% всей фоновой активности Windows 10/11 состоит из телеметрии и ненужных среднестатистическому пользователю ПК процессов. Возможно, что успех Steam Deck и популяризация Linux заставит корпорацию Microsoft пересмотреть свою стратегию. А пока имеем то, что имеем. Уважайте свободу, используйте только проверенное ПО и ни в коем случае не позволяйте компаниям диктовать вам свои условия. С вами был Павел. Ещё увидимся!
Сейчас на главной
Новости
Публикации

Увидеть лося в его естественной среде обитания или даже у
кромки дороги — это, безусловно, величественное зрелище. Эти могучие хозяева
наших лесов, как правило, предпочитающие держаться…

Минтай,
неприметный обитатель глубин, стал одной из главных рыб мировой экономики. Его
имя ассоциируется с дешевыми консервами и школьными столовыми, но за этим скрывается
история выживания в…

Многие автомобильные владельцы сталкиваются с проблемой нехватки USB-разъёмов. Можно купить разветвитель прикуривателя, но они громоздкие, поэтому компания TFN разработала зарядное устройство с…

В глубине тропических лесов, где кроны деревьев переплетаются, создавая зелёный полог, а воздух дрожит от пения птиц и аромата цветов, живёт одна из самых завораживающих змей на Земле —…

Язь (Leuciscus idus) — пресноводная рыба, которая сочетает в
себе выносливость, адаптивность и загадочность. Этот представитель семейства
карповых обитает в водоёмах Европы и Азии,…

«Раньше было лучше», такую фразу можно было часто услышать от старшего поколения. Об этом можно долго спорить или дискутировать, но в чем-то такое суждение точно имеет место быть. Дело в том, что…











