В Windows 10 последних версий присутствуют эффекты прозрачности для панели задач и меню «Пуск», а также для некоторых окон, например окна «Параметры». Обычно, они включены по умолчанию, но не всегда. Если вам нужно изменить настройки прозрачности, это можно сделать, хотя система содержит не так много опций для этого.
В этой инструкции подробно о включении и отключении прозрачности Windows 10, и о том, как настроить прозрачность, а точнее — увеличить прозрачность отдельных элементов. Примечание: при отсутствии установленных драйверов видеокарты (когда установлен «Базовый видеоадаптер»), прозрачность работать не будет.
- Как включить и отключить прозрачность Windows 10
- Настройка прозрачности панели задач
Как включить или отключить прозрачность Windows 10
В Windows 10 есть лишь одна встроенная опция, позволяющая включить или отключить прозрачность панели задач, меню «Пуск» и некоторых других элементов:
- Зайдите в Параметры (можно нажать клавиши Win+I).
- Перейдите в раздел «Персонализация» — «Цвета».
- Включите или отключите пункт «Эффекты прозрачности».
- В результате меню Пуск, панель задач и отдельные окна станут слегка прозрачными, как на скриншоте ниже.
По сути, это всё, что нам доступно для изменения на текущий момент времени. Встроенных средств, чтобы настроить уровень прозрачности, прозрачность для отдельных элементов и что-то ещё пока не предусмотрено. Но есть некоторые возможности, о которых — в следующем разделе руководства.
При желании вы можете изменить этот же параметр с помощью редактора реестра:
- Нажмите клавиши Win+R, введите regedit и нажмите Enter.
- Перейдите к разделу реестра
HKEY_CURRENT_USER\Software\Microsoft\Windows\CurrentVersion\Themes\Personalize
- В правой части окна редактора реестра обратите внимание на параметр с именем EnableTransparency. Когда его значение равно 1, прозрачность включена, при значении 0 — отключена. Менять значение можно по двойному клику с последующим вводом нужного значения.
Настройка прозрачности Windows 10 (как увеличить прозрачность панели задач и меню Пуск)
Как уже было отмечено, очевидных методов изменения параметров прозрачности в системе не предусмотрено. Но некоторые скрытые возможности у нас есть.
Первый метод — использование специальной настройки в реестре Windows 10:
- В редакторе реестра перейдите к разделу
HKEY_LOCAL_MACHINE\SOFTWARE\Microsoft\Windows\CurrentVersion\Explorer\Advanced
- В правой панели редактора нажмите правой кнопкой мыши и создайте новый параметр DWORD32 (даже для 64-бит систем) с именем UseOLEDTaskbarTransparency
- Дважды нажав по этому параметру, задайте значение 1 для него.
- Зайдите в параметры персонализации Windows 10, в разделе «Цвета» отключите и снова включите эффекты прозрачности.
- В результате прозрачность панели задач увеличится. Не слишком значительно, но заметно, особенно при использовании темной темы оформления.
Если такие полумеры вам не подходят, можно использовать сторонние программы для изменения прозрачности панели задач, среди них:
Программы сравнительно простые и каких-то проблем с их использованием возникнуть не должно. TranslucentTB позволяет не просто сделать панель задач полностью прозрачной, но и менять её цвет и прозрачность в зависимости от события: открытия меню Пуск, развертывания окна или открытия поиска.
Параметры как на скриншоте TaskbarTools делают панель задач полностью прозрачной и отключают эффекты размытия для находящегося позади неё изображения. Достаточно попробовать разные опции, чтобы добиться нужного результата. Ниже — пример 100% прозрачности.

Если вы можете предложить дополнительные возможности настройки прозрачности Windows 10, буду рад прочесть о них в комментариях.
Windows 10 OS is constantly evolving with many features and fluent design is the part of that evolution. Acrylic is one of the five other elements of Microsoft’s announced fluent design which adds transparency effect that reveals the desktop wallpaper or any other window positioned in the background of the currently active window.
Microsoft added this transparency effect in several locations in Windows 10 including start menu, taskbar, action center, and title bars. You can also observer this effect in many windows 10 default apps, like in the left bar of the settings app, the title bar of Microsoft edge, Photos app, and in Paint 3D.
Many people love this feature as it adds a translucent texture and enables visual hierarchy. However, some people do not like this feature, they prefer a solid and clean background. Luckily, Windows 10 has added the option to disable the transparency effect.
In this article, I will walk you through the steps to disable the transparency effect in windows through two ways using Windows Settings app and Registry Editor.
Disable transparency using Windows settings
You can disable the transparency effect in windows 10 by going to the Settings app.
Press the Start menu button and then select the gear icon to launch the Settings app.
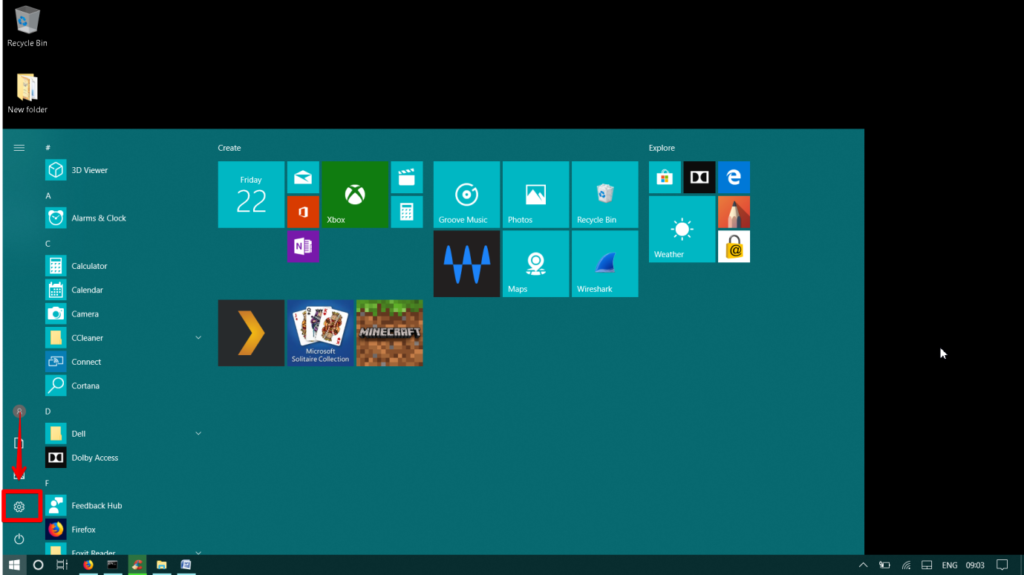
In the Settings window, go to Personalization.
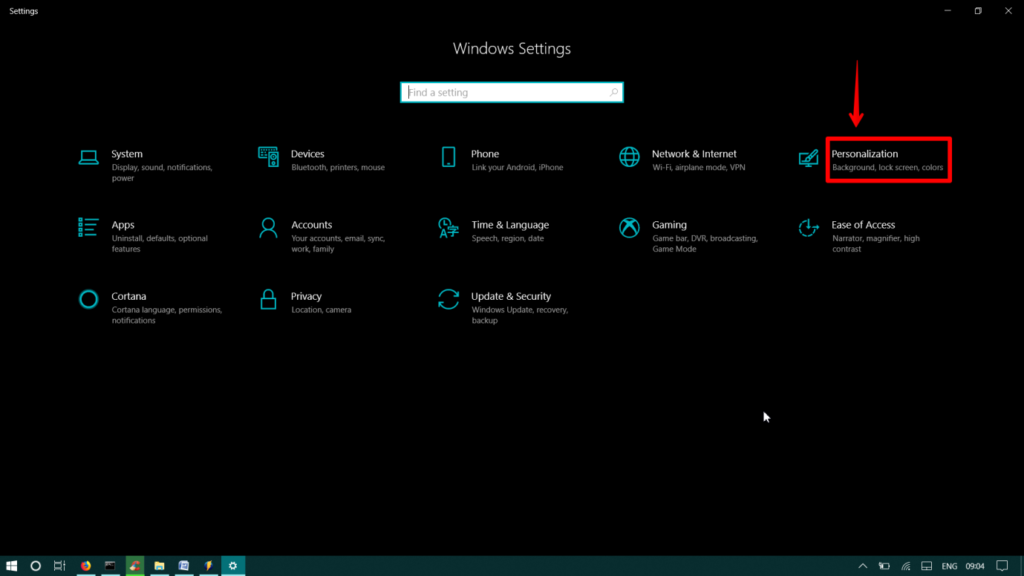
Select Colors tab from the left sidebar of the Personalization window.
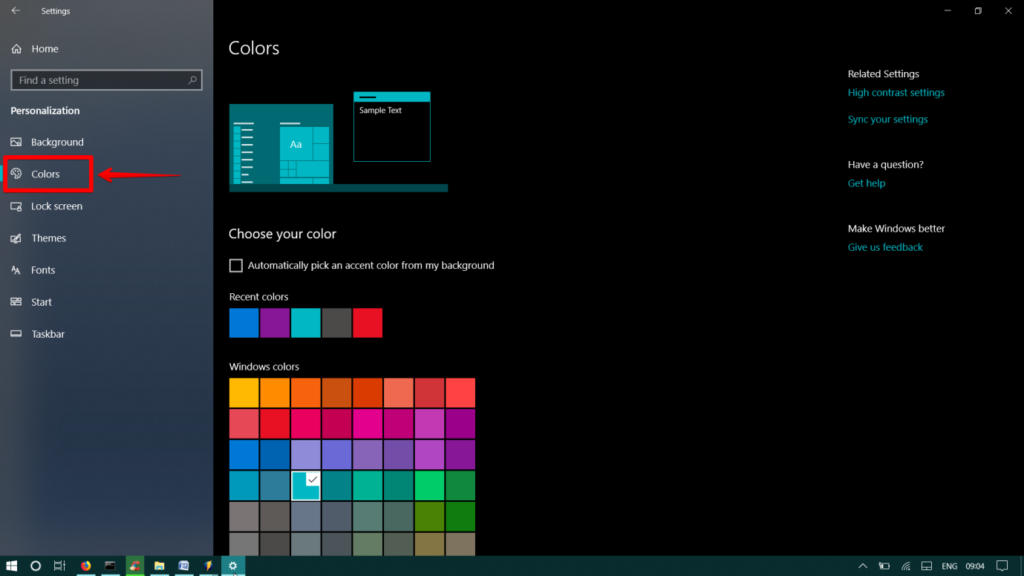
Scroll down to More options. Under Transparency effects, switch the toggle to Off.
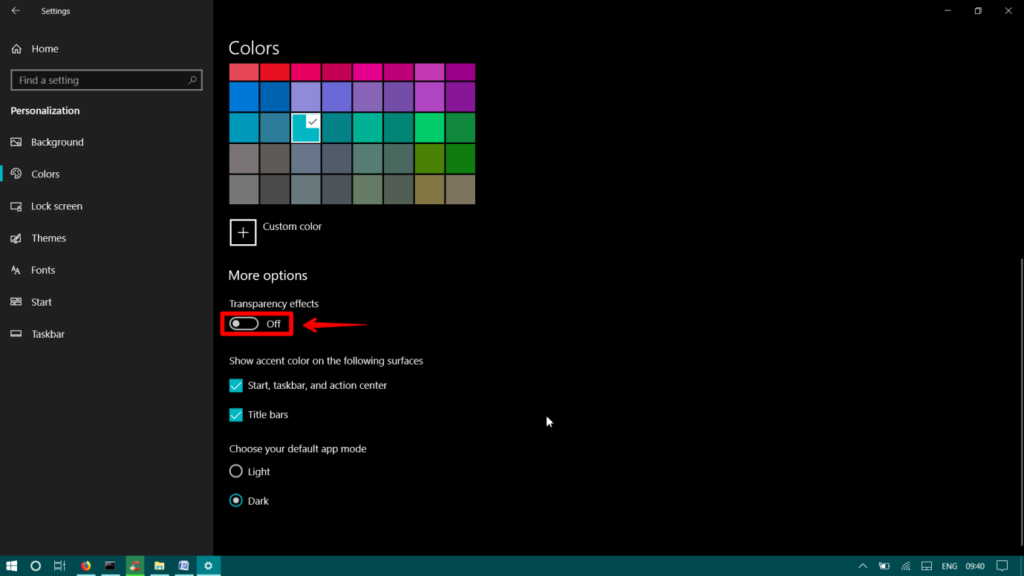
Once you have done this, you will no longer see the transparency effect in your windows 10 computer.
Disable transparency using Registry Editor
You can disable the transparency effect in your windows 10 computer by using the Registry Editor.
Press windows key+R to launch Run utility. Type regedit.exe in the search bar of Run utility.
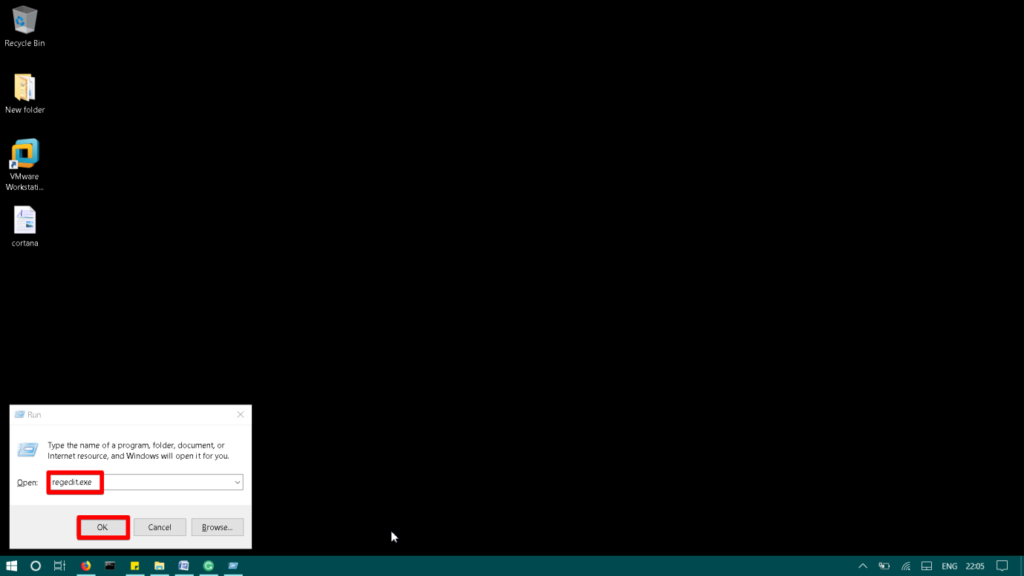
It will open the Registry Editor window.
Navigate to this address in the Registry Editor.
HKEY_CURRENT_USER\SOFTWARE\Microsoft\Windows\CurrentVersion\Themes\Personalize
Alternatively, you can copy and paste the above address in the address bar of Registry Editor window.
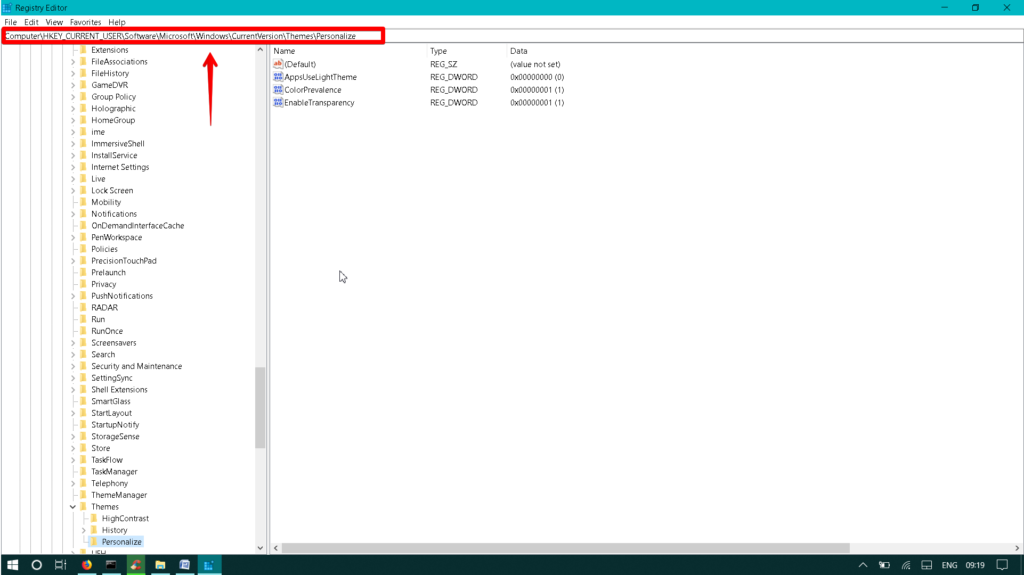
From the right side of the window, double click on the DWORD Enable Transparency.
If the value is set to 1 in the value data field, it means transparency is enabled. To disable the transparency effect, set its value to 0. Then press OK. And close the window.
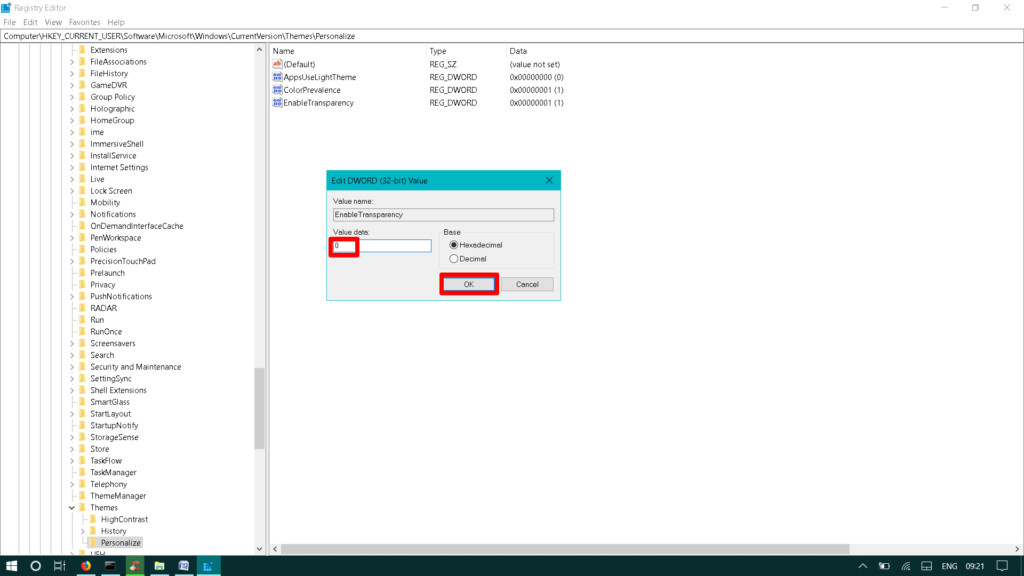
You will notice that the transparency effect is disabled now.
By using either of the above two ways, you can disable the transparency effect in windows 10 to have a clean and solid display of various apps, taskbar, title bars, etc.
Все способы:
- Способ 1: Настройки персонализации
- Способ 2: Специальные возможности
- Способ 3: Редактирование реестра
- Создание BAT-файла
- Способ 4: Включение прозрачности отдельных окон
- Вариант 1: Меню «Пуск» и панель задач
- Вариант 2: «Командная строка»
- Вариант 3: «Windows PowerShell»
- Вариант 4: Экран блокировки
- Способ 5: Aero Glass
- Вопросы и ответы: 2
Важно! Для успешного выполнения представленных в статье инструкций в операционной системе должен быть отключен контрастный режим. В противном случае активировать прозрачность окон не удастся. Если вами используется высокая контрастность в Windows 10, но вы готовы ее отключить, обратитесь за помощью к другому материалу на нашем сайте, в котором предлагаются три способа выполнения поставленной задачи.
Подробнее: Как отключить контрастный режим в Windows 10

Способ 1: Настройки персонализации
Активировать режим прозрачности окон операционной системы можно путем изменения настроек персонализации. Делается это следующим образом:
- Откройте «Параметры» системы, например через «Пуск» и кнопку с шестеренкой.
- Находясь в приложении, проследуйте в раздел «Персонализация», для чего кликните по одноименному элементу интерфейса.
- Воспользовавшись навигационной панелью в левой части, перейдите на вкладку «Цвета».
- Найдите на странице параметр под названием «Эффекты прозрачности» и активируйте его, переведя переключатель в положение «Вкл».
Читайте также: Как открыть «Параметры» в ОС Windows 10


При желании вы можете изменить оттенок окон, чтобы посмотреть, как они будут выглядеть в других расцветках. Для этого спуститесь чуть ниже по странице и в блоке «Отображать цвета элементов на следующих поверхностях» установите отметку у пункта «Заголовки окон и границы окна».

Важно! Если вы заметили, что функция прозрачности у вас неактивна, это означает, что в системе отсутствует проприетарный драйвер видеокарты. Его необходимо будет установить самостоятельно. Сделать это можно как с помощью штатных средств операционной системы, так и через стороннее программное обеспечение. Но предпочтительнее будет скачать инсталлятор с официального сайта компании-производителя. Таким образом вы получите драйвер последней версии без риска заразить компьютер вирусами. На нашем сайте есть отдельная инструкция, в которой все перечисленные способы описываются развернуто. При необходимости воспользуйтесь представленной ниже ссылкой для ознакомления с ее содержимым.
Подробнее: Как обновить драйвер видеокарты AMD / NVIDIA

Способ 2: Специальные возможности
Аналогичным образом активировать эффект прозрачности окон можно путем взаимодействия со «Специальными возможностями» — отдельным меню системных настроек. Для выполнения поставленной задачи:
- Вызовите «Параметры», через них перейдите в раздел «Специальные возможности», кликнув по соответствующему пункту.
- Находясь на вкладке «Дисплей», найдите на странице параметр под названием «Применять прозрачность в Windows» и переведите переключатель под ним в положение «Вкл».
Как только это будет сделано, элементы интерфейса операционной системы станут прозрачными.

Способ 3: Редактирование реестра
Добиться эффекта прозрачности окон в Windows 10 можно посредством изменения параметров системного реестра. Вам понадобится перейти в нужный раздел и внести в него правки. Делается это следующим образом:
- Откройте «Редактор реестра» любым доступным способом. Например, сделать это можно через системный поиск. Установите курсор в соответствующее поле на панели задач, а затем введите запрос «Редактор реестра». В результатах кликните по одноименному приложению или по пункту «Открыть».
Если после этого появится диалоговое окно контроля учетных записей, кликните в нем по кнопке «Да».
Читайте также: Как открыть «Редактор реестра» в Windows 10
- Перейдите по указанному ниже пути. Для этого вы можете воспользоваться древовидной структурой каталогов в левой части интерфейса или вставить адрес в адресную строку, которая расположена в верхней части окна, и нажмите Enter.
HKEY_CURRENT_USER\SOFTWARE\Microsoft\Windows\CurrentVersion\Themes - Находясь в папке «Themes», перейдите в подкаталог «Personalize» и откройте в нем «Свойства» параметра «EnableTransparency». Для этого достаточно дважды кликнуть по его названию левой кнопкой мыши.
- В поле «Значение» впишите цифру «1», а затем сохраните изменения, щелкнув по кнопке «ОК».
- Перезапустите компьютер, чтобы активировать эффект прозрачности окон в операционной системе Windows 10.


Создание BAT-файла
Описанную в этом способе процедуру можно значительно упростить, создав специальный бинарный файл со скриптом для внесения нужных правок в системный реестр. Для этого необходимо воспользоваться «Блокнотом».
- Запустите текстовый редактор, воспользовавшись поиском по системе: в «Пуске» или поисковом поле введите запрос «Блокнот» и кликните по одноименному приложению в результатах.
- В открывшееся окно текстового редактора поместите представленный ниже код. Для этого скопируйте его, воспользовавшись комбинациями клавиш Ctrl + C (копирование) и Ctrl + V (вставка).
@echo off
Reg Add "HKCU\\SOFTWARE\\Microsoft\\Windows\\CurrentVersion\\Themes\\Personalize" /v EnableTransparency /t REG_DWORD /d 1 /f.
taskkill /f /im explorer.exe
start explorer.exe - Сохраните содержимое, создав тем самым новый файл. Для этого сначала раскройте меню «Файл», расположенное в верхнем левом углу, а затем выберите пункт «Сохранить как».
- Перейдите в директорию, куда будет сохранен файл, и введите в поле «Имя файла» любую строку. Единственное условие — она должна оканчиваться расширением «.bat» (без кавычек). На скриншоте вы можете увидеть пример создания файла «Активация прозрачности окон.bat». В завершение щелкните по кнопке «Сохранить».
- Закройте окно «Блокнота» и перейдите через файловый менеджер в директорию, куда сохранили созданный файл.
- Запустите его от имени администратора, чтобы программа имела права на внесение изменений в системный реестр. Сделать это можно через контекстное меню — откройте его правой кнопкой мыши и выберите пункт «Запуск от имени администратора».
- Как только это будет выполнено, интерфейс операционной системы на некоторое время исчезнет, а когда вернется, окна станут прозрачными.





Читайте также: Как создать BAT-файл в Windows 10
Способ 4: Включение прозрачности отдельных окон
Вы можете сделать прозрачными лишь отдельные окна, а не все подряд. Эта настройка выполняется посредством штатных инструментов операционной системы без использования программ от сторонних разработчиков.
Вариант 1: Меню «Пуск» и панель задач
Если вы хотите сделать прозрачными меню «Пуск» и панель задач, добиться этого можно путем внесения изменений в системный реестр, где потребуется создать специальный параметр.
Важно! Этот метод актуален только в том случае, если панель задач и меню «Пуск» не стали прозрачными после применения предыдущих способов из этой статьи. В противном случае никакого эффекта не будет.
- Откройте «Редактор реестра» через системный поиск, как было показано выше, или с помощью утилиты «Выполнить». Вызовите ее сочетанием клавиш Win + R, а затем вставьте в поле «Открыть» команду
regeditи щелкните по Enter. - В появившемся окне проследуйте по указанному ниже пути. Сделать это можно посредством навигационной панели в левой части интерфейса или с помощью адресной строки сверху. Во втором случае понадобится вставить туда скопированный адрес и нажать Enter.
HKEY_CURRENT_USER\Software\Microsoft\Windows\CurrentVersion\Explorer - Находясь в директории «Explorer», создайте новый параметр в папке «Advanced». Для этого щелкните по ее названию ПКМ и из контекстного меню выберите «Создать» → «Параметр DWORD (32 бита)».
- Впишите название «UseOLEDTaskbarTransparency» (без кавычек) и нажмите Enter для его сохранения.
- Откройте «Свойства» только что созданного параметра, дважды щелкнув по его имени левой кнопкой мыши. После этого в новом окне в поле «Значение» напишите цифру «1» (без кавычек) и кликните по кнопке «ОК».
- Когда все действия будут выполнены, перезапустите компьютер, чтобы внесенные изменения зафиксировались в системе.




Вариант 2: «Командная строка»
В Windows 10 есть возможность отдельно сделать прозрачным окно «Командной строки», притом для этого не обязательно предварительно активировать прозрачность всей операционной системы. Для выполнения поставленной задачи необходимо сделать следующее:
- Запустите «Командную строку» любым доступным способом.
- В консоли щелкните правой кнопкой мыши по заголовку и из контекстного меню выберите пункт «Свойства».
- В открывшемся окне переключитесь на вкладку «Цвета» и измените значение в блоке «Прозрачность». Вы можете сделать это вручную, введя число в соответствующее поле, или с помощью горизонтального ползунка. В завершение кликните по кнопке «ОК» для применения изменений.
После этого полностью все окно «Командной строки» станет прозрачным, как показано на изображении ниже.

Читайте также: Как открыть «Командную строку» в Windows 10


Вариант 3: «Windows PowerShell»
Аналогичным образом можно изменить степень прозрачности оболочки «Windows PowerShell».
- Откройте оболочку через контекстное меню кнопки «Пуск». Вызовите его комбинацией клавиш Win + X, а затем кликните по пункту «Windows PowerShell».
- В открывшемся приложении щелкните правой кнопкой мыши по заголовку и из появившегося контекстного меню выберите опцию «Свойства».
- Перейдите на вкладку «Цвета» и воспользуйтесь ползунком в блоке «Прозрачность» для изменения степени прозрачности окна. В завершение щелкните по кнопке «ОК», чтобы сохранить внесенные изменения.
В результате все окно «Windows PowerShell» станет прозрачным.
Читайте также: Как открыть Windows PowerShell в Windows 10


Вариант 4: Экран блокировки
При необходимости сделать прозрачным можно даже экран блокировки. Правда, эта прозрачность не в прямом понимании слова — ее можно назвать скорее размытием. Для выполнения поставленной задачи потребуется внести правки в системный реестр.
- Вызовите «Редактор реестра», вписав название приложения в соответствующее поисковое поле или в «Пуске».
- Перейдите в
HKEY_LOCAL_MACHINE\SOFTWARE\Policies\Microsoft\Windows, последовательно развернув ветки через навигационную панель слева или вставив адрес в строку, расположенную вверху, а затем нажав Enter для подтверждения. - Создайте в папке «Windows» новый раздел, щелкнув по нему правой кнопкой мыши и выбрав «Создать» → «Раздел».
- В поле для ввода впишите название «System» (без кавычек) и нажмите Enter для сохранения изменений.
- Перейдите в только что созданный каталог и создайте там новый параметр, кликнув в пустом месте правой кнопкой мыши и выбрав «Создать» → «Параметр DWORD (32 бита)».
Задайте параметру название «DisableAcrylicBackgroundOnLogon», а затем воспользуйтесь клавишей Enter, чтобы сохранить его.
- Вызовите «Свойства» только что созданного параметра, нажмите по его названию правой кнопкой мыши и выберите пункт «Изменить».
- Измените значение на «1» и примените изменения, щелкнув по «ОК».
- Сразу после этого эффект прозрачности на экране блокировки активирован не будет, потребуется перезагрузить компьютер.






Способ 5: Aero Glass
Для того чтобы в Windows 10 сделать окна прозрачными, можно воспользоваться специальным приложением от сторонних разработчиков. Оно не является самостоятельным, а интегрируется в графическую оболочку операционной системы, добавляя свои параметры в настройки персонализации. На нашем сайте есть отдельная статья, в которой рассказывается о том, как скачать, установить и воспользоваться приложением Aero Glass. При необходимости воспользуйтесь ссылкой ниже, чтобы ознакомиться с изложенной там информацией.
Подробнее: Как сделать прозрачные окна в Windows 10 с помощью Aero Glass

Наша группа в TelegramПолезные советы и помощь
Содержание
- Как отключить прозрачность в Windows 10 с помощью реестра (Regedit)?
- Отключение прозрачности Windows 10: что это такое и зачем делать?
- Редактор реестра Windows 10: как отключить прозрачность через него
- Возможные проблемы при отключении прозрачности в реестре Windows 10
- Альтернативные методы отключения прозрачности в Windows 10
Как отключить прозрачность в Windows 10 с помощью реестра (Regedit)?
Windows 10, без сомнения, является одной из самых популярных операционных систем в мире. Ее пользовательская дружественность и широкий набор функций делают ее привлекательной для многих. Однако, несмотря на все свои преимущества, Windows 10 имеет некоторые элементы дизайна, которые некоторым пользователям не нравятся.
Одним из таких элементов является прозрачность окон и панелей задач. Для некоторых пользователей это может создавать проблемы с читаемостью текста или просто не соответствовать их предпочтениям. К счастью, существует способ отключить прозрачность в Windows 10 с использованием редактора реестра.
Редактор реестра — это мощный инструмент, предоставляемый операционной системой Windows. Он позволяет пользователям изменять различные параметры и настройки, в том числе и дизайна интерфейса. Для отключения прозрачности в Windows 10, нужно просто внести некоторые изменения в реестр.
Прежде чем начать, важно отметить, что работа с реестром может быть опасной и может повлиять на стабильность и работоспособность операционной системы. Поэтому, перед внесением изменений, рекомендуется сделать резервную копию системы или создать точку восстановления.
Чтобы отключить прозрачность в Windows 10 через редактор реестра, следуйте этим шагам:
- Нажмите на клавиши Win + R одновременно, чтобы открыть окно «Выполнить».
- Введите «regedit» в поле и нажмите Enter. Это откроет редактор реестра.
- Перейдите к следующей ветке реестра: HKEY_CURRENT_USER\SOFTWARE\Microsoft\Windows\CurrentVersion\Themes\Personalize
- Щелкните правой кнопкой мыши на свободном месте в правой панели редактора реестра и выберите «Создать» -> «DWORD-значение (32 бита)». Назовите его «EnableTransparency».
- Дважды щелкните на новом элементе EnableTransparency и установите значение данных «0».
- Закройте редактор реестра и перезагрузите компьютер, чтобы изменения вступили в силу.
После перезагрузки вы заметите, что прозрачность окон и панелей задач в Windows 10 больше не будет отображаться. Если вы захотите вернуть прозрачность, просто повторите вышеуказанные шаги и установите значение данных на «1».
Отключение прозрачности в Windows 10 через редактор реестра предоставляет пользователю больше контроля над внешним видом операционной системы. Следуя приведенным инструкциям, вы сможете настроить Windows 10 по своему вкусу и создать комфортное и удобное рабочее пространство.
Отключение прозрачности Windows 10: что это такое и зачем делать?
Многие пользователи Windows 10 отключают прозрачность ради улучшения производительности или просто по личным предпочтениям. Отключение прозрачности может помочь увеличить скорость работы системы, особенно на старых или менее мощных компьютерах. Без необходимости рендеринга прозрачных элементов интерфейса, ресурсы системы освобождаются для более гладкого и быстрого выполнения других задач.
Как отключить прозрачность Windows 10? Для этого вы можете воспользоваться редактором реестра (regedit). Откройте редактор реестра, найдите ключ HKEY_CURRENT_USER\SOFTWARE\Microsoft\Windows\CurrentVersion\Themes\Personalize и создайте новое значение типа DWORD с именем «EnableTransparency» и значением «0» (без кавычек). После этого перезагрузите компьютер или выйдите из аккаунта и снова войдите в него, чтобы изменения вступили в силу. Если вам понадобится включить прозрачность снова, просто удалите созданное значение «EnableTransparency» или измените его значение на «1».
- Отключение прозрачности Windows 10 может быть полезным для улучшения производительности и устранения раздражающих отвлекающих моментов.
- Редактор реестра (regedit) является инструментом, который позволяет пользователям настраивать различные параметры операционной системы.
- Отключение прозрачности освобождает ресурсы системы, что позволяет ей работать быстрее и более эффективно.
Редактор реестра Windows 10: как отключить прозрачность через него
Редактор реестра Windows 10 — это мощный инструмент, который позволяет пользователям изменять различные настройки операционной системы. Чтобы отключить прозрачность окон, вам понадобится некоторая экспертиза в использовании редактора реестра. Поэтому, перед внесением изменений в реестр, рекомендуется создать резервную копию системы или точку восстановления, чтобы в случае проблем можно было вернуться к предыдущему состоянию.
Для начала откройте редактор реестра, нажав комбинацию клавиш Win + R, введите «regedit» и нажмите Enter. Обратите внимание, что работа с реестром может повлиять на стабильность системы, поэтому будьте осторожны и следуйте инструкциям внимательно.
Когда редактор реестра открывается, пролистайте ветку «HKEY_LOCAL_MACHINE», затем «SOFTWARE», «Microsoft», «Windows», «DWM». Щелкните правой кнопкой мыши на пустом пространстве в правой панели и выберите «Создать» -> «DWORD-значение (32-разрядное)».
Назовите его «EnableBlurBehind» и установите значение «0» (без кавычек). Это отключит прозрачность окон. После завершения всех изменений закройте редактор реестра и перезагрузите компьютер для применения настроек.
Теперь, когда прозрачность окон отключена, вы можете наслаждаться более традиционным видом окон и меньшей отвлекающей средой работы в операционной системе Windows 10.
- Шаг 1: Откройте редактор реестра, нажав комбинацию клавиш Win + R, введите «regedit» и нажмите Enter.
- Шаг 2: Пролистайте ветку «HKEY_LOCAL_MACHINE», «SOFTWARE», «Microsoft», «Windows», «DWM».
- Шаг 3: Щелкните правой кнопкой мыши на пустом пространстве в правой панели и выберите «Создать» -> «DWORD-значение (32-разрядное)».
- Шаг 4: Назовите его «EnableBlurBehind» и установите значение «0».
- Шаг 5: Закройте редактор реестра и перезагрузите компьютер для применения изменений.
Эти шаги позволят вам отключить прозрачность окон в операционной системе Windows 10. Будьте внимательны и осторожны при работе с редактором реестра, и всегда делайте резервные копии перед внесением изменений. Удачи в использовании Windows 10!
Возможные проблемы при отключении прозрачности в реестре Windows 10
Одной из возможных проблем является ухудшение производительности системы. Когда прозрачность отключена, Windows 10 должна рендерить окна и элементы интерфейса без применения эффектов прозрачности. Это может потребовать дополнительных ресурсов системы и привести к замедлению работы. Если у вас уже есть проблемы с производительностью или ограниченными ресурсами компьютера, отключение прозрачности может усугубить ситуацию.
Еще одной проблемой может быть некорректное отображение некоторых элементов интерфейса. Некоторые программы и приложения могут не быть полностью совместимы с отключенной прозрачностью. Вы можете столкнуться с проблемами, такими как неразборчивый текст или некорректное расположение элементов на экране. Если вы работаете с определенными программами, которые требуют прозрачности окон для правильного функционирования, отключение этой функции может создать неудобства.
Как всегда, прежде чем вносить изменения в реестр Windows 10, важно создать резервную копию всех важных данных. Это поможет обезопасить вас от возможных проблем и потери данных в случае ошибки или нежелательных последствий. Если вы решите отключить прозрачность в реестре Windows 10, обратите внимание на эти потенциальные проблемы и будьте готовы к возможным негативным последствиям.
Альтернативные методы отключения прозрачности в Windows 10
1. Использование настроек персонализации
Windows 10 имеет встроенные настройки персонализации, которые позволяют изменять внешний вид операционной системы. Для отключения прозрачности можно воспользоваться одной из этих настроек. Например, можно выбрать тему оформления без прозрачности или установить цвет окна без прозрачности.
2. Использование приложений сторонних разработчиков
Существуют также приложения сторонних разработчиков, которые предлагают более гибкие настройки прозрачности окон в Windows 10. Эти приложения позволяют не только отключить прозрачность, но и настроить ее градацию для разных окон и приложений. Они обеспечивают большую свободу выбора пользователям и позволяют настроить прозрачность в соответствии с их предпочтениями.
3. Редактирование реестра Windows
Для более продвинутых пользователей также доступен метод отключения прозрачности через редактирование реестра Windows. Однако, перед использованием этого метода необходимо быть осторожными, так как неправильные изменения в реестре могут привести к нежелательным последствиям для работы операционной системы.
Заключение
Отключение прозрачности в Windows 10 может быть полезным для некоторых пользователей, которым не нравится работа с окнами, имеющими прозрачный фон. В этой статье были рассмотрены несколько альтернативных методов отключения прозрачности, включая настройки персонализации, приложения сторонних разработчиков и редактирование реестра Windows. Каждый из этих методов имеет свои преимущества и ограничения, поэтому пользователи могут выбрать наиболее подходящий для своих потребностей. Какой бы метод ни был выбран, важно помнить о сохранности данных и быть осторожными при внесении изменений в систему.
With the introduction of Windows 10, transparency effects are introduced in different parts of Windows such as Taskbar, Start Menu etc., not all users are happy with these effects. Hence, users are looking to disable transparency effects, and Windows 10 has finally added an option in Settings to disable it easily. But with earlier Windows version like Windows 8 and 8.1, it was not possible at all.

Earlier it was only possible to disable transparency effects with the help of 3rd party tools that many users don’t prefer, hence many users were disappointed. So without wasting any time let’s see How to Enable or Disable Transparency Effects for Start Menu, Taskbar, Action Center etc. for your account in Windows 10.
Table of Contents
Make sure to create a restore point just in case something goes wrong.
Method 1: Enable or Disable Transparency Effects Using Settings
1. Press Windows Key + I to open Settings then click on Personalization.

2. From the left-hand menu, click on Colors.
3. Now, under “More options” disable the toggle for Transparency effects. If you want to enable transparency effects, make sure to turn ON or enable the toggle.

4. Close Settings then reboot your PC to save changes.
Method 2: Enable or Disable Transparency Effects Using Ease of Access
Note: This option is only available starting with Windows 10 build 17025.
1. Press Windows Key + I to open Settings then click on Ease of Access.

2. From the left-hand menu, select Display.
3. Now under Simplify and personalize Windows find “Show transparency in Windows“.
4. Make sure to disable the toggle for the above settings to disable transparency effects. If you want to enable transparency, then enable the above toggle.

5. Restart your PC to save changes.
Method 3: Enable or Disable Transparency Effects Using Registry Editor
1. Press Windows Key + R then type regedit and hit Enter.
2. Navigate to the following registry key:
HKEY_CURRENT_USER\SOFTWARE\Microsoft\Windows\CurrentVersion\Themes\Personalize

3. Double-click on EnableTransparency DWORD then set the value according to your preference:
Enable Transparency Effects = 1
Disable Transparency Effects = 0
Note: If there is no DWORD, then you need to create one and name it EnableTransparency.
4. Click OK or hit Enter then reboot your PC.
Recommended:
- Enable or Disable Action Center in Windows 10
- Rename User Profile Folder in Windows 10
- Find Security Identifier (SID) of User in Windows 10
- How to Change User Account Type in Windows 10
That’s it you have successfully learned How to Enable or Disable Transparency Effects in Windows 10 but if you still have any questions regarding this tutorial then feel free to ask them in the comment’s section.










