В этой инструкции — три способа отключить проверку цифровой подписи драйвера в Windows 10: один из них работает однократно при загрузке системы, два других отключают проверку подписи драйверов навсегда, но не всегда. Это может пригодиться в тех случаях, когда драйвер не устанавливается, а ОС сообщает, что INF стороннего производителя не содержит информации о подписи или о других проблемах подписи, приводящих к ошибке при установке устройства.
Надеюсь, вы знаете, зачем вам потребовалось отключать эту функцию, потому как такие изменения настроек Windows 10 могут привести к повышению уязвимости системы перед вредоносным ПО. Возможно, существуют иные способы установить драйвер вашего устройства (либо другой драйвер), без отключения проверки цифровой подписи и, если такой способ имеется, лучше воспользоваться им. Если вы хотите серьезно подойти к вопросу, то можно также самостоятельно подписать драйвер цифровой подписью (не для начинающих).
Отключение проверки подписи драйвера с помощью параметров загрузки
Первый способ, отключающий проверку цифровой подписи единожды, при перезагрузке системы и до следующей перезагрузки — использование параметров загрузки Windows 10.
- Для того, чтобы воспользоваться способом, зайдите в «Параметры» — «Обновление и безопасность» — «Восстановление». Затем, в разделе «Особые варианты загрузки» нажмите «Перезагрузить сейчас».
- После перезагрузки, пройдите по следующему пути: «Поиск и устранение неисправностей» (или «Диагностика») — «Дополнительные параметры» — «Параметры загрузки» и нажмите кнопку «Перезагрузить».
- После перезагрузки появится меню выборов параметров, которые будут использоваться в этот раз в Windows 10.
- Для того, чтобы отключить проверку цифровой подписи драйверов, выберите соответствующий пункт, нажав клавишу 7 или F7 (или Fn+F7 на некоторых ноутбуках).
Готово, после перезагрузки Windows 10 запустится с отключенной проверкой подписи драйверов и вы сможете установить свой драйвер без цифровой подписи.
Видео инструкция по отключению проверки цифровой подписи драйверов
Обычно, даже после перезагрузки в обычном режиме, установленное таким образом устройство продолжает работать, однако в некоторых случаях драйвер слетает и приходится повторять процедуру. Отсюда частый вопрос о том, как отключить проверку цифровой подписи Windows 10 навсегда. К сожалению, это не всегда возможно (но можно подписать драйвер самостоятельно, о чем упоминалось в начале инструкции), тем не менее обычный метод для постоянного отключения описан далее.
С помощью командной строки
Этот способ должен отключить проверку цифровой подписи драйверов навсегда — с использованием командной строки для редактирования параметров загрузки. Ограничения способа: у вас либо должен быть компьютер с BIOS, либо, если у вас UEFI, требуется отключить Secure Boot (это обязательно). К сожалению, в последних версиях Windows 10 описываемое обычно не срабатывает, но попробовать можно.
Действия следующие — запустите командную строку Windows 10 от имени администратора (Как запустить командную строку от имени администратора). В командной строке по порядку введите следующие две команды:
- bcdedit.exe -set loadoptions DISABLE_INTEGRITY_CHECKS
- bcdedit.exe -set TESTSIGNING ON

После того, как обе команды будут выполнены, закройте командную строку и перезагрузите компьютер. Проверка цифровых подписей будет отключена, с одним лишь нюансом: в правом нижнем углу вы будете наблюдать уведомление о том, что Windows 10 работает в тестовом режиме (чтобы убрать надпись и вновь включить проверку, введите в командной строке bcdedit.exe -set TESTSIGNING OFF).
И еще один вариант отключения проверки подписи с помощью bcdedit, который по некоторым отзывам срабатывает лучше (проверка не включается снова автоматически при следующих загрузка Windows 10):
- Загрузить компьютер в безопасном режиме (см. Как зайти в безопасный режим Windows 10).
- Открыть командную строку от имени администратора и ввести следующую команду (нажав Enter после нее).
- bcdedit.exe /set NOINTEGRITYCHECKS ON
- Перезагрузить Windows 10 в обычном режиме.
В дальнейшем, если требуется снова включить проверку, сделайте это тем же способом, но вместо on в команде используйте off.
Отключение проверки в редакторе локальной групповой политики
Проверку подписи драйверов ранее можно было отключить (на сегодня метод не работает) с помощью редактора локальной групповой политики, однако эта возможность присутствует только в Windows 10 Pro (нет в домашней версии). Для запуска редактора локальной групповой политики, нажмите клавиши Win+R на клавиатуре, а затем введите gpedit.msc в окно «Выполнить», нажмите Enter.
В редакторе перейдите к разделу Конфигурация пользователя — Административные шаблоны — Система — Установка драйвера и дважды кликните по параметру «Подписывание кода для пакетов драйверов» (ранее пункт назывался «Цифровая подпись драйверов устройств») в правой части.

Откроется оно с возможными значениями данного параметра. Отключить проверку можно двумя способами:
- Установить значение «Отключено».
- Установить значение «Включено», а затем, в разделе «Если Windows обнаруживает файл драйвера без цифровой подписи» установить «Пропустить».

После установки значений, нажмите Ок, закройте редактор локальной групповой политике и перезагрузите компьютер (хотя, в общем-то, должно сработать и без перезагрузки).
Иногда при установке Драйвера для оборудования ZONT требуется отменить проверку цифровой подписи. Как это сделать — читайте в этой статье:
Инструкция для Windows 10
Инструкция для Windows 8
Инструкция для Windows 10
Как отключить проверку цифровой подписи драйверов в Windows 10
Существуют три способа отключить проверку цифровой подписи драйвера в Windows 10: один из них работает однократно при загрузке системы, два других отключают проверку подписи драйверов навсегда.
Отключение проверки подписи драйвера с помощью параметров загрузки
Первый способ, отключающий проверку цифровой подписи единожды, при перезагрузке системы и до следующей перезагрузки — использование параметров загрузки Windows 10. Для того, чтобы воспользоваться способом, зайдите во «Все параметры» — «Обновление и безопасность» — «Восстановление». Затем, в разделе «Особые варианты загрузки» нажмите «Перезагрузить сейчас».

После перезагрузки пройдите по следующему пути: «Диагностика» — «Дополнительные параметры» — «Параметры загрузки» и нажмите кнопку «Перезагрузить». После перезагрузки появится меню выборов параметров, которые будут использоваться в этот раз в Windows 10.

Для того, чтобы отключить проверку цифровой подписи драйверов, выберите соответствующий пункт, нажав клавишу 7 или F7. Готово, Windows 10 загрузится с отключенной проверкой, и вы сможете установить неподписанный драйвер.
Отключение проверки в редакторе локальной групповой политики
Проверку подписи драйверов можно также отключить с помощью редактора локальной групповой политики, однако эта возможность присутствует только в Windows 10 Pro (нет в домашней версии). Для запуска редактора локальной групповой политики нажмите клавиши Win+R на клавиатуре, а затем введите gpedit.msc в окно «Выполнить», нажмите Enter.
В редакторе перейдите к разделу Конфигурация пользователя — Административные шаблоны — Система — Установка драйвера и дважды кликните по параметру «Цифровая подпись драйверов устройств» в правой части.

Откроется оно с возможными значениями данного параметра. Отключить проверку можно двумя способами:
- Установить значение «Отключено».
- Установить значение «Включено», а затем, в разделе «Если Windows обнаруживает файл драйвера без цифровой подписи» установить «Пропустить».

После установки значений нажмите Ок, закройте редактор локальной групповой политики и перезагрузите компьютер (хотя, в общем-то, должно сработать и без перезагрузки).
С помощью командной строки
И последний способ, который так же, как и предыдущий, отключает проверку подписи драйверов навсегда — с использованием командной строки для редактирования параметров загрузки.
Ограничения способа: у вас либо должен быть компьютер с BIOS, либо, если у вас UEFI, требуется отключить Secure Boot (это обязательно).
Действия следующие — запустите командную строку Windows 10 от имени администратора.
В командной строке по порядку введите следующие две команды:
bcdedit.exe -set loadoptions DISABLE_INTEGRITY_CHECKS
bcdedit.exe -set TESTSIGNING ON

После того, как обе команды будут выполнены, закройте командную строку и перезагрузите компьютер. Проверка цифровых подписей будет отключена с одним лишь нюансом: в правом нижнем углу вы будете наблюдать уведомление о том, что Windows 10 работает в тестовом режиме (чтобы убрать надпись и вновь включить проверку, введите в командной строке bcdedit.exe -set TESTSIGNING OFF).
И еще один вариант отключения проверки подписи с помощью bcdedit, который по некоторым отзывам срабатывает лучше (проверка не включается снова автоматически при следующих загрузка Windows 10):
Загрузиться в безопасном режиме.
Открыть командную строку от имени администратора и ввести следующую команду (нажав Enter после нее):
bcdedit.exe /set nointegritychecks on
Перезагрузиться в обычном режиме.
В дальнейшем, если требуется снова включить проверку, сделайте это тем же способом, но вместо on в команде используйте off.
Инструкция для Windows 8
Как отключить проверку цифровых подписей драйверов в Windows 8.1 и Windows 8
В Windows 8 есть два способа отключить проверку цифровой подписи в драйвере — первый позволяет отключить ее однократно для установки конкретного драйвера, второй — на все последующее время работы системы.
Отключение с помощью особых вариантов загрузки
В первом случае, откройте панель Charms справа, нажмите «Параметры» — «Изменение параметров компьютера». В пункте «Обновление и восстановление» выберите «Восстановление», затем — особые варианты загрузки и нажмите «Перезагрузить сейчас».


После перезагрузки выберите пункт Диагностика, затем — Параметры загрузки и нажмите «Перезагрузка». На появившемся экране вы сможете выбрать (цифровыми клавишами или F1-F9) пункт «Отключить обязательную проверку подписи драйверов». После загрузки операционной системы вы сможете установить неподписанный драйвер.
Отключение с помощью редактора локальной групповой политики
Следующий способ отключить проверку цифровой подписи драйвера — использовать редактор локальной групповой политики Windows 8 и 8.1. Для его запуска нажмите клавиши Win + R на клавиатуре и введите команду gpedit.msc

В редакторе локальной групповой политики откройте Конфигурация пользователя — Административные шаблоны — Система — Установка драйвера. После этого кликните дважды по пункту «Цифровая подпись драйверов устройств».

Всем доброго времени суток! Сегодня мы поговорим про то, как же отключить проверку подписи драйверов в Windows 10. Чаще всего это нужно для установки драйверов без подписи. Ниже в статье я привел 4 способа, которые должны помочь. Перед тем как мы начнем, хочется подчеркнуть одну очень важную вещь. Если вы все же будете устанавливать драйвера без цифровой подписи, то обязательно убедитесь, что они скачены с проверенного источника и не представляют опасности для вашей системы.
Содержание
- Способ 1: Через параметры загрузки
- Способ 2: Командная строка
- Способ 3: Через безопасный режим
- Способ 4: Редактор локальной групповой политики
- Задать вопрос автору статьи
Способ 1: Через параметры загрузки
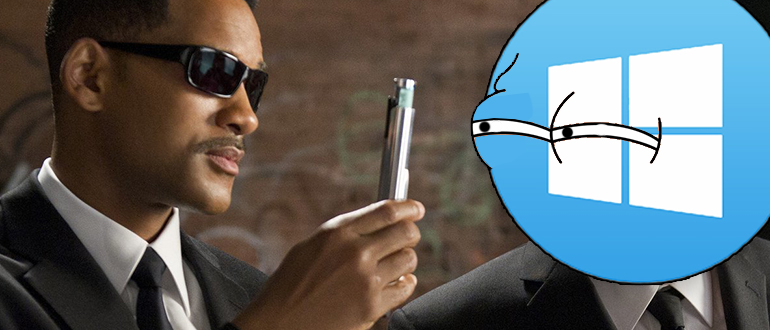
Плюс данного способа в том, что он отключает проверку цифровой подписи только на одну сессию работы операционной системы. После обычной перезагрузки, выключения и включения проверка включится вновь. Я все же советую использовать именно этот вариант, так как в таком случае система не останется уязвимой, а установка сторонних драйверов будет под вашим контролем.
- Нажимаем по логотипу «Windows» в левом нижнем углу экрана и переходим в «Параметры».
- Среди всех значков находим раздел – «Обновление и безопасность».
- Слева жмем по надписи: «Восстановление». Пролистываем чуть ниже до пункта «Особые варианты загрузки». Прежде чем нажать по кнопке перезагрузки, закройте все программы и сохраните данные, которые вам нужны.
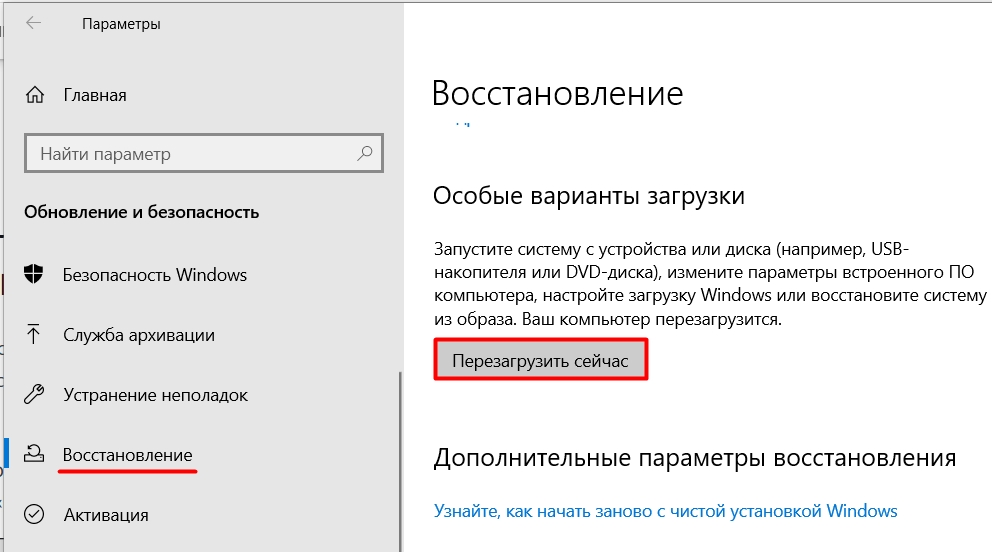
- Включится «Safe-mode» режим. Выбираем «Поиск и устранение неисправностей».

- Кликаем по второму пункту.
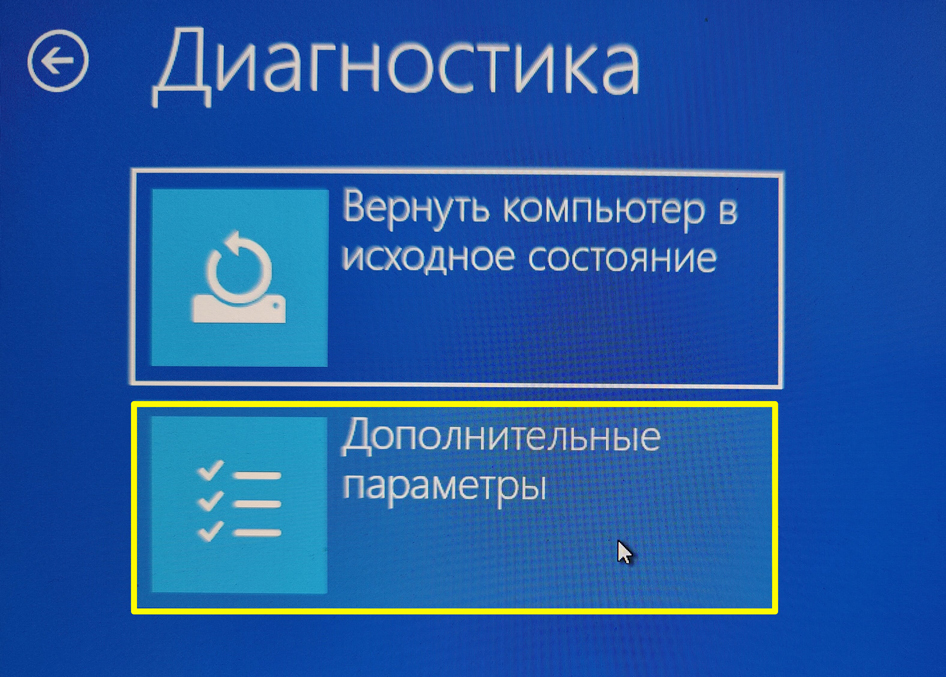
- Из всего списка выбираем «Параметры загрузки».
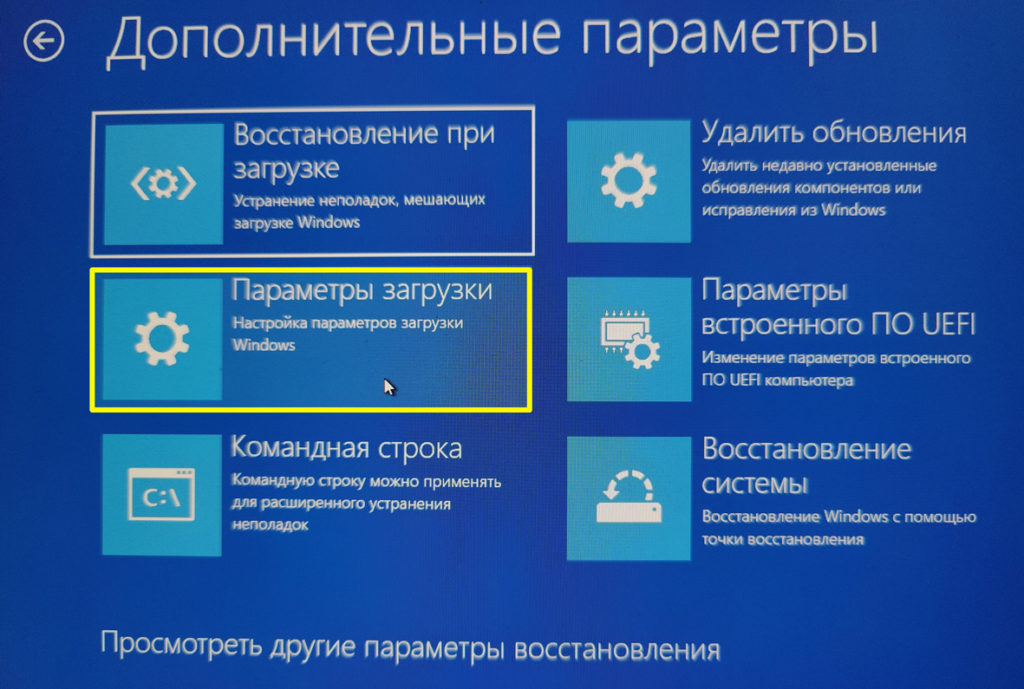
- Очень важно – на старых версиях Windows 10 нужно было выбрать параметр загрузки ОС. В новых версиях данную штуку убрали. Теперь просто после перезагрузки автоматом отключается проверка подписи драйверов. На этом шаге будьте внимательны, так как возможно у вас стоит старая версия и вам нужно будет выбрать соответствующий пункт с помощью клавиш F1 – F9.
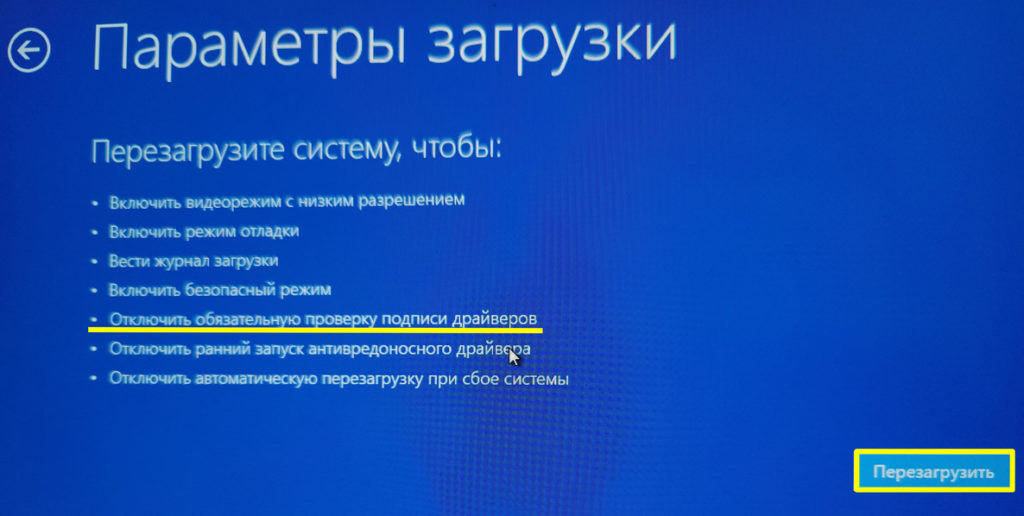
- Далее система загрузится с отключенной функцией проверки. Устанавливаем драйвер и перезагружаем комп.
Способ 2: Командная строка
Второй вариант позволяет произвести отключение обязательной проверки подписи драйверов навсегда. Правда получается это сделать не всегда, так что будьте к этому готовы. Смысл в том, что мы изменим параметр основной загрузки операционной системы таким образом, что проверка будет отключена.
ВАЖНО! Если у вас в ноутбуке или компьютере установлена система UEFI, то вам нужно в ней отключить «Безопасную загрузку» (Secure Boot). Если там есть настройка «Тип системы» (OS Type), то установите настройку «Другая ОС» (Other OS). Для чего это нужно? Это нужно, чтобы UEFI не блокировала загрузку с измененными параметрами. В противном случае у нас может ничего не получиться.
Теперь запускаем консоль с правами админа. Вы можете найти командную строку в программах в меню «Пуск» или воспользоваться поиском Виндовс 10.
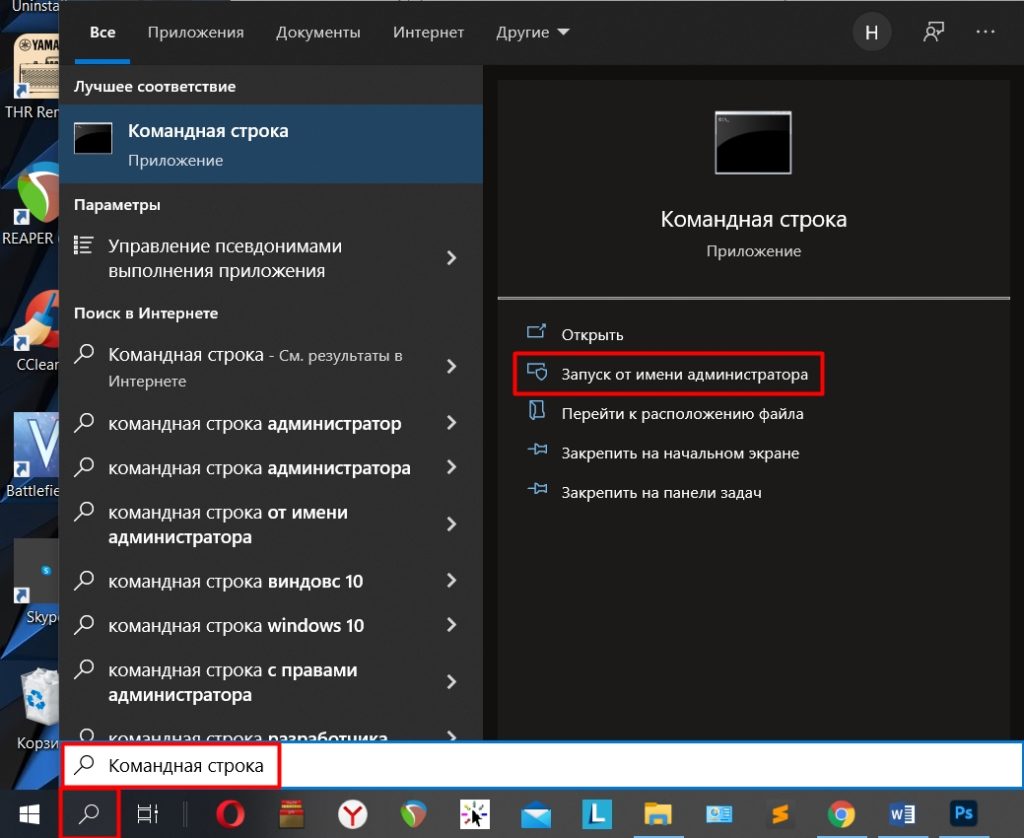
Сначала вводим команду:
bcdedit.exe -set loadoptions DISABLE_INTEGRITY_CHECKS
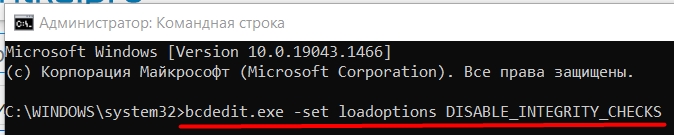
Как только она выполнится вводим другую:
bcdedit.exe -set TESTSIGNING ON
Перезапускаем комп. Все, после этого цифровая подпись будет отключена, но есть один небольшой нюанс – система будет работать в тестовом режиме. На самом деле она будет полноценно функционировать, а её работа ничем не будет отличаться от нормального функционирования ОС, просто в правом нижнем углу экрана вы должны увидеть соответствующую надпись.
Чтобы включить проверку подписи драйверов и убрать надпись тестового режима, опять запускаем консоль (обязательно с правами администратора) и вписываем:
bcdedit.exe -set TESTSIGNING OFF
Опять перезагружаем ОС.
Способ 3: Через безопасный режим
Если прошлый способ не дал никаких результатов, а такое вполне возможно, то можно попробовать еще один вариант. По сути, мы будем использовать ту же самую системную утилиту «bcdedit.exe», но с другим параметром. Для начала нам нужно загрузить систему в безопасном режиме.
- Используем клавиши + R – зажимаем сначала первую, а потом жмем на вторую. Откроется окошко, куда нужно будет ввести команду:
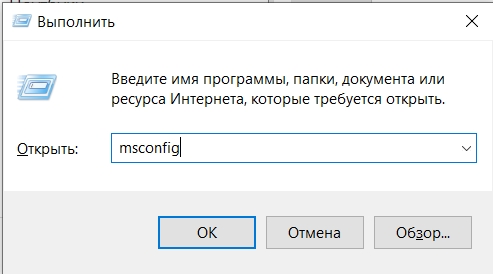
- В конфигурации системы на вкладке «Загрузка» устанавливаем параметр загрузки – «Безопасный режим». Нажимаем «Применить» и перезагружаем комп.
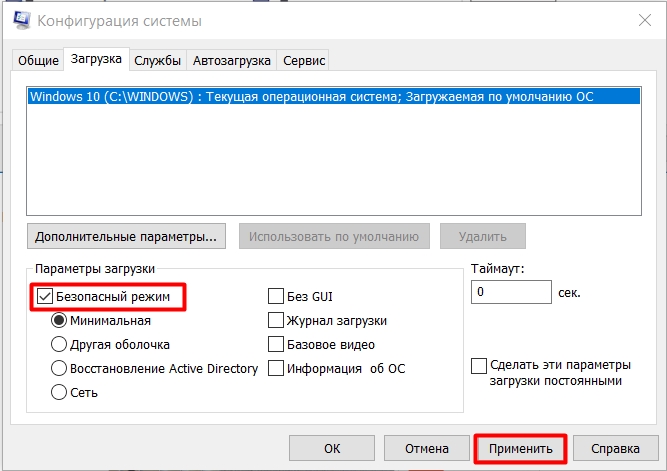
- Система загрузится в безопасном режиме. Запускаем командную строку с правами администратора – вы уже знаете, как это делать, поэтому рассказывать про это повторно не буду.
- Вводим консольную команду:
bcdedit.exe /set NOINTEGRITYCHECKS ON
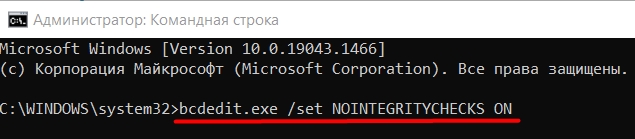
- Зайдите обратно в «Конфигурацию системы» ( + R = msconfig) и выключите безопасный режим.
- Перезапускаем комп.
Если вам нужно обратно включить проверку подписи, то выполняем все аналогичные шаги, только вводим другую команду – вместо «ON», указываем параметр «OFF» (то есть выключаем функцию).
ПРИМЕЧАНИЕ! На сегодняшний момент на последних версиях Windows 10 данный способ не работает. Но вы все равно можете его попробовать. Авось там в Microsoft что-то поменяли в последних обновлениях.
Есть еще один способ навсегда выключить функцию проверки. Нам нужно зайти в «Локальную групповую политику» Виндовс 10 – для этого используем наши любимые клавиши и R. Далее вводим запрос утилиты:
gpedit.msc
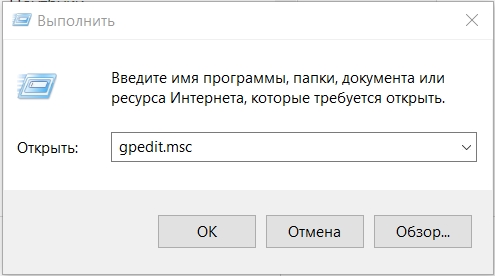
Напомню, что эти же команды работают и через поиск Виндовс 10. На самом деле мы просто запускаем системные утилиты, которые находятся в папке «Windows». Если у вас не получилось запустить редактор, то значит у вас установлена «Домашняя» (Home) версия Windows, а не «Профессиональная» (Pro).
В левой области окна, там, где находятся папки открываем основной раздел «Конфигурация пользователя». Далее жмем по подразделу «Административные шаблоны» и раскрываем папку «Система». Находим параметр – «Установка драйвера». Смотрим уже в основную рабочую область справа.
Компания Microsoft постоянно переименовывает этот параметр. В новых версиях он называется «Подписывание кода для пакетов драйверов». В старых версиях может называться по-другому: «Цифровая подпись драйверов устройств».
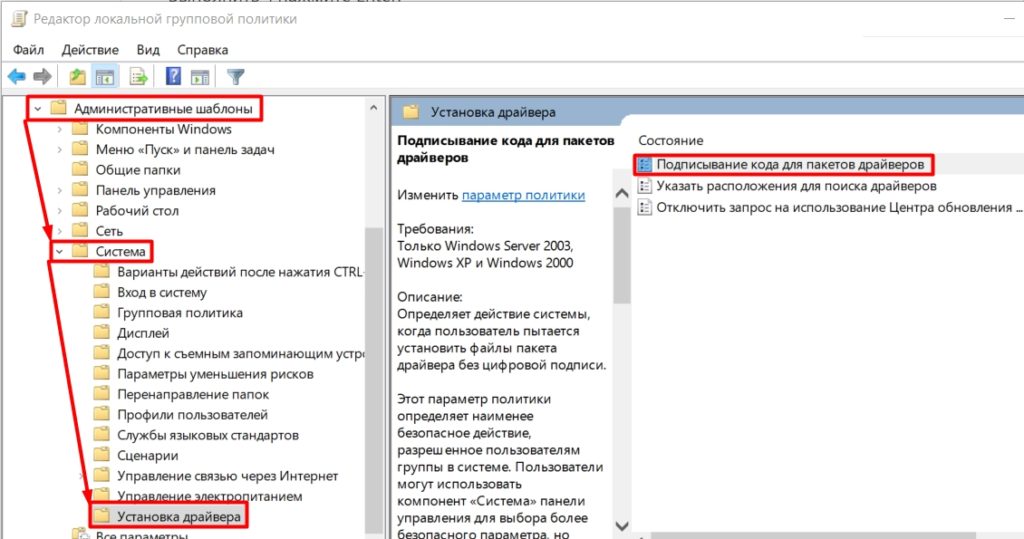
Открываем его, отключаем и не забываем нажать по кнопке «Применить». После этого перезагружаем систему.
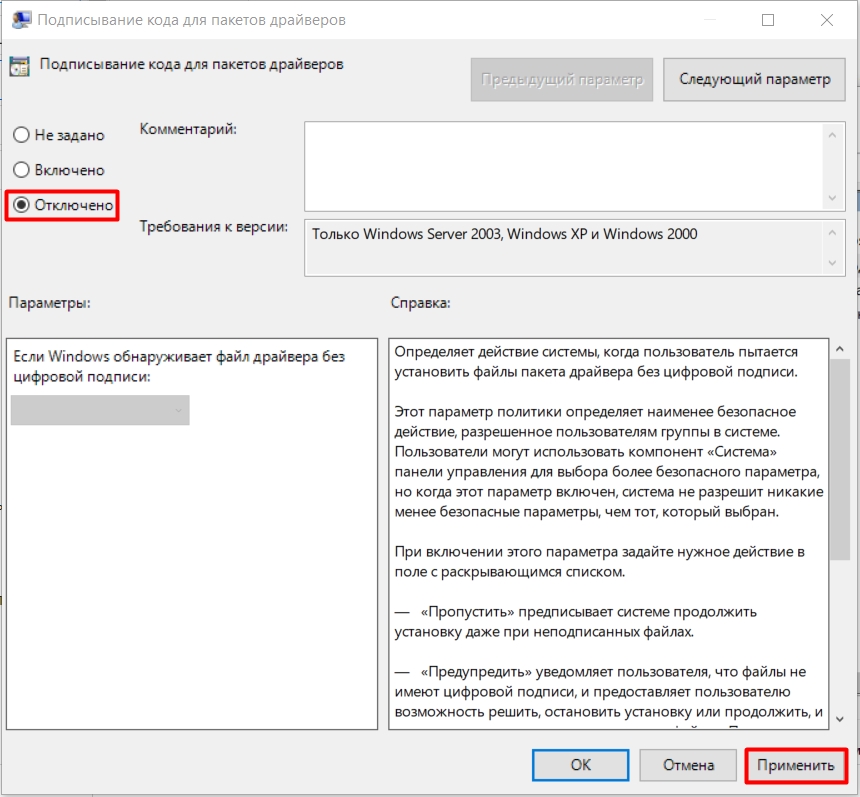
На этом всё, дорогие друзья. Если у вас еще остались какие-то вопросы ко мне, то вы смело можете писать их в комментариях под этой статьей. Всем добра!
Драйвер любого устройства является программным обеспечением, которое позволяет этому девайсу нормально работать и выполнять свои функции в операционной системы. Если подключить новый прибор к компьютеру или материнской плате, но не произвести установку драйверов, то работать оно не будет. Ранее производители поставляли ПО вместе с продаваемым устройством, например, с видеокартой обязательно был диск, который имел на себе данное ПО для установки. Сегодня все необходимое можно найти в интернете, но часто для их установки нужно отключить проверку цифровой подписи драйверов.
Зачем отключать проверку цифровой подписи драйверов?
Перед тем как установить драйвер того или иного устройства, операционная система проверяет его цифровую подпись. Это нужно для того, чтобы гарантировать безопасность пользователя. Например, установка драйвера на видеокарту, который был подвержен вмешательству хакеров, может привести к тому, что видеокарта пользователя используется для майнинга криптовалюты, без его ведома. Но в обычной жизни это невозможно, любое вмешательство в драйвер приводит к тому, что он теряет свою цифровую подпись и система безопасности не позволяет произвести его загрузку. Если же пользователь желает установить программное обеспечение без цифровой подписи, то в этих случаях и нужно отключить ее проверку.
Как отключить проверку цифровой подписи?
Следует сразу оговорить тот факт, что производить отключение проверки цифровой подписи не безопасно тем пользователям, которые в этом не разбираются. В подобном случае система безопасности будет работать не на полную мощность, а значит, личные данные и работоспособность самих устройств могут быть под угрозой.
Тем не менее, следует отметить и то, что порой распространяемый диск с драйверами, который находится в коробке с устройством, не имеет цифровой подписи. В этом случае даже безопасное программное обеспечение не получится установить без отключения проверки. В некоторых случаях выключать проверку подписи все же нужно, главное убедиться в том, что загружаемое ПО безопасное.
В Windows 7
Для того, чтобы отключить проверку цифровой подписи драйверов в Windows 7, необходимо использовать встроенную командную строку. Работа может показаться сложной для неопытного пользователя, но, на самом деле, даже он справится с этой задачей. Есть 2 способа выполнить процедуру, для первого выполните такие действия:
- Откройте меню «Пуск».
- Найдите в меню «Командная строка».
- Кликните по этому пункту правой кнопкой мыши и выберите «Запуск от имени Администратора».
- В открывшемся окне нужно ввести команду: bcdedit.exe/set nointegritychecks ON
- Чтобы включить проверку цифровой подписи, следует выполнить те же действия, только команда будет выглядеть так: bcdedit.exe/set nointegritychecks OFF
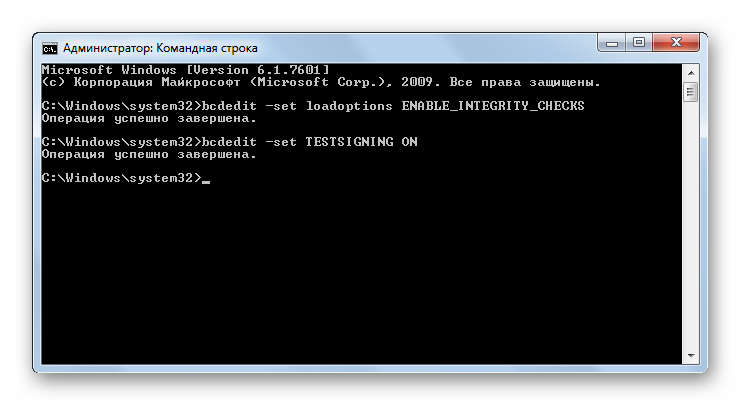
Для того чтобы применить второй способ отключения проверки цифровой подписи драйверов, необходимо снова зайти в командную строку. Обязательно нужно запустить командную строку с правами администратора, как это и происходило в первом способе. Далее необходимо ввести: bcdedit.exe -set loadoptions DISABLE_INTEGRITY_CHECKS. После того, как в командной строке появится информация об успешном выполнении данной процедуры, необходимо ввести вторую команду: bcdedit.exe -set TESTSIGNING ON. После этого проверка цифровой подписи драйверов будет отключена.
В Windows 8 и 8.1
Отключить проверку цифровой подписи в Windows 8 и 8.1 можно немного иным способом. Здесь будет идеальным вариантом выбрать особые варианты загрузки, где уже будет отключена проверка. Выполнить такие действия будет даже проще, ведь не нужно запускать строку и вводить команды. Стоит выполнить следующие действия:
- Навести мышкой в правый нижний угол экрана чтобы открыть панель «Charms».
- Выбрать пункт «Параметры».
- Зайти в «Изменение параметров компьютера».
- В меню «Обновление и восстановление» выбрать «Восстановление».
- В открывшемся окно выбрать «Особые варианты загрузки» и перезагрузить компьютер.
- После этого нужно выбрать «Диагностика» и далее «Параметры загрузки».
- В окне можно увидеть особые варианты загрузки, выбрать их можно соответствующими клавишами F1-F9. Здесь нужно кликнуть «Отключить обязательную проверку подписи драйверов».
- Перезагрузить систему.

После этих действий можно будет без проблем выполнить установку драйвера без цифровой подписи.
В Windows 10
Чтобы выключить проверку цифровой подписи драйверов в Windows 10, придется использовать редактор групповой политики. Следует сразу отметить тот факт, что в Windows 8 этот способ также можно применять, но он менее популярный. Чтобы произвести отключение проверки, нужно выполнить следующие действия:
- Зайти в редактор локальной групповой политики. Для этого нужно нажать клавиши Win+R, после чего ввести команду gpedit.msc.
- Перейти по пути: Конфигурация пользователя — Административные шаблоны — Система — Установка драйвера.
- Дважды кликнуть по пункту «Цифровая подпись драйверов устройств».
- Слева в колонке выбрать «Включено».
- Снизу в списке «Если Windows обнаруживает файл драйвера без цифровой подписи», кликнуть «Пропустить».
- Нажать «Ок» и закрыть все окна.
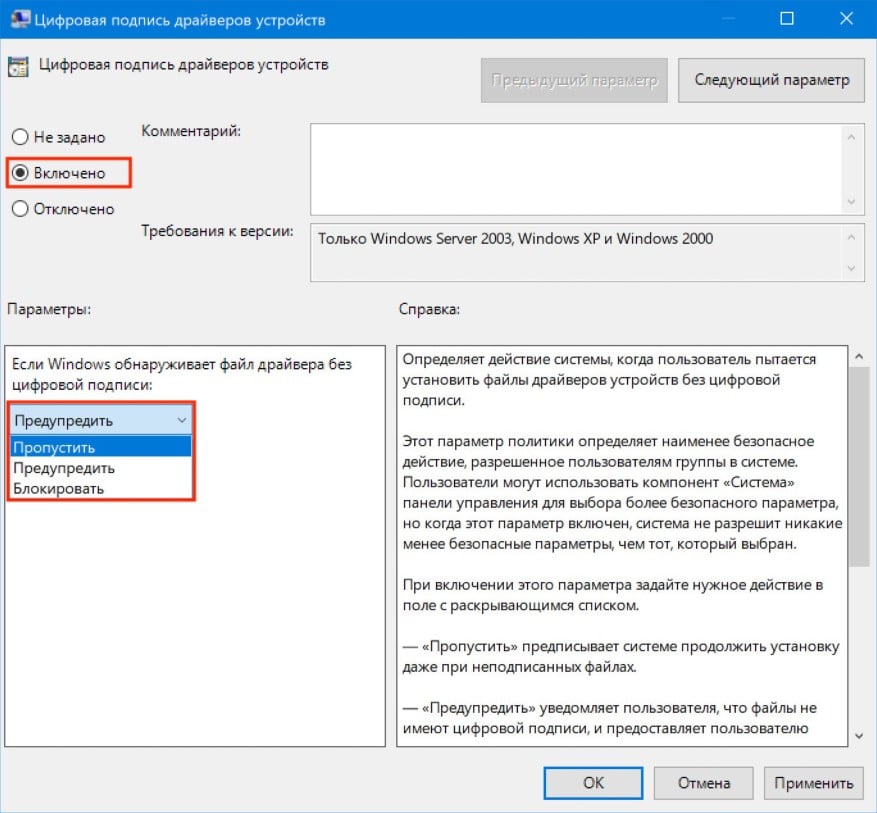
Так можно отключить проверку цифровой подписи драйверов в разных версиях Windows и установить стороннее ПО на компьютер. Но всегда нужно понимать, что за свои действия пользователь отвечает сам и после отключения проверки система становится более уязвимой.
Все способы:
- Установка неподписанного драйвера в Windows
- Способ 1: Особые параметры загрузки Windows
- Способ 2: Командная строка
- Способ 3: Редактор локальной групповой политики
- Способ 4: Создание цифровой подписи
- Вопросы и ответы: 11
Как известно, для корректной, стабильной и производительной работы комплектующих ПК и периферийных устройств требуется установка дополнительного программного обеспечения. Скачанный драйвер с официального сайта или через специальные приложения зачастую устанавливается без проблем. Однако происходит это только в том случае, если его тестирование компанией Майкрософт прошло успешно. В редких случаях сертификат может отсутствовать по некоторым причинам, из-за этого у пользователя возникают проблемы с установкой необходимого драйвера.
Читайте также: Программы для установки и обновления драйверов
Установка неподписанного драйвера в Windows
Как уже было сказано выше, в большинстве случаев все сопутствующее ПО для оборудования предварительно проверяется в Microsoft. При успешно пройденном тестирование компания добавляет специальный файл-сертификат, являющийся цифровой подписью. Этот документ означает подлинность и безопасность драйвера для операционной системы, благодаря чему его инсталляция происходит без труда.
Однако такой сертификат может быть не во всем ПО. К примеру, он может отсутствовать для драйвера к старому (но технически рабочему) оборудованию. Но есть и другие ситуации, в которых подпись может отсутствовать у нового устройства или виртуальных драйверов.
Будьте внимательны при инсталляции непроверенного драйвера! Отключая проверку, вы ставите под угрозу работоспособность системы и сохранность ваших данных. Выполняйте его инсталляцию, только если уверены в безопасности файла и источника, откуда он был скачан.
Читайте также: Онлайн-проверка системы, файлов и ссылок на вирусы
Переходя к основной теме вопроса, хочется отметить, что есть 3 рабочих варианта отключения проверки подписи драйвера. Один из них работает до перезагрузки ПК, второй отключает защиту до последующего ручного включения пользователем. Более подробно о каждом из них читайте ниже.
Способ 1: Особые параметры загрузки Windows
Чаще всего необходимость отключения проверки цифровой подписи возникает единожды. В этой ситуации логичнее всего воспользоваться предоставлением временного разрешения. Оно будет работать один раз: до последующей перезагрузки компьютера. За этот промежуток времени вы можете инсталлировать любое количество непроверенных драйверов, перезапустить ПК, и проверка сертификата будет работать как и прежде, защищая операционную систему.
Первым делом запустите ОС в особом режиме. Пользователям Windows 10 потребуется выполнить следующие шаги:
- Запустите «Параметры», вызвав «Пуск».
Это же можно сделать, вызвав альтернативное меню ПКМ.
- Откройте «Обновление и безопасность».
- В меню слева перейдите в «Восстановление», а справа, под «Особые варианты загрузки», кликните «Перезагрузить сейчас».
- Дождитесь старта Виндовс и выберите раздел «Поиск и устранение неисправностей».
- В «Диагностика» перейдите в «Дополнительные параметры».
- Здесь откройте «Параметры загрузки».
- Ознакомьтесь с тем, что применится при следующем старте системы, и нажмите «Перезагрузить».
- В этом режиме будет отключено управление мышью, а также изменится разрешение экрана до низкого. Пункт, отвечающий за отключение проверки подписи драйверов, седьмой в списке. Соответственно, нажмите на клавиатуре F7.
- Начнется перезапуск, по завершении которого вы можете выполнить инсталляцию.








Последовательность действий для пользователей Windows 7 другая:
- Перезагрузите компьютер обычным способом.
- После начала запуска системы нажмите F8 (чтобы не пропустить момент, быстро жмите клавишу сразу же после того, как появится приветственный логотип материнской платы).
- Стрелками выберите «Отключение обязательной проверки подписи драйверов».
- Остается нажать Enter и дождаться перезапуска системы.

Теперь можно заняться инсталляцией программного обеспечения.
После следующего включения компьютера будет произведен обычный запуск системы, и она вновь начнет проверять подпись у драйверов, которые вы захотите установить. Обратите внимание, что эта служба не занимается проверкой установленных драйверов, для этого необходимо запускать отдельное приложение, которое по понятным причинам нас не интересует.
Способ 2: Командная строка
Используя известный многим интерфейс командной строки пользователь может отключить цифровую подпись, введя последовательно 2 команды.
Этот способ работает только при стандартном интерфейсе BIOS. Владельцам материнских плат с UEFI потребуется предварительно отключить «Secure Boot».
Подробнее: Как отключить UEFI в BIOS
- Откройте «Пуск», введите cmd, кликните ПКМ по результату и выберите «Запустить от имени администратора».
Пользователи «десятки» могут открыть командную строку либо PowerShell (в зависимости от того, как настроено их альтернативное меню) с правами администратора и через ПКМ по «Пуск».
- Скопируйте команду ниже и вставьте ее в строку:
bcdedit.exe -set loadoptions DISABLE_INTEGRITY_CHECKSНажмите Enter и впишите:
bcdedit.exe -set TESTSIGNING ONСнова жмите Enter. Спустя небольшой промежуток времени вы получите уведомление «Операция успешно завершена».
- Перезагрузите ПК и запустите инсталляцию ПО для нужного оборудования.


В любой момент можно вернуть настройки, открыв cmd методом, расписанным выше, и вписав это:
bcdedit.exe -set TESTSIGNING OFF
После этого нажмите Enter и перезагрузить компьютер. Теперь драйверы всегда будут проверяться операционной системой. Дополнительно можно обратно включить UEFI таким же образом, каким вы его отключали.
Способ 3: Редактор локальной групповой политики
Еще один вариант решения поставленной задачи — редактирование политики компьютера. Им могут воспользоваться обладатели Windows версии выше Home (Домашней).
- Зажмите Win + R и впишите gpedit.msc. Подтвердите ввод кнопкой «ОК» либо клавишей Enter.
- Используя левое меню, разверните поочередно папки, нажимая на стрелочку перед их названием: «Конфигурация пользователя» > «Административные шаблоны» > «Система» > «Установка драйвера».
- Справа в окне дважды ЛКМ кликните по «Цифровая подпись драйверов устройств».
- Здесь задайте значение «Отключено», означающее, что осуществляться сканирование как таковое не будет.
- Сохраните настройки через «ОК» и перезагрузите компьютер.




Запустите драйвер, который не удавалось установить, и повторите попытку.
Способ 4: Создание цифровой подписи
Не всегда методы, рассмотренные в этой статье, работают. При невозможности отключить проверку, можно пойти другим путем — создать подпись вручную. Он же подойдет, если подпись установленного программного обеспечения время от времени «слетает».
- Распакуйте архиватором скачанный EXE-драйвер, который нужно установить. Давайте попробуем сделать это с использованием WinRAR. Нажмите по файлу правой кнопкой мыши и выберите пункт «Extract to», чтобы распаковать составные инсталлятора в папку рядом.
- Зайдите в нее, найдите файл INF и через контекстное меню выберите «Свойства».
- Перейдите на вкладку «Безопасность». Скопируйте путь к файлу, указанный в поле «Имя объекта».
- Откройте командную строку или PowerShell с правами администратора. Как это сделать, написано в Способе 1.
- Впишите команду
pnputil –a, вставив после –a путь, который вы скопировали в Шаге 3. - Нажмите Enter, немного подождите, пока начнется обработка INF-файла. По окончании вы увидите уведомление об успешном импорте. Это значит, что драйвер зарегистрирован в Виндовс.




Мы рассмотрели несколько способов установки неподписанного программного обеспечения. Каждый из них несложен и доступен даже для начинающих юзеров. Еще раз стоит напомнить о небезопасности такой инсталляции и возможных ошибках в виде синего экрана смерти. Не забудьте предварительно создать точку восстановления.
Читайте также: Как создать точку восстановления в Windows XP, Windows 7 и Windows 10
Наша группа в TelegramПолезные советы и помощь





