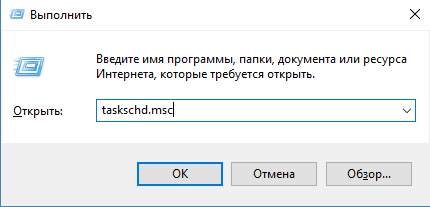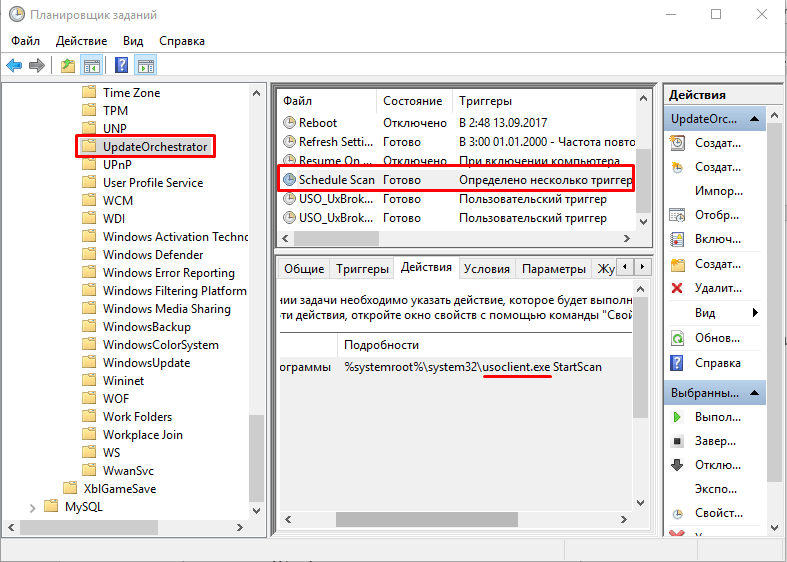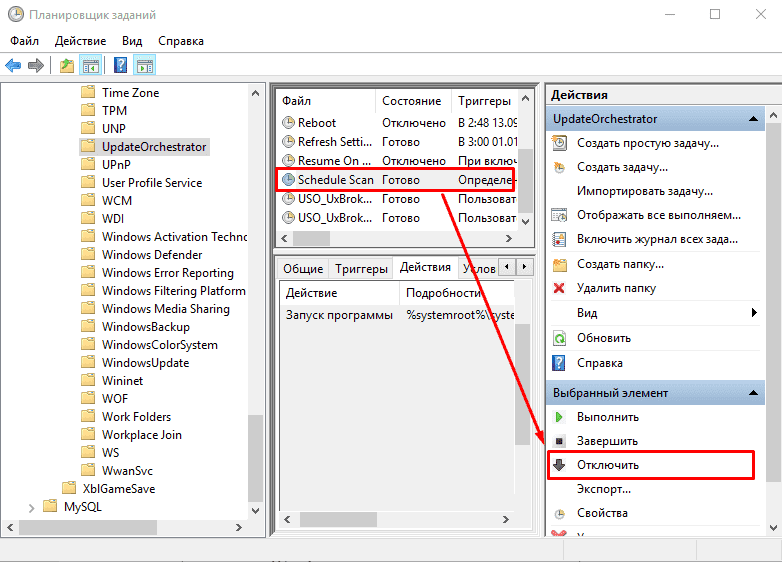В этой инструкции пошагово описаны способы отключить автоматические обновления Windows 10 (т.е. установку обновлений). В начале инструкции — проверенные и работающие в настоящее время методы отключения обновлений, далее — дополнительные варианты, которые к настоящему моменту могут не функционировать.
По умолчанию, Windows 10 автоматически проверяет наличие обновление, скачивает и устанавливает их, при этом отключить обновления стало сложнее, чем в предыдущих версиях операционной системы. Тем не менее, сделать это возможно: с помощью средств администрирования ОС или сторонних программ. В инструкции ниже — о том, как полностью отключить обновления системы, если же вам требуется отключить установку конкретного обновления KB и удалить его, необходимую информацию вы найдете в руководстве Как удалить обновления Windows 10. См. также: Как отключить автоматическое обновление драйверов в Windows 10, Программы управления обновлениями Windows 10.
Полное отключение обновлений Windows 10 без отключения Центра обновлений
Суть нижеприведенного метода отключения обновлений заключается в настройке обновлений таким образом, чтобы системы использовала локальный сервер обновлений. При этом, по причине фактического отсутствия этого сервера, обновления загружаться не будут.
Одновременно, служба центра обновлений Windows продолжит работать (не нагружая систему), а какие-либо серверы Майкрософт заблокированы не будут: это может быть полезным для работоспособности и правильного функционирования остальных компонентов системы, установки некоторых компонентов разработки Майкрософт, обновления приложений из Windows Store и других задач.
Чтобы отключить обновления Windows 10 этим методом, создайте reg-файл со следующим содержимым:
Windows Registry Editor Version 5.00 [HKEY_LOCAL_MACHINE\SOFTWARE\Policies\Microsoft\Windows\WindowsUpdate] "DoNotConnectToWindowsUpdateInternetLocations"=dword:00000001 "UpdateServiceUrlAlternate"="server.wsus" "WUServer"="server.wsus" "WUStatusServer"="server.wsus" [HKEY_LOCAL_MACHINE\SOFTWARE\Policies\Microsoft\Windows\WindowsUpdate\AU] "UseWUServer"=dword:00000001
После этого «запустите» созданный файл и согласитесь с добавлением параметров в реестр. Сразу после этого, без перезагрузки компьютера, обновления перестанут скачиваться и обновляться.
- Из раздела реестра
HKEY_LOCAL_MACHINE\SOFTWARE\Policies\Microsoft\Windows\WindowsUpdate
удалите параметры DoNotConnectToWindowsUpdateInternetLocations, UpdateServiceUrlAlternate, WUServer, WUStatusServer
- Из раздела реестра
HKEY_LOCAL_MACHINE\SOFTWARE\Policies\Microsoft\Windows\WindowsUpdate\AU
удалите параметр UseWUServer
Этот же метод отключения обновлений реализован в бесплатной утилите Winaero Tweaker.
Отключение автоматического обновление с возможностью ручного обновления
С выходом новых версий Windows 10 многие способы отключения обновлений перестали работать: служба «Центр обновления Windows» включается сама по себе, блокировка в hosts не срабатывает, задания в планировщике заданий автоматически активируются со временем, параметры реестра работают не для всех редакций ОС.
Тем не менее, способ отключения обновлений (во всяком случае, их автоматического поиска, скачивания на компьютер и установки) существует. В заданиях Windows 10 присутствует задание Schedule Scan (в разделе UpdateOrchestrator), которое, используя системную программу C:\Windows\System32\UsoClient.exe регулярно выполняет проверку наличия обновлений, и мы можем сделать так, чтобы оно не работало. При этом обновления определений вредоносных программ для защитника Windows продолжат устанавливаться автоматически.
Отключение задания Schedule Scan и автоматических обновлений
Для того, чтобы задание Schedule Scan перестало работать, а соответственно перестали автоматически проверяться и скачиваться обновления Windows 10, можно установить запрет на чтение и выполнение программы UsoClient.exe, без чего задание работать не будет.
Порядок действий будет следующим (для выполнения действий вы должны быть администратором в системе)
- Запустите командную строку от имени администратора. Для этого можно начать набирать «Командная строка» в поиске на панели задач, затем нажать правой кнопкой мыши по найденному результату и выбрать пункт «Запуск от имени администратора».
- В командной строке введите команду
takeown /f c:\windows\system32\usoclient.exe /a
и нажмите Enter.
- Закройте командную строку, перейдите в папку C:\Windows\System32\ и найдите там файл usoclient.exe, нажмите по нему правой кнопкой мыши и выберите пункт «Свойства».
- На вкладке «Безопасность» нажмите кнопку «Изменить».
- Поочередно выберите каждый пункт в списке «Группы или пользователи» и снимите для них все отметки в столбце «Разрешить» ниже.
- Нажмите Ок и подтвердите изменение разрешений.
- Перезагрузите компьютер.
После этого обновления Windows 10 не будут устанавливаться (и обнаруживаться) автоматически. Однако, при желании вы можете проверить наличие обновлений и установить их вручную в «Параметры» — «Обновление и безопасность» — «Центр обновления Windows».
При желании, вы можете вернуть разрешения на использование файла usoclient.exe командной в командной строке, запущенной от имени администратора:
icacls c:\windows\system32\usoclient.exe /reset
(однако, разрешения для TrustedInstaller не будут возвращены, равно как и не будет изменен владелец файла).
Примечания: Иногда, когда Windows 10 попробует обратиться к файлу usoclient.exe вы можете получить сообщение об ошибке «Отказано в доступе». Описанные выше шаги 3-6 можно выполнить и в командной строке, используя icacls, но рекомендую визуальный путь, поскольку список групп и пользователей с разрешениями может меняться по ходу обновлений ОС (а в командной строке нужно их указывать вручную).
В комментариях предлагают ещё один способ, который может оказаться работоспособным, лично не проверил:
Есть ещё одна идея, которая автоматически отключает службу «Центр обновления Windows», в чём суть. Windows 10 включает сам «Центр обновления Windows», в Управление компьютером — Служебные программы — Просмотр событий — Журналы Windows — Система, отображается информация об этом, при этом указывается, что сам пользователь включил службу (ага, только выключил недавно). Событие есть, продолжаем. Создаём .bat, который останавливает службу и меняет тип запуска на «Отключено»:
net stop wuauserv sc config wuauserv start=disabled
Теперь создаём задачу в Управление компьютером — Служебные программы — Планировщик заданий.
- Триггеры. Журнал: Система. Источник: Service Control Manager.
- Код события: 7040. Действия. Запуск нашего .bat-файла.
Остальные настройки по вашему усмотрению.
Центр обновления Windows 10
Как вы могли заметить, обычно центр обновления включается снова, параметры реестра и задания планировщика система также приводит в нужное ей состояние, таким образом, что обновления продолжают скачиваться. Однако, есть способы решить эту проблему, причем это тот редкий случай, когда я рекомендую использовать стороннее средство. Прежде всего, рекомендую попробовать программу, по которой у меня опубликована отдельная инструкция — Как отключить обновления Windows 10 в Windows Update Blocker.
Windows Updates Disabler
Windows Updates Disabler представляет собой сценарий .bat для простого отключения всех обновлений Windows 11/10, а также служб и заданий, которые могли бы их снова включить и отдельный .bat файл для того, чтобы при необходимости откатить все сделанные изменения.

Подробная информация по загрузке и использованию доступна в отдельной инструкции.
UpdateDisabler
UpdateDisabler — простая утилита, которая позволяет очень просто и полностью отключить обновления Windows 10 и, возможно, на текущий момент времени — это одно из самых действенных решений.
При установке, UpdateDisabler создает и запускает службу, которая не дает Windows 10 снова начать загружать обновления, т.е. желаемый результат достигается не путем изменения параметров реестра или отключения службы «Центр обновления Windows 10», которые затем вновь изменяются самой системой, а постоянно следит за наличием заданий обновления и состоянием центра обновлений и, при необходимости, сразу отключает их.
Процесс отключения обновлений с помощью UpdateDisabler:
- Скачайте архив с сайта https://winaero.com/download.php?view.1932 и распакуйте на компьютер. Не рекомендую в качестве места хранения рабочий стол или папки документов, далее нам потребуется вводить путь к файлу программы.
- Запустите командную строку от имени администратора (для этого можно начать набирать «Командная строка» в поиске на панели задач, затем нажать правой кнопкой мыши по найденному результату и выбрать пункт «Запуск от имени администратора») и введите команду, состоящую из пути к файлу UpdaterDisabler.exe и параметра -install, как на примере ниже:
C:\Windows\UpdaterDisabler\UpdaterDisabler.exe -install
- Служба отключения обновлений Windows 10 будет установлена и запущена, обновления скачиваться не будут (в том числе и вручную через параметры), также не будет выполняться и их поиск. Не удаляйте файл программы, оставьте его в том же расположении, откуда производилась установка.
- При необходимости снова включить обновления, используйте тот же метод, но в качестве параметра укажите -remove.
На данный момент времени утилита работает исправно, а операционная система не включает автоматические обновления снова.
Изменение параметров запуска службы Центр обновления Windows
Этот способ подходит не только для Windows 10 Профессиональная и Корпоративная, но и для домашней версии (если у вас Pro, рекомендую вариант с помощью редактора локальной групповой политики, который описан далее). Заключается он в отключении службы центра обновления. Однако, начиная с версии 1709 этот способ перестал работать в описываемом виде (служба включается со временем сама).
Перед использованием метода настоятельно рекомендую создать точку восстановления системы, по некоторым отзывам в комментариях, пользователям не удается откатить изменения (сам воспроизвести проблему не смог).
После отключения указанной службы, ОС не сможет автоматически загружать обновления и устанавливать их до тех пор, пока вы снова не включите ее. С недавних пор Центр обновления Windows 10 стал сам включаться, но это можно обойти и отключить его навсегда. Для отключения проделайте следующие шаги.
- Нажмите клавиши Win+R (Win — клавиша с эмблемой ОС), введите services.msc в окно «Выполнить» и нажмите Enter. Откроется окно «Службы».
- Найдите в списке службу «Центр обновления Windows» (Windows Update), дважды кликните по ней.
- Нажмите «Остановить». Также установите в поле «Тип запуска» значение «Отключена», примените настройки.
- Если так и оставить, то через некоторое время Центр обновления снова включится. Чтобы этого не произошло, в этом же окне, после применения параметров, перейдите на вкладку «Вход в систему», выберите пункт «С учетной записью» и нажмите «Обзор».
- В следующем окне нажмите «Дополнительно», затем — «Поиск» и в списке выберите пользователя без прав администратора, например, встроенного пользователя Гость.
- В окне уберите пароль и подтверждение пароля для пользователя (у него нет пароля) и примените настройки.
Теперь автоматическое обновление системы происходить не будет: при необходимости, вы можете аналогичным образом вновь запустить службу Центра обновления и сменить пользователя, от которого производится запуск на «С системной учетной записью».
Также на сайте доступна инструкция с дополнительными способами (хотя приведенного выше должно быть достаточно): Как отключить Центр обновления Windows 10.
Редактор локальной групповой политики
Отключение обновлений с помощью редактора локальной групповой политики работает только для Windows 10 Pro и Enterprise, но при этом является самым надежным способом для выполнения указанной задачи. Действия по шагам:
- Запустите редактор локальной групповой политики (нажать Win+R, ввести gpedit.msc)
- Перейдите к разделу «Конфигурация компьютера» — «Административные шаблоны» — «Компоненты Windows» — «Центр обновления Windows». Найдите пункт «Настройка автоматического обновления» и дважды кликните по нему.
- В окне настройки установите «Отключено» для того, чтобы Windows 10 никогда не проверяла и не устанавливала обновления.
Закройте редактор, после чего зайдите в параметры системы и выполните проверку наличия обновлений (это нужно, чтобы изменения вступили в силу, сообщают, что иногда срабатывает не сразу. При этом при ручной проверке обновления найдутся, но в будущем автоматически поиск и установка выполняться не будут).
То же действие можно сделать и с помощью редактора реестра (в Домашней работать не будет), для этого в разделе HKEY_LOCAL_MACHINE\ SOFTWARE\ Policies\ Microsoft\ Windows\ WindowsUpdate\ AU создайте параметр DWORD с именем NoAutoUpdate и значением 1 (единица).
Использование лимитного подключения
Примечание: начиная с Windows 10 «Обновление для дизайнеров» в апреле 2017 года, задание лимитного подключения не будет блокировать все обновления, некоторые продолжат скачиваться и устанавливаться.
По умолчанию, Windows 10 не загружает обновления автоматически при использовании лимитного подключения. Таким образом, если вы для своей Wi-Fi укажите «Задать как лимитное подключение» (для локальной сети не получится), это отключить установку обновлений. Способ также работает для всех редакций Windows 10.
Чтобы сделать это, зайдите в Параметры — Сеть и Интернет — Wi-Fi, нажмите по имени нужной Wi-Fi сети, а затем в её параметрах включите пункт «Задать как лимитное подключение», чтобы ОС относилось к этому подключению как к Интернету с оплатой за трафик.
Отключение установки конкретного обновления
В некоторых случаях может потребоваться отключить установку конкретного обновления, которое приводит к неправильной работе системы. Для этого можно использовать официальную утилиту Microsoft Show or Hide Updates (Показывать или скрывать обновления):
- Загрузите утилиту со страницы официального сайта. Примечание: утилиту перестали поддерживать, но вместо неё можно использовать PowerShell.
- Запустите утилиту, нажмите кнопку Далее, а затем — Hide Updates (скрыть обновления).
- Выберите обновления, установку которых необходимо отключить.
- Нажмите Далее и дождитесь завершения выполнения задачи.
После этого выбранное обновление не будет устанавливаться. Если же вы решите установить его, снова запустите утилиту и выберите пункт Show hidden updates (показать скрытые обновления), после чего уберите обновление из числа скрытых.
Запрет обновления до Windows 10 новой версии
В последнее время обновления компонентов Windows 10 стали устанавливаться на компьютеры автоматически вне зависимости от настроек. Существует следующий способ отключить это:
- В панели управления — программы и компоненты — просмотр установленных обновлений найдите и удалите обновления KB4023814 и KB4023057 если они там присутствуют.
- Создайте следующий reg файл и внесите изменения в реестр Windows 10.
Windows Registry Editor Version 5.00 [HKEY_LOCAL_MACHINE\SOFTWARE\Policies\Microsoft\Windows\WindowsUpdate] "DisableOSUpgrade"=dword:00000001 [HKEY_LOCAL_MACHINE\SOFTWARE\Policies\Microsoft\WindowsStore] "DisableOSUpgrade"=dword:00000001 [HKEY_LOCAL_MACHINE\SOFTWARE\Microsoft\Windows\CurrentVersion\WindowsUpdate\OSUpgrade] "AllowOSUpgrade"=dword:00000000 "ReservationsAllowed"=dword:00000000 [HKEY_LOCAL_MACHINE\SYSTEM\Setup\UpgradeNotification] "UpgradeAvailable"=dword:00000000
Ещё один метод, который подойдет только для Windows 10 Pro описан в инструкции Как задать целевую (максимальную) версию Windows 10 в реестре.
Программы для отключения обновлений Windows 10
Сразу после выхода Windows 10 появилось множество программ, позволяющих выключить те или иные функции системы (см. например статью про Отключение шпионства Windows 10). Есть таковые и для отключения автоматических обновлений.
Рекомендуемой мной решение — O&O ShutUp10. Все, что потребуется, это включить два пункта в программе:

И, после применения настроек перезагрузить компьютер. Скачать утилиту можно с официального сайта https://www.oo-software.com/en/shutup10
Еще одна программа, работающая в настоящее время и не содержащая чего-либо нежелательного (проверял portable-версию, вам рекомендую тоже выполнять проверку на Virustotal) — бесплатная Win Updates Disabler, доступная для скачивания на сайте site2unblock.com.
После загрузки программы все что требуется сделать — отметить пункт «Disable Windows Updates» и нажать кнопку «Apply Now» (применить сейчас). Для работы требуются права администратора и, помимо прочего, программа умеет отключать защитник Windows и брандмауэр. Второе ПО такого рода — Windows Update Blocker, правда этот вариант платный.
Приостановка обновлений в Параметрах
В Windows 10 последней версии в разделе параметров «Обновление и безопасность» — «Центр обновления Windows» — «Дополнительные параметры» появился новый пункт — «Приостановка обновлений».

При использовании опции любые обновления перестанут устанавливаться на период 35 дней. Но есть одна особенность: после того, как вы отключите её, автоматически запустится загрузка и установка всех вышедших обновлений, а до этого момента повторная приостановка будет невозможна.
Надеюсь, вы смогли найти способы, подходящие в вашей ситуации. Если нет — спрашивайте в комментариях. На всякий случай отмечу, что отключение обновлений системы, особенно если это лицензионная ОС Windows 10 — не самая лучшая практика, делайте это только при явной необходимости.
С Windows 10 Microsoft сделала неожиданный и неприятный момент запретив пользователю решать самому устанавливать или нет обновления системы. В Home и Pro версии пользователь уже не сможет легко управлять установкой и загрузкой обновлений.
Что нужно сделать, чтобы остановить и отключить Windows Update в Windows 10 и всегда контролировать обновление системы. Это особенно актуально, когда речь заходит о Windows 10 Home.
Разрешить только ручные обновления в Windows 10
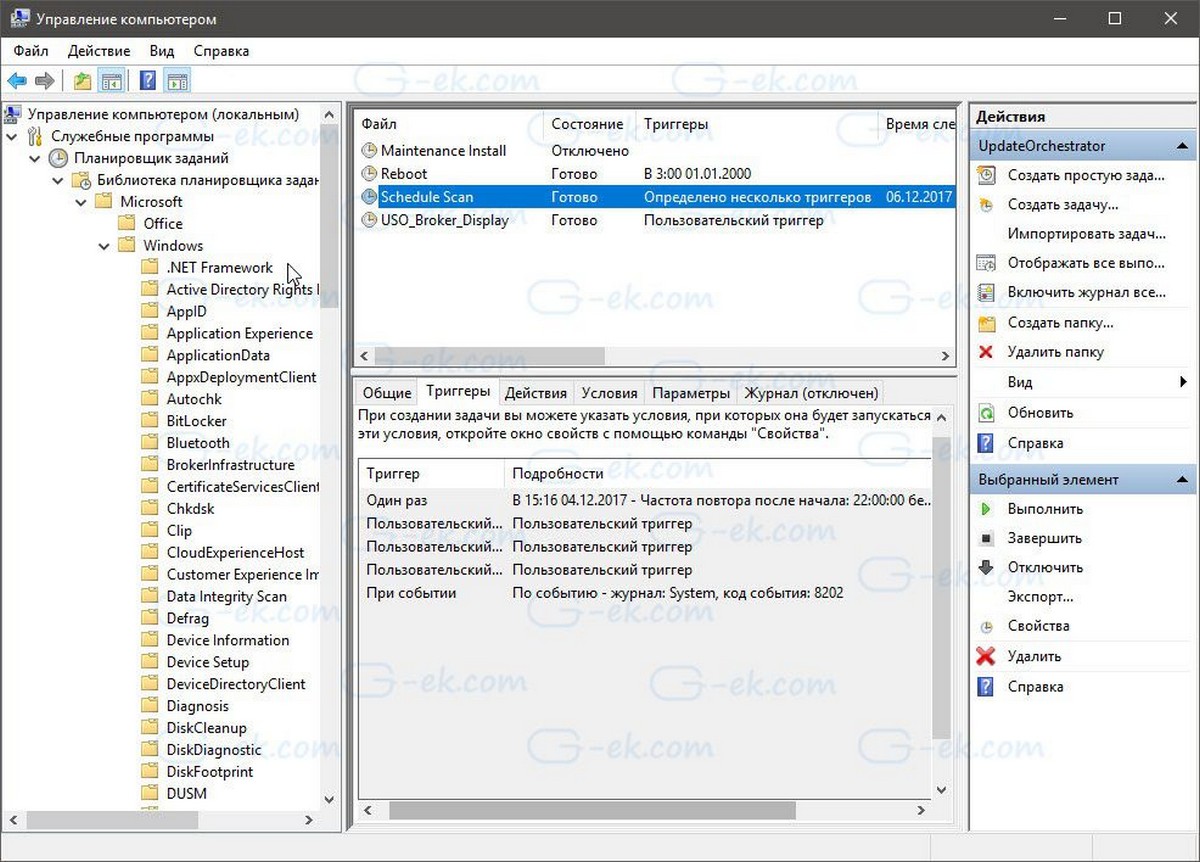
Ранее одним из лучших решений для восстановления контроля над обновлениями было отключить службу Windows Update и включать его только тогда, когда вы хотели, чтобы система нашла и устанавливала доступные обновления.
Microsoft изменила доступное ранее, обходное решение в Windows 10 Fall Creators Update, закрыла эту лазейку. Существует еще один способ, отключить обновления Windows 10, который по-прежнему доступен, но для этого требуется изменить разрешения программы, отвечающей за проверку обновлений.
Хорошей новостью является то, что это не повлияет на ручную установку обновлений, но предотвратит автоматическую проверку обновлений в вашей системе. При использовании данного способа, существует также опция восстановления исходных настроек обновления, но я рекомендую создать резервную копию системного раздела перед внесением изменений в систему Windows 10.
В Windows 10 в Планировщике есть задача, которая использует программу C:\Windows\System32\UsoClient.exe, для регулярного и автоматического получения обновлений. Вы найдете задачу в Библиотеке планировщика заданий Microsoft→ Windows→ UpdateOrchestrator→ Schedule Scan — Эта задача выполняет запланированное сканирование Центра обновления Windows.
Задача имеет несколько триггеров:
- первый: запускает ее один раз в день.
- второй: запускает ее как идентификатор журнала событий 8202.
- третий: настраиваемый триггер.
В данном способе, необходимо удалить все разрешения из файла UsoClient.exe. Благодаря чему, будет приостановлена проверка обновлений, вызванная задачами. Обратите внимание, что это не повлияет на обновления Защитника Windows, они все равно будут загружаться и устанавливаться автоматически.
Как Отключить автоматическое обновление Windows 10.
- Нажмите на клавишу Win, чтобы открыть меню «Пуск» Windows 10.
- Введите cmd.exe, выберите «Запуск от имени Администратора». Для этого, кликните правой кнопкой мыши на отображаемом результате и выберите запустить от имени администратора.
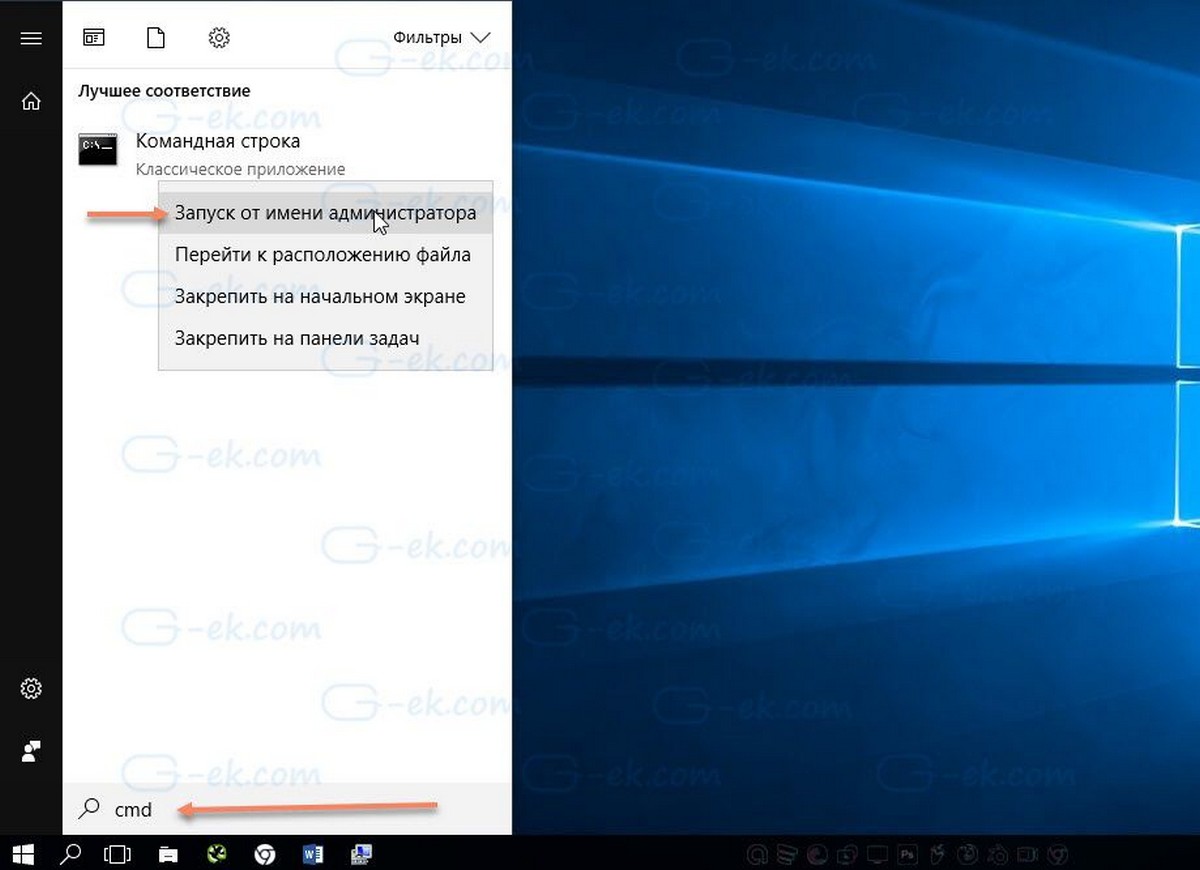
- Подтвердите приглашение UAC.
- Запустите команду:
takeown /f "%WINDIR%\System32\UsoClient.exe" /a
Это перепишет права на файл и привяжет его к группе администратора, дающей вам полный контроль над файлом.
- Теперь выполните:
icacls "%WINDIR%\System32\UsoClient.exe" /inheritance:r /remove "Администраторы" "Прошедшие проверку" "Пользователи" "Система"
Эта команда удалит разрешения выбранных групп пользователей для файла.
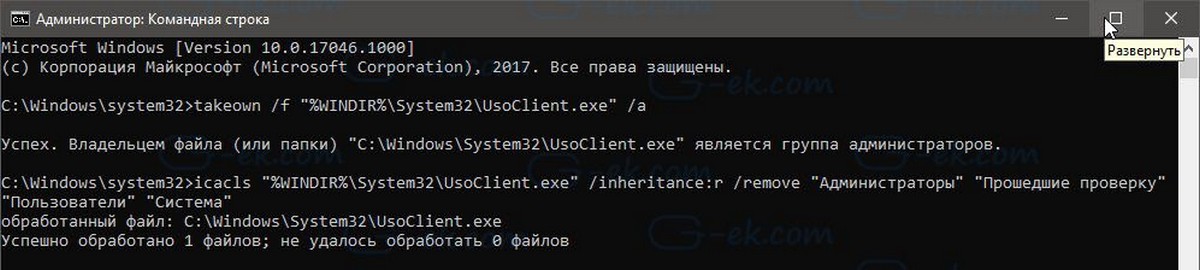
Обратите внимание, что вам может потребоваться изменить имена групп, если вы используете английскую версию Windows:
icacls "%WINDIR%\System32\UsoClient.exe" /inheritance:r /remove "Administrators" "Authenticated Users" "Users" "System"
Читайте также: 15 Cпособов освободить место на диске в Windows 10
После выполнения последней команды, Вы должны получить сообщения об успешном выполнении, но вы можете проверить, что все разрешения были удалены, кликнув правой кнопкой мыши на файле «C:\Windows\System32\UsoClient.exe», выбрав свойства в контекстном меню и перейдя на вкладку «Безопасность».
В следующий раз, когда Windows 10 попытается запустить событие, связанное с обновлением, вы должны получить сообщение об ошибке «отказ в доступе» в результатах последнего запуска в списке задач UpdateOrchestrator.
Вы все еще можете запустить проверку обновлений вручную, открыв «Параметры» → «Обновление и безопасность».
Восстановление разрешений, как вернуть настройки автоматического обновления.
Чтобы вернуть настройки для автоматического обновления, Вы можете восстановить разрешения файла в любое время:
- Откройте командную строку с правами администратора, как описано выше.
- Запустите команду:
icacls "%WINDIR%\System32\UsoClient.exe" /reset
Эта команда сбросит все разрешения для UsoClient.exe, так что автоматическое обновление Windows 10, будет запущено снова.
Теперь вы: Какой тип обновления вы предпочитаете, ручной или автоматический? Как настроена ваша система?
Microsoft Windows updates are essential since they fix bugs and security loopholes in Windows. But sometimes these updates cause the Windows to become unstable and create more problems then the update was supposed to fix. And one such issue that is created by Windows update is the brief usoclient.exe CMD popup at the startup. Now, most people think that this usoclient.exe pop-up appears because their system is infected with a virus or malware. But don’t worry as Usoclient.exe is not a virus and it simply appears because of Task Scheduler.

Now if the usoclient.exe appears only sometimes and doesn’t stay long you can definitely ignore the issue altogether. But if the pop-up stays long and does not go away then it’s an issue and you need to fix the underlying cause to get rid of the usoclient.exe pop-up. So without wasting any time let’s see What is usoclient.exe, and how do you disable usoclient.exe at the startup with the help of the below-listed tutorial.
Table of Contents
Usoclient stands for Update Session Orchestra. Usoclient is the replacement of Windows Update Agent in Windows 10. It is a component of Windows 10 Update and naturally, its main task is to check for new updates automatically in Windows 10. Since usoclient.exe has replaced Windows Update Agent, so it has to handles all the tasks of Windows Update Agent such as to install, scan, pause, or resume Windows update.
Is Usoclient.exe is a virus?
As discussed above usoclient.exe is a very legitimate executable file that is associated with Windows Updates. But in some cases, a virus or malware infection is also capable of creating pop-ups to hamper the user experience or to create unnecessary issues. So it is important to check if the usoclient.exe popup is really caused by the Windows Update USOclient or due to a virus or malware infection.
To check the pop up that is appearing is Usoclient.exe or not, follow the below steps:
1.Open Task Manager by searching for it using the search bar or press Shift + Ctrl + Esc keys together.

2.As soon as you hit Enter button the Task Manager window will open up.

3.Under the processes tab, look for the Usoclient.exe process by scrolling through the list of processes.
4.Once you find the usoclient.exe, right-click on it and select “Open file location“.
5.If the location of the file that opens up is C:/Windows/System32 then it means you are safe and there is no harm to your system.

6.But if the location of the file opens anywhere else then it is definite that your system is infected with viruses or malware. In this case, you need to run powerful antivirus software that will scan & remove the virus infection from your system. If you don’t have one then you can check out our in-depth article to run Malwarebytes to remove viruses or malware from your system.
But what if the Usoclient.exe popup is actually caused by Windows Update, then your natural instinct will be to remove the UsoClient.exe from your PC. So now we will see if it is a good idea to delete the UsoClient.exe from your Windows folder or not.
Is It Ok to Delete the Usoclient.exe?
If the Usoclient.exe popup is appearing on your screen for a long time and is not easily going away, then obviously you need to take some action in order to resolve the issue. But deleting Usoclient.exe is not advisable since it may trigger some unwanted behavior from Windows. Since Usoclient.exe is a system file that is actively used by Windows 10 on a day-to-day basis, so even if you delete the file from your system the OS will recreate the file at the next boot. In short, there is no point in deleting the Usoclient.exe file as this will not fix the pop-up issue.
So you need to find some solution which will fix the underlying cause of the USoclient.exe popup and will resolve this problem altogether. Now the best way to do this is to simply disable the Usoclient.exe on your system.
How to Disable Usoclient.exe?
There are several methods using which you can easily disable the Usoclient.exe. But before you go ahead and disable the Usoclient.exe, it is important to understand that by disabling it you are preventing your computer from staying up-to-date with the latest Windows updates that will make your system more vulnerable as you won’t be able to install security updates & patches released by Microsoft. Now if you are OK with this then you can proceed with the below methods to disable the Usoclient.exe
3 Ways to Disable UsoClient.exe in Windows 10
Before proceeding, make sure to create a restore point just in case something goes wrong.
Method 1: Disable Usoclient.exe using Task Scheduler
You can disable the Usoclient.exe pop-up to appearing on your screen using Task Scheduler, to do so follow the below steps:
1.Press Windows Key + R then type taskschd.msc and hit Enter to open Task Scheduler.
2.Navigate to the below path in the Task Scheduler window:
Task Scheduler Library > Microsoft > Windows >UpdateOrchestrator
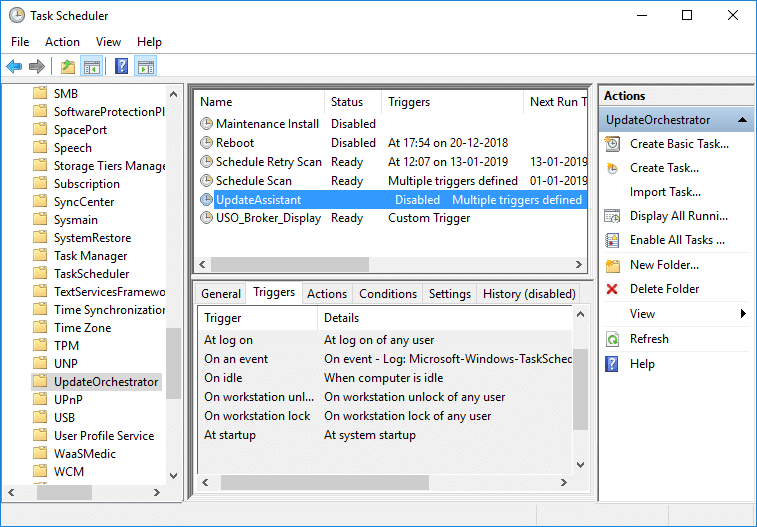
3.Once you reached the selected path, click on UpdateOrchestrator.
4.Now from the middle window pane, right-click on the Schedule Scan option and select Disable.
Note: Or you can click on Schedule Scan option to select it then from the right-window pane click on Disable.

5.Close Task Scheduler window and reboot your PC to save changes.
After the computer restarts, you will notice that the Usoclient.exe pop up will no longer appear on your screen.
Method 2: Disable Usoclient.exe using Group Policy Editor
You can disable the Usoclient.exe pop-up to appearing on your screen using Group Policy Editor. This method only works for Windows 10 Pro, Education, & Enterprise edition version, if you’re on Windows 10 Home then you need to either install Gpedit.msc on your system or you can directly go to the next method.
Let’s see how to disable automatic restart for Automatic Updates by opening your Group Policy Editor:
1.Press Windows Key + R then type gpedit.msc and hit Enter.

2.Now navigate to the following location under Group Policy Editor:
Computer Configuration > Administrative Templates > Windows Components > Windows Update
3.Select Windows update than in the right window pane, double-click on “No auto-restart with logged on users for scheduled automatic updates installations“.

4.Next, Enable the No auto-restart with logged on users for scheduled automatic updates installations setting.

5.Click Apply followed by OK.
6.Close Group Policy Editor and restart your PC.
Method 3: Disable Usoclient.exe using Registry Editor
You can also use Registry Editor to disable Usoclient.exe pop at startup. This method involves creating a Dword 32-bit value called NoAutoRebootWithLoggedOnUsers.
To use Registry Editor to disable Usiclient.exe follow the below steps:
1.Press Windows Key + R then type regedit and hit Enter.

2.Now navigate to the following folder under Registry Editor:
HKEY_LOCAL_MACHINE\SOFTWARE\Policies\Microsoft\Windows\WindowsUpdate\AU

3.Right-click on the AU folder and select New > DWORD (32-bit) Value.

4.Name this newly created DWORD as NoAutoRebootWithLoggedOnUsers.

5.Double-click on NoAutoRebootWithLoggedOnUsers and set it’s value to 1 by entering 1 in the Value data field.

6.Click OK and close the Registry Editor.
7.Reboot your PC to save changes and after the computer restarts, you will find out that the Usoclient.exe pop up will no longer be visible.
So the next time you see the USOClient.exe pop-up at the startup you don’t need to be alarmed unless the pop-up stays there and conflicts with Windows startup. If the popup causes issue then you can use any one of the above methods to disable the Usoclient.exe and let it not interfere with your system startup.
Recommended:
- Fix Windows Media Player Server Execution Failed Error
- How to Connect a Bluetooth Device on Windows 10
- Fix Can’t Print PDF Files from Adobe Reader
- How to Format Hard Drive on Windows 10
I hope the above steps were able to help you Disable Usoclient.exe in Windows 10 but if you still have any queries regarding this guide then feel free to ask them in the comment’s section.
Все способы:
- Шаг 1: Удаление службы обновления
- Шаг 2: Отключение мониторинга обновлений
- Шаг 3: Проверка работы «Центра обновления Windows»
- Вопросы и ответы: 1
Важно! Полное удаление «Центра обновления Windows» может привести к выходу из строя других компонентов операционной системы. Для того чтобы не навредить Windows 10, рекомендуется сначала попробовать просто отключить соответствующую службу, а только потом переходить к радикальным методам. На нашем сайте есть соответствующая статья, в которой рассказывается, как это сделать. При необходимости ознакомьтесь с ней, перейдя по ссылке ниже.
Подробнее: Отключение обновлений Windows 10 через «Редактор локальных групповых политик»

Шаг 1: Удаление службы обновления
Для того чтобы навсегда удалить «Центр обновления Windows», необходимо сначала отключить соответствующую службу в операционной системе, а затем посредством «Командной строки» удалить ее. Для этого необходимо обладать правами администратора.
Важно! Если ваш профиль не обладает необходимыми правами доступа, вам потребуется их предварительно получить. Попросите администратора предоставить их вам или воспользуйтесь рекомендациями из тематической статьи на нашем сайте, чтобы получить их самостоятельно. Для ознакомления с нужной для этого информацией проследуйте по предоставленной ниже ссылке.
Подробнее: Как получить права администратора в Windows 10

- Откройте окно «Служб» любым доступным способом. Проще всего это сделать, воспользовавшись поиском по системе. Для этого установите курсор в соответствующее поле на панели задач, а затем введите запрос «Службы». В результатах кликните по одноименному приложению для его запуска.
Читайте также: Как открыть «Службы» в Windows 10
- В появившемся окне найдите службу под названием «Центр обновления Windows» и откройте ее свойства. Чтобы этого сделать, просто кликните по имени дважды левой кнопкой мыши.
Для быстрого поиска службы рекомендуется перейти на вкладку «Стандартный», расположенную в нижней части интерфейса, и выполнить сортировку по имени. Для этого щелкните по полю «Имя» левой кнопкой мыши.
- В окне свойств службы выберите из выпадающего списка «Тип запуска» значение «Отключена», а после этого кликните по кнопке «Остановить».
- Дождитесь завершения процедуры деактивации службы. За ходом ее выполнения вы можете следить в появившемся диалоговом окне с полосой прогресса.
- Сохраните внесенные изменения, щелкнув поочередно по кнопкам «Применить» и «ОК».
- После того как служба будет отключена, откройте «Командную строку» с правами администратора. Сделать это можно, воспользовавшись все тем же поиском по системе. Установите курсор в соответствующее поле на панели задач, введите запрос «Командная строка», а затем в результатах щелкните по пункту «Запуск от имени администратора».
Читайте также: Как открыть «Командную строку» от имени администратора в Windows 10
- В появившемся диалоговом окне контроля учетных записей кликните по кнопке «Да», чтобы разрешить запуск «Командной строки».
- После того как окно консоли откроется, введите в него представленную ниже команду и нажмите Enter для ее выполнения.
sc delete wuauserv






По итогу на экране должна появиться надпись «[SC] DeleteService: успех». Если у вас так и произошло, значит, все было сделано правильно и служба «Центр обновления Windows» успешно удалена из вашей операционной системы.
Шаг 2: Отключение мониторинга обновлений
Несмотря на то что служба «Центра обновления Windows» была удалена, все равно будут предприниматься попытки поиска апдейтов, так как за эту функцию отвечает отдельное приложение в операционной системе. Чтобы отключить и ее, потребуется сначала предоставить себе права на редактирование параметров безопасности этой программы, а после запретить ее выполнение. Делается это следующим образом:
- Откройте «Командную строку» от имени администратора, как это было описано ранее. Если окно консоли у вас осталось открытым после выполнения предыдущей инструкции, тогда можете продолжать выполнение действий в нем.
Вставьте в «Командную строку» приведенную ниже команду, после чего нажмите по клавише Enter для ее выполнения.
takeown /f c:\windows\system32\usoclient.exe /aПо итогу вы увидите надпись об успешном переназначении прав приложения UsoClient.exe. Именно оно запускает процедуру проверки обновлений операционной системы.
- Откройте окно файлового менеджера и перейдите по указанному ниже пути, чтобы попасть в папку, где находится приложение UsoClient.exe.
C:\Windows\System32Найдите файл под названием «UsoClient» и откройте его свойства. Для этого щелкните по нему правой кнопкой мыши и в появившемся контекстном меню выберите пункт «Свойства».
- В появившемся окне проследуйте во вкладку «Безопасность». Щелкните по кнопке «Изменить», отмеченной на изображении ниже, чтобы получить возможность изменять права доступа к этому приложению.
- В открывшемся новом окне в списке «Группы и пользователи» выберите пункт «СИСТЕМА». После этого в поле «Разрешения для группы» установите галочки напротив всех пунктов в столбце «Запретить», как это показано на изображении ниже. После этого проделайте такие же действия со всеми оставшимися группами из списка «Группы или пользователи». В завершение сохраните внесенные изменения, щелкнув по кнопке «Применить».
- В появившемся диалоговом окне «Безопасность Windows» подтвердите выполнение действия, кликнув по кнопке «Да».
- Затем в другом похожем диалоговом окне снова нажмите «Да», чтобы завершить изменение прав доступа к приложению «UsoClient.exe».
- Завершите процедуру изменения прав доступа и закройте окно, нажав по кнопке «ОК».
Обратите внимание! Если вы все сделали правильно, то при повторном открытии окна свойств приложения UsoClient.exe на вкладке «Безопасность» будет отображаться уведомление, что вы не имеете разрешений на чтение этого объекта.






Шаг 3: Проверка работы «Центра обновления Windows»
После удаления службы «Центр обновления Windows» и блокировки приложения «UsoClient.exe» процедуру можно считать завершенной. Чтобы в этом убедиться, перезапустите компьютер и войдите в меню «Центр обновления Windows», располагающееся в параметрах системы. После этого нажмите по кнопке «Проверить наличие обновлений».

Если все действия на предыдущих этапах были выполнены правильно, вы увидите уведомление об ошибке.

С этого момента операционная система не будет проводить автоматическую проверку обновлений с их последующей установкой в фоновом режиме. Соответственно, снизится нагрузка на центральный процессор и оперативную память.
Наша группа в TelegramПолезные советы и помощь
-
Что это такое?
-
Как остановить процесс?
-
Как проверить на вирусы?
При отображении неизвестного черного окна командной строки появляется желание мгновенно выключить компьютер, дабы возможный вирус не успел повредить важные файлы. Но если вы увидели слово usoclient, можете не беспокоиться. Итак, Usoclient.exe: что это и как отключить?
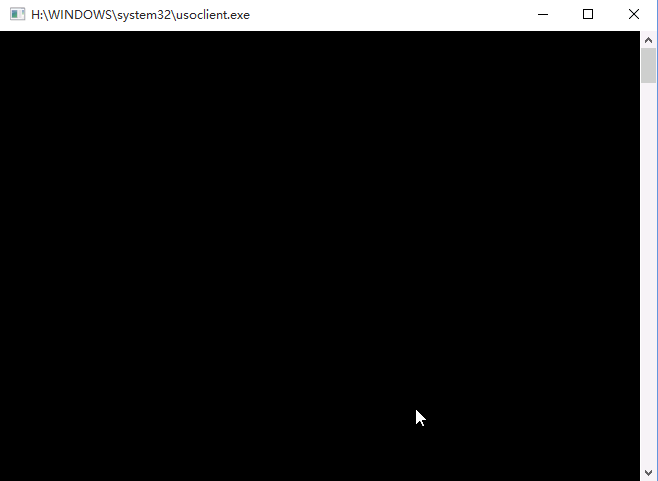
Что это такое?
Usoclient.exe – это стандартный процесс Windows, который вызывается Планировщиком заданий и отвечает за сканирование и управление стоковой утилиты «Центр обновления Windows».
Как уже известно, файл не является вирусом и полностью безопасен. Однако, если usoclient.exe расположен в любой другой папке, кроме С:\Windows\system32\usoclient.exe, стоит проверить компьютер на наличие вирусов. Любое другое расположение объекта свидетельствует о его фейковости.
В целом, запущенный Usoclient не влияет на производительность компьютера и не нуждается в обязательном отключении.
Как остановить процесс?
Если всплывающее окно таки мешает, отключите его в несколько простых действий:
- Откройте окно «Выполнить», нажав Win+R.
- Введите
taskschd.mscи нажмите Enter. - В окне «Планировщик задач» откройте следующее дерево: Библиотека планировщика заданий – Microsoft – Windows – UpdatеOrchestrator.
- Найдите задачу Schedule Scan и кликните по ней.
- В правом подменю нажмите кнопку «Отключить».
Внимание! После остановки задачи проверять обновления Windows нужно вручную!
Как проверить на вирусы?
Если файл находится не в стандартной директории, проверьте компьютер:
- Установите AdwCleaner, Web CureIt! и CCleaner.
- Запустите AdwCleaner (от имени администратора), нажмите кнопку «Сканировать», а после завершения проверки – «Очистка».
- Откройте Dr.Web CureIt! и выполните глубокую проверку системы. В случае обнаружения угрозы следуйте подсказкам программы.
- Запустите CCleaner и очистите записи реестра.
На этом статья подходит к концу. Вы узнали всю необходимую информацию об Usoclient.exe: что это и как отключить. На все вопросы буду рад ответить в комментариях.