Если по какой-то причине вам потребовалось отключить клавишу Windows на клавиатуре, сделать это достаточно просто: с помощью редактора реестра Windows 10, 8 или Windows 7, или же используя бесплатную программу для переназначения клавиш — об этих двух способах я и расскажу. Еще один способ — отключение не клавиши Win, а определенной комбинации с этой клавишей, который тоже будет продемонстрирован.
Сразу предупрежу, что если вы, как и я, часто используете комбинации клавиш наподобие Win + R (диалоговое окно «Выполнить») или Win + X (вызов очень полезного меню в Windows 10 и 8.1), то после отключения они вам станут недоступны, как и многие другие полезные сочетания клавиш.
Отключение сочетаний клавиш с использованием клавиши Windows
Первый способ отключает только все сочетания с клавишей Windows, а не саму эту клавишу: она продолжает открывать меню Пуск. Если вам не требуется полное отключение, рекомендую использовать именно этот способ, поскольку он самый безопасный, предусмотрен в системе и легко откатывается.
Реализовать отключение можно двумя способами: с помощью редактора локальной групповой политики (только в Профессиональной, Корпоративной редакциях Windows 10, 8.1 и Windows 7, для последней доступно также в «Максимальная»), или с помощью редактора реестра (доступно во всех редакциях). Рассмотрим оба способа.
Отключение сочетаний с клавишей Win в редакторе локальной групповой политики
- Нажмите клавиши Win+R на клавиатуре, введите gpedit.msc и нажмите Enter. Откроется редактор локальной групповой политики.
- Перейдите к разделу Конфигурация пользователя — Административные шаблоны — Компоненты Windows — Проводник.
- Дважды кликните по параметру «Отключить сочетания клавиш, в которых используется клавиша Windows», установите значение «Включено» (я не ошибся — именно включено) и примените сделанные изменения.
- Закройте редактор локальной групповой политики.
Чтобы изменения вступили в силу потребуется перезапустить проводник или перезагрузить компьютер.
Отключаем сочетания с Windows в редакторе реестра
При использовании редактора реестра шаги будут следующими:
- Нажмите клавиши Win+R на клавиатуре, введите regedit и нажмите Enter.
- В редакторе реестра перейдите к разделу
HKEY_CURRENT_USER\Software\Microsoft\Windows\CurrentVersion\Policies\Explorer
При отсутствии раздела создайте его.
- Создайте параметр DWORD32 (даже для 64-битной Windows) с именем NoWinKeys, кликнув правой кнопкой мыши в правой панели редактора реестра и выбрав нужный пункт. После создания, дважды нажмите по этому параметру и задайте значение 1 для него.
После этого можно закрыть редактор реестра, также, как и в предыдущем случае, сделанные изменения заработают только после перезапуска проводника или перезагрузки Windows.
Как отключить клавишу Windows с помощью редактора реестра
Этот метод отключения также предлагается самой компанией Майкрософт и судя по официальной странице поддержки, работает в Windows 10, 8 и Windows 7, но отключает клавишу полностью.
Шаги по отключению клавиши Windows на клавиатуре компьютера или ноутбука в данном случае будут следующими:
- Запустите редактор реестра, для этого вы можете нажать клавиши Win+R и ввести regedit
- Перейдите к разделу (папки слева) HKEY_LOCAL_MACHINE\ SYSTEM\ CurrentControlSet\ Control\ Keyboard Layout
- Кликните в правой части редактора реестра правой кнопкой мыши и выберите в контекстном меню «Создать» — «Двоичный параметр», а затем введите его имя — Scancode Map
- Дважды кликните по этому параметру и введите значение (или скопируйте отсюда) 00000000000000000300000000005BE000005CE000000000
- Закройте редактор реестра и перезагрузите компьютер.
После перезагрузки клавиша Windows на клавиатуре перестанет работать (только что протестировано на Windows 10 Pro x64, ранее при первом варианте этой статьи, тестировалось в Windows 7). В дальнейшем, если вам снова потребуется включить клавишу Windows, просто удалите параметр Scancode Map в том же разделе реестра и перезагрузите компьютер — клавиша снова будет работать.
Оригинальное описание этого способа на сайте Майкрософт находится здесь: https://support.microsoft.com/en-us/kb/216893 (на этой же странице предлагается две загрузки для автоматического отключения и включения клавиши, но почему-то они не работают).
Использование программы SharpKeys, чтоб отключить клавишу Windows
Несколько дней назад я писал о бесплатной программе SharpKeys, позволяющей легко переназначить клавиши на клавиатуре компьютера. Помимо прочего, с помощью нее можно и отключить клавишу Windows (левую и правую, если у вас их две).

Для этого, в главном окне программы нажмите «Add» (Добавить), в левой колонке выберите пункт «Special: Left Windows», а в правой — «Turn Key Off» (выключить клавишу, выбрано по умолчанию). Нажмите «Ок». Проделайте то же самое, но для правой клавиши — Special: Right Windows.

Вернувшись в главное окно программы, нажмите кнопку «Write to registry» и перезагрузите компьютер. Готово.
Чтобы вернуть работоспособность отключенных клавиш, вы можете снова запустить программу (в ней будут отображаться все сделанные ранее изменения), удалить переназначения и снова записать изменения в реестр.
Подробно о работе с программой и о том, где скачать ее в инструкции Как переназначить клавиши на клавиатуре.
Как отключить комбинации с клавишей Win в программе Simple Disable Key
В некоторых случаях необходимым бывает не полностью отключить клавишу Windows, а только её комбинации с определенными клавишами. Недавно мне попалась бесплатная программа Simple Disable Key, которая умеет это делать, причем достаточно удобно (программа работает в Windows 10, 8 и Windows 7):
- Выделив окно «Key», вы нажимаете клавишу, а потом отмечаете «Win» и нажимаете кнопку «Add Key».
- Появится запрос — когда отключать комбинацию клавиш: всегда, в определенной программе или по графику. Выберите желаемый вариант. И нажмите Ок.
- Готово — указанное сочетание Win + клавиша не работают.
Работает это до тех пор, пока запущена программа (можно поставить ее в автозапуск, в пункте меню Options), а в любой момент, кликнув правой кнопкой по значку программы в области уведомлений, вы можете снова включить все клавиши и их комбинации (Enable All Keys).
Важно: на программу может ругаться фильтр SmartScreen в Windows 10, также VirusTotal показывает два предупреждения. Так что, если решите использовать, то на свой страх и риск. Официальный сайт программы — www.4dots-software.com/simple-disable-key/
Все способы:
- Способ 1: Поиск аппаратной неисправности
- Способ 2: Перезапуск «Проводника»
- Способ 3: Отключение игрового режима
- Способ 4: Редактирование реестра
- Способ 5: Сброс настроек в стороннем ПО
- Способ 6: Настройки игровой клавиатуры
- Способ 7: Служба «Удостоверение приложения»
- Вопросы и ответы: 9
Способ 1: Поиск аппаратной неисправности
Если до возникновения проблемы на компьютере не было сбоев, не выполнялась установка стороннего ПО и не вносились изменения в конфигурацию, убедитесь в исправности клавиатуры и в частности самой клавиши Win.
- Проверьте, не попал ли в зазор между Win и корпусом клавиатуры мусор.
- Если клавиатура внешняя, подключите ее к другому устройству – компьютеру или планшету (через OTG-переходник).
- Если клавиатура встроенная — например, на ноутбуке, подключите к портативному компьютеру внешнюю клавиатуру. Нормальное функционирование Win на внешней клавиатуре с большей долей вероятности укажет на наличие аппаратных проблем, для решений которых скорее всего придется обратиться в сервисный центр.
Способ 2: Перезапуск «Проводника»
Бывает, что какая-то функция или клавиша перестает работать из-за сбоя оболочки Windows. В этом случае может помочь простой перезапуск «Проводника».
- Запустите «Диспетчер задач» из контекстного меню панели задач или нажатием комбинации клавиш Ctrl + Shift + Esc.
- Отыщите в списке процессов «Проводник», кликните по нему правой кнопкой мыши и выберите из контекстного меню опцию «Перезапустить».

Как вариант, можно выйти и заново войти в учетную запись.
Способ 3: Отключение игрового режима
В Windows 10 имеется такая функция, как «Игровой режим», активация которой отключает ряд функциональных клавиш, чтобы их случайное нажатие во время игры не привело к нежелательным последствиям. Если она включена, отключите ее.
Для этого откройте приложение «Параметры», перейдите в раздел «Игры» → «Игровой режим» и убедитесь, что опция «Режим игры» отключена. В противном случае установите отвечающий за ее активацию переключатель в положение «Откл.».

Настройки должны вступить в силу немедленно.
Способ 4: Редактирование реестра
Если перед появлением проблемы имело место использование твикеров либо других сторонних настройщиков системы, проверьте, не отключена ли Win в реестре.
- Откройте «Редактор реестра», выполнив в диалоговом окошке «Выполнить» команду
regedit. Найти утилиту можно в «Пуске» по названию или нажав по «Пуску» ПКМ и выбрав из меню быстрых ссылок соответствующий пункт. - Разверните ключ
HKEY_LOCAL_MACHINE\SYSTEM\CurrentControlSet\Control\Keyboard Layoutи посмотрите, имеется ли в последнем подразделе параметр с именем «Scancode Map». Если да, удалите его. - Чтобы настройки применились, перезагрузите компьютер.


Способ 5: Сброс настроек в стороннем ПО
В случае возникновения проблемы после внесения изменений в настройки Windows средствами сторонних программ-твикеров изучите внимательно список поддерживаемых ими настроек. Возможно, при применении твика по ошибке была задействована настройка, отключающая клавишу Win. Если программой-твикером поддерживается сброс к настройкам по умолчанию, задействуйте эту опцию. То же самое касается приложений для переназначения клавиш.
Способ 6: Настройки игровой клавиатуры
В случае использования геймерской клавиатуры не будет лишним проверить ее настройки. Такие клавиатуры могут иметь специальные аппаратные клавиши для отключения функциональных клавиш Windows, также, помимо собственного драйвера, для них почти всегда выпускается специальное программное обеспечение, которое поддерживает отключение этих самых клавиш. Посмотрите, имеется ли в верхнем ряду игровой клавиатуры клавиша с изображением Win или надписью G. Если да, нажмите ее отдельно либо в комбинации с клавишей Fn.

Например, на клавиатурах Logitech для отключения/включения клавиши Win используется сочетание клавиш Fn + F8. Проверьте также настройки приложения для клавиатуры, если такое фирменное программное обеспечение установлено.

Способ 7: Служба «Удостоверение приложения»
Причиной отключения функциональных клавиш может также стать остановка службы «Удостоверение приложения». Проверьте ее статус и включите, если она отключена.
- Откройте оснастку управления службами, введя в адресную строку «Проводника» команду
services.mscи нажав клавишу ввода. Также открыть оснастку можно из «Диспетчера задач», нажав одноименную кнопку на вкладке «Службы». - Отыщите в списке служб «Удостоверение приложения» и посмотрите ее статус. Если она остановлена, запустите ее из контекстного меню.
- Также, если служба отключена, откройте ее «Свойства» двойным по ней кликом и выставьте для нее тип запуска «Автоматически». Это избавит от необходимости каждый раз включать ее принудительно.



Если кроме клавиши Win на клавиатуре не работают некоторые другие клавиши или их группы, например цифровой блок или определенный ряд, это, как правило, свидетельствует об аппаратных неполадках.
Наша группа в TelegramПолезные советы и помощь
Many gamers want to know how to disable the Windows key on their keyboard. Pressing it accidentally while playing a game on your PC can open the Start menu or trigger a «hotkey» keyboard shortcut that snaps you right out of what you’re doing.
These hotkeys include «Windows key + R» for opening the Run box, «Windows key + D» for showing (and hiding) the desktop, and «Windows key + L» for locking your screen. Sometimes these shortcuts can be very useful, but when you’re involved in something important, be it a game, video call, or intensive work, they can prove very annoying. Worst of all, there are two Windows keys on your keyboard, which doubles your chance of hitting one at an inconvenient moment.
Dedicated gaming keyboards solve this problem by automatically disabling the Windows key when you switch to «Gaming mode,» but on standard keyboards, the key can be a real nuisance.
Fortunately, there are several ways to tweak the Windows key so that it doesn’t interrupt your gaming and other activities. You can either toggle it on or off as required, deactivate hotkeys but keep the Start menu-opening function, or disable it altogether.
In our guide below, we’ll explain three ways to disable the Windows key, so you can use the one that best suits your needs,
How to disable the Windows key using WinKill
The easiest way to disable the Windows key in Windows 10 is to use a tiny free program called WinKill. This has the advantage over other methods of letting you toggle the Windows key on and off as required. Here’s how to use it.
1. Download WinKill from Major Geeks. The program hasn’t been updated for several years, and was originally designed for Windows XP, Vista, and 7, but it works just fine in Windows 10.
Get instant access to breaking news, the hottest reviews, great deals and helpful tips.
Extract the contents of the zip file, then double-click the WinKill executable file to run the program.

2. WinKill doesn’t require installation and you might think nothing has happened, but you should see its icon appear in the system tray on your taskbar.
If not, click the up arrow in the system tray and look for a Windows logo with a red cross through it. Drag this icon onto your taskbar for easy access.

3. Press your Window key and you’ll now find that it doesn’t respond because WinKill has disabled it. To activate the key again, either click the WinKill icon to remove the red cross, or right-click it and choose «Toggle.»
Alternatively, you can close WinKill and restore the Windows key by selecting «Exit.» The program doesn’t run on Windows startup, so you’ll need to run it manually each time you need it.
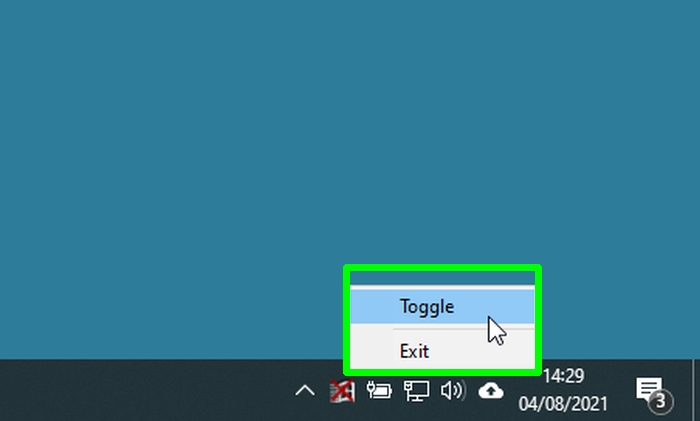
How to disable the Windows key by editing the Registry
If you never use any Windows key hotkeys, you can tweak the key so you don’t have to worry about triggering them accidentally. You can do this in Windows 10 by editing the registry. This will still let you press the Windows key to open the Start menu.
1. Type “regedit” in the Windows search box and click “Run as administrator” next to the Registry Editor result.
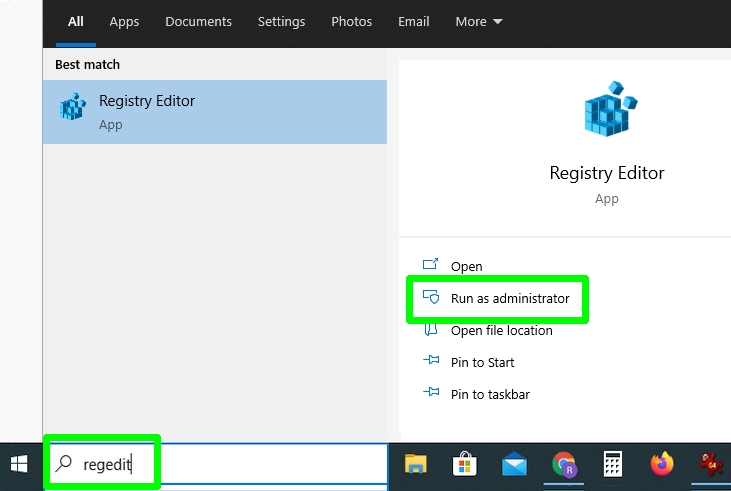
2. When the Registry Editor opens, navigate to the following key, or just copy and paste it into the Registry Editor address bar and press Enter:
HKEY_CURRENT_USER\Software\Microsoft\Windows\CurrentVersion\Policies\Explorer
3. You should see a value in the right-hand pane of the window called “NoWinkeys.” If not, right-click an empty space in that pane and choose “New,” then “DWORD (32-bit) Value.” Call the value “NoWinkeys.”
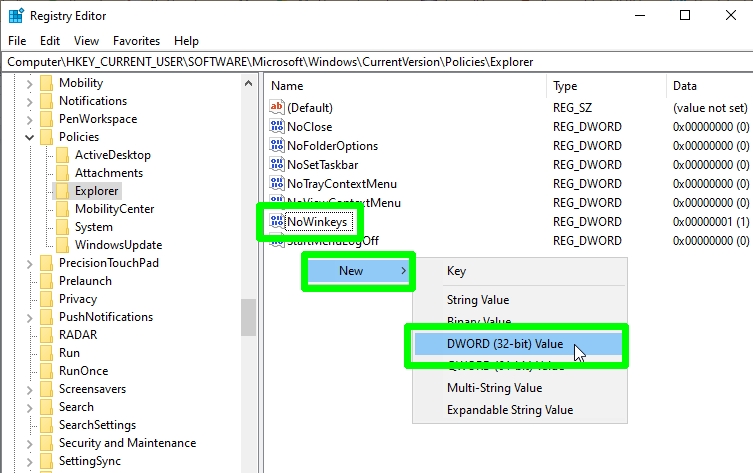
4. Double-click the NoWinkeys value and change its value data from “0” to “1.” Click OK to confirm.
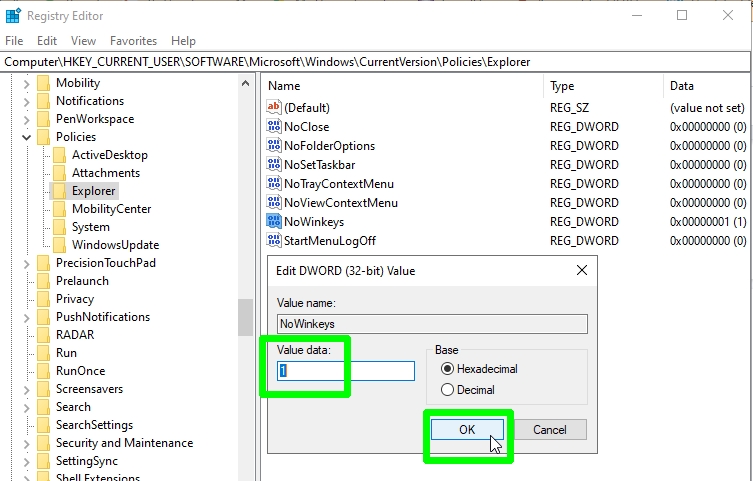
5. Restart your PC and press the Windows key. This will still open the Start menu, but it won’t trigger any hotkeys that interrupt your gameplay and other activities.
To re-enable hotkeys, go back to the same registry key and either change the NoWinkeys value data back to “0” or delete that value.
How to disable the Windows key using PowerToys
If you’d prefer to disable the Windows key completely, so that it doesn’t do anything when pressed, you can “remap” it using Microsoft PowerToys. This set of tools for tweaking Windows 10 is free to download and packed with useful options. Here’s how to use its Keyboard Manager.
1. Visit the GitHub page for Microsoft PowerToys and download the PowerToysSetup executable file. You’ll find the link at the bottom of the page.
Install the program on your PC and launch it from the Start menu.
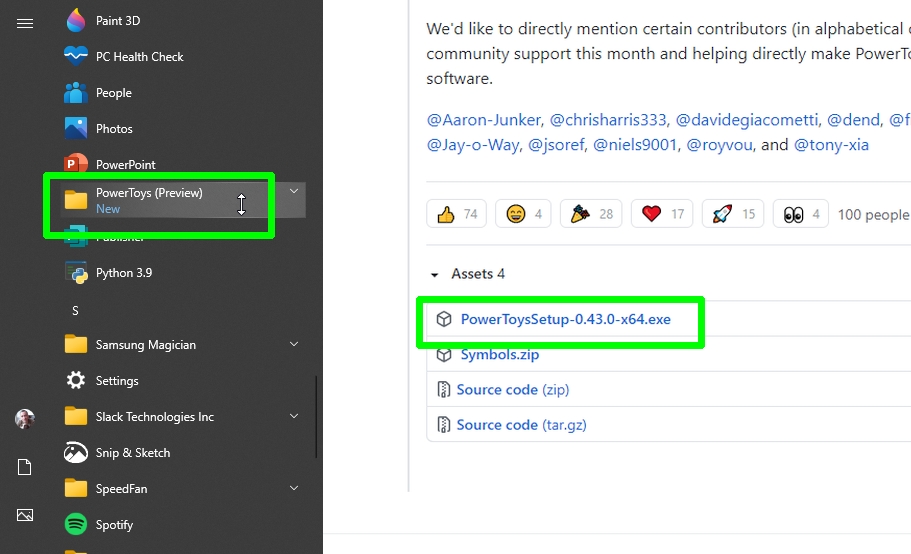
2. When PowerToys opens, click the “Keyboard Manager” option in the left-hand menu and choose Settings.
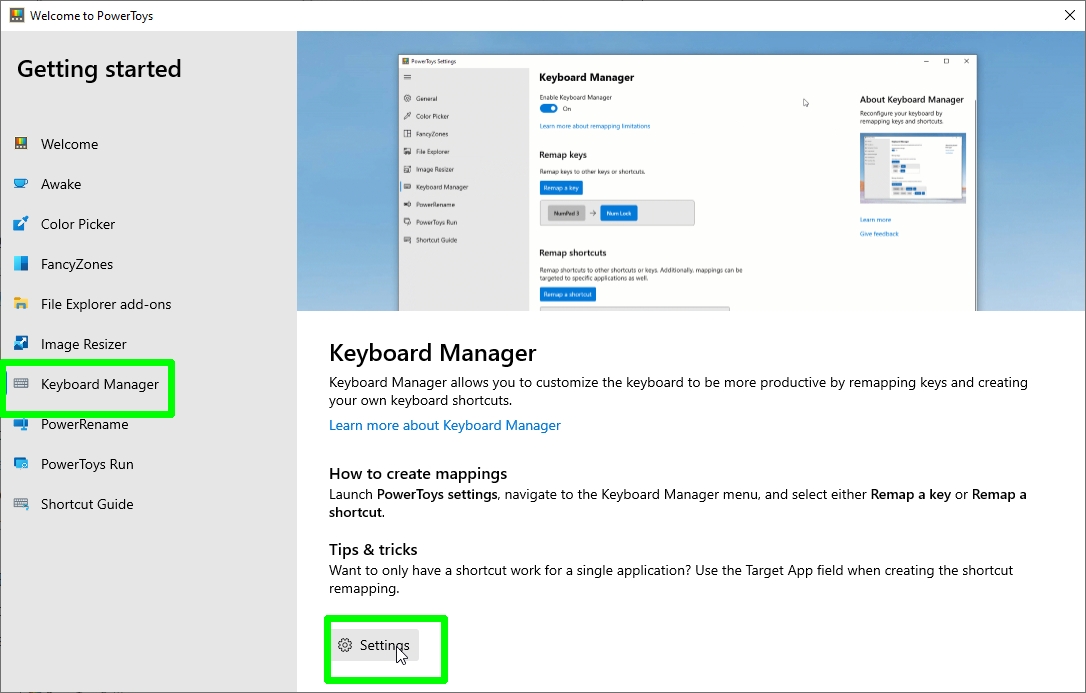
3. Ensure that “Enable Keyboard Manager” is switched on and click the “Remap a key” button to open the “Remap keys” window.
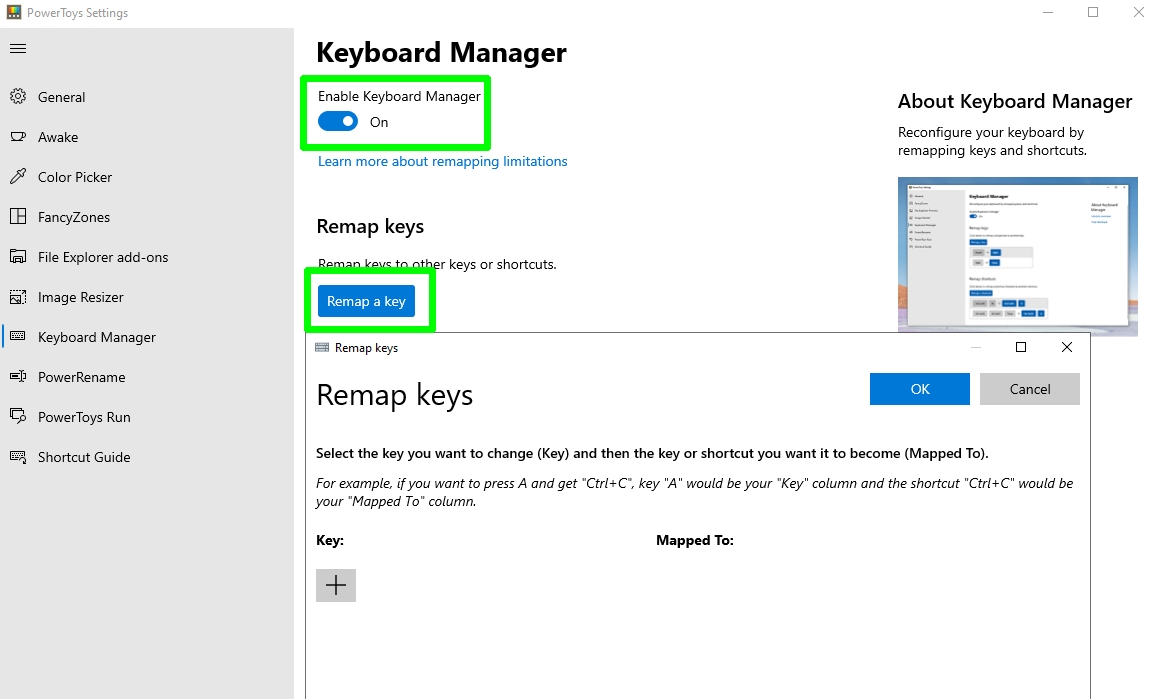
4. Click the plus button, then click the “Key” drop-down menu. Scroll down to “Win” and select that option. Now click the “Mapped To” drop-down menu and choose Disable. Click OK to confirm.
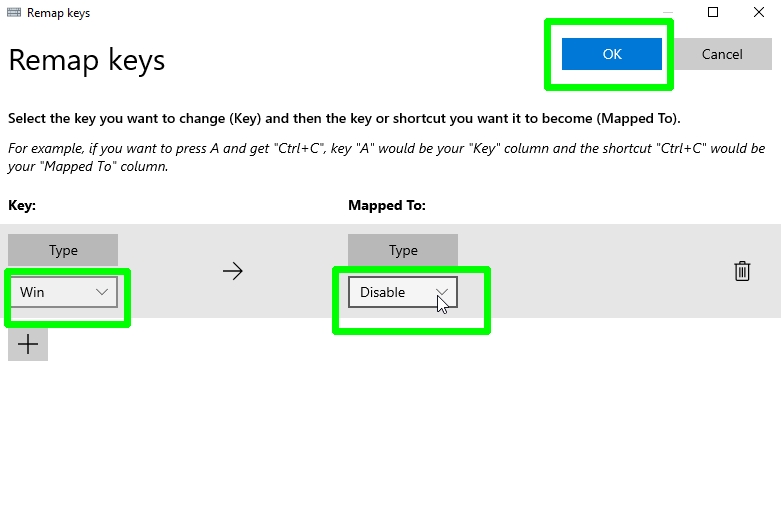
5. Windows will warn you that you won’t be able to use the Win key anymore. As this is what you want, click “Continue Anyway.”
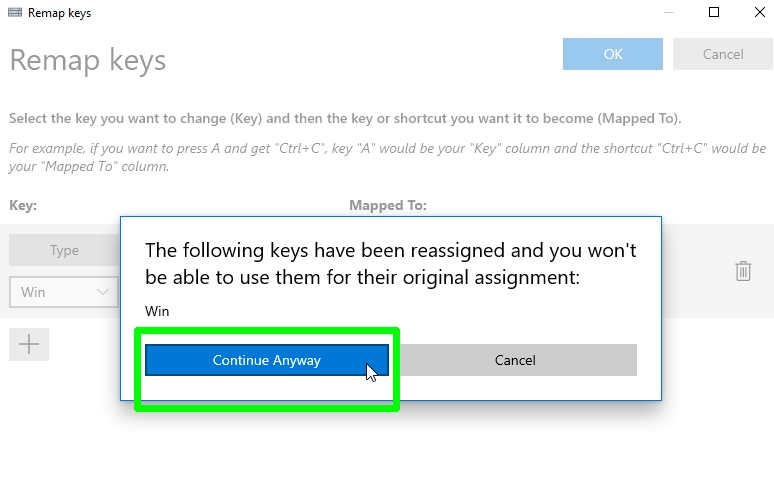
Both Windows keys on your keyboard will be instantly disabled, with no need to restart your PC.
To re-enable the Windows key, simply close PowerTools: right-click its icon in the system tray and choose “Exit.”
- How to remove the Windows 10 news and weather widget
- How to uninstall Cortana from Windows 10
- How to uninstall Microsoft Edge and stop it reinstalling
- How to hide desktop icons in Windows
- How to keep your PC awake without touching it
- How to change keyboard language — in Windows and macOS
- How to type an em dash on Windows and macOS
Если вы являетесь активным пользователем ПК, то скорее всего, вам знакома ситуация, когда во время работы или же игры, вы случайно нажимаете на одну из кнопок клавиатуры, которая имеет значок Windows и тем самым, провоцируете систему на свертывание всех окон и открытие меню «Пуск». Как раз, для того, чтоб подобного рода ситуаций в вашей жизни было в разы меньше, мы предлагаем вам узнать о том, как можно отключить клавишу Windows в Windows 10, так как этот процесс довольно простой, но благодаря ему, у вас досадных ситуаций с ОС будет гораздо меньше.
На первоначальном этапе, для того, чтоб перейти к настройкам системы, вы должны открыть окно под названием «Выполнить» (открывается нажатием на «Win+R»), после чего, в поисковую строку вводите команду «regedit».

Новое окно будет именоваться «Редактор реестра», тут вам необходим в начале только левый столбец с папками, где переходим в «HKEY_LOCAL_MACHINE», после этого открываем «SYSTEM», переходим в «CurrentControlSet», теперь двигаемся в «Control» и последней папкой, которую открываем является «Keyboard Layout».
Теперь, все в том же окне под названием «Редактор реестра», вам придется обратиться к горизонтальному меню, которое располагается в верху окна. Суть данного меню заключается в следующем… Кликаете по кнопке «Правка», открывается контекстное меню и через пункт «Создать», вы переходите во второе контекстное окно, где располагается пункт «Двоичный параметр».

Обратите внимание, что после всего вышеописанного, если оно конечно же проделано правильно, в правой части окна «Редактор реестра» появился новый параметр, которые необходимо переименовать в «Scancode Map», после чего нажать на клавиатуре кнопку «Enter».

Теперь, нас интересует новый двоичный параметр «Scancode Map» на который необходимо навести курсор мыши и кликнуть по нему правой кнопкой для того, чтоб в открывшемся контекстном меню выбрать пункт «Изменить двоичные данные».
Как только откроется окно с названием «Изменение двоичного параметра», вам тут же придется ввести в него следующие данные:
- 00 00 00 00 00 00 00 00 00
- 02 00 00 00 00 00 00 5B E0
- 00 00 00 00
Сразу обращаем ваше внимание на то, что указанные выше параметры необходимо не просто «Копировать», а нужно их ввести вручную. Как только ввод цифр будет окончен, нажмите на кнопку «Ок».

На последнем этапе, который позволит окончательно отключить клавишу Windows в Windows 10, вам необходимо произвести перезагрузку операционной системы и только после этого, возможно будет насладиться тем результатом, который вы хотели получить от своей системы внеся в нее все вышеописанные настройки.
Здравствуйте. Как вы понимаете, клавиатура для меня — это постоянно используемый инструмент. И как автор статей, и как геймер, да и банальный серфинг в интернете у меня связан с постоянным набором текста для поиска новых идей. И, конечно же, у меня до сих пор случаются нажатия на клавишу Win (ту самую, которая со значком Windows). Да сейчас это уже происходит гораздо реже, но бывает. По специфики моего сайта, я не могу её отключить, мне она нужна для работы. Но вам же, тем кому она в принципе не нужна и кто ей никогда не пользуется, я могу подсказать как это сделать.
Итак, для этого нам нужно в реестре, в ветке:
HKEY_LOCAL_MACHINE\SYSTEM\CurrentControlSet\Control\Keyboard Layout
создать двоичный параметр Scancode Map. И дать ему значение:
00 00 00 00 00 00 00 00 03 00 00 00 00 00 5B E0 00 00 5C E0 00 00 00 00Но вы не сможете это сделать, через встроенный в Windows редактор реестра. И всё выше написанное указано для профессионалов, которые смогут это сделать в ручную сами. Для обычных пользователей у меня есть решения проще:)
Итак, у нас так как редактор реестра нам не подходит, осталось несколько вариантов:
1) Добавляем параметр через cmd
Для этого открываем командную строку и вводим команду:
reg add "HKLM\SYSTEM\CurrentControlSet\Control\Keyboard Layout" /v "Scancode Map" /t reg_binary /d "00000000000000000300000000005BE000005CE000000000"Если вам снова понадобится включить кнопку Windows, введите команду для удаления параметра:
reg delete "HKLM\SYSTEM\CurrentControlSet\Control\Keyboard Layout" /v "Scancode Map" /f2) Автоматизированный способ.
Скачиваем по ссылке файл Disablewinkey.cmd и запускаем его, нажав правой клавишей и выбрав «Запуск от имени администратора«.

Перед вам откроется, в котором вам просто нужно нажать цифру для выполнения одного из действий.

3) С помощью файлов экспорта реестра
Более примитивный, но не менее действенный способ — reg-файлы. Переходим по ссылке скачиваем файлы и запускаем:
Disable winkey.reg — если хотите выключить кнопку Windows;
Enable winkey.reg — если хотите её включить.
После любого из способов, перезапускаем компьютер, для сохранения изменений.
Вроде всё. Надеюсь эта статья оказалась вам полезной, нажмите одну из кнопок ниже, чтобы рассказать о ней друзьям. Также подпишитесь на обновления сайта, введя свой e-mail в поле справа или подписавшись на группу во Вконтакте и канал YouTube.
Спасибо за внимание
Материал сайта geekteam.pro









