Вариант 1: Временное отключение
Обратите внимание! «Редактор локальной групповой политики» имеет соответствующую службу в операционной системе Windows 10, которую можно отключить. Однако служба будет бездействовать только в рамках одного сеанса, после перезагрузки компьютера она снова автоматически включится и это никак не исправить.
Для того чтобы можно было отключить «Клиент групповой политики», необходимо предварительно запустить компьютер в безопасном режиме. В противном случае у вас попросту не будет возможности взаимодействовать с настройками службы. На нашем сайте есть отдельная статья, в которой подробно рассказывается, как это сделать.
Подробнее: Как зайти в безопасный режим в Windows 10

После того как компьютер будет запущен в безопасном режиме, необходимо открыть список всех служб и отключить нужную. Делается это следующим образом:
- Откройте «Службы» любым доступным способом. Например, для этого можно воспользоваться системным поиском. Установите курсор в соответствующее поле на панели задач, затем впишите запрос «Службы» и в результатах кликните по строке «Открыть» или иконке одноименного приложения.
- В появившемся окне найдите в списке службу под названием «Клиент групповой политики» и откройте ее свойства. Для этого достаточно дважды кликнуть по имени.
- В новом меню остановите службу, щелкнув по одноименной кнопке. Дождитесь завершения выполнения процедуры, после чего сохраните внесенные изменения, нажав по кнопке «Применить».
Учтите, что служба будет отключена только до тех пор, пока вы не перезапустите компьютер.


Важно! Этот метод работает не во всех версиях операционной системы Windows 10. Если кнопка «Остановить» в вашем случае была неактивной, значит, этот способ неэффективен, воспользуйтесь другим, приведенным ниже.
Вариант 2: Полное отключение
Службу «Клиент групповой политики», отвечающую за работу соответствующей утилиты в операционной системе, можно отключить полностью. Для этого даже не обязательно запускать компьютер в безопасном режиме, важно только входить в группу администраторов компьютера.
- Откройте «Редактор реестра» любым доступным способом. Проще всего это сделать через окно «Выполнить». Вызовите его сочетанием клавиш Win + R, а затем введите в поле «Открыть» команду
regeditи нажмите Enter.Читайте также: Как открыть «Редактор реестра» в Windows 10
- В появившемся окне «Редактора реестра», воспользовавшись древовидной структурой каталогов в левой части интерфейса, проследуйте по указанному ниже пути.
HKLM\SYSTEM\CurrentControlSet\Services\gpsvcПримечание! Вы также можете перейти в целевую директорию мгновенно, скопировав этот адрес в адресную строку, расположенную в верхней части окна. После этого нажмите Enter.
- Откройте окно редактирования прав доступа конечного каталога «gpsvc». Для этого в левой части окна кликните правой кнопкой мыши по названию папки и в появившемся контекстном меню выберите пункт «Разрешения».
- В появившемся меню «Разрешения для группы «gpsvc»» кликните по кнопке «Дополнительно», чтобы можно было задать особые разрешения.
- На данный момент владельцем этой директории является пользователь «СИСТЕМА», необходимо его изменить на себя. Для этого щелкните по строке «Изменить», расположенной рядом.
- В появившемся окне в поле необходимо ввести название своего профиля. Но чтобы не допустить ошибку при печати, лучше его выбрать из списка. Поэтому откройте специальное меню, щелкнув по кнопке «Дополнительно».
- Отобразите список всех пользователей и групп, для чего нажмите по кнопке «Поиск». После этого в нижней части окна найдите в перечне имя своей учетной записи. В данном случае это «USER». Выделите его левой кнопкой мыши и щелкните по кнопке «ОК».
- Вернувшись в предыдущее окно, убедитесь, что в поле «Введите имена выбираемых объектов» указан только что выбранный пользователь. После этого нажмите по кнопке «ОК».
- В меню дополнительных параметров безопасности после этого будет указано, что владельцем директории является выбранный вами пользователь. Если это так, сохраните изменения, щелкнув по кнопке «ОК».
- Вернувшись в самое первое окно «Разрешения для группы «gpsvc»», предоставьте себе полный доступ к папке. Для этого в списке «Группы или пользователи» выделите левой кнопкой мыши пункт «Пользователи» и в блоке «Разрешения для группы «Пользователи»» установите отметку напротив пункта «Полный доступ», находящегося в столбце «Разрешить». В завершение щелкните по кнопке «ОК», чтобы сохранить изменения и закрыть окно.
- Попав обратно в «Редактор реестра», убедитесь, что вы находитесь в папке «gpsvc», при необходимости перейдите в нее снова. В основной области найдите параметр под названием «Start», который необходим для инициализации службы «Клиент групповой политики». Откройте его свойства для изменения параметров. Для этого раскройте контекстное меню, кликнув правой кнопкой мыши по имени, и выберите пункт «Изменить».
- В открывшемся окне замените значение с «2» на «4» (без кавычек). После этого сохраните внесенные правки, нажав по кнопке «ОК».
Как только это будет сделано необходимо перезапустить компьютер. В этот раз служба «Клиент групповой политики» не инициализируется и так будет в последующие разы. Чтобы вернуть все обратно, потребуется вписать изначальное значение «2» (без кавычек) в параметр «Start».








Важно! После выполнения описанных действий групповые политики в Windows 10 будут отключены, но, как следствие, систематически в операционной системе станут появляться уведомления с предупреждениями о том, что это небезопасно, и рекомендациями по исправлению ситуации. Если они вам будут мешать, их можно отключить. На нашем сайте как раз есть статья, в которой автор подробно рассмотрел несколько способов деактивации системных уведомлений в Windows 10. При необходимости перейдите по ссылке ниже, чтобы с ней ознакомиться.
Подробнее: Настройка «Центра уведомлений» в Windows 10

Наша группа в TelegramПолезные советы и помощь
[yasr_overall_rating] [yasr_visitor_votes]
This tutorial talks about how to disable Group Policy Editor in Windows. I have listed various methods to do that. Using these, you will be able to disable Group Policy Editor, so no one can access it to make any changes on your PC. Also, after disabling the Group Policy Editor, you will be able to re enable it easily. In the following methods, I have used a software to do the same and also I have listed some methods that do not rely on any third party software.
Disabling the Group Policy Editor can be a right move to set an access control on your PC. If you share your PC with many people, then you can prevent them changing your PC settings via Local Group Policy Editor.
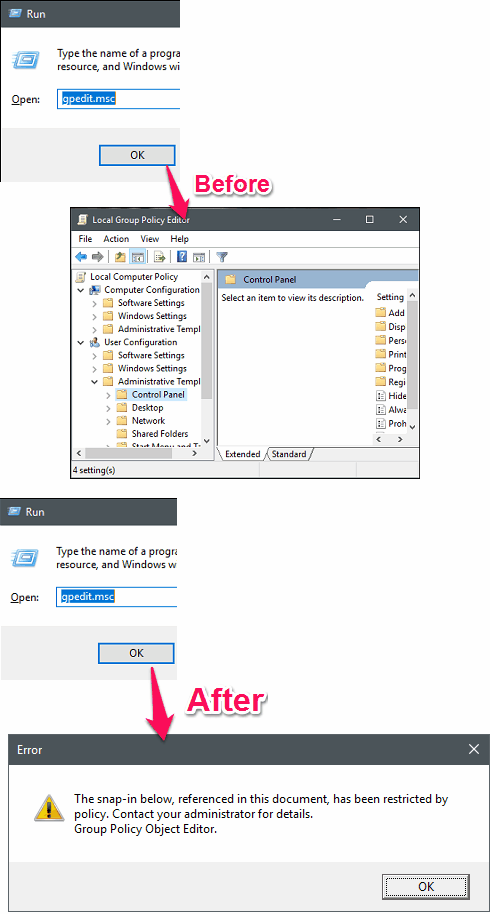
So, let’s find out what it takes to disable Group Policy Editor in Windows.
Method 1: Disable Group Policy Editor using a Free Software, URC Access Modes.
URC Access Modes is a free software to disable various Windows features. Using this free software, you can easily disable Windows Command prompt, Task Manager, USB Devices, CD/DVD Drives, and of course Group Policy Editor. Also, you can re enable them later by just a click. When you disable Group Policy Editor using this software, it displays an error message whenever someone tries to open it. Not only this, for an extra level of security, you can even lock the interface of URC Access Modes.
It’s pretty simple to disable Group Policy Editor with the help of URC Access Modes. It comes as a portable software, so you can start using it the moment you have downloaded it from the above link. Next, run it and its interface will open up. Find Windows Group Policy Editor section on its interface, and then enable the Disable GPedit option from it. After that, save changes by clicking on the Apply button. It will ask you to confirm the changes, so simply click on the Yes button and exit.
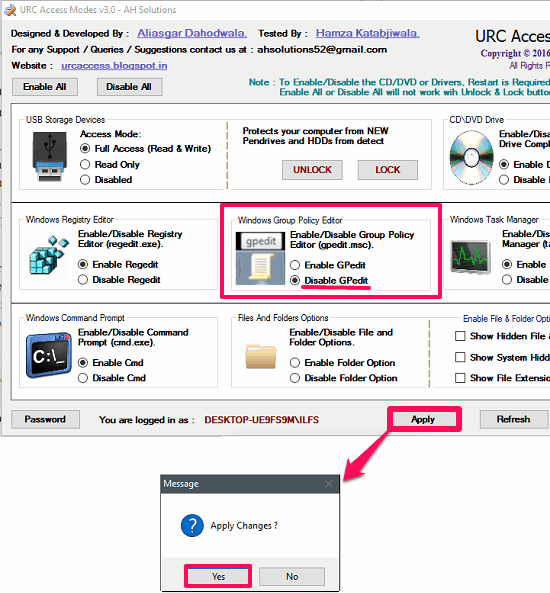
At this point, the Group Policy Editor has disabled and if someone tries to open it, then it will display an error message as shown in the following screenshot.
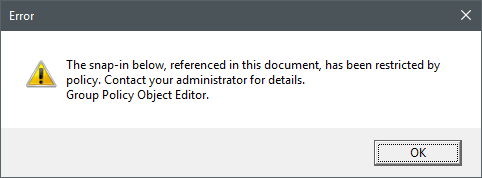
So, in this way you can easily disable Group Policy Editor in Windows using URC Access Modes. The software works pretty well and I really like the fact about it that it has provided an option to lock its interface. Using this feature, you can protect it from smart people who know that you have used this software to disable Group Policy Editor.
Method 2: Disable Group Policy Editor using Registry Editor
In the above method, I have explained how to disable Group Policy Editor using a software. In this section I will show that you can also do the same using Registry Editor. You can disable Group Policy Editor using registry Editor by just manipulating a key value.
Step 1: Open Registry Editor by typing regedit in the Run’s Open box. Or just simply search for in the Start menu and open it up.
Step 2: Navigate to the HKEY_CURRENT_USER\Software\Policies\Microsoft\MMC\{8FC0B734-A0E1-11D1-A7D3-0000F87571E3} key.
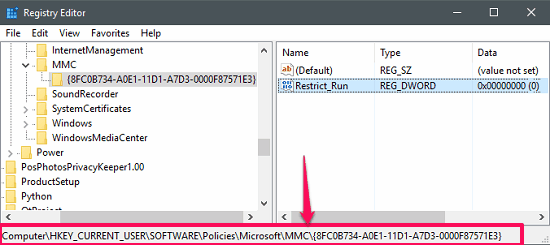
Step 3: In the right window, you will see a registry key: Restrict_Run. Open this key by double clicking on it and then put 1 in the Value Data field.
After step 3, the registry changes are done, you can now close the Registry Editor. And after that if you try to open the Group Policy Editor, an error message will be displayed, similar to the following screenshot.
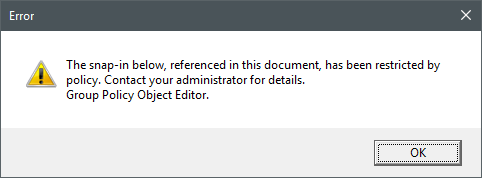
If you want to do the same in a single shot, then you can jsut run the following command in the administrator Command prompt. The administrator command prompt can be opened by using Start’s context menu by pressing the Win +X keyboard shortcut.
REG add "HKCU\Software\Policies\Microsoft\MMC\{8FC0B734-A0E1-11D1-A7D3-0000F87571E3}" /v Restrict_Run /t REG_DWORD /d 1 /f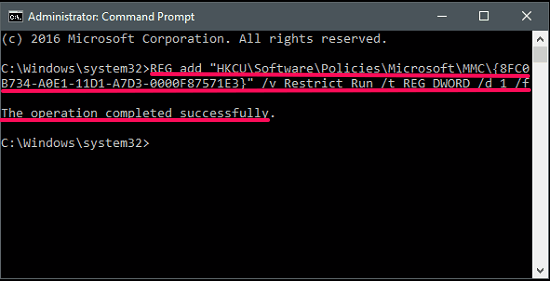
This was another way to show how to disable Group Policy Editor.
Method 3: Disable Group Policy Editor by changing attributes of one of its Configuration file
In the above methods, I have explained to disable Group Policy Editor via Registry Editor and a software. In this method, I will show you another very quick way to do the same by a simple file operation. Basically, Group Policy Editor uses a configuration file to save changes. The configuration file’s name is GPT.ini and it is located in the system root folder of your PC.
Follow these steps to disable Group Policy Editor using this method.
Step 1: Navigate to the C:\Windows\System32\GroupPolicy folder and locate GPT.ini file. Do note that GroupPolicy folder by default is hidden. So, first you have to make it visible. For that you can use the View ribbon in Windows 8 and 10 and then check the Hidden items option.
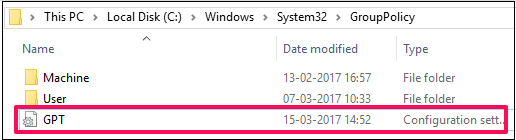
Step 2: Open the properties of the GPT.ini file by right click menu or just press Alt + Enter key after selecting it. From the properties window, check the Read only option and then apply changes.
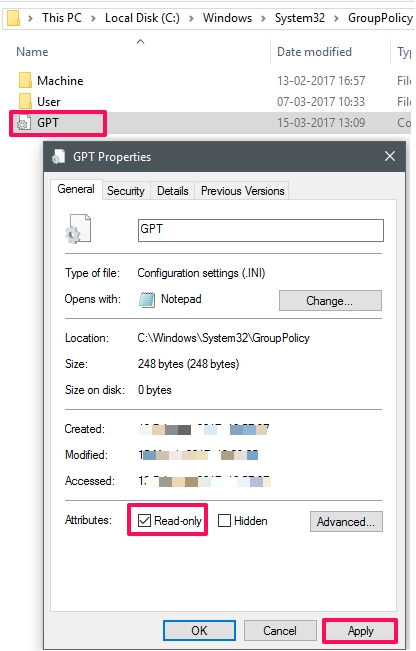
If all goes well then at this point, you have successfully disabled the Group Policy Editor. If you try to open it, then you will notice the following error message.
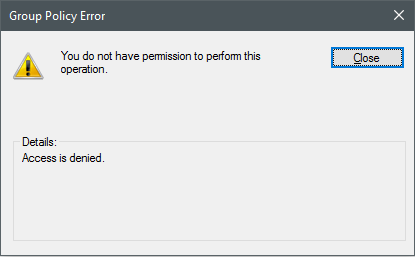
So, this was another very nice method to disable Group Policy Editor in Windows. If you have full rights to change or modify Windows components, then this method is worth a try.
Final Words
In the tutorial above, I have demonstrated various methods to disable Group Policy Editor in Windows. I have listed 3 such methods that can disable Group Policy Editor in an easy way. After disabling Group Policy Editor using any of the above methods, there will be an error message displayed whenever someone tries to open it. And, you can always re enable the Group Policy Editor after you have disabled it. So, if you are looking for ways to disable Group Policy Editor in Windows, then this tutorial will be a great help to you.
Бывает множество случаев когда находясь в домене требуется перестать получать обновления политик от контролера домена. Простой вариант выйти из домена, а что если требуется в нем остаться?
Выручает нас реестр, следуем по пути:
Находим ветку HKLM\SYSTEM\CurrentControlSet\services\gpsvc
Нас интересует целый раздел gpsvc, для начала нам надо будет стать владельцем данного раздела. После на вкладке безопасность, разрешить себе изменять значения, а остальным запретить. Теперь мы стали полноправными владельцами данного раздела и можем смело отключать. Для этого производим изменение значения ключа Start в разделе gpsvc, по умолчанию он имеет значение 2, нам требуется установить 4. После проделанных манипуляций, перезагружаемся.
There is no one-size-fits-all answer to this question, as the steps you’ll need to take to bypass Group Policy in Windows 10 will vary depending on your specific situation. However, some tips on how to bypass Group Policy in Windows 10 include:
1. Use the Local Group Policy Editor
2. Modify the Registry
3. Use a third-party tool
Can you bypass Group Policy?
How do I bypass a GPO user?
There are a few ways that you can bypass a GPO user:
1. Use the Group Policy Management Console (GPMC) to create a WMI filter that excludes the GPO.
2. Modify the security filtering on the GPO to exclude the user or group.
3. Use Registry Editor to modify the DisableGPO registry key for the user or computer.
How do I remove restrictions from Group Policy?
If you need to remove restrictions from Group Policy, there are a few steps you can take. First, check with your administrator to see if there are any specific instructions or settings that need to be in place before making changes. Next, open the Group Policy Management Console and edit the policy object that contains the restriction you want to remove. Once you have made your changes, click OK and then close the console. Finally, restart your computer for the changes to take effect.
How do I bypass Group Policy in Windows Update?
There is no official way to bypass Group Policy in Windows Update, but there are a few workaround methods that may be helpful:
1. Try using the Microsoft Update Catalog website instead of the regular Windows Update site. The catalog doesn’t require active Group Policy settings and may allow you to download and install updates manually.
2. If you have access to another computer on the same network that isn’t affected by Group Policy, you can use its internet connection to download updates from Microsoft’s servers directly. Once the updates are downloaded, you can transfer them to your own computer using a USB drive or other method, and then install them manually.
3. You can also try temporarily disabling Group Policy settings using the Local Group Policy Editor (gpedit.msc). This tool is only available on Professional and Enterprise editions of Windows, so if you’re using a different version you’ll need to find another way to edit group policy settings. Keep in mind that this method will only work until the next time Group Policy is updated (usually when your computer connects to a domain controller), at which point the settings will be re-applied and you’ll need to repeat this process.
How do I change Group Policy without admin?
If you need to change a Group Policy setting on your computer but don’t have admin rights, you can use the Local Group Policy Editor to make the changes. To do this:
1. Press the Windows key + R to open the Run dialog box.
2. Type “gpedit.msc” and press Enter to open the Local Group Policy Editor.
3. Navigate to the desired policy setting in the left pane of the editor window.
4. Double-click on the policy setting in the right pane to edit it.
5. Change the setting as desired, then click OK to save your changes
Is there a way to bypass administrator password Windows 10?
The best way to bypass the administrator password on Windows 10 is to use a tool like Pass Fab. This tool can help you reset your password in minutes, without having to reinstall your operating system.
How do I change group policy without admin?
You cannot change group policy without admin privileges. If you need to change a group policy, you will need to contact your administrator and request the changes be made.
Can local admin override domain policy?
In general, no. Local administrators should be considered part of the “untrusted” network and therefore subject to the same restrictions as any other user on that network. However, there may be specific cases where a local administrator needs to override domain policy in order to perform their duties. In such cases, the administrator should consult with their superiors and/or the Domain Policy Administrator before taking any action.
Can local admin override Group Policy?
Local administrators can override group policy by changing the settings on their local machine. However, they will need to have administrator privileges on the domain controller in order to make changes that will affect all users in the domain.
What is Gpresult command?
Gpresult is a command-line tool that shows the Resultant Set of Policy (RSoP) information for a user or computer. This information includes which Group Policy objects (GPOs) are being applied, as well as any resulting errors. Gpresult can be used to troubleshoot RSoP issues.
To use gpresult:
1. Open the Command Prompt window.
2. Type gpresult, and then press Enter. By default, Gpresult will show RSOP data for the logged-on user on the local computer.
3. To view RSOP data for a different user or computer, type one or more of the following parameters, and then press Enter:
-scomputer: Specifies the name of a remote computer on which you want to run Gpresult. If you omit this parameter, Gpresult will run on the local computer.
-u [DomainUser] -r: Specifies a user account for which you want to see RSOP data. You can specify either a domain account (in DomainUser format) or a local account (in ComputerNameUser format). If you omit this parameter, Gpresults will show RSOP data for the logged-on user on the local computer.”
Can a non admin user use Group Policy Editor changes?
No, a non admin user cannot use Group Policy Editor changes.
How can I remove administrator account without password?
There are a few ways to remove an administrator account without a password, but it depends on how the account was created and whether or not you have access to the computer. If you created the administrator account, you can simply delete it by going to the control panel and selecting “User Accounts.” If you don’t have access to the computer, you can try resetting the password using a software program like Ophcrack. Finally, if all else fails, you can reinstall Windows, which will delete all accounts on the computer.
How do I get past administrator?
The best way to get past administrator is to contact the administrator directly and request access. If you are unable to do so, you may need to try a different approach such as contacting the website owner or using a web-based proxy.
How do I log into administrator without password?
There is no way to log into administrator without password.
{“@context”:”https://schema.org”,”@type”:”FAQPage”,”mainEntity”:[{“@type”:”Question”,”name”:”How do I bypass a GPO user?”,”acceptedAnswer”:{“@type”:”Answer”,”text”:”nnThere are a few ways that you can bypass a GPO user: nn1. Use the Group Policy Management Console (GPMC) to create a WMI filter that excludes the GPO. n2. Modify the security filtering on the GPO to exclude the user or group. n3. Use Registry Editor to modify the DisableGPO registry key for the user or computer.”}},{“@type”:”Question”,”name”:”How do I remove restrictions from Group Policy?”,”acceptedAnswer”:{“@type”:”Answer”,”text”:”nnIf you need to remove restrictions from Group Policy, there are a few steps you can take. First, check with your administrator to see if there are any specific instructions or settings that need to be in place before making changes. Next, open the Group Policy Management Console and edit the policy object that contains the restriction you want to remove. Once you have made your changes, click OK and then close the console. Finally, restart your computer for the changes to take effect.”}},{“@type”:”Question”,”name”:”How do I bypass Group Policy in Windows Update?”,”acceptedAnswer”:{“@type”:”Answer”,”text”:”nnThere is no official way to bypass Group Policy in Windows Update, but there are a few workaround methods that may be helpful:nn1. Try using the Microsoft Update Catalog website instead of the regular Windows Update site. The catalog doesn’t require active Group Policy settings and may allow you to download and install updates manually.nn2. If you have access to another computer on the same network that isn’t affected by Group Policy, you can use its internet connection to download updates from Microsoft’s servers directly. Once the updates are downloaded, you can transfer them to your own computer using a USB drive or other method, and then install them manually.nn3. You can also try temporarily disabling Group Policy settings using the Local Group Policy Editor (gpedit.msc). This tool is only available on Professional and Enterprise editions of Windows, so if you’re using a different version you’ll need to find another way to edit group policy settings. Keep in mind that this method will only work until the next time Group Policy is updated (usually when your computer connects to a domain controller), at which point the settings will be re-applied and you’ll need to repeat this process.”}},{“@type”:”Question”,”name”:”How do I change Group Policy without admin?”,”acceptedAnswer”:{“@type”:”Answer”,”text”:”nnIf you need to change a Group Policy setting on your computer but don’t have admin rights, you can use the Local Group Policy Editor to make the changes. To do this:nn1. Press the Windows key + R to open the Run dialog box.n2. Type “gpedit.msc” and press Enter to open the Local Group Policy Editor.n3. Navigate to the desired policy setting in the left pane of the editor window.n4. Double-click on the policy setting in the right pane to edit it.n5. Change the setting as desired, then click OK to save your changes”}},{“@type”:”Question”,”name”:”Is there a way to bypass administrator password Windows 10?”,”acceptedAnswer”:{“@type”:”Answer”,”text”:”nnThe best way to bypass the administrator password on Windows 10 is to use a tool like Pass Fab. This tool can help you reset your password in minutes, without having to reinstall your operating system.”}},{“@type”:”Question”,”name”:”How do I change group policy without admin?”,”acceptedAnswer”:{“@type”:”Answer”,”text”:”nnYou cannot change group policy without admin privileges. If you need to change a group policy, you will need to contact your administrator and request the changes be made.”}},{“@type”:”Question”,”name”:”Can local admin override domain policy?”,”acceptedAnswer”:{“@type”:”Answer”,”text”:”nnIn general, no. Local administrators should be considered part of the “untrusted” network and therefore subject to the same restrictions as any other user on that network. However, there may be specific cases where a local administrator needs to override domain policy in order to perform their duties. In such cases, the administrator should consult with their superiors and/or the Domain Policy Administrator before taking any action.”}},{“@type”:”Question”,”name”:”Can local admin override Group Policy?”,”acceptedAnswer”:{“@type”:”Answer”,”text”:”nnLocal administrators can override group policy by changing the settings on their local machine. However, they will need to have administrator privileges on the domain controller in order to make changes that will affect all users in the domain.”}},{“@type”:”Question”,”name”:”What is Gpresult command?”,”acceptedAnswer”:{“@type”:”Answer”,”text”:”nnGpresult is a command-line tool that shows the Resultant Set of Policy (RSoP) information for a user or computer. This information includes which Group Policy objects (GPOs) are being applied, as well as any resulting errors. Gpresult can be used to troubleshoot RSoP issues. nnTo use gpresult:n1. Open the Command Prompt window.n2. Type gpresult, and then press Enter. By default, Gpresult will show RSOP data for the logged-on user on the local computer. n3. To view RSOP data for a different user or computer, type one or more of the following parameters, and then press Enter: n-scomputer: Specifies the name of a remote computer on which you want to run Gpresult. If you omit this parameter, Gpresult will run on the local computer. n-u [Domain\User] -r: Specifies a user account for which you want to see RSOP data. You can specify either a domain account (in Domain\User format) or a local account (in ComputerName\User format). If you omit this parameter, Gpresults will show RSOP data for the logged-on user on the local computer.””}},{“@type”:”Question”,”name”:”Can a non admin user use Group Policy Editor changes?”,”acceptedAnswer”:{“@type”:”Answer”,”text”:”nnNo, a non admin user cannot use Group Policy Editor changes.”}},{“@type”:”Question”,”name”:”How can I remove administrator account without password?”,”acceptedAnswer”:{“@type”:”Answer”,”text”:”nnThere are a few ways to remove an administrator account without a password, but it depends on how the account was created and whether or not you have access to the computer. If you created the administrator account, you can simply delete it by going to the control panel and selecting “User Accounts.” If you don’t have access to the computer, you can try resetting the password using a software program like Ophcrack. Finally, if all else fails, you can reinstall Windows, which will delete all accounts on the computer.”}},{“@type”:”Question”,”name”:”How do I get past administrator?”,”acceptedAnswer”:{“@type”:”Answer”,”text”:”nnThe best way to get past administrator is to contact the administrator directly and request access. If you are unable to do so, you may need to try a different approach such as contacting the website owner or using a web-based proxy.”}},{“@type”:”Question”,”name”:”How do I log into administrator without password?”,”acceptedAnswer”:{“@type”:”Answer”,”text”:”nnThere is no way to log into administrator without password.”}}]}
Групповые политики — это основной инструмент управления пользователями в домене. С их помощью администратор может настраивать практически любые параметры рабочей среды пользователя. Все, начиная от запрета на запуск определенных программ и заканчивая рисунком на рабочем столе можно задать через групповые политики. Управление политиками осуществляется на уровне домена и только члены группы администраторов домена или предприятия имеют к ним доступ.
А можно ли отменить действие групповых политик на компьютере, не будучи при этом администратором домена? Сегодня мы попробуем это выяснить. В качестве подопытного возьмем компьютер с установленной на нем Windows 7, являющийся членом домена. Все действия будем проводить под обычной учетной записью, не имеющей в домене никаких административных полномочий.
За применение групповых политик на локальном компьютере в Windows 7 отвечает служба Group Policy Client (gpsvc). Ее состояние можно посмотреть прямо в Диспетчере задач, на вкладке Службы.
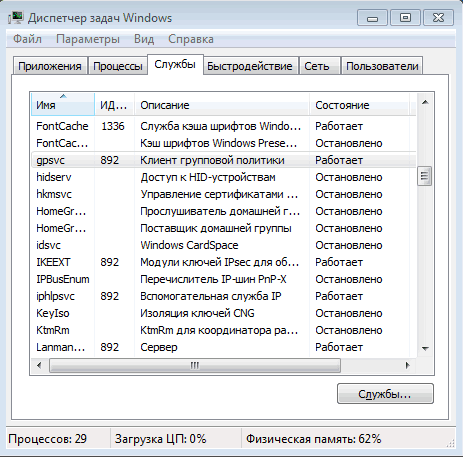
Или в оснастке Службы (Services).
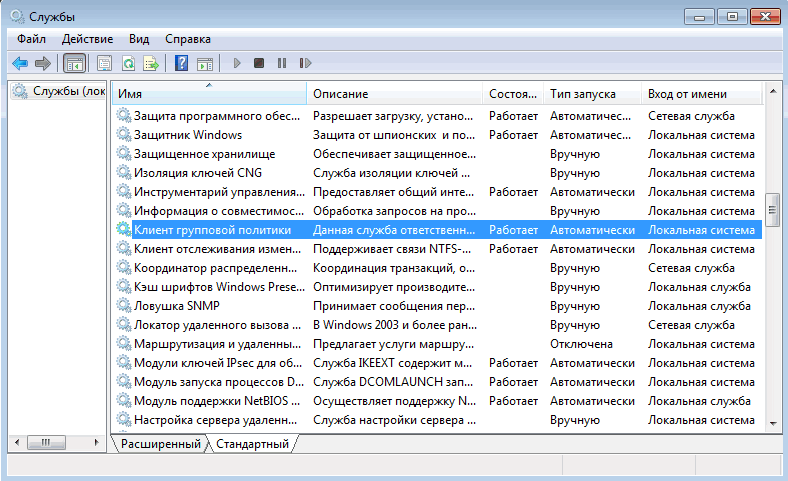
Первое что приходит в голову — просто остановить службу и установить режим запуска в Disabled. Но не все так просто, как кажется. Служба gpsvc запускается от имени локальной системы, и не остановить, не изменить параметры запуска ее из графической оснастки мы не сможем.
Как вариант можно с помощью утилиты psexec запустить командную консоль от имени системы и затем остановить службу командой net stop gpsvc

Но решение это временное. Хотя служба и остановлена, изменить параметры ее запуска мы все равно не сможем, и при следующей перезагрузке она будет запущена. Чтобы изменить режим запуска службы нам потребуется правка реестра.
Настройки службы находятся в разделе HKLMSYSTEMCurrentControlSetServicesgpsvc. По умолчанию изменение параметров этого раздела запрещено, так что прежде чем приступать к его редактированию, нам необходимо получить на это права. Кликаем правой клавишей мыши на разделе и выбираем пункт «Разрешения».
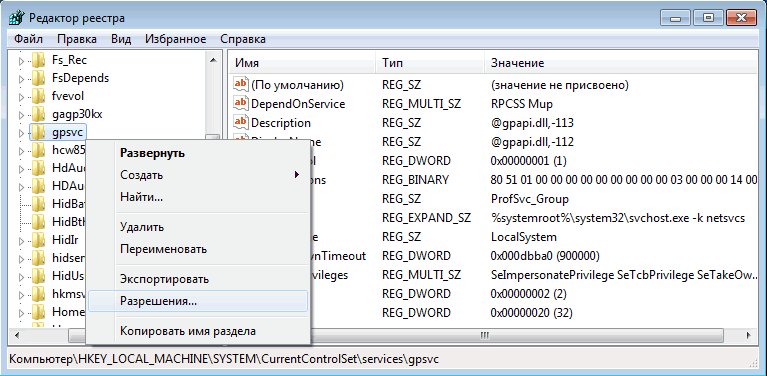
Первым делом нам надо изменить владельца раздела. Для этого идем в дополнительные параметры безопасности и выбираем владельцем свою учетную запись.
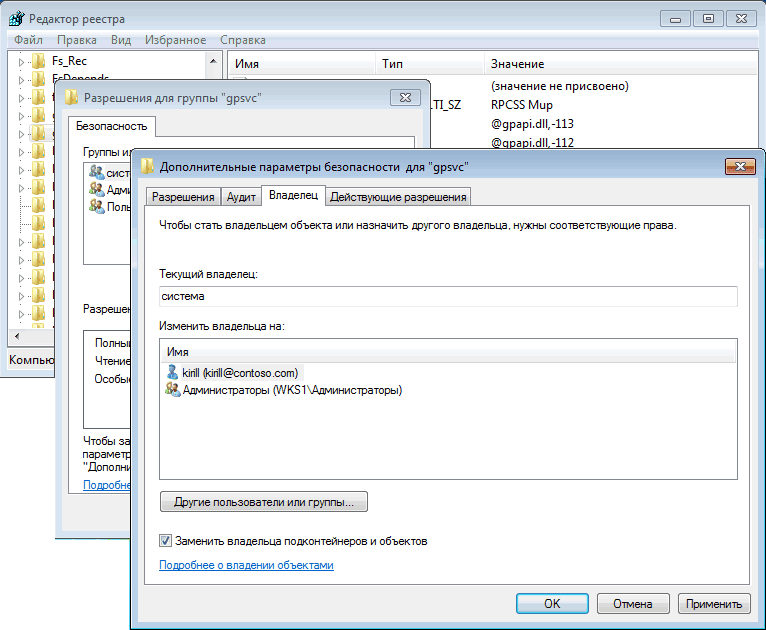
После чего даем себе полные права и, на всякий случай, удаляем всех из списка доступа.
Теперь можно вернуться к настройкам службы. За режим запуска отвечает параметр Start. По умолчанию он равен 2, что означает режим запуска Авто. Для отключения службы ставим 4.
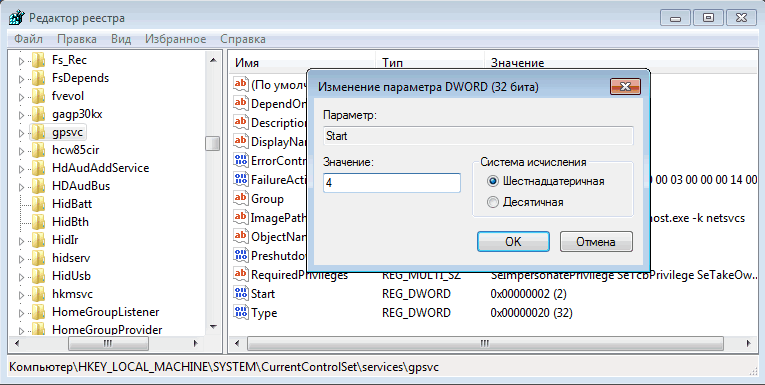
И еще. Отключив таким образом службу клиента групповой политики, вы периодически будете получать в трее уведомления о недоступности службы Windows.
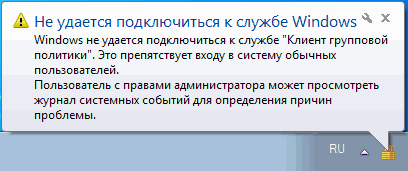
Чтобы этого избежать, можно удалить (предварительно сохранив) раздел реестра HKLMSYSTEMCurrentControlSetControlWinlogonNotificationsComponentsGPClient
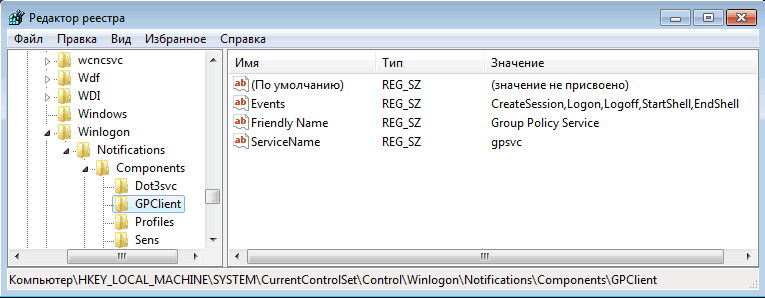
Таким вот нехитрым способом можно отключить действие групповых политик. При этом совсем не обязательно обладать административными правами в домене, достаточно лишь входить в группу локальных администраторов на компьютере. Правда такой номер может пройти только на компьютерах с Windows 7 или Vista. В более ранних ОС службы gpsvc нет, а за применение групповых политик отвечает служба Winlogon.
Да, чуть не забыл. Все действия, описанные в статье, я проводил исключительно в познавательных целях 🙂 Делать подобное в сети предприятия крайне не рекомендуется, кое где за это могут и уволить. И перед любым вмешательством в реестр обязательно делайте его резервную копию, чтобы в случае чего оперативно откатить изменения.
Многие твики и настройки Windows (в том числе описываемые на этом сайте) затрагивают изменение параметров локальной групповой политики или политик безопасности с помощью соответствующего редактора (присутствует в профессиональных и корпоративных версиях ОС), редактора реестра или, иногда, сторонних программ.
В некоторых случаях может потребоваться сбросить параметры локальной групповой политики на настройки по умолчанию — как правило, необходимость возникает, когда какую-то системную функцию не удается включить или отключить другим способом или невозможно изменение каких-либо параметров (в Windows 10 при этом вы можете видеть сообщение о том, что некоторыми параметрами управляет администратор или организация). В этой инструкции подробно о способах сбросить локальные групповые политики и политики безопасности в Windows 11 и Windows 10, 8.1 и Windows 7 различными способами.
Сброс вручную с помощью редактора локальной групповой политики
Первый способ сброса — использовать встроенный в Windows 11, Windows 10 и предыдущих версий в редакцииях Pro, Enterprise или Ultimate (в Домашней отсутствует) редактор локальной групповой политики. При использовании этого метода получится сбросить только политики, настроенные в разделе «Административные шаблоны», но так как у большинства пользователей параметры в других расположениях не меняются, этого может быть достаточно.
Шаги будут выглядеть следующим образом
- Запустите редактор локальной групповой политики. Для этого нажмите клавиши Win+R на клавиатуре (Win — клавиша с эмблемой Windows), введите gpedit.msc и нажмите Enter.
- Раскройте раздел «Конфигурация компьютера» — «Административные шаблоны» и выберите пункт «Все параметры». Выполните сортировку по столбцу «Состояние». Обратите внимание: сортировка выполняется по алфавиту, то есть отключенные политики, если отсортировать состояние как на изображении ниже, окажутся внизу списка.
- Для всех параметров, у которых значение состояния отличается от «Не задана» (то есть в состоянии указано Включена или Отключена) дважды кликните по параметру и установите значение «Не задано».
- Проверьте, нет ли в аналогичном подразделе, но в «Конфигурация пользователя» политик с заданными значениями (включено или отключено). Если есть — поменяйте на «Не задана».
Готово — параметры всех локальных политик были изменены на те, которые установлены по умолчанию в Windows (а они именно не заданы).
Для локальных политик безопасности есть отдельный редактор — secpol.msc, однако, способ для сброса локальных групповых политик здесь не подойдет, потому как некоторых из политик безопасности по умолчанию уже имеют заданные значения.
Для сброса вы можете использовать командную строку, запущенную от имени администратора (Как запустить командную строку от имени администратора в Windows 11, Запуск командной строки от администратора в Windows 10 и предыдущих версиях ОС), в которую следует ввести команду
secedit /configure /cfg %windir%infdefltbase.inf /db defltbase.sdb /verbose
и нажать Enter.

Удаление локальных групповых политик для восстановления значений по умолчанию
Важно: этот способ потенциально нежелателен, выполняйте его только на свой страх и риск. Также этот способ не сработает для политик, измененных путем внесения правок в редакторе реестра минуя редакторы политик.
Политики загружаются в реестр Windows из файлов в папках WindowsSystem32GroupPolicy и WindowsSystem32GroupPolicyUsers. Если удалить эти папки (может потребоваться загрузиться в безопасном режиме) и перезагрузить компьютер, политики будут сброшены на настройки по умолчанию.
Удаление можно произвести и в командной строке, запущенной от имени администратора, по порядку выполнив команды (последняя команда выполняет перезагрузку политик):
RD /S /Q "%WinDir%System32GroupPolicy" RD /S /Q "%WinDir%System32GroupPolicyUsers" gpupdate /force
Видео инструкция
Если ни один из способов вам не помог, можно Сбросить Windows 11 к заводским настройкам или Сбросить Windows 10 (доступно и в Windows 8/8.1) на настройки по умолчанию, в том числе и с сохранением данных.
В этой статье поговорим об очередной нестандартной задаче: вопросах отключения действия групповой политики на компьютере в составе домена Windows. Зачем, собственно, может понадобиться такая функция? Ответ на этот вопрос в каждом конкретном случае индивидуален. Это может быть желание регионального администратора ограничить применение к своему рабочему компьютеру ограничений, накладываемых групповыми политиками, и/или желание уйти из-под недремлющего ока безопасников (и удалить на своем компьютере антивирус или же некую программу контроля доступа к внешним носителям), либо же некая другая «важная» причина (например, отключен task manager). Целесообразность и потенциальные опасности отключения групповых политик на рабочей станции в домене мы обсуждать не будет. Попробуем лишь гипотетически разобраться: возможно ли отключить действие групповых политик на машине Windows.
Отвечаю: да можно сделать так, чтобы на компьютер в домене не применялись групповые политики, и для этого совершенно не нужно иметь права domain/enterprise админа. Достаточно иметь права локального администратора на интересующей нас машине (а это в очередной раз говорит о том, что НЕЛЬЗЯ давать права администратора на рабочих станциях пользователям!).
Указанный ниже текст относится к клиенту на базе Windows 7, но есть небезосновательные основания полагать, что и на других клиентских ОС методика будет работать.
Все мы знаем, что за применение групповых политик в Windows 7 отвечает служба Group Policy Client (gpsvc), поэтому логичное действие просто отключить эту службу. Это можно сделать, загрузившись в безопасном режиме или, запустив cmd от имени system
и выполнив команду
Но проблема в том, что через некоторое время, система сама запустит эту службу, и вы с этим поделать ничего не сможете.
Но есть более оригинальное решение: совсем запретить системе доступ к этой службе, в результате у нее просто не будет прав на ее запуск. Как вы помните, параметры всех служб хранятся в реестре, и наша задача – забрать права у System целиком на службу групповых политик.
Но есть одна проблема: при таком отключении в трее будет периодически выскакивать окно с текстом: Failed to connect to a Windows service. Windows could not connect to the Group Policy Client Service. This problem prevents standard users from logging on to the system.
As an administrative user, you can review the System Event Log for details about why the service didn’t respond.
Но и это предупреждение можно отключить, для чего открываем редактор реестра:
- Ищем ветку HKLMSYSTEMCurrentControlSetControlWinlogon NotificationsComponentsGPClient
- Также становимся ее владельцем, и даем себе полные права на эту ветку
- Делаем резервную копию данной ветки, после чего удаляем ее
Вот так достаточно просто и быстро мы полностью отключили клиент групповых политик в Windows 7, в результате чего с компьютером можно делать что угодно. Но не дайте администраторам домена или службе компьютерной безопасности обнаружить себя, а то будет больно! 🙂
Войти
Отменяем действие групповых политик на локальном компьютере
Отменяем действие групповых политик на локальном компьютере
Групповые политики — это основной инструмент управления пользователями в домене. С их помощью администратор может настраивать практически любые параметры рабочей среды пользователя. Все, начиная от запрета на запуск определенных программ и заканчивая рисунком на рабочем столе можно задать через групповые политики. Управление политиками осуществляется на уровне домена и только члены группы администраторов домена или предприятия имеют к ним доступ.
А можно ли отменить действие групповых политик на компьютере, не будучи при этом администратором домена? Сегодня мы попробуем это выяснить. В качестве подопытного возьмем компьютер с установленной на нем Windows 7, являющийся членом домена. Все действия будем проводить под обычной учетной записью, не имеющей в домене никаких административных полномочий.
За применение групповых политик на локальном компьютере в Windows 7 отвечает служба Group Policy Client (gpsvc). Ее состояние можно посмотреть прямо в Диспетчере задач, на вкладке Службы.

Или в оснастке Службы (Services).

gpsvc в оснастке Services
Первое что приходит в голову — просто остановить службу и установить режим запуска в Disabled. Но не все так просто, как кажется. Служба gpsvc запускается от имени локальной системы, и не остановить, не изменить параметры запуска ее из графической оснастки мы не сможем.

свойства gpsvc
Как вариант можно с помощью утилиты psexec запустить командную консоль от имени системы и затем остановить службу командой net stop gpsvc

останавливаем gpsvc из командной строки
Но решение это временное. Хотя служба и остановлена, изменить параметры ее запуска мы все равно не сможем, и при следующей перезагрузке она будет запущена. Чтобы изменить режим запуска службы нам потребуется правка реестра.
Настройки службы находятся в разделе HKLMSYSTEMCurrentControlSetServicesg psvc. По умолчанию изменение параметров этого раздела запрещено, так что прежде чем приступать к его редактированию, нам необходимо получить на это права. Кликаем правой клавишей мыши на разделе и выбираем пункт «Разрешения».

меняем разрешения gpsvc в реестре
Первым делом нам надо изменить владельца раздела. Для этого идем в дополнительные параметры безопасности и выбираем владельцем свою учетную запись.

изменение владельца раздела реестра gpsvc
После чего даем себе полные права и, на всякий случай, удаляем всех из списка доступа.
редактируем список доступа раздела реестра
Теперь можно вернуться к настройкам службы. За режим запуска отвечает параметр Start. По умолчанию он равен 2, что означает режим запуска Авто. Для отключения службы ставим 4.

настраиваем режим запуска службы gpsvc
И еще. Отключив таким образом службу клиента групповой политики, вы периодически будете получать в трее уведомления о недоступности службы Windows.

сообщение о недоступности службы
Чтобы этого избежать, можно удалить (предварительно сохранив) раздел реестра HKLMSYSTEMCurrentControlSetControlWi nlogonNotificationsComponentsGPClient

отключаем уведомления о недоступности службы gpsvc
Таким вот нехитрым способом можно отключить действие групповых политик. При этом совсем не обязательно обладать административными правами в домене, достаточно лишь входить в группу локальных администраторов на компьютере. Правда такой номер может пройти только на компьютерах с Windows 7 или Vista. В более ранних ОС службы gpsvc нет, а за применение групповых политик отвечает служба Winlogon.
Да, чуть не забыл. Все действия, описанные в статье, я проводил исключительно в познавательных целях 🙂 Делать подобное в сети предприятия крайне не рекомендуется, кое где за это могут и уволить. И перед любым вмешательством в реестр обязательно делайте его резервную копию, чтобы в случае чего оперативно откатить изменения.
Решение:
. отсутствие некоторых ключей реестра.
- Грузимся под администратором, WIN+R, regedit.exe
- идем по пути HKEY_LOCAL_MACHINESOFTWAREMicrosoftWi ndows NTCurrentVersionSvchost
- создаем REG_MULTI_SZ с названием GPSvcGroup и параметром GPSvc
- создаем в HKEY_LOCAL_MACHINESOFTWAREMicrosoftWi ndows NTCurrentVersionSvchost раздел GPSvcGroup. В разделе GPSvcGroup создаем еще два параметра:
- DWORD(32 бита) название AuthenticationCapabilities значение 0x00003020 (12320)
- DWORD(32 бита) название CoInitializeSecurityParam значение 0x00000001 (1)
- Перезагружаемся.
PS на всякий случай вот содержимое reg файла:
Windows Registry Editor Version 5.00
[HKEY_LOCAL_MACHINESOFTWAREMicrosoftW indows NTCurrentVersionSvchost]
«GPSvcGroup»=hex(7):47,00,50,00,53,0 0,76,00,63,00,00,00,00,00
[HKEY_LOCAL_MACHINESOFTWAREMicrosoftW indows NTCurrentVersionSvchostGPSvcGroup]
«AuthenticationCapabilities»=dword:00003 020
«CoInitializeSecurityParam»=dword:000000 01
Групповые политики — это основной инструмент управления пользователями в домене. С их помощью администратор может настраивать практически любые параметры рабочей среды пользователя. Все, начиная от запрета на запуск определенных программ и заканчивая рисунком на рабочем столе можно задать через групповые политики. Управление политиками осуществляется на уровне домена и только члены группы администраторов домена или предприятия имеют к ним доступ.
А можно ли отменить действие групповых политик на компьютере, не будучи при этом администратором домена? Сегодня мы попробуем это выяснить. В качестве подопытного возьмем компьютер с установленной на нем Windows 7, являющийся членом домена. Все действия будем проводить под обычной учетной записью, не имеющей в домене никаких административных полномочий.
За применение групповых политик на локальном компьютере в Windows 7 отвечает служба Group Policy Client (gpsvc). Ее состояние можно посмотреть прямо в Диспетчере задач, на вкладке Службы.
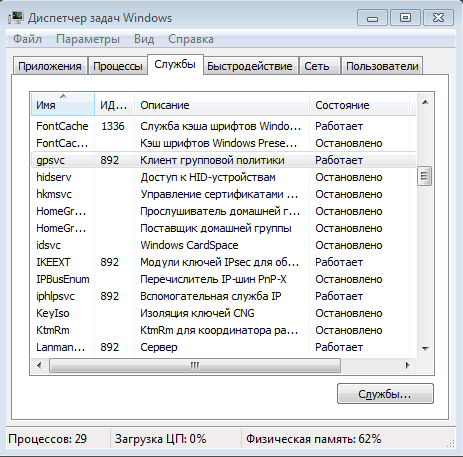
Или в оснастке Службы (Services).
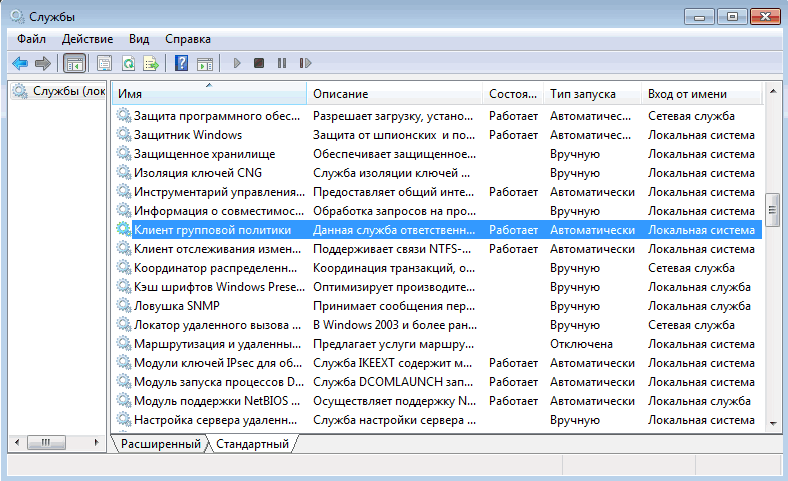
Первое что приходит в голову — просто остановить службу и установить режим запуска в Disabled. Но не все так просто, как кажется. Служба gpsvc запускается от имени локальной системы, и не остановить, не изменить параметры запуска ее из графической оснастки мы не сможем.
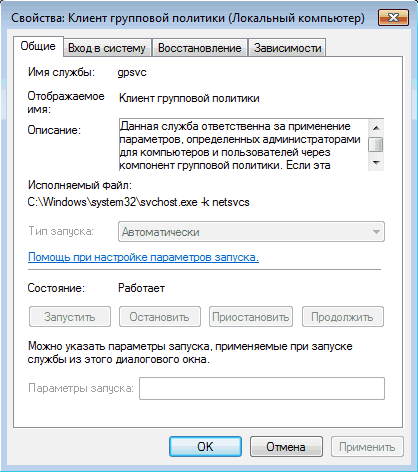
Как вариант можно с помощью утилиты psexec запустить командную консоль от имени системы и затем остановить службу командой net stop gpsvc

Но решение это временное. Хотя служба и остановлена, изменить параметры ее запуска мы все равно не сможем, и при следующей перезагрузке она будет запущена. Чтобы изменить режим запуска службы нам потребуется правка реестра.
Настройки службы находятся в разделе HKLMSYSTEMCurrentControlSetServicesgpsvc. По умолчанию изменение параметров этого раздела запрещено, так что прежде чем приступать к его редактированию, нам необходимо получить на это права. Кликаем правой клавишей мыши на разделе и выбираем пункт «Разрешения».
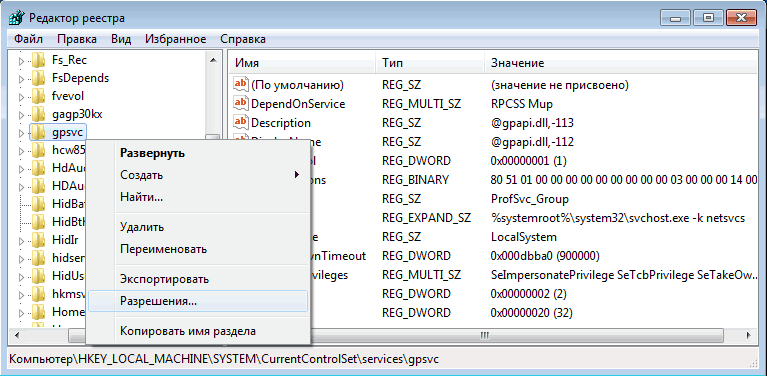
Первым делом нам надо изменить владельца раздела. Для этого идем в дополнительные параметры безопасности и выбираем владельцем свою учетную запись.
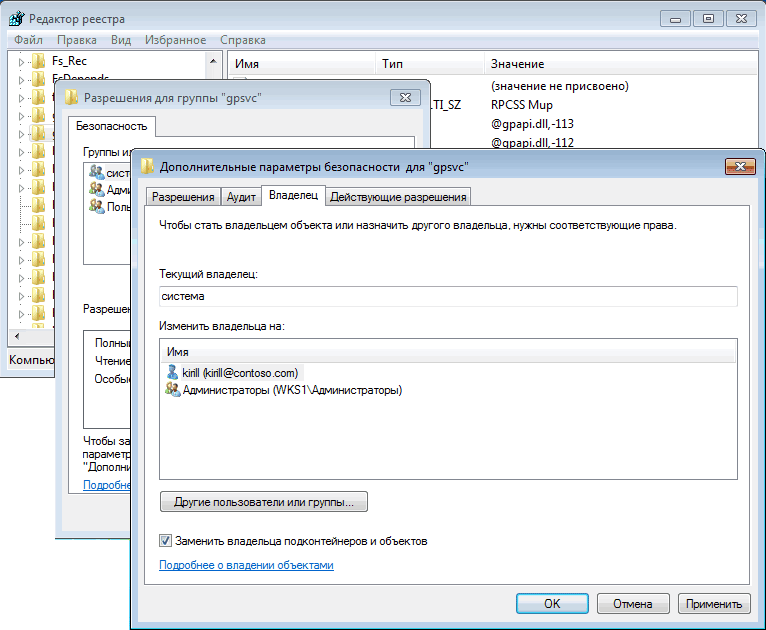
После чего даем себе полные права и, на всякий случай, удаляем всех из списка доступа.
Теперь можно вернуться к настройкам службы. За режим запуска отвечает параметр Start. По умолчанию он равен 2, что означает режим запуска Авто. Для отключения службы ставим 4.
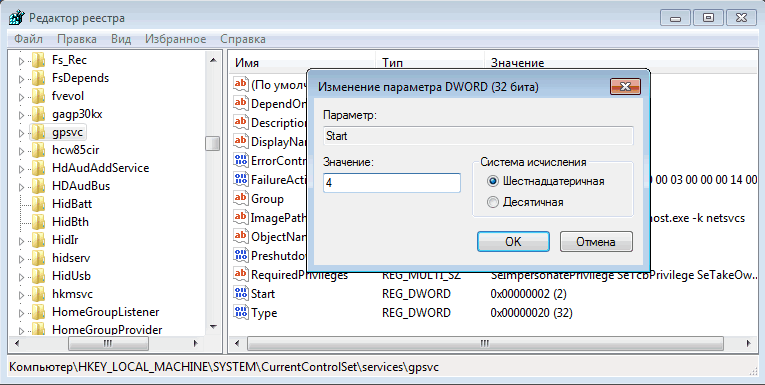
И еще. Отключив таким образом службу клиента групповой политики, вы периодически будете получать в трее уведомления о недоступности службы Windows.
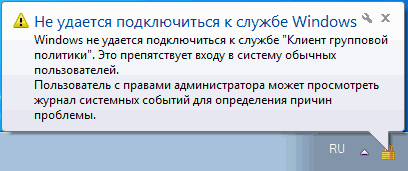
Чтобы этого избежать, можно удалить (предварительно сохранив) раздел реестра HKLMSYSTEMCurrentControlSetControlWinlogonNotificationsComponentsGPClient
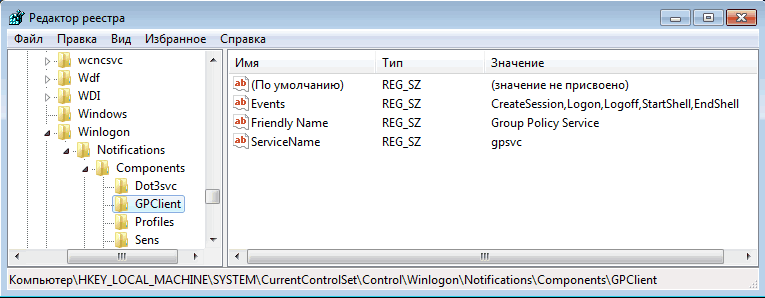
Таким вот нехитрым способом можно отключить действие групповых политик. При этом совсем не обязательно обладать административными правами в домене, достаточно лишь входить в группу локальных администраторов на компьютере. Правда такой номер может пройти только на компьютерах с Windows 7 или Vista. В более ранних ОС службы gpsvc нет, а за применение групповых политик отвечает служба Winlogon.
Да, чуть не забыл. Все действия, описанные в статье, я проводил исключительно в познавательных целях 🙂 Делать подобное в сети предприятия крайне не рекомендуется, кое где за это могут и уволить. И перед любым вмешательством в реестр обязательно делайте его резервную копию, чтобы в случае чего оперативно откатить изменения.
16.12.2020
Просмотров: 4332
При решении различных проблем, а также ошибок на компьютере с Windows 10, пользователи часто прибегают к изменению параметров групповых политик. Однако, внося изменения, пользователь не может быть уверенным в том, что при решении одной проблемы, не появится другая, или какая-то функция будет работать должным образом. Поэтому иногда решить неполадку получается, выполнив сброс групповой политики в Windows 10 или на другой сборке.
Читайте также: Редактор локальных групповых политик в Windows 10 и его интеграция
Сброс параметров всех групповых политик
Перед тем, как выполнять сброс групповой политики в Windows 10, стоит создать точку по восстановлению системы, так как любые изменения могут сказаться на работоспособности системы.
- Запускаем командную строку с правами Администратора.
- Вводим RD /S /Q «%WinDir%System32GroupPolicyUsers» && RD /S /Q «%WinDir%System32GroupPolicy»
- Обязательно перезагружаем систему, чтобы изменения вступили в силу.
Если этот способ не помог, то можно попробовать сбросить конфигурацию компьютера и пользователя. В первом случае стоит выполнить следующие действия:
- Жмем «Win+R» и вводим «gpedit.msc».
- Далее переходим по ветке «Конфигурация компьютера», «Административные шаблоны», «Все параметры».
- В окне справа нужно нажать на столбце «Состояние», чтобы отсортировать список по включенным.
- Теперь выбираем ту политику, которую нужно отключить. Выбираем «Не задано».
- Перезагружаем ПК, чтобы изменения вступили в силу.
Принцип сброса параметров групповых политик пользователя в Windows 10 аналогичный тому, что выше. Нужно нажать «Win+R» и ввести «gpedit.msc». Теперь переходим по ветке «Конфигурация пользователя», «Административные шаблоны», «Все параметры». Чтобы отсортировать список групп по включенным, нажимаем вверху на кнопке «Состояние».
Далее нужно по очереди отключать нужные группы, выбрав значение «Не задано».
Перезагружаем ПК, чтобы изменения вступили в силу.
Нужно отметить, если после сброса параметров групповых политик никаких изменений не произошло, вы можете воспользоваться точкой восстановления системы и отменить все изменения путем отката Windows.




