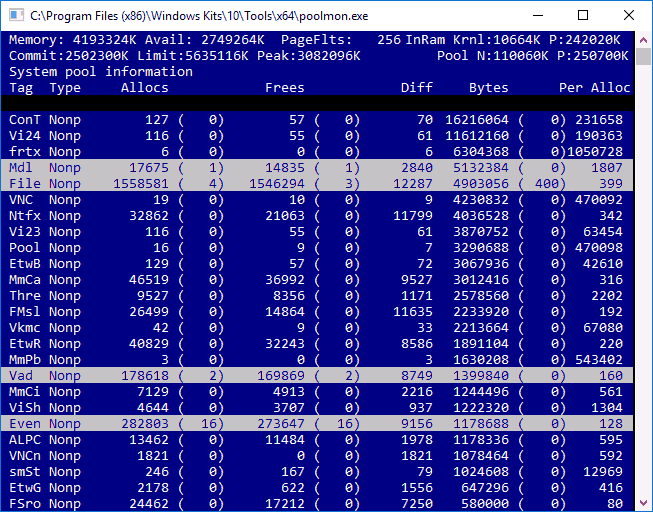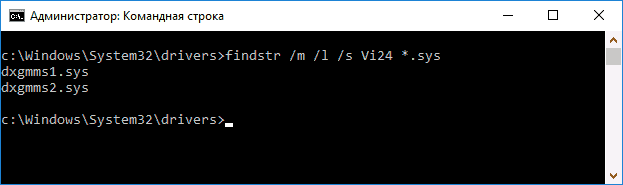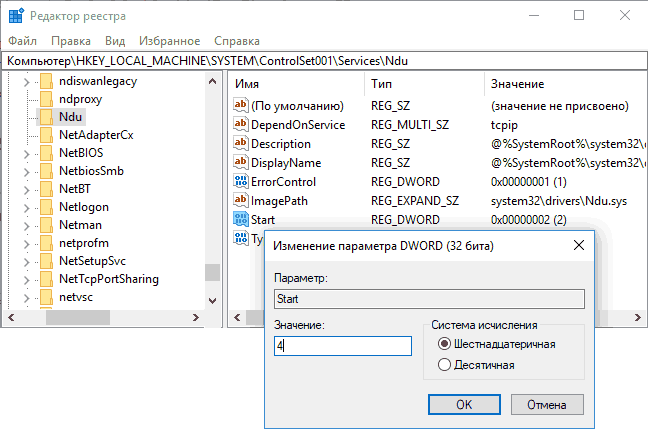На компьютерах и серверах Windows могут возникать проблемы с исчерпанием свободной памяти, вызванной утечкой некого системного драйвера, хранящего свои данные в невыгружаемом пуле памяти системы. Невыгружаемый пул памяти (Non-paged memory) – это данные в оперативной памяти компьютера, используемые ядром и драйверами операционной системой, которая никогда не выгружается на диск (в своп/ файл подкачки), т.е. всегда находится в физической RAM памяти.
Текущий размер невыгружаемого пула памяти можно увидеть в диспетчере задач Windows на вкладке Perfomance (Производительность) в разделе Memory (Память). На скриншоте ниже видно, что практически вся память на сервере занята, и большая часть ее относится к невыгружаемому пулу 4,2 Гб (Non-paged pool / Невыгружаемый пул). В нормальном состоянии размер невыгружаемого пула редко превышает 200-400 Мб. Большой размер невыгружаемого пула часто указывает на наличии утечки памяти в каком-то системном компоненте или драйвере.

При утечке памяти в невыгружаемом пуле на сервере, в системном журнале событий появится события:
Event ID: 2019
Source: Srv
Description:
The server was unable to allocate from the system nonpaged pool because the pool was empty
В подавляющем большинстве случаев причиной такой утечки памяти является проблема со сторонними драйверами, установленными в Windows. Как правило, это сетевые драйвера. Обратите внимание, как ведет себя пул при скачивании больших файлов (скорее всего он при этом быстро растет).
Максимальный размер невыгружаемого пула в Windows:
- Windows x64 до 128 Гб и не более 75% физической памяти
- Windows x86 до 2 Гб и не более 75% RAM
Для очистки пула помогает только перезагрузка, и, если для домашнего компьютера это еще может быть приемлемо, то на круглосуточно работающем сервере желательно найти нормальное решение.
Содержание:
- Установка последних версий драйверов сетевых адаптеров
- Отключение драйвера мониторинга сетевой активности Windows
- Отключение роли Hyper-V
- Поиск драйвера, вызвавшего утечку памяти с помощью Poolmon
Установка последних версий драйверов сетевых адаптеров
Попробуйте скачать и установить последние версии драйверов ваших сетевых адаптеров с сайта производителя.
Если у вас в Windows включено автоматическое обновление драйверов, убедитесь не начались ли проблемы после установки новых драйверов. Попробуйте откатить версию драйвера на более старую и проверить, воспроизводится ли проблема. Если проблема решилась, отключите авто обновление драйверов.
Отключение драйвера мониторинга сетевой активности Windows
Достаточно часто причиной утечки памяти в невыгружаемый пул является несовместимость драйвера мониторинга сетевой активности (Network Data Usage — NDU, %WinDir%\system32\drivers\Ndu.sys) с драйверами сетевого адаптера компьютера (чаще всего конфликтуют драйвера для сетевых карт Killer Network и MSI). Данный сервис можно отключить без особых потерь функционала Windows.
Службу можно остановить командной:
sc config NDU start= disabled
Либо через реестр:
- Откройте редактор реестра regedit.exe
- Перейдите в ветку HKEY_LOCAL_MACHINE\SYSTEM\ControlSet001\Services\Ndu\
- Измените значения параметра Start на 4.

После внесения изменений нужно перезагрузить компьютер
Отключение роли Hyper-V
В некоторых случаях утечку памяти в невыгружаемый пул вызывает установленная роль Hyper-V. Если эта роль не нужна, рекомендуем отключить ее.
В Windows Server Hyper-V роль можно отключить командой:
Remove-WindowsFeature -Name Hyper-V
Команда для Windows 10:
Disable-WindowsOptionalFeature -Online -FeatureName Microsoft-Hyper-V-All
Поиск драйвера, вызвавшего утечку памяти с помощью Poolmon
Если описанные выше способы не помогли, можно попробовать определить драйвер, который вызвал утечку памяти в невыгружаемый пул.
Для этого нам понадобится консольная утилита Poolmoon.exe, входящая в комплект разработки Windows Driver Kit (WDK). Скачайте с сайта Microsoft и установите WDK для вашей версии Windows и запустите утилиту Poolmon.exe (в WDK для Windows 10 утилита находится в каталоге
C:\Program Files (x86)\Windows Kits\10\Tools\
).
После запуска утилиты Poolman.exe нажмите клавиши P. Во втором столбце останутся теги процессов, которые используют невыгружаемую память (атрибут Nonp) Затем нажмите клавишу B, чтобы выполнить сортировку по столбцу Bytes.

В левом столбце указаны теги драйверов. Ваша задача определить файл драйвера, использующего этот тег. В нашем примере видно, что больше всего RAM в невыгружаемом пуле используют драйвера с тегами Nr22, ConT и smNp.
Вы должны проверить драйвера на наличие найденных тегов с помощью утилиты strings.exe (от Sysinternals), с помощью встроенной команды findstr или с помощью PowerShell.
Следующие команды должны найти файлы драйверов, связанные с найденными вами тегами. данными процессами можно командами:
findstr /m /l /s Nr22 %Systemroot%\System32\drivers\*.sys
findstr /m /l /s ConT %Systemroot%\System32\drivers\*.sys
findstr /m /l /s smNp %Systemroot%\System32\drivers\*.sys
Также можно воспользоваться PowerShell:
Set-Location "C:\Windows\System32\drivers"
Select-String -Path *.sys -Pattern "Nr22" -CaseSensitive | Select-Object FileName -Unique
Select-String -Path *.sys -Pattern "Py28" -CaseSensitive | Select-Object FileName -Unique
Select-String -Path *.sys -Pattern "Ne40" -CaseSensitive | Select-Object FileName –Unique
Вы можете отобразить файлы драйверов непосредственно в poolmon.exe. Для этого убедитесь, что в каталоге утилиты находится файл pooltag.txt. Его можно скопировать из каталога установки WDK или найти в GitHub. Запустите утилиту:
Poolmon /g

Обратите внимание, что имя драйвера теперь отображается в столбце Mapped_driver.
Если поиск не дал результатов, проверьте возможно утечка памяти вызвана не системным процессом. Запустите Task Manager, перейдите на вкладку Details, добавьте колонку NP Pool и найдите процессы с большим размером памяти в невыгружаемом пуле.

Таким образом, мы получили список файлов драйверов, которые могут оказаться причиной проблемы. Теперь по именам файлов нужно определить, к каким драйверам и системным компонентам они относятся. Для этого можно воспользоваться утилитой sigcheck от Sysinternals.
sigcheck C:\Windows\System32\drivers\rdyboost.sys
Утилита возвращает имя драйвера, его свойства и информацию о версии.

Теперь можно попытаться удалить/обновить/переустановить проблемный драйвер или службу.
Если утечка памяти привела к BSOD, вы можете определить проблемный драйвер по файл дампа памяти.
- Загрузите дамп памяти в отладчик Windbg;
- Выполните команду:
!vm - Если значение NonPagedPool Usage больше чем Max, это говорит о том, что невыгружаемый пул исчерпан;
- Проверьте содержимое пула командой (результаты будут отсортированы по использованию невыгружаемого пула):
!poolused 2 - После получение тега драйвера найдите файл с помощью findstr или strings как описано выше.
Данная инструкция применима как для Windows Server 2019/2016/2012R2, так и для клиентских Windows 10, 8.1.
Проблема, как я понял, экзотическая, черт знает что, и почему в качестве жертвы был выбран я, без понятия, ну ладно, теперь к сути проблемы, железо в конфиге, стоит Windows 8 x64, сразу скажу переустановка Windows (любой, хоть Win7) с полной тотальной чисткой, форматированием с низким доступом к HDD не ПОМОГАЕТ! Проблема возникает вновь и вновь. А она следующая:
Есть такая штука в Windows, как «Невыгружаемый пул» некий такой буфер, который сам собой не выгружается и служит для нужд Windows, так вот этот … сын начинает расти/заполнятся, до максимального объема оперативной памяти (т.е. до 100% после чего Windows вылезает с синим жкраном) со скростью скачивания/загрузки из uTorrent и ему подобных программ. Пример: захожу в инсталлятор World of Tanks (там идет закачка через torrent сервера), начинаю скачивать игру, к примеру скорость 10 мб/с, и «невыгружаемый пул» растет с этой скоростью:
Норма 90-120 мб невыгружаемого пула!
Тоже самое с программами uTorrent, bitTorrent и все, все им подобным. Вирусов нет, windows чистющий установленный 30 минут назад, с антивирусом Kaspersky, левых программ тоже нет, диспетчер задач ничего не выявляет, он показывает лишь фактически сколько осталось ОП, сами же программы WoT, uTorrent не жрут ничего!
Но оговорюсь, эта проблема была у меня появилась впервые ещё 2 месяца назад, но тогда я её смог решить, как то случайно где-то наткнулся на один форум (проблема очень редкая), где была такая проблема, там нужно было в командную строку ввести буквально одну команду (или 2), что-то вроде отключения какого-то драйвера, и после перезагрузки все работало и цвело Но сейчас я не могу найти этого, по своей глупости я не сохранил тот сайт, думая, что после переустановки Windows в следующий раз этого не произойдет, ошибся, кстати я раз 15 Windows переустанавливал Помогите пожалуйста.
_________________
Intel i7-6400t (QHQj), MSI Z170M Mortar, Corsair DDR4-2133, AMD HD7950
На компьютерах и серверах Windows могут возникать проблемы с исчерпанием свободной памяти, вызванной утечкой некого системного драйвера, хранящего свои данные в невыгружаемом пуле памяти системы. Невыгружаемый пул памяти (Non-paged memory) – это данные в оперативной памяти компьютера, используемые ядром и драйверами операционной системой, которая никогда не выгружается на диск (в своп/ файл подкачки), т.е. всегда находится в физической RAM памяти.
Текущий размер невыгружаемого пула памяти можно увидеть в диспетчере задач Windows на вкладке Perfomance (Производительность) в разделе Memory (Память). На скриншоте ниже видно, что практически вся память на сервере занята, и большая часть ее относится к невыгружаемому пулу 4,2 Гб (Non-paged pool / Невыгружаемый пул). В нормальном состоянии размер невыгружаемого пула редко превышает 200-400 Мб. Большой размер невыгружаемого пула часто указывает на наличии утечки памяти в каком-то системном компоненте или драйвере.

При утечке памяти в невыгружаемом пуле на сервере, в системном журнале событий появится события:
Event ID: 2019
Source: Srv
Description:
The server was unable to allocate from the system nonpaged pool because the pool was empty
В подавляющем большинстве случаев причиной такой утечки памяти является проблема со сторонними драйверами, установленными в Windows. Как правило, это сетевые драйвера. Обратите внимание, как ведет себя пул при скачивании больших файлов (скорее всего он при этом быстро растет).
Максимальный размер невыгружаемого пула в Windows:
- Windows x64 до 128 Гб и не более 75% физической памяти
- Windows x86 до 2 Гб и не более 75% RAM
Для очистки пула помогает только перезагрузка, и, если для домашнего компьютера это еще может быть приемлемо, то на круглосуточно работающем сервере желательно найти нормальное решение.
Содержание:
- Установка последних версий драйверов сетевых адаптеров
- Отключение драйвера мониторинга сетевой активности Windows
- Отключение роли Hyper-V
- Поиск драйвера, вызвавшего утечку памяти с помощью Poolmon
Установка последних версий драйверов сетевых адаптеров
Попробуйте скачать и установить последние версии драйверов ваших сетевых адаптеров с сайта производителя.
Если у вас в Windows включено автоматическое обновление драйверов, убедитесь не начались ли проблемы после установки новых драйверов. Попробуйте откатить версию драйвера на более старую и проверить, воспроизводится ли проблема. Если проблема решилась, отключите авто обновление драйверов.
Достаточно часто причиной утечки памяти в невыгружаемый пул является несовместимость драйвера мониторинга сетевой активности (Network Data Usage — NDU, %WinDir%system32driversNdu.sys) с драйверами сетевого адаптера компьютера (чаще всего конфликтуют драйвера для сетевых карт Killer Network и MSI). Данный сервис можно отключить без особых потерь функционала Windows.
Службу можно остановить командной:
sc config NDU start= disabled
Либо через реестр:
- Откройте редактор реестра regedit.exe
- Перейдите в ветку HKEY_LOCAL_MACHINESYSTEMControlSet001ServicesNdu
- Измените значения параметра Start на 4.

После внесения изменений нужно перезагрузить компьютер
Отключение роли Hyper-V
В некоторых случаях утечку памяти в невыгружаемый пул вызывает установленная роль Hyper-V. Если эта роль не нужна, рекомендуем отключить ее.
В Windows Server Hyper-V роль можно отключить командой:
Remove-WindowsFeature -Name Hyper-V
Команда для Windows 10:
Disable-WindowsOptionalFeature -Online -FeatureName Microsoft-Hyper-V-All
Поиск драйвера, вызвавшего утечку памяти с помощью Poolmon
Если описанные выше способы не помогли, можно попробовать определить драйвер, который вызвал утечку памяти в невыгружаемый пул.
Для этого нам понадобится консольная утилита Poolmoon.exe, входящая в комплект разработки Windows Driver Kit (WDK). Скачайте с сайта Microsoft и установите WDK для вашей версии Windows и запустите утилиту Poolmon.exe (в WDK для Windows 10 утилита находится в каталоге
C:Program Files (x86)Windows Kits10Tools
).
После запуска утилиты Poolman.exe нажмите клавиши P. Во втором столбце останутся теги процессов, которые используют невыгружаемую память (атрибут Nonp) Затем нажмите клавишу B, чтобы выполнить сортировку по столбцу Bytes.

В левом столбце указаны теги драйверов. Ваша задача определить файл драйвера, использующего этот тег. В нашем примере видно, что больше всего RAM в невыгружаемом пуле используют драйвера с тегами Nr22, ConT и smNp.
Вы должны проверить драйвера на наличие найденных тегов с помощью утилиты strings.exe (от Sysinternals), с помощью встроенной команды findstr или с помощью PowerShell.
Следующие команды должны найти файлы драйверов, связанные с найденными вами тегами. данными процессами можно командами:
findstr /m /l /s Nr22 %Systemroot%System32drivers*.sys
findstr /m /l /s ConT %Systemroot%System32drivers*.sys
findstr /m /l /s smNp %Systemroot%System32drivers*.sys
Также можно воспользоваться PowerShell:
Set-Location "C:WindowsSystem32drivers"
Select-String -Path *.sys -Pattern "Nr22" -CaseSensitive | Select-Object FileName -Unique
Select-String -Path *.sys -Pattern "Py28" -CaseSensitive | Select-Object FileName -Unique
Select-String -Path *.sys -Pattern "Ne40" -CaseSensitive | Select-Object FileName –Unique
Вы можете отобразить файлы драйверов непосредственно в poolmon.exe. Для этого убедитесь, что в каталоге утилиты находится файл pooltag.txt. Его можно скопировать из каталога установки WDK или найти в GitHub. Запустите утилиту:
Poolmon /g

Обратите внимание, что имя драйвера теперь отображается в столбце Mapped_driver.
Если поиск не дал результатов, проверьте возможно утечка памяти вызвана не системным процессом. Запустите Task Manager, перейдите на вкладку Details, добавьте колонку NP Pool и найдите процессы с большим размером памяти в невыгружаемом пуле.

Таким образом, мы получили список файлов драйверов, которые могут оказаться причиной проблемы. Теперь по именам файлов нужно определить, к каким драйверам и системным компонентам они относятся. Для этого можно воспользоваться утилитой sigcheck от Sysinternals.
sigcheck C:WindowsSystem32driversrdyboost.sys
Утилита возвращает имя драйвера, его свойства и информацию о версии.

Теперь можно попытаться удалить/обновить/переустановить проблемный драйвер или службу.
Если утечка памяти привела к BSOD, вы можете определить проблемный драйвер по файл дампа памяти.
- Загрузите дамп памяти в отладчик Windbg;
- Выполните команду:
!vm - Если значение NonPagedPool Usage больше чем Max, это говорит о том, что невыгружаемый пул исчерпан;
- Проверьте содержимое пула командой (результаты будут отсортированы по использованию невыгружаемого пула):
!poolused 2 - После получение тега драйвера найдите файл с помощью findstr или strings как описано выше.
Данная инструкция применима как для Windows Server 2019/2016/2012R2, так и для клиентских Windows 10, 8.1.
Невыгружаемый пул занимает память Windows 10 — решение
Одна из распространенных проблем пользователей Windows 10, особенно с сетевыми картами Killer Network (Ethernet и Wireless)— заполняющаяся оперативная память при работе в сети. Обратить на это внимание можно в диспетчере задач на вкладке «Производительность», выбрав RAM. При этом, заполняется невыгружаемый пул памяти.
Проблема в большинстве случаев вызвана неправильной работой сетевых драйверов в сочетании с драйверами монитора использования сети Windows 10 (Network Data Usage, NDU) и достаточно просто решается, о чем и пойдет речь в этой инструкции. В некоторых случаях, причиной утечек памяти могут быть и другие драйверы оборудования.
Исправление утечки памяти и заполнения невыгружаемого пула при работе в сети
Наиболее распространенной ситуацией является, когда невыгружаемый пул RAM Windows 10 заполняется при работе в Интернете. Например, легко заметить, как он растет при скачивании большого файла и после этого не очищается.
Если описанное — ваш случай, то исправить ситуацию и очистить невыгружаемый пул памяти можно следующим образом.
- Зайдите в редактор реестра (нажмите клавиши Win+R на клавиатуре, введите regedit и нажмите Enter).
- Перейдите к разделу HKEY_LOCAL_MACHINE SYSTEM ControlSet001 Services Ndu
- Дважды нажмите по параметру с именем «Start» в правой части редактора реестра и задайте значение 4 для него, для отключения монитора использования сети.
- Закройте редактор реестра.
По завершении, перезагрузите компьютер и проверьте, была ли исправлена проблема. Как правило, если дело действительно в драйверах сетевой карты, невыгружаемый пул больше не растет больше своих обычных значений.
Если шаги, описанные выше, не помогли, попробуйте следующее:
- Если драйвер сетевой карты и (или) беспроводного адаптера был установлен с официального сайта производителя, попробуйте удалить его и дать Windows 10 установить стандартные драйверы.
- Если драйвер был автоматически установлен Windows или был предустановлен производителем (и система после этого не менялась), попробуйте скачать и установить последнюю версию драйвера с официального сайта производителя ноутбука или материнской платы (если это ПК).
Заполняемый невыгружаемый пул оперативной памяти в Windows 10 не всегда бывает вызван драйверами именно сетевой карты (хотя чаще всего) и если действия с драйверами сетевых адаптеров и NDU не приносят результата, можно прибегнуть к следующим шагам:
- Установка всех оригинальных драйверов от производителя на ваше оборудование (особенно если на данный момент времени у вас установлены драйверы, автоматически установленные Windows 10).
- Использование утилиты Poolmon из состава Microsoft WDK для определения драйвера, вызывающего утечку памяти.
Как узнать, какой драйвер вызывает утечку памяти в Windows 10 с помощью Poolmon

Выяснить конкретные драйверы, приводящие к тому, что невыгружаемый пул памяти растет можно с помощью инструмента Poolmoon, входящим в состав Windows Driver Kit (WDK), скачать который можно с официального сайта Майкрософт.
- Загрузите WDK для вашей версии Windows 10 (не используйте шаги на предлагаемой странице, относящиеся к установке Windows SDK или Visual Studio, просто найдите пункт «Установите WDK для Windows 10» на странице и запустите установку) с сайта https://developer.microsoft.com/ru-ru/windows/hardware/windows-driver-kit.
- После установки, зайдите в папку с WDK и запустите утилиту Poolmon.exe (по умолчанию утилиты находятся в C: Program Files (x86)Windows Kits 10 Tools ).
- Нажмите латинскую клавишу P (так, чтобы второй столбец содержал только значения Nonp), затем — B (это оставит в списке только записи, использующие невыгружаемый пул и отсортирует их по количеству занимаемого пространства в памяти, т.е. по столбцу Bytes).
- Обратите внимание на значение столбца Tag для занимающей наибольшее количество байт записи.
- Откройте командную строку и введите команду findstr /m /l /s значение_столбца_tag C:WindowsSystem32drivers*.sys
- Вы получите список файлов драйверов, которые могут оказаться причиной проблемы.
Дальнейший путь — выяснить по именам файлов драйверов (с помощью Google, например), к какому оборудованию они относятся и пробовать установить, удалить или откатить в зависимости от ситуации.
Как исправить невыгружаемый пул Windows 10
Вот спустя время решил себе обновить компьютер, собрал, установил новую Windows 10. И горя не знал. Но заметил что он очень тормозит, после того как открыл диспетчер задач, увидел что невыгружаемый пул памяти постоянно увеличивается, и оперативная память не освобождается. Каждый раз чтобы выгрузить память с невыгружаемого пула приходилось выполнять перезагрузку компьютера.
В этой статье я Вам покажу несколько способов как избавится от проблемы с невыгружаемым пулом памяти. Разберемся что такое невыгружаемый пул и по каким причинам пользователи с ней встречаются. Решил написать статью так как сам часто встречаюсь после каждой чистой установки операционной системы Windows 10.
Что такое невыгружаемый пул памяти
На скриншоте видно где можно посмотреть на невыгружаемый пул, и увидеть явную утечку памяти. Не важно сколько в Вас памяти, все с временем уходит в невыгружаемый пул. При этом нормальные значения невыгружаемого пула располагается в районе до двухсот мегабайт. Именно поэтому после обнаружения утечки памяти рекомендуем воспользоваться нашими способами. Обычное добавление планок оперативной памяти немного отдаляет, но все же не решает проблему.

Эта проблема появляется при активном использовании Интернета с включенным управлением полосой пропускания, происходит утечка памяти на материнских платах с сетевой картой от Killer. Не важно интегрированная это или дискретная сетевая карта. Драйвер netio.sys может забрать хоть всю оперативную память в системе. После перезагрузки компьютера по новой все происходило.
Возможно несколько вариантов устранения проблемы. Я же использовал первый или второй способ для отключения утечки памяти. Но не стоит исключать вариант обновления драйверов сетевой карты. Так как сейчас производители уже выпустили обновленные версии драйверов, автоматически исправляющие ошибки с невыгружаемым пулом памяти Windows 10.
Как исправить невыгружаемый пул оперативной памяти
Службы
Первый способ заключается в отключении службы мониторинга сетевой активности (Windows Network Data Usage Monitoring Driver) в Windows 10. Выполнением буквально одной команды проблема с невыгружаемым пулом памяти будет полностью решена.
- Откроем окно Выполнить нажатием на клавиши Win+R.
- Вводим команду: sc config NDU start= disabled и нажимаем кнопку ОК.

Реестр
Перед внесением изменений в реестр рекомендуется создать резервную копию реестра Windows 10. Это предоставит возможность в любой момент при необходимости восстановить любые изменения в реестре.
- Нажимаем Win+R и выполняем команду regedit, чтобы открыть редактор реестра.
- Перейдем по пути HKEY_LOCAL_MACHINESYSTEMCurrentControlSetServicesNdu.
- Значение параметра Start изменяем на 4.

Для применения изменений выполните перезагрузку компьютера. После включения компьютера память будет освобождаться в автоматическом режиме. Больше утечек оперативной памяти из-за не будет. Смотрите также инструкцию: Как очистить оперативную память на Windows 10.
Драйвера
В некоторых случаях исправить утечки оперативной памяти помогает настройка программного обеспечения к сетевой карте. При этом пользователь теряет весь функционал программы Killer Network Manager.
- Установите Killer Network Manager и отключить Управление пропускной способностью в настройках менеджера.
- Установить драйвера без программы управления возможностями сетевой карты Killer Network Manager.
Сейчас уже с уверенностью можно сказать, что достаточно будет просто обновить драйвера производителя. Сегодня вместо программы Killer Network Manager пользователи получают обновленное средство управления Killer Control Center. В котором разработчики уже решили предыдущие ошибки и проблемы пользователей.
Как на меня самый удобный это первый способ, так как невыгружаемый пул памяти исчезает после отключения всего одной службы. Эта проблема актуальна и для пользователей предыдущих операционных систем.
В этой статье мы рассмотрели как исправить невыгружаемый пул Windows 10 и собственно разобрались что такое невыгружаемый пул памяти. Пишите в комментарии встречались ли Вы с этой проблемой, и как с ней боролись. Надеюсь эта статья была для Вас полезной.
Утечка памяти Windows 10, решение проблемы (Процесс System жрёт память)

Дубликаты не найдены
Не слушайте его.
Эта служба для того и создана, что бы в не использованную область оперативки подгружать часто используемые библиотеки, файлы и тп.
Это ускоряет запуск и работу приложений.
Если комп тормозит, и память утекает — причина явно в чём-то другом и отключение суперфетч не лучшая идея.
Попробуйте запустить любое приложение, которое активно использует оперативку на Win 10. Потом посмотрите сколько будет «весить» процесс System.
P.S. Приложения и ОС «живут» на SSD, а документы и прочий хлам на HDD.
Запускаю. Тормозов не наблюдаю. Еще с семерки вроде уже было пора отвыкнуть смотреть на свободную память.
ПС. У вас процесс не потребляет процессорного времени. А торомоза надо искать в ГТА.
Да мне пофигу сколько оно там чего весит.
Жрёт 99.99% оперативы?
Да вообще фиолетово, главное что бы оно при этом не лагало.
Выяснилось, что процесс System отжирал столько же памяти, сколько и остальные приложения. Тем самым заставляя обильно использовать файл подкачки (на 8 Гб оперативы).
Вы скурсе, что эта память отдается как только в системе появляется потребитель которому она нужна?
А автору — проверьте свой ssd. Возможно подыхает.
И вот сюда загляните, раз уж хочется узнать как оно там внутри https://technet.microsoft.com/en-us/magazine/2007.03.vistakernel.aspx
Выяснилось, что процесс System отжирал столько же памяти, сколько и остальные приложения. Тем самым заставляя обильно использовать файл подкачки (на 8 Гб оперативы).
По своему опыту я знаю что красивый в теории принцип на практике не всегда выполняеться, даже 7ке, 8ке и линухе кэш не так сразу отдает память, и приложения лезут в свап.
Топик стартер конечно поступил не разобравшись — полностью отрубив кэш, а можно было его ограничить, но НИЧЕГО страшного от выключения кэша с системой не произойдет. Долгое время даже существовало поверье что на SSD необходимо выключать кэш. Но набежали мегаспецалисты которые минусуют за отключение кэша считая этот элемент видимо самым важным в системе.
Там в статье написано: если производительность ssd позволяет — то отрубается суперфетч, редибуст и тд. Для этого достаточно прогнать тест производительности еще раз.
То что у вас ssd не гарантирует, что он быстрый. Особенно ели это старый контроллер.
какая разница. ну нет у меня «эталонной производительности» — выключение кэша руками даст какие то доли секунды (максимум несколько секунд) замедления запуска программ, и то при запуске их 2й и более раз — на выходе получив минимум занятой оперативки. Тут еще надо посмотреть что хуже будет, программа в свапе на ссд что быстрее гробит его жизнь или кэш. Тоже самое и редибуст — юзал я ссд в редибуст режиме к обычному винту, потом как системный диск. Имхо второе было куда эффективнее в плане быстродействия и редибуст скорее бесполезная фича пригодная для отдельных случаев.
Запуск софта не с ssd?
У меня процесс запущен и все отлично работает. Комп не самый новый — 4 год пошел. Но деградации производительности от ос к ос нет. Поэтому в первую очередь — смотрите железо, а не бездумно лазить в реестр и писать статью, особенно для неопытных пользователей.
с ссд конечно. 240 гигов хватает под систему прикладное за глаза и обычно больше 100 гигов свободно. а обычный ХД под фильмы, фотки и прочее.
Я тоже не запариваюсь, правда пока второй год с винтом на 240, до этого был 32 сначала редибуст (ноут так по умолчанию настроен), потом системный (решил попробовать) — тогда и решил купить большой ссд.
Еще раз, у человека была проблема с тем что процесс поедал всю оперативу. как это зависит от железа — ведомо только вам. Он не полез бездумно в реестр вносить хуй знает какие правки, он просто остановил ту службу которая непомерно жрала оперативку и начал разбираться — по мне так куда более правильный процесс. По окончании совершенно ничего не помешает запустить оную службу дальше, например когда от ms прилетит исправление этой проблемы. Реестр он вообще не трогал.
Почему растет невыгружаемый пул памяти в Windows
В некоторых случаях, на компьютерах и серверах Windows могут возникать проблемы с исчерпанием свободной памяти, вызванной утечкой некого системного драйвера, хранящего свои данные в невыгружаемом пуле памяти системы. Невыгружаемый пул памяти (Non-paged memory) – это данные в оперативной памяти компьютера, используемые ядром и драйверами операционной системой, которая никогда не выгружается на диск (в своп/ файл подкачки), т.е. всегда находится в физической памяти.
Текущий размер невыгружаемого пула памяти можно увидеть в диспетчере задач на вкладке Perfomance (Производительность) в разделе Memory (Память). На скриншоте ниже видно, что практически вся память на сервере занята, и большая часть ее относится к невыгружаемому пуле 4,2 Гб (Non-paged pool / Невыгружаемый пул). В нормальном состоянии размер невыгружаемого пула редко превышает 200-400 Мб. Это как правило свидетельствует о наличии утечки памяти в каком-то системном компоненте или драйвере.
po

При таком исчерпании памяти на сервере, в журнале событий могут возникать сообщения вида:
The server was unable to allocate from the system Non-Paged pool because the pool was empty
В подавляющем большинстве случаев причиной описанной утечки памяти является проблема со сторонними драйверами, установленными в системе. Как правило, это сетевые драйвера. Обратите внимание, как ведет себя пул при скачивании больших файлов (скорее всего он при этом быстро растет вплоть до 128 Гб или 75% физической памяти в x64 системах). Для очистки пула помогает только перезагрузка, и, если для домашнего компьютера это еще может быть приемлемо, на круглосуточно работающем сервере желательно найти нормальное решение.
Установка последних версий драйверов сетевых адаптеров
Попробуйте скачать и установить последние версии драйверов ваших сетевых адаптеров с сайта производителя.
В том случае, если у вас включено автоматическое обновление драйверов, убедитесь не начались ли проблемы после установки новых драйверов. Попробуйте откатить версию драйвера на более старую и проверить, воспроизводится ли проблема. Если проблема решилась, отключите автообновление драйверов.
Отключение драйвера мониторинга сетевой активности Windows
Достаточно часто причиной утечки памяти в невыгружаемый пул является несовместимость драйвера мониторинга сетевой активности (Network Data Usage — NDU) с драйверами сетевого адаптера компьютера. Данный сервис можно отключить без особых потерей функционала Windows.
Службу можно остановить командной:
sc config NDU start= disabled
Либо через реестр
- Откройте редактор реестра regedit.exe
- Перейдите в ветку HKEY_LOCAL_MACHINESYSTEMControlSet001ServicesNdu
- Измените значения параметра Start на 4.

После внесения изменений нужно перезагрузить компьютер
Отключение роли Hyper-V
В некоторых случаях утеску памяти в невыгружаемый пул провоцирует установленная роль Hyper-V. В том случае, если она не нужна, рекомендуем отключить ее.
Используем утилиту Poolmon для поиска драйвера, вызвавшего утечку памяти
В том случае, если описанные выше способы не помогли, можно попытаться выяснить, какой конкретно драйвер вызвал утечку памяти в невыгружаемый пул.
Для этого нам понадобится консольная утилита Poolmoon.exe, входящая в комплект разработки Windows Driver Kit (WDK). С сайта MSFT скачайте и установите WDK для вашей версии Windows и запустите утилиту Poolmon.exe (в WDK для Windows 10 утилита находится в каталоге C:Program Files (x86)Windows Kits10Tools.
После запуска утилиты нажмите клавиши P. Во втором столбце останутся теги процессы, которые используют невыгружаемую память (атрибут Nonp), затем, нажав клавишу B, выполним сортировку по столбцу Bytes.

В нашем примере видно, что больше всего RAM в невыгружаемом пуле используют драйвера с тегами Nr22, ConT и smNp.
Найти конкретные файлы драйверов, связанные с данными процессами можно командами:
findstr /m /l /s Nr22 %Systemroot%System32drivers*.sys
findstr /m /l /s ConT %Systemroot%System32drivers*.sys
findstr /m /l /s smNp %Systemroot%System32drivers*.sys
Таким образом, мы получили список файлов драйверов, которые могут оказаться причиной проблемы. Теперь по именам файлов нужно определить, к каким драйверам и системным компонентам они относятся. Для этого можно воспользоваться утилитой sigcheck от Sysinternals.
Утилита возвращает имя, описание и версию драйвера.

Теперь можно попытаться удалить/обновить/переустановить проблемный драйвер или службу.
Данная инструкция применима как для Windows Server 2008 — 2016, так и для клиентских Windows 10, 8 и 7.

Вот спустя время решил себе обновить компьютер, собрал, установил новую Windows 10. И горя не знал. Но заметил что он очень тормозит, после того как открыл диспетчер задач, увидел что невыгружаемый пул памяти постоянно увеличивается, и оперативная память не освобождается. Каждый раз чтобы выгрузить память с невыгружаемого пула приходилось выполнять перезагрузку компьютера.
В этой статье я Вам покажу несколько способов как избавится от проблемы с невыгружаемым пулом памяти. Разберемся что такое невыгружаемый пул и по каким причинам пользователи с ней встречаются. Решил написать статью так как сам часто встречаюсь после каждой чистой установки операционной системы Windows 10.
Что такое невыгружаемый пул памяти
На скриншоте видно где можно посмотреть на невыгружаемый пул, и увидеть явную утечку памяти. Не важно сколько в Вас памяти, все с временем уходит в невыгружаемый пул. При этом нормальные значения невыгружаемого пула располагается в районе до двухсот мегабайт. Именно поэтому после обнаружения утечки памяти рекомендуем воспользоваться нашими способами. Обычное добавление планок оперативной памяти немного отдаляет, но все же не решает проблему.

Эта проблема появляется при активном использовании Интернета с включенным управлением полосой пропускания, происходит утечка памяти на материнских платах с сетевой картой от Killer. Не важно интегрированная это или дискретная сетевая карта. Драйвер netio.sys может забрать хоть всю оперативную память в системе. После перезагрузки компьютера по новой все происходило.
Возможно несколько вариантов устранения проблемы. Я же использовал первый или второй способ для отключения утечки памяти. Но не стоит исключать вариант обновления драйверов сетевой карты. Так как сейчас производители уже выпустили обновленные версии драйверов, автоматически исправляющие ошибки с невыгружаемым пулом памяти Windows 10.
Как исправить невыгружаемый пул оперативной памяти
Службы
Первый способ заключается в отключении службы мониторинга сетевой активности (Windows Network Data Usage Monitoring Driver) в Windows 10. Выполнением буквально одной команды проблема с невыгружаемым пулом памяти будет полностью решена.
- Откроем окно Выполнить нажатием на клавиши Win+R.
- Вводим команду: sc config NDU start= disabled и нажимаем кнопку ОК.

Реестр
Перед внесением изменений в реестр рекомендуется создать резервную копию реестра Windows 10. Это предоставит возможность в любой момент при необходимости восстановить любые изменения в реестре.
- Нажимаем Win+R и выполняем команду regedit, чтобы открыть редактор реестра.
- Перейдем по пути HKEY_LOCAL_MACHINESYSTEMCurrentControlSetServicesNdu.
- Значение параметра Start изменяем на 4.

Для применения изменений выполните перезагрузку компьютера. После включения компьютера память будет освобождаться в автоматическом режиме. Больше утечек оперативной памяти из-за не будет. Смотрите также инструкцию: Как очистить оперативную память на Windows 10.
Драйвера
В некоторых случаях исправить утечки оперативной памяти помогает настройка программного обеспечения к сетевой карте. При этом пользователь теряет весь функционал программы Killer Network Manager.
- Установите Killer Network Manager и отключить Управление пропускной способностью в настройках менеджера.
- Установить драйвера без программы управления возможностями сетевой карты Killer Network Manager.
Сейчас уже с уверенностью можно сказать, что достаточно будет просто обновить драйвера производителя. Сегодня вместо программы Killer Network Manager пользователи получают обновленное средство управления Killer Control Center. В котором разработчики уже решили предыдущие ошибки и проблемы пользователей.
Выводы
Как на меня самый удобный это первый способ, так как невыгружаемый пул памяти исчезает после отключения всего одной службы. Эта проблема актуальна и для пользователей предыдущих операционных систем.
В этой статье мы рассмотрели как исправить невыгружаемый пул Windows 10 и собственно разобрались что такое невыгружаемый пул памяти. Пишите в комментарии встречались ли Вы с этой проблемой, и как с ней боролись. Надеюсь эта статья была для Вас полезной.
(1 оценок, среднее: 5,00 из 5)
Администратор и основатель проекта Windd.ru. Интересуюсь всеми новыми технологиями. Знаю толк в правильной сборке ПК. Участник программы предварительной оценки Windows Insider Preview. Могу с лёгкостью подобрать комплектующие с учётом соотношения цены — качества. Мой Компьютер: AMD Ryzen 5 3600 | MSI B450 Gaming Plus MAX | ASUS STRIX RX580 8GB GAMING | V-COLOR 16GB Skywalker PRISM RGB (2х8GB).
Просмотр запущенных приложений в Диспетчере задач — это первое, с чего всякий пользователь начинает поиск причин медленной работы компьютера. И вроде бы и с процессами всё нормально, и с дисками, но на вкладке «Производительность», если выбрать «Память», можно увидеть, что она практически вся занята и уходит в невыгружаемый пул памяти. Это означает, что имеет место утечка памяти и неважно какой объем ОЗУ имеется на ПК, в невыгружаемый пул она может уйти вся без остатка.


С этой проблемой чаще всего приходится сталкиваться пользователям Windows 10, особенно тем из них, у кого установлены сетевые карты Killer Network. Проявляется она чаще всего заполнением невыгружаемого пула во время скачивания больших файлов из интернета.
Основной причиной утечки в таких случаях является некорректное взаимодействие сетевых драйверов с драйверами мониторинга использования сети, хотя нельзя исключать наличия проблем с другими драйверами аппаратных компонентов ПК.
Неполадка может показаться серьёзной, на самом же деле она легко устраняется. Способов исправления существует несколько. Самый простой заключается в отключении службы мониторинга сетевой активности. Для этого откройте командой regedit редактор реестра и перейдите по следующему пути:
HKEY_LOCAL_MACHINESYSTEMCurrentControlSetServicesNdu
Найдите в правой колонке окна редактора DWORD-параметр Start и установите в качестве его значения 4.

Эту же настройку следует проверить в ключе:
HKEY_LOCAL_MACHINESYSTEMControlSet001ServicesNdu
Вместо применения твика реестра можно воспользоваться командной строкой или диалоговым окошком Run. Откройте консоль от имени администратора и выполните такую команду:
sc config NDU start= disabled
Результат будет аналогичным.

В обеих случаях для вступления новых настроек в силу потребуется перезагрузка компьютера. После этого утечка в невыгружаемый пул памяти должна прекратиться. Это самый простой и эффективный способ, но есть также и другие варианты. Например, можно установить приложение Killer Network Manager, найти в его настройках опцию управления пропускной способностью и отключить её.
Если драйвера для сетевой карты скачивались с сайта производителя, попробуйте их удалить и дать Windows 10 установить свои драйвера. Если проблема наблюдается с драйверами Microsoft, поступаем наоборот, скачиваем для карты Killer Network драйвера с официального ресурса производителя и устанавливаем их. Выше упоминалось, что утечку памяти могут вызывать не только сетевые драйвера. Определить проблемный драйвер можно с помощью утилиты Poolmon, но для этого потребуется установить набор инструментов разработки драйверов для Windows.
Скачав WDK для вашей версии Windows 10 с официальной страницы Microsoft.

Перейдите в Проводнике по адресу C:Program Files (x86)Windows Kits10Toolsx86 (или x64) и запустите оттуда исполняемый файл утилиты Poolmon.exe.

Нажмите сначала латинскую клавишу P, а затем B.

Это действие оставит и отсортирует только те записи, которые используют невыгружаемый пул (Type Nonp). Найдите в списке элементы, занимающие больше всего байт в памяти и запишите их имена (столбец tag).
Теперь откройте командную строку от имени администратора, перейдите в расположение C:WindowsSystem32drivers и выполните команду:
findstr /m /l /s Name *.sys
Где Name — имя, то есть тэг записи.

В результате вы получите список драйверов, которые с большей или меньшей долей вероятности являются источниками проблемы. Далее уже решаем, что с ними делать: удалять, заменять или откатывать к более ранним версиям.
WDK: developer.microsoft.com/ru-ru/windows/hardware/windows-driver-kit
Загрузка…
Одна из распространенных проблем пользователей Windows 10, особенно с сетевыми картами Killer Network (Ethernet и Wireless)— заполняющаяся оперативная память при работе в сети. Обратить на это внимание можно в диспетчере задач на вкладке «Производительность», выбрав RAM. При этом, заполняется невыгружаемый пул памяти.
Проблема в большинстве случаев вызвана неправильной работой сетевых драйверов в сочетании с драйверами монитора использования сети Windows 10 (Network Data Usage, NDU) и достаточно просто решается, о чем и пойдет речь в этой инструкции. В некоторых случаях, причиной утечек памяти могут быть и другие драйверы оборудования. Близкий по теме материал: Что такое память Кэшировано в Windows 10 и как очистить кэшированную память.
Исправление утечки памяти и заполнения невыгружаемого пула при работе в сети
Наиболее распространенной ситуацией является, когда невыгружаемый пул RAM Windows 10 заполняется при работе в Интернете. Например, легко заметить, как он растет при скачивании большого файла и после этого не очищается.
Если описанное — ваш случай, то исправить ситуацию и очистить невыгружаемый пул памяти можно следующим образом.
- Зайдите в редактор реестра (нажмите клавиши Win+R на клавиатуре, введите regedit и нажмите Enter).
- Перейдите к разделу
HKEY_LOCAL_MACHINESYSTEMControlSet001ServicesNdu
- Дважды нажмите по параметру с именем «Start» в правой части редактора реестра и задайте значение 4 для него, для отключения монитора использования сети.
- Закройте редактор реестра.
По завершении, перезагрузите компьютер и проверьте, была ли исправлена проблема. Как правило, если дело действительно в драйверах сетевой карты, невыгружаемый пул больше не растет больше своих обычных значений.
Если шаги, описанные выше, не помогли, попробуйте следующее:
- Если драйвер сетевой карты и (или) беспроводного адаптера был установлен с официального сайта производителя, попробуйте удалить его и дать Windows 10 установить стандартные драйверы.
- Если драйвер был автоматически установлен Windows или был предустановлен производителем (и система после этого не менялась), попробуйте скачать и установить последнюю версию драйвера с официального сайта производителя ноутбука или материнской платы (если это ПК).
Заполняемый невыгружаемый пул оперативной памяти в Windows 10 не всегда бывает вызван драйверами именно сетевой карты (хотя чаще всего) и если действия с драйверами сетевых адаптеров и NDU не приносят результата, можно прибегнуть к следующим шагам:
- Установка всех оригинальных драйверов от производителя на ваше оборудование (особенно если на данный момент времени у вас установлены драйверы, автоматически установленные Windows 10).
- Использование утилиты Poolmon из состава Microsoft WDK для определения драйвера, вызывающего утечку памяти.
Как узнать, какой драйвер вызывает утечку памяти в Windows 10 с помощью Poolmon

Выяснить конкретные драйверы, приводящие к тому, что невыгружаемый пул памяти растет можно с помощью инструмента Poolmoon, входящим в состав Windows Driver Kit (WDK), скачать который можно с официального сайта Майкрософт.
- Загрузите WDK для вашей версии Windows 10 (не используйте шаги на предлагаемой странице, относящиеся к установке Windows SDK или Visual Studio, просто найдите пункт «Установите WDK для Windows 10» на странице и запустите установку) с сайта https://developer.microsoft.com/ru-ru/windows/hardware/windows-driver-kit.
- После установки, зайдите в папку с WDK и запустите утилиту Poolmon.exe (по умолчанию утилиты находятся в C: Program Files (x86)Windows Kits 10 Tools ).
- Нажмите латинскую клавишу P (так, чтобы второй столбец содержал только значения Nonp), затем — B (это оставит в списке только записи, использующие невыгружаемый пул и отсортирует их по количеству занимаемого пространства в памяти, т.е. по столбцу Bytes).
- Обратите внимание на значение столбца Tag для занимающей наибольшее количество байт записи.
- Откройте командную строку и введите команду findstr /m /l /s значение_столбца_tag C:WindowsSystem32drivers*.sys
- Вы получите список файлов драйверов, которые могут оказаться причиной проблемы.
Дальнейший путь — выяснить по именам файлов драйверов (с помощью Google, например), к какому оборудованию они относятся и пробовать установить, удалить или откатить в зависимости от ситуации.
Содержание
- Почему растет невыгружаемый пул памяти в Windows
- Установка последних версий драйверов сетевых адаптеров
- Отключение драйвера мониторинга сетевой активности Windows
- Отключение роли Hyper-V
- Используем утилиту Poolmon для поиска драйвера, вызвавшего утечку памяти
- Как исправить невыгружаемый пул Windows 10
- Что такое невыгружаемый пул памяти
- Как исправить невыгружаемый пул оперативной памяти
- Службы
- Реестр
- Драйвера
- Невыгружаемый пул занимает память Windows 10
- Невыгружаемый пул занимает память Windows 10 — решение
- Исправление утечки памяти и заполнения невыгружаемого пула при работе в сети
- Как узнать, какой драйвер вызывает утечку памяти в Windows 10 с помощью Poolmon
- Как исправить невыгружаемый пул Windows 10
- Что такое невыгружаемый пул памяти
- Как исправить невыгружаемый пул оперативной памяти
- Службы
- Реестр
- Драйвера
- Утечка памяти Windows 10, решение проблемы (Процесс System жрёт память)
- Дубликаты не найдены
- Почему растет невыгружаемый пул памяти в Windows
- Установка последних версий драйверов сетевых адаптеров
- Отключение драйвера мониторинга сетевой активности Windows
- Отключение роли Hyper-V
- Используем утилиту Poolmon для поиска драйвера, вызвавшего утечку памяти
Почему растет невыгружаемый пул памяти в Windows
В некоторых случаях, на компьютерах и серверах Windows могут возникать проблемы с исчерпанием свободной памяти, вызванной утечкой некого системного драйвера, хранящего свои данные в невыгружаемом пуле памяти системы. Невыгружаемый пул памяти (Non-paged memory) – это данные в оперативной памяти компьютера, используемые ядром и драйверами операционной системой, которая никогда не выгружается на диск (в своп/ файл подкачки), т.е. всегда находится в физической памяти.
Текущий размер невыгружаемого пула памяти можно увидеть в диспетчере задач на вкладке Perfomance (Производительность) в разделе Memory (Память). На скриншоте ниже видно, что практически вся память на сервере занята, и большая часть ее относится к невыгружаемому пуле 4,2 Гб (Non-paged pool / Невыгружаемый пул). В нормальном состоянии размер невыгружаемого пула редко превышает 200-400 Мб. Это как правило свидетельствует о наличии утечки памяти в каком-то системном компоненте или драйвере.
po

При таком исчерпании памяти на сервере, в журнале событий могут возникать сообщения вида:
The server was unable to allocate from the system Non-Paged pool because the pool was empty
В подавляющем большинстве случаев причиной описанной утечки памяти является проблема со сторонними драйверами, установленными в системе. Как правило, это сетевые драйвера. Обратите внимание, как ведет себя пул при скачивании больших файлов (скорее всего он при этом быстро растет вплоть до 128 Гб или 75% физической памяти в x64 системах). Для очистки пула помогает только перезагрузка, и, если для домашнего компьютера это еще может быть приемлемо, на круглосуточно работающем сервере желательно найти нормальное решение.
Установка последних версий драйверов сетевых адаптеров
Попробуйте скачать и установить последние версии драйверов ваших сетевых адаптеров с сайта производителя.
В том случае, если у вас включено автоматическое обновление драйверов, убедитесь не начались ли проблемы после установки новых драйверов. Попробуйте откатить версию драйвера на более старую и проверить, воспроизводится ли проблема. Если проблема решилась, отключите автообновление драйверов.
Отключение драйвера мониторинга сетевой активности Windows
Достаточно часто причиной утечки памяти в невыгружаемый пул является несовместимость драйвера мониторинга сетевой активности (Network Data Usage — NDU) с драйверами сетевого адаптера компьютера. Данный сервис можно отключить без особых потерей функционала Windows.
Службу можно остановить командной:
sc config NDU start= disabled
Либо через реестр
- Откройте редактор реестра regedit.exe
- Перейдите в ветку HKEY_LOCAL_MACHINESYSTEMControlSet001ServicesNdu
- Измените значения параметра Start на 4.

После внесения изменений нужно перезагрузить компьютер
Отключение роли Hyper-V
В некоторых случаях утеску памяти в невыгружаемый пул провоцирует установленная роль Hyper-V. В том случае, если она не нужна, рекомендуем отключить ее.
Используем утилиту Poolmon для поиска драйвера, вызвавшего утечку памяти
В том случае, если описанные выше способы не помогли, можно попытаться выяснить, какой конкретно драйвер вызвал утечку памяти в невыгружаемый пул.
Для этого нам понадобится консольная утилита Poolmoon.exe, входящая в комплект разработки Windows Driver Kit (WDK). С сайта MSFT скачайте и установите WDK для вашей версии Windows и запустите утилиту Poolmon.exe (в WDK для Windows 10 утилита находится в каталоге C:Program Files (x86)Windows Kits10Tools.
После запуска утилиты нажмите клавиши P. Во втором столбце останутся теги процессы, которые используют невыгружаемую память (атрибут Nonp), затем, нажав клавишу B, выполним сортировку по столбцу Bytes.

В нашем примере видно, что больше всего RAM в невыгружаемом пуле используют драйвера с тегами Nr22, ConT и smNp.
Найти конкретные файлы драйверов, связанные с данными процессами можно командами:
findstr /m /l /s Nr22 %Systemroot%System32drivers*.sys
findstr /m /l /s ConT %Systemroot%System32drivers*.sys
findstr /m /l /s smNp %Systemroot%System32drivers*.sys
Таким образом, мы получили список файлов драйверов, которые могут оказаться причиной проблемы. Теперь по именам файлов нужно определить, к каким драйверам и системным компонентам они относятся. Для этого можно воспользоваться утилитой sigcheck от Sysinternals.
Утилита возвращает имя, описание и версию драйвера.

Теперь можно попытаться удалить/обновить/переустановить проблемный драйвер или службу.
Данная инструкция применима как для Windows Server 2008 — 2016, так и для клиентских Windows 10, 8 и 7.
Как исправить невыгружаемый пул Windows 10
Вот спустя время решил себе обновить компьютер, собрал, установил новую Windows 10. И горя не знал. Но заметил что он очень тормозит, после того как открыл диспетчер задач, увидел что невыгружаемый пул памяти постоянно увеличивается, и оперативная память не освобождается. Каждый раз чтобы выгрузить память с невыгружаемого пула приходилось выполнять перезагрузку компьютера.
В этой статье я Вам покажу несколько способов как избавится от проблемы с невыгружаемым пулом памяти. Разберемся что такое невыгружаемый пул и по каким причинам пользователи с ней встречаются. Решил написать статью так как сам часто встречаюсь после каждой чистой установки операционной системы Windows 10.
Что такое невыгружаемый пул памяти
На скриншоте видно где можно посмотреть на невыгружаемый пул, и увидеть явную утечку памяти. Не важно сколько в Вас памяти, все с временем уходит в невыгружаемый пул. При этом нормальные значения невыгружаемого пула располагается в районе до двухсот мегабайт. Именно поэтому после обнаружения утечки памяти рекомендуем воспользоваться нашими способами. Обычное добавление планок оперативной памяти немного отдаляет, но все же не решает проблему.

Эта проблема появляется при активном использовании Интернета с включенным управлением полосой пропускания, происходит утечка памяти на материнских платах с сетевой картой от Killer. Не важно интегрированная это или дискретная сетевая карта. Драйвер netio.sys может забрать хоть всю оперативную память в системе. После перезагрузки компьютера по новой все происходило.
Возможно несколько вариантов устранения проблемы. Я же использовал первый или второй способ для отключения утечки памяти. Но не стоит исключать вариант обновления драйверов сетевой карты. Так как сейчас производители уже выпустили обновленные версии драйверов, автоматически исправляющие ошибки с невыгружаемым пулом памяти Windows 10.
Как исправить невыгружаемый пул оперативной памяти
Службы
Первый способ заключается в отключении службы мониторинга сетевой активности (Windows Network Data Usage Monitoring Driver) в Windows 10. Выполнением буквально одной команды проблема с невыгружаемым пулом памяти будет полностью решена.
- Откроем окно Выполнить нажатием на клавиши Win+R.
- Вводим команду: sc config NDU start= disabled и нажимаем кнопку ОК.

Реестр
Перед внесением изменений в реестр рекомендуется создать резервную копию реестра Windows 10. Это предоставит возможность в любой момент при необходимости восстановить любые изменения в реестре.
- Нажимаем Win+R и выполняем команду regedit, чтобы открыть редактор реестра.
- Перейдем по пути HKEY_LOCAL_MACHINESYSTEMCurrentControlSetServicesNdu.
- Значение параметра Start изменяем на 4.

Для применения изменений выполните перезагрузку компьютера. После включения компьютера память будет освобождаться в автоматическом режиме. Больше утечек оперативной памяти из-за не будет. Смотрите также инструкцию: Как очистить оперативную память на Windows 10.
Драйвера
В некоторых случаях исправить утечки оперативной памяти помогает настройка программного обеспечения к сетевой карте. При этом пользователь теряет весь функционал программы Killer Network Manager.
- Установите Killer Network Manager и отключить Управление пропускной способностью в настройках менеджера.
- Установить драйвера без программы управления возможностями сетевой карты Killer Network Manager.
Сейчас уже с уверенностью можно сказать, что достаточно будет просто обновить драйвера производителя. Сегодня вместо программы Killer Network Manager пользователи получают обновленное средство управления Killer Control Center. В котором разработчики уже решили предыдущие ошибки и проблемы пользователей.
Как на меня самый удобный это первый способ, так как невыгружаемый пул памяти исчезает после отключения всего одной службы. Эта проблема актуальна и для пользователей предыдущих операционных систем.
В этой статье мы рассмотрели как исправить невыгружаемый пул Windows 10 и собственно разобрались что такое невыгружаемый пул памяти. Пишите в комментарии встречались ли Вы с этой проблемой, и как с ней боролись. Надеюсь эта статья была для Вас полезной.
Невыгружаемый пул занимает память Windows 10
Невыгружаемый пул занимает память Windows 10 — решение
Одна из распространенных проблем пользователей Windows 10, особенно с сетевыми картами Killer Network (Ethernet и Wireless)— заполняющаяся оперативная память при работе в сети. Обратить на это внимание можно в диспетчере задач на вкладке «Производительность», выбрав RAM. При этом, заполняется невыгружаемый пул памяти.
Проблема в большинстве случаев вызвана неправильной работой сетевых драйверов в сочетании с драйверами монитора использования сети Windows 10 (Network Data Usage, NDU) и достаточно просто решается, о чем и пойдет речь в этой инструкции. В некоторых случаях, причиной утечек памяти могут быть и другие драйверы оборудования.
Исправление утечки памяти и заполнения невыгружаемого пула при работе в сети
Наиболее распространенной ситуацией является, когда невыгружаемый пул RAM Windows 10 заполняется при работе в Интернете. Например, легко заметить, как он растет при скачивании большого файла и после этого не очищается.
Если описанное — ваш случай, то исправить ситуацию и очистить невыгружаемый пул памяти можно следующим образом.
- Зайдите в редактор реестра (нажмите клавиши Win+R на клавиатуре, введите regedit и нажмите Enter).
- Перейдите к разделу HKEY_LOCAL_MACHINE SYSTEM ControlSet001 Services Ndu
- Дважды нажмите по параметру с именем «Start» в правой части редактора реестра и задайте значение 4 для него, для отключения монитора использования сети.
- Закройте редактор реестра.
По завершении, перезагрузите компьютер и проверьте, была ли исправлена проблема. Как правило, если дело действительно в драйверах сетевой карты, невыгружаемый пул больше не растет больше своих обычных значений.
Если шаги, описанные выше, не помогли, попробуйте следующее:
- Если драйвер сетевой карты и (или) беспроводного адаптера был установлен с официального сайта производителя, попробуйте удалить его и дать Windows 10 установить стандартные драйверы.
- Если драйвер был автоматически установлен Windows или был предустановлен производителем (и система после этого не менялась), попробуйте скачать и установить последнюю версию драйвера с официального сайта производителя ноутбука или материнской платы (если это ПК).
Заполняемый невыгружаемый пул оперативной памяти в Windows 10 не всегда бывает вызван драйверами именно сетевой карты (хотя чаще всего) и если действия с драйверами сетевых адаптеров и NDU не приносят результата, можно прибегнуть к следующим шагам:
- Установка всех оригинальных драйверов от производителя на ваше оборудование (особенно если на данный момент времени у вас установлены драйверы, автоматически установленные Windows 10).
- Использование утилиты Poolmon из состава Microsoft WDK для определения драйвера, вызывающего утечку памяти.
Как узнать, какой драйвер вызывает утечку памяти в Windows 10 с помощью Poolmon

Выяснить конкретные драйверы, приводящие к тому, что невыгружаемый пул памяти растет можно с помощью инструмента Poolmoon, входящим в состав Windows Driver Kit (WDK), скачать который можно с официального сайта Майкрософт.
- Загрузите WDK для вашей версии Windows 10 (не используйте шаги на предлагаемой странице, относящиеся к установке Windows SDK или Visual Studio, просто найдите пункт «Установите WDK для Windows 10» на странице и запустите установку) с сайта https://developer.microsoft.com/ru-ru/windows/hardware/windows-driver-kit.
- После установки, зайдите в папку с WDK и запустите утилиту Poolmon.exe (по умолчанию утилиты находятся в C: Program Files (x86)Windows Kits 10 Tools ).
- Нажмите латинскую клавишу P (так, чтобы второй столбец содержал только значения Nonp), затем — B (это оставит в списке только записи, использующие невыгружаемый пул и отсортирует их по количеству занимаемого пространства в памяти, т.е. по столбцу Bytes).
- Обратите внимание на значение столбца Tag для занимающей наибольшее количество байт записи.
- Откройте командную строку и введите команду findstr /m /l /s значение_столбца_tag C:WindowsSystem32drivers*.sys
- Вы получите список файлов драйверов, которые могут оказаться причиной проблемы.
Дальнейший путь — выяснить по именам файлов драйверов (с помощью Google, например), к какому оборудованию они относятся и пробовать установить, удалить или откатить в зависимости от ситуации.
Как исправить невыгружаемый пул Windows 10
Вот спустя время решил себе обновить компьютер, собрал, установил новую Windows 10. И горя не знал. Но заметил что он очень тормозит, после того как открыл диспетчер задач, увидел что невыгружаемый пул памяти постоянно увеличивается, и оперативная память не освобождается. Каждый раз чтобы выгрузить память с невыгружаемого пула приходилось выполнять перезагрузку компьютера.
В этой статье я Вам покажу несколько способов как избавится от проблемы с невыгружаемым пулом памяти. Разберемся что такое невыгружаемый пул и по каким причинам пользователи с ней встречаются. Решил написать статью так как сам часто встречаюсь после каждой чистой установки операционной системы Windows 10.
Что такое невыгружаемый пул памяти
На скриншоте видно где можно посмотреть на невыгружаемый пул, и увидеть явную утечку памяти. Не важно сколько в Вас памяти, все с временем уходит в невыгружаемый пул. При этом нормальные значения невыгружаемого пула располагается в районе до двухсот мегабайт. Именно поэтому после обнаружения утечки памяти рекомендуем воспользоваться нашими способами. Обычное добавление планок оперативной памяти немного отдаляет, но все же не решает проблему.

Эта проблема появляется при активном использовании Интернета с включенным управлением полосой пропускания, происходит утечка памяти на материнских платах с сетевой картой от Killer. Не важно интегрированная это или дискретная сетевая карта. Драйвер netio.sys может забрать хоть всю оперативную память в системе. После перезагрузки компьютера по новой все происходило.
Возможно несколько вариантов устранения проблемы. Я же использовал первый или второй способ для отключения утечки памяти. Но не стоит исключать вариант обновления драйверов сетевой карты. Так как сейчас производители уже выпустили обновленные версии драйверов, автоматически исправляющие ошибки с невыгружаемым пулом памяти Windows 10.
Как исправить невыгружаемый пул оперативной памяти
Службы
Первый способ заключается в отключении службы мониторинга сетевой активности (Windows Network Data Usage Monitoring Driver) в Windows 10. Выполнением буквально одной команды проблема с невыгружаемым пулом памяти будет полностью решена.
- Откроем окно Выполнить нажатием на клавиши Win+R.
- Вводим команду: sc config NDU start= disabled и нажимаем кнопку ОК.

Реестр
Перед внесением изменений в реестр рекомендуется создать резервную копию реестра Windows 10. Это предоставит возможность в любой момент при необходимости восстановить любые изменения в реестре.
- Нажимаем Win+R и выполняем команду regedit, чтобы открыть редактор реестра.
- Перейдем по пути HKEY_LOCAL_MACHINESYSTEMCurrentControlSetServicesNdu.
- Значение параметра Start изменяем на 4.

Для применения изменений выполните перезагрузку компьютера. После включения компьютера память будет освобождаться в автоматическом режиме. Больше утечек оперативной памяти из-за не будет. Смотрите также инструкцию: Как очистить оперативную память на Windows 10.
Драйвера
В некоторых случаях исправить утечки оперативной памяти помогает настройка программного обеспечения к сетевой карте. При этом пользователь теряет весь функционал программы Killer Network Manager.
- Установите Killer Network Manager и отключить Управление пропускной способностью в настройках менеджера.
- Установить драйвера без программы управления возможностями сетевой карты Killer Network Manager.
Сейчас уже с уверенностью можно сказать, что достаточно будет просто обновить драйвера производителя. Сегодня вместо программы Killer Network Manager пользователи получают обновленное средство управления Killer Control Center. В котором разработчики уже решили предыдущие ошибки и проблемы пользователей.
Как на меня самый удобный это первый способ, так как невыгружаемый пул памяти исчезает после отключения всего одной службы. Эта проблема актуальна и для пользователей предыдущих операционных систем.
В этой статье мы рассмотрели как исправить невыгружаемый пул Windows 10 и собственно разобрались что такое невыгружаемый пул памяти. Пишите в комментарии встречались ли Вы с этой проблемой, и как с ней боролись. Надеюсь эта статья была для Вас полезной.
Утечка памяти Windows 10, решение проблемы (Процесс System жрёт память)

Дубликаты не найдены
Не слушайте его.
Эта служба для того и создана, что бы в не использованную область оперативки подгружать часто используемые библиотеки, файлы и тп.
Это ускоряет запуск и работу приложений.
Если комп тормозит, и память утекает — причина явно в чём-то другом и отключение суперфетч не лучшая идея.
Попробуйте запустить любое приложение, которое активно использует оперативку на Win 10. Потом посмотрите сколько будет «весить» процесс System.
P.S. Приложения и ОС «живут» на SSD, а документы и прочий хлам на HDD.
Запускаю. Тормозов не наблюдаю. Еще с семерки вроде уже было пора отвыкнуть смотреть на свободную память.
ПС. У вас процесс не потребляет процессорного времени. А торомоза надо искать в ГТА.
Да мне пофигу сколько оно там чего весит.
Жрёт 99.99% оперативы?
Да вообще фиолетово, главное что бы оно при этом не лагало.
Выяснилось, что процесс System отжирал столько же памяти, сколько и остальные приложения. Тем самым заставляя обильно использовать файл подкачки (на 8 Гб оперативы).
Вы скурсе, что эта память отдается как только в системе появляется потребитель которому она нужна?
А автору — проверьте свой ssd. Возможно подыхает.
И вот сюда загляните, раз уж хочется узнать как оно там внутри https://technet.microsoft.com/en-us/magazine/2007.03.vistakernel.aspx
Выяснилось, что процесс System отжирал столько же памяти, сколько и остальные приложения. Тем самым заставляя обильно использовать файл подкачки (на 8 Гб оперативы).
По своему опыту я знаю что красивый в теории принцип на практике не всегда выполняеться, даже 7ке, 8ке и линухе кэш не так сразу отдает память, и приложения лезут в свап.
Топик стартер конечно поступил не разобравшись — полностью отрубив кэш, а можно было его ограничить, но НИЧЕГО страшного от выключения кэша с системой не произойдет. Долгое время даже существовало поверье что на SSD необходимо выключать кэш. Но набежали мегаспецалисты которые минусуют за отключение кэша считая этот элемент видимо самым важным в системе.
Там в статье написано: если производительность ssd позволяет — то отрубается суперфетч, редибуст и тд. Для этого достаточно прогнать тест производительности еще раз.
То что у вас ssd не гарантирует, что он быстрый. Особенно ели это старый контроллер.
какая разница. ну нет у меня «эталонной производительности» — выключение кэша руками даст какие то доли секунды (максимум несколько секунд) замедления запуска программ, и то при запуске их 2й и более раз — на выходе получив минимум занятой оперативки. Тут еще надо посмотреть что хуже будет, программа в свапе на ссд что быстрее гробит его жизнь или кэш. Тоже самое и редибуст — юзал я ссд в редибуст режиме к обычному винту, потом как системный диск. Имхо второе было куда эффективнее в плане быстродействия и редибуст скорее бесполезная фича пригодная для отдельных случаев.
Запуск софта не с ssd?
У меня процесс запущен и все отлично работает. Комп не самый новый — 4 год пошел. Но деградации производительности от ос к ос нет. Поэтому в первую очередь — смотрите железо, а не бездумно лазить в реестр и писать статью, особенно для неопытных пользователей.
с ссд конечно. 240 гигов хватает под систему прикладное за глаза и обычно больше 100 гигов свободно. а обычный ХД под фильмы, фотки и прочее.
Я тоже не запариваюсь, правда пока второй год с винтом на 240, до этого был 32 сначала редибуст (ноут так по умолчанию настроен), потом системный (решил попробовать) — тогда и решил купить большой ссд.
Еще раз, у человека была проблема с тем что процесс поедал всю оперативу. как это зависит от железа — ведомо только вам. Он не полез бездумно в реестр вносить хуй знает какие правки, он просто остановил ту службу которая непомерно жрала оперативку и начал разбираться — по мне так куда более правильный процесс. По окончании совершенно ничего не помешает запустить оную службу дальше, например когда от ms прилетит исправление этой проблемы. Реестр он вообще не трогал.
Почему растет невыгружаемый пул памяти в Windows
В некоторых случаях, на компьютерах и серверах Windows могут возникать проблемы с исчерпанием свободной памяти, вызванной утечкой некого системного драйвера, хранящего свои данные в невыгружаемом пуле памяти системы. Невыгружаемый пул памяти (Non-paged memory) – это данные в оперативной памяти компьютера, используемые ядром и драйверами операционной системой, которая никогда не выгружается на диск (в своп/ файл подкачки), т.е. всегда находится в физической памяти.
Текущий размер невыгружаемого пула памяти можно увидеть в диспетчере задач на вкладке Perfomance (Производительность) в разделе Memory (Память). На скриншоте ниже видно, что практически вся память на сервере занята, и большая часть ее относится к невыгружаемому пуле 4,2 Гб (Non-paged pool / Невыгружаемый пул). В нормальном состоянии размер невыгружаемого пула редко превышает 200-400 Мб. Это как правило свидетельствует о наличии утечки памяти в каком-то системном компоненте или драйвере.
po

При таком исчерпании памяти на сервере, в журнале событий могут возникать сообщения вида:
The server was unable to allocate from the system Non-Paged pool because the pool was empty
В подавляющем большинстве случаев причиной описанной утечки памяти является проблема со сторонними драйверами, установленными в системе. Как правило, это сетевые драйвера. Обратите внимание, как ведет себя пул при скачивании больших файлов (скорее всего он при этом быстро растет вплоть до 128 Гб или 75% физической памяти в x64 системах). Для очистки пула помогает только перезагрузка, и, если для домашнего компьютера это еще может быть приемлемо, на круглосуточно работающем сервере желательно найти нормальное решение.
Установка последних версий драйверов сетевых адаптеров
Попробуйте скачать и установить последние версии драйверов ваших сетевых адаптеров с сайта производителя.
В том случае, если у вас включено автоматическое обновление драйверов, убедитесь не начались ли проблемы после установки новых драйверов. Попробуйте откатить версию драйвера на более старую и проверить, воспроизводится ли проблема. Если проблема решилась, отключите автообновление драйверов.
Отключение драйвера мониторинга сетевой активности Windows
Достаточно часто причиной утечки памяти в невыгружаемый пул является несовместимость драйвера мониторинга сетевой активности (Network Data Usage — NDU) с драйверами сетевого адаптера компьютера. Данный сервис можно отключить без особых потерей функционала Windows.
Службу можно остановить командной:
sc config NDU start= disabled
Либо через реестр
- Откройте редактор реестра regedit.exe
- Перейдите в ветку HKEY_LOCAL_MACHINESYSTEMControlSet001ServicesNdu
- Измените значения параметра Start на 4.

После внесения изменений нужно перезагрузить компьютер
Отключение роли Hyper-V
В некоторых случаях утеску памяти в невыгружаемый пул провоцирует установленная роль Hyper-V. В том случае, если она не нужна, рекомендуем отключить ее.
Используем утилиту Poolmon для поиска драйвера, вызвавшего утечку памяти
В том случае, если описанные выше способы не помогли, можно попытаться выяснить, какой конкретно драйвер вызвал утечку памяти в невыгружаемый пул.
Для этого нам понадобится консольная утилита Poolmoon.exe, входящая в комплект разработки Windows Driver Kit (WDK). С сайта MSFT скачайте и установите WDK для вашей версии Windows и запустите утилиту Poolmon.exe (в WDK для Windows 10 утилита находится в каталоге C:Program Files (x86)Windows Kits10Tools.
После запуска утилиты нажмите клавиши P. Во втором столбце останутся теги процессы, которые используют невыгружаемую память (атрибут Nonp), затем, нажав клавишу B, выполним сортировку по столбцу Bytes.

В нашем примере видно, что больше всего RAM в невыгружаемом пуле используют драйвера с тегами Nr22, ConT и smNp.
Найти конкретные файлы драйверов, связанные с данными процессами можно командами:
findstr /m /l /s Nr22 %Systemroot%System32drivers*.sys
findstr /m /l /s ConT %Systemroot%System32drivers*.sys
findstr /m /l /s smNp %Systemroot%System32drivers*.sys
Таким образом, мы получили список файлов драйверов, которые могут оказаться причиной проблемы. Теперь по именам файлов нужно определить, к каким драйверам и системным компонентам они относятся. Для этого можно воспользоваться утилитой sigcheck от Sysinternals.
Утилита возвращает имя, описание и версию драйвера.

Теперь можно попытаться удалить/обновить/переустановить проблемный драйвер или службу.
Данная инструкция применима как для Windows Server 2008 — 2016, так и для клиентских Windows 10, 8 и 7.
Просмотр запущенных приложений в Диспетчере задач — это первое, с чего всякий пользователь начинает поиск причин медленной работы компьютера. И вроде бы и с процессами всё нормально, и с дисками, но на вкладке «Производительность», если выбрать «Память», можно увидеть, что она практически вся занята и уходит в невыгружаемый пул памяти. Это означает, что имеет место утечка памяти и неважно какой объем ОЗУ имеется на ПК, в невыгружаемый пул она может уйти вся без остатка.


Основной причиной утечки в таких случаях является некорректное взаимодействие сетевых драйверов с драйверами мониторинга использования сети, хотя нельзя исключать наличия проблем с другими драйверами аппаратных компонентов ПК.
Неполадка может показаться серьёзной, на самом же деле она легко устраняется. Способов исправления существует несколько. Самый простой заключается в отключении службы мониторинга сетевой активности. Для этого откройте командой regedit редактор реестра и перейдите по следующему пути:

Эту же настройку следует проверить в ключе:
Результат будет аналогичным.

В обеих случаях для вступления новых настроек в силу потребуется перезагрузка компьютера. После этого утечка в невыгружаемый пул памяти должна прекратиться. Это самый простой и эффективный способ, но есть также и другие варианты. Например, можно установить приложение Killer Network Manager, найти в его настройках опцию управления пропускной способностью и отключить её.
Если драйвера для сетевой карты скачивались с сайта производителя, попробуйте их удалить и дать Windows 10 установить свои драйвера. Если проблема наблюдается с драйверами Microsoft, поступаем наоборот, скачиваем для карты Killer Network драйвера с официального ресурса производителя и устанавливаем их. Выше упоминалось, что утечку памяти могут вызывать не только сетевые драйвера. Определить проблемный драйвер можно с помощью утилиты Poolmon, но для этого потребуется установить набор инструментов разработки драйверов для Windows.
Скачав WDK для вашей версии Windows 10 с официальной страницы Microsoft.



Теперь откройте командную строку от имени администратора, перейдите в расположение C:WindowsSystem32drivers и выполните команду:
findstr /m /l /s Name *.sys
Где Name — имя, то есть тэг записи.

В результате вы получите список драйверов, которые с большей или меньшей долей вероятности являются источниками проблемы. Далее уже решаем, что с ними делать: удалять, заменять или откатывать к более ранним версиям.
Источник
Почему растет невыгружаемый пул памяти в Windows?
На компьютерах и серверах Windows могут возникать проблемы с исчерпанием свободной памяти, вызванной утечкой некого системного драйвера, хранящего свои данные в невыгружаемом пуле памяти системы. Невыгружаемый пул памяти (Non-paged memory) – это данные в оперативной памяти компьютера, используемые ядром и драйверами операционной системой, которая никогда не выгружается на диск (в своп/ файл подкачки), т.е. всегда находится в физической RAM памяти.
Текущий размер невыгружаемого пула памяти можно увидеть в диспетчере задач Windows на вкладке Perfomance (Производительность) в разделе Memory (Память). На скриншоте ниже видно, что практически вся память на сервере занята, и большая часть ее относится к невыгружаемому пулу 4,2 Гб (Non-paged pool / Невыгружаемый пул). В нормальном состоянии размер невыгружаемого пула редко превышает 200-400 Мб. Большой размер невыгружаемого пула часто указывает на наличии утечки памяти в каком-то системном компоненте или драйвере.

При утечке памяти в невыгружаемом пуле на сервере, в системном журнале событий появится события:
В подавляющем большинстве случаев причиной такой утечки памяти является проблема со сторонними драйверами, установленными в Windows. Как правило, это сетевые драйвера. Обратите внимание, как ведет себя пул при скачивании больших файлов (скорее всего он при этом быстро растет).
Максимальный размер невыгружаемого пула в Windows:
Для очистки пула помогает только перезагрузка, и, если для домашнего компьютера это еще может быть приемлемо, то на круглосуточно работающем сервере желательно найти нормальное решение.
Установка последних версий драйверов сетевых адаптеров
Попробуйте скачать и установить последние версии драйверов ваших сетевых адаптеров с сайта производителя.
Если у вас в Windows включено автоматическое обновление драйверов, убедитесь не начались ли проблемы после установки новых драйверов. Попробуйте откатить версию драйвера на более старую и проверить, воспроизводится ли проблема. Если проблема решилась, отключите авто обновление драйверов.
Отключение драйвера мониторинга сетевой активности Windows
Достаточно часто причиной утечки памяти в невыгружаемый пул является несовместимость драйвера мониторинга сетевой активности (Network Data Usage — NDU, %WinDir%system32driversNdu.sys) с драйверами сетевого адаптера компьютера (чаще всего конфликтуют драйвера для сетевых карт Killer Network и MSI). Данный сервис можно отключить без особых потерей функционала Windows.
Службу можно остановить командной:
sc config NDU start= disabled

После внесения изменений нужно перезагрузить компьютер
Отключение роли Hyper-V
В некоторых случаях утечку памяти в невыгружаемый пул вызывает установленная роль Hyper-V. Если эта роль не нужна, рекомендуем отключить ее.
Команда для Windows 10:
Поиск драйвера, вызвавшего утечку памяти с помощью Poolmon
Если описанные выше способы не помогли, можно попробовать определить драйвер, который вызвал утечку памяти в невыгружаемый пул.
Для этого нам понадобится консольная утилита Poolmoon.exe, входящая в комплект разработки Windows Driver Kit (WDK). Скачайте с сайта Microsoft и установите WDK для вашей версии Windows и запустите утилиту Poolmon.exe (в WDK для Windows 10 утилита находится в каталоге C:Program Files (x86)Windows Kits10Tools ).
После запуска утилиты Poolman.exe нажмите клавиши P. Во втором столбце останутся теги процессов, которые используют невыгружаемую память (атрибут Nonp) Затем нажмите клавишу B, чтобы выполнить сортировку по столбцу Bytes.

В левом столбце указаны теги драйверов. Ваша задача определить файл драйвера, использующего этот тег. В нашем примере видно, что больше всего RAM в невыгружаемом пуле используют драйвера с тегами Nr22, ConT и smNp.
Вы должны проверить драйвера на наличие найденных тегов с помощью утилиты strings.exe (от Sysinternals), с помощью встроенной команды findstr или с помощью PowerShell.
Следующие команды должны найти файлы драйверов, связанные с найденными вами тегами. данными процессами можно командами:
findstr /m /l /s Nr22 %Systemroot%System32drivers*.sys
findstr /m /l /s ConT %Systemroot%System32drivers*.sys
findstr /m /l /s smNp %Systemroot%System32drivers*.sys
Также можно воспользоваться PowerShell:

Обратите внимание, что имя драйвера теперь отображается в столбце Mapped_driver.
Если поиск не дал результатов, проверьте возможно утечка памяти вызвана не системным процессом. Запустите Task Manager, перейдите на вкладку Details, добавьте колонку NP Pool и найдите процессы с большим размером памяти в невыгружаемом пуле.

Таким образом, мы получили список файлов драйверов, которые могут оказаться причиной проблемы. Теперь по именам файлов нужно определить, к каким драйверам и системным компонентам они относятся. Для этого можно воспользоваться утилитой sigcheck от Sysinternals.
Утилита возвращает имя драйвера, его свойства и информацию о версии.

Теперь можно попытаться удалить/обновить/переустановить проблемный драйвер или службу.
Если утечка памяти привела к BSOD, вы можете определить проблемный драйвер по файл дампа памяти.
Данная инструкция применима как для Windows Server 2019/2016/2012R2, так и для клиентских Windows 10, 8.1.
Источник
Как исправить невыгружаемый пул Windows 10
Вот спустя время решил себе обновить компьютер, собрал, установил новую Windows 10. И горя не знал. Но заметил что он очень тормозит, после того как открыл диспетчер задач, увидел что невыгружаемый пул памяти постоянно увеличивается, и оперативная память не освобождается. Каждый раз чтобы выгрузить память с невыгружаемого пула приходилось выполнять перезагрузку компьютера.
В этой статье я Вам покажу несколько способов как избавится от проблемы с невыгружаемым пулом памяти. Разберемся что такое невыгружаемый пул и по каким причинам пользователи с ней встречаются. Решил написать статью так как сам часто встречаюсь после каждой чистой установки операционной системы Windows 10.
Что такое невыгружаемый пул памяти
На скриншоте видно где можно посмотреть на невыгружаемый пул, и увидеть явную утечку памяти. Не важно сколько в Вас памяти, все с временем уходит в невыгружаемый пул. При этом нормальные значения невыгружаемого пула располагается в районе до двухсот мегабайт. Именно поэтому после обнаружения утечки памяти рекомендуем воспользоваться нашими способами. Обычное добавление планок оперативной памяти немного отдаляет, но все же не решает проблему.

Эта проблема появляется при активном использовании Интернета с включенным управлением полосой пропускания, происходит утечка памяти на материнских платах с сетевой картой от Killer. Не важно интегрированная это или дискретная сетевая карта. Драйвер netio.sys может забрать хоть всю оперативную память в системе. После перезагрузки компьютера по новой все происходило.
Возможно несколько вариантов устранения проблемы. Я же использовал первый или второй способ для отключения утечки памяти. Но не стоит исключать вариант обновления драйверов сетевой карты. Так как сейчас производители уже выпустили обновленные версии драйверов, автоматически исправляющие ошибки с невыгружаемым пулом памяти Windows 10.
Как исправить невыгружаемый пул оперативной памяти
Службы
Первый способ заключается в отключении службы мониторинга сетевой активности (Windows Network Data Usage Monitoring Driver) в Windows 10. Выполнением буквально одной команды проблема с невыгружаемым пулом памяти будет полностью решена.

Реестр
Перед внесением изменений в реестр рекомендуется создать резервную копию реестра Windows 10. Это предоставит возможность в любой момент при необходимости восстановить любые изменения в реестре.

Для применения изменений выполните перезагрузку компьютера. После включения компьютера память будет освобождаться в автоматическом режиме. Больше утечек оперативной памяти из-за не будет. Смотрите также инструкцию: Как очистить оперативную память на Windows 10.
Драйвера
В некоторых случаях исправить утечки оперативной памяти помогает настройка программного обеспечения к сетевой карте. При этом пользователь теряет весь функционал программы Killer Network Manager.
Сейчас уже с уверенностью можно сказать, что достаточно будет просто обновить драйвера производителя. Сегодня вместо программы Killer Network Manager пользователи получают обновленное средство управления Killer Control Center. В котором разработчики уже решили предыдущие ошибки и проблемы пользователей.
Как на меня самый удобный это первый способ, так как невыгружаемый пул памяти исчезает после отключения всего одной службы. Эта проблема актуальна и для пользователей предыдущих операционных систем.
В этой статье мы рассмотрели как исправить невыгружаемый пул Windows 10 и собственно разобрались что такое невыгружаемый пул памяти. Пишите в комментарии встречались ли Вы с этой проблемой, и как с ней боролись. Надеюсь эта статья была для Вас полезной.
Источник
Невыгружаемый пул в Windows 10
Сообщение о нарушении
Ответы (13)
* Попробуйте выбрать меньший номер страницы.
* Введите только числа.
* Попробуйте выбрать меньший номер страницы.
* Введите только числа.
Сообщение о нарушении
Был ли этот ответ полезным?
К сожалению, это не помогло.
Отлично! Благодарим за отзыв.
Насколько Вы удовлетворены этим ответом?
Благодарим за отзыв, он поможет улучшить наш сайт.
Насколько Вы удовлетворены этим ответом?
Благодарим за отзыв.
У меня на нескольких ПК значения такого же порядка как у вас на картинке. Почему вы решили что у вас какая то аномалия?
В любом случае проблемы такого рода наблюдались при установленном uTorrent. У вас он имеется?
Сообщение о нарушении
Был ли этот ответ полезным?
К сожалению, это не помогло.
Отлично! Благодарим за отзыв.
Насколько Вы удовлетворены этим ответом?
Благодарим за отзыв, он поможет улучшить наш сайт.
Насколько Вы удовлетворены этим ответом?
Благодарим за отзыв.
Сообщение о нарушении
Был ли этот ответ полезным?
К сожалению, это не помогло.
Отлично! Благодарим за отзыв.
Насколько Вы удовлетворены этим ответом?
Благодарим за отзыв, он поможет улучшить наш сайт.
Насколько Вы удовлетворены этим ответом?
Благодарим за отзыв.
Здравствуйте, в течении дня у меня забивается невыгружаемый пул, аж под 1.45 гб как исправить проблему?
см на скрине. сетевой адаптер у меня так же вроде обновлена.. см на скрине, в чём же проблема..
Сообщение о нарушении
Был ли этот ответ полезным?
К сожалению, это не помогло.
Отлично! Благодарим за отзыв.
Насколько Вы удовлетворены этим ответом?
Благодарим за отзыв, он поможет улучшить наш сайт.
Насколько Вы удовлетворены этим ответом?
Благодарим за отзыв.
Здравствуйте, в течении дня у меня забивается невыгружаемый пул, аж под 1.45 гб как исправить проблему?
см на скрине. сетевой адаптер у меня так же вроде обновлена.. см на скрине, в чём же проблема..
Помогло, но это временное решение
она так же повышается и повышается..
Сообщение о нарушении
Был ли этот ответ полезным?
К сожалению, это не помогло.
Отлично! Благодарим за отзыв.
Насколько Вы удовлетворены этим ответом?
Благодарим за отзыв, он поможет улучшить наш сайт.
Насколько Вы удовлетворены этим ответом?
Благодарим за отзыв.
Сообщение о нарушении
Был ли этот ответ полезным?
К сожалению, это не помогло.
Отлично! Благодарим за отзыв.
Насколько Вы удовлетворены этим ответом?
Благодарим за отзыв, он поможет улучшить наш сайт.
Насколько Вы удовлетворены этим ответом?
Благодарим за отзыв.
то есть, по вашему это нормальная аномалия то что невыгружаемый пул доходит до 1.45 гб
Как я сказал у меня примерно те же значения, на нескольких ПК примерно с тем же объемом памяти:
Используется где то 7% памяти, я для того и покупал память чтоб она использовалась.
Так почему вы решили что это проблема? Сколько там по вашему должно быть? И на чем это основано?
Сообщение о нарушении
Был ли этот ответ полезным?
К сожалению, это не помогло.
Отлично! Благодарим за отзыв.
Насколько Вы удовлетворены этим ответом?
Благодарим за отзыв, он поможет улучшить наш сайт.
Насколько Вы удовлетворены этим ответом?
Благодарим за отзыв.
Сообщение о нарушении
Был ли этот ответ полезным?
К сожалению, это не помогло.
Отлично! Благодарим за отзыв.
Насколько Вы удовлетворены этим ответом?
Благодарим за отзыв, он поможет улучшить наш сайт.
Насколько Вы удовлетворены этим ответом?
Благодарим за отзыв.
если бы там было хотя бы, 200 невыгружаемого пула
то я бы и не писал здесь.
я уже весь форум просмотрел и не чего не помогает, я так полагаю что утечка памяти либо что это?
Утечки памяти в драйверах всегда возможны. Но для начала надо определится что взять за точку отсчета. И желательно чтоб это было обосновано, а не взятое с потолка число которое вам почему то кажется большим.
Далее, утечка это совсем не использование большого объема памяти как многие считают. Для того чтоб определить есть у вас утечка или нет запустите perfmon и снимите график невыгружаемого пула например за 24 часа. Поместите его в форум и я без труда скажи вам есть утечка или нет.
Источник
Невыгружаемый пул занял почти всю ОЗУ в Windows 10
В некоторых случаях, на компьютерах и серверах Windows могут возникать проблемы с исчерпанием свободной памяти, вызванной утечкой некого системного драйвера, хранящего свои данные в невыгружаемом пуле памяти системы. Невыгружаемый пул памяти (Non-paged memory) – это данные в оперативной памяти компьютера, используемые ядром и драйверами операционной системой, которая никогда не выгружается на диск (в своп/ файл подкачки), т.е. всегда находится в физической памяти.
Текущий размер невыгружаемого пула памяти можно увидеть в диспетчере задач на вкладке Perfomance (Производительность) в разделе Memory (Память). На скриншоте ниже видно, что практически вся память на сервере занята, и большая часть ее относится к невыгружаемому пуле 4,2 Гб (Non-paged pool / Невыгружаемый пул). В нормальном состоянии размер невыгружаемого пула редко превышает 200-400 Мб. Это как правило свидетельствует о наличии утечки памяти в каком-то системном компоненте или драйвере.
При таком исчерпании памяти на сервере, в журнале событий могут возникать сообщения вида:
The server was unable to allocate from the system Non-Paged pool because the pool was empty
В подавляющем большинстве случаев причиной описанной утечки памяти является проблема со сторонними драйверами, установленными в системе. Как правило, это сетевые драйвера. Обратите внимание, как ведет себя пул при скачивании больших файлов (скорее всего он при этом быстро растет вплоть до 128 Гб или 75% физической памяти в x64 системах). Для очистки пула помогает только перезагрузка, и, если для домашнего компьютера это еще может быть приемлемо, на круглосуточно работающем сервере желательно найти нормальное решение.
Установка последних версий драйверов сетевых адаптеров
Попробуйте скачать и установить последние версии драйверов ваших сетевых адаптеров с сайта производителя.
В том случае, если у вас включено автоматическое обновление драйверов, убедитесь не начались ли проблемы после установки новых драйверов. Попробуйте откатить версию драйвера на более старую и проверить, воспроизводится ли проблема. Если проблема решилась, отключите автообновление драйверов.
Отключение драйвера мониторинга сетевой активности Windows
Достаточно часто причиной утечки памяти в невыгружаемый пул является несовместимость драйвера мониторинга сетевой активности (Network Data Usage — NDU) с драйверами сетевого адаптера компьютера. Данный сервис можно отключить без особых потерей функционала Windows.
Службу можно остановить командной:
sc config NDU start= disabled
Либо через реестр
После внесения изменений нужно перезагрузить компьютер
Отключение роли Hyper-V
В некоторых случаях утеску памяти в невыгружаемый пул провоцирует установленная роль Hyper-V. В том случае, если она не нужна, рекомендуем отключить ее.
Используем утилиту Poolmon для поиска драйвера, вызвавшего утечку памяти
В том случае, если описанные выше способы не помогли, можно попытаться выяснить, какой конкретно драйвер вызвал утечку памяти в невыгружаемый пул.
Для этого нам понадобится консольная утилита Poolmoon.exe, входящая в комплект разработки Windows Driver Kit (WDK). С сайта MSFT скачайте и установите WDK для вашей версии Windows и запустите утилиту Poolmon.exe (в WDK для Windows 10 утилита находится в каталоге C:Program Files (x86)Windows Kits10Tools.
После запуска утилиты нажмите клавиши P. Во втором столбце останутся теги процессы, которые используют невыгружаемую память (атрибут Nonp), затем, нажав клавишу B, выполним сортировку по столбцу Bytes.
В нашем примере видно, что больше всего RAM в невыгружаемом пуле используют драйвера с тегами Nr22, ConT и smNp.
Найти конкретные файлы драйверов, связанные с данными процессами можно командами:
findstr /m /l /s Nr22 %Systemroot%System32drivers*.sys
findstr /m /l /s ConT %Systemroot%System32drivers*.sys
findstr /m /l /s smNp %Systemroot%System32drivers*.sys
Таким образом, мы получили список файлов драйверов, которые могут оказаться причиной проблемы. Теперь по именам файлов нужно определить, к каким драйверам и системным компонентам они относятся. Для этого можно воспользоваться утилитой sigcheck от Sysinternals.
Утилита возвращает имя, описание и версию драйвера. Теперь можно попытаться удалить/обновить/переустановить проблемный драйвер или службу. Данная инструкция применима как для Windows Server 2008 — 2016, так и для клиентских Windows 10, 8 и 7.
Источник
Содержание
- Почему растет невыгружаемый пул памяти в Windows?
- Установка последних версий драйверов сетевых адаптеров
- Отключение драйвера мониторинга сетевой активности Windows
- Отключение роли Hyper-V
- Поиск драйвера, вызвавшего утечку памяти с помощью Poolmon
- Как исправить невыгружаемый пул Windows 10
- Что такое невыгружаемый пул памяти
- Как исправить невыгружаемый пул оперативной памяти
- Службы
- Реестр
- Драйвера
- Windows network data usage monitoring driver
- Default Settings
- Default Behavior
- Dependencies
- Restore Default Startup Configuration for Windows Network Data Usage Monitoring Driver
- Fix Ndu.sys Blue Screen error on Windows 10
- Fix Ndu.sys BSOD error
- 1] Run the Blue Screen Online Troubleshooter
- 2] Update network card drivers
- 3] Rename and replace Ndu.sys file
- 4] Rollback to previous Windows 10 version
- 5] Switch internet connection mode
- 6] Reset Windows 10
- 7] Clean install Windows 10
- Related Posts
- Fix DRIVER_PNP_WATCHDOG Blue Screen error on Windows 11/10
- Fix CRITICAL SERVICE FAILED Blue Screen on Windows 11
- Fix REFS_FILE_SYSTEM Blue Screen error on Windows 11/10
- [email protected]
- Windows network data usage monitoring driver
- Startup Type
- Default Properties
- Default Behavior
- Dependencies
- Restore Default Startup Type for Windows Network Data Usage Monitoring Driver
- Automated Restore
Почему растет невыгружаемый пул памяти в Windows?
На компьютерах и серверах Windows могут возникать проблемы с исчерпанием свободной памяти, вызванной утечкой некого системного драйвера, хранящего свои данные в невыгружаемом пуле памяти системы. Невыгружаемый пул памяти (Non-paged memory) – это данные в оперативной памяти компьютера, используемые ядром и драйверами операционной системой, которая никогда не выгружается на диск (в своп/ файл подкачки), т.е. всегда находится в физической RAM памяти.
Текущий размер невыгружаемого пула памяти можно увидеть в диспетчере задач Windows на вкладке Perfomance (Производительность) в разделе Memory (Память). На скриншоте ниже видно, что практически вся память на сервере занята, и большая часть ее относится к невыгружаемому пулу 4,2 Гб (Non-paged pool / Невыгружаемый пул). В нормальном состоянии размер невыгружаемого пула редко превышает 200-400 Мб. Большой размер невыгружаемого пула часто указывает на наличии утечки памяти в каком-то системном компоненте или драйвере.

При утечке памяти в невыгружаемом пуле на сервере, в системном журнале событий появится события:
В подавляющем большинстве случаев причиной такой утечки памяти является проблема со сторонними драйверами, установленными в Windows. Как правило, это сетевые драйвера. Обратите внимание, как ведет себя пул при скачивании больших файлов (скорее всего он при этом быстро растет).
Максимальный размер невыгружаемого пула в Windows:
Для очистки пула помогает только перезагрузка, и, если для домашнего компьютера это еще может быть приемлемо, то на круглосуточно работающем сервере желательно найти нормальное решение.
Установка последних версий драйверов сетевых адаптеров
Попробуйте скачать и установить последние версии драйверов ваших сетевых адаптеров с сайта производителя.
Если у вас в Windows включено автоматическое обновление драйверов, убедитесь не начались ли проблемы после установки новых драйверов. Попробуйте откатить версию драйвера на более старую и проверить, воспроизводится ли проблема. Если проблема решилась, отключите авто обновление драйверов.
Отключение драйвера мониторинга сетевой активности Windows
Достаточно часто причиной утечки памяти в невыгружаемый пул является несовместимость драйвера мониторинга сетевой активности (Network Data Usage — NDU, %WinDir%system32driversNdu.sys) с драйверами сетевого адаптера компьютера (чаще всего конфликтуют драйвера для сетевых карт Killer Network и MSI). Данный сервис можно отключить без особых потерей функционала Windows.
Службу можно остановить командной:
sc config NDU start= disabled

После внесения изменений нужно перезагрузить компьютер
Отключение роли Hyper-V
В некоторых случаях утечку памяти в невыгружаемый пул вызывает установленная роль Hyper-V. Если эта роль не нужна, рекомендуем отключить ее.
Команда для Windows 10:
Поиск драйвера, вызвавшего утечку памяти с помощью Poolmon
Если описанные выше способы не помогли, можно попробовать определить драйвер, который вызвал утечку памяти в невыгружаемый пул.
Для этого нам понадобится консольная утилита Poolmoon.exe, входящая в комплект разработки Windows Driver Kit (WDK). Скачайте с сайта Microsoft и установите WDK для вашей версии Windows и запустите утилиту Poolmon.exe (в WDK для Windows 10 утилита находится в каталоге C:Program Files (x86)Windows Kits10Tools ).
После запуска утилиты Poolman.exe нажмите клавиши P. Во втором столбце останутся теги процессов, которые используют невыгружаемую память (атрибут Nonp) Затем нажмите клавишу B, чтобы выполнить сортировку по столбцу Bytes.

В левом столбце указаны теги драйверов. Ваша задача определить файл драйвера, использующего этот тег. В нашем примере видно, что больше всего RAM в невыгружаемом пуле используют драйвера с тегами Nr22, ConT и smNp.
Вы должны проверить драйвера на наличие найденных тегов с помощью утилиты strings.exe (от Sysinternals), с помощью встроенной команды findstr или с помощью PowerShell.
Следующие команды должны найти файлы драйверов, связанные с найденными вами тегами. данными процессами можно командами:
findstr /m /l /s Nr22 %Systemroot%System32drivers*.sys
findstr /m /l /s ConT %Systemroot%System32drivers*.sys
findstr /m /l /s smNp %Systemroot%System32drivers*.sys
Также можно воспользоваться PowerShell:

Обратите внимание, что имя драйвера теперь отображается в столбце Mapped_driver.
Если поиск не дал результатов, проверьте возможно утечка памяти вызвана не системным процессом. Запустите Task Manager, перейдите на вкладку Details, добавьте колонку NP Pool и найдите процессы с большим размером памяти в невыгружаемом пуле.

Таким образом, мы получили список файлов драйверов, которые могут оказаться причиной проблемы. Теперь по именам файлов нужно определить, к каким драйверам и системным компонентам они относятся. Для этого можно воспользоваться утилитой sigcheck от Sysinternals.
Утилита возвращает имя драйвера, его свойства и информацию о версии.

Теперь можно попытаться удалить/обновить/переустановить проблемный драйвер или службу.
Если утечка памяти привела к BSOD, вы можете определить проблемный драйвер по файл дампа памяти.
Данная инструкция применима как для Windows Server 2019/2016/2012R2, так и для клиентских Windows 10, 8.1.
Источник
Как исправить невыгружаемый пул Windows 10
Вот спустя время решил себе обновить компьютер, собрал, установил новую Windows 10. И горя не знал. Но заметил что он очень тормозит, после того как открыл диспетчер задач, увидел что невыгружаемый пул памяти постоянно увеличивается, и оперативная память не освобождается. Каждый раз чтобы выгрузить память с невыгружаемого пула приходилось выполнять перезагрузку компьютера.
В этой статье я Вам покажу несколько способов как избавится от проблемы с невыгружаемым пулом памяти. Разберемся что такое невыгружаемый пул и по каким причинам пользователи с ней встречаются. Решил написать статью так как сам часто встречаюсь после каждой чистой установки операционной системы Windows 10.
Что такое невыгружаемый пул памяти
На скриншоте видно где можно посмотреть на невыгружаемый пул, и увидеть явную утечку памяти. Не важно сколько в Вас памяти, все с временем уходит в невыгружаемый пул. При этом нормальные значения невыгружаемого пула располагается в районе до двухсот мегабайт. Именно поэтому после обнаружения утечки памяти рекомендуем воспользоваться нашими способами. Обычное добавление планок оперативной памяти немного отдаляет, но все же не решает проблему.

Эта проблема появляется при активном использовании Интернета с включенным управлением полосой пропускания, происходит утечка памяти на материнских платах с сетевой картой от Killer. Не важно интегрированная это или дискретная сетевая карта. Драйвер netio.sys может забрать хоть всю оперативную память в системе. После перезагрузки компьютера по новой все происходило.
Возможно несколько вариантов устранения проблемы. Я же использовал первый или второй способ для отключения утечки памяти. Но не стоит исключать вариант обновления драйверов сетевой карты. Так как сейчас производители уже выпустили обновленные версии драйверов, автоматически исправляющие ошибки с невыгружаемым пулом памяти Windows 10.
Как исправить невыгружаемый пул оперативной памяти
Службы
Первый способ заключается в отключении службы мониторинга сетевой активности (Windows Network Data Usage Monitoring Driver) в Windows 10. Выполнением буквально одной команды проблема с невыгружаемым пулом памяти будет полностью решена.

Реестр
Перед внесением изменений в реестр рекомендуется создать резервную копию реестра Windows 10. Это предоставит возможность в любой момент при необходимости восстановить любые изменения в реестре.

Для применения изменений выполните перезагрузку компьютера. После включения компьютера память будет освобождаться в автоматическом режиме. Больше утечек оперативной памяти из-за не будет. Смотрите также инструкцию: Как очистить оперативную память на Windows 10.
Драйвера
В некоторых случаях исправить утечки оперативной памяти помогает настройка программного обеспечения к сетевой карте. При этом пользователь теряет весь функционал программы Killer Network Manager.
Сейчас уже с уверенностью можно сказать, что достаточно будет просто обновить драйвера производителя. Сегодня вместо программы Killer Network Manager пользователи получают обновленное средство управления Killer Control Center. В котором разработчики уже решили предыдущие ошибки и проблемы пользователей.
Как на меня самый удобный это первый способ, так как невыгружаемый пул памяти исчезает после отключения всего одной службы. Эта проблема актуальна и для пользователей предыдущих операционных систем.
В этой статье мы рассмотрели как исправить невыгружаемый пул Windows 10 и собственно разобрались что такое невыгружаемый пул памяти. Пишите в комментарии встречались ли Вы с этой проблемой, и как с ней боролись. Надеюсь эта статья была для Вас полезной.
Источник
Windows network data usage monitoring driver
This service provides network data usage monitoring functionality.
Default Settings
| Startup type: | Automatic |
| Display name: | Windows Network Data Usage Monitoring Driver |
| Service name: | Ndu |
| Service type: | kernel |
| Error control: | normal |
| Path: | %SystemRoot%system32driversNdu.sys |
| Registry key: | HKEY_LOCAL_MACHINESYSTEMCurrentControlSetServicesNdu |
Default Behavior
Windows Network Data Usage Monitoring Driver is a kernel device driver. In Windows 10 it is starting automatically when the operating system starts. If Windows Network Data Usage Monitoring Driver fails to start, the failure details are being recorded into Event Log. Then Windows 10 will start up and notify the user that the Ndu service has failed to start due to the error.
Dependencies
Windows Network Data Usage Monitoring Driver cannot be started under any conditions, if the TCP/IP Protocol Driver service is disabled.
Restore Default Startup Configuration for Windows Network Data Usage Monitoring Driver
1. Run the Command Prompt as an administrator.
2. Copy the commands below, paste them into the command window and press ENTER:
sc config Ndu start= auto
sc start Ndu
3. Close the command window and restart the computer.
Источник
Fix Ndu.sys Blue Screen error on Windows 10
The original Ndu.sys is an important part of Windows and rarely causes problems. The file Ndu.sys is the Windows Network Data Usage Monitoring Driver file and is located in the C:WindowsSystem32drivers folder and the process is known as Windows Network Data Usage Monitoring Driver. If you’re encountering the Ndu.sys Blue Screen error on your Windows 10 device, you can try the solutions provided in this post.
You may encounter this issue after a successful upgrade to the latest version of Windows 10.
Fix Ndu.sys BSOD error
Let’s take a look at the description of the process involved concerning each of the listed solutions.
If you can log in normally, good; else you will have to boot into Safe Mode, enter Advanced Startup options screen, or use the Installation Media to boot to be able to carry out these instructions.
1] Run the Blue Screen Online Troubleshooter
In some cases, the Blue Screen Online Troubleshooter from Microsoft will resolve BSOD errors.
2] Update network card drivers
The Ndu.sys is known as Windows Network Data Usage Monitoring Driver. So, you might be encountering this error because of outdated or corrupted network card drivers. In this case, you can either update your drivers manually via the Device Manager, or you can get the driver updates on the Optional Updates section under Windows Update. You may also automatically update your drivers or you can download the latest version of the driver from the network card manufacturer’s website.
3] Rename and replace Ndu.sys file
On boot, check to see if the BSOD error persists. If so, try the next solution.
4] Rollback to previous Windows 10 version
This solution requires you to roll back to a previous version of Windows 10.
5] Switch internet connection mode
This solution requires you to switch internet connection mode. So, if you are using a wired (ethernet) connection mode to access the internet on your Windows 10 computer, you can switch to wireless connection mode or vice-versa, and see if the error persists.
6] Reset Windows 10
This solution requires you to reset Windows 10 and see if that helps.
7] Clean install Windows 10
At this point, if none of the above solutions worked to resolve the BSOD error, it’s most likely due to some kind of system corruption that cannot be resolved conventionally. In this case, you can back up your files to an external USB drive; if you can’t boot to the desktop, use a Linux Live USB and then clean install Windows 10.
Date: February 10, 2022 Tags: Blue Screen
Fix DRIVER_PNP_WATCHDOG Blue Screen error on Windows 11/10
Fix CRITICAL SERVICE FAILED Blue Screen on Windows 11
Fix REFS_FILE_SYSTEM Blue Screen error on Windows 11/10
[email protected]
Obinna Onwusobalu, has studied Information & Communication Technology and is a keen follower of the Windows ecosystem. He runs a computer software clinic. He says it’s best practice to create a System Restore Point before making any changes to your PC.
Источник
Windows network data usage monitoring driver
This service provides network data usage monitoring functionality.
This service also exists in Windows 8.
Startup Type
| Windows 10 version | Home | Pro | Education | Enterprise |
|---|---|---|---|---|
| 1507 | Automatic | Automatic | Automatic | Automatic |
| 1511 | Automatic | Automatic | Automatic | Automatic |
| 1607 | Automatic | Automatic | Automatic | Automatic |
| 1703 | Automatic | Automatic | Automatic | Automatic |
| 1709 | Automatic | Automatic | Automatic | Automatic |
| 1803 | Automatic | Automatic | Automatic | Automatic |
| 1809 | Automatic | Automatic | Automatic | Automatic |
| 1903 | Automatic | Automatic | Automatic | Automatic |
| 1909 | Automatic | Automatic | Automatic | Automatic |
| 2004 | Automatic | Automatic | Automatic | Automatic |
| 20H2 | Automatic | Automatic | Automatic | Automatic |
| 21H1 | Automatic | Automatic | Automatic | Automatic |
Default Properties
| Display name: | Windows Network Data Usage Monitoring Driver |
| Service name: | Ndu |
| Type: | kernel |
| Path: | %WinDir%system32driversNdu.sys |
| Error control: | normal |
Default Behavior
The Windows Network Data Usage Monitoring Driver service is a kernel mode driver. If Windows Network Data Usage Monitoring Driver fails to start, the error is logged. Windows 10 startup proceeds, but a message box is displayed informing you that the Ndu service has failed to start.
Dependencies
Windows Network Data Usage Monitoring Driver is unable to start, if the TCP/IP Protocol Driver service is stopped or disabled.
Restore Default Startup Type for Windows Network Data Usage Monitoring Driver
Automated Restore
1. Select your Windows 10 edition and release, and then click on the Download button below.
2. Save the RestoreWindowsNetworkDataUsageMonitoringDriverWindows10.bat file to any folder on your hard drive.
3. Right-click the downloaded batch file and select Run as administrator.
Источник
Содержание
- Почему забивается невыгружаемый пул памяти в Windows 10
- Установка последних версий драйверов сетевых адаптеров
- Отключение драйвера мониторинга сетевой активности Windows
- Отключение роли Hyper-V
- Используем утилиту Poolmon для поиска драйвера, вызвавшего утечку памяти
- Как исправить невыгружаемый пул Windows 10
- Что такое невыгружаемый пул памяти
- Как исправить невыгружаемый пул оперативной памяти
- Службы
- Реестр
- Драйвера
- Невыгружаемый пул занял почти всю ОЗУ в Windows 10
- Установка последних версий драйверов сетевых адаптеров
- Отключение драйвера мониторинга сетевой активности Windows
- Отключение роли Hyper-V
- Используем утилиту Poolmon для поиска драйвера, вызвавшего утечку памяти
- Невыгружаемый пул занял почти всю ОЗУ в Windows 10
- Установка последних версий драйверов сетевых адаптеров
- Отключение драйвера мониторинга сетевой активности Windows
- Отключение роли Hyper-V
- Используем утилиту Poolmon для поиска драйвера, вызвавшего утечку памяти
- Невыгружаемый пул занял почти всю ОЗУ в Windows 10
- Установка последних версий драйверов сетевых адаптеров
- Отключение драйвера мониторинга сетевой активности Windows
- Отключение роли Hyper-V
- Используем утилиту Poolmon для поиска драйвера, вызвавшего утечку памяти
Почему забивается невыгружаемый пул памяти в Windows 10
В некоторых случаях, на компьютерах и серверах Windows могут возникать проблемы с исчерпанием свободной памяти, вызванной утечкой некого системного драйвера, хранящего свои данные в невыгружаемом пуле памяти системы. Невыгружаемый пул памяти (Non-paged memory) – это данные в оперативной памяти компьютера, используемые ядром и драйверами операционной системой, которая никогда не выгружается на диск (в своп/ файл подкачки), т.е. всегда находится в физической памяти.
Текущий размер невыгружаемого пула памяти можно увидеть в диспетчере задач на вкладке Perfomance (Производительность) в разделе Memory (Память). На скриншоте ниже видно, что практически вся память на сервере занята, и большая часть ее относится к невыгружаемому пуле 4,2 Гб (Non-paged pool / Невыгружаемый пул). В нормальном состоянии размер невыгружаемого пула редко превышает 200-400 Мб. Это как правило свидетельствует о наличии утечки памяти в каком-то системном компоненте или драйвере.
При таком исчерпании памяти на сервере, в журнале событий могут возникать сообщения вида:
The server was unable to allocate from the system Non-Paged pool because the pool was empty
В подавляющем большинстве случаев причиной описанной утечки памяти является проблема со сторонними драйверами, установленными в системе. Как правило, это сетевые драйвера. Обратите внимание, как ведет себя пул при скачивании больших файлов (скорее всего он при этом быстро растет вплоть до 128 Гб или 75% физической памяти в x64 системах). Для очистки пула помогает только перезагрузка, и, если для домашнего компьютера это еще может быть приемлемо, на круглосуточно работающем сервере желательно найти нормальное решение.
Установка последних версий драйверов сетевых адаптеров
Попробуйте скачать и установить последние версии драйверов ваших сетевых адаптеров с сайта производителя.
В том случае, если у вас включено автоматическое обновление драйверов, убедитесь не начались ли проблемы после установки новых драйверов. Попробуйте откатить версию драйвера на более старую и проверить, воспроизводится ли проблема. Если проблема решилась, отключите автообновление драйверов.
Отключение драйвера мониторинга сетевой активности Windows
Достаточно часто причиной утечки памяти в невыгружаемый пул является несовместимость драйвера мониторинга сетевой активности (Network Data Usage — NDU) с драйверами сетевого адаптера компьютера. Данный сервис можно отключить без особых потерей функционала Windows.
Службу можно остановить командной:
sc config NDU start= disabled
Либо через реестр
После внесения изменений нужно перезагрузить компьютер
Отключение роли Hyper-V
В некоторых случаях утеску памяти в невыгружаемый пул провоцирует установленная роль Hyper-V. В том случае, если она не нужна, рекомендуем отключить ее.
Используем утилиту Poolmon для поиска драйвера, вызвавшего утечку памяти
В том случае, если описанные выше способы не помогли, можно попытаться выяснить, какой конкретно драйвер вызвал утечку памяти в невыгружаемый пул.
Для этого нам понадобится консольная утилита Poolmoon.exe, входящая в комплект разработки Windows Driver Kit (WDK). С сайта MSFT скачайте и установите WDK для вашей версии Windows и запустите утилиту Poolmon.exe (в WDK для Windows 10 утилита находится в каталоге C:\Program Files (x86)\Windows Kits\10\Tools\.
После запуска утилиты нажмите клавиши P. Во втором столбце останутся теги процессы, которые используют невыгружаемую память (атрибут Nonp), затем, нажав клавишу B, выполним сортировку по столбцу Bytes.
В нашем примере видно, что больше всего RAM в невыгружаемом пуле используют драйвера с тегами Nr22, ConT и smNp.
Найти конкретные файлы драйверов, связанные с данными процессами можно командами:
findstr /m /l /s Nr22 %Systemroot%\System32\drivers\*.sys
findstr /m /l /s ConT %Systemroot%\System32\drivers\*.sys
findstr /m /l /s smNp %Systemroot%\System32\drivers\*.sys
Таким образом, мы получили список файлов драйверов, которые могут оказаться причиной проблемы. Теперь по именам файлов нужно определить, к каким драйверам и системным компонентам они относятся. Для этого можно воспользоваться утилитой sigcheck от Sysinternals.
Утилита возвращает имя, описание и версию драйвера. Теперь можно попытаться удалить/обновить/переустановить проблемный драйвер или службу. Данная инструкция применима как для Windows Server 2008 — 2016, так и для клиентских Windows 10, 8 и 7.
Источник
Как исправить невыгружаемый пул Windows 10
Вот спустя время решил себе обновить компьютер, собрал, установил новую Windows 10. И горя не знал. Но заметил что он очень тормозит, после того как открыл диспетчер задач, увидел что невыгружаемый пул памяти постоянно увеличивается, и оперативная память не освобождается. Каждый раз чтобы выгрузить память с невыгружаемого пула приходилось выполнять перезагрузку компьютера.
В этой статье я Вам покажу несколько способов как избавится от проблемы с невыгружаемым пулом памяти. Разберемся что такое невыгружаемый пул и по каким причинам пользователи с ней встречаются. Решил написать статью так как сам часто встречаюсь после каждой чистой установки операционной системы Windows 10.
Что такое невыгружаемый пул памяти
На скриншоте видно где можно посмотреть на невыгружаемый пул, и увидеть явную утечку памяти. Не важно сколько в Вас памяти, все с временем уходит в невыгружаемый пул. При этом нормальные значения невыгружаемого пула располагается в районе до двухсот мегабайт. Именно поэтому после обнаружения утечки памяти рекомендуем воспользоваться нашими способами. Обычное добавление планок оперативной памяти немного отдаляет, но все же не решает проблему.

Эта проблема появляется при активном использовании Интернета с включенным управлением полосой пропускания, происходит утечка памяти на материнских платах с сетевой картой от Killer. Не важно интегрированная это или дискретная сетевая карта. Драйвер netio.sys может забрать хоть всю оперативную память в системе. После перезагрузки компьютера по новой все происходило.
Возможно несколько вариантов устранения проблемы. Я же использовал первый или второй способ для отключения утечки памяти. Но не стоит исключать вариант обновления драйверов сетевой карты. Так как сейчас производители уже выпустили обновленные версии драйверов, автоматически исправляющие ошибки с невыгружаемым пулом памяти Windows 10.
Как исправить невыгружаемый пул оперативной памяти
Службы
Первый способ заключается в отключении службы мониторинга сетевой активности (Windows Network Data Usage Monitoring Driver) в Windows 10. Выполнением буквально одной команды проблема с невыгружаемым пулом памяти будет полностью решена.

Реестр
Перед внесением изменений в реестр рекомендуется создать резервную копию реестра Windows 10. Это предоставит возможность в любой момент при необходимости восстановить любые изменения в реестре.

Для применения изменений выполните перезагрузку компьютера. После включения компьютера память будет освобождаться в автоматическом режиме. Больше утечек оперативной памяти из-за не будет. Смотрите также инструкцию: Как очистить оперативную память на Windows 10.
Драйвера
В некоторых случаях исправить утечки оперативной памяти помогает настройка программного обеспечения к сетевой карте. При этом пользователь теряет весь функционал программы Killer Network Manager.
Сейчас уже с уверенностью можно сказать, что достаточно будет просто обновить драйвера производителя. Сегодня вместо программы Killer Network Manager пользователи получают обновленное средство управления Killer Control Center. В котором разработчики уже решили предыдущие ошибки и проблемы пользователей.
Как на меня самый удобный это первый способ, так как невыгружаемый пул памяти исчезает после отключения всего одной службы. Эта проблема актуальна и для пользователей предыдущих операционных систем.
В этой статье мы рассмотрели как исправить невыгружаемый пул Windows 10 и собственно разобрались что такое невыгружаемый пул памяти. Пишите в комментарии встречались ли Вы с этой проблемой, и как с ней боролись. Надеюсь эта статья была для Вас полезной.
Источник
Невыгружаемый пул занял почти всю ОЗУ в Windows 10
В некоторых случаях, на компьютерах и серверах Windows могут возникать проблемы с исчерпанием свободной памяти, вызванной утечкой некого системного драйвера, хранящего свои данные в невыгружаемом пуле памяти системы. Невыгружаемый пул памяти (Non-paged memory) – это данные в оперативной памяти компьютера, используемые ядром и драйверами операционной системой, которая никогда не выгружается на диск (в своп/ файл подкачки), т.е. всегда находится в физической памяти.
Текущий размер невыгружаемого пула памяти можно увидеть в диспетчере задач на вкладке Perfomance (Производительность) в разделе Memory (Память). На скриншоте ниже видно, что практически вся память на сервере занята, и большая часть ее относится к невыгружаемому пуле 4,2 Гб (Non-paged pool / Невыгружаемый пул). В нормальном состоянии размер невыгружаемого пула редко превышает 200-400 Мб. Это как правило свидетельствует о наличии утечки памяти в каком-то системном компоненте или драйвере.
При таком исчерпании памяти на сервере, в журнале событий могут возникать сообщения вида:
The server was unable to allocate from the system Non-Paged pool because the pool was empty
В подавляющем большинстве случаев причиной описанной утечки памяти является проблема со сторонними драйверами, установленными в системе. Как правило, это сетевые драйвера. Обратите внимание, как ведет себя пул при скачивании больших файлов (скорее всего он при этом быстро растет вплоть до 128 Гб или 75% физической памяти в x64 системах). Для очистки пула помогает только перезагрузка, и, если для домашнего компьютера это еще может быть приемлемо, на круглосуточно работающем сервере желательно найти нормальное решение.
Установка последних версий драйверов сетевых адаптеров
Попробуйте скачать и установить последние версии драйверов ваших сетевых адаптеров с сайта производителя.
В том случае, если у вас включено автоматическое обновление драйверов, убедитесь не начались ли проблемы после установки новых драйверов. Попробуйте откатить версию драйвера на более старую и проверить, воспроизводится ли проблема. Если проблема решилась, отключите автообновление драйверов.
Отключение драйвера мониторинга сетевой активности Windows
Достаточно часто причиной утечки памяти в невыгружаемый пул является несовместимость драйвера мониторинга сетевой активности (Network Data Usage — NDU) с драйверами сетевого адаптера компьютера. Данный сервис можно отключить без особых потерей функционала Windows.
Службу можно остановить командной:
sc config NDU start= disabled
Либо через реестр
После внесения изменений нужно перезагрузить компьютер
Отключение роли Hyper-V
В некоторых случаях утеску памяти в невыгружаемый пул провоцирует установленная роль Hyper-V. В том случае, если она не нужна, рекомендуем отключить ее.
Используем утилиту Poolmon для поиска драйвера, вызвавшего утечку памяти
В том случае, если описанные выше способы не помогли, можно попытаться выяснить, какой конкретно драйвер вызвал утечку памяти в невыгружаемый пул.
Для этого нам понадобится консольная утилита Poolmoon.exe, входящая в комплект разработки Windows Driver Kit (WDK). С сайта MSFT скачайте и установите WDK для вашей версии Windows и запустите утилиту Poolmon.exe (в WDK для Windows 10 утилита находится в каталоге C:\Program Files (x86)\Windows Kits\10\Tools\.
После запуска утилиты нажмите клавиши P. Во втором столбце останутся теги процессы, которые используют невыгружаемую память (атрибут Nonp), затем, нажав клавишу B, выполним сортировку по столбцу Bytes.
В нашем примере видно, что больше всего RAM в невыгружаемом пуле используют драйвера с тегами Nr22, ConT и smNp.
Найти конкретные файлы драйверов, связанные с данными процессами можно командами:
findstr /m /l /s Nr22 %Systemroot%\System32\drivers\*.sys
findstr /m /l /s ConT %Systemroot%\System32\drivers\*.sys
findstr /m /l /s smNp %Systemroot%\System32\drivers\*.sys
Таким образом, мы получили список файлов драйверов, которые могут оказаться причиной проблемы. Теперь по именам файлов нужно определить, к каким драйверам и системным компонентам они относятся. Для этого можно воспользоваться утилитой sigcheck от Sysinternals.
Утилита возвращает имя, описание и версию драйвера. Теперь можно попытаться удалить/обновить/переустановить проблемный драйвер или службу. Данная инструкция применима как для Windows Server 2008 — 2016, так и для клиентских Windows 10, 8 и 7.
Источник
Невыгружаемый пул занял почти всю ОЗУ в Windows 10
В некоторых случаях, на компьютерах и серверах Windows могут возникать проблемы с исчерпанием свободной памяти, вызванной утечкой некого системного драйвера, хранящего свои данные в невыгружаемом пуле памяти системы. Невыгружаемый пул памяти (Non-paged memory) – это данные в оперативной памяти компьютера, используемые ядром и драйверами операционной системой, которая никогда не выгружается на диск (в своп/ файл подкачки), т.е. всегда находится в физической памяти.
Текущий размер невыгружаемого пула памяти можно увидеть в диспетчере задач на вкладке Perfomance (Производительность) в разделе Memory (Память). На скриншоте ниже видно, что практически вся память на сервере занята, и большая часть ее относится к невыгружаемому пуле 4,2 Гб (Non-paged pool / Невыгружаемый пул). В нормальном состоянии размер невыгружаемого пула редко превышает 200-400 Мб. Это как правило свидетельствует о наличии утечки памяти в каком-то системном компоненте или драйвере.
При таком исчерпании памяти на сервере, в журнале событий могут возникать сообщения вида:
The server was unable to allocate from the system Non-Paged pool because the pool was empty
В подавляющем большинстве случаев причиной описанной утечки памяти является проблема со сторонними драйверами, установленными в системе. Как правило, это сетевые драйвера. Обратите внимание, как ведет себя пул при скачивании больших файлов (скорее всего он при этом быстро растет вплоть до 128 Гб или 75% физической памяти в x64 системах). Для очистки пула помогает только перезагрузка, и, если для домашнего компьютера это еще может быть приемлемо, на круглосуточно работающем сервере желательно найти нормальное решение.
Установка последних версий драйверов сетевых адаптеров
Попробуйте скачать и установить последние версии драйверов ваших сетевых адаптеров с сайта производителя.
В том случае, если у вас включено автоматическое обновление драйверов, убедитесь не начались ли проблемы после установки новых драйверов. Попробуйте откатить версию драйвера на более старую и проверить, воспроизводится ли проблема. Если проблема решилась, отключите автообновление драйверов.
Отключение драйвера мониторинга сетевой активности Windows
Достаточно часто причиной утечки памяти в невыгружаемый пул является несовместимость драйвера мониторинга сетевой активности (Network Data Usage — NDU) с драйверами сетевого адаптера компьютера. Данный сервис можно отключить без особых потерей функционала Windows.
Службу можно остановить командной:
sc config NDU start= disabled
Либо через реестр
После внесения изменений нужно перезагрузить компьютер
Отключение роли Hyper-V
В некоторых случаях утеску памяти в невыгружаемый пул провоцирует установленная роль Hyper-V. В том случае, если она не нужна, рекомендуем отключить ее.
Используем утилиту Poolmon для поиска драйвера, вызвавшего утечку памяти
В том случае, если описанные выше способы не помогли, можно попытаться выяснить, какой конкретно драйвер вызвал утечку памяти в невыгружаемый пул.
Для этого нам понадобится консольная утилита Poolmoon.exe, входящая в комплект разработки Windows Driver Kit (WDK). С сайта MSFT скачайте и установите WDK для вашей версии Windows и запустите утилиту Poolmon.exe (в WDK для Windows 10 утилита находится в каталоге C:\Program Files (x86)\Windows Kits\10\Tools\.
После запуска утилиты нажмите клавиши P. Во втором столбце останутся теги процессы, которые используют невыгружаемую память (атрибут Nonp), затем, нажав клавишу B, выполним сортировку по столбцу Bytes.
В нашем примере видно, что больше всего RAM в невыгружаемом пуле используют драйвера с тегами Nr22, ConT и smNp.
Найти конкретные файлы драйверов, связанные с данными процессами можно командами:
findstr /m /l /s Nr22 %Systemroot%\System32\drivers\*.sys
findstr /m /l /s ConT %Systemroot%\System32\drivers\*.sys
findstr /m /l /s smNp %Systemroot%\System32\drivers\*.sys
Таким образом, мы получили список файлов драйверов, которые могут оказаться причиной проблемы. Теперь по именам файлов нужно определить, к каким драйверам и системным компонентам они относятся. Для этого можно воспользоваться утилитой sigcheck от Sysinternals.
Утилита возвращает имя, описание и версию драйвера. Теперь можно попытаться удалить/обновить/переустановить проблемный драйвер или службу. Данная инструкция применима как для Windows Server 2008 — 2016, так и для клиентских Windows 10, 8 и 7.
Источник
Невыгружаемый пул занял почти всю ОЗУ в Windows 10
В некоторых случаях, на компьютерах и серверах Windows могут возникать проблемы с исчерпанием свободной памяти, вызванной утечкой некого системного драйвера, хранящего свои данные в невыгружаемом пуле памяти системы. Невыгружаемый пул памяти (Non-paged memory) – это данные в оперативной памяти компьютера, используемые ядром и драйверами операционной системой, которая никогда не выгружается на диск (в своп/ файл подкачки), т.е. всегда находится в физической памяти.
Текущий размер невыгружаемого пула памяти можно увидеть в диспетчере задач на вкладке Perfomance (Производительность) в разделе Memory (Память). На скриншоте ниже видно, что практически вся память на сервере занята, и большая часть ее относится к невыгружаемому пуле 4,2 Гб (Non-paged pool / Невыгружаемый пул). В нормальном состоянии размер невыгружаемого пула редко превышает 200-400 Мб. Это как правило свидетельствует о наличии утечки памяти в каком-то системном компоненте или драйвере.
При таком исчерпании памяти на сервере, в журнале событий могут возникать сообщения вида:
The server was unable to allocate from the system Non-Paged pool because the pool was empty
В подавляющем большинстве случаев причиной описанной утечки памяти является проблема со сторонними драйверами, установленными в системе. Как правило, это сетевые драйвера. Обратите внимание, как ведет себя пул при скачивании больших файлов (скорее всего он при этом быстро растет вплоть до 128 Гб или 75% физической памяти в x64 системах). Для очистки пула помогает только перезагрузка, и, если для домашнего компьютера это еще может быть приемлемо, на круглосуточно работающем сервере желательно найти нормальное решение.
Установка последних версий драйверов сетевых адаптеров
Попробуйте скачать и установить последние версии драйверов ваших сетевых адаптеров с сайта производителя.
В том случае, если у вас включено автоматическое обновление драйверов, убедитесь не начались ли проблемы после установки новых драйверов. Попробуйте откатить версию драйвера на более старую и проверить, воспроизводится ли проблема. Если проблема решилась, отключите автообновление драйверов.
Отключение драйвера мониторинга сетевой активности Windows
Достаточно часто причиной утечки памяти в невыгружаемый пул является несовместимость драйвера мониторинга сетевой активности (Network Data Usage — NDU) с драйверами сетевого адаптера компьютера. Данный сервис можно отключить без особых потерей функционала Windows.
Службу можно остановить командной:
sc config NDU start= disabled
Либо через реестр
После внесения изменений нужно перезагрузить компьютер
Отключение роли Hyper-V
В некоторых случаях утеску памяти в невыгружаемый пул провоцирует установленная роль Hyper-V. В том случае, если она не нужна, рекомендуем отключить ее.
Используем утилиту Poolmon для поиска драйвера, вызвавшего утечку памяти
В том случае, если описанные выше способы не помогли, можно попытаться выяснить, какой конкретно драйвер вызвал утечку памяти в невыгружаемый пул.
Для этого нам понадобится консольная утилита Poolmoon.exe, входящая в комплект разработки Windows Driver Kit (WDK). С сайта MSFT скачайте и установите WDK для вашей версии Windows и запустите утилиту Poolmon.exe (в WDK для Windows 10 утилита находится в каталоге C:\Program Files (x86)\Windows Kits\10\Tools\.
После запуска утилиты нажмите клавиши P. Во втором столбце останутся теги процессы, которые используют невыгружаемую память (атрибут Nonp), затем, нажав клавишу B, выполним сортировку по столбцу Bytes.
В нашем примере видно, что больше всего RAM в невыгружаемом пуле используют драйвера с тегами Nr22, ConT и smNp.
Найти конкретные файлы драйверов, связанные с данными процессами можно командами:
findstr /m /l /s Nr22 %Systemroot%\System32\drivers\*.sys
findstr /m /l /s ConT %Systemroot%\System32\drivers\*.sys
findstr /m /l /s smNp %Systemroot%\System32\drivers\*.sys
Таким образом, мы получили список файлов драйверов, которые могут оказаться причиной проблемы. Теперь по именам файлов нужно определить, к каким драйверам и системным компонентам они относятся. Для этого можно воспользоваться утилитой sigcheck от Sysinternals.
Утилита возвращает имя, описание и версию драйвера. Теперь можно попытаться удалить/обновить/переустановить проблемный драйвер или службу. Данная инструкция применима как для Windows Server 2008 — 2016, так и для клиентских Windows 10, 8 и 7.
Источник
Содержание
- Часть 1. Что такое плохой заголовок пула
- Забивается оперативная память Windows 10
- Особенности технологии «Сжатой памяти» в Windows 10
- Процесс «Система и сжатая память» сильно грузит компьютер
- Как узнать, какой драйвер вызывает утечку памяти в Windows 10 с помощью Poolmon
- Невыгружаемый пул занял почти всю оперативную память в Windows 10 – что делать?
- Отключение роли Hyper-V
- Настройка файла подкачки
- Исправление утечки памяти и заполнения невыгружаемого пула при работе в сети
- Отключение драйвера мониторинга сетевой активности Windows
- Установка последних версий драйверов сетевых адаптеров
- Как разгрузить ОП
- Закрываем приложения
- Закрываем фоновые приложения
- Отключаем автозагрузку программ
- Перезапускаем проводник
- Удаляем вирусы
- Используем специальные программы
- Mz Ram Booster
- RAM Booster
- Что делать, если невыгружаемый пул в Windows 10 занимает всю память
- Используем утилиту Poolmon для поиска драйвера, вызвавшего утечку памяти
- Часть 2. Как исправить неверный заголовок пула
- Внешние диски и устройства должны быть отключены
- Проверьте оперативную память на наличие проблем
- Обновите или обновите программное обеспечение вашего драйвера
- Удалить недавно установленное программное обеспечение
- Проверить целостность системного файла
- Восстановить
- Как исправить невыгружаемый пул оперативной памяти
- Службы
- Реестр
- Драйвера
- Часть 3. Как восстановить файлы после неожиданного сбоя заголовка неверного пула
Часть 1. Что такое плохой заголовок пула
Когда возникает проблема с физической памятью компьютера, на компьютере с Windows может возникнуть ошибка недопустимого заголовка пула. Это одна из многих ситуаций синего экрана смерти (BSOD), которые возникают, когда Windows вызвана проблемой выделения памяти Windows. Но это также может быть вызвано другими проблемами с жестким диском или оперативной памятью, такими как невозможность обрабатывать задачи, которые используют жесткий диск или оперативную память.
Например, если вы видите недопустимый заголовок пула в Windows 10, 8 или 7, это означает, что ваше устройство не может выделить достаточно памяти для эффективного запуска приложения, что обычно происходит из-за неисправности пула памяти. Тем не менее, вам необходимо исправить это, прежде чем это может нанести более серьезный ущерб вашему устройству.
Кроме того, проблема с неверным заголовком пула вызвана пулом памяти компьютера, который часто возникает из-за неправильно настроенного пула памяти. Следовательно, вы должны исправить это, по крайней мере, чтобы избежать дальнейшего повреждения вашего устройства.
Забивается оперативная память Windows 10

Функция сжатия ОЗУ в Windows 10 предназначена для ускорения работы системы (отзывчивости) за счет сохранения нескольких страниц в ОЗУ в сжатом формате. Это уменьшает количество запросов на чтение и запись страниц памяти из медленного (относительно RAM) файла подкачки на жесткий диск. Необходимые данные быстрее извлекаются из самой быстрой оперативной памяти, даже с учетом того, что на их сжатие / распаковку тратятся дополнительные ресурсы процессора.
Особенности технологии «Сжатой памяти» в Windows 10
Изначально поток, отвечающий за подсистему сжатой памяти, находился внутри процесса System, что не очень удобно с диагностической точки зрения. В Windows 10 1511 эта функциональность была выделена в отдельный процесс: системная и сжатая память).
Юбилейная версия Windows 10 (1607) представила отдельный процесс сжатия памяти, скрытый от диспетчера задач. Вы можете получить информацию об этом процессе с помощью командлета Get-Process PowerShell:
Get-Process -Name «Сжать память»
Управляет NPM (K) PM (K) WS (K) Идентификаторы ЦП SI ProcessName——- —— —— —— —— — — ————
0 0 2184 53104 1810,95 2388 0 Сжатие памяти
вы также можете получить информацию об использовании сжатой памяти системы с помощью диспетчера задач. Переходим во вкладку «Производительность», выбираем раздел «Память).
Текущее использование сжатой памяти отображается в значении Использование (сжатое). В моем примере используется 3 ГБ памяти, из которых 230 МБ хранятся в сжатом виде.
Чтобы понять, сколько данных вам удалось упаковать в сжатый блок, нужно навести курсор мыши на граф структуры памяти:
Используется сжатая память (230 МБ). Сжатая память хранит приблизительно 1012 МБ данных, освобождая 782 МБ системной памяти.
Как видите, степень сжатия достигает почти 400%, так что экономия довольно большая.
В большинстве случаев, если компьютер работает нормально и в нем установлено достаточно оперативной памяти, процесс сжатой памяти работает правильно и не требует вмешательства.
Процесс «Система и сжатая память» сильно грузит компьютер
Но иногда бывает, когда процесс «Система и сжатая память» начинает достаточно сильно загружать процессор или жесткий диск компьютера (до 100%, это видно в диспетчере задач) или занимает слишком много места в памяти . При этом компьютер естественно начинает тормозить и зависать.
Что делать в этом случае?
Вот 2 совета, которые помогут вам исправить высокую нагрузку на систему при сжатии памяти».
- Отключите системный файл подкачки (параметр «Нет файла подкачки»), перезагрузите компьютер, включите файл подкачки (параметр «Автоматически выбирать размер файла подкачки») и снова перезапустите.
Если проблема высокой нагрузки из-за процесса «Сжатая память» возникает только при выходе из спящего режима или гибернации (и исчезает после перезагрузки), попробуйте загрузить и установить последние версии драйверов для вашего компьютера с веб-сайта производителя. Контроллеры дисков (ACPI / AHCI / RAID / SCSI), диски и видеокарты. После этого желательно отключить автоматическое обновление драйверов.
Если указанные манипуляции не помогли, можно попробовать отключить сжатую память.
Как узнать, какой драйвер вызывает утечку памяти в Windows 10 с помощью Poolmon

вы можете использовать инструмент Poolmoon в Windows Driver Kit (WDK), который вы можете загрузить с веб-сайта Microsoft, чтобы узнать, какие драйверы вызывают рост невыгружаемого пула.
- Загрузите WDK для своей версии Windows 10 (не следуйте инструкциям на предлагаемой странице установки Windows SDK или Visual Studio, найдите на странице «Установить WDK для Windows 10» и начните установку) с https: // developer microsoft.com/ru-ru/windows/hardware/windows-driver-kit.
- После установки перейдите в папку WDK и запустите утилиту Poolmon.exe (по умолчанию утилиты находятся в C: Program Files (x86) Windows Kits 10 Tools).
- Нажмите латинскую клавишу P (чтобы второй столбец содержал только значения Nonp), затем B (это оставит в списке только записи, которые используют невыгружаемый пул, и отсортирует их по объему занятого пространства памяти, т.е столбец Байт).
- Обратите внимание на значение в столбце Tag для самой большой записи байта.
- Откройте командную строку и введите findstr / m / l / s tag_column_value C: Windows System32 drivers *. Sys
- Вы получите список файлов драйверов, которые могут вызывать проблему.
Другой способ — узнать по именам файлов драйверов (например, с помощью Google), к какому оборудованию они относятся, и попытаться установить, удалить или восстановить, в зависимости от ситуации.
Невыгружаемый пул занял почти всю оперативную память в Windows 10 – что делать?
В некоторых случаях на компьютерах и серверах Windows могут возникать проблемы с нехваткой свободной памяти, вызванной потерей определенного системного драйвера, который хранит свои данные в невыгружаемом пуле памяти системы. Невыгружаемая память — это данные в ОЗУ компьютера, используемые ядром и драйверами операционной системы, которые никогда не передаются на диск (файл подкачки / подкачки), например он всегда находится в физической памяти.
Текущий размер невыгружаемого пула памяти можно посмотреть в диспетчере задач на вкладке «Производительность в памяти». На следующем снимке экрана показано, что почти вся память на сервере занята и большая часть принадлежит невыгружаемому пулу объемом 4,2 ГБ (невыгружаемый пул). В нормальном состоянии размер невыгружаемого пула редко превышает 200-400 МБ. Обычно это указывает на утечку памяти в некоторых системных компонентах или драйверах.
При такой нехватке памяти на сервере в журнале событий могут появиться сообщения модуля:
Серверу не удалось выделить из невыгружаемого пула системы, потому что пул был пуст
В подавляющем большинстве случаев причиной описанной утечки памяти является проблема со сторонними драйверами, установленными в системе. Как правило, это сетевые драйверы. Обратите внимание на то, как пул ведет себя при загрузке больших файлов (он, скорее всего, быстро вырастет до 128 ГБ или 75% физической памяти в системах x64). Только перезагрузка помогает очистить пул, и если это все еще приемлемо для домашнего компьютера, рекомендуется найти нормальное решение на сервере, работающем 24/7.
Отключение роли Hyper-V
В некоторых случаях установленная роль Hyper-V вызывает утечку памяти в невыгружаемом пуле. Если в этом нет необходимости, рекомендуем отключить его.
Настройка файла подкачки
Как вы, наверное, знаете, файл подкачки является расширением ОЗУ компьютера и представляет собой скрытый файл pagefile.sys на системном диске, куда Windows загружает неиспользуемые (но работающие) данные программы из ОЗУ.
По умолчанию размер файла подкачки в Windows 10 контролируется системой (и это нормально). Есть рекомендации MSFT (упрощенные), которые в современной Windows рекомендуют устанавливать начальный (минимальный) размер файла подкачки, равный объему физической памяти (ОЗУ), установленной на вашем компьютере. Однако максимальный размер файла подкачки ограничен трехкратным объемом физической ОЗУ. Однако эти рекомендации часто нарушаются самими пользователями или каким-либо «системным оптимизатором». Если в этом файле недостаточно места для размещения новых страниц данных запущенных приложений, Windows может выдавать предупреждения о недостаточном объеме памяти компьютера.
По определению, файл подкачки на диске работает медленнее, чем ОЗУ, поэтому чем больше данных хранится в нем и чем активнее он используется, тем больше будет замедляться система с точки зрения пользователя. Конечно, решение добавить больше ОЗУ будет лучше, чем увеличение размера файла подкачки
Чтобы избежать предупреждения, убедитесь, что файл подкачки включен, и измените минимальный и максимальный размер файла подкачки.
- Свойства открытой системы (sysdm.cpl)
- Щелкните вкладку «Дополнительно» и нажмите кнопку «Параметры.
- Затем перейдите на вкладку «Дополнительно» и нажмите кнопку «Изменить
- В окне «Виртуальная память» убедитесь, что установлен флажок «Автоматически выбирать размер файла подкачки» и что файл подкачки не отключен (параметр «Нет файла подкачки»). Если нет, включите файл подкачки, верните флажок или увеличьте исходный и максимальный размер файла подкачки, по крайней мере, 1xRAM и 3xRAM МБ соответственно (убедитесь, что на диске достаточно места для размещения файла подкачки).
Совет. Файл подкачки отключать нельзя! - Нажмите кнопку Set, Ok, Ok (скорее всего, вам потребуется перезагрузить компьютер)
Исправление утечки памяти и заполнения невыгружаемого пула при работе в сети
Наиболее распространенная ситуация — когда невыгружаемый пул ОЗУ Windows 10 заполняется во время работы в Интернете. Например, легко заметить, как он растет при загрузке большого файла и впоследствии не очищается.
Если это ваш случай, вы можете исправить ситуацию и очистить пул невыгружаемой памяти следующим образом.
- Перейдите в редактор реестра (нажмите клавиши Win + R на клавиатуре, введите regedit и нажмите Enter).
- Перейдите в HKEY_LOCAL_MACHINE SYSTEM ControlSet001 Services Ndu
- Дважды щелкните параметр «Пуск» в правой части редактора реестра и установите для него значение 4, чтобы отключить монитор использования сети.
- Закройте редактор реестра.
По завершении перезагрузите компьютер и проверьте, решена ли проблема. Обычно, если это действительно драйвер сетевого адаптера, невыгружаемый пул больше не превышает нормальных значений.
Если описанные выше шаги не помогли, попробуйте следующее:
- Если драйвер для вашей сетевой карты и / или беспроводного адаптера был установлен с официального сайта производителя, попробуйте удалить его и позволить Windows 10 установить стандартные драйверы.
- Если драйвер был установлен Windows автоматически или был предустановлен производителем (и с тех пор система не менялась), попробуйте загрузить и установить последнюю версию драйвера с официального сайта производителя ноутбука или материнской платы (если вы это ПК).
Не выгружаемый заполненный пул ОЗУ в Windows 10 не всегда вызван драйверами сетевой карты (хотя в большинстве случаев), и если действия с сетевой картой и драйверами NDU не приносят результатов, вы можете прибегнуть к следующим шагам:
- Установите все оригинальные драйверы производителя на свое оборудование (особенно если на этом этапе драйверы установлены автоматически Windows 10).
- Использование служебной программы Microsoft WDK Poolmon, чтобы определить, в каком драйвере происходит утечка памяти.
Отключение драйвера мониторинга сетевой активности Windows
Чаще всего причиной утечки памяти в невыгружаемом пуле является несовместимость драйвера Network Data Usage (NDU) с драйверами сетевого адаптера компьютера. Эту службу можно отключить без серьезной потери функциональности Windows.
Остановить службу можно с помощью команды:
sc config NDU start = отключено
Или через реестр
- Откройте редактор реестра regedit .exe
- Перейдите в ветку HKEY_LOCAL_MACHINESYSTEMControlSet001ServicesNdu
- Измените значения параметра Start на 4.
После внесения изменений необходимо перезагрузить компьютер
Установка последних версий драйверов сетевых адаптеров
Попробуйте скачать и установить последние версии драйверов для сетевых карт с сайта производителя.
Если включено автоматическое обновление драйверов, проверьте, не возникли ли проблемы после установки новых драйверов. Попробуйте откатить драйвер до более ранней версии и посмотреть, воспроизводима ли проблема. Если проблема решена, отключите автоматическое обновление драйверов.
Источник: http://zen.yandex.ru/media/winitpro.ru/nevygrujaemyi-pul-zanial-pochti-vsiu-operativnuiu-pamiat-v-windows-10-chto-delat-5b142c7ead0f22c862463f94
Как разгрузить ОП
Если вы столкнулись с тем, что нагрузка на ОП слишком велика, нужно вручную начать снижение нагрузки на систему. Рекомендуется попробовать все методы, описанные ниже, поскольку использование только одного метода, скорее всего, не приведет к заметным результатам.
Закрываем приложения
Взгляните на запущенные в данный момент приложения. Возможно, вам это не понадобится. Неиспользуемые программы необходимо закрыть.
вы можете получить полный список запущенных приложений и информацию о том, какую часть ресурсов они потребляют в диспетчере задач. Пока вы в нем, вы можете выбрать ненужные программы и отключить их с помощью кнопки «Завершить задачу».
Выберите приложение и нажмите кнопку «Завершить операцию»
Перед закрытием любой программы не забудьте сохранить все измененные в ней файлы.
Закрываем фоновые приложения
Помимо заведомо запущенных приложений, компьютер часто запускает программы в фоновом режиме. Они не привлекают внимание пользователя, но в то же время выполняют какие-то вычисления или собирают информацию. Иногда работа таких утилит необходима, а иногда и бесполезна.
Находясь в диспетчере задач, перейдите на вкладку «Подробности». В нем вы увидите список всех программ (а точнее, их процессов), запущенных в данный момент. Изучите его и закройте те приложения, которые не нужны.
Удаление активности из ненужных процессов
Имейте в виду, что вы не должны принудительно завершать те программы, задачи которых вам не известны. Случайно закрыв не то приложение, вы можете сломать систему, вызвать ошибку. Не прерывайте системные процессы, лучше прекратить выполнение как можно большего количества сторонних программ.
Отключаем автозагрузку программ
Следуя приведенным выше инструкциям, вы можете закрыть ненужные приложения. Однако, если им разрешено запуститься, они могут снова включиться при следующем запуске компьютера. Чтобы не снимать с этих программ право на автоматическое выполнение, необходимо зайти на вкладку «Пуск» в диспетчере задач, выбрать по очереди все приложения из списка и для каждого нажимать кнопку «Отключить».
Удалите ненужные программы из автозагрузки
Единственная программа, которую настоятельно рекомендуется оставлять без автозапуска, — это антивирус. Если антивирус не запускается сам по себе, вы можете забыть его включить, и ваши шансы заразиться вирусом значительно возрастут.
Перезапускаем проводник
Проводник или проводник отвечает за работу с памятью. Если вы его включите, система перестанет видеть жесткий диск и, как следствие, перестанет работать. Но Explorer можно перезапустить, тем самым восстановив различные заблокированные команды.
Выбираем проводник и выбираем функцию «Перезагрузка»
На главной странице диспетчера задач найдите проводник в списке. Щелкните по нему правой кнопкой мыши и выберите функцию «Перезагрузка». Подождите, пока процесс перезапустится, затем проверьте, помогло ли это снизить нагрузку на OP.
Удаляем вирусы
Есть вирусы, направленные на перегрузку ОП. Они заражают компьютер и забивают систему, замедляя ее работу. Используйте антивирус, установленный на вашем компьютере, для диагностики и удаления найденного вредоносного ПО.
Удалите вирусы с вашего компьютера
Используем специальные программы
Если ни один из вышеперечисленных способов не помог решить проблему, то нужно обратиться за помощью к сторонним программам. Было разработано много приложений, которые имеют дело с автоматическим выпуском OP.
Mz Ram Booster
Программа предоставляет информацию и статистику по загруженности ОП, а также позволяет изменять некоторые параметры работы с ОП. Очистить оперативную память от мусора можно одним щелчком мыши: на главной вкладке программы нажмите кнопку «Очистить оперативную память».
Нажмите кнопку «Очистить RAM»
RAM Booster
Эта программа также предоставляет информацию о загруженности ОП. Он также позволяет вам настроить условия, при которых процесс очистки OP запускается автоматически. Чтобы запустить очистку вручную, просто нажмите кнопку «Освободить память сейчас» на главной странице приложения.
Нажмите кнопку «Очистить память сейчас»
Что делать, если невыгружаемый пул в Windows 10 занимает всю память
Просмотр запущенных приложений в диспетчере задач — это первое, с чего каждый пользователь начинает искать причины низкой производительности компьютера. И вроде с процессами и с дисками все нормально, но во вкладке «Производительность», если выбрать «Память», видно, что она почти вся занята и уходит в невыгружаемый пул памяти. Это означает, что есть утечка памяти, и независимо от того, сколько оперативной памяти на ПК, она может попасть в невыгружаемый пул.


С этой проблемой чаще всего сталкиваются пользователи Windows 10, особенно с установленными сетевыми картами Killer. Чаще всего это происходит при заполнении невыгружаемого пула при загрузке больших файлов из Интернета.
Основной причиной потери в этих случаях является некорректное взаимодействие сетевых драйверов с драйверами для мониторинга использования сети, хотя нельзя исключать наличие проблем с другими драйверами аппаратных компонентов ПК.
Проблема может показаться серьезной, но на самом деле ее легко исправить. Есть несколько способов исправить это. Самый простой — отключить службу мониторинга сетевой активности. Для этого откройте редактор реестра с помощью команды regedit и перейдите по следующему пути:
Найдите параметр Start в правом столбце окна редактора DWORD и установите для него значение 4.

Такую же настройку нужно проверить в ключе:
Вместо настройки реестра вы можете использовать командную строку или диалоговое окно «Выполнить». Откройте консоль от имени администратора и выполните следующую команду:
Результат будет таким же.

В обоих случаях необходимо перезагрузить компьютер, чтобы новые настройки вступили в силу. Впоследствии утечка в невыгружаемом пуле памяти должна прекратиться. Это самый простой и эффективный способ, но есть и другие варианты. Например, вы можете установить приложение Killer Network Manager, найти в его настройках параметр управления пропускной способностью и отключить его.
Если вы загрузили драйверы для своей сетевой карты с веб-сайта производителя, попробуйте удалить их и позволить Windows 10 установить их драйверы. Если проблема обнаружена с драйверами Microsoft, поступаем наоборот, скачиваем драйвера для сетевой карты Killer с официального ресурса производителя и устанавливаем их. Выше было сказано, что причиной утечки памяти могут быть не только сетевые драйверы. Poolmon можно использовать для определения проблемного драйвера, но для этого требуется установка Windows Driver Development Kit.
Загрузив WDK для своей версии Windows 10 с официальной страницы Microsoft.

Перейдите в проводник в C: Program Files (x86) Windows Kits10Toolsx86 (или x64) и запустите оттуда исполняемую утилиту Poolmon.exe .

Сначала нажмите латинскую клавишу P, а затем B .

Это действие сохранит и отсортирует только те записи, которые используют невыгружаемый пул (тип Nonp). Найдите в списке элементы, которые занимают больше всего байтов в памяти, и запишите их имена (столбец тегов) .
Теперь откройте командную строку от имени администратора, перейдите в папку C: WindowsSystem32drivers и выполните команду:
findstr / m / l / s Имя * .sys
Где Имя — это имя, которое является тегом элемента.

В результате вы получите список драйверов, которые с большей или меньшей вероятностью могут быть источником проблемы. Вот и решаем, что с ними делать: удалять, заменять или восстанавливать предыдущие версии.
Используем утилиту Poolmon для поиска драйвера, вызвавшего утечку памяти
Если описанные выше методы не помогли, вы можете попытаться выяснить, какой именно драйвер вызвал утечку памяти в невыгружаемом пуле.
Для этого нам понадобится консольная утилита Poolmoon.exe, входящая в состав Windows Driver Kit (WDK). Загрузите и установите WDK для своей версии Windows с веб-сайта MSFT и запустите утилиту Poolmon.exe (в WDK для Windows 10 утилита находится в C: Program Files (x86) Windows Kits 10 Tools каталог.
После запуска утилиты нажмите клавиши P. Второй столбец будет содержать процессы тегов, которые используют невыгружаемую память (атрибут Nonp), затем, нажав клавишу B, мы отсортируем по столбцу Bytes.

В нашем примере вы можете видеть, что большая часть ОЗУ в невыгружаемом пуле используется драйверами с тегами Nr22, ConT и smNp.
Вы можете найти определенные файлы драйверов, связанные с этими процессами, с помощью команд:
findstr / m / l / s Nr22% Systemroot% System32 drivers * sys
findstr / m / l / s ConT% Systemroot% System32 drivers * sys
findstr / m / l / s smNp% Systemroot% System32 drivers * sys
Таким образом, мы получили список файлов драйверов, которые могут вызывать проблему. Теперь по именам файлов нужно определить, каким драйверам и системным компонентам они принадлежат. Для этого вы можете использовать утилиту Sysinternals sigcheck.
Утилита возвращает название, описание и версию драйвера.

Теперь вы можете попробовать удалить / обновить / переустановить проблемный драйвер или службу.
Эта инструкция применима как к клиентам Windows Server 2008-2016, так и к клиентам Windows 10, 8 и 7.
Часть 2. Как исправить неверный заголовок пула
это кошмар, если вы когда-либо неожиданно сталкивались с ошибкой недопустимого заголовка пула. Однако это уже не плохой опыт, потому что эта статья содержит все ответы, необходимые для решения такого типа проблемы. Ниже представлена основная информация о недопустимом заголовке пула стоп-кодов Windows.
Внешние диски и устройства должны быть отключены
Недопустимый заголовок пула может быть вызван внешними подключениями. Если вы удалите все USB-накопители, жесткие диски и другие устройства, но оставите мышь и клавиатуру, проблема может быть решена. Это решение не гарантирует, что проблема будет решена, но поможет вам оптимизировать ваше устройство.
Проверьте оперативную память на наличие проблем
Проблемы, связанные с ОЗУ, являются наиболее распространенным источником ошибок, однако также известны проблемы с драйверами устройств, сбойными секторами и другими ошибками записи на диск. Проблема с ОЗУ может вызвать ошибку заголовка неверного пула, ошибку Windows 10, 8 или 7.
Шаги по исправлению ошибки недопустимого заголовка пула путем проверки ОЗУ:
Шаг 1 Откройте меню «Пуск» Windows на вашем компьютере. В строке поиска введите Диагностика памяти Windows и нажмите Enter.

Шаг 2: Далее в контекстном меню выберите «Запуск от имени администратора».

Шаг 3 Наконец, следуйте инструкциям на экране, чтобы исправить синий экран Bad Pool Header.

Обновите или обновите программное обеспечение вашего драйвера
Устаревшее программное обеспечение драйвера может быть причиной неверного заголовка пула в Windows 10, 8 или 7, поэтому вам необходимо обновить или, по крайней мере, обновить программное обеспечение драйвера устройства.
Действия по исправлению ошибки недопустимого заголовка пула путем обновления программного обеспечения драйвера:
Шаг 1 Сначала щелкните правой кнопкой мыши меню «Пуск» Windows. Затем выберите опцию «Диспетчер устройств».

Шаг 2 Затем найдите жесткий диск, который необходимо обновить. Затем выберите «Обновить драйвер» в строке контекстного меню.

Удалить недавно установленное программное обеспечение
Иногда причиной проблемы может быть антивирусное программное обеспечение. Вы также можете попробовать удалить эти программы, а затем перезагрузить компьютер. Кроме того, проблема с неправильным заголовком пула в Windows 10 может быть вызвана недавно установленным программным обеспечением, и их удаление очень полезно для исправления и предотвращения неправильной ошибки заголовка пула. Таким образом мы можем помочь решить проблемы с недопустимым заголовком пула в Windows 10.
Действия по исправлению ошибки недопустимого заголовка пула путем удаления недавно установленного программного обеспечения:
Шаг 1 Перейдите в настройки Windows 10. Затем выберите «Приложения и функции» в категории «Системы».

Шаг 2 Нажмите «Удалить» рядом с только что добавленным приложением. Найдите диспетчер устройств Windows. Щелкните драйвер оборудования правой кнопкой мыши и выберите «Удалить».

Проверить целостность системного файла
Средство проверки целостности системных файлов или средство проверки системных файлов — еще один способ предотвратить отображение синего экрана Windows 7 с недопустимым заголовком пула. Сканирование SFC проверит целостность системных файлов и, если будет обнаружен поврежденный (или отсутствующий) системный файл, он будет автоматически заменен новой копией из кеша.
Шаги по исправлению ошибки неверного заголовка пула путем проверки целостности системного файла:
Шаг 1 Сначала запустите компьютер в безопасном режиме и следуйте приведенным ниже инструкциям, чтобы запустить сканирование средства проверки системных файлов. Одновременно нажмите и удерживайте кнопку Windows и клавишу S, затем введите Командная строка.

Шаг 2 Затем во всплывающей панели щелкните по нему в списке и выберите «Запуск от имени администратора».

Шаг 3 Введите SFC / scan now и нажмите Enter, чтобы начать сканирование. Поэтому все, что вам нужно сделать, это дождаться, пока процесс использует копию кеша для замены поврежденного или отсутствующего системного файла.

Восстановить
Восстановление системы — это последний вариант исправления компьютерных ошибок. В этом случае желательно сделать резервную копию данных компьютера, чтобы избежать потери данных.
Действия по исправлению ошибки недопустимого заголовка пула с помощью функции восстановления системы:
Шаг 1 Одновременно нажмите и удерживайте кнопку Windows и кнопку S, затем введите Восстановление системы или Сброс ПК. На всплывающей панели нажмите кнопку «Открыть».

Шаг 2 Нажмите «Далее» и следуйте инструкциям на экране, чтобы завершить процесс, и все.

Как исправить невыгружаемый пул оперативной памяти
Службы
Первый способ — отключить драйвер монитора использования сетевых данных Windows в Windows 10. Запустив одну команду, проблема с невыгружаемым пулом памяти будет полностью решена.
- Откройте окно «Выполнить», нажав клавиши Win + R.
- Введите команду: sc config NDU start = disabled и нажмите кнопку ОК.

Реестр
Перед внесением каких-либо изменений в реестр рекомендуется создать резервную копию реестра Windows 10, чтобы при необходимости можно было в любое время отменить любые изменения реестра.
- Нажмите Win + R и запустите команду regedit, чтобы открыть редактор реестра.
- Идем по пути HKEY_LOCAL_MACHINE SYSTEM CurrentControlSet Services Ndu.
- Измените значение параметра Start на 4.

Перезагрузите компьютер, чтобы изменения вступили в силу. После включения компьютера память автоматически освободится. Благодаря этому утечки оперативной памяти больше не будет. См. Также инструкции: Как очистить оперативную память в Windows 10.
Драйвера
В некоторых случаях корректировка программного обеспечения сетевой карты помогает исправить утечки оперативной памяти. В этом случае пользователь теряет весь функционал программы Killer Network Manager.
- Установите Killer Network Manager и отключите проверку пропускной способности в настройках Manager.
- Устанавливать драйверы без Killer Network Manager.
Теперь можно с уверенностью сказать, что необходимо будет обновить только драйверы производителя. Вместо Killer Network Manager пользователи теперь получают обновленный Killer Control Center. Где разработчики уже исправили предыдущие ошибки и проблемы пользователей.
Выводы
Насколько мне известно, это первый и наиболее удобный метод, поскольку невыгружаемый пул памяти исчезает после отключения только одной службы. Эта проблема также актуальна для пользователей старых операционных систем.
Часть 3. Как восстановить файлы после неожиданного сбоя заголовка неверного пула
Если внезапно появляется неправильный заголовок пула и вскоре ваш компьютер выходит из строя, вам необходимо переустановить Windows, чтобы решить проблему. Однако это требует времени и навыков. FoneLab Data Retriever лучше всего использовать для восстановления удаленных или потерянных данных с разбитого или отформатированного компьютера с Windows после устранения проблемы с заголовком пула, поврежденного синим экраном, если у вас нет времени на резервное копирование файлов. Vital windows. Это безопасный и удобный инструмент для восстановления удаленных или утерянных данных, который можно установить как на компьютеры Windows, так и на Mac.
Шаг 1 Загрузите и установите FoneLab Data Retriever, затем откройте программное обеспечение, чтобы увидеть его интерфейс, затем выберите из всех типов файлов, жестких дисков и портативных устройств.

Шаг 2 Нажмите Сканировать в правом нижнем углу окна, чтобы выполнить быстрое сканирование.

Шаг 3 Откройте папку, чтобы увидеть все потерянные и существующие файлы. Затем отметьте элементы, которые хотите восстановить. Затем нажмите «Восстановить», чтобы восстановить файлы после исправления ошибки «Плохой заголовок пула» в Windows.

Источники
- https://ru.fonelab.com/resource/crashed-windows-header-recovery.html
- https://soprovozhdeni.ru/nevygruzhaemyy-pul-windows-10-kak-ispravit/
- https://a174.ru/nevygruzhaemyy-pul-windows-10-kak-ispravit/
- https://studio-servis.ru/windows/nevygruzaemyj-pul-zanimaet-pamat-windows-10-resenie.html
- https://cloud-script.ru/resheniya/nevygruzhaemyj-pul-windows-10-kak-ispravit.html
- https://skolkogramm.ru/info/kak-pochistit-i-razgruzit-operativnuyu-pamyat-kompyutera-na-windows-7-vruchnuyu-i-pri-pomoshhi-programm
- https://windd.ru/kak-ispravit-nevygruzhaemyj-pul-windows-10/