Here’s another post about disabling a Windows feature. The first question, why would you want to? Dynamic Ticks are a feature that lets windows stop the system timer when nothing is happening in order to conserve power. This is nice for portable and battery systems but can be a problem for desktops, especially since the tickless mode has been known to cause strange issues on some systems; especially when gaming or engaged in other media related tasks.
Fortunately, disabling Dynamic Ticks is a one step process. Open up an instance of Power Shell as an administrator and type in the following…
bcdedit /set disabledynamictick yes
Then reboot. This setting is permanent until disabled with it’s opposite, simply replace “yes” with “no”. This feature doesn’t cause issues on every system, but it does cause issues on enough machines that it’s worth keeping the fix in mind.
Upgrade GPU Drivers and Disable Dynamic Ticking.
This is an addendum to the original article on this subject – What Is DPC Latency, How To Fix It. For the full skinny on DPC Latency, you should really read that article before continuing with this one.
This will turn out to be an ongoing set of articles supporting the original. Each will offer one or more possible solutions for DPC latency problems.
Before making changes to your computer, it is strongly recommended that you make a full backup. That way, if things go south, you’ll have a way to get back home.
Read this Simple Guide To Creating & Restoring System Images – Part 1 to learn how.
Update Your GPU Drivers
Before I tell you where to get your drivers, let’s get one thing very clear. Proper installation of graphics drivers requires that you uninstall the old driver before installing the new one. Faulty graphics drivers can be the source for all sorts of hideous computer problems and it is important that you install a fresh copy. It must not be possibly corrupted by a previous installation. Heed this advice.
AMD
You can get the latest and greatest AMD drivers for your graphics cards and chips at this AMD Support page. Scroll down the page a bit and you will see this:
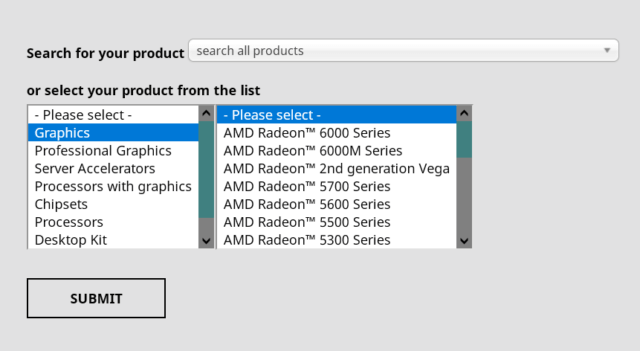
Pick the items that match your hardware. When you’re done, click the Submit button.
Nvidia
You can get the latest and greatest Nvidia drivers for your graphics cards and chips at this Nvidia Support page. Scroll down the page a bit and you will see this:

Pick the items that match your hardware. When you’re done, click the Start Search button.
More on AMD
I don’t think I’ve ever owned an Nvidia card so I won’t be of much help there. AMD’s download will be a healthy EXE file. I usually run it as an administrator. I also choose a temporary folder to store the considerable number of files it generates. That way, I can delete them afterward and not have them taking up space on my system drive. They are not needed after the drivers are updated and so become dead weight.
In fact, you don’t need that huge file you downloaded, either.
Disable Dynamic Ticking, HPET, Platform Clock
Note: These instructions apply to and have been tested on Windows 10. I believe they can be used on Windows 8.1 and newer but I have no way to test that.
Dynamic Ticking is another power-saving feature. These features can sometimes cause hiccups when you are running your computer.
HPET is a timer the computer uses. If it is enabled, then most likely Windows is using it, too. That’s where Platform Clock comes in.
Command Prompt
The most straightforward way to open an Administrative Command Prompt is to do this:
- Open the Windows Start Menu
- Type cmd
- In the right-hand panel, choose Run as administrator
Dynamic Ticking
Open an Administrative Command Prompt.
To disable Dynamic Ticking, run the command bcdedit /set disabledynamictick yes
To enable Dynamic Ticking, run the command bcdedit /set disabledynamictick no
Reboot your computer to apply the changes.
Platform Clock
Open an Administrative Command Prompt.
To enable the Platform Clock, run the command bcdedit /set useplatformclock true
To disable the Platform Clock, run the command bcdedit /deletevalue useplatformclock
Reboot your computer to apply the changes.
HPET (High Precision Event Timer)
The HPET timer setting will be located in your BIOS/UEFI. Every motherboard is different and the settings are all over the place. Once you find it, disable it. It is now time to break out your computer user manual so you know where to look for it.
Note: I read somewhere that the HPET setting no longer exists on Asus motherboards. Maybe that’s true and I do know I can’t find it on my Asus TUF Gaming X570 board.
Testing The Results
The simplest form of testing is to start using your computer as you normally would. Also, you can run LatencyMon again to see if the results have improved. LatencyMon was discussed in full in the What Is DPC Latency, How To Fix It article.
If the lagging/stuttering problem has gone away, then you’re done. If not, then there are more things you can try and we will be discussing those options in future articles. Stay tuned…
As always, if you have any helpful suggestions, comments or questions, please share them with us,
Richard
—
Содержание
- Простая, быстрая и безопасная оптимизация Windows 10 за 10 минут в 2020 году
- реклама
- реклама
- реклама
- реклама
- Отключаем автозапуск браузера EDGE
- Уменьшаем объем телеметрии
- Переводим обновления Windows в ручной режим
- Отключение зарезервированного хранилища Windows 10
- Выводы
- Не идёт время
- Ответы (15)
- Как включить режим «Максимальная производительность» в Windows 10
- Как включить схему электропитания «Максимальная производительность» в Windows 10 с помощью PowerShell
- Примечание
- Примечание
- Как удалить схему электропитания «Максимальная производительность»
- Настраиваем качественный звук в Windows 10
- Проблемы с оборудованием
- Программные источники неполадки
- Аудио заикается и прерывается
- Нулевая громкость
- Неправильные настройки
- Аудиоэффекты
- Изменения формата звука
- Монопольный режим
- Другая причина хрипа звука
- Переустановка драйвера для звуковой платы
- Заключение
- Видео по теме
Простая, быстрая и безопасная оптимизация Windows 10 за 10 минут в 2020 году
Большая проблема ОС Windows 10 состоит в том, что она окончательно превратилась в сервис и множество изменений в версиях делают неактуальными старые гайды по ее настройке. И эта же текучесть версий делает бессмысленной серьезную работу по глубокой оптимизации Windows 10 с внесением изменений в ее iso-образ, с применением таких средств, как MSMG ToolKit, NTLite или Win Toolkit.
реклама
Посудите сами, уже через полгода созданный с таким трудом iso-образ устареет, а через год станет совсем неактуальным, а внесенные в него изменения переключатся или откатятся большими обновлениями Windows.
Исключение составляют версии Windows 10 LTSB и LTSC, сохраняющие актуальность годами, но они и так довольно минималистичны в плане функций и особой доработки не требуют.
реклама
Выход из этой ситуации прост — делать быструю оптимизацию Windows сразу после установки, затрачивая минимум сил и получая максимум результата. Ведь как гласит Закон Парето, применимый к любой человеческой деятельности — «20 % усилий дают 80 % результата, а остальные 80 % усилий — лишь 20 % результата».
В этом блоге мы сделаем простую, быструю, и, что главное — безопасную оптимизацию Windows 10 с использованием встроенных средств или утилит, в чьей безопасности можно не сомневаться.
реклама
Мы будем использовать только групповые политики Windows 10, редактор реестра и утилиту Dism++. Утилита Dism++ является всего лишь удобной графической надстройкой над средством Dism, встроенным в Windows со времен Windows Vista.
Dism++ утилита портабельная, бесплатная и открытым исходным кодом. Скачать ее можно с сайта разработчика. Старайтесь всегда пользоваться самой свежей версией утилиты для новых выпусков Windows 10. А если пользоваться такими утилитами запрещено, например, на предприятии или в фирме, то все аналоги команд Dism++ можно сделать в Dism через командную строку.
реклама
Но давайте приступим к оптимизации и начнем с групповых политик. Групповые политики — это мощнейшее средство настройки Windows для администраторов и опытных пользователей. Многие популярные утилиты, по сути просто переключают настройки групповых политик, но вы легко можете сделать это и сами, вручную, в самой новой версии Windows 10.
Запускаются они через команду «выполнить» -> gpedit.msc. Если у вас Windows 10 Домашняя (Home), то по умолчанию редактор групповых политик в ней отсутствует, но это не беда, он легко интегрируется в эту версию Windows 10 с помощью Dism.
Для этого создаем на рабочем столе bat-файл «InstGPE.bat» с вот таким содержанием:
Запускаем «InstGPE.bat» с правами администратора.
После завершения работы Dism появится уведомление: «The operation completed successfully. Press any key to continue . . .».
Отключаем автозапуск браузера EDGE
Теперь можно приступать к настройке Windows 10 и начнем мы с отключения запуска браузера EDGE. По умолчанию он автоматически стартует после запуска Windows или в простое и висит в процессах, забивая ОЗУ. Если же вы им пользуетесь, то пропустите этот пункт.
Запускаем редактор локальных групповых политик. Переходим в «Конфигурация компьютера\Административные шаблоны\Компоненты Windows\Microsoft Edge«.
Далее выбираем пункт «Разрешить предварительный запуск Microsoft Edge при загрузке Windows, когда система простаивает, и каждый раз при закрытии Microsoft Edge» и настраиваем его вот так.
А пункт «Разрешить Microsoft Edge запускать и загружать начальную страницу и страницу новой вкладки при запуске Windows и каждый раз при закрытии Microsoft Edge» настраиваем вот так.
Уменьшаем объем телеметрии
Именно уменьшаем, а не отключаем, поскольку отключить ее полностью довольно сложно. Переходим в пункт:
«Конфигурация компьютера > Административные шаблоны > Компоненты Windows > Сборки для сбора данных и предварительные сборки«.
В пункте «Разрешить телеметрию» ставим «включена» и уровень — 0. Большинство утилит отключения телеметрии, при переключении телеметрии в «off» всего лишь меняют этот параметр групповых политик.
Переводим обновления Windows в ручной режим
Обновления Windows превратились в головную боль для многих пользователей. Совсем недавно в СМИ прошел скандал с новым бесполезным обновлением, которое всего лишь добавляет в меню «Пуск» ярлыки на облачные офисные продукты Microsoft и при этом перезагружает(!) компьютер без спроса.
Такое поведение можно было бы простить бесплатной ОС Андроид, но платная ОС так не должна вести себя. Обновления, выполняемые такими агрессивными и беспардонными методами, обязательно должны быть под вашим ручным контролем.
В редакторе групповых политик переходим по адресу «Конфигурация компьютера\Административные шаблоны\Компоненты Windows\Центр обновления Windows«.
Можно поставить данный пункт в режим «Отключено».
При этом центр обновления будет выглядеть вот так.
Это только малая часть полезных настроек Windows в редакторе групповых политик. Ну а мы переходим к средству Dism++.
Первое, на что стоит обратить внимание, так это удобная очистка Windows, включая папку WinSxS.
В управлении Appx вы можете удалить встроенные UWP-приложения, превратив вашу систему в аналог LTSC.
Я удалил около половины UWP-приложений Windows 10 May 2020 Update, получив экономию около 1 Гб на системном диске. Оставил я только вот такие (кортана отключена).
Еще более тонкую настройку и удаление ненужных компонентов можно выполнить в разделе «Компоненты Windows».
Раздел «Обновления» поможет удалить проблемное обновление.
И наконец раздел «Оптимизация». В нем можно сделать множество настроек, для которых обычно используют сторонние утилиты.
Все изменения в Windows через Dism++ происходят быстро и наш план действий будет такой. После переустановки Windows скачиваем актуальную версию Dism++, делаем полезные твики, удаляем ненужные UWP-приложения, останавливаем ненужные службы. Все это займет не больше 10 минут.
Список твиков у каждого будет разный, но испортить Windows с помощью Dism++ или групповых политик нельзя, все изменения можно вернуть к первоначальному состоянию. А вот испортить Windows сторонним твикером — элементарно. Иногда достаточно даже одной чистки реестра с помощью CCleaner.
Отключение зарезервированного хранилища Windows 10
Еще одна полезная настройка, которую я обязательно делаю — отключение зарезервированного хранилища Windows 10. Места на SSD всегда не хватает и тратить на нужды обновлений Windows 10 7 Гб я не собираюсь.
Для отключения надо будет запустить редактор реестра regedit от администратора.
В расположении «HKEY_LOCAL_MACHINE\SOFTWARE\Microsoft\Windows\CurrentVersion\ReserveManager» меняем параметр ShippedWithReserves с 1 на 0.
Выводы
Самое главное при настройке Windows 10 при помощи групповых политик и Dism++ — это безопасность и возможность вернуть все как было. Так же вам не понадобятся сомнительные утилиты настройки, которые, начиная с определенной версии, становятся иногда и вредоносными.
Пишите в комментарии, как и чем вы настраиваете Windows 10?
Не идёт время
Обновлял винду с висты до 8PRO код продукта: 00181-00011-34303-AB604
Стоит с Августа 2012г, примерно неделю глючит время, в какойто определённый момонт останавливается и не идёт, если с утра включить комп и не подходить к нему, то вечером можно увидеть утрешнее время, если навести на часы они идут и показывают секундную стрелку.
Делаю синхронизацию времени всё проходит хорошо и устанавливается нужное время, а через какоето время опять время стоит и не меняется. Используется учетная запись Microsoft.
Ответы (15)
* Попробуйте выбрать меньший номер страницы.
* Введите только числа.
* Попробуйте выбрать меньший номер страницы.
* Введите только числа.
Попробуйте тогда, наоборот, включить HPET:
bcdedit /set useplatformclock true включает высокоточный таймер событий HPET взамен RTC, предварительно нужно зайти в настройки BIOS и указать в HPET Mode 32 разряда или 64 будет использоваться в соответствии с версией Вашей системы.
* В некоторых версиях BIOS расширенные настройки недоступны для пользователя. Можете считать, что если Вы используете предустановленную OEM версию, то они уже сделаны.
bcdedit /set disabledynamictick yes отключает динамические процессорные такты, могут вызвать зависания системы (длительное состояние WAIT) при неправильной работе.
Если изменения вызовут какие-то нарушения или не будет положительного результата, отмените их с помощью команды, указанной в предыдущем сообщении.
2 польз. нашли этот ответ полезным
Был ли этот ответ полезным?
К сожалению, это не помогло.
Отлично! Благодарим за отзыв.
Насколько Вы удовлетворены этим ответом?
Благодарим за отзыв, он поможет улучшить наш сайт.
Насколько Вы удовлетворены этим ответом?
Благодарим за отзыв.
Попробуйте тогда, наоборот, включить HPET:
bcdedit /set useplatformclock true включает высокоточный таймер событий HPET взамен RTC, предварительно нужно зайти в настройки BIOS и указать в HPET Mode 32 разряда или 64 будет использоваться в соответствии с версией Вашей системы.
* В некоторых версиях BIOS расширенные настройки недоступны для пользователя. Можете считать, что если Вы используете предустановленную OEM версию, то они уже сделаны.
bcdedit /set disabledynamictick yes отключает динамические процессорные такты, могут вызвать зависания системы (длительное состояние WAIT) при неправильной работе.
Если изменения вызовут какие-то нарушения или не будет положительного результата, отмените их с помощью команды, указанной в предыдущем сообщении.
включить HPET НЕТ ТАКОГО У МЕНЯ В БИОСе
1 пользователь нашел этот ответ полезным
Был ли этот ответ полезным?
К сожалению, это не помогло.
Отлично! Благодарим за отзыв.
Насколько Вы удовлетворены этим ответом?
Благодарим за отзыв, он поможет улучшить наш сайт.
Как включить режим «Максимальная производительность» в Windows 10
С выходом Windows 10 April 2018 Update, Microsoft добавила в систему новую схему управления питанием под названием «Максимальная производительность». Она позволяет добиться самых высоких показателей производительности в Windows 10.
Схема управления питанием «Максимальная производительность» – новая политика, основанная на схеме «Высокая производительность», но предлагающая расширенные оптимизации, в частности снижение микрозадержек. Кроме того, данная схема минимизирует подтормаживания и до максимального предела увеличивает быстродействие.
Единственное предостережение заключается в том, что данная схема электропитания предназначена только для систем Windows 10 Pro for Workstations. Однако, при желании вы можете включить новую схему на любом компьютере под управлением Windows 10 версий 20H2, 2004, 1909, 1903, 1803 и 1809 – для этого нужно будет использовать инструмент командной строки PowerCFG.
Как включить схему электропитания «Максимальная производительность» в Windows 10 с помощью PowerShell
Если вы хотите включить схему «Максимальная производительность» на вашем устройстве, и вы не используете Windows 10 Pro for Workstations, то выполните следующие шаги.
Примечание
Важно: данная схема управления питанием доступна только в Windows 10 версии 1803 и выше. Для того, чтобы узнать версию вашей системы введите команду winver в стартовое меню, нажмите Enter и ознакомьтесь с информацией в диалоговом окне.
- Откройте стартовое меню.
- Введите запрос PowerShell в поиске Windows, выберите самый верхний результат, щелкните правой кнопкой мыши и выберите пункт «Запуск от имени администратора».
- Введите следующую команду, чтобы включить режим «Максимальная производительность» в панели управления и нажмите Enter:
- Перезагрузите ПК.
- Откройте Панель управления:
- Введите запрос Панель управления в поиске Windows. Выберите категорию «Оборудование и звук > Электропитание».
- или введите в Проводнике Windows
- В секции «Дополнительные схемы» выберите опцию «Максимальная производительность».
После выполнения данных шагов вы можете протестировать новую схему электропитания и посмотреть, есть ли какие-либо улучшения производительности при выполнении ресурсоемких задач.
Примечание
Обратите внимание, что схема управления питанием «Максимальная производительность» недоступна, если устройство не подключено к сетевому питанию и работает от аккумулятора.
Как удалить схему электропитания «Максимальная производительность»
Чтобы отключить режим «Максимальная производительность», запустите консоль Windows PowerShell от имени администратора и выполните следующую команду:
Настраиваем качественный звук в Windows 10
Проблемы со звуком в Windows 10 известны с первых дней работы в среде новой ОС родом с Редмонда. Сегодня постараемся рассмотреть все аспекты неполадок, возникающих с воспроизведением аудиоинформации: от аппаратных неполадок до переустановки драйверов и правильной конфигурации аудиопараметров системы.
Проблемы с оборудованием
Проблемы могут возникнуть по нескольким причинам, одними из которым могут являться:
- Старые аудиоплаты. Установив десятый Виндовс на старый компьютер или ноутбук, можно стать жертвой серьезной недоработки Microsoft. Разработчики «десятки» не стали внедрять в нее поддержку очень старых девайсов, в число которых вошли и звуковые платы. Если являетесь владельцем изрядно устаревшего компьютера, то посетите сайт Майкрософт и поищите, присутствует ли в списке поддерживаемых ваша аудиоплата.
- Неисправность устройств воспроизведения звука, портов, проводов. Проверяем, функционирует ли устройство для воспроизведения звука на другом девайсе. Внимательно осмотрите аудиопорты на предмет окисления, видимых физических повреждений и проверьте целостность кабелей, соединяющих колонки или наушники со звуковой платой.
- Неисправность разъемов передней панели. Это актуально для пользователей ПК, чьи устройства имеют выводы на передней панели корпуса. Им следует убедиться о работоспособности портов на передней панели и их активности, что проверяется в BIOS.
Программные источники неполадки
После выполнения вышеперечисленных рекомендаций можно переходить к поиску проблем со звучанием, связанных в программной составляющей:
- старые драйверы;
- неправильные параметры воспроизведения аудио;
- загруженность ЦП;
- использование звуковых эффектов на уровне драйверов.
Аудио заикается и прерывается
Часто пользователи сталкиваются с тем, что заикается звук, воспроизводимый через любой проигрыватель или браузер. Источников такой работы ПК два:
- Если аудио так проигрывается в браузере, движок которого отличен от Chromium, скорее всего следует обновить Flash Player. Несмотря на то, что HTML5 вытесняет эту устаревшую технологию, очень большой процент сайтов все еще работает по технологиям Adobe. Переходим на официальный ресурс get.adobe.com/ru/flashplayer/, загружаем и инсталлируем этот мультимедийный компонент. Для Chrome и ему подобных браузеров переходим по адресу chrome:plugins и активируем Flash Player.
Если он включен или это не помогает, то обновляем интернет обозреватель.
- Звук на компьютере заикается везде. Проблема может крыться в следующем: какой-либо процесс загружает процессор, потому он не справляется со всеми поставленными задачами. Запускаем Диспетчер задач и ищем, есть ли процесс, занимающий фактически все свободное процессорное время. Его придется завершить, чтобы звук перестал заикаться.
Нулевая громкость
Из-за того, что громкость на компьютере уменьшена до 0, пользователь ничего не слышит во время проигрывания чего-либо. В таком случае и иконка динамиков в трее перечёркнута. Кликаем по ней и увеличиваем параметр до нужного значения.
Неправильные настройки
Из-за наличия нескольких девайсов для воспроизведения звуковой информации, в том числе и виртуального аудиоустройства, система может передавать цифровые данные не на то устройство, которое нужно пользователю. Проблема решается просто:
- Через контекстное меню иконки «Динамики» в трее открываем список устройств воспроизведения.
- Кликаем по тому, что должно использоваться системой.
- Жмем на кнопку По умолчанию и сохраняем параметры.
Если нужное оборудование не обнаруживается, то делаем следующее:
- Вызываем Диспетчер задач.
- Обновляем конфигурацию оборудования кликом по соответствующей пиктограмме.
- Находим отключенный девайс и активируем его, вызвав Свойства и выбрав из списка параметр «Использовать это устройство (вкл.)» в пункте «Применение устройства». Изменения подтверждаем кнопками Применить и OK .
Аудиоэффекты
Программные фильтры могут вызывать ощутимые искажения аудио, отчего пользователю может казаться, что хрипит звук на компьютере Windows 10. Избавиться от такого искажения выходного сигнала можно путем деактивации аудиофильтров:
- Открываем «Устройства воспроизведения» через контекстное меню Динамики в трее.
- Указываем проблемное оборудование и вызываем его Свойства .
- Активируем вкладку «Дополнительно».
- Снимаем галочку возле пункта «Включить дополнительные средства звука».
- На вкладке «Дополнительные возможности» снимаем галочку с пункта «Тонкомпенсация». Можно отключить все эффекты.
Аналогичным образом настройка звука в среде Windows 10 осуществляется и через Диспетчер Realtek HD при использовании аудиоплаты от Realtek и наличии утилиты «Диспетчер звука»:
- Вызываем приложение, например, через контекстное меню Динамики.
- Переходим на вкладку «Звуковой эффект».
- Убираем флажки возле опций подавления голоса и «Тонкомпенсация».
Изменения формата звука
Звучание может искажаться из-за использования неправильного формата выходящего аудио. Изменяется он средствами Windows 10 и через Диспетчер Realtek:
- Вызываем свойства девайса, которое используется в системе по умолчанию.
- Во вкладке «Дополнительно» выбираем студийное качество звука, например, 24 бита с частотой дискредитации 48 кГц.
- Сохраняем настройки с помощью кнопок Применить и ОК .
Или тоже самое проделываем через Диспетчер задач. Во вкладке «Стандартный формат» выбираем тоже студийное качество или жмем по кнопке Формат DVD .

Монопольный режим
При активации монопольного режима аудио может на мгновение прерываться. Для решения этой проблемы выполним последовательность действий
- Открываем Свойства текущего устройства воспроизведения звука.
- Во вкладке «Дополнительно» убираем галочку возле пункта «Разрешить приложениям использовать устройство в монопольном режиме».
- Сохраняем настройки и проверяем, устранена ли проблема.
Системные звуки фактически отсутствуют. Microsoft отказались от озвучивания большинства действий в системе. Все же проверить, не отключены ли все звуки Windows 10, и задействовать их можно так:
- Вызываем «Звуки» с контекстного меню Динамики.
- Выбираем схему «По умолчанию» вместо «Изменена» или «Без звука».
- Изменения параметров подтверждаем кнопками Применить и ОК .
Другая причина хрипа звука
Еще одна, известная многим, причина по которой звук может хрипеть — повышенная громкость звука, особенно это касается воспроизведения музыкальных композиций со значительной составляющей низких частот (НЧ), в данном случае имеются в виде частоты менее 100 Гц.
В основном, источником звука с такими частотами являются барабаны. Большинство обычных настольных колонок и динамиков ноутбуков являются средне- и высокочастотными устройствами и не предназначены для воспроизведения низких частот на большой громкости.
Существуют три метода как побороть хрип в такой ситуации:
- Самый простой способ — уменьшить громкость звука.
- Уменьшить долю НЧ частот с помощью системного эквалайзера или эквалайзера проигрывателя.
- Если вы фанат звука барабанов и других НЧ музыкальных инструментов, то конечно рекомендуем приобрести более мощную аппаратуру воспроизведения, включающую в себя сабвуфер, предназначенный для качественного проигрывания НЧ звуков.
Для вызова системного эквалайзера Windows 10 необходимо поработать с уже приведенное ранее системной утилитой Звук:
Звук → Вкладка «Воспроизведение» → Динамики → Свойства → Улучшения → Эквалайзер → Внизу справа от метки «Настройка» нажать …
После чего уменьшите громкости НЧ составляющих звука, за которые отвечают левые ползунки. Более подробно с процессом вызова эквалайзера можно ознакомиться, посмотрев видео в конце этой статьи.
Переустановка драйвера для звуковой платы
Устаревший звуковой драйвер, содержащий ошибки, чаще всего является источником неполадок со звучанием в «десятке». Обновлять его следует только с официального ресурса разработчика или поддержки. Рассмотрим, как это делается на примере звуковой платы от Realtek:
- Переходим на страницу загрузки драйверов по ссылке www.realtek.com/downloads/.
- Скачиваем универсальный инсталлятор для всех версий Windows любой разрядности.
- Запускаем его и жмем Далее .
- Принимаем условия эксплуатации ПО и снова жмем Далее , указав директорию установки.
- По завершении копирования и регистрации файлов перезагружаем компьютер.
После этого все проблемы со звуком перестанут волновать пользователя.
Заключение
В этой статье были рассмотрены проблемы со звуком в Windows 10, возникающие из-за неполадок в оборудовании, неправильных или устаревших настроек параметров и драйверов. Были предложены их возможные решения.
Видео по теме
Процесс «Системные прерывания» не связан с конкретным приложением или службой и выполняет сигнальную функцию. Он показывает, что в работе системы есть сбои, которые вынуждают процессор выделить дополнительные ресурсы на проведение операций другими компонентами. В нормальном состоянии показатель загрузки системных прерываний составляет десятые доли процента (даже на очень слабых компьютерах значение не должно превышать 5%), но при наличии сбоев и ошибок системные прерывания Windows начинают грузить процессор на 100%.
Основные причины системных прерываний и повышенной нагрузки на процессор
Причина ошибки, из-за которой CPU вынужден выполнять больше работы, обычно связана с неполадками оборудования или отсутствием/устареванием драйверов. Но могут быть и другие факторы:
- несовместимость внешних устройств и компьютера;
- использование устаревшей версии BIOS;
- проблемы при установке программ;
- ошибки в работе диска;
- включение визуальных и звуковых эффектов на очень слабых компьютерах;
- неполадки в центральном процессоре.
Что делать, если прерывания грузят процессор?
Просто отключить процесс нельзя — это приведёт к сбою системы. Чтобы снизить нагрузку и прекратить системные прерывания, необходимо проверить аппаратную часть компьютера и все драйверы.
Проверка драйверов и оборудования
Если вы помните, что делали перед появлением прерываний, то это может существенно упростить задачу. Например, я столкнулся с этой проблемой, когда подключил новый принтер к старому компьютеру и случайно прервал установку драйверов. В итоге оборудование работало, но процесс системные прерывания грузил CPU. Переустановка драйвера решила эту проблему.

Системные прерывания отображаются в процессах
Если связать появление ошибки с конкретным действием не удаётся, то придётся искать причину неполадок с помощью специальных инструментов. Для начала попробуем использовать встроенное средство диагностики — «Монитор ресурсов и производительности».
- Нажимаем сочетание клавиш Win+R.
- Вводим запрос perfmon /report и нажимаем Enter.
- Ждём, пока утилита соберёт диагностические данные.
Выполнить perfmon /report
После появления отчёта необходимо обратить внимание на предупреждения и показатели производительности. В списке могут быть указаны поврежденные драйверы, которые следует проверить и переустановить в первую очередь. В разделе «Производительность» отображаются отдельные компоненты. Если какие-то из них отмечены красной точкой, то это повод изучить состояние их драйверов.

Симптомы и причины ошибок
К сожалению, «Монитор ресурсов и производительности» редко показывает что-то полезное. Поэтому приходится использовать программы от сторонних разработчиков для диагностики устройств. Есть две утилиты, которые советуют на форумах: LatencyMon и DPC Latency Checker. Я предпочитаю использовать их в паре — получается такая взаимная проверка, контроль качества работы. То, что не обнаружила одна программа, может определиться во втором приложении.
Начнём проверку с LatencyMon. Программу можно скачать бесплатно с сайта разработчиков.
- Загружаем и устанавливаем утилиту.
- Запускаем LatencyMon и нажимаем кнопку Play на верхней панели.
LatencyMon
- Ждём завершения сканирования.
- Переходим на вкладку Drivers.
- Сортируем список драйверов по колонке DPC count.
Обращаем внимание на драйверы, которые имеют наибольшее значение DPC count. Не всегда высокий показатель говорит об ошибке. Чтобы правильно интерпретировать результаты сканирования, ищите подробную информацию о драйвере, который находится на первом месте в списке при сортировке по DPC count.

Находим ошибочный драйвер по DPC count
Если очевидно, что показатель DPC count слишком высокий, то необходимо в диспетчере устройств найти оборудование, в работе которого возникли сбои, и отключить его.
Важно: нельзя трогать системные устройства, а также оборудование, которое находится в разделах «Компьютер» и «Процессоры». Не стоит отключать также видеоадаптер и устройство ввода — в первом случае вы останетесь без картинки на экране, во втором — без возможности управлять системой.
Для контроля качества работы LatencyMon мы будем использовать вторую утилиту диагностики оборудования — DPC Latency Checker. Она тоже доступна для бесплатного скачивания с официального сайта разработчика. Программу даже не нужно устанавливать — она запускается сразу после загрузки на компьютер.
Чтобы результаты сканирования были честными, закрываем все мультимедийные и графические приложения, в том числе браузер. Рекомендуется также завершить работу программ, использующих интернет — например, клиентов облачных хранилищ. После этого запускаем утилиту. Проверка оборудования начнётся автоматически.

DPC Latency Checker — просто и без установки
Прежде чем оценивать результаты, ждём несколько минут. Если в диаграмме появляются красные пики, значит, в работе какого-то оборудования есть неполадки. Сложность в том, что определять виновника придётся вручную, отключая подряд все драйверы в диспетчере устройств.
Выше мы уже договорились, что нельзя трогать системные устройства, оборудование, которое находится в разделах «Компьютер» и «Процессоры», а также видеоадаптер и устройства ввода. Все остальные драйверы можно отключать. Тестирование должно быть построено следующим образом:
- Запускаем «Диспетчер устройств» (правой кнопкой по меню «Пуск» — выбор в контекстном меню соответствующего пункта).
Жмем
- Отключаем первое устройство в списке. У меня это Bluetooth Module. Нажимаем на него правой кнопкой и выбираем «Отключить».
Отключим модуль
- Переключаемся на DPC Latency Checker и проверяем, пропали ли красные пики.
Если после отключения устройства красные пики не пропадают, то необходимо включить оборудование обратно и проверить другой вариант. Процедура определения сбойного устройства может затянуться, но если вы не помните, после чего возникла ошибка, а LatencyMon не показывает конкретного виновника, то другого способа найти причину высокой нагрузки на процессор «Системного прерывания» нет.
Загрузка …
Обновление драйверов устройства
Итак, мы разобрались, как найти причину системных прерываний. Допустим, нам повезло: «Монитор ресурсов и производительности» или LatencyMon указали на устройство, которое работает с ошибками. Или не повезло, пришлось перебирать оборудование вручную через «Диспетчер устройств», проверяя пики в DPC Latency Checker. В любом случае, виновник обнаружен, что с ним делать дальше?
Правильный ответ — обновить драйверы.
Мы возвращаемся в «Диспетчер устройств», снова нажимаем правой кнопкой на устройство, на которое указали программы диагностики, и выбираем пункт «Обновить драйвер».

Попробуем обновиться
В появившемся окне выбираем режим автоматического поиска. Если у драйвера есть новая версия, то Windows установит его самостоятельно. Если ничего нет, то появится сообщение о том, что используется актуальное программное обеспечение. Я таким ответам не очень доверяю и проверяю наличие драйверов вручную на сайте производителя.

Нужно немного подождать
Если на сайте производителя обнаруживается новая версия программного обеспечения для моего оборудования, я скачиваю её и устанавливаю вручную, после чего перезагружаю компьютер. Автоматическими инсталляторами и драйвер-паками я не пользуюсь и другим не рекомендую — никогда не знаешь, откуда они берут ПО и какие вообще версии распространяют.
Если обновление драйверов не помогает, то идём дальше. Есть ещё несколько способов устранения чрезмерной нагрузки на процессор со стороны «Системных прерываний».
Загрузка …
Проверка жёсткого диска и оперативной памяти
Если система установлена на HDD, то нет ничего удивительного в том, что со временем в ней появляются различные сбои. Технология хранения и записи данных на HDD такова, что на старых дисках появляется всё больше сбойных секторов, которые негативно влияют на производительность. Обнаружить и исправить их можно с помощью встроенного инструмента проверки или утилиты от стороннего разработчика Victoria HDD.
Для начала используем стандартное средство Windows 10:
- Открываем «Этот компьютер».
- Находим раздел диска, на который установлена система. Кликаем по нему правой кнопкой и выбираем пункт «Свойства».
Свойства тома
- Переходим на вкладку «Сервисы».
- Нажимаем «Проверить диск».
Попробуем найти ошибки
Если сообщение о завершении сканирования появляется сразу после старта, повторите процедуру. Это длительная процедура, её выполнение не укладывается в несколько секунд. Если во время сканирования система обнаружит ошибки, то постарается исправить их самостоятельно. Если ошибки не будут найдены, то появится окошко с соответствующим сообщением и кнопкой закрытия. Такую проверку диска необходимо выполнить для всех разделов диска, а не только системного тома.
Когда у меня был HDD, я не ограничивался проверкой через стандартную утилиту Windows 10 и прогонял диск через тесты мощной утилиты Victoria. Это не так сложно, как может показаться.
- Запускаем Victoria (скачать ее можно тут), переходим на вкладку Standart и выбираем диск, который хотим проверить. Не логические разделы, а само устройство.
- Открываем вкладку SMART и нажимаем Get SMART.
Victoria
- Смотрим результаты. Особое внимание — пункту Health, в котором указано общее состояние диска. Он должен быть зелёного цвета. Жёлтый и красный — цвета опасности из-за большого количества сбойных секторов (их число указано в столбце RAW).
- Для восстановления сбойных секторов переходим на вкладку Test и выбираем один из режимов.
Самый безопасный режим — Remap. Он подразумевает переназначение секторов из резерва. Я пользовался только им, чтобы заменить сбойные блоки. В режиме Restore утилита пытается восстановить секторы, но эта процедура не рекомендуется для дисков, объём которых превышает 80 Гб. Третий режим Erase запускает запись новых данных в повреждённые блоки. Чтобы запустить процедуру, нажимаем кнопку Start.

Тестируем винчестер
Если с жёстким диском всё в порядке, проверьте оперативную память. См. также: как протестировать оперативную память на ошибки в Windows 10.
- Открываем встроенный поиск Windows 10.
- Набираем запрос «Средство проверки памяти» и запускаем релевантное приложение.
- Выполняем перезагрузку и проверку.

«Средство проверки памяти» Windows 10
Во время перезапуска системы появится окно сканирования. В нём можно изменить параметры проверки, нажав кнопку F1 — например, выбрать расширенный режим или увеличить количество проходов. Результат тестирования отображается при запуске Windows.
Загрузка …
Обновление BIOS
Использование устаревшей версии BIOS тоже может стать причиной неадекватной нагрузки на процессор и запуска системных прерываний. Обновлять BIOS рекомендуется только с помощью официальных утилит от производителя материнской платы. Но сначала необходимо посмотреть, какая версия установлена сейчас.
Запускаем командную строку от имени администратора.

Режим администратора дает нам расширенные права
Последовательно выполняем две команды и смотрим версию BIOS:
systeminfo | findstr /I /c:bios
wmic bios get manufacturer, smbiosbiosversion

Номер версии BIOS
С этой информацией можно идти на сайт производителя материнской платы, проверять номер актуальной версии и при необходимости скачивать официальную утилиту для обновления.
Загрузка …
Проверка адаптера и батареи ноутбука
Влиять на состояние процессора ноутбука может даже неисправный или неоригинальный адаптер питания. Если при его отключении нагрузка снижается, то проблема точно в нём. Но чаще виновата батарея, которая выработала ресурс и не способна обеспечить нормальное питание всех компонентов.
Самый простой способ узнать уровень износа аккумулятора — воспользоваться бесплатной утилитой Battery Eater. Найти ее легко в интернете.
- Устанавливаем и запускаем программу.
- Выбираем опцию «Начинать тест при отключении от сети».
- Отключаем адаптер от сети и оставляем питание от батареи.

Интерфейс Battery Eater
После окончания теста снова появится главное окно программы. Чтобы посмотреть подробную информацию, переходим в раздел «Опции». Здесь указаны данные о максимальной и номинальной ёмкости. Сравнив их, мы получим представление об износе батареи. Если всё плохо, то надо рассматривать варианты, как исправить ситуацию — например, откалибровать аккумулятор или просто его заменить.
Загрузка …
Отключение звуковых и визуальных эффектов Windows
Есть также несколько решений, которые не устранят причину неполадки, но могут на время снизить нагрузку на процессор. Речь идёт об отключении звуковых и визуальных эффектов в системе.
Для отключения звуковых эффектов:
- Находим значок динамика на панели уведомлений (в трее, правая часть панели) и нажимаем на него правой кнопкой. Выбираем пункт «Звуки».
Отключаем звуковые эффекты
- Переходим на вкладку «Воспроизведение».
- Находим устройство по умолчанию, нажимаем на него правой кнопкой и открываем «Свойства».
Настроим свойства динамиков
- Переходим на вкладку «Дополнительно» и отмечаем пункт «Отключить звуковые эффекты» или убираем все отметки в поле «Улучшения». Вкладка может также носить имя звуковой карты, установленной на компьютер, но суть от этого не меняется.
Отключаем все
- Для сохранения новой конфигурации нажимаем «Сохранить». Возможно, потребуется перезагрузка, чтобы изменения вступили в силу.
Для отключения визуальных эффектов:
- Открываем «Этот компьютер». Кликаем правой кнопкой по свободному месту и переходим в «Свойства».
Снова в «Свойства», только теперь компьютера
- Открываем «Дополнительные параметры».
Дополнительные параметры
- На вкладке «Дополнительно» ищем настройки быстродействия и нажимаем на кнопку «Параметры».
Параметры быстродействия
- На вкладке «Визуальные эффекты» выбираем опцию «Обеспечить наилучшее быстродействие». После этого все эффекты, указанные в блоке ниже, будут отключены. Из необходимого возвращаем «Сглаживание неровностей экранных шрифтов», чтобы интерфейс системы и сторонних программ выглядел прилично.
Отдаем предпочтение быстродействию
- Для сохранения конфигурации нажимаем кнопку «Применить».
Отключение звуковых и визуальных эффектов помогает снизить нагрузку на процессор. Но если один из этих способов сработал, то это ещё и повод задуматься о состоянии оборудования. Возможно, звуковая карта, видеоадаптер или их драйверы работают с ошибками. Или компьютер уже достаточно стар для того, чтобы тратить ресурсы на всякие красивости типа скольжения при раскрытии списков или анимации окон при свёртывании и развёртывании.
Загрузка …
Заключение
Если же ничего не помогает избавиться от повышенной нагрузки на процессор со стороны системных прерываний, то следует побеспокоиться о состоянии самого CPU. Возможно, центральный процессор работает с неполадками, которые вскоре приведут к его выходу из строя. Обратить внимание также следует на компоненты материнской платы и порты ввода-вывода. Я обычно пробую переподключить устройство к другому разъёму.
Направление большого количества ресурсов на системные прерывания говорит о том, что в аппаратной части есть проблемы. Если обнаружить их самостоятельно не удаётся, нужно обратиться в сервисный центр. Но прежде необходимо попробовать ещё один метод — разобрать системный блок или ноутбук и почистить содержимое от пыли, уделяя особое внимание процессору. Связь уловить сложно, но пользовательский опыт говорит, что это действительно помогает.
Загрузка …
Post Views: 11 583
Provide feedback
Saved searches
Use saved searches to filter your results more quickly
Sign up
Appearance settings



























