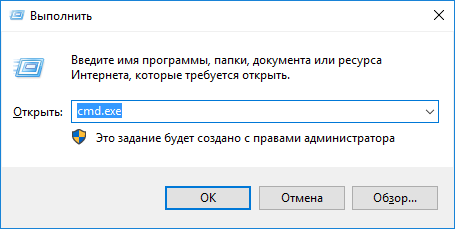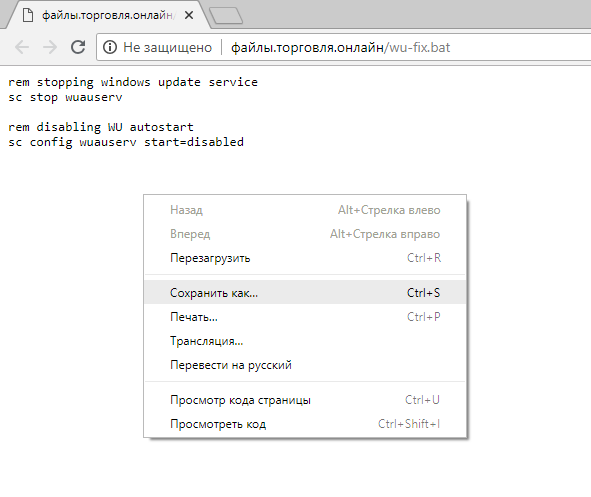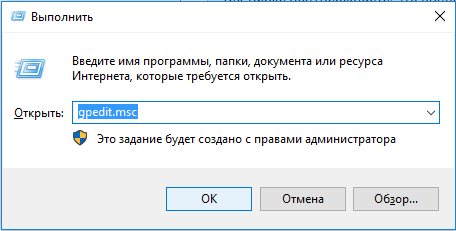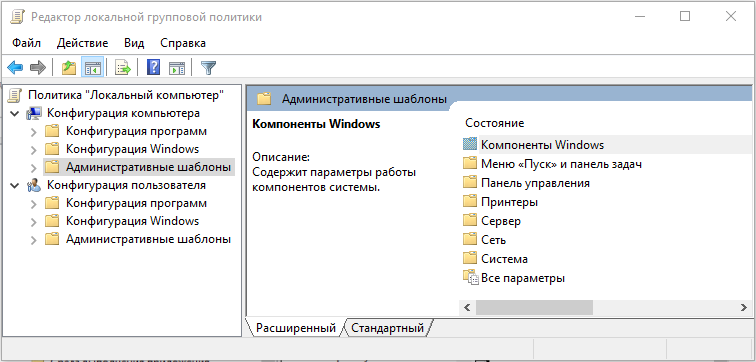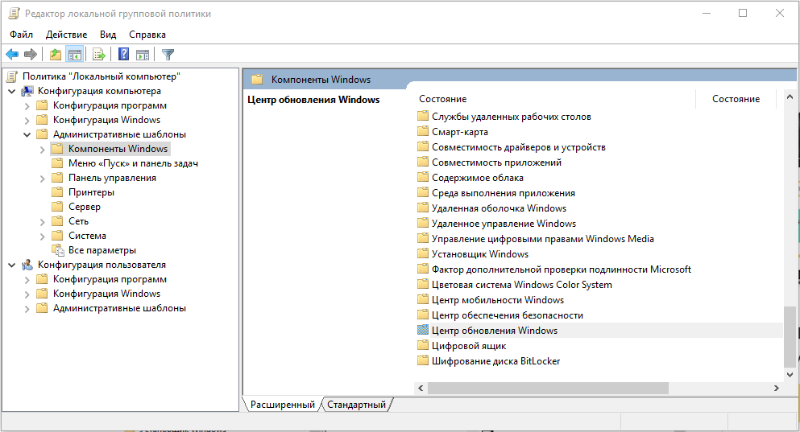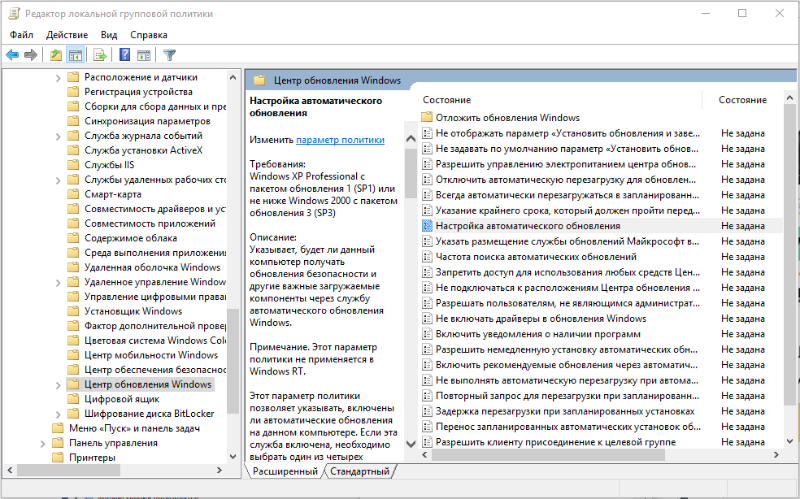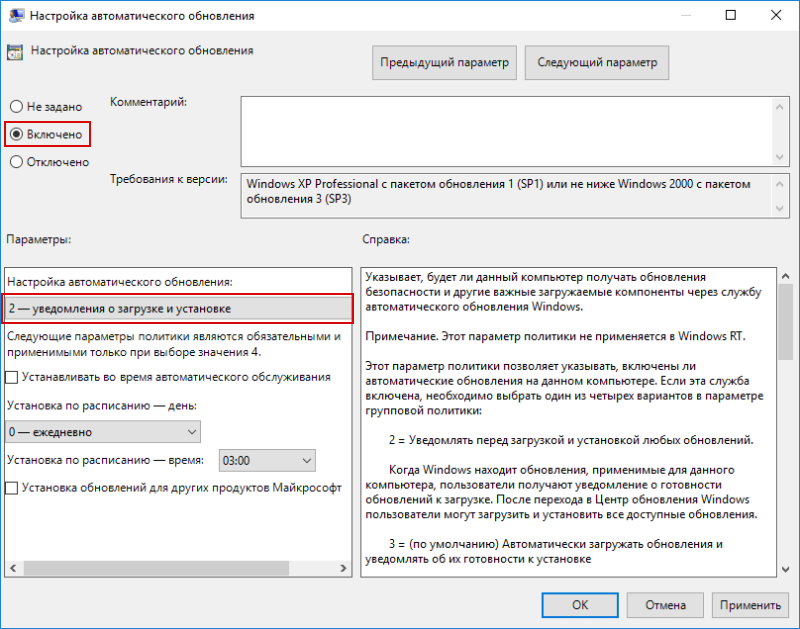Windows 10 Update Disabler
An executable cmd batch script that 100% Disables Windows 10 Update.
This error message shows in update center, when windows update is disabled.

Why Disable Windows Update?
Reasons NOT to Disable Windows Update
-
When disabling Windows Update, your Windows wouldn’t have the latest Security Patches other than fixing bugs and adding new features which all provided by Microsoft. Windows Operating System has lots of bugs. New Security vulnerabilities get discovered every now and then, some are high-severity vulnerabilities.
-
Some Microsoft other services does not work properly when windows update is disabled, for an example, you must install Microsoft Office, Microsoft Visual Studio or MSSQL Server, etc.. before disabling windows update, because they get support from windows update to accomplish their installtion.
Reasons To Disable Windows Update
- If you have a Potato PC (Slow, Low Memory, Low Storage, Old). We all have/had one.
- If you have a Slow or Limited Internet Connection.
- If you don’t care about getting information leaked or getting hacked, no private data stored, basically a computer to play games for kids or something.
- If you have a Closed Limited Network Environment or Virtual Machine, or maybe a VPN connected all the time.
What does this tool do exactly?
- It disables windows update services and their helpers.
- It adds windows update prevention registry keys.
- It disables windows update task schedules.
- It deletes already downloaded windows update files.
- It cleans windows temporary files.
How to use?
-
Just download the «Windows 10 Update Disabler.bat», and right click on it then run as administrator.
-
You can renable windows update by downloading «Windows 10 Update Enabler.bat», and right clicking on it then run as administrator. It will reverse the work of «Windows 10 Update Disabler.bat», however it doesn’t recover the windows update files it deleted.
Warnings!
-
Do NOT Run this tool while installing any program or game. If you run it during any installation, the installation will most likely to fail, and you may not have the option to reinstall!
-
This tool will not prevent a
Pending Windows Updatefrom installation, as the Pending process means everything is downloaded and almost installed and just a restart is required.
Notes
-
This tool is in BETA, Still under testing. So far working fine!, i can’t guarantee its safety, not just yet. I will test it on 15 production PCs on VPN for couple of months. then i can say it is safe. So use it under your own risk.
-
It is written for Windows 10, not tested on other windows versions
Некоторые пользователи предпочитают отключать обновления Windows 11/10 по тем или иным причинам — в ожидании того, что после их установки что-то может пойти не так или другим соображениям. Я не рекомендую этого делать, но, если вы приняли такое решение — способы есть.
Windows Updates Disabler — простой скрипт для быстрого и надёжного полного отключения всех обновлений Windows, включающий в себя также инструмент для отката изменений, если это потребуется. О нём — далее в инструкции. Другие способы отключения обновлений Windows 11 (большинство подойдут и для Windows 10).
Как отключить обновления с помощью Windows Updates Disabler и включить их снова
Процесс отключения обновлений Windows 11/10 с помощью рассматриваемого скрипта максимально прост. Однако, перед тем как приступить, рекомендую создать точку восстановления системы. Далее — шаги по отключению:
- Скачайте архив с Windows Updates Disabler со страницы GitHub разработчика.
- Распакуйте весь архив в удобное вам расположение: не извлекайте отдельные файлы и не запускайте их напрямую из архива.
- В архиве присутствуют несколько файлов. Для отключения обновлений запустите
disable updates.bat
Для запуска требуются права администратора на компьютере, если запустите не от имени администратора — скрипт перезапустится с ними автоматически при условии их наличия.
- Все дальнейшие действия будут выполнены автоматически, если в процессе будут ошибки — не обращайте внимания, это возможно. По итогу вам будет предложено нажать любую клавишу для выхода.
- Готово, обновления отключены, их поиск и установка выполняться не будут:
В процессе будут отключены все основные службы и задания, отвечающие за обновления, а также те службы, которые могут их снова включить, производятся необходимые изменения в реестре и очищается кэш обновлений.
Помимо файла отключения обновлений в архиве присутствуют ещё два файла .bat:
- enable updates.bat — повторное включение обновлений. Работает, как и уже описанный: достаточно запустить. После выполнения снова зайдите в Центр обновления Windows 11/10 и обновления будут доступны (при условии, что вы не ограничивали их дополнительными способами):
- use update service.bat — не включает обновления полностью, но включает службу Центра обновления, которая может быть нужна для работы некоторых приложений, например, Microsoft Store. После использования вы можете снова запустить disable updates.bat для её отключения.
Если вы решили использовать этот метод отключения обновлений, рекомендую сохранить на компьютере использованные файлы Windows Updates Disabler, причем именно в той версии, которую вы использовали (потому что в будущих могут быть изменения механизма работы) на случай, если в дальнейшем вы решите снова включить обновления.
И, как я писал выше, я не могу рекомендовать полного отключения обновлений Windows 11/10. Если вы не хотите устанавливать какое-то конкретное обновление, лучше использовать способ из отдельной инструкции.
Для отключения автоматических обновлений ОС Windows 10 рекомендуем воспользоваться одним из описанных ниже способов:
- Командная строка
- Запуск bat-файла
- Редактор групповой политики
Командная строка
Данный способ подходит для ОС Windows 10 всех версий, в том числе Домашняя (Home) и Начальная (Starter).
- Нажмите сочетание клавиш «Win» + «R«.
- В открывшемся окне введите «cmd.exe«, нажмите «OK«.
Вызов командной строки
- Последовательно запустите следующие команды:
rem stopping windows update service sc stop wuauserv rem disabling WU autostart sc config wuauserv start=disabled
Запуск bat-файла
Данный способ подходит для ОС Windows 10 всех версий, в том числе Домашняя (Home) и Начальная (Starter).
- Пройдите по ссылке: http://файлы.торговля.онлайн/wu-fix.bat.
- Сохраните открывшийся bat-файл на свой ПК. Для этого нажмите правым кликом мыши на окно браузера с открывшимся файлом, в диалоговом окне выберите пункт «Сохранить как…«
Сохранение bat-файла на ПК
- Запустите сохраненный файл от имени администратора.
Редактор групповой политики
Данный способ подходит для ОС Windows 10 версий Профессиональная (Pro) и Корпоративная (Enterprise).
- Нажмите сочетание клавиш «Win» + «R«.
-
В открывшемся окне введите «gpedit.msc«, нажмите «OK«.
Вызов Редактора групповой политики
-
В Редакторе локальной групповой политики в левой части окна переходим в раздел «Конфигурация компьютера» -> «Административные шаблоны» -> «Компоненты Windows» -> «Центр обновления Windows«.
Раздел Административные шаблоны Редактора групповой политики
Раздел Компоненты Windows Редактора групповой политики
-
В правой части редактора найдите пункт «Настройка автоматического обновления» и откройте его двойным кликом.
Раздел Центр обновления Windows Редактора групповой политики
-
В окне настроек автоматического обновления установите переключатель в положение «Включено«. В активированном блоке «Параметры» выберите пункт «2 — уведомления о загрузке и установке«. Нажмите кнопку «ОК«.
Окно настроек автоматического обновления
Когда ОС Windows найдет обновления, пользователь получит уведомление о их готовности к загрузке. После перехода в Центр обновления Windows можно загрузить и установить все доступные обновления либо отложить их установку при необходимости.
По умолчанию Windows 10 устанавливает апдейты в автоматическом режиме. При этом операционная система не дает простых инструментов для полноценного управления этим процессом, однако рабочие способы все же есть. Из этой статьи вы узнаете, как отключить обновления Windows 10.
Зачем может понадобиться отключение обновления Windows 10
Стоит ли отключать обновления Windows 10
Зачем может понадобиться отключение обновления Windows 10
Стоит ли отключать обновления Windows 10
Зачем может понадобиться отключение обновления Windows 10
Остановка апдейтов системы может быть востребована в разных ситуациях. При этом в одних случаях целесообразно навсегда отключить обновления Windows 10, в других — на некоторое время.

Экономия трафика и ресурсов ПК
Обновления имеет смысл отключать, если у вас лимитное или медленное интернет-подключение, устаревшее оборудование, которое едва тянет саму систему, или мало свободного места на накопителе. Например, стоит отключить обновления Windows 10 на ноутбуке с накопителем объемом 32 гигабайта, так как на нем все равно не хватит места для установки апдейтов (но стоит хотя бы попытаться освободить побольше места на накопителе, следуя нашим советам). Отключение обновлений следует рассматривать лишь как временное решение до тех пор, пока вы не исправите вышеуказанные проблемы.
Предотвращение изменения настроек и обновления драйверов
Автоматические обновления Windows 10 могут затрагивать настройки системы и драйверы, поэтому апдейты лучше отключить, если это вызывает неудобства. Особенно это касается ситуаций, когда пользователю нужна конкретная версия драйвера, а система скачивает и устанавливает последнюю актуальную.
Предотвращение возникновения ошибок
Хотя обновления призваны повысить производительность, безопасность и стабильность системы, иногда они могут нести и различные баги. Так, в 2021 году обновление KB5004945 «сломало» принтеры. Казусы встречаются и при установке новых драйверов для компьютерного оборудования, например, видеокарт. Но не стоит отключать центр обновления Windows 10 навсегда. Можно устанавливать апдейты через некоторое время, когда будет ясно, что все протестировано и безопасно.
Как отключить автоматическое обновление Windows 10
Ниже вы найдете способы, как полностью отключить обновления Windows 10. Для надежности можно воспользоваться сразу несколькими способами, ведь система может самостоятельно через некоторое время вновь активировать службы и восстанавливать настройки.
Отключение службы
Самый очевидный способ — отключение службы обновления, однако стоит отметить, что ОС со временем все равно может откатить внесенные изменения. Также рекомендуется создать точку восстановления системы.

Как отключить службу обновления Windows 10 в пошаговом режиме:
- Нажмите сочетание клавиш Win + R и введите команду services.msc.
- Найдите службу «Центр обновлений Windows» (находится в конце списка, можно отсортировать по имени, кликнув на заголовок столбца) и откройте ее через двойной клик.
- Находясь на вкладке «Общие», выберите «Отключена» в поле «Тип запуска», затем нажмите на кнопку «Остановить».

Теперь нужно поменять настройки входа в систему, чтобы предотвратить автоматический запуск службы. Для этого:
- Перейдите на вкладку «Вход в систему» и выберите «С учетной записью», затем нажмите «Обзор».
- Кликните по кнопке «Дополнительно».
- Нажмите кнопку «Поиск» и выберите учетную запись «Гость». Нажмите «ОК».
- Удалите пароль для записи «Гость» на вкладке «Вход в систему» и нажмите «ОК».
Редактор локальной групповой политики
Домашняя версия Windows 10 с ошибкой «Не удается найти gpedit.msc»
Полностью и навсегда отключить обновление Windows 10 можно и через редактор локальной групповой политики. Это серьезный инструмент, который недоступен на домашней версии операционной системы (см. «Как узнать, какая версия Windows установлена на компьютере». Если вы попытаетесь его вызвать, то появится ошибка. Ограничения можно обойти, однако стабильность работы не гарантируется.

Владельцам домашней версии Windows 10 нужно подготовить BAT-файл (создайте текстовый документ в «Блокноте» и затем поменяйте расширение на bat) со следующим содержанием:
@echo off
dir /b C:\Windows\servicing\Packages\Microsoft-Windows-GroupPolicy-ClientExtensions-Package~3*.mum >find-gpedit.txt
dir /b C:\Windows\servicing\Packages\Microsoft-Windows-GroupPolicy-ClientTools-Package~3*.mum >>find-gpedit.txt
echo Ustanovka gpedit.msc
for /f %%i in (‘findstr /i. find-gpedit.txt 2^>nul’) do dism /online /norestart /add-package: «C:\Windows\servicing\Packages\%%i»
echo Gpedit ustanovlen.
pause
Запустите получившийся файл от имени администратора и дождитесь окончания установки. Возможно, потребуется перезагрузить ПК.
Профессиональная версия Windows 10
Если у вас Windows 10 Pro или выше, можно сразу приступить к отключению обновлений.
- Нажмите сочетание клавиш Win + R и введите команду gpedit.msc.
- В открывшемся окне перейдите по пути: Конфигурация компьютера > Административные шаблоны > Компоненты Windows.
- Кликните два раза на «Центр обновления Windows», затем выберите пункт «Настройка автоматического обновления» и задайте статус «Отключено».

Чтобы изменения вступили в силу, рекомендуется проверить наличие обновлений Windows 10 через параметры системы (Win + I).
Отключить обновления Windows 10 через реестр
На Pro-версии системы вместо редактора локальной групповой политики можно воспользоваться реестром (подробнее о способе читайте в документации Microsoft). Изменение параметров системного реестра может привести к неполадкам, поэтому все действия вы выполняете на свой страх и риск.
- Нажмите сочетание клавиш Win + R и введите команду regedit.
- Откройте раздел HKEY_LOCAL_MACHINE\SOFTWARE\Policies\Microsoft\Windows\WindowsUpdate\AU.
- Создайте параметр NoAutoUpdate (REG_DWORD) со значением 1.
Планировщик заданий (не рекомендуется)
Еще один способ, как отключить обновления на компьютере c Windows 10, предполагает использование планировщика заданий. Однако с ним могут возникнуть проблемы, о чем мы расскажем далее. Сделайте следующее:

- Нажмите сочетание клавиш Win + R и введите команду taskschd.msc.
- В открывшемся окне перейдите по пути: Библиотека планировщика заданий > Microsoft > Windows > UpdateOrchestrator.
- Отключите задания на обновления. Они могут называться по-разному: Update Assistant, Update Assistant CalendarRun или UpdateModelTask.
Если у вас выскакивает ошибка «Учетная запись пользователя, под которой выполняется работа, не имеет разрешения на отключение этой задачи», то решить эту проблему довольно сложно. Можно воспользоваться PSExec и инструкцией (на английском) в блоге пользователя Mike Howell для получения прав от имени системы, чтобы попробовать отключить обновления Windows 10 в планировщике уже с этими правами. Для Windows 8.1 может сработать следующее решение, описанное на ресурсе answers.microsoft.com.
Сторонний софт
Отключить обновления Windows 10 можно через специальную программу — DWS (Destroy Windows Spying). Основное ее предназначение — убирать всю «слежку» из операционной системы. Но с обновлениями она тоже справляется.

Важно! Используйте программу на свой страх и риск, так как большинство ее действий необратимы и их невозможно отменить даже через восстановление системы.
Параметры Windows
Чтобы перестать получать обновления Windows на определенное время, можно воспользоваться параметрами системы. Это самый простой и безопасный способ. В теории его можно использовать и на постоянной основе, периодически продлевая срок приостановки. Но, скорее всего, это быстро надоест или вы просто забудете. Чтобы приостановить обновления выполните следующие шаги:

- Откройте параметры Windows через сочетание клавиш Win + I.
- Перейдите в пункт «Обновления и безопасность».
- Нажмите на строку «Приостановить обновления на 7 дней» или откройте «Дополнительные параметры», чтобы задать срок самостоятельно.
- В разделе «Приостановка обновлений» нажмите на «Выберите дату» и установите желаемый срок.
Как сделать лимитное интернет-соединение
Если у вас слабый интернет, то вместо того, чтобы отключать центр обновления Windows 10, можно задать в настройках лимитное интернет-подключение для предотвращения перерасхода трафика. По умолчанию Windows не скачивает обновления через такие подключения. Учитывайте, что и другие программы и сервисы тоже могут приостановить свою работу из-за этого.

- Откройте параметры Windows через сочетание клавиш Win + I, затем перейдите в пункт «Сеть и интернет».
- Выберите Ethernet или Wi-Fi (в зависимости от типа подключения к сети) в левой части окна.
- Откройте текущее проводное подключение или перейдите в свойства Wi-Fi сети.
- Активируйте ползунок «Задать как лимитное подключение».
Стоит ли отключать обновления Windows 10
Отключать обновления Windows 10 не рекомендуется. Обновления содержат исправления ошибок, улучшения безопасности, новые функции и возможности, которые могут значительно повысить производительность и удобство использования системы. Оставляя систему без обновлений, вы подвергаетесь риску заражения вредоносными программами и становитесь уязвимы для хакерских атак.

Если вы столкнулись с какими-либо проблемами, связанными с обновлениями, вместо полного отключения временно приостановите их до тех пор, пока проблемы не будут устранены. Как вариант, можно вручную проверять наличие обновлений и устанавливать в удобное время.
Это тоже интересно:
- Как переустановить Windows 10: на ПК, ноутбуке, с флешки
- Почему не стоит обновляться до Windows 11, даже если сильно хочется
- Полезные команды для Windows, которые стоит знать каждому
on August 21, 2010
This post explains how to stop Windows update service from command line(CMD). Make sure that you open elevated administrator command prompt to execute this command.
How to stop Windows update service
Do the following
- Open elevated command prompt
- Run the below command.
net stop wuauserv
Example:
C:\Users\Administrator>net stop wuauserv The Windows Update service is stopping. The Windows Update service was stopped successfully.
Update service restarts automatically
It’s observed that just stopping the service does not work in some cases and it restarts automatically. In such cases one can disable the service completely by running below command.
C:\>sc config wuauserv start= disabled [SC] ChangeServiceConfig SUCCESS
Note that these commands to stop or disable service should be run from elevated administrator command prompt. Other wise you will get the following error.
C:\Users\administrator>net stop wuauserv System error 5 has occurred. Access is denied.
How to start windows update
net start wuauserv
Example:
C:\Users\Administrator>net start wuauserv The Windows Update service is starting. The Windows Update service was started successfully.