,
As you may have already noticed, Windows 10 automatically installs the drivers for any network connected printer or other device. But, although this is a very useful feature, it is also very annoying, especially in business environments, where you may not want all printers to be used by all network users.
Of course, if you don’t want a network device and its manufacturer’s apps, you can remove it from your system. But, Windows 10 will automatically install it again. To avoid this, you must prevent Windows from automatically installing the network connected devices (printers, scanners, cameras, etc.), and their apps and customs icons from the manufacturer.
How to STOP Windows 10 to Automatically Install Network Devices and Apps.
1. Navigate to Control Panel. To do that:
a. Type «control panel» at the Windows search box
b. Click Control Panel from the results.
2. Set the View by to Small icons to view all the control panel items, and then click Network and Sharing Center.
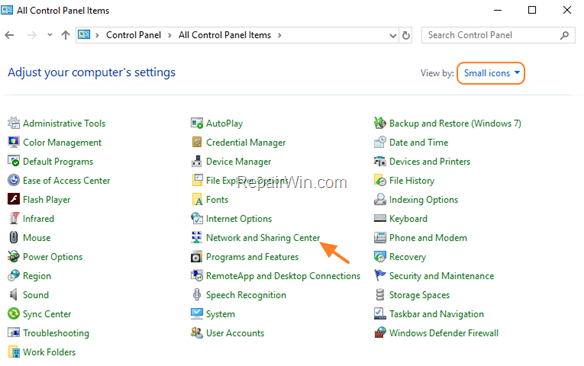
3. Choose Advanced sharing settings on the left.
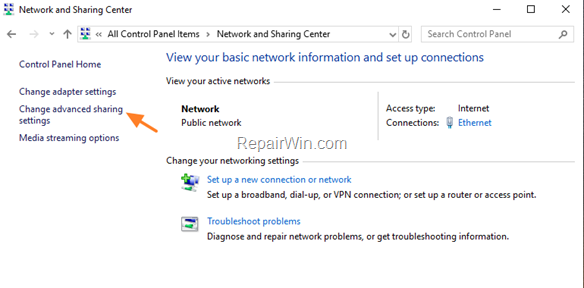
4. Clear the «Turn on automatic setup of network connected devices» and click Save changes.

Optional: If you want to prevent Windows 10 to automatically download and install manufacturer’s apps and custom icons, for any connected device on your PC, then:
1. Navigate to Control Panel -> System.
2. Click System Protection on the left.
3. At Hardware tab, click Device installation settings.
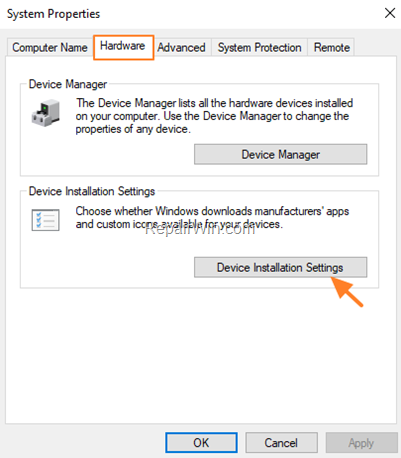
4. At ‘Device installation settings’, choose «No (your device might not work as expected)» and click Save Changes.
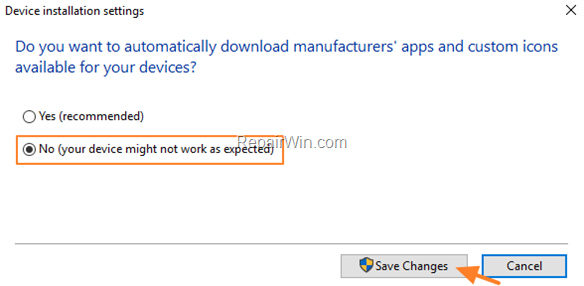
That’s all folks! Did it work for you?
Please leave a comment in the comment section below or even better: like and share this blog post in the social networks to help spread the word about this guide.
If this article was useful for you, please consider supporting us by making a donation. Even $1 can a make a huge difference for us.
- Author
- Recent Posts
Konstantinos is the founder and administrator of Repairwin.com. Since 1995 he works and provides IT support as a computer and network expert to individuals and large companies. He is specialized in solving problems related to Windows or other Microsoft products (Windows Server, Office, Microsoft 365, etc.).
One can easily install a local and network printer on Windows 11 PC. For that, you need to navigate through Settings > Bluetooth & devices > Printers & scanners and select Add device button. But, if you want to prevent installing printers on your computer, what will you do? In this article, we will guide you on avoiding the addition of printers to Windows 11/10 computers.
When you configure the setting to disable adding the printers, the Add device option available in the Settings app for “Add a printer or scanner” will be greyed out. Above that, you will also see, “Some of these settings are managed by your organization.”

Apart from that, when you try to add a printer through the “Devices and Printers” section and you click on the Add a printer option, you will see a message, “This operation has been canceled due to restrictions in effect on this computer. Please contact your system administrator.”
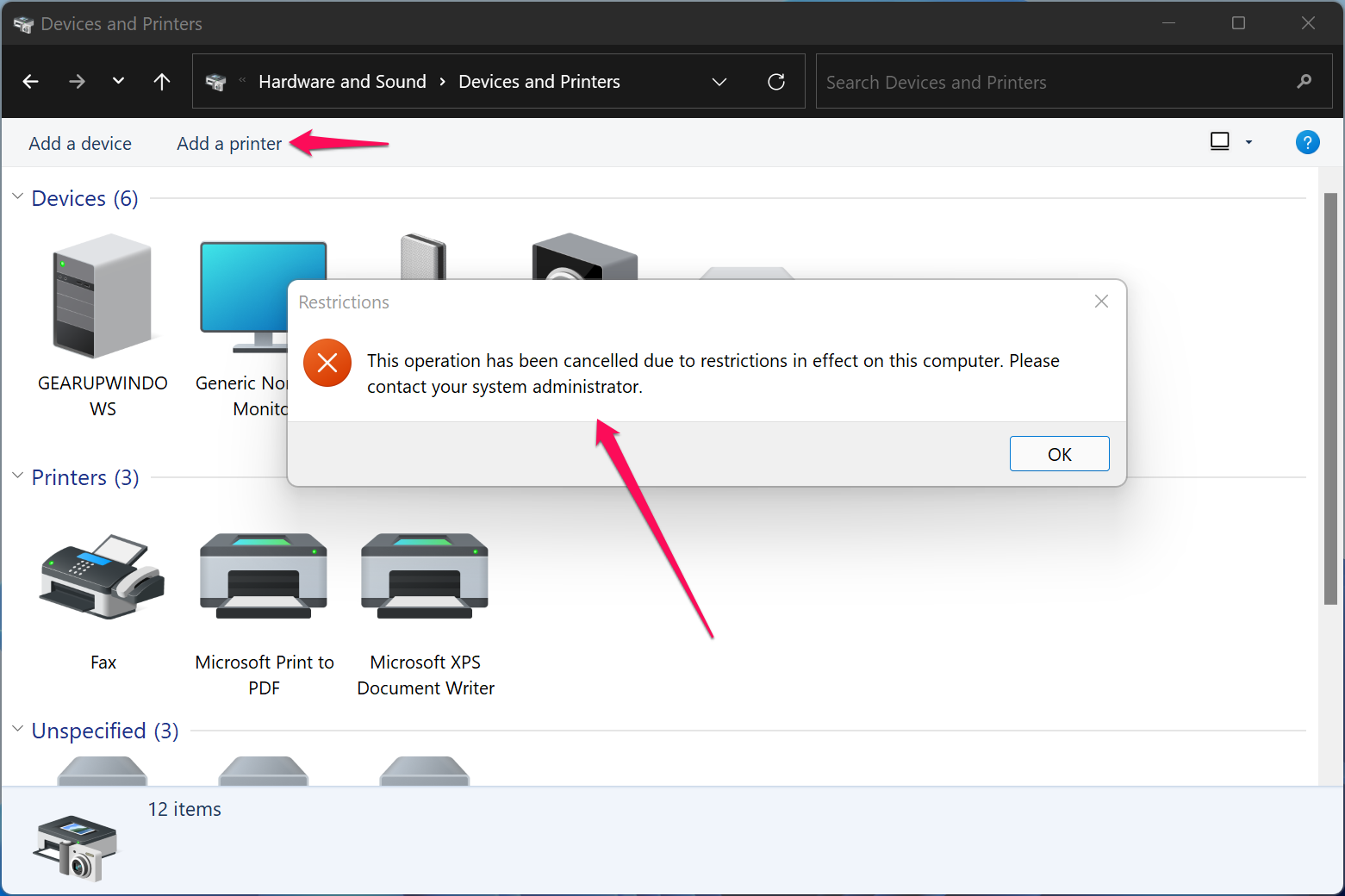
How to Prevent Adding a Printer in Windows 11 or 10 using Group Policy Editor?
Please note that if you are using Windows 11/10 Home edition, you can not use this method because group policy is not part of that. Either enable gpedit.msc on your PC or use the registry method.
To stop adding a new printer in Windows 11 or 10, do the following:-
Step 1. First, open Local Group Policy Editor.

Step 2. When the Local Group Policy Editor window opens, navigate to the following path from the left sidebar:-
User Configuration > Administrative Templates > Control Panel > Printers
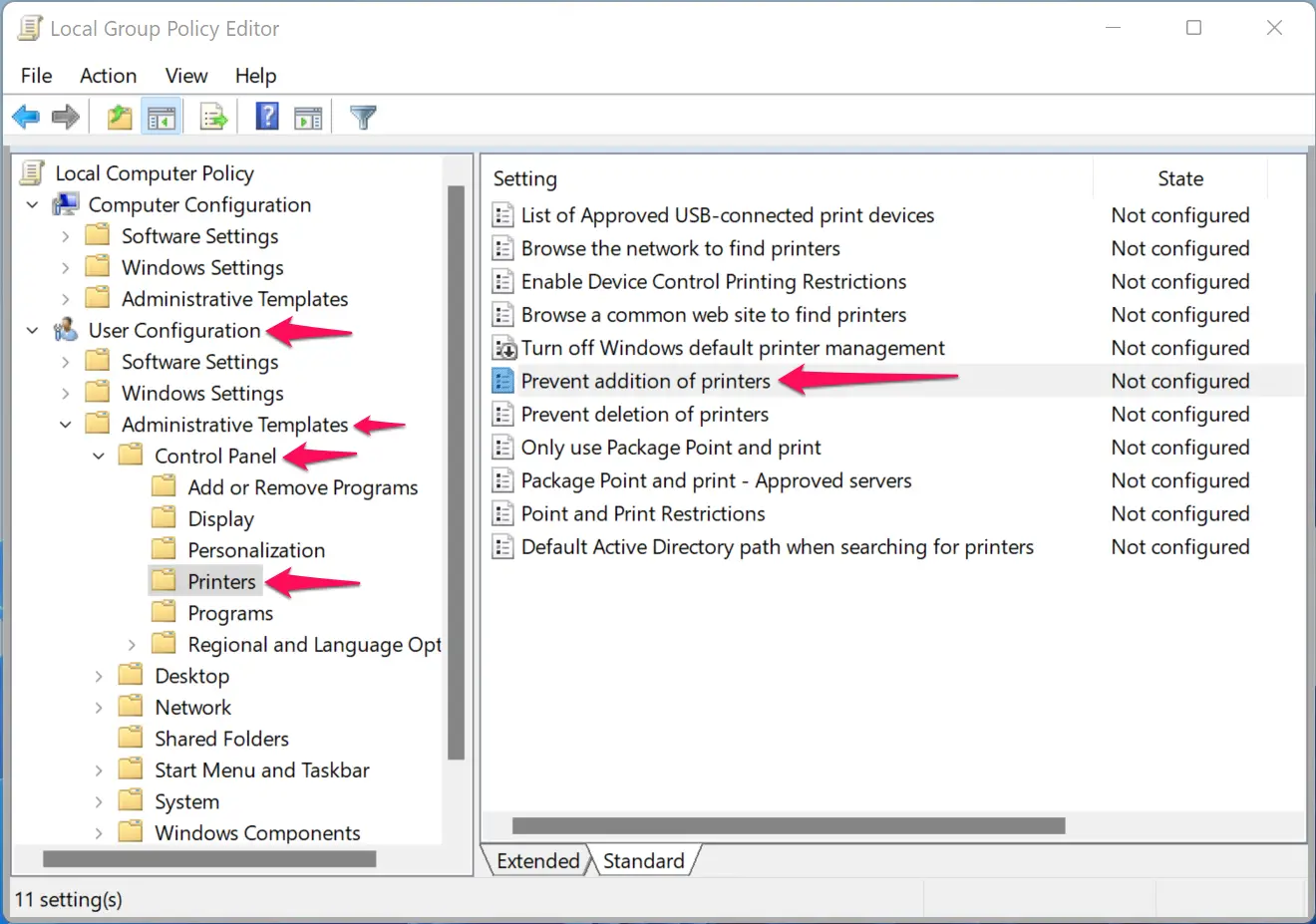
Step 3. After that, on the right sidebar, look for the policy name, “Prevent addition of printers,” and double-click on it to modify.
Step 4. Select Enabled.
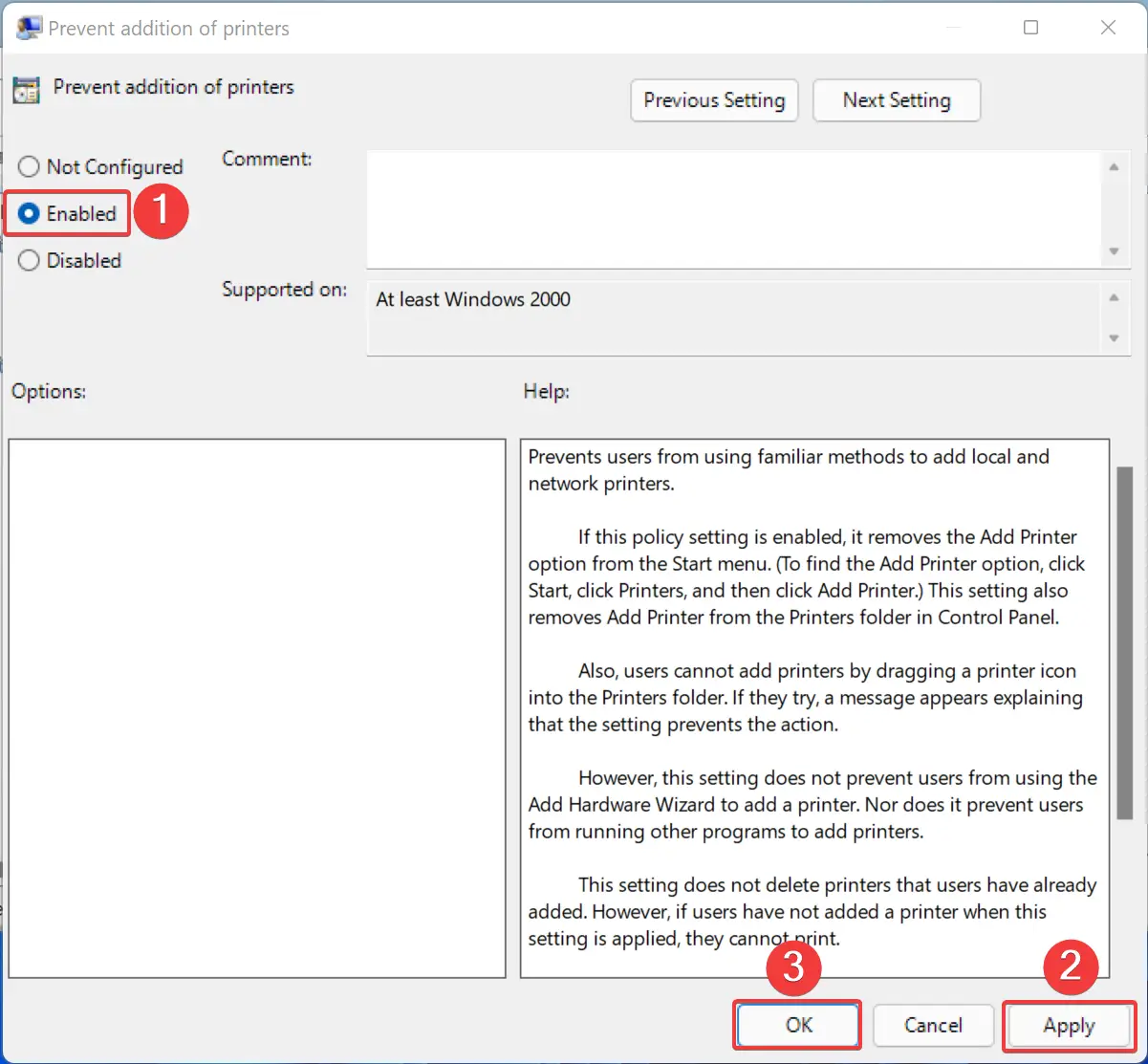
Step 5. Then, click Apply button.
Step 6. Finally, click the OK button to exit.
Once you complete the above steps, none of the users’ accounts under your Windows 11/10 PC will add a local or network printer using standard methods. However, this will not affect already installed printers. So you can keep using the already installed printers.
To undo the changes, repeat the above steps, and in step 4 above, you need to select the Not Configured option.
How to Disallow Adding a Printer in Windows 11 or 10 through Registry Editor?
To disallow adding a printer in Windows 11 using Registry Editor, do the following:-
Step 1. First, open Registry Editor.

Step 2. When the Registry Editor window opens, browse to the following key from the left sidebar:-
Computer\HKEY_CURRENT_USER\Software\Microsoft\Windows\CurrentVersion\Policies\Explorer
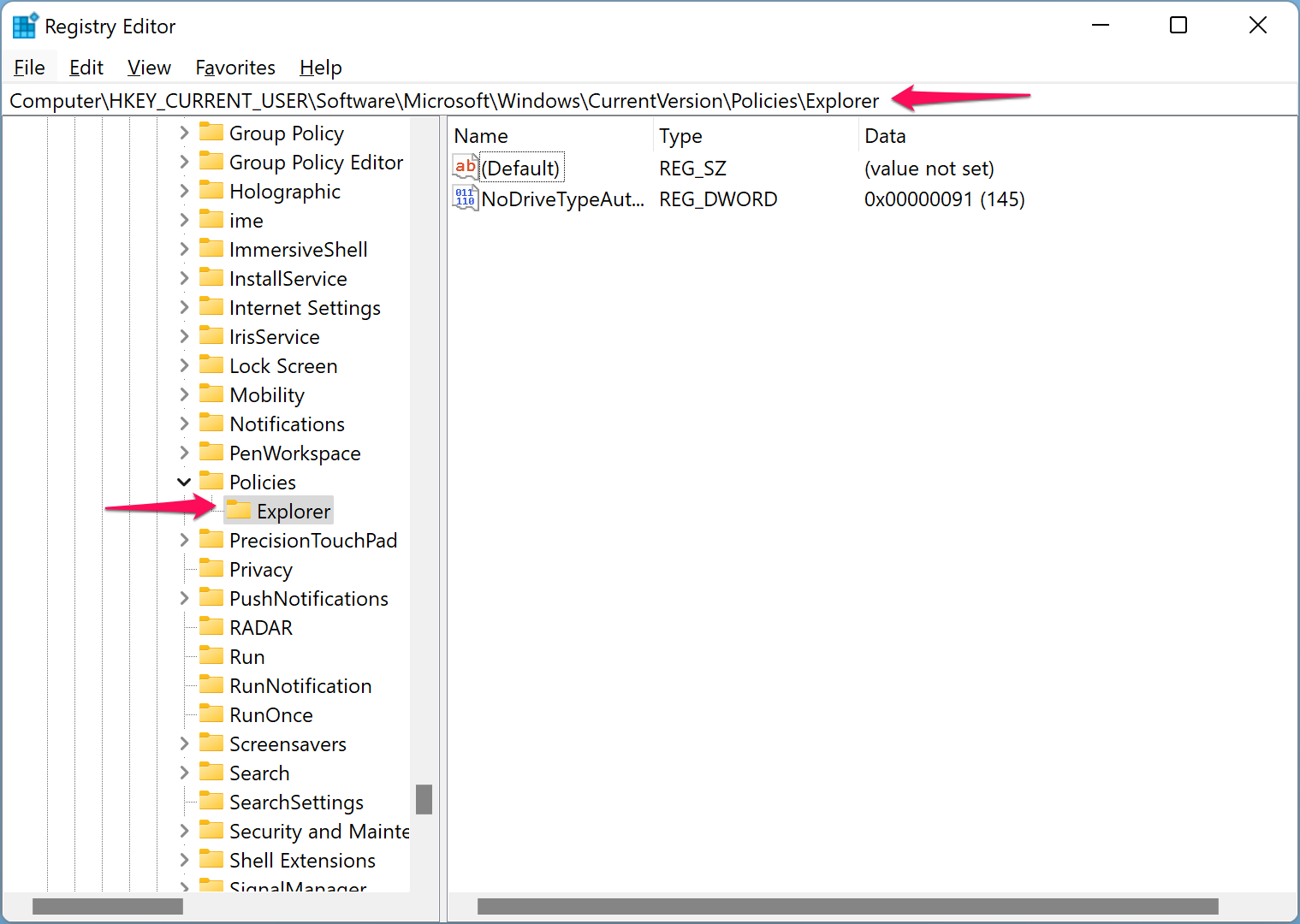
Step 3. After that, right-click on the Explorer folder and select New > DWORD (32-bit) Value. Name it as NoAddPrinter.
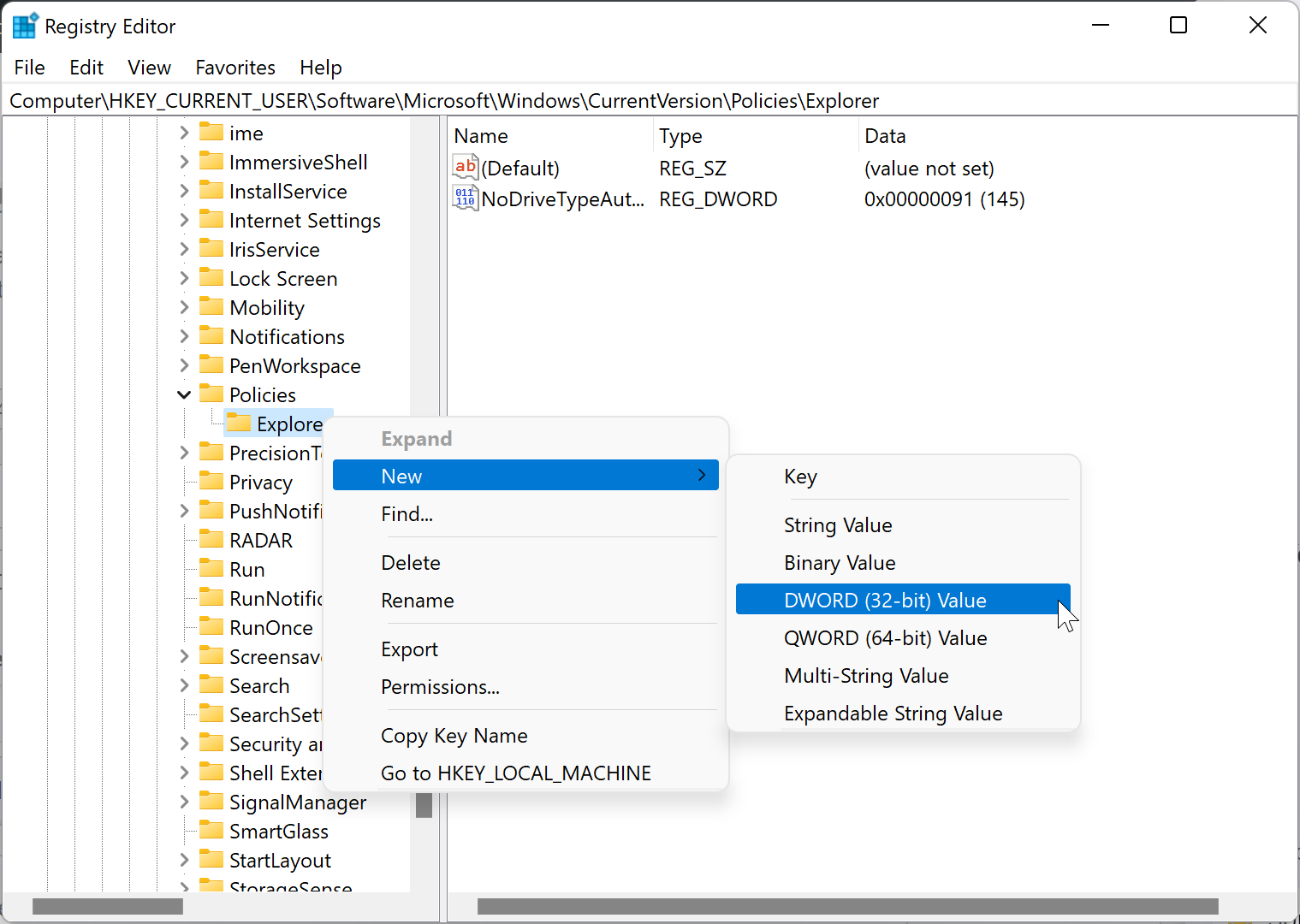
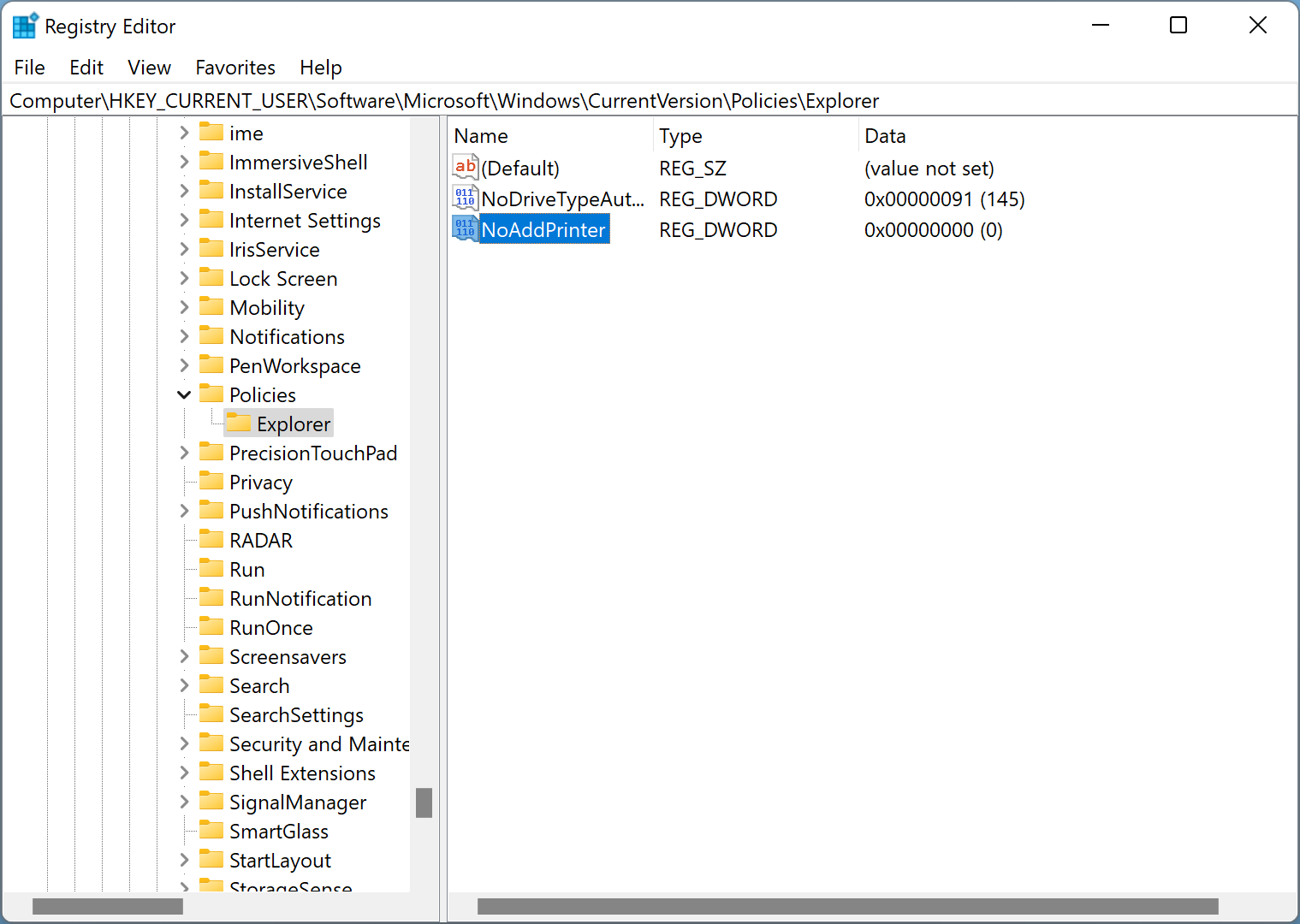
Step 4. Next, double-click on the NoAddPrinter to modify its value. And in the “Value data” field, change the default value from 0 to 1.
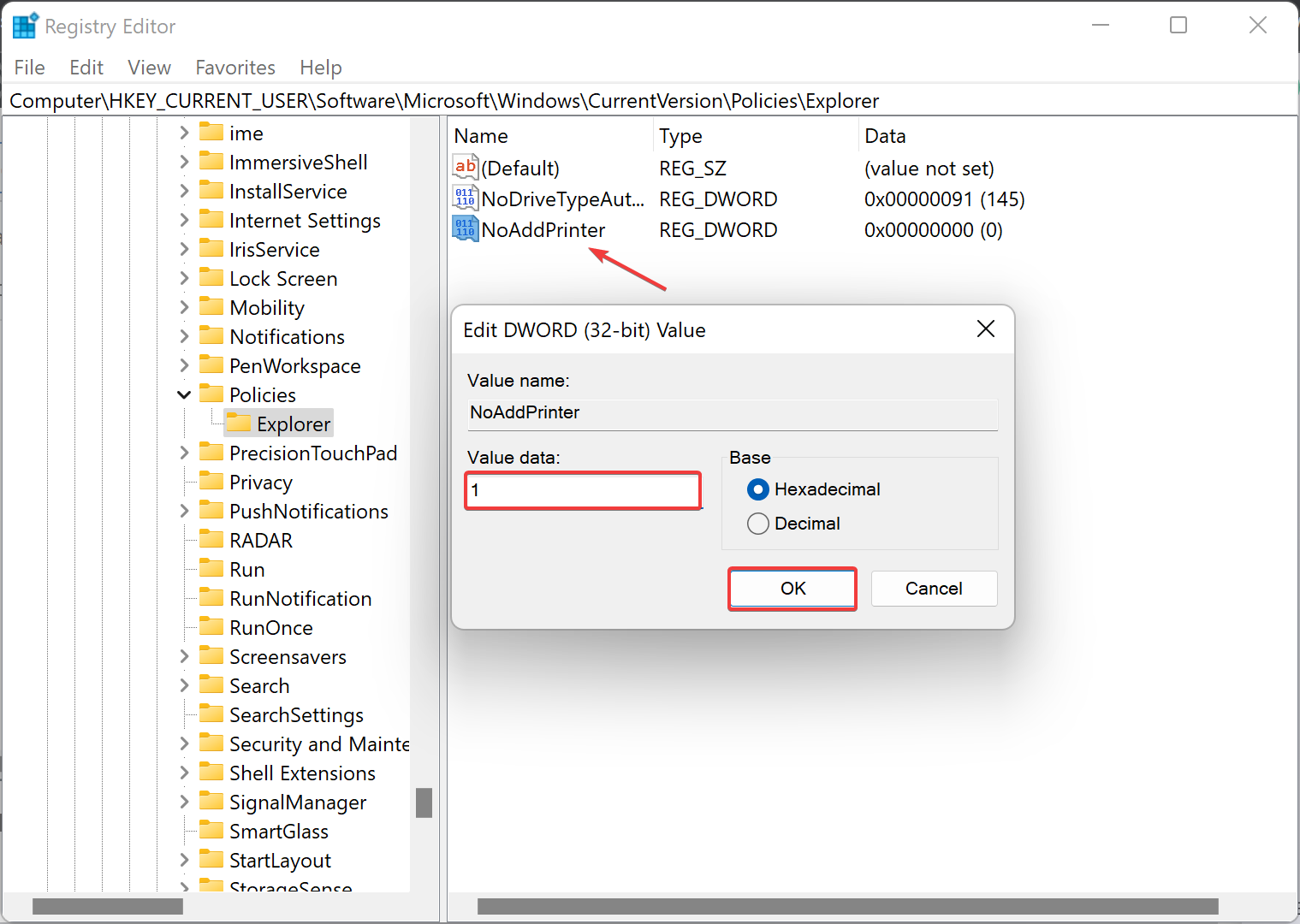
Step 5. Click OK to save the changes.
Step 6. Finally, restart your computer to apply the changes.
Conclusion
In conclusion, preventing the addition of printers on Windows 11 or 10 computers can be useful for organizations or individuals who want to restrict access to printers. You can achieve this by using either the Group Policy Editor or the Registry Editor. By following the steps outlined in this article, you can easily disable the option to add a printer or scanner, and users will not be able to add local or network printers using standard methods. However, already installed printers will not be affected by this setting. To undo the changes, simply repeat the steps and select the “Not Configured” option in the Group Policy Editor or change the “NoAddPrinter” value to 0 in the Registry Editor.
← Вернуться в раздел «Microsoft Windows»
Всем здравия желаю!
Подскажите как отключить автоматический поиск и установку (добавление) сетевых и расшаренных на соседнем компьютере usb принтеров.
Для Win 7,8 и 10
нужна только ручная установка принтеров. Вариант с XP не подходит, отсутствует пункт «Автоматический поиск сетевых папок и принтеров»
При этом нужно сохранить сетевой поиск компьютеров в локальной сети, то есть сетевое обнаружение
Автор: vsuwi
Дата сообщения: 23.06.2016 22:19
Автор: zhav79
Дата сообщения: 29.06.2016 16:18
Первая ссылка не подходит, так как это можно сделать только на версиях Pro. На данный момент я решаю эту задачу для Windows 8 и 10. Цель не запретить вообще установку устройств, например установку принтеров, а отключить автоматическую установку принтеров которые видны в сети.
Проблема у меня вообще другая. у меня на Win 8 и 10 (базовые версии, то есть не Pro) ПОСТОЯННО падает. хочу удалить все принтеры и драйвера от них. и заново установить другой драйвер
Автор: vsuwi
Дата сообщения: 29.06.2016 18:47
если я тебя правильно понял то у тебя постоянно перезагружается виндовс.?
тогда почему ты думаешь что проблема в драйвере принтера а не например
перегрев из-за жары.
что бы тебе смогли тут помочь объясни точнее в чём проблема.
Автор: zhav79
Дата сообщения: 30.06.2016 07:48
vsuwi прошу прощение за не точность, причина которой сбои в моей перегревшейся от жары и работы голове!
В предыдущем сообщении действительно можно подумать что написана белиберда.
… ПОСТОЯННО падает… я не дописал «Диспетчер печати»
Уточняю проблему:
История такая. Есть два кабинета связанных друг с другом витой парой. на концах два роутера с вифи. У всех ноутбуки с вин 8 (или 8.1) базовая. Всего 7 машин. Все подключены по вифи
В первом кабинете есть мфу Canon MF44** по USB подключенный к Win8, мфу расшарен.
Периодический на некоторых машинах раз в день падал диспетчер печати. Перезапуск службы или перезагрузка ноута решала эту проблему. Потом на некоторых машинах, особенно во втором кабинете падения диспетчера участились. На одном ноуте (первый кабинет) решил попробовать апнуть до Win 10, юзер с этим ноутом редко сидит офиса, часто ездит на другие объекты, и после апа на падения диспетчера жаловался всего раза 2 за 3 мес.
А вот во втором кабинете (всего 3 ноута)падения диспетчера печати регулярны (каждый день, иногда по 2-3 раза). Во второй кабинет поставил принтер HP LJ 4050N подключил по сети. Из второго кабинета все печатают на HP. Один ноут во втором кабинете «сам» апнулся до Win 10. После этого, падения диспетчера печати участились, а потом он вообще перестал работать. Перезагрузка не помогает.
Почитав в инете и узнав что такие проблемы частенько бывают с драйверами Canon решил удалить на больном ноуте с Win10 (на котором вообще не работает диспетчер) расшаренный МФУ Canon (Их на этом компе два экземпляра. какое то время МФУ стоял по usb на другом компе). Сейчас в устройствах и принтерах висит два привидения МФУ Canon, так как реальное имя расшаренного Canon MF44** сменилось (переустанавливал драйвера на той машине к которой МФУ подключен).
При удалении привидений двух Canon MF44**, они через 5 сек снова появляются. Если удалить принтер HPLJ4050 то он тоже появляется. На HP даже иногда получаестя отправить на печать тестовый лист.
В итоге, на самом больном ноуте с Вин10:
1)Не знаю как отключить Автоматический поиск сетевых папок и принтеров
2) Не могу запустить диспетчер печати
3) Не могу удалить драйвера через Сервер печати (printui /s /t2)
4) Папка spool\PRINTERS чистая
5) содержимое папки spool\drivers\W32X86 удалял
6)CClener чистил систему и реестр.
7)проверку целостности фалов делал — система проблем не обнаружила
8)Антивирус удалял
9) Брандмауэр Windows отключал
10) загрузка в чистой конфигурации не дает работать с принтерной системой. Диспетчер печати не запускается.
11) Пробовал еще что-то но уже не помню что, так как проблему решаю в течении 2 мес.
Ps. есть три ноутбука на которых не падает диспетчер печати (хотя за все время (с 14 г) были 2 или 3 жалобы). один из них недавно тоже «Сам» обновился до Win 10
Автор: vsuwi
Дата сообщения: 30.06.2016 10:13
Цитата:
1)Не знаю как отключить Автоматический поиск сетевых папок и принтеров
создай и примени reg файл с
;Убрать автоматический поиск сетевых папок и принтеров
[HKEY_CURRENT_USER\Software\Microsoft\Windows\CurrentVersion\Explorer\Advanced]
«NoNetCrawling»=dword:00000001
вроде под семёрку работал значит и под 8,10 будет.
Цитата:
2) Не могу запустить диспетчер печати
надо залезть и почитать логи с какой конкретно ошибкой не стартует
открывай computer management и иди в event viewer ищи ошибки «print spooler» и «driver»
и так далее
проверь работает ли сервис print spooler и его зависимости. может rpc глючит
Автор: zhav79
Дата сообщения: 30.06.2016 16:44
Вы не можете импортировать «C:[путь к файлу]ОтклАвтоПринт.reg»: указанный файл не является файлом данных реестра.
Вы можете импортировать только двоичные файлы данных реестра.
думал может изза, того что в блокноте делал или написал внутри с ошибками.
Сделал импорт этой ветки и подправил этот фаил. Все равно таже ошибка. Похоже параметр не подходит. Хотя я не знаю тонкости реестра.
Нашел в интернете другие похожие твики. думаю попробывать их или нет
«FolderContentsInfoTip»=dword:00000001 ;Отключить автоматический поиск сетевых папок и принтеров
«FriendlyTree»=dword:00000000 ;Отключить автоматический поиск сетевых папок и принтеров
Добавлено:
vsuwi Предложенный вами вариант правки реестра все таки работает. видимо где то я баг допустил. Изменения прописались. сейчас буду проверять результат.
Добавлено:
Цитата:
создай и примени reg файл с
Не один из вариантов добавления в реестр параметра «Отключить автоматический поиск сетевых папок и принтеров» не решает проблему. Принтеры привидения после удаления снова возвращаются на место. И как только они возвращаются диспетчер печати сразу падает. В свойствах Сервера печати удалить драйвер не получается. пишет — драйвер используется и указывает имена этих двух принтеров привидений..
Активировал учетку администратора. Рабочий стол создался криво — не работает кнопка пуск.
Под учеткой Админа отключил вифи, принтеры удалились и не появлялись, но при попытке удаления драйверов через Сервер печати опять пишет — драйвер используется и указывает имена этих двух принтеров привидений.
«Виндовс 10 должен умереть!!!»
Автор: vsuwi
Дата сообщения: 02.07.2016 21:37
Автор: zhav79
Дата сообщения: 04.07.2016 12:35
В прошлый четверг удалил драйвер на HP LJ 4050. Скачал заново драйвер для Canon MF44** с сайта Canon и установил по верх больного с выбором пункта «для устройств usb». Инстолятор подключать принтер не просил, поэтому установка прошла до конца. Затем заново установил драйвер HP LJ 4050. Перезагрузил систему.
Печать по умолчанию идет на HP LJ 4050. Два привидения Canon MF44** по прежнему висят в системе. Больше их не трогал.
В пятницу и сегодня падения диспетчера печати еще не было. Пользователь ни жалуется. я пока не суюсь.
Понаблюдаем что будет дальше.
Страницы: 1
Предыдущая тема: linux apache2 WebDAV конфликт с Windows
Форум Ru-Board.club — поднят 15-09-2016 числа. Цель — сохранить наследие старого Ru-Board, истории становления российского интернета. Сделано для людей.
Содержание
- Отключить автоматический поиск принтеров в сети windows 10
- Отключить автоматический поиск принтеров в сети windows 10
- Отключить автоматическое управление принтером по умолчанию в Windows 10
- Понимание того, как Windows 10 устанавливает принтер по умолчанию
- Как отключить автоматический принтер по умолчанию в Windows 10
- Как отключить автоматическое добавление МФУ и принтеров по WSD-протоколу?
- Отключить автоматический поиск принтеров в сети windows 10
Сообщения: 52164
Благодарности: 15062
» width=»100%» style=»BORDER-RIGHT: #719bd9 1px solid; BORDER-LEFT: #719bd9 1px solid; BORDER-BOTTOM: #719bd9 1px solid» cellpadding=»6″ cellspacing=»0″ border=»0″>
Сообщения: 4677
Благодарности: 1090
——-
в личке я не консультирую и не отвечаю на профессиональные вопросы. для этого есть форум.
Сообщения: 52164
Благодарности: 15062
Источник
Отключить автоматический поиск принтеров в сети windows 10

При всем удобстве windows 10, есть у нее один недостаток, который имеет чаще положительный знак дома и отрицательный в рабочей сети (или например в сети многоквартирного дома или в сети, где много различных устройств и принтеров), а именно автоматический поиск устройств и принтеров доступных в сети и добавление их в список доступных на компьютере устройств. Выглядит это примерно так: у вас нет ни одного принтера, ну или один, а в списке устройств и принтеров у вас висят десятки различных принтеров. Все бы ничего, если бы среди этого списка не было много одинаковых или недоступных вам физически. А еще ваш принтер, установленный по умолчанию регулярно переключается на чей-то другой. Ладно, скажете вы, можно удалить же. Вы тратите время и удаляете чужие и неизвестные принтеры. А на последнем удаленном принтеры, все ранее удаленные принтеры, вновь радостно сообщают вам о готовности и доступности и так можно продолжать долго…
Есть несколько способов запретить автоматическую установку сетевых принтеров в windows 10, я приведу два. Сразу отмечу, что лично мне порой достаточно первого способа. Чуть реже, может понадобится способ два, выполненный в дополнение к первому.
Способ первый: Нам необходимо открыть редактор реестра. Для начала необходимо открыть окно «выполнить». Это можно сделать нажав правой кнопкой мыши на кнопке пуске и выбрав пункт «выполнить». Или нажав комбинацию горячих клавиш: win + R (win — клавиша со значком windows). Далее в появившемся окне, вводим regedit и жмем на кнопку OK. (К слову regedit.exe находится в папке X:Windows откуда редактор реестра, можно запустить напрямую).
Переходим по пути:
HKEY_CURRENT_USER SoftwareMicrosoftWindowsCurrentVersionExplorerAdvancedNoNetCrawling и выставляем значение dword равное 1. Если такого пункта нет, то создаем AdvancedNoNetCrawling dword и опять же вписываем 1. Закрываем. На всякий случай перезагружаем компьютер (хотя можно и обойтись без этого). Переходим к нашим принтерам и удаляем все лишние. Если новые перестают появляется, выдыхаем и пользуемся. Ежели не помогло, то способ два:
Переходим по пути:
HKEY_CURRENT_USERSoftwareMicrosoftWindowsCurrentVersionPoliciesExplorer и создайте параметр NoAddPrinter типа DWORD со значением, равным 1.

После применения внесенных настроек, при попытке установить новый принтер будет выведено соответствующее предупреждение
Многие предлагают в центре управления сетями и общим доступом выбрать «Изменить дополнительные параметры общего доступа и в секции «Сетевое обнаружение», нужного Вам профиля, выбрать «Отключить сетевое обнаружение». Однако это приведет к тому, что ваш компьютер станет невидим в сети и перестанет видеть другие компьютеры. Мне такой вариант как правило не удобен.
Обычно в рабочей практике, мне этих способов хватает. Возможно вы найдете еще способы, не забудьте поделиться.
UPD:
вариант три
Переходим по пути:
HKEY_LOCAL_MACHINESOFTWAREMicrosoftWindowsCurrentVersionNcdAutoSetupPrivate
создайте параметр AutoSetup типа dword со значением 0
UPD2:
В последних сборка х Windows 10, помимо «Отключить сетевое обнаружение», появился пункт «Отключить автоматическую настройку устройств», снятие галочки с которого в общем решает проблему.
Источник
Отключить автоматическое управление принтером по умолчанию в Windows 10
Настроить новый принтер легко, особенно если вы используете мастер настройки Windows 10 по умолчанию. Драйверы для нового принтера сканируются и применяются автоматически, поэтому вам не придется загружать драйверы самостоятельно.
Конечно, в зависимости от каждого принтера вам, возможно, придется использовать оригинальный установочный компакт-диск для правильной настройки оборудования. В любом случае, в некоторых ситуациях при использовании более одного принтера с одного компьютера может появиться следующее сообщение: « Установка этого принтера по умолчанию означает, что Windows перестанет управлять вашим принтером по умолчанию в Windows 10 ». Ну, во время этого урока мы покажем вам, что делать, чтобы предотвратить это предупреждение или другие подобные системные ошибки.
Понимание того, как Windows 10 устанавливает принтер по умолчанию
Windows 10 имеет чрезвычайно полезные функции, которые могут помочь вам при добавлении нового принтера в систему. Кроме того, ОС Windows предлагает интуитивно понятные решения для устранения неполадок, которые можно применять при обнаружении проблем с определенным принтером. И все может быть инициировано и завершено с помощью встроенных системных настроек.
Однако существует небольшая проблема, которая может повлиять на некоторых пользователей. Как вы, возможно, знаете, микропрограмма Windows выбирает принтер по умолчанию на основе определенного, но интуитивно понятного алгоритма: Windows 10 помечает последний принтер, который вы использовали в качестве принтера по умолчанию. Конечно, этот процесс выполняется автоматически каждый раз, когда вы что-то печатаете. На самом деле ОС будет переконфигурировать принтер каждый раз, когда вы печатаете.
Теперь это может оказаться реальной проблемой, особенно если вы используете разные принтеры одновременно – сообщение/приглашение Windows 10, которое будет отображаться при попытке переключения с одного принтера на другой, будет следующим: «установка этого принтера по умолчанию означает, что Windows перестанет управлять принтером по умолчанию в Windows 10 ‘. Сообщение можно перевести одним предложением: если вы решите установить принтер по умолчанию вручную, Windows прекратит автоматическое назначение принтера по умолчанию, как описано выше.
Таким образом, для предотвращения таких запросов вы должны отключить автоматическое управление принтером по умолчанию в Windows 10. Этот процесс объясняется ниже.
Как отключить автоматический принтер по умолчанию в Windows 10
Не забывайте: переключение с разных принтеров может привести к другим проблемам, которые не могут быть легко решены с помощью встроенного мастера устранения неполадок Windows 10. Самый быстрый способ устранить неисправность принтера – это переустановить соответствующие драйверы или удалить и перенастроить оборудование.
Если у вас есть другие проблемы с вашими принтерами, используйте раздел комментариев ниже, чтобы рассказать нам больше о проблемах, с которыми вы столкнулись.
Источник
Как отключить автоматическое добавление МФУ и принтеров по WSD-протоколу?
Помощь в написании контрольных, курсовых и дипломных работ здесь.
Как в Eset Nod32 8 отключить автоматическое добавление в карантин и каждый раз спрашивать необходимое действие
Как в Eset Nod32 8 отключить автоматическое добавление в карантин, а лучше каждый раз спрашивать.
Скрипт опроса сетевых принтеров по протоколу SNMP
Здравствуйте. Нужно разработать скрипт опроса параметров сетевого принтера (модель принтера, модель.
Как отключить автоматическое добавление «_» «@» «number» к имени экстернального метода?
Здраствуйте! Подскажите как это делается? (вопрос в названии темы) среда : VS2013 проект.
Драйверы для принтеров и МФУ
Приветствую Вас, уважемые участники форума. В данном топике публикованы ссылки на официальные.
Прошивка чипованных принтеров и МФУ
Доброго времени суток, уважаемые! Уже почти год не обращался к вам за помощью, и вот.
Узнать пробег принтеров/МФУ (список внутри)
Не подскажешь как печать настройки (что бы видеть сколько копий отпечатал принтер) сделать на.
Автоматизированная система учета и контроля показателей счетчиков принтеров и МФУ
Доброго времени суток! Необходимо решить следующую задачу: Разработать и внедрить единую.
Автоматическое определение принтеров в AD
Доброго времени суток, уважаемые участники форума. Имеется сервер AD, под управление Windows.
Источник
Отключить автоматический поиск принтеров в сети windows 10
Сообщения: 52164
Благодарности: 15062
Сообщения: 4677
Благодарности: 1090
——-
в личке я не консультирую и не отвечаю на профессиональные вопросы. для этого есть форум.
» width=»100%» style=»BORDER-RIGHT: #719bd9 1px solid; BORDER-LEFT: #719bd9 1px solid; BORDER-BOTTOM: #719bd9 1px solid» cellpadding=»6″ cellspacing=»0″ border=»0″>
Сообщения: 52164
Благодарности: 15062
Источник
Adblock
detector
Остановить Windows от автоматического добавления драйвера принтера (Windows)
- ШАГ 1 — Открытие панели управления. …
- ШАГ 2 — Измените на маленькие значки. …
- ШАГ 3. Выберите «Центр управления сетями и общим доступом»…
- ШАГ 4 — Измените расширенные настройки общего доступа. …
- ШАГ 5 — Снимите галочку «Включить автоматическую настройку подключенных к сети устройств».
Как отключить автоматический поиск и сетевые принтеры в Windows 10?
Щелкните Пуск, щелкните Панель управления, щелкните Оформление и темы и щелкните Параметры папки, чтобы открыть диалоговое окно Параметры папки. Щелкните вкладку «Просмотр». В списке «Дополнительные параметры» снимите флажок «Автоматический поиск сетевых папок и принтеров». Щелкните ОК.
Будет ли Windows 10 автоматически устанавливать драйверы принтера?
Windows 10 автоматически загружает и устанавливает драйверы для ваших устройств при первом их подключении.. … Windows 10 также включает в себя драйверы по умолчанию, которые работают универсально, чтобы обеспечить, по крайней мере, успешную работу оборудования. При необходимости вы также можете установить драйверы самостоятельно.
Как отключить автоматическое определение принтера?
Нажмите «Отключить сетевое обнаружение» в разделе «Сетевое обнаружение». чтобы ваш компьютер не мог автоматически определять сетевые принтеры.
Как запретить Windows управлять моим принтером?
Разрешить Windows управлять принтером, используемым по умолчанию
- Нажмите кнопку «Пуск», а затем щелкните значок в виде шестеренки, который откроет страницу настроек.
- Среди вкладок слева нажмите «Принтеры и сканеры».
- Установите для параметра «Разрешить Windows управлять моим принтером по умолчанию» значение ВЫКЛ.
Почему мой принтер продолжает возвращаться, когда я его удаляю?
1] Проблема может быть в свойствах сервера печати.
В меню выберите «Устройства и принтеры». Выберите любой принтер, щелкнув его один раз, и выберите «Свойства сервера печати». На нем найдите вкладку «Драйверы» и выберите принтер, который вы хотите удалить из системы. Верно-щелкните и выберите Удалить.
Как отключить беспроводной принтер?
Нажмите и удерживайте кнопку беспроводной связи на левой кнопочной панели в течение пяти секунд. отключить.
…
Если это не помогло, выполните следующие действия.
- Пройдите по меню и нажмите настройки.
- Щелкните беспроводной.
- Щелкните настройки беспроводной сети.
- Нажмите отключить беспроводную связь, а затем нажмите ОК.
Как отключить WSD в Windows 10?
Щелкните Связь> Настройка. Нажмите «Изменить» справа от WSD (веб-службы на устройстве). Выберите или снимите флажок WSD Enabled для включения или отключения опции. Щелкните Сохранить.
Почему я не могу установить драйвер принтера в Windows 10?
Если драйвер вашего принтера установлен неправильно или старый драйвер принтера все еще доступен на вашем устройстве, это также может помешать вам установить новый принтер. В этом случае вы необходимо полностью удалить все драйверы принтера с помощью диспетчера устройств.
Где найти драйверы принтера на моем компьютере с Windows 10?
Щелкните любой из установленных принтеров, затем щелкните «Свойства сервера печати» в верхней части окна. Выберите вкладку «Драйверы» вверху окна. для просмотра установленных драйверов принтера.
Где установить драйверы принтера в Windows 10?
Драйверы принтера хранятся в C: WindowsSystem32DriverStoreFileRepository.
Как настроить автоматическое подключение принтера?
Автоматическое добавление сетевых принтеров к серверу печати
Откройте Управление печатью. На левой панели щелкните Серверы печати, щелкните соответствующий сервер печати, щелкните правой кнопкой мыши «Принтеры» и затем щелкните «Добавить принтер».
Как настроить автоматическую установку принтера?
Автоматическая установка принтера
- Открыть настройки.
- Нажмите на устройства.
- Щелкните «Принтеры и сканеры».
- Нажмите кнопку Добавить принтер или сканер.
- Подождите несколько минут.
- Щелкните параметр Требуемый принтер отсутствует в списке.
- Выберите Мой принтер немного старше. Помогите мне его найти. вариант.
- Выберите свой принтер из списка.
Как остановить обновление драйвера принтера?
Как остановить обновления драйверов с помощью Центра обновления Windows с помощью групповой политики
- Используйте сочетание клавиш Windows + R, чтобы открыть команду «Выполнить».
- Введите gpedit. …
- Просмотрите следующий путь:…
- Справа дважды щелкните политику Не включать драйверы в политику Центра обновления Windows.
- Выберите опцию «Включено».
- Нажмите «Применить».
- Нажмите кнопку ОК.
Содержание
- Назначаем принтер по умолчанию в Windows 10
- Отключение автоматической смены основного принтера
- Вопросы и ответы

Иногда у юзеров в домашнем использовании находится несколько печатных устройств. Тогда при подготовке документа к распечатке необходимо указывать активный принтер. Однако если в большинстве случаев весь процесс проходит через одно и то же оборудование, лучше всего назначить его по умолчанию и освободить себя от выполнения лишних действий.
Читайте также: Установка драйверов для принтера
В операционной системе Windows 10 присутствует три элемента управления, отвечающих за работу с печатным оборудованием. С помощью каждого из них, осуществляя определенную процедуру, можно выбрать один из принтеров основным. Далее мы расскажем о том, как же выполнить эту задачу с помощью всех доступных методов.
Читайте также: Добавление принтера в Windows
Параметры
В Виндовс 10 имеется меню с параметрами, где также происходит редактирование периферии. Назначить девайс по умолчанию через «Параметры» можно следующим образом:
- Откройте «Пуск» и перейдите в «Параметры», нажав на значок в виде шестеренки.
- В списке разделов отыщите и выберите «Устройства».
- В меню слева кликните на «Принтеры и сканеры» и найдите нужное вам оборудование. Выделите его и нажмите на кнопку «Управление».
- Назначьте устройство по умолчанию, кликнув на соответствующую кнопку.



Панель управления
В ранних версиях Виндовс не было меню «Параметры» и вся конфигурация происходила в основном через элементы «Панели управления», в том числе это касается и принтеров. В «десятке» до сих пор присутствует данное классическое приложение и рассматриваемая в этой статье задача с помощью него производится так:
- Разверните меню «Пуск», где в поле ввода напечатайте «Панель управления» и кликните на значок приложения.
- Отыщите категорию «Устройства и принтеры» и перейдите в нее.
- В отобразившемся списке оборудования нажмите правой кнопкой мыши на необходимом и активируйте пункт «Использовать по умолчанию». Возле значка основного девайса должна появиться зеленая галочка.

Подробнее: Открытие «Панели управления» на компьютере с Windows 10


Командная строка
Обойти все эти приложения и окна можно с помощью «Командной строки». Как понятно из названия, в данной утилите все действия выполняются через команды. Мы хотим рассказать о тех, которые отвечают за назначение устройства по умолчанию. Вся процедура производится буквально в несколько шагов:
- Как и в предыдущих вариантах, вам понадобится открыть «Пуск» и через него запустить классическое приложение «Командная строка».
- Введите первую команду
wmic printer get name,defaultи нажмите на Enter. Она отвечает за отображение имен всех установленных принтеров. - Теперь напечатайте такую строку:
wmic printer where name="PrinterName" call setdefaultprinter, где PrinterName – имя девайса, который вы хотите установить по умолчанию. - Вызовется соответствующий метод, и вы будете уведомлены о его успешном завершении. Если содержимое уведомления идентично тому, что вы видите на скриншоте ниже, значит задача выполнена правильно.




Отключение автоматической смены основного принтера
В Windows 10 имеется системная функция, отвечающая за автоматическое переключение принтера, используемого по умолчанию. По алгоритму инструмента выбирается тот девайс, который был задействован последним. Иногда это мешает нормальной работе с печатным оборудованием, поэтому мы решили продемонстрировать, как самостоятельно отключить данную функцию:
- Через «Пуск» перейдите в меню «Параметры».
- В открывшемся окне выберите категорию «Устройства».
- Обратите внимание на панель слева, в ней нужно переместиться к разделу «Принтеры и сканеры».
- Отыщите интересующую вас функцию под названием «Разрешить Windows управлять принтером, используемым по умолчанию» и уберите галочку.



На этом наша статья подходит к логическому завершению. Как видите, установить принтер по умолчанию в Windows 10 сможет даже неопытный пользователь одним из трех вариантов на выбор. Надеемся, наши инструкции были полезны и у вас не возникло проблем с выполнением поставленной задачи.
Читайте также: Решение проблемы с отображением принтера в Windows 10
Еще статьи по данной теме:
Помогла ли Вам статья?
По сравнению с предыдущими версиями, функция добавления принтеров в Windows 10 и 11 выглядит более простой, в Windows 11 она, пожалуй, еще удобнее, чем в «десятке». Открыв приложение «Параметры» и перейдя в раздел Bluetooth и устройства → Принтеры и сканеры и нажав кнопку «Добавить устройство», вы можете подключить сетевой или локальный принтер, но это еще не всё. Будучи администратором компьютера, вы вольны запрещать другим пользователям добавлять в систему новые устройства печати.
Запрет на добавление принтеров через GPO
Этот способ подходит для редакций Windows 11 Pro и выше.
Откройте командой gpedit.msc редактор локальных групповых политик, перейдите в раздел настроек, указанный на скриншоте ниже и откройте двойным кликом параметры политики «Запретить добавление принтеров».

Установите для данной политики значение «Включено» и сохраните настройки.

Изменения вступают в силу сразу, если вы теперь перейдете к опции добавление нового принтера в приложении «Параметры», но найдете функциональную кнопку неактивной, также в верхней части окна раздела появится уведомление «Некоторыми из этих параметров управляет ваша организация».

Запрет на добавление принтеров в редакторе реестра
В Windows 11 Home, в которой редактор групповых политик отключен, для запрета добавления принтеров можно применить твик реестра.
Открыв редактор Regedit одноименной командой, разверните ветку:
HKCUSoftwareMicrosoftWindowsCurrentVersionPoliciesExplorer
Создайте в правой колонке параметр типа DWORD,

с именем NoAddPrinter и установите в качестве его значения 1.

Перезапустите Проводник или перезайдите в систему, если настройки не вступят в силу сразу.
Результат будет тем же.
Оба приведенные здесь решения не распространяются на добавление новых принтеров через интерфейс мастера установки оборудования, а также с помощью сторонних программ.
Загрузка…
На чтение3 мин
Опубликовано
Обновлено
Windows 10 — это операционная система, которая автоматически устанавливает драйверы и программное обеспечение для подключенных устройств, включая принтеры. Хотя это может быть удобно для большинства пользователей, некоторым этот процесс может быть ненужным или даже раздражающим.
Если вы не хотите, чтобы Windows 10 автоматически устанавливала принтеры, вы можете отключить эту функцию. Для этого вам понадобятся административные права на вашем компьютере.
Шаг 1: Откройте «Параметры» (нажмите сочетание клавиш Win + I) и выберите раздел «Устройства».
Шаг 2: На левой панели выберите «Принтеры и сканеры».
Шаг 3: Отключите опцию «Разрешить Windows устанавливать мое устройство» или «Разрешить устройству автоматическую установку».
После выполнения этих шагов Windows 10 перестанет автоматически устанавливать принтеры. Однако, если вам в будущем потребуется установить новый принтер, вам придется выполнить эту процедуру вручную.
Отключение автоматической установки принтеров может быть полезным, если вы предпочитаете выбирать и устанавливать драйверы самостоятельно или если ваша сеть содержит большое количество принтеров, которые вы не хотите видеть в списке доступных устройств.
Учтите, что эта инструкция относится к Windows 10 и может немного отличаться для других версий операционной системы. Если у вас возникли проблемы или вопросы, рекомендуется обратиться к документации и поддержке Microsoft или к производителю вашего устройства.
Почему автоматическая установка принтеров может быть нежелательной
Автоматическая установка принтеров в операционной системе Windows 10 может иметь несколько нежелательных последствий:
|
1. |
Нежелательный принтер может быть установлен. |
|
2. |
Необходимость выбора правильного принтера. |
|
3. |
Потеря времени и ресурсов на автоматическую установку. |
|
4. |
Возможность конфликтов и ошибок. |
Все эти проблемы могут затруднить работу пользователя, а также вызвать снижение производительности системы и потерю времени на последующую настройку принтера.
Как отключить автоматическую установку принтеров в настройках Windows 10
Windows 10 имеет функцию автоматической установки принтеров, которая позволяет системе автоматически определить и установить новые принтеры. Однако, в некоторых случаях это может быть нежелательно или мешать работе вашего компьютера. Если вы хотите отключить эту функцию, вы можете выполнить следующие действия:
- Откройте меню «Пуск» и выберите «Настройки».
- В окне «Настройки» выберите «Устройства».
- В левой панели выберите «Принтеры и сканеры».
- В правой панели найдите «Параметры принтера» и щелкните по нему.
- Снимите флажок в поле «Разрешить устройству автоматически подключаться к новым принтерам».
После выполнения этих действий Windows 10 больше не будет автоматически устанавливать новые принтеры без вашего разрешения.
Отключение автоматической установки принтеров через групповые политики
В Windows 10 существует возможность отключить автоматическую установку принтеров через использование групповых политик. Групповые политики позволяют управлять различными настройками компьютера или пользователя в сети Windows.
Чтобы отключить автоматическую установку принтеров, следуйте указанным шагам:
- Откройте Групповую политику Local Group Policy Editor, нажав клавишу Win + R для открытия окна «Выполнить» и введите команду gpedit.msc.
- В окне Групповой политики перейдите к разделу Конфигурация пользователя > Параметры Windows > Установка принтеров.
- В правой части окна найдите параметр Ограничения установки принтеров и дважды кликните по нему для его открытия.
- Выберите опцию Включен, чтобы запретить автоматическую установку принтеров, или опцию Отключен, чтобы разрешить автоматическую установку принтеров. Чтобы отключить автоматическую установку, выберите Включен.
- Нажмите OK для сохранения изменений.
После выполнения указанных шагов Windows 10 больше не будет автоматически устанавливать принтеры при подключении к компьютеру нового устройства. Это может быть полезно, если вам необходимо предотвратить автоматическую установку нежелательных принтеров или управлять процессом установки принтеров в сети Windows.
Использование утилиты Group Policy Editor для отключения автоматической установки принтеров
В операционной системе Windows 10 можно использовать утилиту Group Policy Editor для отключения автоматической установки принтеров. Это позволит вам полностью контролировать процесс установки и выбирать, какие принтеры будут устанавливаться на компьютере.
Для отключения автоматической установки принтеров с помощью Group Policy Editor выполните следующие шаги:
- Нажмите комбинацию клавиш Win + R на клавиатуре, чтобы открыть окно «Выполнить».
- Введите «gpedit.msc» (без кавычек) в поле «Открыть» и нажмите кнопку «ОК».
- Откроется окно «Group Policy Editor». В левой панели выберите «Конфигурация компьютера» > «Административные шаблоны» > «Система» > «Установка устройств».
- В правой панели найдите и дважды кликните на опции «Не устанавливать принтеры, автоматически сконфигурированные с помощью драйвера устройства».
- Откроется окно с настройками опции. Выберите «Включено» и нажмите кнопку «Применить».
- Нажмите кнопку «OK», чтобы закрыть окно.
Теперь автоматическая установка принтеров будет отключена, и вы сможете контролировать процесс установки и выбирать только те принтеры, которые вам нужны.
