Если вы не можете получить доступ к электронной почте, просматривать веб-страницы или потоковую музыку, скорее всего, вы не подключены к сети и не можете получить доступ к Интернету. К счастью, большинство проблем с подключением можно устранить с помощью простых действий по устранению неполадок. В этом руководстве мы рассмотрим ряд решений, которые помогут вам устранить проблемы Wi-Fi в Windows, предоставив четкие и подробные инструкции по эффективному устранению неполадок.
Запуск средства устранения неполадок с сетью
Если вы используете устройство Windows 11, начните с запуска автоматического средства устранения неполадок с сетью и Интернетом в приложении «Получить справку». Он автоматически запустится диагностика и попытается устранить большинство проблем. Если вы используете более раннюю версию Windows или мобильное устройство, перейдите к разделу Общие действия по устранению неполадок .
Запустите средство устранения неполадок в разделе «Справка»
Общие сведения о значках Wi-Fi
|
Wi-Fi подключено |
Вы подключены к Wi-Fi и Интернету. Все в порядке. Если вы видите этот значок, но по-прежнему возникают проблемы с подключением, возможно, они связаны с определенным приложением или веб-сайтом. Кроме того, блокировать подключение к Интернету может ваш брандмауэр. Примечание: Если вы видите, что сигнальная панель перемещается вверх и вниз, это означает, что ваше устройство находится в процессе подключения к Wi-Fi сети. После остановки перемещения и отображения уровня подключения вы будете подключены. |
|
Подключение VPN |
Вы подключены к распознанной виртуальной частной сети (VPN). Дополнительные сведения см. в статье Подключение к VPN в Windows. |
|
Нет Интернета |
Устройство не имеет подключения к Интернету. В беспроводной сети это может происходить по одной или ряду причин. |
Общие действия по устранению неполадок
Выполните следующие общие действия по устранению неполадок, чтобы устранить проблему Wi-Fi.
-
Выберите значок Сеть, Звук или Батарея ( ) в правой части панели задач.
-
Убедитесь, что Wi-Fi включен.
-
Проверьте, отображается ли под именем сети подключено . Если отображается состояние, отличное от Подключено, выберите Wi-Fi сеть, распознаваемую в списке доступных сетей. Затем щелкните сеть и попытайтесь подключиться.
-
Перейдите в раздел Параметры > Сеть & Интернет > режиме в самолете.
-
Убедитесь, что режим «в самолете» отключен.
-
В приложении «Настройки» на устройстве с Windows, выберите Сеть & Интернет > Wi-Fi, а затем выберите Управление известными сетями.
-
Выберите сеть Wi-Fi и нажмите кнопку Забыть.
-
Повторно подключитесь к сети, выбрав ее и введя пароль.
Это поможет установить новое соединение с поставщиком услуг Интернета. При этом все подключения к вашей сети Wi‑Fi будут временно разорваны. Инструкции по перезагрузке модема и маршрутизатора могут отличаться, но основные действия таковы:
Примечание: Если у вас есть комбинированное устройство с кабельным модемом/маршрутизатором Wi-Fi, вам просто нужно выполнить предлагаемые действия на одном устройстве.
-
Отсоедините кабель питания маршрутизатора от источника питания.
-
Отсоедините кабель питания модема от источника питания. В некоторых модемах есть резервный аккумулятор. Если после отключения модема его индикаторы не гаснут, извлеките аккумулятор.
-
Подождите не менее 30 секунд.
-
Если вы вынимали из модема аккумулятор, верните его на место. Подключите модем к источнику питания. Индикаторы модема замигают. Подождите, пока они перестанут мигать.
-
Подключите маршрутизатор к источнику питания.
-
Подождите несколько минут, пока модем и маршрутизатор полностью включатся. Как правило, готовность этих устройств можно проверить по индикаторам состояния.
-
На компьютере попробуйте установить подключение повторно.
Попробуйте подключиться к сети на другом частотном диапазоне. Многие маршрутизаторы Wi-Fi потребителей передаются в двух разных диапазонах частот сети: 2,4 ГГц и 5 ГГц. Они будут отображаться в виде отдельных сетей в списке доступных Wi-Fi сетей. Если список доступных Wi-Fi сетей включает сеть с частотой 2,4 ГГц и сеть с частотой 5 ГГц, попробуйте подключиться к другой сети. Чтобы узнать больше, проверка Wi-Fi и макет вашего дома.
На другом ноутбуке или телефоне попробуйте подключиться к той же сети. Если вы можете подключиться, источник проблемы, скорее всего, связан с вашим устройством.
Попробуйте запустить эти сетевые команды, чтобы вручную сбросить стек TCP/IP, освободить и обновить IP-адрес, а также очистить и сбросить кэш сопоставителя DNS-клиента.
-
Выберите Поиск на панели задач и введите командную строку. Появится кнопка командной строки. Справа от нее выберите Запуск от имени администратора > Да.
-
В командной строке выполните в указанном порядке следующие команды, а затем проверьте, помогло ли это решить проблему с подключением:
-
Введите netsh winsock reset и нажмите клавишу ВВОД.
-
Введите netsh int ip reset и нажмите клавишу ВВОД.
-
Введите ipconfig /release и нажмите клавишу ВВОД.
-
Введите ipconfig /renew и нажмите клавишу ВВОД.
-
Введите ipconfig /flushdns и нажмите клавишу ВВОД.
-
Если предыдущие шаги не помогли устранить проблему, попробуйте удалить драйвер сетевого адаптера и перезагрузить компьютер. Windows установит последнюю версию драйвера автоматически. Воспользуйтесь этим способом, если сетевое подключение стало работать неправильно после недавнего обновления.
Сначала убедитесь, что у вас есть резервные копии драйверов. Перейдите на веб-сайт изготовителя компьютера и скачайте последнюю версию драйвера для сетевого адаптера. Если компьютер не подключается к Интернету, скачайте драйвер на другом компьютере, сохраните его на USB-устройстве флэш-памяти, а затем установите на своем компьютере. Вам нужно знать изготовителя компьютера и название или номер модели.
-
Выберите Поиск на панели задач, введите диспетчер устройств и выберите диспетчер устройств в списке результатов.
-
Разверните узел Сетевые адаптеры и найдите сетевой адаптер для устройства.
-
Выберите сетевой адаптер, нажмите и удерживайте (или щелкните правой кнопкой мыши), а затем выберите Удалить устройство > проверка поле Попытка удаления драйвера для этого устройства проверка > Удалить.
-
После удаления драйвера выберите Запустить > Power > Перезапустить .
После перезапуска компьютера операционная система Windows автоматически выполнит поиск драйверов и установит драйвер сетевого адаптера. Проверьте, помогло ли это решить проблему с подключением. Если Windows не устанавливает драйвер автоматически, попробуйте установить резервную копию драйвера, сохраненную перед удалением.
Проверьте, нет ли проблем с подключением к маршрутизатору Wi-Fi. Сделайте это с помощью теста проверки связи.
-
В поле поиска на панели задач введите командную строку. Появится кнопка Командная строка. Справа от него выберите Запуск от имени администратора > Да.
-
В командной строке введите ipconfig и нажмите клавишу ВВОД. Найдите имя сети Wi-Fi в результатах, а затем найдите IP-адрес, указанный рядом с пунктом Шлюз по умолчанию для этой Wi-Fi сети. Запишите этот адрес, если это необходимо Например: 192.168.1.1
-
В командной строке введите ping <DefaultGateway> , а затем нажмите клавишу ВВОД. Например, введите ping 192.168.1.1 и нажмите клавишу ВВОД. Результаты должны выглядеть примерно так:
-
Reply from 192.168.1.1: bytes=32 time=5ms TTL=64
-
Reply from 192.168.1.1: bytes=32 time=5ms TTL=64
-
Reply from 192.168.1.1: bytes=32 time=5ms TTL=64
-
Reply from 192.168.1.1: bytes=32 time=5ms TTL=64
-
Ping statistics for 192.168.1.1: Packets: Sent = 4, Received = 4, Lost = 0 (0% loss), Approximate round trip times in milli-seconds: Minimum = 4ms, Maximum = 5ms, Average = 4ms
Если вы видите такие результаты и получаете ответ, у вас есть подключение к маршрутизатору Wi-Fi, поэтому может возникнуть проблема с модемом или поставщиком услуг Интернета. Обратитесь к поставщику услуг Интернета или проверка в Интернете на другом устройстве (если вы можете), чтобы узнать, не сбой службы.
Если результаты проверки связи указывают на то, что вы не получаете ответ от маршрутизатора, попробуйте подключить компьютер непосредственно к модему с помощью кабеля Ethernet (если это возможно). Если вы можете подключиться к Интернету с помощью кабеля Ethernet, это подтверждает, что проблема с подключением связана с Wi-Fi маршрутизатором. Убедитесь, что установлена последняя версия встроенного ПО, и ознакомьтесь с документацией по маршрутизатору.
-
Откройте диспетчер устройств и разверните узел Сетевые адаптеры.
-
Щелкните правой кнопкой мыши адаптер Wi-Fi и выберите пункт Свойства.
-
Перейдите на вкладку Управление питанием .
-
Снимите флажок Разрешить компьютеру отключить это устройство для экономии электроэнергии.
Выберите Пуск > Параметры > клиентский компонент Центра обновления Windows > Проверить наличие обновлений. Скачайте и установите свежие обновления, если они есть.
После установки ряда обновлений необходимо перезапустить устройство. Сохраните документы и закройте все приложения. Затем выберите Запустить > Power и выберите Перезапустить.
Сброс сетевых параметров является крайним шагом. Используйте его, только если вышеперечисленные действия не помогли установить подключение.
Возможно, это поможет устранить проблемы с подключением после перехода с Windows 10 на Windows 11, а также проблему, из-за которой вы можете подключиться к Интернету, но не к общим сетевым дискам. Сброс сети позволяет удалить все установленные сетевые адаптеры и их параметры. После перезапуска компьютера все сетевые адаптеры будут переустановлены, а параметрам будут заданы значения по умолчанию.
-
Нажмите кнопку Пуск и введите слово параметры. Выберите Параметры > Сеть & Интернет
-
На Windows 11 выберите Дополнительные параметры сети > Сброс сети.
-
На Windows 10 выберите Состояние > Сброс сети.
-
-
В окне Сброс сетевых параметров выберите пункты Сбросить > Да.
-
Подождите, пока компьютер перезагрузится, и проверьте, устранена ли проблема.
Примечания:
-
После выполнения сброса сетевых параметров может потребоваться переустановить и настроить другое сетевое программное обеспечение, которое вы можете использовать, например клиент VPN или виртуальные коммутаторы от Hyper‑V (если вы используете то или иное программное обеспечение для виртуализации сети).
-
При выполнении сброса сетевых параметров все ваши известные сетевые подключения могут быть переведены на профиль общедоступной сети. При использовании профиля общедоступной сети обнаружение вашего компьютера другими компьютерами и устройствами, находящимися в сети, будет недоступно, за счет чего повышается степень безопасности вашего компьютера. Сведения об использовании профиля частной сети см. в разделе Основные параметры и задачи сети.
Наиболее распространенные проблемы Wi-Fi
Ниже приведены наиболее распространенные Wi-Fi проблемы, с которых столкнулись пользователи, и инструкции по их устранению.
-
Проверка силы сигнала: Убедитесь, что устройство находится рядом с маршрутизатором и не имеет препятствий.
-
Отключить фоновые приложения:
-
Откройте диспетчер задач (CTRL + SHIFT + ESC).
-
Конечные процессы, использующие высокую пропускную способность сети.
-
-
Тестирование производительности маршрутизатора. Подключите другое устройство к Сети Wi-Fi. Если проблема не исчезнет, маршрутизатор может потребовать обслуживания или замены.
Если параметр переключателя Wi-Fi отсутствует или не отображается в параметрах, выполните следующие действия по устранению неполадок.
-
Проверка аппаратного коммутатора. Некоторые ноутбуки имеют физический коммутатор Wi-Fi; убедитесь, что он включен.
-
Включение адаптера Wi-Fi:
-
Откройте диспетчер устройств и разверните узел Сетевые адаптеры.
-
Щелкните правой кнопкой мыши адаптер Wi-Fi и выберите Включить устройство.
-
-
Перезапустите службу WLAN:
-
Нажмите клавиши WIN + R, введите services.msc и нажмите клавишу ВВОД.
-
Найдите автонастройку WLAN, щелкните правой кнопкой мыши и выберите Перезапустить.
-
Если подключение Wi-Fi часто прерывается, что нарушает работу или потоковую передачу, выполните следующие действия.
-
Проверка параметров питания
-
Перейдите в раздел панель управления > Параметры питания > оборудования и звука.
-
Выберите план и щелкните Изменить параметры плана.
-
Щелкните Изменить дополнительные параметры питания и разверните узел Параметры беспроводного адаптера.
-
Установите для параметра Режим энергосбережениязначение Максимальная производительность.
-
-
Настройка канала маршрутизатора: Перейдите на страницу администрирования маршрутизатора (см. его вручную) и измените беспроводной канал, чтобы уменьшить помехи.
Компьютер с Windows подключен к локальной сети, но не подключен к Интернету. Если вы выберете значок отсутствия подключения к Интернету, слова Нет Интернета отобразятся под сетью Wi-Fi, к которой вы подключены. Вы, вероятно, можете видеть другие компьютеры и устройства в локальной сети, но вы не можете выполнять действия, требующие доступа к Интернету, такие как просмотр веб-страниц, использование электронной почты или потоковая передача музыки и видео.
Чтобы определить, что возможности подключения ПК ограничены, а подключение к Интернету отсутствует, Windows отправляет небольшой HTTP-запрос на сервер в Интернете. Если система не получает ответа от сервера, отображается этот значок.
Если устройство подключается к Сети Wi-Fi, но доступ к Интернету недоступен, выполните следующие действия по устранению неполадок.
-
Отключите Wi-Fi , снова включите его и снова подключитесь к беспроводной сети.
-
Обновление IP-конфигурации
-
Откройте командную строку от имени администратора.
-
Введите ipconfig /release и нажмите клавишу ВВОД.
-
Введите ipconfig /renew и нажмите клавишу ВВОД.
-
-
Очистка кэша DNS
-
Откройте командную строку от имени администратора.
-
Введите ipconfig /flushdns и нажмите клавишу ВВОД.
-
-
Проверка параметров прокси-сервера
-
Перейдите в раздел Параметры > Сеть & Интернет > прокси-сервер.
-
Отключите все параметры прокси-сервера вручную.
-
-
Проверка IP-адреса
-
Найдите свой IP-адрес и убедитесь, что он не похож на этот — 169.254.x.x. Если ваш IP-адрес выглядит следующим образом, это означает, что Windows не удалось получить IP-адрес от маршрутизатора. Если вы не используете статические IP-адреса в сети, убедитесь, что на маршрутизаторе включен DHCP. Сведения о выполнении этой операции см. в документации вашего маршрутизатора. Если это исправит проблему с Wi-Fi, значок «Нет подключения» изменится на Wi-Fi подключен через несколько секунд.
-
-
Проверьте DNS-сервер. Убедитесь, что в списке серверов указан DNS-сервер и с ним можно связаться. Чтобы выполнить связь с DNS-сервером, выполните следующие действия.
-
Откройте командную строку от имени администратора. Введите ipconfig /all | findstr /c:»DNS-серверы» и нажмите клавишу ВВОД. Обратите внимание на IP-адрес DNS-сервера.
-
В командной строке введите проверка связи [адрес DNS-сервера].
-
Если у вас действительный IP-адрес, однако выполнить проверку связи с DNS-сервером не удается, можно указать другой адрес DNS-сервера и попытаться выполнить проверку связи по новому адресу. Существует множество бесплатных общедоступных DNS-серверов. Найти их можно в Интернете по запросу «общедоступные DNS-серверы». Инструкции по изменению DNS-сервера в Windows см. в разделе Изменение параметров TCP/IP.
-
Если не удается подключиться к Wi-Fi из-за ошибок неправильного пароля, несмотря на ввод правильных учетных данных, выполните следующие действия по устранению неполадок.
-
Проверка пароля: Убедитесь, что пароль правильный и соответствует конфигурации маршрутизатора.
-
Сброс маршрутизатора. Перезагрузите маршрутизатор или восстановите его заводские параметры.
-
Обновление встроенного ПО маршрутизатора: Инструкции по обновлению встроенного ПО см. в руководстве маршрутизатора.
Если вы увидите значок «Подключение к Интернету отсутствует», находясь в диапазоне действия беспроводных сетей, это может означать следующее:
-
Физический переключатель беспроводной сети на ноутбуке или планшете выключен. Включите его.
-
Функция Wi-Fi отключена в параметрах беспроводной сети. Откройте параметры, а затем выберите Сеть & Интернет. Убедитесь, что включена сеть Wi-Fi.
-
Адаптер не поддерживает частоту трансляции сети. Например, ваш адаптер может поддерживать только частоту 2,4 ГГц, а сеть работает с частотой 5 ГГц. Узнать используемую частоту можно в документации вашего маршрутизатора. Чтобы узнать больше о различиях между сетями 2,4 ГГц и 5 ГГц, проверка раздел Wi-Fi и макет вашего дома.
-
Адаптер поддерживает вашу сетевую частоту, однако драйвер адаптера беспроводной сети отфильтровывает ее. Это редкий случай, однако так бывает. Убедитесь, что адаптер беспроводной сети позволяет использовать ту же сетевую частоту, что и ваша беспроводная сеть. Для этого выполните следующие действия.
-
Выберите Поиск на панели задач, введите диспетчер устройств, а затем выберите диспетчер устройств в списке результатов.
-
В диспетчере устройств выберите Сетевые адаптеры > имя беспроводного сетевого адаптера.
-
Нажмите и удерживайте (или щелкните правой кнопкой мыши) адаптер беспроводной сети, а затем выберите Свойства.
-
Перейдите на вкладку Дополнительно, найдите настройку Режим беспроводной сети или Диапазон и убедитесь, что ваша сетевая частота поддерживается.
-
В таком случае попробуйте следующие способы решения:
-
В отчете о беспроводной сети в разделе Сетевые адаптеры найдите свой адаптер беспроводной сети, а затем проверьте, не указан ли для него Номер проблемы. Если он указан, номер будет соответствовать коду ошибки диспетчер устройств, который сообщает, почему драйвер не загрузился.
-
Убедитесь, что у вас есть последняя версия драйвера, запустив клиентский компонент Центра обновления Windows, и проверка версию драйвера и дату драйвера, чтобы узнать, соответствуют ли они последним версиям драйверов, перечисленным на веб-сайте производителя устройства. Чтобы найти дату и версию драйвера, в разделе Диспетчер устройств разверните Сетевые адаптеры, нажмите и удерживайте (или щелкните правой кнопкой мыши) свой беспроводной сетевой адаптер, выберите Свойства и перейдите на вкладку Драйвер.
-
Убедитесь, что адаптер беспроводной сети не отключен в Диспетчере устройств. Для этого в Диспетчере устройств разверните Сетевые адаптеры, нажмите и удерживайте (или щелкните правой кнопкой мыши) ваш беспроводной сетевой адаптер, а затем выберите Включить устройство.
-
Если адаптер беспроводной сети не указан в Диспетчере устройств, значит, Windows не может его обнаружить. В этом случае драйвер, возможно, необходимо будет установить вручную. Проверьте веб-сайт производителя устройства на наличие драйвера, работающего в Windows.
302641
Привет! Знаю много случаев, когда в Windows 7, после выхода из спящего режима пропадал интернет на компьютере. Интернет, который был подключен по Wi-Fi. Он либо совсем отключался, либо был без доступа к интернету. В Windows 10, после выхода ноутбука из спящего режима, вы так же можете увидеть ошибку «Ограничено», и интернет по Wi-Fi работать не будет. Нужно будет перезагружать ноутбук, либо пробовать подключится к сети заново. В любом случае, штука очень неприятная и однозначно будет надоедать.
Это происходит потому, что для экономии, система отключает Wi-Fi адаптер. А после включения, он уже не может нормально работать, поэтому и пропадает интернет. Эта проблема очень часто возникает только при работе от батареи. Много подобных проблем бывает после выходя из спящего режима: то звук не работает, клавиатура, или вообще экран. А у нас тут интернет не работает, это намного серьезнее 🙂
Интернет в Windows 10 «Ограничено» после выхода из спящего режима
Все что нужно сделать, это запретить «десятке» отключать беспроводной сетевой адаптер. Для этого, нужно зайти в панель управления, через меню пуск.

Выбрать пункт Устройства.

Дальше открываем Диспетчер устройств, ищем в нем вкладку Сетевые адаптеры, нажимаем правой кнопкой мыши на ваш беспроводной адаптер (обычно, там есть слово Wireless), и выбираем пункт Свойства.
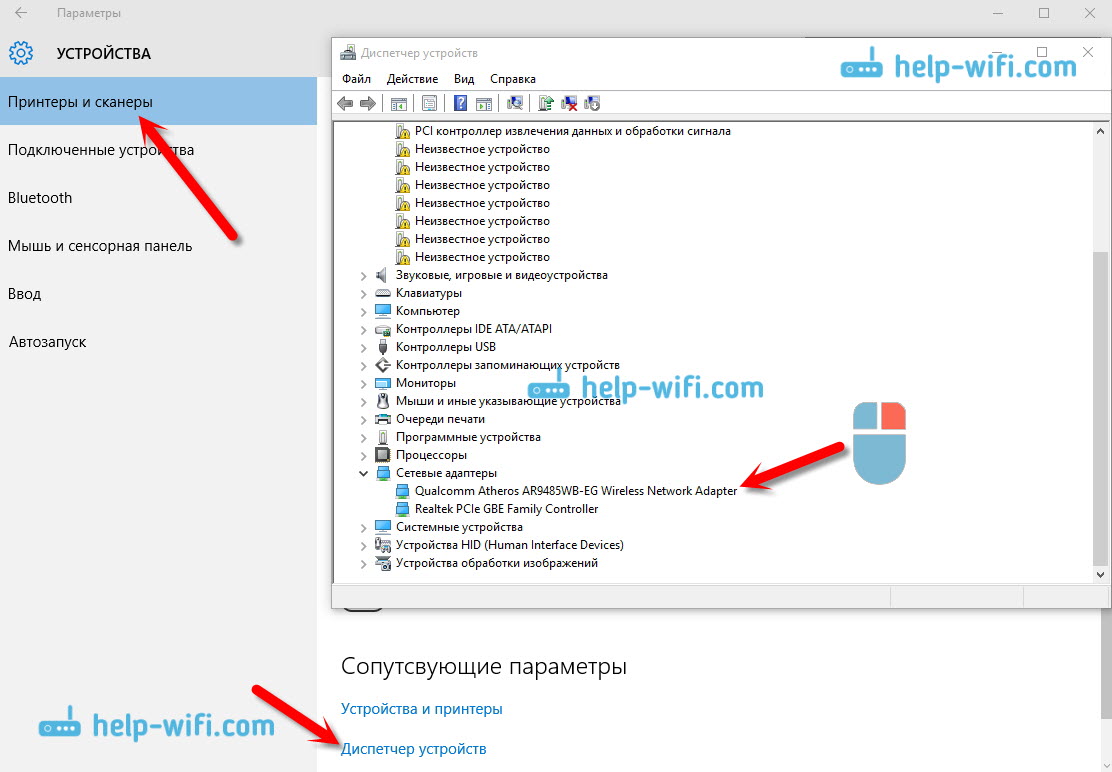
В новом окне перейдите на вкладку Управление электропитанием, и снимите галочку с пункта Разрешить отключение этого устройства для экономии энергии. Нажмите ok.

После этих действий, обязательно снимите точно так же галочку со второго адаптера «Realtek PCIE FE Controller» (у вас он может называться иначе). Это адаптер сетевой карты. Судя по комментариям, это решение помогло многим.
После этих действий, проблема с Wi-Fi в Windows 10 после выхода ноутбука и спящего режима должна исчезнуть.
Можно еще попробовать задать максимальную производительность для беспроводного адаптера в настройках электропитания. Если что, дополню статью этой информацией.
Пишите в комментариях о результатах, задавайте вопросы.
![Why Does my WiFi Keep Disconnecting? [Solved on Windows 10 PC]](https://www.freecodecamp.org/news/content/images/size/w2000/2021/11/wifi.png)
When you’re using your Windows machine, your WiFi might unexpectedly disconnect.
This might be caused by various problems such as an outdated network adapter driver, outdated router software, and optimized power management in Windows 10.
If your WiFi keeps disconnecting and you’re looking for a solution, you’ve come to the right place. In this article, I’m going to show you 3 ways you can fix your Wifi connection.
How to Stop WiFi from Disconnecting by Updating your Network Adapter Driver
It’s important that you have an up-to-date driver so that your hardware performs properly, including external hardware. So if you update your WiFi adapter this might stop your WiFi from disconnecting.
Go through the following steps to update your network adapter driver:
Step 1: Click on Start (Windows logo) and search for «device manager». Click on the «Device Manager» search result.
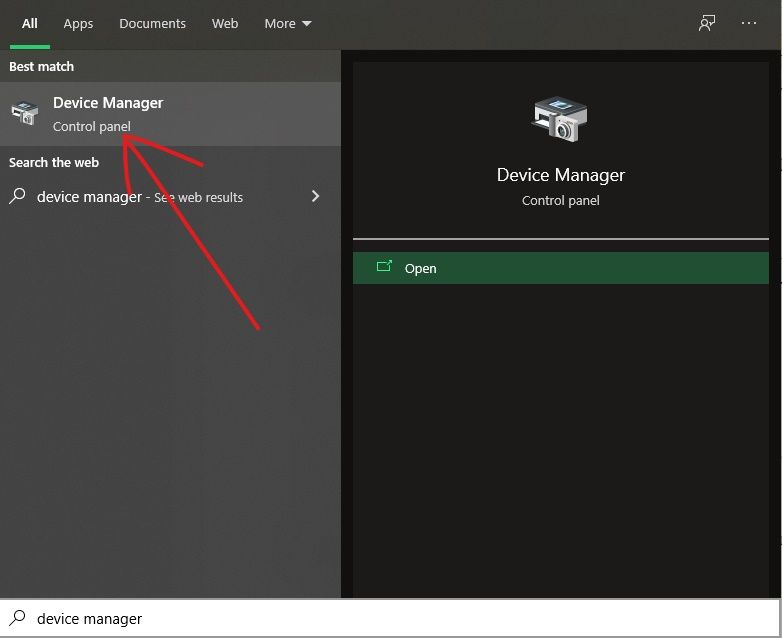
Step 2: Expand the «Network Adapters» option.
Step 3: Look for your current adapter, right-click on it, and select «update driver».
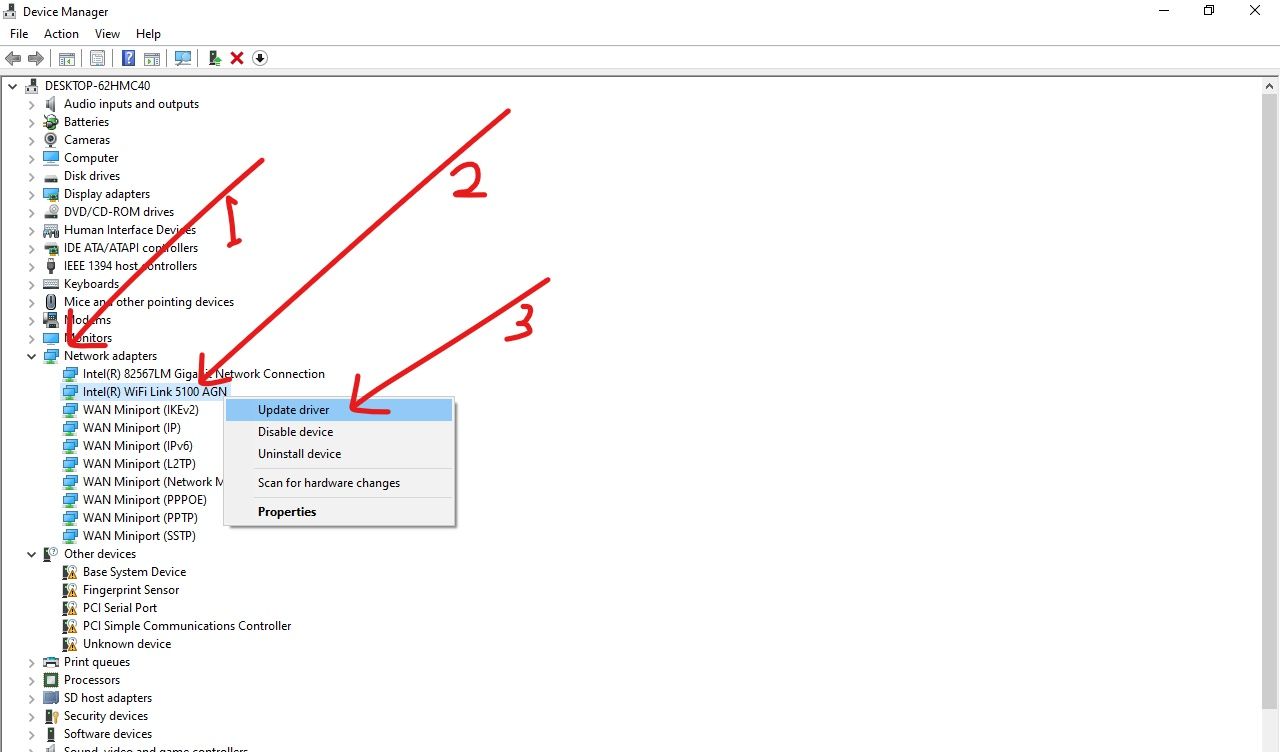
Step 4: Select «Search automatically for drivers». Windows will now search the internet for an updated driver and install it for you.
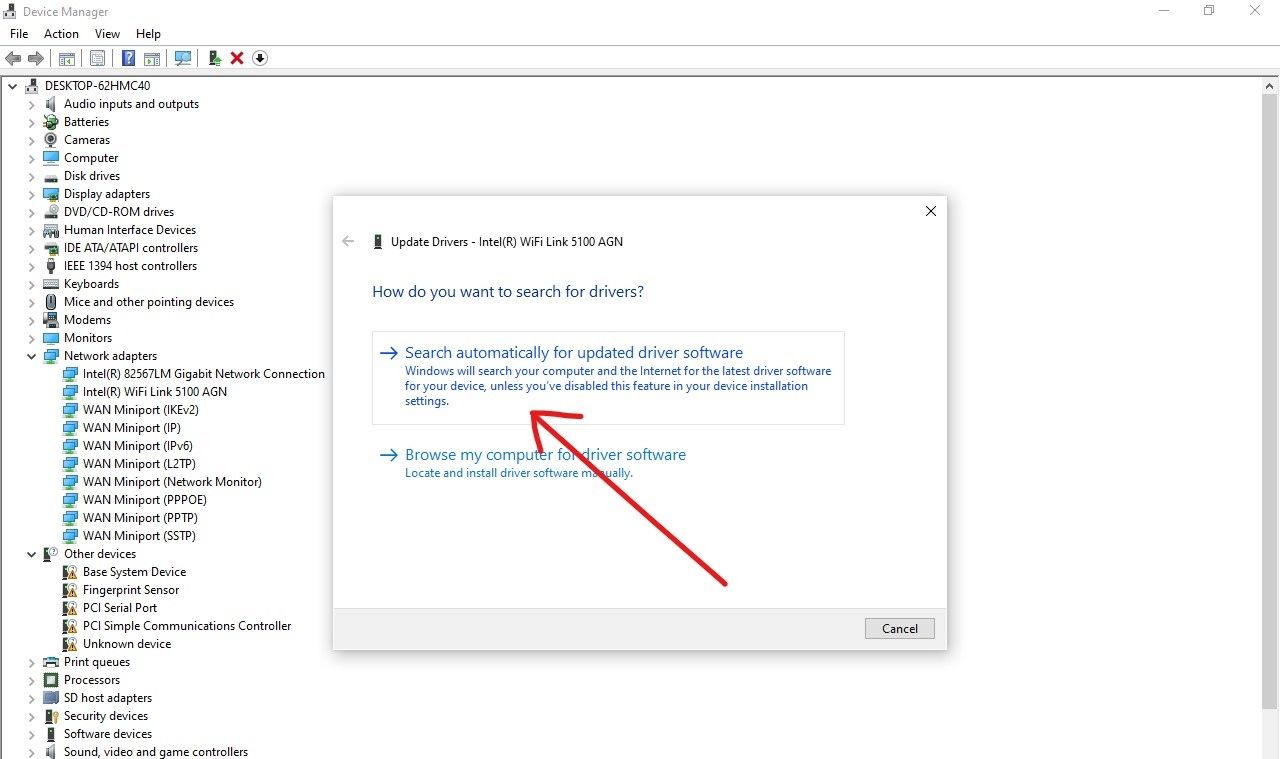
How to Stop your WiFi from Disconnecting by Updating your Router Software
Every router has software that powers it and makes it work properly.
Different manufacturers have different UIs which you can always get to by typing your IP address into the address bar of your browser.
When you successfully log in, check if there’s an update available for your router and install it.
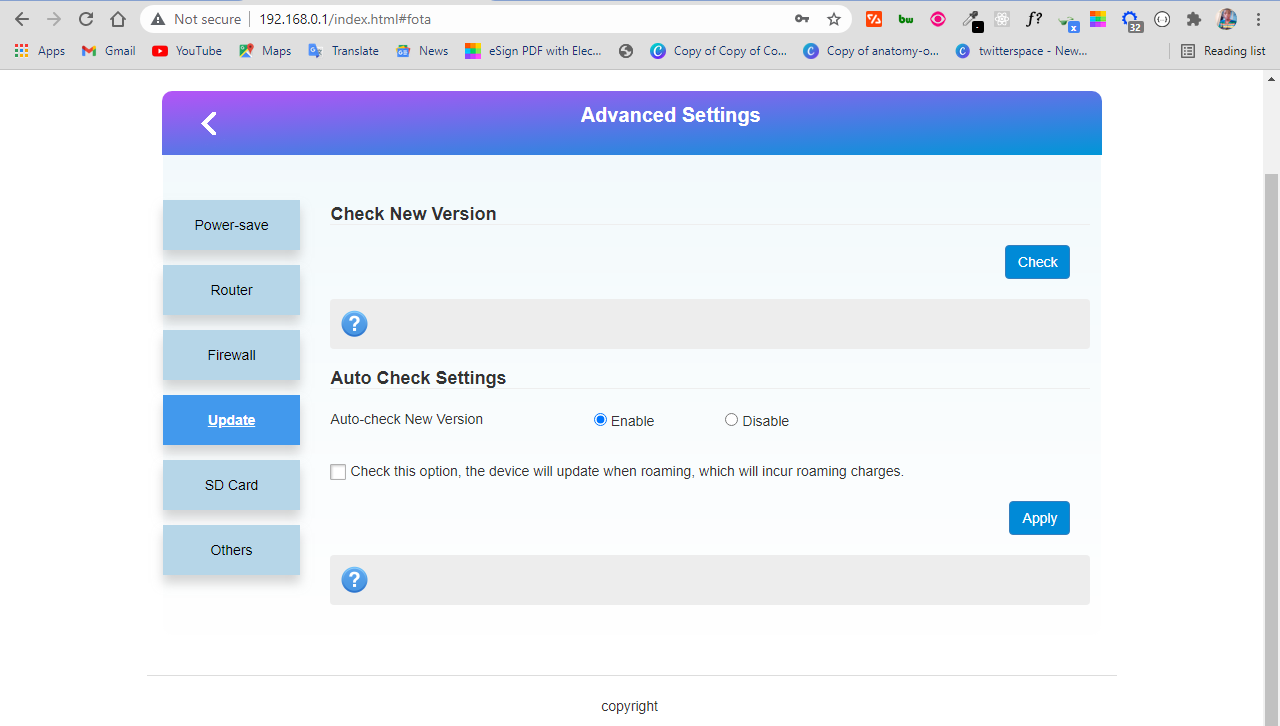
How to Stop your WiFi from Disconnecting by Checking your Network Adapter Power Management Options
Windows 10 is optimized to save battery power. An internet connection increases power consumption, so sometimes your device might be automatically set to disconnect from time to time in order to save power.
You can check if your network adapter is configured to disconnect with the steps below:
Step 1: Right-click on Start and select «Device Manager».
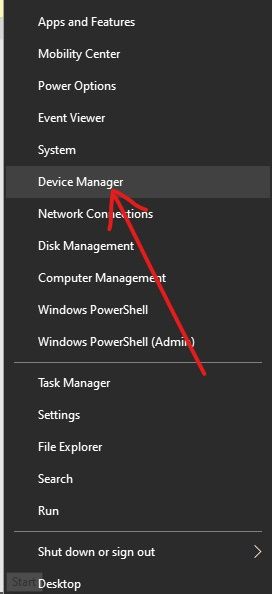
Step 2: Expand Network Adapters.
Step 3: Right-click on the adapter you’re experiencing the issue with and select «Properties».
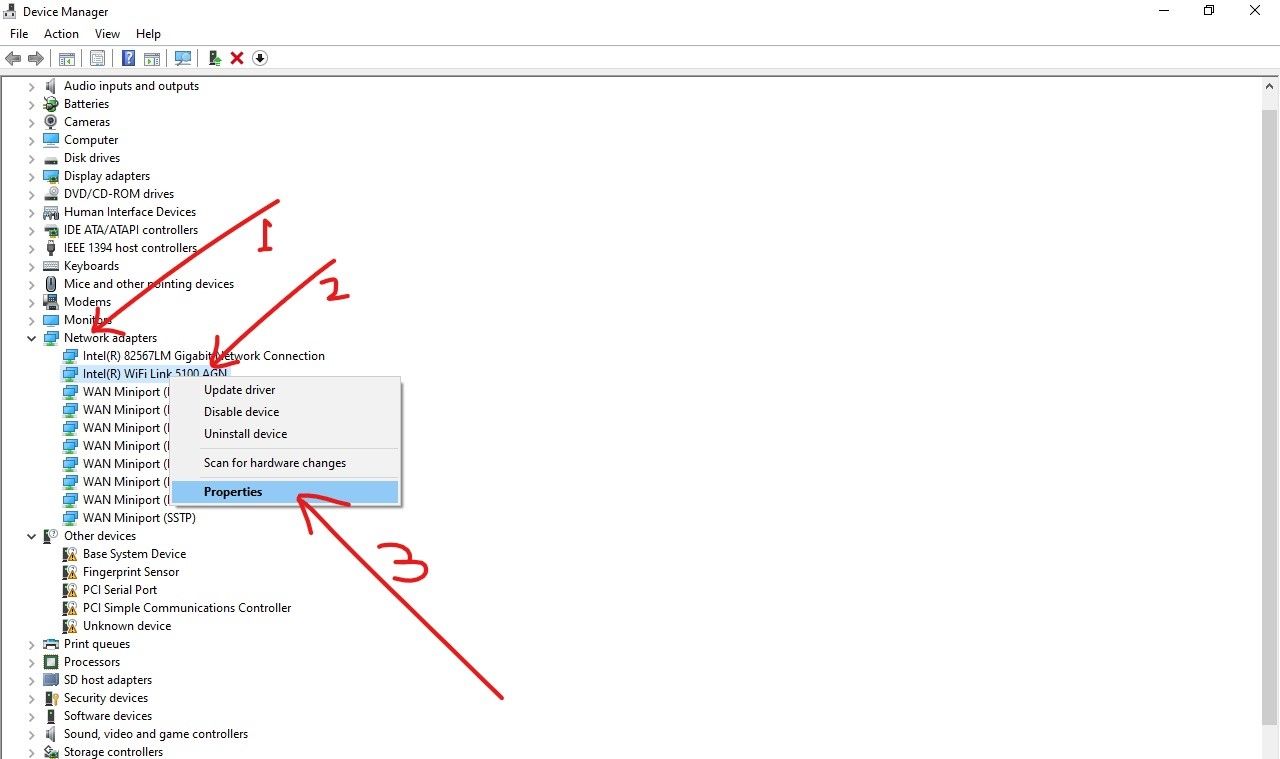
Step 4: Click on the «Power Management» tab. Uncheck «Allow the computer to turn off this device to save power».

Conclusion
This article focused on 3 ways to fix your WiFi if it keeps disconnecting.
Apart from these solutions, you can also try other minor ones such as:
- Not staying too far away from your router
- Limiting connected devices
- Contacting your network service provider
- Avoiding radio interference from phones, Bluetooth devices, and others.
Thank you for reading this article. If you find the article helpful, please share it with your friends and family.
Learn to code for free. freeCodeCamp’s open source curriculum has helped more than 40,000 people get jobs as developers. Get started
От пользователей Windows 10 иногда поступают жалобы, что после обновления до Fall Crеators Uрdate у них пропадает соединение Wi-Fi. Причин тому может быть несколько, но есть среди них одна, которая связана непосредственно с самим обновлением, вернее, имеющимся в нём небольшом баге. При этом следы обычно ведут к драйверу Virtual Adapter Microsoft Wi-Fi Direct, отвечающего за создание на компьютере горячих точек доступа.
Что делать, если в Windows 10 Fall Crеators Uрdate отключается Wi-Fi
Так вот, если его отключить, беспроводное соединение восстанавливается, по крайней мере, об этом сообщали многие, кто прибегал к этому способу. Если вы тоже столкнулись с этой проблемой, попробуйте его отключить. Откройте через меню Win + X Диспетчер устройств, выберите в меню «Вид» опцию «Показать скрытые устройства»,
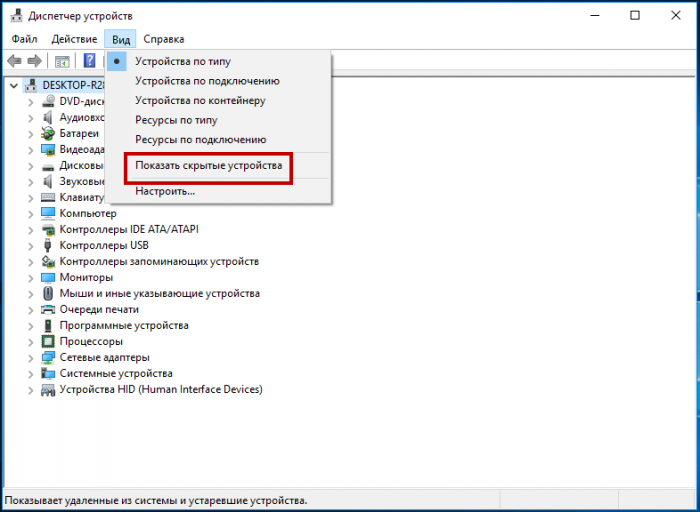
разверните элемент «Сетевые адаптеры», найдите в списке устройство «Microsoft Wi-Fi Direct Virtual Adapter» и отключите его.
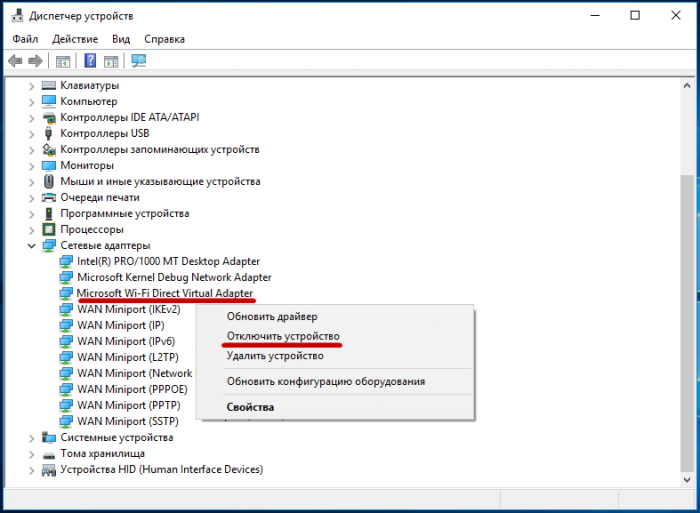
Перезагрузите Windows 10, чтобы настройки вступили в силу. По идее, подключение Wi-Fi должно восстановиться. Минус этого способа в том, что после отключения указанного драйвера вы не сможете раздавать интернет с вашего компьютера, а также пользоваться функцией ShareIt. Проблема носит временный характер, в следующих обновлениях разработчики должны пофиксить эту ошибку.
