Ответ
Здравствуйте. Об этой проблеме, когда мобильный хот-спот сам отключается, уже писали в комментариях. Но каких-то определенных решений я пока не видел. Думаю, это все таки связано с настройками электропитания. Либо это какой-то глюк системы, других вариантов просто не вижу.
Не очень понял, как вы отключили экономию энергии в сетевом подключении. Запретить отключение Wi-Fi адаптера нужно в диспетчере устройств, по инструкции: https://help-wifi.com/reshenie-problem-i-oshibok/propadaet-internet-wi-fi-v-windows-10-posle-vyxoda-iz-spyashhego-rezhima/
Так же, в настройках электропитания советую включить план электропитания «Максимальная производительность». Возможно, после этих действий мобильный хот-спот в Windows 10 перестанет сам отключатся.
Решение: задаем время автоматического отключения функции «Мобильный хот-спот» в режиме ожидания
Решение нашел swr8bit и поделился им в комментариях к этой статье. Как оказалось, в реестре Windows можно увеличить время отключения функции «Мобильный хот-спот» в режиме ожидания. Когда к Wi-Fi сети, которую раздает компьютер, не подключено ни одно устройство.
Открываем редактор реестра. Можно нажать сочетание клавиш Win+R и выполнить команду regedit.
После чего переходим по адресу:
Компьютер\HKEY_LOCAL_MACHINE\SYSTEM\ControlSet001\Services\icssvc\Settings
Нажимаем правой кнопкой на пустую область и выбираем Создать – Параметр DWORD (32 бита).

Задаем этому параметру имя PeerlessTimeout нажимаем на него два раза, ставим «Система исчисления» — «Десятичная» и задаем значение в минутах. Я установил 120 минут. Это два часа. Можно установить больше. Это то время, через которое мобильный хот-спот прекратит раздавать Wi-Fi сеть, когда к нему не подключено ни одно устройство.
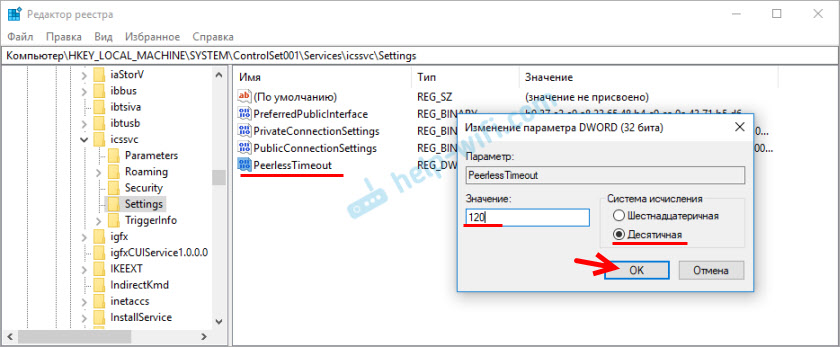
Нажимаем Ok и перезагружаем компьютер. Все готово! Теперь хот-спот не будет так быстро автоматически отключаться. Не забывайте оставлять отзывы в комментариях!
Последнее обновление: 15.04.2019
Автор вопроса: Игорь
40
Microsoft has inculcated an unusual feature in Windows 10 that allows your PC to function as a router and share the internet data it is receiving. However, you will find that your Windows 10 Mobile Hotspot is not working after a certain amount of time and usage. Your hotspot keeps turning off. The actual cause of this is difficult to identify and varies from one PC to another. However, there are a few steps that can at least minimize if not completely resolve the issue of my hotspot keeps turning off in Windows 10.
How to Fix My Hotspot Keeps Turning Off In Windows 10?
Method 1. Disable Mobile Hotspot Power Saving

Sharing the internet or acting as a hotspot router consumes a lot of power. If you are using a laptop, then this feature could drain your entire battery. Windows 10 has been customized so that the laptops automatically disable the hotspot internet sharing feature when it is not being used. This feature is a part of the Windows Power Saving Feature and can be disabled by the following steps:
Step 1: Press Windows + I on the keyboard to open the settings window.
Step 2: Select Network & Internet and locate Mobile Hotspot.

Step 3: Make sure that the Mobile hotspot is enabled and scroll to the bottom to toggle off the Power saving option.
This will resolve the issue of my hotspot keeps turning off in Windows 10.
Method 2. Restart The Windows Mobile Hotspot Service In Windows 10

If you are still facing issues with Windows 10 mobile hotspot not working or turning off, then you can try to fix this issue by restarting this service. Here are the steps to achieve this:
Step 1: Launch the Windows Run box pressing the ‘Windows key + R’ on the keyboard.
Step 2: Type services.msc into the text box and click on OK.
Step 3: A new Windows will open where you have to search for ‘Windows Mobile Hotspot Service’ from the list of services and make a right-click on it to select Restart.
If you are not able to locate this service then you can type the following command in the Command Prompt of your computer and execute it:
powershell -windowstyle hidden -command "Start-Process cmd -ArgumentList '/s,/c,net stop "icssvc" & REG ADD "HKLM\SYSTEM\CurrentControlSet\Services\icssvc\Settings" /V PeerlessTimeoutEnabled /T REG_DWORD /D 0 /F & net start "icssvc"' -Verb runAs"

The Command Prompt window will close and reopen. A message will be displayed stating that ‘The Windows Mobile Hotspot Service is restarting.’ Once the process is completed, any issues with Windows 10 mobile hotspot not working will be resolved. The mobile hotspot will not turn off automatically.
Method 3. Increase The Mobile Hotspot Timeout Duration
The Windows 10 Mobile Hotspot service is designed to automatically turn off either when there are no devices connected to it, or it does not receive any internet data from the connection source. By default, if there are no devices connected to the hotspot, it will automatically turn off within 5 minutes, but with a small tweak, you can increase this duration to 120 minutes or 2 hours. And in the case of no internet from source, the default timeout is set to 20 minutes, which can be increased to 60 minutes.
To tweak these default settings, a change in the Windows Registry is required. The steps are simple but need to be followed thoroughly. If you do not understand any step, then do not proceed with this method at all. Also, take a backup of your Registry and save the file so that you can restore it if something goes wrong.
Step 1: Launch the Windows Run box by pressing the ‘Windows key + R’ keyboard shortcut.
Step 2: Type regedit into the textbox and tap OK to open the Windows Registry Editor.
Step 3: Navigate to the address mentioned below or copy and paste the below path into the Registry Editor’s address bar, and hit Enter on your keyboard.
HKLM\System\ControlSet001\Services\ICSSVC\Settings
Step 4: Locate and double-click on PeerlessTimeoutEnabled and set the value data to 120. Click on OK.

Step 5: Create a new registry key by make a right-click on the right pane and select New> DWORD (32bit).
Step 6: Rename the registry key as PublicConnectionTimeoutand double-click it to change the value data to 60.
Step 7: Restart your computer to effect the changes.
This will increase the default time of disconnect in both cases but will not ensure a total disconnection free mobile hotspot.
The Final Word On How To FixMy Hotspot Keeps Turning Off In Windows 10?
When I first faced the issue of my hotspot keeps turning off in Windows 10, I was devastated. And as this began to repeat, I decided to find a way to fix Windows 10 mobile hotspot not working issues. The above-mentioned solutions will increase the duration before it disconnects. The auto disconnect feature is designed to save battery life, and it is recommended to turn off Windows 10 mobile hotspot if not in use.
Follow us on social media – Facebook, Instagram and YouTube. For any queries or suggestions, please let us know in the comments section below. We would love to get back to you with a solution. We regularly post tips and tricks, along with solutions to common issues related to technology.
Выполнение асинхронных задач в Python с asyncio
py-thonny 12.05.2025
Современный мир программирования похож на оживлённый мегаполис – тысячи процессов одновременно требуют внимания, ресурсов и времени. В этих джунглях операций возникают ситуации, когда программа. . .
Работа с gRPC сервисами на C#
UnmanagedCoder 12.05.2025
gRPC (Google Remote Procedure Call) — открытый высокопроизводительный RPC-фреймворк, изначально разработанный компанией Google. Он отличается от традиционых REST-сервисов как минимум тем, что. . .
CQRS (Command Query Responsibility Segregation) на Java
Javaican 12.05.2025
CQRS — Command Query Responsibility Segregation, или разделение ответственности команд и запросов. Суть этого архитектурного паттерна проста: операции чтения данных (запросы) отделяются от операций. . .
Шаблоны и приёмы реализации DDD на C#
stackOverflow 12.05.2025
Когда я впервые погрузился в мир Domain-Driven Design, мне показалось, что это очередная модная методология, которая скоро канет в лету. Однако годы практики убедили меня в обратном. DDD — не просто. . .
Исследование рантаймов контейнеров Docker, containerd и rkt
Mr. Docker 11.05.2025
Когда мы говорим о контейнерных рантаймах, мы обсуждаем программные компоненты, отвечающие за исполнение контейнеризованных приложений. Это тот слой, который берет образ контейнера и превращает его в. . .
Micronaut и GraalVM — будущее микросервисов на Java?
Javaican 11.05.2025
Облачные вычисления безжалостно обнажили ахиллесову пяту Java — прожорливость к ресурсам и медлительный старт приложений. Традиционные фреймворки, годами радовавшие корпоративных разработчиков своей. . .
Инфраструктура как код на C#
stackOverflow 11.05.2025
IaC — это управление и развертывание инфраструктуры через машиночитаемые файлы определений, а не через физическую настройку оборудования или интерактивные инструменты. Представьте: все ваши серверы,. . .
Инъекция зависимостей в ASP.NET Core — Практический подход
UnmanagedCoder 11.05.2025
Инъекция зависимостей (Dependency Injection, DI) — это техника программирования, которая кардинально меняет подход к управлению зависимостями в приложениях. Представьте модульный дом, где каждая. . .
Битва за скорость: может ли Java догнать Rust и C++?
Javaican 11.05.2025
Java, с её мантрой «напиши один раз, запускай где угодно», десятилетиями остаётся в тени своих «быстрых» собратьев, когда речь заходит о сырой вычислительной мощи. Rust и C++ традиционно занимают. . .
Упрощение разработки облачной инфраструктуры с Golang
golander 11.05.2025
Причины популярности Go в облачной инфраструктуре просты и одновременно глубоки. Прежде всего — поразительная конкурентность, реализованная через горутины, которые дешевле традиционных потоков в. . .
Содержание
- Как остановить отключение Mobile Hotspot в Windows 10
- Остановить отключение мобильной точки доступа
- 1] Отключить функцию энергосбережения
- 2] Используйте команду PowerShell
- 3] Увеличьте время ожидания простоя мобильной точки доступа
- 4] Увеличение периода ожидания, когда сотовая связь недоступна
- 5] Отключить Wi-Fi и сетевой адаптер.
- Отключается мобильный хот-спот Windows 10
- Ответ
- Решение: задаем время автоматического отключения функции «Мобильный хот-спот» в режиме ожидания
- Как предотвратить автоматическое отключение функции Мобильный хот-спот в Windows 10
Как остановить отключение Mobile Hotspot в Windows 10
Windows 10 поставляется с функцией Mobile Hotspot, которая позволяет вам использовать имеющееся интернет-соединение с другими устройствами через WiFi. Одним из предостережений этой функции является то, что она не всегда остается включенной . Если к нему в течение пяти минут не будет подключено ни одного устройства, мобильная точка доступа автоматически отключится. В этом руководстве мы поделимся советами, как отключить мобильную точку доступа Windows 10
Остановить отключение мобильной точки доступа
Здесь мы взяли два сценария. Во-первых, функция «Мобильная точка доступа» отключается автоматически. Во-вторых, точка доступа отключается, когда нет подключения к Интернету.
- Отключить функцию энергосбережения
- Используйте команду Powershell для изменения настроек PeerlessTimeoutEnabled
- Увеличьте настройки времени простоя мобильной точки доступа
- Увеличение периода ожидания, когда сотовая связь недоступна
- Отключить параметры управления питанием Wi-Fi и сетевого адаптера
Эта функция не будет работать, если у вас нет адаптера Wi-Fi. Если вы используете рабочий стол, вы можете добавить внешний адаптер Wi-Fi.
1] Отключить функцию энергосбережения
- Откройте Настройки> Сеть и Интернет
- Нажмите на Мобильную Точку
- Переключить на Поделиться моим подключением к Интернету с другими устройствами
- В конце настроек отключите опцию – Если устройства не подключены, автоматически отключите мобильную точку доступа .
Опубликовать это; даже если у вас нет устройства, подключенного к мобильной точке доступа , оно будет всегда включено . Опция отображается только при включении мобильной точки доступа.
2] Используйте команду PowerShell
Откройте PowerShell с правами администратора и выполните приведенную ниже команду:
Это позволит убедиться, что мобильная точка доступа не отключается сама. Вот что делает скрипт в фоновом режиме.
- Останавливает службу мобильной точки доступа (icssvc)
- Переходит к HKEY_LOCAL_MACHINE \ SYSTEM \ CurrentControlSet \ Services \ icssvc \ Settings
- Создает ключ DWORD PeerlessTimeoutEnabled со значением 0
- Перезапускает службу мобильной точки доступа (icssvc)
Хотя вы можете сделать это вручную, мы настоятельно рекомендуем использовать команду PowerShell для достижения наилучших результатов.
3] Увеличьте время ожидания простоя мобильной точки доступа
Время ожидания по умолчанию при отсутствии активного соединения составляет пять минут. Если вы не хотите, чтобы он всегда был включен, но оставался включенным дольше, вы можете использовать этот метод. Изменяя один и тот же ключ PeerlessTimeout, доступный в другом месте, вы можете изменить его максимум на 120 минут.
- Открыть редактор реестра
- Перейдите в HKLM \ System \ ControlSet001 \ Services \ ICSSVC \ Settings \ PeerlessTimeout
- Измените значение этого ключа где-нибудь между 1 и 120
- Выход и перезагрузка
4] Увеличение периода ожидания, когда сотовая связь недоступна
Много раз вы хотите подключить устройства, чтобы оно стало частью сети. Тем не менее, мобильная точка доступа автоматически отключается, когда нет Интернета или мобильных данных. Однако, используя параметр реестра, вы можете изменить любое значение от 1 до 60 включительно. Значение по умолчанию составляет 20 минут.
- Открыть редактор реестра
- Перейдите в HKLM \ System \ ControlSet001 \ Services \ ICSSVC \ Settings \ PublicConnectionTimeout
- Установите значение от 1 до 60
- Выход и перезапуск
Включение этого параметра позволит вам использовать компьютер в качестве моста для всех устройств. Вы сможете получить доступ к файлам и папкам других устройств, поделившись ими в сети.
5] Отключить Wi-Fi и сетевой адаптер.
Адаптер WiFi и сетевые устройства имеют свойства, которые отключаются при работе от батареи и не используются в течение длительного времени.
- Открыть диспетчер устройств (Win + X + M)
- Развернуть список сетевых устройств
- Выберите адаптер Wi-Fi и перейдите на вкладку «Управление питанием».
- Все, что связано с энергосбережением, должно быть отключено
Это гарантирует, что ни одно из сетевых устройств не отключит Mobile Hotspot или не активирует что-либо, что сделает это.
Несмотря на то, что вы можете держать Mobile Hotspot всегда включенным, это повлияет на время автономной работы, если вы используете ноутбук. Большинство устройств с функцией Mobile Hotspot имеют одинаковые настройки для экономии заряда батареи.
Отключается мобильный хот-спот Windows 10
Когда подключен телефон все хорошо, как только выключу Wi-fi на телефоне, в Windows 10 через минуту отключается хот-спот, приходится каждый раз обращать на это внимание.
Экономия энергии в сетевом подключении отключена, может где прописано время простоя отключения?
Ответ
Здравствуйте. Об этой проблеме, когда мобильный хот-спот сам отключается, уже писали в комментариях. Но каких-то определенных решений я пока не видел. Думаю, это все таки связано с настройками электропитания. Либо это какой-то глюк системы, других вариантов просто не вижу.
Не очень понял, как вы отключили экономию энергии в сетевом подключении. Запретить отключение Wi-Fi адаптера нужно в диспетчере устройств, по инструкции: https://help-wifi.com/reshenie-problem-i-oshibok/propadaet-internet-wi-fi-v-windows-10-posle-vyxoda-iz-spyashhego-rezhima/
Так же, в настройках электропитания советую включить план электропитания «Максимальная производительность». Возможно, после этих действий мобильный хот-спот в Windows 10 перестанет сам отключатся.
Решение: задаем время автоматического отключения функции «Мобильный хот-спот» в режиме ожидания
Решение нашел swr8bit и поделился им в комментариях к этой статье. Как оказалось, в реестре Windows можно увеличить время отключения функции «Мобильный хот-спот» в режиме ожидания. Когда к Wi-Fi сети, которую раздает компьютер, не подключено ни одно устройство.
Открываем редактор реестра. Можно нажать сочетание клавиш Win+R и выполнить команду regedit.
После чего переходим по адресу:
Нажимаем правой кнопкой на пустую область и выбираем Создать – Параметр DWORD (32 бита).

Задаем этому параметру имя PeerlessTimeout нажимаем на него два раза, ставим «Система исчисления» — «Десятичная» и задаем значение в минутах. Я установил 120 минут. Это два часа. Можно установить больше. Это то время, через которое мобильный хот-спот прекратит раздавать Wi-Fi сеть, когда к нему не подключено ни одно устройство.
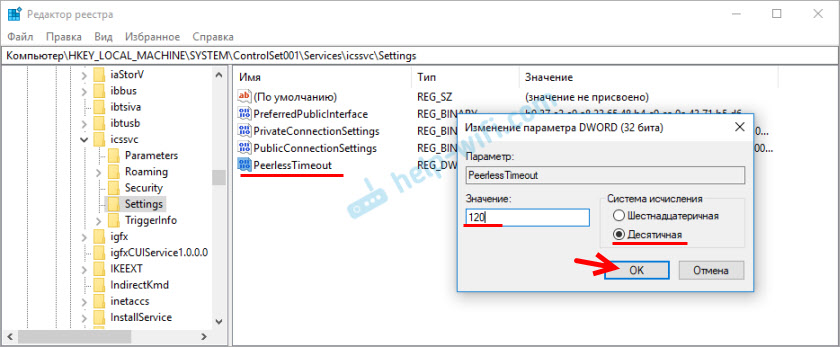
Нажимаем Ok и перезагружаем компьютер. Все готово! Теперь хот-спот не будет так быстро автоматически отключаться. Не забывайте оставлять отзывы в комментариях!
Снять галочку в свойстве и управлении адаптера. И не экономить
Сетевые подключения/Свойства (локальный Wi-Fi Хот спот)/Настроить/Управление электропитанием/ и там убрать галочку с «Разрешить отключение этого устройства для экономии энергии»
По идее, должно теперь работать.
Спасибо за совет. Тоже писал об этом в ответе. Но походу это не помогает.
Не помогло отключение «Упровление электропитанием».
Сработало. 100% cпасибо!!
Синий экран при подключении смартфона по Мобильному хосту, скажите как исправить?
Возможно, какой-то сбой в драйвере. Не могу сказать, сам с такой проблемой не сталкивался.
Не помогает снятие галочки «отключать адаптер для экономии…». Сколько ни перезагружайся.
Значит, у вас проблема в чем-то другом.
Вот после обновления виндовс 20 числа все и началось.. Это скрин нашел в описании устройства..
Жаль откат раньше 20 числа сделать не смог
проблема решена! используем дедовский метод через командную строку.
для тех кто не знаком с ним подробно опишу:
во-первых забываем про штатную кнопку включения хот-спота, поскольку она не будет даже отображать состояние сети, запущеной таким способом.
итак, открываем cmd (командную строку) от администратора, пишем
netsh wlan set hostednetwork mode=allow ssid=»название сети» key=»пароль» keyUsage=persistent
где название сети это название сети, а пароль это пароль, сами придумайте, используем латиницу и цифры, жмем Enter, сеть создана; командную строку не закрываем;
открываем «Центр управления сетями и общим доступом»
здесь мы видим список активных сетей. чтобы наша новая сеть заработала запускаем ее:
пишем в командной строке
netsh wlan start hostednetwork
жмем Enter, запустили. она появится в «Центре управления сетями и общим доступом» с тем именем которое вы указали при создании.
Тип доступа: Без доступа к сети
Подключения: Подключение по локальной сети* (цифра)
нужно предоставить этой сети доступ в интернет. кликаем справа на сеть у которой Тип доступа: Интернет
в появившемся окне «Состояние» кликаем Свойства, появляется окно, вкладка Доступ
убираем все галочки, и ОК
. ОПЯТЬ кликаем Свойства, вкладка Доступ, ставим первую галочку и выбираем нашу новую сеть «Подключение по локальной сети* (цифра) в списке, и ОК
закрываем окно «Состояние», смотрим:
у нашей новой сети в «Центре управления сетями и общим доступом» теперь Тип доступа: Интернет
вуаля! wi-fi раздается. можно проверить подключиться со смартфона, или что у вас там..
Теперь для полного спокойствия запрещаем отключать сети для экономии энергии
(описано людьми в постах выше, но повторюсь)
Идем в Диспетчер устройств, Сетевые адаптеры. Microsoft Hosted Network Virtual Adapter #(цифра) — это виртуальный адаптер представляющий нашу сеть.
кликаем 2раза, в окне свойств вкладка «Управление электропитанием» снимаем все галочки, и ОК. проделываем то же самое с Wi-fi адаптером. Закрываем диспетчер устройств
после того как Microsoft начали дербанить «Панель управления»,
планомерно перенося ее функции в «Параметры», Бог знает чего они там еще накрутили себе. поэтому:
открываем Параметры — Сеть и интернет — Мобильный хот-спот.
отключаем опцию «Включить удаленно». на всякий случай. я это сделал в первую очередь.
далее 2 варианта:
1. создаем батники (.bat файлы) для включения-выключения нашего хот-спота вручную;
2. автозапуск хот-спота при включении компа через планировщик заданий.
1 вариант.
создаем текстовый документ «Включить хот-спот.txt»
в нем пишем
netsh wlan stop hostednetwork
netsh wlan start hostednetwork
netsh wlan stop hostednetwork
netsh wlan start hostednetwork
сохраняем закрываем, меняем расширение с «.txt» на «.bat»
тут стоит пояснить почему команды именно «выкл вкл выкл вкл»
это отдельная тема, если вкратце это исключает отваливание доступа в интернет (знаю о чем говорю)
далее
создаем текстовый документ «Отключить хот-спот.txt»
в нем пишем
netsh wlan stop hostednetwork
тоже сохраняем закрываем, меняем расширение файла на .bat
Эти файлы (опять же стараниями Microsoft) работают только «от имени Администратора»
запускаются соответствующим пунктом из контекстного меню.
готово! можно для удобства разместить файлы на рабочем столе
2 вариант:
идём в «Планировщик задач», слева выбираем «Библиотека планировщика», справа «Создать задачу».
на вкладке «Общие» сверху задаём имя (например «точка доступа»),
внизу возле имени компа и пользователя нажимаем Изменить – Дополнительно – Поиск.
откроется список всех пользователей, в нём мотаем вниз до пользователя «Система». жмём ОК,
возвращаемся в окно создания задачи, ставим галку «Выполнять с наивысшими правами».
на вкладке «Триггеры» жмём «Создать», Начать задачу: при запуске. ОК.
на вкладке «Действия» – «Создать», Запуск программы, Обзор и находим файл C:\windows\system32\netsh.exe.
Добавляем аргументы: дописываем wlan start hostednetwork
вкладки «Условия» и «Параметры» не трогаем. жмём ОК, задача создана.
наш хот-спот запустится в течении минуты после входа в систему, в зависимости от железа.
Открываем «Центр управления сетями и общим доступом»,
проверяем: наша сеть отображается (значит запущена), и у нее Тип доступа: Интернет
готово! пробуем подключиться с телефона.
еще раз повторюсь!!
ПРО ШТАТНУЮ КНОПКУ «Мобильный хот-спот» МЫ ДОЛЖНЫ ЗАБЫТЬ.
(как минимум до выхода следующей версии Windows 10)
на здоровье.
а вообще- переходите уже на linux))))
Как предотвратить автоматическое отключение функции Мобильный хот-спот в Windows 10
При включении мобильной точки доступа на ноутбуках с Windows 10 последняя будет оставаться включенной, пока к ней будет подключено внешнее устройство. Если вы отключите интернет на устройстве или выйдите за пределы радиуса действия сети, точка доступа на ноутбуке автоматически отключится и вам придется включить ее снова, чтобы иметь возможность раздавать интернет. Автоматическое отключение функции мобильного хот-спота реализовано Microsoft не случайно.
Работая вхолостую, она потребляет больше энергии, чем если бы она обслуживала другое мобильное устройство, что приводит к более быстрой разрядке аккумулятора. Более того, она станет отключаться даже если ваш ноутбук будет подключен к сети. Тем не менее, при необходимости вы можете держать точку доступа постоянно активной.
В последнем крупном обновлении есть настройка, позволяющая отключать энергосбережение при использовании мобильного хот-спота. Располагается она там же, где и сам хот-спот. Просто установите переключатель «Энергосбережение» в положение «Выкл» и Wi-Fi станет раздаваться независимо от того, будет ли подключено к точке доступа устройство или нет.

Если вы работаете в более старых версиях Windows 10, изменить настройку вам поможет скрипт PowerShell .
Скачайте его по ссылке yadi.sk/d/tID7YjbiD9aDHw и сохраните в удобном месте.

Будучи запущенным, сценарий наблюдает за активностью хот-спот и как только обнаруживает, что функция отключена, активирует ее.

Если скрипт предполагается использовать каждый день, его лучше добавить в автозагрузку, в остальных случаях его можно запускать по мере необходимости. При первом запуске, сценарий может потребовать дополнительных разрешений, для этого введите в окне PowerShell «y» и нажмите ввод.

Решения на случай, когда мобильная точка доступа Windows 10 отключается сама по себе. Microsoft добавила в Windows 10 необычную функцию, которая позволяет вашему компьютеру работать в качестве маршрутизатора и обмениваться полученными интернет-данными. Однако вы обнаружите, что ваша точка доступа Windows 10 Mobile выходит из строя после определенного периода времени и использования.
Ваша точка доступа продолжает отключаться. Истинную причину этого трудно определить, и она варьируется от ПК к ПК. Однако есть несколько шагов, которые могут по крайней мере свести к минимуму, если не полностью решить проблему с отключением моей точки доступа в Windows 10.
1. Отключите энергосбережение мобильной точки доступа.
Совместное использование Интернета или использование маршрутизатора точки доступа потребляет много энергии. Если вы используете ноутбук, эта функция может разрядить всю батарею. Windows 10 была настроена так, что ноутбуки автоматически отключают функцию общего доступа к Интернету в точке доступа, когда она не используется.
Эта функция является частью функции управления питанием Windows, и ее можно отключить, выполнив следующие действия:
- Нажмите Windows + I на клавиатуре, чтобы открыть окно настроек.
- Выберите Сеть и Интернет и найдите Мобильная точка доступа.
- Убедитесь, что мобильная точка доступа включена, и прокрутите вниз, чтобы отключить параметр «Энергосбережение».
Это решит проблему с отключением точки доступа в Windows 10.
2. Перезапустите службу точки доступа Windows Mobile в Windows 10.
Если у вас по-прежнему возникают проблемы с мобильной точкой доступа Windows 10, которая не работает или не отключается, вы можете попытаться исправить это, перезапустив эту службу. Вот шаги для этого:
- Запустите окно «Выполнить» Windows, нажав «Windows key + R» на клавиатуре.
- Введите services.msc в текстовое поле и нажмите OK.
- Откроется новая ОС Windows, в которой вам нужно будет найти «Windows Mobile Hotspot Service» из списка служб и щелкнуть ее правой кнопкой мыши, чтобы выбрать «Перезагрузить».
Если вы не можете найти эту службу, вы можете ввести следующую команду в командной строке своего компьютера и запустить ее:
powershell -windowstyle hidden -command «Start-Process cmd -ArgumentList ‘/ s, / c, net stop« icssvc »& REG ADD« HKLM SYSTEM CurrentControlSet Services icssvc Settings »/ V PeerlessTimeoutEnabled / T REG_DWORD / D 0 / F & net start «icssvc» ‘-Глагол runAs »
Окно командной строки закроется и откроется снова. Появится сообщение о том, что «Windows Mobile Hotspot Service перезапускается». После завершения процесса все проблемы, связанные с неработающей мобильной точкой доступа Windows 10, будут устранены. Мобильная точка доступа больше не отключается автоматически.
3. Увеличьте время ожидания мобильной точки доступа.
Служба Windows 10 Mobile Hotspot предназначена для автоматического отключения, когда к ней не подключены никакие устройства или она не получает интернет-данные от источника подключения.
По умолчанию, если к точке доступа не подключены никакие устройства, она автоматически выключится в течение 5 минут, но с небольшим изменением вы можете увеличить эту продолжительность до 120 минут или 2 часов. А в случае отсутствия интернета из источника таймаут по умолчанию установлен на 20 минут, который можно увеличить до 60 минут.
Чтобы изменить эти настройки по умолчанию, необходимо внести изменения в реестр Windows. Шаги просты, но их нужно соблюдать осторожно. Если вы не понимаете этот шаг, вообще не используйте этот метод. Кроме того, сделайте резервную копию вашего реестра и сохраните файл, чтобы вы могли восстановить его, если что-то пойдет не так.
- Запустите окно «Выполнить» Windows, нажав сочетание клавиш «Windows Key + R».
- Введите regedit в текстовое поле и нажмите ОК, чтобы открыть редактор реестра Windows.
- Перейдите по адресу, указанному ниже, или скопируйте и вставьте указанный ниже путь в адресную строку редактора реестра и нажмите Enter на клавиатуре.
HKLM System ControlSet001 Services ICSSVC Настройки
- Найдите и дважды щелкните PeerlessTimeoutEnabled и задайте значение 120. Щелкните OK.
- Создайте новый раздел реестра, щелкнув правой кнопкой мыши на правой панели и выбрав «Создать»> «DWORD» (32-разрядная версия).
- Переименуйте раздел реестра в PublicConnectionTimeout и дважды щелкните его, чтобы изменить значение данных на 60.
- Перезагрузите компьютер, чтобы внести изменения.
Это увеличит время выхода из системы по умолчанию в обоих случаях, но не гарантирует, что точка доступа больше не отключится.
Заключение
Когда я впервые столкнулся с проблемой, я был опустошен. И поскольку эта проблема вернулась, я решил найти способ исправить проблемы с неработающей мобильной точкой доступа Windows 10. Упомянутые выше решения увеличивают время до отключения. Функция автоматического отключения предназначена для экономии заряда аккумулятора, и рекомендуется отключать мобильную точку доступа Windows 10, когда она не используется.
