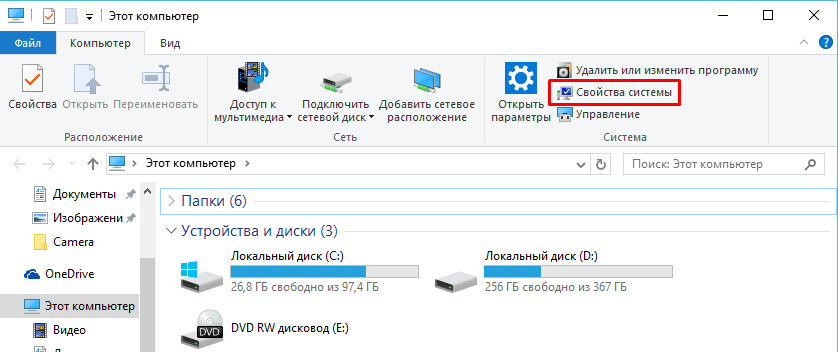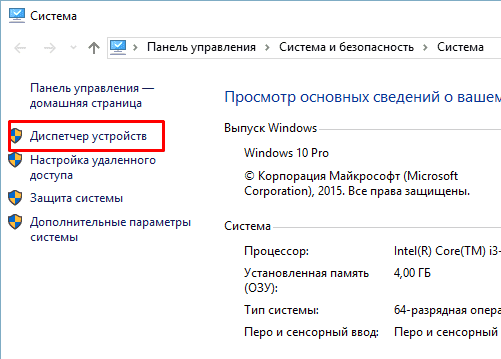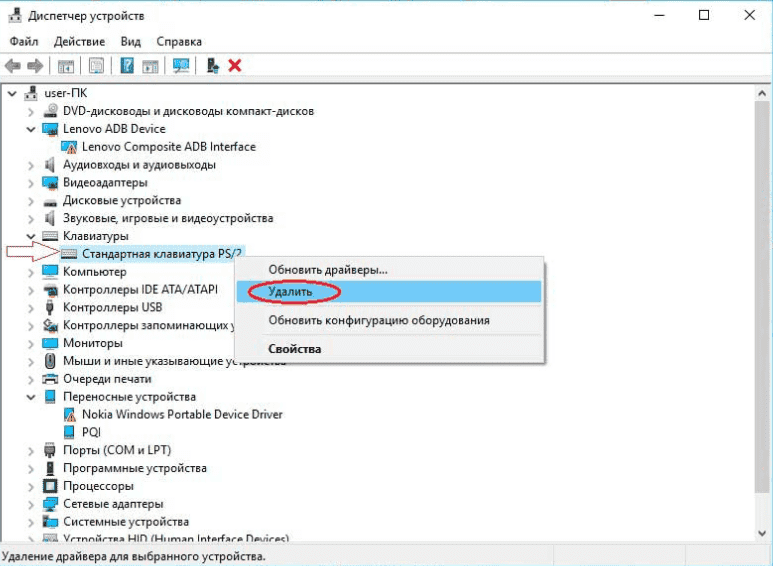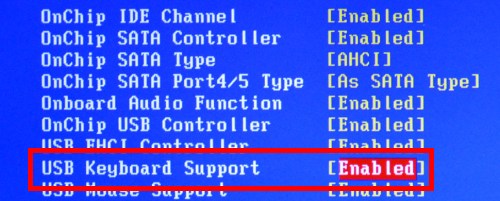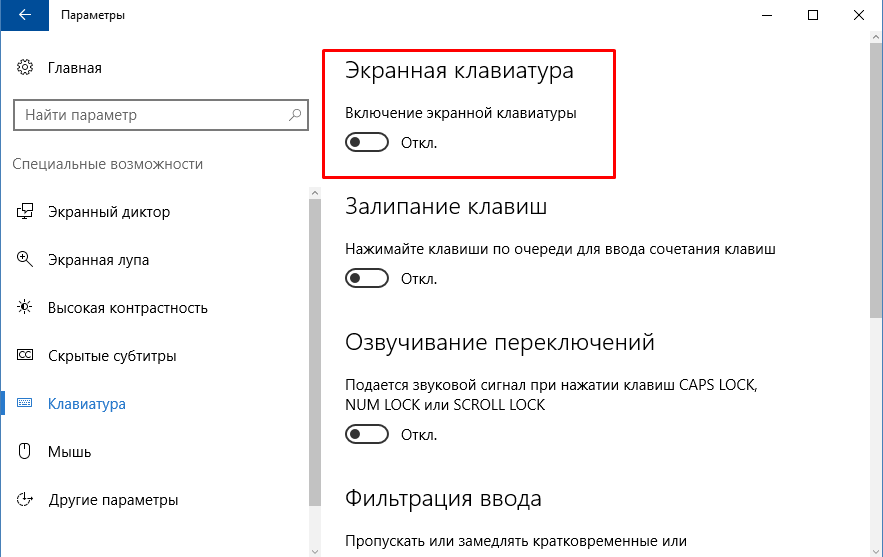Все способы:
- Способ 1: Настройки электропитания
- Способ 2: Переустановка/обновление драйвера USB-контроллера
- Способ 3: Встроенное средство устранения неполадок
- Способ 4: Обновление ОС до последней версии
- Способ 5: Проверка на вирусы
- Вопросы и ответы: 7
Способ 1: Настройки электропитания
Чаще всего внешняя клавиатура самопроизвольно отключается из-за настроек энергосбережения в Windows 10. Это значит, что система в целях экономии энергии деактивирует устройства, которые в данный момент не используются. Попробуйте изменить параметры электропитания:
- Запустите «Диспетчер устройств». Для этого щелкните правой кнопкой мыши по кнопке «Пуск» и выберите соответствующий вариант.
- Разверните список «Клавиатуры», затем нажмите правой кнопкой мыши по названию используемого устройства и перейдите в его «Свойства».
- В новом окне на вкладке «Управление электропитанием» уберите отметки со всех опций и сохраните настройки, нажав на кнопку «ОК».



После того как новые настройки энергосбережения были установлены, переподключите периферию и проверьте, ушла ли проблема.
Способ 2: Переустановка/обновление драйвера USB-контроллера
Нередки проблемы не с самой клавиатурой, а с разъемом, через который она подключается, а точнее, с USB-контроллером, обеспечивающим коммуникацию с периферийным оборудованием. Вероятно, он сбоит, к примеру из-за системных ошибок. В этом случае может помочь полная переустановка драйвера для него:
- В «Диспетчере устройств» раскройте список «Контроллеры USB» и найдите в нем хост-контроллер. Если их несколько, то проделать нижеописанную инструкцию можно с каждым из них. Щелкните по названию устройства и выберите пункт «Удалить устройство».
- В появившемся окне подтвердите действие.

Останется перезагрузить компьютер, после чего необходимое и актуальное программное обеспечение для USB-контроллера будет автоматически установлено.
Способ 3: Встроенное средство устранения неполадок
Если проблема, связанная с работой клавиатуры, заключается в ОС, можно попробовать воспользоваться встроенным средством устранения неполадок. Оно самостоятельно проверяет Windows на наличие проблем, затем исправляет их либо предлагает пользователю инструкцию, которая может помочь избавиться от неисправности:
- Кликните по кнопке «Пуск» и выберите «Параметры».
- В новом окне перейдите в раздел «Обновление и безопасность».
- Слева выберите вкладку «Устранение неполадок», а правее щелкните по ссылке перехода к дополнительным инструментам.
- Отыщите в списке «Клавиатура» и нажмите на строку левой кнопкой мыши.
- Появится кнопка «Запустить средство устранения неполадок» — выберите ее.




Дождитесь, пока проверка будет завершена, — на это может потребоваться время.
Способ 4: Обновление ОС до последней версии
Иногда проблема с периферией и другими подключенными устройствами возникает, когда появляются какие-то системные ошибки или программные конфликты. Установка обновлений может решить множество неполадок и сбоев. К примеру, иногда разработчики исправляют ошибки в обновлениях, если ПО клавиатуры конфликтует с версией операционной системы. Для обновления можно воспользоваться встроенными возможностями, а также специальными вспомогательными утилитами. Более подробно об этом мы писали ранее.
Подробнее: Обновление Windows 10 до последней версии

Способ 5: Проверка на вирусы
Существует огромное количество вирусов, которые по-разному влияют на систему: некоторые работают в фоне, потребляя ресурсы компьютера, а другие отключают устройства, переназначают клавиши и собирают пользовательскую информацию. Если настройки электропитания выставлены правильно, а с программным обеспечением все в порядке, то такое поведение компьютера может говорить о том, что в него попало вредоносное ПО. Чтобы наладить работу периферии, просканируйте вашу систему на наличие вирусов.
Подробнее: Методы удаления вируса с компьютера под управлением Windows 10

Наша группа в TelegramПолезные советы и помощь
Не печатает клавиатура на ноутбуке: что делать
Советы для ноутбуков на Windows и macOS
Реанимировал клавиатуру своего ноутбука за час до дедлайна
Содержание
Клавиатура может перестать работать по нескольким причинам: сбой в системе, механическая поломка или неправильные настройки. Рассказываем, как можно исправить ситуацию и в каких случаях лучше обратиться к специалистам.
Проверьте, действительно ли дело в клавиатуре
Прежде чем разбирать клавиатуру, нести ее в ремонт или переустанавливать операционную систему, попробуйте следующее.
Перезагрузите устройство
Если отключилась не только клавиатура, но и мышка, нажмите на клавишу питания ноутбука и удерживайте ее до выключения устройства. Вполне возможно, что причиной был сбой ПО и при повторном включении всё заработает.
Подключите внешнюю клавиатуру
Если после перезагрузки проблема не исчезла, подключите к ноутбуку внешнюю клавиатуру по USB, Bluetooth или радиоканалу. Она понадобится, чтобы работать с устройством, пока вы будете устранять проблему.
Если при подключении проводной клавиатуры выяснится, что USB-порты тоже не работают, это может быть сбой системы — попробуйте переустановить Windows. Если и это не поможет, скорее всего, проблема в материнской плате, и ноутбук нужно нести в ремонт.
Воспользуйтесь виртуальной клавиатурой
Если дополнительной клавиатуры под рукой нет, можно воспользоваться временным вариантом — виртуальной клавиатурой.
Для Windows. Перейдите в «Пуск» → «Параметры» → «Специальные возможности» → «Клавиатура» и нажмите переключатель «Использовать экранную клавиатуру».
Окно для подключения экранной клавиатуры на Windows
При нажатии на переключатель виртуальная клавиатура появится на экране — с ней можно работать курсором мыши.
Для Mac. Перейдите в меню Apple → «Системные настройки» → «Универсальный доступ» и включите параметр «Ассистивная клавиатура».
Окно для подключения экранной клавиатуры на macOS
Виртуальная клавиатура в интерфейсе macOS называется ассистивной. Включите функцию и нажимайте клавиши на экране курсором мыши.
Включите режим устранения неполадок на Windows
Если в параметрах клавиатуры произошел системный сбой, встроенная функция может исправить проблему или помочь с поиском причин неисправности.
Система попробует исправить проблему самостоятельно или подскажет вам, что делать, например обновить драйвер
Для Windows 10. Перейдите в «Пуск» → «Параметры» → «Обновление и безопасность» → «Устранение неполадок» → «Дополнительные средства устранения неполадок» → «Клавиатура».
Для Windows 11. Нажмите «Пуск» → «Параметры» → «Система» → «Устранение неполадок» → «Клавиатура».
Не работают отдельные клавиши
Иногда перестает работать не вся клавиатура, а только отдельные клавиши. Вот что можно сделать в этом случае.
Включите цифровой блок
Если у вас перестали работать только некоторые клавиши цифрового блока, возможно, вы его случайно отключили. Чтобы включить, нажмите клавишу Num Lock или сочетание клавиш Fn + Num Lock. Иногда производители сокращают название клавиши до NumLk или помещают ее на многофункциональную клавишу F11.
Очистите клавиатуру от мусора
Если вы нередко едите за ноутбуком, внутрь клавиатуры могут попасть крошки и капли. Из-за этого отдельные клавиши могут залипать или работать некорректно. Чтобы почистить клавиатуру:
- Выключите ноутбук и отключите его от сети. Затем аккуратно переверните устройство и встряхните его, чтобы избавиться от крошек. Очистите поверхность клавиатуры от мусора и пыли мягкой кисточкой и протрите салфеткой с изопропиловым спиртом. Обычные гигиенические салфетки использовать не стоит — могут остаться липкие разводы.
- Воспользуйтесь ручным пылесосом с щелевой насадкой. Включите его на минимальную мощность и аккуратно пройдитесь по клавишам, чтобы убрать пыль и крошки, которые забились внутрь.
- Уберите налипшую грязь по периметру клавиши. Если залипает одна или две буквы, слегка приподнимите крышку клавиши тонким неметаллическим предметом — например, уголком пластиковой карты. Затем возьмите старую зубную щетку и пройдитесь ею по периметру клавиши, чтобы убрать часть грязи. Можно смочить щетку в спирте, только в чистом, водку или разведенный спирт использовать не стоит — вода, которая есть в их составе, может попасть внутрь устройства и вызвать коррозию.
- Если пролили жидкость на клавиатуру, переверните ее и высушите. А после просушки отнесите ноутбук в ремонт, даже если он заработал. Частицы жидкости со временем вызовут окисление и испортят устройство. Чтобы этого не случилось, специалисты разберут ноутбук и просушат детали.
Не разбирайте клавиатуру и не продувайте ее сжатым воздухом или феном — это может привести к порче устройства.
Проверьте Shift и Ctrl
Бывает, что клавиша западает и перестает работать — из-за грязи, намокания или механического повреждения. И есть клавиши, которые при залипании влияют на работу всей клавиатуры.
Если западет Shift, перестанут работать цифры в верхнем ряду, а прописные буквы будут набираться без Caps Lock. Если залипнет Ctrl, большинство клавиш и даже курсор мыши не будут работать в стандартном режиме. Например, в текстовом документе вы не сможете набрать ни одного символа.
Чтобы исправить проблему, нужно снять клавиши и устранить неисправность. У большинства ноутбуков клавиши не разбираются, и, если попытаться снять с них колпачки, могут обломиться крепления — придется полностью менять клавиатуру. Поэтому лучше обратиться в сервисный центр.
Отключите цифровую клавиатуру
На некоторых ноутбуках без цифрового блока есть дополнительные цифры на клавишах с буквами — например, на U, I, O, J, K,
У ноутбука ADATA XPG Xenia 15KC клавиатура с альтернативными действиями
Если случайно нажать на клавишу Num Lock, включится режим цифрового блока, и вместо букв при наборе текста клавиши будут печатать цифры. Чтобы исправить ситуацию, нажмите еще раз на Num Lock и отключите цифровой блок.
На некоторых устройствах режим включается не одной клавишей, а сочетанием Ctrl + NumLk, Ctrl + Fn + NmLk или Fn + NmLk.
Отключите режим залипания клавиш
Залипание клавиш — это режим для людей с ограниченными возможностями, которым сложно нажимать несколько клавиш одновременно. Если его включить, клавиатура будет воспринимать поочередное нажатие кнопок как одновременное. Например, вы нажимаете Ctrl, а потом английскую клавишу A. Если включен режим залипания, компьютер воспримет эту последовательность как команду Ctrl + A и выделит весь текст на странице.
Залипание включается, если пять раз нажать на клавишу Shift. Если вы играете в компьютерные игры, в которых нужно быстро нажимать на кнопки, можете активировать режим случайно во время игры. Чтобы избежать случайного включения режима залипания, его можно отключить.
На Windows. Нажмите «Пуск» и перейдите в «Параметры» → «Специальные возможности» → «Клавиатура». Отключите функцию «Использовать залипание клавиш» и снимите флажок с чекбокса «Разрешить включение залипания клавиш с помощью сочетания клавиш».
Если вы не планируете пользоваться функцией залипания клавиш, отключите все параметры
На macOS. Откройте меню Apple → «Системные настройки» → «Универсальный доступ» → «Клавиатура». Уберите отметку с функции «Залипание клавиш».
В macOS за функцию залипания клавиш отвечает один переключатель
Переведите ползунок в активное положение — клавиши должны перестать залипать.
Клавиши работают некорректно
Если отдельные клавиши работают некорректно, возможно, дело в настройках ноутбука. Вот на что можно обратить внимание.
Проверьте раскладку
Возможно, кто-то из близких или коллег переназначил клавиши, поэтому они работают непривычным образом. Проверьте, какие языковые раскладки установлены в операционной системе: удалите лишние языки и добавьте нужные. Если функциональные клавиши настроены непривычно, можно вернуть им стандартные значения.
На Windows. Нажмите «Пуск» и перейдите в «Параметры». В Windows 11 откройте «Время и язык» → «Язык и регион». В Windows 10 откройте подраздел «Язык». Если в системе есть лишние языки, удалите их. Добавьте языковые пакеты, которые вам нужны.
Учтите, что порядок переключения языков ввода будет соответствовать тому, как языки расположены в списке в настройках. Если хотите поменять порядок, можно перетащить их курсором мыши.
На этом скриншоте можно удалить зулу — язык жителей южноафриканской провинции Квазулу-Натал. Если вы, конечно, не собираетесь в командировку в ЮАР
На macOS. Чтобы добавить или удалить языки ввода, откройте меню Apple → «Системные настройки» → «Клавиатура» → «Источники ввода». Далее нажмите «+», чтобы добавить раскладку, или «-», чтобы ее удалить.
На макбуке стоит раскладка Бирмана. MacOS предлагает на выбор еще три русские раскладки: стандартную, ПК и QWERTY
Чтобы вернуть переназначенные функциональные клавиши к стандартным значениям, откройте меню Apple → «Системные настройки» → «Клавиатура» → «Сочетания клавиш». Нажмите на кнопку «Восстановить настройки по умолчанию».
Окно для восстановления настроек по умолчанию на macOS
Если не можете разобраться с нестандартными настройками клавиш, нажмите на кнопку «Восстановить настройки по умолчанию».
Используйте клавишу Fn
На некоторых ноутбуках клавиши F1–F12 по умолчанию работают не в стандартном режиме, а в мультимедийном — переключают музыку, управляют громкостью и яркостью. Чтобы использовать стандартные функции F-клавиш, нажмите их одновременно с Fn. Если вы пользуетесь многофункциональными клавишами часто и вам неудобно нажимать их одновременно с Fn, можно перенастроить их значения.
Клавиатура ноутбука на Windows не работает только в некоторых случаях
Клавиши исправно работают, но отключаются на экране входа, в отдельных приложениях или после выхода из режима сна. С этим можно справиться самостоятельно, но придется покопаться в настройках.
Запустите процесс ctfmon.exe. Бывает, что клавиатура работает в BIOS и в обычных программах, но не работает на экране входа в Windows и в приложениях из магазина — например, в браузере Edge. Всё из-за того, что не запущен процесс ctfmon.exe.
Для проверки ctfmon.exe нажмите правой кнопкой мыши или при помощи тачпада «Пуск», откройте «Диспетчер задач» → «Подробности» и найдите процесс.
Найти процесс в диспетчере задач несложно — они расположены в алфавитном порядке
Если процесса ctfmon.exe нет в списке, его нужно запустить. Для этого нажмите Win + R, введите ctfmon.exe в окно «Выполнить» и нажмите Enter.
Чтобы не запускать его при каждом включении компьютера, добавьте ctfmon.exe в автозагрузку. Для этого нажмите Win + R, введите regedit и нажмите Enter, чтобы открыть редактор реестра. В адресной строке редактора введите:
HKEY_LOCAL_MACHINE\SOFTWARE\Microsoft\Windows\CurrentVersion\Run\
В открывшемся окне создайте строковый параметр с именем ctfmon и значением C:\Windows\System32\ctfmon.exe.
Введите имя и значение строкового параметра вручную и нажмите «ОК»
Перезагрузите компьютер и проверьте, заработала ли клавиатура. Если вы ввели значение правильно, проблема должна исчезнуть.
Отключите быстрый запуск
Иногда клавиатура не работает после выхода из режима сна и после завершения работы из «Пуска». Но включается после перезагрузки или в том случае, если ноутбук выключили кнопкой питания. В этом случае нужно отключить быстрый запуск Windows. Вот как это сделать.
Нажмите Win + R и выполните команду: control /name Microsoft.PowerOptions.
Чтобы изменить параметры запуска, у вас должны быть права администратора
Откройте раздел «Электропитание» → «Действия кнопок питания» и нажмите на ссылку «Изменения параметров, которые сейчас недоступны». Снимите отметку с чекбокса «Включить быстрый запуск» и нажмите на кнопку «Сохранить изменения».
Клавиатура ноутбука на Windows совсем не работает
Если клавиатура не подает признаков жизни, возможно, работе устройства мешает неудачное обновление системы или неправильно установленный драйвер. Но если при этом не работает что-то еще, например мышь и тачпад, это может означать проблемы с материнской платой, которые не получится исправить самостоятельно.
Удалите последние обновления системы
Иногда клавиатура не работает после очередного обновления Windows. В этом случае нужно удалить обновление и проверить, помогло ли это исправить проблему.
Найдите последнюю дату, удалите все обновления за этот день и перезагрузите ноутбук
Нажмите «Пуск», откройте «Параметры» → «Обновление и безопасность» → «Центр обновления Windows» → «Журнал обновлений» и нажмите «Удалить обновления».
Обновите конфигурацию оборудования
После обновления может произойти сбой настройки драйверов или конфигурации программного обеспечения. Чтобы исправить эту проблему, нажмите правой кнопкой мыши на «Пуск» и откройте «Диспетчер устройств». Разверните список «Клавиатуры», выделите нужное устройство, кликните по нему правой кнопкой мыши и нажмите «Обновить конфигурацию оборудования».
Еще один вариант обновления: нажмите «Удалить устройство»
После перезапуска устройства драйвер установится автоматически.
Сбросьте BIOS или UEFI к настройкам по умолчанию
Если клавиатура перестала работать после изменения параметров и вы не знаете, как вернуть всё обратно, это может помочь. Чтобы войти в BIOS или UEFI, при включении ноутбука нажмите Del или F2 (Fn + F2). На разных устройствах кнопки входа могут отличаться, в статье про кнопки F1–F12 мы перечислили большинство вариантов.
Функция сброса настроек может называться по-разному в зависимости от модели и производителя устройства. Вот несколько вариантов названий:
- Load Optimized Defaults,
- Setup Defaults,
- Reset to Default,
- Factory Default.
Чаще всего сброс настроек BIOS и UEFI находится в пункте меню Exit.
В интерфейсе BIOS на ноутбуке HUAWEI пункт сброса к заводским настройкам называется Load Default
Нажмите на строку и подтвердите действие — ноутбук перезагрузится со сброшенными настройками.
Не работает клавиатура на Mac
С устройствами на macOS дело обстоит проще, чем с устройствами на Windows. Не нужно переустанавливать драйверы, копаться в BIOS и редакторе реестра. Для изменения большинства настроек в операционной системе достаточно двух кликов мыши.
Проверьте заряд аккумулятора
Если на макбуке меньше 10% зарядки, клавиатура может работать некорректно. Подключите устройство к сети, подождите полчаса и проверьте.
Отключите медленные клавиши
Эта функция нужна для людей с ограниченными возможностями, которым сложно нажимать на кнопки.
Уберите отметку с функции «Включить медленные клавиши»
Чтобы ее отключить, откройте меню Apple → «Системные настройки» → «Универсальный доступ» → «Клавиатура».
Отключите клавиши управления
Функция позволяет управлять курсором с помощью клавиш. Чтобы ее включить, нужно нажать на клавишу Option пять раз — тогда клавиши вместо стандартного значения будут передвигать курсор мыши. Если вы включили ее случайно, откройте меню Apple → «Системные настройки» → «Универсальный доступ» → «Управление указателем». И отключите функцию «Клавиши управления».
Одна из распространенных проблем пользователей в Windows 10 — перестающая работать клавиатура на компьютере или ноутбуке. При этом, чаще всего клавиатура не работает на экране входа в систему или в приложениях из магазина.
В этой инструкции — о возможных методах исправить проблему с невозможностью ввода пароля или просто ввода с клавиатуры и о том, чем она может быть вызвана. Прежде чем приступать, не забудьте проверить, что клавиатура хорошо подключена (не поленитесь). Близкая тема: Что делать, если не работает клавиатура на ноутбуке.
Примечание: если вы столкнулись с тем, что клавиатура не работает на экране входа в систему, для ввода пароля можно использовать экранную клавиатуру — нажмите по кнопке специальных возможностей внизу справа экрана блокировки и выберите пункт «Экранная клавиатура». Если на этом этапе у вас не работает также и мышь, то попробуйте выключить компьютер (ноутбук) долгим (несколько секунд, скорее всего вы услышите что-то типа щелчка в конце) удержанием кнопки питания, затем снова включить.
Если клавиатура не работает только на экране входа и в приложениях Windows 10
Частый случай — клавиатура исправно работает в БИОС, в обычных программах (блокнот, Word и т.п.), но не работает на экране входа в Windows 10 и в приложениях из магазина (например, в браузере Edge, в поиске на панели задач и т.п.).
Причиной такого поведения обычно является не запущенный процесс ctfmon.exe (можно посмотреть в диспетчере задач: правый клик по кнопке Пуск — Диспетчер задач — вкладка «Подробности»).

Если процесс действительно не запущен, вы можете:
- Запустить его (нажмите клавиши Win+R, введите ctfmon.exe в окно «Выполнить» и нажмите Enter).
- Добавить ctfmon.exe в автозагрузку Windows 10, для чего выполнить следующие шаги.
- Запустить редактор реестра (Win+R, ввести regedit и нажать Enter)
- В редакторе реестра перейти к разделу
HKEY_LOCAL_MACHINE\SOFTWARE\Microsoft\Windows\CurrentVersion\Run\
- Создать в этом разделе строковый параметр с именем ctfmon и значением C:\Windows\System32\ctfmon.exe
- Перезагрузить компьютер (именно перезагрузка, а не завершение работы и включение) и проверить работу клавиатуры.
Клавиатура не работает после выключения, но работает после перезагрузки
Еще один распространенный вариант: клавиатура не работает после завершения работы Windows 10 и последующего включения компьютера или ноутбука, однако, если выполнить просто перезагрузку (пункт «Перезагрузка» в меню Пуск), то проблема не появляется.
Если вы столкнулись с такой ситуацией, то для исправления вы можете использовать одно из следующих решений:
- Отключить быстрый запуск Windows 10 и перезагрузить компьютер.
- Вручную установить все системные драйверы (а особенно чипсета, Intel ME, ACPI, Power Management и подобные) с сайта производителя ноутбука или материнской платы (т.е. не «обновить» в диспетчере устройств и не использовать драйвер-пак, а вручную поставить «родные»).
Дополнительные методы решения проблемы
- Откройте планировщик заданий (Win+R — taskschd.msc), перейдите в «Библиотека планировщика заданий» — «Microsoft» — «Windows» — «TextServicesFramework». Убедитесь, что задача MsCtfMonitor включена, можете выполнить её вручную (правый клик по задаче — выполнить).
- Некоторые опции некоторых сторонних антивирусов, отвечающие за безопасный ввод с клавиатуры (например, есть у Касперского) могут вызывать проблемы с работой клавиатуры. Попробуйте отключить опцию в настройках антивирусов.
- Если проблема возникает при вводе пароля, а пароль состоит из цифр, и вы вводите его с цифровой клавиатуры, убедитесь, что клавиша Num Lock включена (также иногда к проблемам может приводить случайное нажатие ScrLk, Scroll Lock). Учитывайте, что для некоторых ноутбуков для работы этих клавиш требуется удержание Fn.
- В диспетчере устройств попробуйте удалить клавиатуру (может находиться в разделе «Клавиатуры» или в «Устройства HID»), а затем нажать в меню «Действие» — «Обновить конфигурацию оборудования».
- Попробуйте сбросить БИОС на настройки по умолчанию.
- Попробуйте полностью обесточить компьютер: выключить, выключить из розетки, снять батарею (если это ноутбук), нажать и подержать кнопку питания на устройстве в течение нескольких секунд, снова включить.
- Попробуйте использовать устранение неполадок Windows 10 (в частности пункты «Клавиатура» и «Оборудование и устройства»).
Еще больше вариантов, имеющих отношение не только к Windows 10, но и к другим версиям ОС, описаны в отдельной статье Не работает клавиатура при загрузке компьютера, возможно, решение найдется там, если до сих пор не нашлось.
Если на ноутбуке с 10-ой версией операционной системы Windows не работает клавиатура, то в первую очередь нужно проверить настройки системы, а также наличие физических повреждений клавиатуры. В нашей статье мы расскажем, что можно предпринять в таких ситуациях, и опишем несколько вариантов устранения неполадки.
Клавиатура в ноутбуке может не работать по причине физического повреждения или вследствие неправильных настроек. В первом случае потребуется отремонтировать её в сервисном центре или попытаться устранить проблему самому, а во втором достаточно будет просто выставить правильные настройки. Рассмотрим каждый из вариантов в подробностях.
Способ №1: Включение клавиатуры в диспетчере устройств
В случае если к ноутбуку подсоединяется новая клавиатура, то, возможно, её придётся активировать в диспетчере устройств вручную. Для этого проделаем следующие операции:
- Вызываем контекстное меню кнопки «Пуск» и из списка выбираем пункт «Диспетчер устройств».
Открываем «Диспетчер устройств» в контекстном меню пуска
- В появившимся окне ищем раздел «Клавиатуры» и нажимаем на него правой кнопкой мыши.
- Выбираем строку «Свойства».
Переходим в свойства клавиатуры
- Далее в новом окне открываем вкладку «Драйвер».
- Нажимаем на кнопку «Включить устройство», если таковая доступна.
Включаем клавиатуру на вкладке «Драйвер»
После этого клавиатура должна будет заработать. В том случае если кнопка неактивна, нажимаем на «Удалить устройство» и после этого переподключаем клавиатуру. Система установит драйверы автоматически.

Удаляем клавиатуру
Если вы используете встроенную клавиатуру, то после проделанных операций потребуется перезагрузить компьютер.
Загрузка …
Способ №2: Восстановление поврежденных дорожек
Если на клавиатуре в ноутбуке не работает определённая группа кнопок, это может свидетельствовать о повреждении дорожек устройства. Можно постараться устранить неполадку самому или отнести ноутбук в сервисный центр. В интернет-магазинах продается специальный токопроводящий серебряный клей, с помощью которого можно восстановить дорожку, предварительно отыскав место разрыва при помощи тестера.

Токопроводящий маркер для восстановления дорожек
Для этого необходимо разобрать устройство (методы разборки могут отличаться в зависимости от бренда ноутбука) и внимательно просмотреть все дорожки с обратной стороны клавиатуры. Клей следует наносить аккуратно, тонким слоем.
Что касается отдельной клавиатуры для ПК, то тут все сложнее. Не стоит разбирать ее самостоятельно, а лучше просто отнести в ремонт или заменить на новую.
Загрузка …
Способ №3: Использование экранной клавиатуры
Временным решением проблемы при поломке клавиатуры может быть специальная программа, которая встроена в десятую версию Windows. См. также: как включить экранную клавиатуру на Windows 10. Она способна заменить обычную клавиатуру и может функционировать даже при физическом отсутствии последней. Для активации приложения потребуется проделать следующее:
- Открываем правой кнопкой мыши контекстное меню панели задач и выбираем вариант «Показать кнопку сенсорной клавиатуры».
Включаем отображение иконки сенсорной клавиатуры
- После этого в области уведомлений появится соответствующая иконка, нажав на которую, можно будет вызвать виртуальную клавиатуру.
Кнопка вызова экранной клавиатуры в области уведомлений
Также включить эту функцию можно из настроек системы. Проделаем следующие шаги:
- Открываем стартовое меню и нажимаем по кнопке «Параметры» с изображением шестеренки.
- После этого кликаем по разделу «Специальные возможности».
Открываем раздел специальных возможностей
- В появившемся окне выбираем вкладку «Клавиатура».
- Активируем функцию в параметре «Использовать экранную клавиатуру».
Включаем отображение экранной клавиатуры
Еще легче можно открыть эту утилиту из поисковой строки, введя туда слово «экранная». Программа сразу отобразится в результатах и можно будет её запустить. Ввод символов будет осуществляться прямо на экране.
Загрузка …
Способ №4: Включение клавиатуры с помощью процесса ctfmon.exe
Данный метод может сработать, если клавиатура работает во всех системных программах, но отказывается функционировать в приложениях из Microsft Store и при входе в аккаунт Windows 10. Виной тому может быть не запущенный процесс ctfmon.exe. Проверить, запущен ли он, можно в диспетчере задач. Нажимаем комбинацию клавиш Ctrl+Shift+Esс, чтобы запустить диспетчер, и ищем название ctfmon.exe в запущенных процессах. Если вы его не нашли, то воспользуемся следующей инструкцией:
- Вводим Win+R.
- В появившейся строке вводим ctfmon.exe.
- Жмем на «Выполнить». Процесс должен запуститься.
После этого ввод пароля при входе в систему должен работать.
Загрузка …
Заключение
Кроме перечисленных в статье методов включения клавиатуры, в некоторых моделях ноутбуках её отключение может быть осуществлено при помощи специальной фирменной программы по настройке. В таких случаях может быть предусмотрена разблокировка клавиатуры с использованием определенного сочетания клавиш. Чтобы узнать эту комбинацию, придется прибегнуть к документации ноутбука и отыскать в нем раздел, где описана соответствующая процедура.
Загрузка …
Post Views: 5 096
После установки новенькой Windows от некоторых пользователей поступили жалобы по поводу проблем с клавиатурой. Подобная неприятность может произойти по ряду причин. Давайте рассмотрим, из-за чего не работает клавиатура на ноутбуке в Windows 10 и что с этим делать.

Причины неполадки и как исправить
Все проблемы с неработающей клавиатурой можно разделить на две категории: аппаратная и программная. Даже если поломка произошла после переустановки ОС – физическое повреждение не исключено. Познакомимся с причинами подробнее.
Аппаратная проблема
Хорошенько подумайте, проливали ли вы какую-либо жидкость на корпус ноутбука в недавнем прошлом? Если ваш ответ «Да» – все стало на свои места. «Не может быть, я быстренько выключил машину и просушил ее» – подумаете вы. Но проблема в том, что процесс окисления происходит не сразу и через некоторое время может добраться до микроконтроллеров или других важных деталей. Поэтому в этой ситуации рекомендуется заменить qwerty-устройство.
Если же клавиатура не принимала ванну – проблема может скрываться в разъеме подключения. Учитывая то, что в ноутбуках она встроенная, в основном это происходит с отдельными устройствами, подключаемыми к стационарному ПК посредством USB и PS/2. Среди них:
- окисление или повреждение шлейфа;
- слабый контакт вследствие износа деталей порта;
- перегорание проводников из-за скачка напряжения или короткого замыкания.
В данном случае нужно переподключить устройство в другой разъем, прочистить контакты и при наличии соответствующего опыта разобрать устройство и тщательно проверить внутреннее состояние. Если в подобной ситуации оказался ноутбук – найдите инструкцию по его разборке и переподключите коннектор в шлейф. Но при паническом страхе сделать это или недостатке опыта – обратитесь в сервисный центр.
Совет! Рекомендуется одолжить клавиатуру у друга или соседа. Это лучший способ выяснить природу неполадок.
Повреждение драйверов
Бывают ситуации, когда установка драйверов заканчивается с ошибками. При этом пользователю не всегда известен этот факт. Поэтому нужно удалить существующую цифровую подпись и заменить на новую. Для этого:
- Откройте «Этот компьютер» – «Свойства системы».
- В новом окне найдите и нажмите на кнопку «Диспетчер устройств».
- Отыщите подраздел «Клавиатура» и разверните его.
- Нажмите ПКМ по устройству и выберите «Удалить».
- Перезагрузите компьютер.
После включения ПК автоматически установит драйвер устройства. Если по каким-либо причинам этого не произошло – посетите официальный сайт производителя ноутбука или клавиатуры и загрузите необходимую цифровую подпись с соответствующей страницы.
Изменение настроек BIOS
Это следующая причина, которая вызывает отказ в работе клавиатуры. Для применения данного способа нужно:
- Перезагрузить компьютер и на этапе включения зажмите соответствующую клавишу для перехода в BIOS (Esc, F2 или Delete, зависит от модели).
- Перейти во вкладку, где отображены устройства ввода (если не знаете где – займитесь небольшим исследованием).
- В случае, если значения напротив устройств Disabled – изменить их на Enabled.
- Нажать F10 и подтвердить сохранение настроек.
Внимание! В BIOS клавиатура должна работать даже без драйверов. В противном случае вернитесь к пункту «Аппаратная проблема».
Деятельность вирусов
В некоторых случаях подобная ситуация возникает вследствие активности вирусных программ на компьютере. Для их диагностики и удаления нужно:
- Закрыть открытые программы.
- Удалить все из папки по пути C:\Users\<Администратор>\AppData\Local\Temp.
- Установить следующие приложения: AdwCleaner, Web CureIt! и CCleaner.
- После запуска AdwCleaner кликнуть по кнопке «Сканировать». После окончания процедуры – «Очистка».
- Запустить Dr.Web CureIt! и выполнить глубокую очистку системы.
- Очистить реестр с помощью CCleaner.
- Перезагрузить компьютер.
Если и этот способ не помог, определенно стоит обратиться за помощью к специалистам. Проблема может оказаться довольно серьезной.
Использование экранной клавиатуры
Да, клавиатура не работает, но печатать хоть как-то нужно. Здесь на помощь приходит мышь и экранная клавиатура. Для включения функции выполните следующее:
- Перейдите в «Пуск» – «Параметры» – «Специальные возможности».
- Откройте вкладку «Клавиатура» и активируйте соответствующее поле.
На этом все. Теперь вы знаете, почему не работает клавиатура на ноутбуке и что делать в этих случаях. При отсутствии должного опыта не рискуйте самостоятельно разбирать и ремонтировать устройства – это может вывести их из строя навсегда.