Вы сёрфите в интернете, играете в онлайн-игры или смотрите видео в YouTube и вдруг внезапно обнаруживаете, что сайты не грузятся, а игра или видео «застыли» на месте. Естественно, смотрите на значок подключения в трее и видите, что он неактивен или помечен жёлтым треугольником с восклицательным знаком внутри. Соответственно при наведении курсора мыши на значок получаете то или иное уведомление, например, «Не подключено», «Без доступа к интернету», «Ограничено» и так далее.
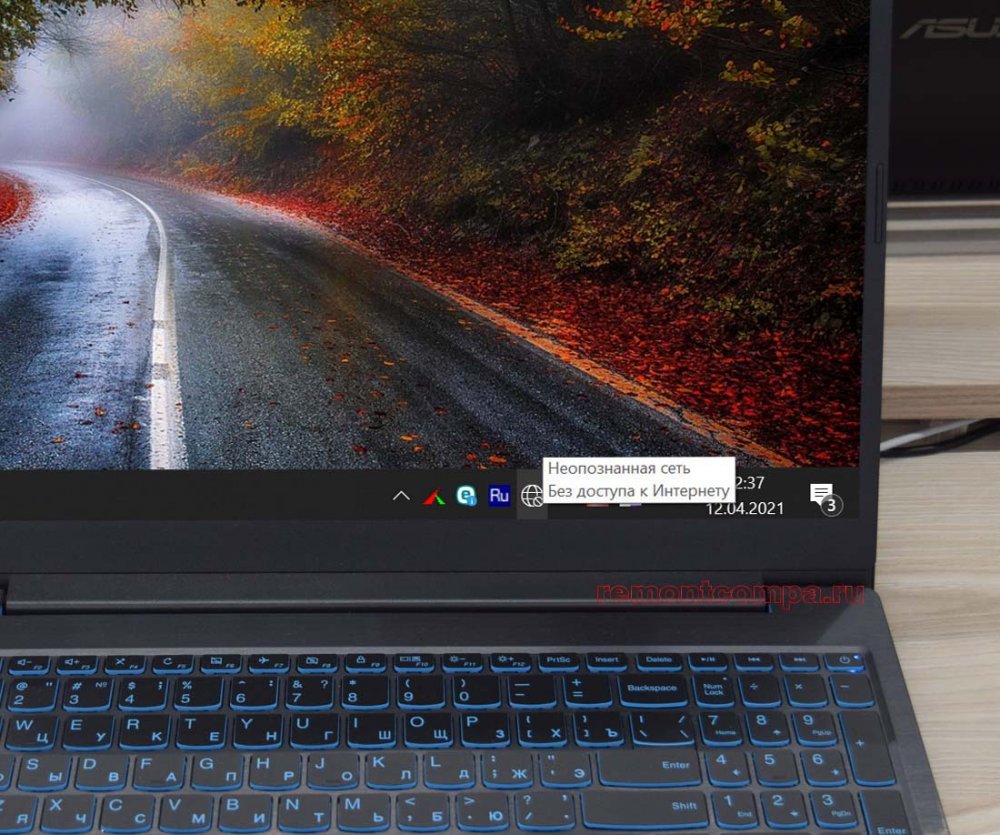
Через некоторое время подключение восстанавливается, потом пропадает и ещё раз, и ещё раз. Понятно, что такое поведение не является нормальным, тут явно что-то не то либо с провайдером, либо с сетевым оборудованием, либо же с вашим компьютером. Как понять, в чём может быть причина неполадки? А причин может быть уйма, поэтому в таких ситуация часто приходится действовать методом исключения. С чего начать? Пожалуй, с проверки состояния вашей локальной сети.
Наверняка помимо компьютера или ноутбука, у вас есть смартфон, планшет, цифровой телевизор или другое устройство, подключенное к вашему роутеру. Проверьте, есть ли подключение на других устройствах. Если нет, значит причина отсутствия связи находится на уровне роутера или выше; если же на других устройствах подключение стабильно, скорее всего, у вас что-то не так с сетевыми настройками компьютера. Рассмотрим первый вариант чуть более подробно. Все роутеры, причём не только современные, но и довольно таки старые, имеют индикаторы, — вам нужно обратить внимание на три индикатора: питания, Wi-Fi и «Планета».
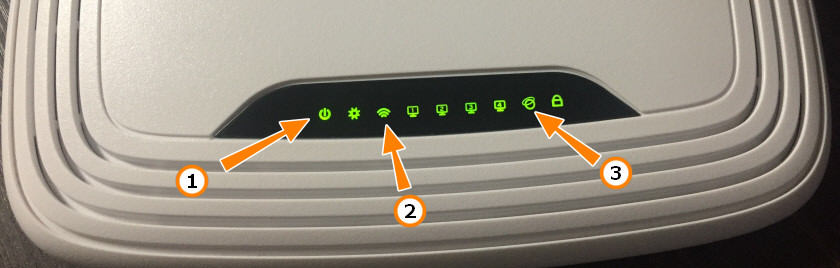
• Индикатор питания. Обычно имеет вид незамкнутого кольца с вертикальным отрезком внутри. Не горит — устройство не подключено к электросети, возможно наличие обрыва питающего провода, выхода роутера из строя.
• Индикатор Wi-Fi. Чаще всего имеет вид расходящихся волн. Не горящий индикатор указывает на отсутствие раздаваемого беспроводного сигнала, при этом подключения по кабелю может быть вполне стабильным. Причины разные: случайно нажатая кнопка отключения Wi-Fi на самом роутере (может называться «Wi-Fi», «Wireless On/Off» либо такую же иконку, как и индикатор), программный сбой роутера, техническая неисправность, отключение Wi-Fi-сигнала из панели управления (через браузер). Попробуйте перезагрузить роутер, проверьте, не нажата ли кнопка (если таковая вообще имеется), подключите компьютер к маршрутизатору по кабелю, зайдите в настройки по адресу 192.168.0.1 и проверьте, включён ли беспроводной сигнал. Настройку эту ищите в разделе Wireless или Wi-Fi.
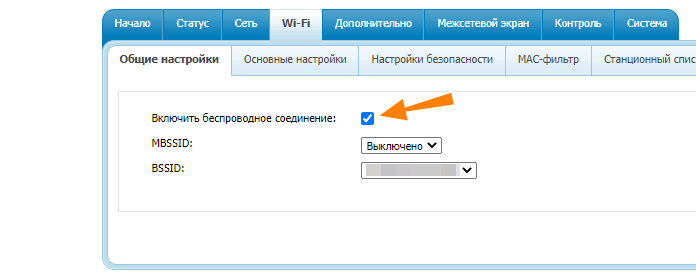
• Индикатор «Планета» имеет вид либо планеты, либо кружка с «нимбом». Отсутствие индикации или его оранжевый цвет в данном случае скорее всего станет указывать на кабельную проблему, например, обрыв кабеля провайдера, неполадки с коммутатором или другим оборудованием, распределяющем интернет в многоквартирном доме.
Отсутствие подключения на всех устройствах — явный повод обратиться к провайдеру, поскольку в таких случаях проблема нередко оказывается лежащей на его стороне. Впрочем, спешить хвататься за телефон тоже не стоит, для начала попробуйте-ка подключить ПК напрямую по подведённому к вашему дому/квартире LAN-кабелю. Вот если при включенном в свойствах IPv4 автоматическом получение IP и DNS-адресов интернет-подключение отсутствует, тут уж точно нужно звонить в техподдержку провайдера.
Возможна и такая ситуация, когда интернет «падает» при увеличении трафика или подключении к роутеру ещё одного устройства и восстанавливается после перезагрузки маршрутизатора. С учётом связи нагрузки и обрывов соединения наиболее вероятной причиной здесь является сбой в работе роутера, что типично для некоторых моделей бюджетных маршрутизаторов. Если неполадка носит системный характер, устранить ее можно обновлением прошивки роутера или его заменой на более мощный.
Как известно, каждая сеть Wi-Fi работает на каком-то канале. Если сетей много, что естественно для многоквартирных домов, использование несколькими сетями одного канала при увеличении нагрузки может привести к периодическому отключению интернета. Решить эту проблему можно сменой канала. Вам нужно будет зайти в настройки роутера по адресу 192.168.0.1, отыскать раздел с основными настройками Wi-Fi, в нём найти опцию «Канал» и попробовать выбрать статический канал (любой) вместо Auto или наоборот. Правда, тут есть маленький нюанс: перед тем как менять канал, весьма желательно определить, какой из них является наименее загруженным, а для этого вам понадобится приложение вроде WiFiInfoView или inSSIDer.
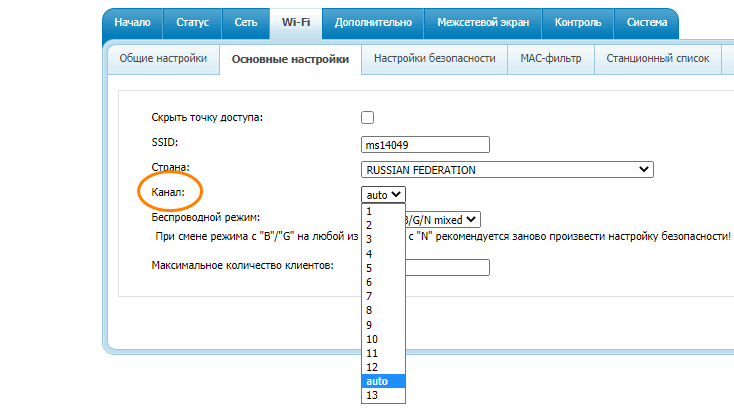
Если в настройках роутера в разделе Сеть → WAN у вас выставлен статический тип соединения, а в свойствах IPv4 автоматическое получение адресов IP и DNS, попробуйте сменить тип подключения на динамический. Добавьте в разделе маршрутизатора Сеть → WAN новое подключение и выставьте тип соединения «Динамический IP». Остальные настройки не трогаем, сохраняем подключение и соглашаемся на замену подключения или выставляем его в качестве шлюза по умолчанию. Возможно, в вашей модели роутера новое соединение создавать не нужно, а можно отредактировать текущее.
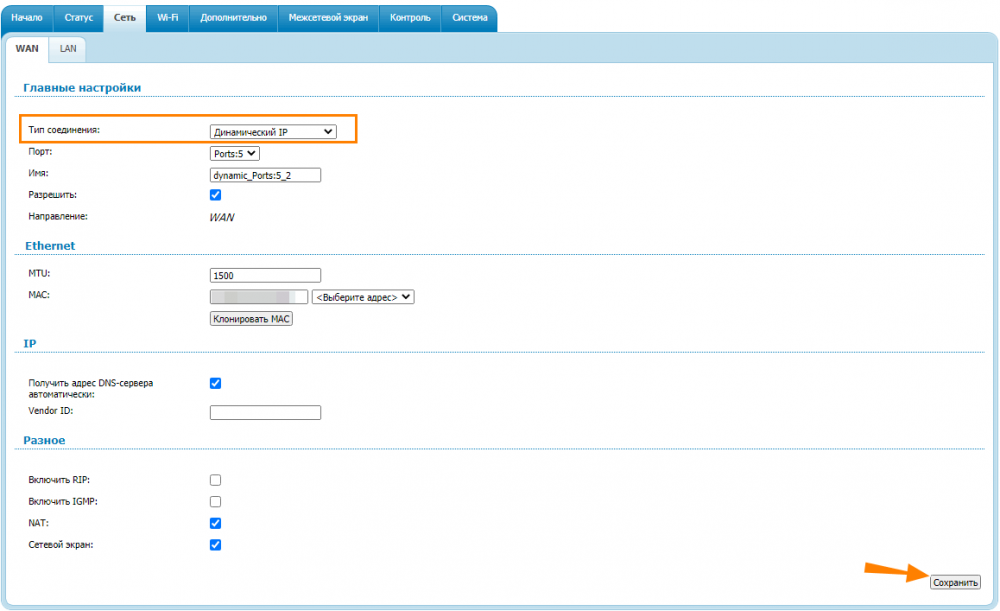

Примечание: перед тем как что-то менять в настройках роутера, не поленитесь создать резервную копию этих самых настроек. В случае возникновения ещё больших проблем вы сможете из неё восстановиться. Опция создания бекапа настроек должна присутствовать во всех моделях маршрутизаторов.
Второй вариант, когда интернет отваливается только на компьютере или другом устройстве. Ну что же, по крайней мере, с локальной сетью у вас всё должно быть в порядке, проблему нужно искать на устройстве. На компьютерах с Windows для начала можете попробовать такое решение. Откройте Центр управления сетями и общим доступом, кликните по соединению, нажмите в открывшемся окне «Свойства беспроводной сети» и установите флажок в пункте «Подключаться, даже если сеть не ведёт вещание своего имени (SSID)».
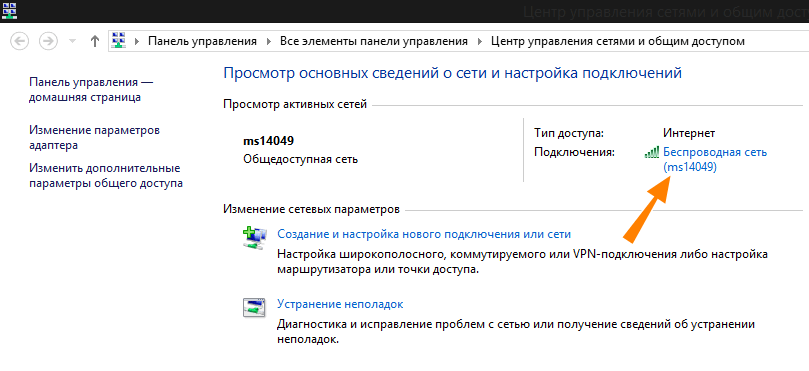
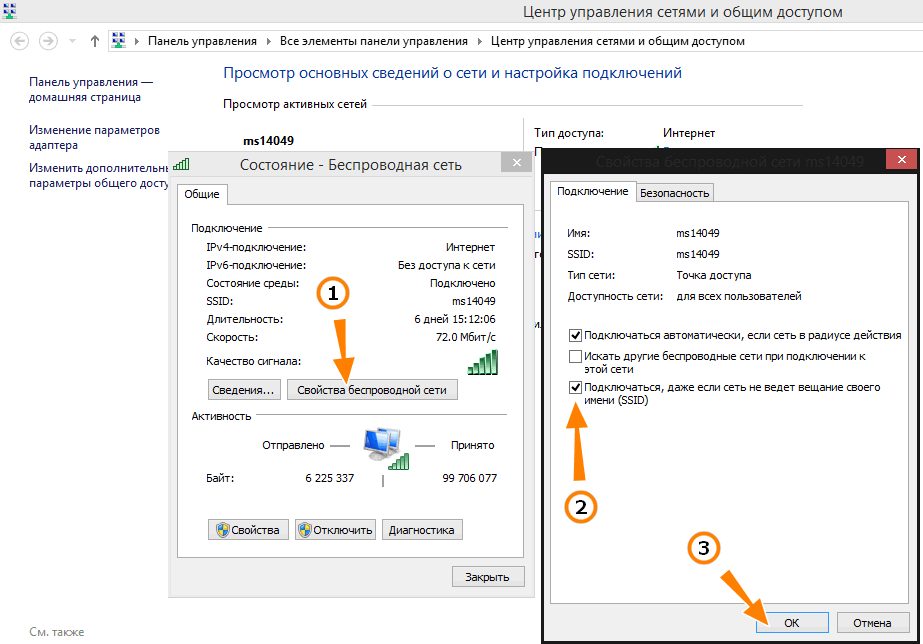
После внесения изменений перезагрузите компьютер. Если это не поможет, заходим в те же «Свойства беспроводной сети» и там на вкладке «Безопасность» жмём «Дополнительные параметры» и отмечаем галкой пункт «Включить для этой сети режим совместимости с Федеральным стандартом обработки информации (FIPS)». Перезагружаемся.
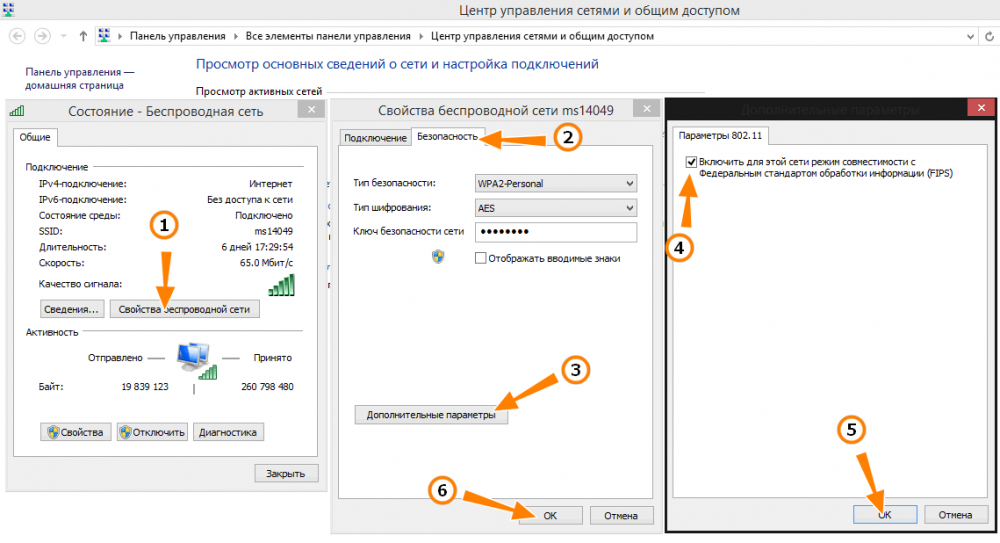
Возможно, вам таки стоит обновить драйвер беспроводного адаптера. Подробное описание этой процедуры не входит в рамки нашей статьи, скажем лишь, что обновить драйвер можно из диспетчера устройств (ищите в разделе «Сетевые адаптеры» пункт «Плата беспроводных сетей 802.11n Wireless LAN» или что-то похожее). Если проблемы начались после обновления драйвера, к примеру, после установки очередного обновления Windows, поступаем наоборот — откатываемся к предыдущей версии драйвера.
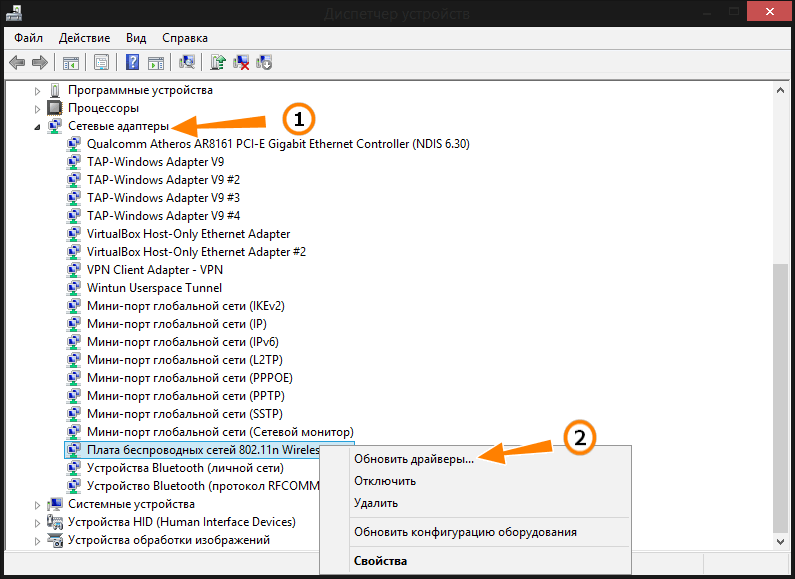
Ну вот, это что нужно знать по минимуму. Тема просто необъятная, причин для возникновения проблем с подключением к интернету множество, и мы были бы благодарны нашим читателям, если они поделятся с нами другими способами решения неполадки, ежели им доводилось с нею сталкиваться.
Распределенное обучение с TensorFlow и Python
AI_Generated 05.05.2025
В машинном обучении размер имеет значение. С ростом сложности моделей и объема данных одиночный процессор или даже мощная видеокарта уже не справляются с задачей обучения за разумное время. Когда. . .
CRUD API на C# и GraphQL
stackOverflow 05.05.2025
В бэкенд-разработке постоянно возникают новые технологии, призванные решить актуальные проблемы и упростить жизнь программистам. Одной из таких технологий стал GraphQL — язык запросов для API,. . .
Распознавание голоса и речи на C#
UnmanagedCoder 05.05.2025
Интеграция голосового управления в приложения на C# стала намного доступнее благодаря развитию специализированных библиотек и API. При этом многие разработчики до сих пор считают голосовое управление. . .
Реализация своих итераторов в C++
NullReferenced 05.05.2025
Итераторы в C++ — это абстракция, которая связывает весь экосистему Стандартной Библиотеки Шаблонов (STL) в единое целое, позволяя алгоритмам работать с разнородными структурами данных без знания их. . .
Разработка собственного фреймворка для тестирования в C#
UnmanagedCoder 04.05.2025
C# довольно богат готовыми решениями – NUnit, xUnit, MSTest уже давно стали своеобразными динозаврами индустрии. Однако, как и любой динозавр, они не всегда могут протиснуться в узкие коридоры. . .
Распределенная трассировка в Java с помощью OpenTelemetry
Javaican 04.05.2025
Микросервисная архитектура стала краеугольным камнем современной разработки, но вместе с ней пришла и головная боль, знакомая многим — отслеживание прохождения запросов через лабиринт взаимосвязанных. . .
Шаблоны обнаружения сервисов в Kubernetes
Mr. Docker 04.05.2025
Современные Kubernetes-инфраструктуры сталкиваются с серьёзными вызовами. Развертывание в нескольких регионах и облаках одновременно, необходимость обеспечения низкой задержки для глобально. . .
Создаем SPA на C# и Blazor
stackOverflow 04.05.2025
Мир веб-разработки за последние десять лет претерпел коллосальные изменения. Переход от традиционных многостраничных сайтов к одностраничным приложениям (Single Page Applications, SPA) — это. . .
Реализация шаблонов проектирования GoF на C++
NullReferenced 04.05.2025
«Банда четырёх» (Gang of Four или GoF) — Эрих Гамма, Ричард Хелм, Ральф Джонсон и Джон Влиссидес — в 1994 году сформировали канон шаблонов, который выдержал проверку временем. И хотя C++ претерпел. . .
C# и сети: Сокеты, gRPC и SignalR
UnmanagedCoder 04.05.2025
Сетевые технологии не стоят на месте, а вместе с ними эволюционируют и инструменты разработки. В . NET появилось множество решений — от низкоуровневых сокетов, позволяющих управлять каждым байтом. . .
Почему отключается интернет?
Пользователи хотя бы раз в жизни сталкивались с ситуацией, когда при просмотре фильма или во время игры пропадал сигнал. Передача данных прекращалась, а досуг переставал быть безупречным. Связь может пропадать как при беспроводном, так и проводном подключении к интернету. Если это не связано с техническими работами на стороне провайдера, можно попробовать найти ошибки и исправить ситуацию самостоятельно. Назовем основные причины незапланированного отключения, приведем инструкции по исправлению ситуации.
Проблемы с проводным интернетом
В первую очередь, если пропал проводной интернет, оцените целостность кабеля, блока питания и роутера. Уровень сигнала может пропасть из-за перегнутого или пережатого кабеля. Посмотрите, не придавлен ли кабель мебелью. Другой вариант – штекер кабеля не полностью вставлен в гнездо.
Если видимых повреждений нет, попробуйте заменить кабель на новый. Подключите его к wi-fi-роутеру и включите устройство. Другой вариант – проверить работоспособность проводов мультиметром:
-
Оцените с помощью устройства значения сопротивления между шнурами попеременно.
-
Значения сопротивления между разными по цвету проводов не должно превышать 100 Ом.
Если сопротивление выше – кабели повреждены, если нет – все в норме и нужно искать другие причины отключения интернета. Блок питания проверяется мультиметром с переключением на напряжение.
Роутер может перегреваться из-за нагрузки, при этом уровень сигнала падает. Важно выбрать для устройства хорошо вентилируемые места.
Некорректная работа wi-fi-роутера
Пользователи могут столкнуться с проблемой, когда периодически отключается интернет с разной частотой по времени, или же трудности с подключением преследуют постоянно.
Эксперты считают, что подобные ситуации связаны с нестабильной работой роутера. Например, микропрограмма устарела или введены неверные настройки. Избавиться от проблемы поможет следующее:
-
Установите все беспроводные устройства на оптимальном расстоянии друг от друга. Возможно причина в перекрытии сигнала из-за объекта между роутером и ПК. Высоко устанавливать оборудование не стоит: уровень сигнала будет ниже.
-
Измените настройки роутера. Но сначала запишите или запомните введенные ранее параметры, возможно проблема не в них. Иногда помогает сбросить все настройки до заводских, начальных.
-
Перепрошейте оборудование, если считаете, что Wi-Fi отключается из-за устаревшего ПО. Самостоятельная перепрошивка без определенных навыков нецелесообразна. Обратитесь к специалистам.
-
Установите предыдущую версию сетевого драйвера программного обеспечения или отключите его полностью. Через диспетчер устройств проверьте установленную версию драйвера и сравните ее с оптимальной для вашего маршрутизатора.
Если вашей квалификации не хватает для выполнения инструкций, обратитесь в сервис.
Чрезмерная нагрузка сети
Часто отключается интернет в вечернее время, когда вся семья в сборе и пользуется интернетом? Возможно причина в сильной перегрузке роутера. Особенно это касается устаревших моделей маршрутизаторов. Решить проблему можно следующими способами:
-
Ограничить используемый трафик для каждого гаджета или ПК. Еще вариант – установить график пользования интернетом. Тогда, например, скачивать объемные файлы можно будет днем с определенного устройства.
-
Купить вай-фай-роутер, способный выдерживать большие нагрузки с большим количеством пользователей. Тогда близких не придется ограничивать в онлайн-досуге.
Ограничить использование трафика можно по договоренности: попросить подключаться ненадолго или в определенное время. Или же выставить ограничения через настройки оборудования: исключить из списков определенные устройства.
Неверные настройки беспроводного режима
Предусмотрены специальные программы-анализаторы для проверки наиболее свободных каналов. Приложение обычно скачивается на смартфон или компьютер. Интерфейс понятен и не вызывает трудностей при эксплуатации. Программа показывает наиболее оптимальную сеть для подключения.
Наиболее частый запрос пользователей в поисковиках – отключается интернет на Windows 10. При этом в большинстве случаев приходится перезагружать компьютер или заново включать сетевой адаптер. Без этого передача данных не возобновляется. Причин может быть несколько.
Настройки электросбережения
Иногда интернет отключается из-за выставленных параметров электропитания компьютера. Если на ПК включена опция энергосбережения, то вай-фай будет отключаться постоянно в спящем режиме. Для исправления ситуации выполните следующее:
-
В панели управления выберите «Электропитание» или сразу вызовите команду «control powercfg.cpl» с помощью одновременного нажатия клавиш Win и R.
-
Перейдите в настройки и измените дополнительные характеристики питания: выберите «Максимальная производительность» или «Сбалансированная производительность» в разделе «Режим энергосбережения».
-
Отключите опцию энергосбережения в беспроводном адаптере: перейдите во вкладку «Управление электропитанием» и отключите опцию.
Алгоритм действий тот же для изменения параметров на ноутбуках. Разделы или путь к ним могут отличаться в зависимости от модели устройств.
Неверные сетевые настройки ПК
Если постоянно отключается интернет, проверьте сетевые настройки компьютера. Если параметры выставлены некорректно, передача данных часто прекращается. Чтобы решить проблему действуйте так:
-
Нажмите правой кнопкой мыши по значку определения уровня сети.
-
Кликните «Диагностика/устранение неполадок».
-
Если ПК выявит проблему, перейдите в «Центр управления сетями». путь тот же ,что и для поиска диагностики.
-
Выберите «Свойства» и строчку «IP версии 4».
-
Переключитесь на автоматический режим выставления параметров.
Проверьте соединение и его работу.
Антивирусная программа блокирует передачу данных
Иногда в рамках обеспечения безопасности компьютера или ноутбука антивирусное ПО отключает доступ к сети. В этом случае нужно переустановить, отключить антивирус или выставить настройки программы по умолчанию.
Иногда передачу данных блокирует брандмауэр. Исправить проблему поможет следующий алгоритм действий:
-
Перейдите во вкладку «Система и безопасность» на панели управления.
-
Во вкладке брандмауэра отключите его для всех типов сетей или выставьте исключения для роутера.
Проверьте качество соединения.
Wi-Fi-модуль отключается несанкционированно
Если вай-фай-модуль работает некорректно, приходится постоянно перезагружать устройство. Поможет решить проблему отключение протокола для беспроводных сетей WMM. Перейдите в свойства Wi-Fi-адаптера, выберите вкладку «Дополнительно»-«WMM» и переведите флажок в состояние «Отключено». После перезагрузки ПК проблема должна исчезнуть.
Посторонние программы
Трудности в этом случае встречаются на компьютерах и смартфонах. Некоторые установленные ПО негативно влияют на сигнал и связь. Если интернет стал пропадать периодически или полностью недавно, перейдите в загрузки и проверьте список установленных программ. Попробуйте удалить утилиты и проверьте стабильность передачи данных.
Удобнее пользоваться специальными программами для удаления приложений и файлов, например, CCLeaner. Программа самостоятельно проанализирует востребованность и периодичность использования утилит, предложит удалить ненужные. Другой вариант – отключить их в «Автозагрузке».
Заключение
Если после проверки по всем пунктам некорректной работы роутера, ПК или Windows, интернет все равно отключается, обратитесь к провайдеру. Мастер проведет диагностику, после чего выяснит, почему происходит сбой, и исправит неполадки.
Чтобы интернет не пропадал в неподходящий момент важно не только следить за оборудованием, пользоваться современными мощными роутерами, но и найти надежного провайдера. Например, ТТК гарантирует стабильный сигнал вне зависимости от внешних факторов.
Любая неполадка решается оперативно, круглосуточная поддержка всегда на связи. Оператор предупреждает о возможных технических работах, чтобы пользователи не попали в неприятную ситуацию. ТТК предлагает выгодные тарифы на интернет, скидки, акции новым и постоянным клиентам в России.
Тарифы
Формула Лайт
100 Мбит/с
5 Гб, 1000 минут
На твой вкус макси + ИТВ социальный
100 Мбит/с
79 каналов
На твой вкус мини
100 Мбит/с
Формула Плюс
100 Мбит/с
40 Гб, 600 минут
PRO 100
100 Мбит/с
Антивирус PRO32 Ultimate Security
Формула Плюс ИТВ Базовый
100 Мбит/с
159 каналов
40 Гб, 600 минут
Формула Лайт ИТВ Базовый
100 Мбит/с
159 каналов
5 Гб, 1000 минут
Формула Лайт ИТВ Расширенный
100 Мбит/с
206 каналов
5 Гб, 1000 минут
Формула Плюс ИТВ Расширенный
100 Мбит/с
206 каналов
40 Гб, 600 минут
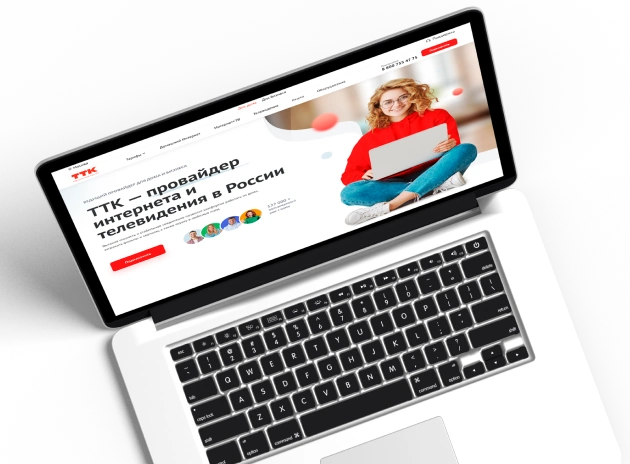
Оставьте заявку на подключение ТТК
Сайт официального партнёра АО «Компания ТрансТелеКом». Подключение интернета, телевидения ТТК в России 2025 г.
Отписаться от получения информационных рассылок от данного ресурса можно на странице.
- Контакты
- О компании
- Вопросы-ответы
- Полезные статьи
- Карта покрытия
- Проверка скорости интернета
- Проверка возможности подключения
К сожалению, мы не определили ваш населенный пункт.
Пожалуйста, проверьте доступность сети с помощью нашего специалиста через форму связи
Какое подключение вас интересует?
Спасибо, мы приняли вашу заявку!
Мы перезвоним вам по указанному номеру * для уточнения деталей и даты подключения услуг. В назначенный день специалист проведет работы и подпишет договор.
Для изменения данных рекомендуем отправить заявку повторно.
Проверка возможности подключения ТТК
Какое подключение вас интересует?
Ваш запрос на проверку подключения по адресу принят!
Ожидайте звонка оператора в ближайшее время по указанному телефону * для консультации по вопросу технической возможности подключения.
Если Вами были введены некорректные контактные данные, рекомендуем отправить запрос повторно.
Для получения консультации, пожалуйста, позвоните по:
8 (800) 600 80 26
или закажите обратный звонок
Для получения поддержки существующим абонентам, пожалуйста, позвоните по:
8 (800) 775 07 75
Какое подключение вас интересует?
Спасибо, запрос на обратный звонок успешно принят!
Ожидайте звонка специалиста на указанный номер * в ближайшие минуты.
В случае отправки неверного контактного телефона просим указать корректные данные и отправить запрос повторно.
Перечитав от и до форум, связанный с аналогичной ошибкой, я пришел к выходу, что она распространена среди пользователей Windows 10 и “универсального решения проблемы” нет. В целом проблема проявляется из-за:
- Слабого блока питания.
- Несовместимой программы (например, LG Smart Share или Игровой центр Mail.ru).
- Неправильных настроек сети.
- Несовместимых или старых (оставшихся в системе после обновления) драйверов.
- Блокировкой доступа к сети компонентами антивирусных программ.
- При использовании учетной записи Microsoft, а не локальной.
Также проблема может проявится и при других вариациях. Комментариев по данному вопросу специалисты Microsoft не дают. Что можно попробовать сделать в таком случае?
- Зайдите в настройка роутера и нажмите “Отключить DHCP сервер”. В вашем случае он отвечает за “строки с арендной”. Проверьте работу. Если не поможет, подключите обратно.
- Проверьте программы, что установлены при автозапуске Windows, отключите их и поработайте некоторое время, чтобы проверить стабильность интернета.
- Если вы обновились до Windows 10, установленные на предыдущей версии ОС программы могут быть несовместимы. Попробуйте переустановить такие программы.
- Отключите антивирус на время и проверьте работу сети.
- Зайдите в “Центр управления сетями и общим доступом” – Изменение параметров адаптера – ПКМ по Сеть – Свойства – Отключите все галочки кроме IP версии 4 (TCP/IPv4). Если соединение будет работать стабильно, подключайте компоненты по одному, чтобы проследить где возникла неисправность.
Отключается интернет windows 10.
После установки и непродолжительной работы в windows 10, проявилась проблема в произвольном отключении интернета.
Но это вообще не приемлемо через каждые 10-15 минут перезагружаться или пере подключать интернет.
Стал решать проблему сам, ну и конечно с помощью нашей глобальной сети, оказалось такая проблема возникает у многих. У кого то она уже встречалась в версии 8 и 8.1 windows.
В зависимости от вашего железа, ноутбука и способа подключения к интернету существует несколько решений данной ситуации.
Если вы не уверены в своих силах и знания в решении данного вопроса, рекомендую обратится к специалисту, дабы не остаться совсем без интернета или … кто на, что горазд, каждый считает себя «гуру» .
Способ 1.
Помогает многим, но не всем. Заключается он в откате установленного драйвера сетевой карты или смене драйвера на другой, более старой версии.
В правом нижнем углу на панели находим значок подключения к интернету и нажимаем на нем ПКМ (правой кнопкой мыши), далее выбираем цент управления сетями и общим доступом. В открывшемся окне выбираем изменения параметров адаптера. На вашем соединении ПКМ и выбираем свойства, затам настроить. Выбираем вкладку Драйвер и нажимаем откатить драйвер…
Если хотите установить более старый драйвер, из идущих в комплекте с операционной системой, то выбираете обновить драйвер — выполнить поиск драйверов на этом компьютере, внизу надпись выбрать драйвер из уже установленных … в открывшемся окне убираем галочку с надписи только совместимые устройства и через несколько секунд появится список в котором надо слева выбрать изготовителя оборудования, сетевой карты (у меня это Broadcom Corporation), а справа сам драйвер (в моем случае был выбран Broadcom NetLink (TM) Fast Enternet, самая старая версия). После нажимаем далее и происходит установка.
Способ 2.
Этот пункт касается настроек управления электропитанием вашего компьютера. В целях экономии электроэнергии система сама может отключать интернет.
В настройках свойств сетевой карты нужно выбрать вкладку управление электропитанием и убрать галочку с пункта разрешающего отключение этого устройства.
Также настройте схему электропитания как показано ниже.

Способ 3.
Этот способ подойдет если вы выходите в интернет с помощью роутера через Wi-Fi или напрямую кабелем подключены к роутеру.
Так же этот способ помогает решить проблему с ошибкой связанной с недоступностью шлюза.
Открываем свойства вашего интернет подключения и выставляем настройки для протокола TCP/IPv4 как указано ниже

IP — адрес в первой строке должен отличаться от ip адреса роутера на пару десятков
Маска подсети — выставится автоматически
Основной шлюз — укаывается ip адрес (локальный) вашего роутера (он указан в инструкции к роутеру или написан на корпусе)
DNS сервера прописываем как на картинке
Способ 4.
Этот способ помогает решить ошибку с недоступностью шлюза, включаем FIPS.
Нажимаем ПКМ по значку сети в правом нижнем углу — центр управления сетями и общим доступом — изменение параметров адаптера.
ПКМ по вашему беспроводному соединению — Состояние — Свойства беспроводной сети.
На вкладке безопасность нажимаем кнопку Дополнительные параметры.
Ставим галочку напротив пункта Включить (по умолчанию галочки нет) для этой сети режим совместимости с Федеральным стандартом обработки информации (FIPS).
Вирусы и прочее в вашем windows 10…
Так же проблемы с недоступностью шлюза могут быть вызваны различными вирусами или троянами. Они как правило расположены в программах которые установлены из подозрительных источников, различные кейгены и кряки.
Еще перебои с интернетом могут быть вызваны неправильными настройками в вашем антивирусном программном обеспечении или в брандмауэре.
На этом все. Всем Удачи!
Дополнение к этой статье Часть 2.
<index>
Ситуация, когда Интернет у пользователей Windows 10 отключается сам по себе, наблюдается с момента выпуска операционной системы многими. Даже спустя несколько лет с проблемой продолжают сталкиваться тысячи людей.
Отключается Интернет на Windows 10 каждые 10 минут: причины проблемы
В большинстве случаев причиной являются:
- некорректная работа драйвера сетевой карты или беспроводного адаптера;
- программный конфликт между версиями ПО устройства и операционной системой;
- неправильные параметры соединения;
- активация режима энергосбережения или настройки питания.
Какой бы причина не была, ситуация, когда отваливается Интернет на Windows 10, создает дискомфорт пользователю: приходится постоянно перезагружать роутер или устройство. Есть хорошая новость — устранить проблему можно самостоятельно без привлечения специалиста. Для этого достаточно выяснить тип конфликта и устранить его с помощью настройки режима работы устройства.
Почему в Виндовс 10 отключается Интернет?
Ясность помогут внести предварительная диагностика и анализ происходящего. Для этого достаточно ответить на несколько вопросов:
- Как часто пропадает интернет-соединение через роутер на Windows 10: каждые 5 минут, раз в полчаса, ежедневно или реже?
- Когда в последний раз наблюдался бесперебойный доступ к Сети?
- Что изменилось после этого в программном или аппаратном плане (установлены новые утилиты, игры, драйвера, антивирусные программы, выполнена замена комплектующих)?
- Присутствует ли проблема при подключении к Интернету с другого устройства: ноутбука, стационарного PC, смартфона, планшета?
- Как выполняется доступ к Сети: через кабель интернет-провайдера, роутер, используется сетевая карта или Wi-Fi-адаптер?
- Если проблема наблюдается на ноутбуке, это происходит во время работы от сети или от аккумулятора?
Обратите внимание! Отключаться проводной или беспроводной Интернет на ноутбуке с Windows 10 может из-за настроек схемы питания или активации режима энергосбережения. Аналогичную ситуацию можно наблюдать и на стационарном компьютере, когда пропадает Интернет после перехода в режим сна. Для устранения причины достаточно скорректировать настройки питания и энергосбережения.
Если Сеть стала вылетать после обновления ОС, драйверов, установки различных утилит, скорее всего причиной является программный конфликт (часто бывает с Интернетом от Ростелекома). Для исправления ситуации достаточно установить новые версии ПО для сетевой карты, беспроводного адаптера или откатить драйвера до ранее установленных.
При подключении нескольких устройств отключить Сеть может некорректная настройка параметров подключения. Для восстановления стабильного доступа достаточно провести ручную настройку параметров соединения.
Изменение управления питанием
Роутер Zyxel keenetic lite III: установка, подключение, настройки
Для изменения настроек питания нужно найти значок интернет-соединения в правом нижнем углу, кликнуть правой кнопкой мыши и выбрать «Открыть сеть и общий доступ».
В левой части окна появится перечень разделов меню «Панели управления». Настройка питания выполняется через пункт «Изменение параметров адаптера».
В открывшемся окне появится перечень всех сетевых подключений.
Если доступ к Сети выполняется через кабельное соединение, следует выбрать Ethernet. Если устройство подключается к Интернету через Wi-Fi, настраиваются параметры «Беспроводного сетевого подключения». На этом этапе следует кликнуть правой кнопкой мыши на иконке используемого адаптера и в появившемся меню выбрать курсором «Свойства».
На экране появится новое окно, где в верхней части под названием сетевой карты или Wi-Fi-адаптера следует кликнуть по кнопке «Настроить».
В верхней части окна появится несколько вкладок, настройки режима электропитания выполняются в «Управление электропитанием». Чтобы Интернет не пропадал, следует отметить чек-бокс рядом с «Разрешить этому устройству выводить компьютер из ждущего режима».
Сохранение настроек выполняется при нажатии кнопки ОК.
Обновление драйверов сетевого адаптера
Подключение и настройки роутера ZyXEL Keenetic модели Lite II
Вторая самая популярная причина, почему на Windows 10 отрубается Интернет или может исчезнуть на пару минут — проблема с драйверами сетевой карты или WI-FI-адаптера.
Важно! Для стабильной работы ПК, ноутбука и бесперебойного доступа к Интернету необходимо периодически проверять наличие новых версий драйверов, особенно в случае выпуска нового релиза операционной системы или обновлений.
Установка «свежих» драйверов выполняется в несколько шагов.
- При одновременном нажатии кнопок «Windows и X» появится меню, где нужно найти «Диспетчер устройств».
- В появившемся окне выбрать раздел «Сетевые адаптеры». Если устройство подключается к Интернету через сетевую карту, правой кнопкой мыши следует кликнуть на ее наименовании. При использовании Wi-Fi-адаптера выбирается соответствующее название устройства.
- Для установки новой версии драйверов в появившемся меню нужно кликнуть на пункт «Обновить драйвер».
- В большинстве случаев проблему позволяет решить использование режима автоматического поиска обновлений. Операционная система выполнит запрос к серверу Microsoft или базам драйверов и самостоятельно выберет и установит новую версию.
Изменение настроек режима энергосбережения ноутбука
Где найти и как установить драйвера для сетевого контроллера в Виндовс 7
Выключаться Интернет на Виндовс 10 может и из-за настроек режима энергосбережения. Традиционно это явление наблюдается на ноутбуках при работе от аккумулятора.
Обратите внимание! При разрядке батареи активируется режим экономии, и Wi-Fi адаптер или сетевая карта при стандартных настройках отключается.
Чтобы исключить эту причину, следует выполнить несколько действий:
- Выбрать устройство, используемое для подключения к Сети и в свойствах убрать галочку рядом с «Разрешить отключение этого устройства». Доступ можно получить аналогичным образом, как и в подпункте статьи «Изменение управления питанием».
- Дополнительно рекомендуется настроить максимальную производительность сетевого устройства. Для это через меню «Пуск» перейти в «Панель управления» и выбрать раздел «Система». В левой части экрана найти рубрику «Питание и спящий режим». В правом поле экрана выбрать пункт «Дополнительные параметры питания».
- Пользователю будет предложены несколько пунктов. Настройку следует выполнять в «Сбалансированной», для этого достаточно кликнуть мышкой на «Настройка схемы электропитания».
- В появившемся окне в нижней части поля найти «Изменить дополнительные параметры». В появившемся окне выставить настройки согласно рисунку.
Деактивация автонастройки TCP
Конфликт настроек протокола TCP — еще одна популярная причина, почему может пропасть, отключиться на некоторое время Интернет. Установка настроек в ручном режиме поможет как при кабельном подключении напрямую, так и при беспроводном соединении.
- Для этого достаточно получить доступ к свойствам устройства: рядом с часами в правой нижней части экрана кликнуть правой кнопкой мыши по иконке подключения и выбрать «Центр управления сетями».
- В появившемся окне провести аналогичные действия с задействованным устройством и в меню выбрать «Свойства». В перечне компонентов, которые находятся во втором поле, выделить «TCP/IPv4» и вызвать настройки, кликнув в очередной раз по кнопке «Свойства».
- В первом поле указать IP-адрес, увеличив значение после последней точки.
- Маску подсети, которая прописывается во втором поле, оставить без изменений.
- В поле «Основной шлюз» прописывается адрес маршрутизатора, который указан на корпусе устройства.
- Адреса DNS-сервера обычно оставляют без изменений.
Сохранение настроек подтверждается нажатием кнопки ОК.
Откат драйверов
В определенных случаях решить проблему с исчезновением Интернета можно, выполнив откат драйверов до ранее установленной версии.
Для этого нужно получить доступ к свойствам сетевого адаптера:
- На клавиатуре нажать вместе клавиши «Win и X».
- Выбрать в меню «Диспетчер устройств».
- В списке найти группу «Сетевые адаптеры» и выбрать устройство, которое используется для доступа к Интернету. Правой кнопкой мыши вызвать меню, для перехода к откату кликнуть «Свойства».
- В открывшемся окне перейти на вкладку «Драйвер» и нажать кнопку «Откатить». Через несколько минут операционная система сообщит об удалении последней версии и возвращению к предыдущей, если она была установлена.
Обратите внимание! Предварительная диагностика, выявление причины и простые предложенные действия позволят решить проблему выключения Интернета в Windows 10 не только на ноутбуке, но и стационарном компьютере.
Предупредить повторное появление ситуации можно с помощью создания точек восстановления в момент стабильной работы или перед установкой обновлений операционной системы, всевозможных утилит, программ, игр, новых версий драйверов.
</ol></ol></ol>
Существует множество причин того, почему упала скорость интернета на Windows 10, и не все из них связаны с особенностями работы операционной системы. Зачастую на качество соединения влияют действия провайдера или попадание на компьютер вредоносных программ и вирусов. Но иногда в исчезновении связи и неполадках виновна именно Виндовс.
Среди наиболее распространённых причин проблем в 2020 году встречается:
- некорректно установленное обновление;
- отсутствие нужных драйверов и ПО;
- скачивание обновления;
- работа антивируса, блокирующего доступ в сеть;
- сбой в работе.
Но первым делом при столкновении с неисправностью рекомендуется проверить, включен ли шнур питания роутера. Дополнительно стоит посмотреть на индикаторы на корпусе модема. Они подскажут, доступно ли подключение и стоит ли искать причины неполадок в операционной системе.

Что делать, если упала скорость интернета на Windows 10
В ситуациях, когда у пользователя периодически пропадает интернет на Windows 10 или резко снижается качество соединения, рекомендуется:
- проверить, не загружаются ли на компьютер обновления (скачивание системой обновлений способно отнять большую часть трафика);
- убедиться, что доступ не блокируется антивирусом (рекомендуется проверить данный факт экспериментальным путём – временным отключением антивирусной программы);
- убедиться, что к сети Wi-Fi не подключились посторонние люди и устройства (проверка производится через Web-интерфейс роутера).
Дополнительно стоит войти в диспетчер задач и открыть свойства сетевого адаптера. В них нужно убрать галочку, разрешающую отключение устройства для экономии энергии. Одновременно стоит поменять параметры электропитания в панели управления, выбрав режим максимальной производительности.
Почему пропадает интернет после обновления Windows 10
Если у пользователя пропадает интернет на Виндовс 10 сразу после установки обновлений системы, значит, установка прошла некорректно или требуется дополнительное обновление сетевого адаптера. В первом случае возможны появление дополнительных проблем, например, пропал звук и значок сети. Но начать проверку стоит с сетевой карты.
Для этого придётся:
- найти её в списке компонентов диспетчере устройств;
- проверить, требуется ли установка драйвера;
- установить его, если предыдущий устарел.
Загрузка драйвера обязательна, если пользователь устанавливал систему заново.
Если драйвер актуален или его установка не помогла, можно провести откат последнего обновления. Для этого требуется открыть свойства сети и нажать кнопку, производящую откат.
В наиболее тяжёлых ситуациях, когда стандартные методы не помогают или проблемы коснулись не только интернета, стоит воспользоваться средствами восстановления системы.

Используем «диагностику неполадок»
Иногда справиться с ситуациями, когда на Виндовс 10 постоянно пропадает интернет вай-фай, помогает использование диагностики неполадок.
Чтобы воспользоваться ею, нужно:
- кликнуть правой кнопкой мыши по значку интернета (в правом нижнем углу монитора);
- запустить упомянутую программу;
- следовать инструкциям системы, которая самостоятельно проверит параметры сетевого протокола, свойства подключения и найдёт причины частых проблем с соединением.
После чего останется провести настройку и установить правильные значения сети, чтобы вернуть возможность посещать сайты, играть в онлайн-игры и пользоваться стабильным, надёжным интернетом.
Используемые источники:
- https://propk.ru/otklyuchaetsya-internet-windows-10/
- https://vpautinu.com/oshibki/otklucaetsa-internet-na-windows-10-kazdye-10-minut
- https://speedtest.su/upala-skorost-interneta-na-windows-10/
</h2></h2></index>
