Track pads vary in quality; some are great and others are not. It’s not just about having a precision touch pad that can execute gestures. It’s also about the hardware itself. Some laptops give preference to the aesthetics of a track pad and end up giving users something that’s impossible to use. For example, some Lenovo laptops come with what can best be described as a shiny steal plate for a track pad. Other laptops have something that’s much better to use. Regardless, for some users a mouse is still better. If you’re attaching a mouse to your laptop, a wireless USB mouse is better. It will work flawlessly for the most part though it can act up at times. If your USB mouse has been lagging or becoming unresponsive at random it’s because it’s disconnecting when it shouldn’t. Here’s how to fix wireless USB mouse disconnecting and lagging in Windows 10.
If you do not use your USB mouse for a while, Windows turns it off. To use it again, you need only double click and Windows will enable it again. This is a simple power saving feature that can result in the wireless USB mouse disconnecting. There are three possible ways to fix this.
USB Power Management
Windows can turn off devices that aren’t in use to save power. This is a useful feature but sometimes, it can act up with some USB devices. It might be a problem with the device not built to work with the feature or an update might have set something off. A quick fix is to disable power management for your USB ports.
Open Device Manager and expand the Universal Serial Bus Controllers. Double-click a USB device and in the properties window, go to the Power Management tab. Uncheck the ‘Allow the computer to turn off this device to save power’ option. Your mouse should stop disconnecting at random. We should point out that not all USB devices have a power management tab.
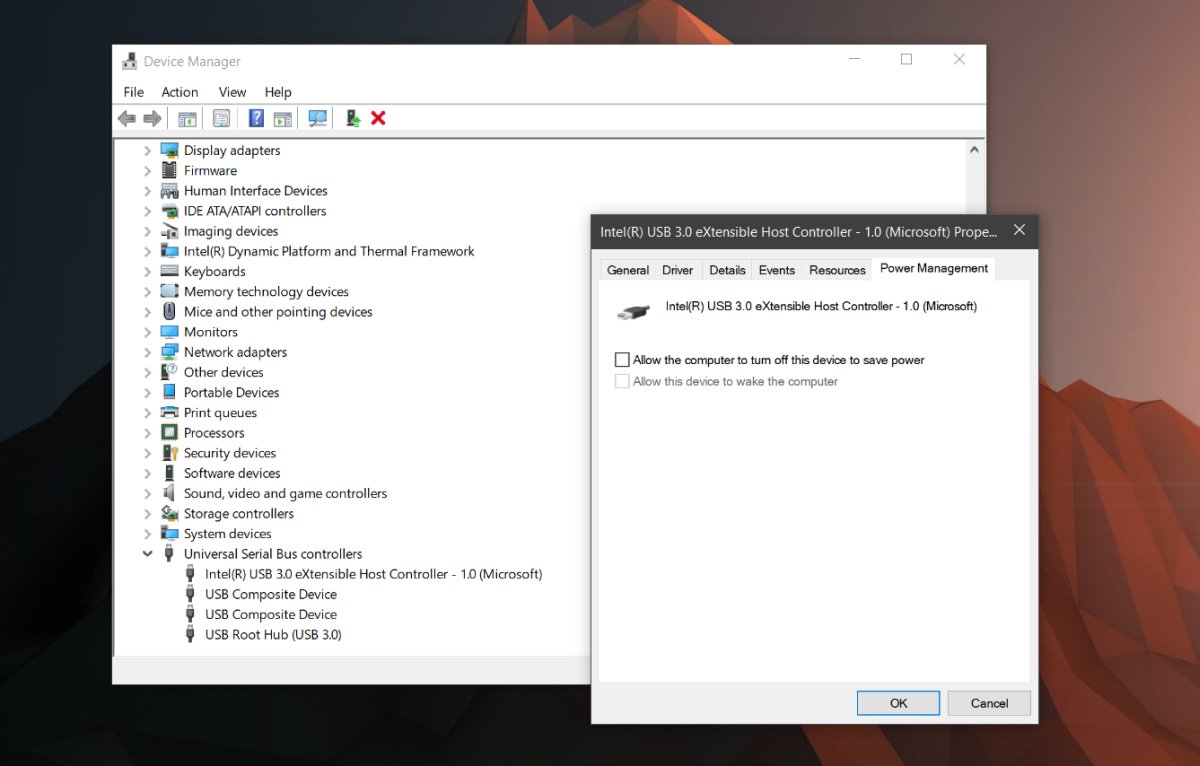
USB Selective Suspending
Your power plan can suspend a USB device to save power as well. This is different from the power management feature you disabled in the previous section. You need to set it on a per-plan basis. Right-click the battery icon in the system tray and select ‘Power Options’. Click the current power plan and then click ‘Advanced power plan settings’. In the advanced settings tab, look for ‘USB settings’. Expand this section and disable USB Selective suspend settings.
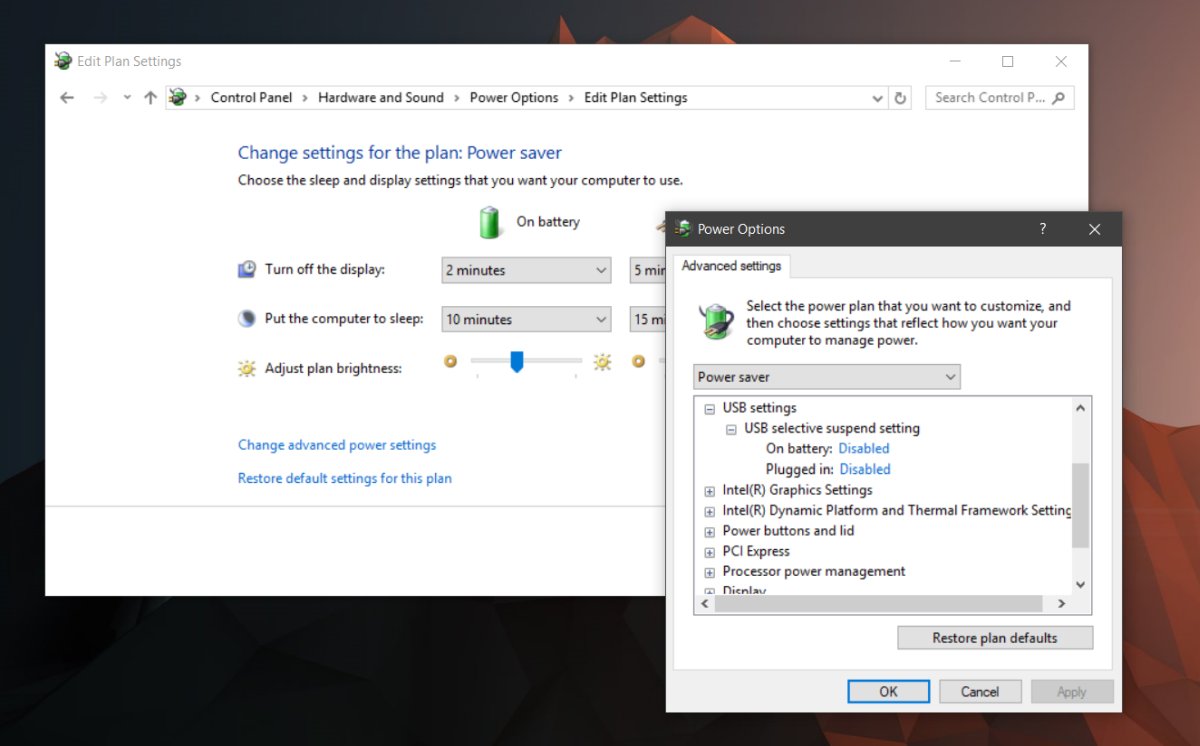
Uninstall And Reinstall Driver
If all else fails to fix the USB mouse disconnecting or lagging then try to uninstall and reinstall the driver. Open Device Manager and locate your USB mouse device under Mice and other pointing devices. Double-click it to open its properties. In the Properties window, go to the Drive tab and click ‘Uninstall Device’. Windows will uninstall it. Remove the dongle for your wireless USB mouse, and insert it again. Windows will install the device and it should fix the problem.
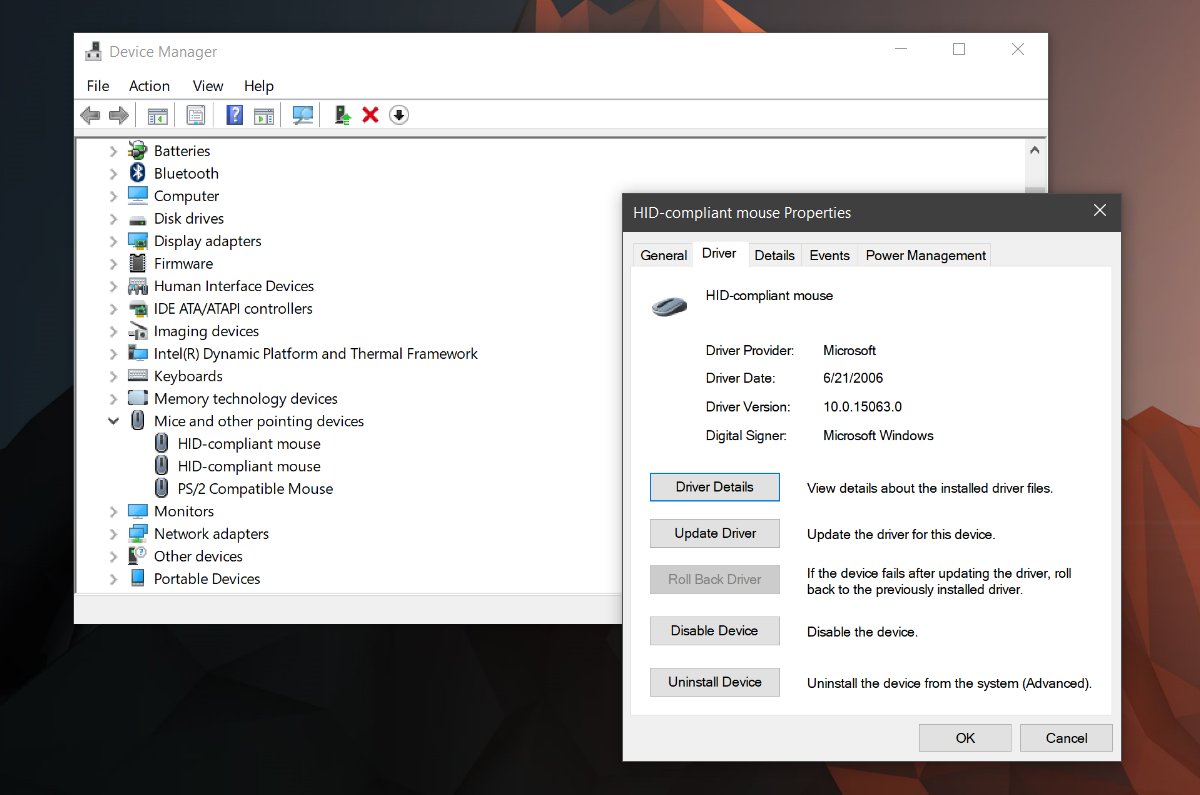
Problems With The Port
There is a small chance that this is a hardware issue. If nothing else works, try changing the port you’ve connected the dongle to. Connect a different device to the port you had your wireless USB mouse connected to. Check if there’s a problem. You can try connecting a USB thumb drive and see if you can transfer files or if Windows has trouble detecting the device. If other devices are giving you trouble, then it’s possible you have a problem with the port. This isn’t anything to worry too much about. It might be a simple repair but make sure you have someone skilled look at it.

Fatima Wahab
Fatima has been writing for AddictiveTips for six years. She began as a junior writer and has been working as the Editor in Chief since 2014.
Fatima gets an adrenaline rush from figuring out how technology works, and how to manipulate it. A well-designed app, something that solves a common everyday problem and looks
-
Home
-
News
- What to Do When Mouse Keeps Disconnecting in Windows 10/11?
What to Do When Mouse Keeps Disconnecting in Windows 10/11?
By Vera | Follow |
Last Updated
Are you using a wired, USB or wireless, Bluetooth mouse but find it disconnects and reconnects randomly? Then, you ask: why does my mouse keep disconnecting in Windows 11/10? How do I stop my mouse from disconnecting? Now, MiniTool will give you the answers in this post and you can easily fix the mouse disconnecting and reconnecting issue.
Mouse Keeps Disconnecting and Reconnecting Windows 10/11
When using a computer, the mouse is an important part that enables you to operate your computer well. A wired mouse, USB mouse, wireless mouse, and Bluetooth mouse are used by you. However, the mouse always goes wrong, for example, mouse lags and mouse keeps freezing – these two situations have been mentioned in our previous articles.
Additionally, you can find another situation –mouse randomly disconnects in Windows 10/11. This is the topic we will discuss today. This issue is confirmed to occur with the older mouse that is still using a PS/2 port and the newer USB-format mouse. Moreover, it can happen on a wired or wireless Bluetooth mouse.
Why does your mouse keep disconnecting? This is caused by mouse hardware detect, enabled USB suspend for HID devices, an outdated or corrupted driver, Windows 10/11 glitch, etc. Now, let’s go to troubleshoot the issue in these aspects.
Solution 1: Check for Hardware Issues
Before trying other fixes, you should make some necessary checks.
- If the mouse is plugged in a faulty USB port, perhaps the mouse randomly disconnects. So, plug it out and insert it in another port to see if the problem is fixed.
- Also, you can connect the mouse to a different computer. If the issue also happens, it’s clear that the mouse is damaged and you need to purchase a new one. If it doesn’t appear, the issue may be related to Windows, and then follow the methods below to start the fix.
Solution 2: Disable USB Selective Suspend
In Windows 10/11, the feature – USB selective suspend is quite useful if you want to save power as well. However, it is known to cause disconnection issues with peripherals. So, you should disable it to get rid of mouse disconnecting and reconnecting.
- Input powercfg.cpl in the Run dialogue box that is opened by pressing Win + R keys and then hit Enter to open the Power Options interface.
- Go to the current power plan and choose Change plan settings.
- Click the Change advanced power settings link in the new window.
- Look for USB settings and expand it, expand USB selective suspend setting and set it to Disabled.
- Click Apply and OK to let the change take effect.
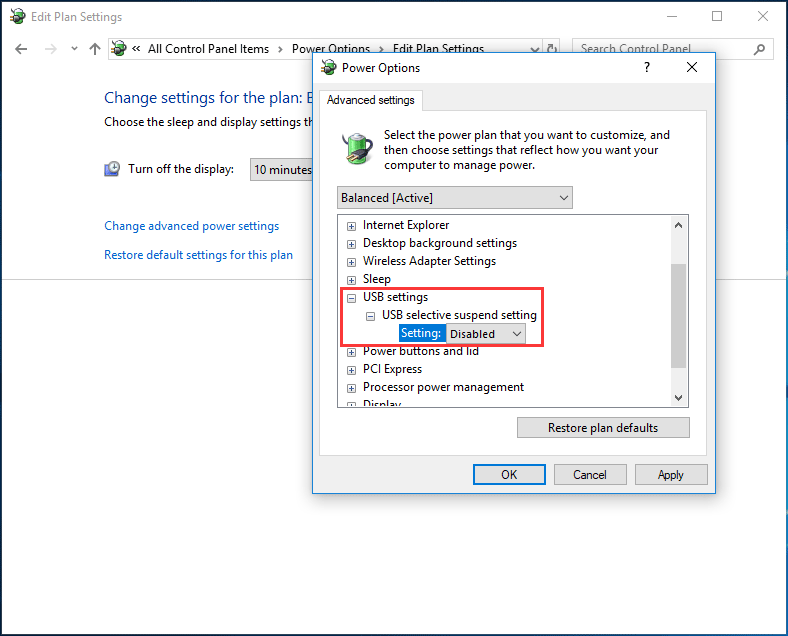
Solution 3: Change USB Power Management Settings
There is a useful feature that Windows can turn off devices that are not in use so as to save power. But sometimes, it goes wrong with some USB devices, for example, your USB mouse keeps disconnecting. A quick fix is to disable the power management settings for USB Root Hub.
Here is how to do this:
1. In Windows 10/11, right-click on the Start button and choose Device Manager.
Tip: Additionally, you can go to the Device Manager interface in other ways that are mentioned in this post – 9 Ways to Open Device Manager Windows 10/11.
2. Expand Universal Serial Bus controllers, double-click on a device to open the properties window, go to the Power Management tab and then uncheck the box next to the option – Allow the computer to turn off this device to save power.
3. Click OK and then your mouse should not disconnect randomly.
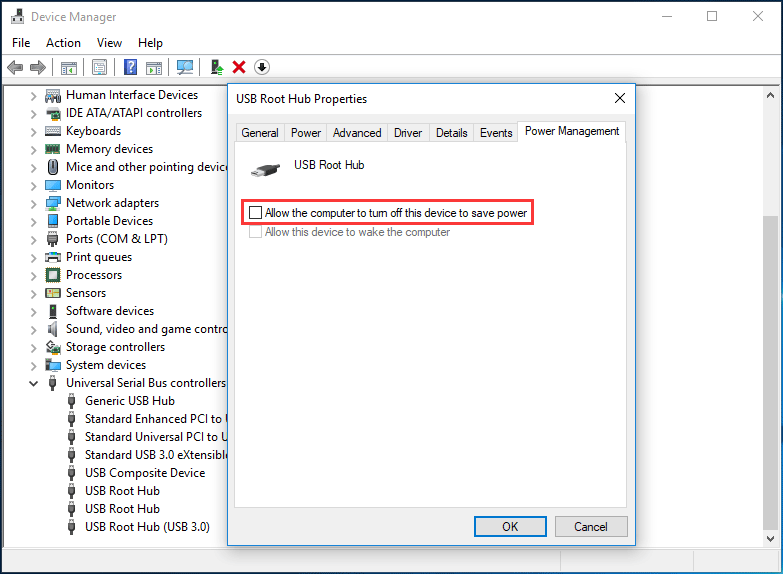
Solution 4: Reinstall the Mouse Driver
As mentioned above, this problem could be caused by the wrong or outdated driver. So you can choose to reinstall it to fix the issue.
1. Go to the Device Manager interface.
2. Expand Mice and other pointing devices, right-click on your HID-compliant mouse and choose Uninstall device.

3. Click Uninstall to remove the driver.
4. Disconnect your mouse, restart your PC and then Windows will install the driver automatically. Now, your mouse won’t disconnect randomly.
Solution 5: Resolve an Electro Magnetic Interference (EMI)
According to users’ feedback, an unlikely culprit but a fairly common one is an Electro Magnetic Interface (EMI) or pulse that can temporarily disconnect the mouse. So if your mouse keeps disconnecting, you need to investigate this case.
Try switching off all lights and all electronic devices to see if the random mouse disconnecting and reconnecting issue is fixed.
Bottom Line
Now almost all the possible solutions are introduced here. If your mouse disconnects and reconnects randomly in Windows 10/11, just try these methods above to get out of the trouble.
About The Author
Position: Columnist
Vera is an editor of the MiniTool Team since 2016 who has more than 7 years’ writing experiences in the field of technical articles. Her articles mainly focus on disk & partition management, PC data recovery, video conversion, as well as PC backup & restore, helping users to solve some errors and issues when using their computers. In her spare times, she likes shopping, playing games and reading some articles.
Все способы:
- Причина 1: Аппаратные неисправности
- Причина 2: Автоматическая приостановка USB для HID
- Причина 3: Схема электропитания
- Причина 4: Поврежденный драйвер
- Причина 5: Вирусное ПО
- Причина 6: Системные ошибки
- Причина 7: Электромагнитны помехи
- Вопросы и ответы: 0
Причина 1: Аппаратные неисправности
Если мышка сама по себе включается и отключается, в первую очередь проверьте само устройство и USB-порт на наличие аппаратных проблем. При использовании проводной периферии посмотрите, нет ли механических повреждений на шнуре или штекере. Различные заломы могут повлиять на работоспособность мыши.

Читайте также: Разборка проводной / беспроводной мышки
После этого проверьте порт USB, через который происходит подключение периферии. При поломке, скорее всего, придется отнести ноутбук или ПК в сервисный центр для замены компонента на материнской плате. Без самостоятельных знаний по ремонту его разве что можно продуть сильным потоком воздуха, чтобы избавиться от накопившейся пыли, мусора, что может мешать стабильному контакту.

Читайте также:
Не работают USB-порты на материнской плате
Почему не работает USB-порт на ПК
Нехватка электропитания USB-порта в Windows 10
Если мышка беспроводная, то попробуйте заменить батарейки или зарядите аккумулятор: возможно, именно это провоцирует нестабильную работу манипулятора. Также проблема может быть и в самом адаптере, поставляющемся в комплекте с периферией.
Чтобы узнать, аппаратная ли неисправность стала причиной подобного поведения компьютерной мышки, можно просто попробовать подключить ее к другому порту, а лучше к стороннему ПК лэптопу или смартфону (по OTG-кабелю), если это возможно. По крайней мере, поломку периферии таким образом удастся выявить.
Причина 2: Автоматическая приостановка USB для HID
Автоматическая остановка отдельных портов USB-концентратора позволяет экономить энергопотребление, что особенно актуально для ноутбуков. Функция полезна, но иногда вызывает самостоятельные отключения и включения мышки.
Если вы заметили, что периферия перестает работать во время простоя компьютера или ноутбука, то решить проблему, скорее всего, можно, деактивировав автоматическую остановку порта для устройства HID:
- Откройте «Диспетчер устройств». В Windows 10 это делается через контекстное меню кнопки «Пуск». Чтобы вызвать его, нажмите правой кнопкой мыши по значку. Либо найдите приложение через поиск в «Пуске».
- Разверните меню «Устройства HID». Щелкните по строке «HID-совместимое устройство управления» правой кнопкой мыши и перейдите в свойства оборудования.
- В новом окне перейдите на вкладку «Управление электропитанием». Уберите галочку у опции «Разрешить отключение этого устройства для экономии энергии». Подтвердите настройку, кликнув по кнопке «ОК».


То же самое можно проделать с параметрами мыши в меню «Мыши и иные указывающие устройства».
Причина 3: Схема электропитания
Изменение используемой схемы электропитания также может помочь в том случае, если мышка в Windows 10 отключается и включается сама по себе, поскольку USB-порт автоматически уходит в сон для экономии заряда аккумулятора:
- Одновременно нажмите на клавиши «Win + R», чтобы вызвать диалоговое окно «Выполнить». В строку впишите команду
powercfg.cplи нажмите на кнопку «ОК». - В главном окне «Панели управления» кликните по строке «Настройка схемы электропитания» у активного плана.
- Нажмите на ссылку «Изменить дополнительные параметры питания».
- Откроется системное окно, где нужно отыскать и развернуть меню «Параметры USB». В списке «Параметры временного отключения USB-порта» выберите значения «Запрещено» как от сети, так и от батареи. Кликните по кнопке применения и сохранения настроек.




Если вы используете несколько схем электропитания и периодически между ними переключаетесь, то проделать процедуру нужно со всеми планами.
Причина 4: Поврежденный драйвер
Нередкая причина сбоев в работе компьютерной мыши заключается в проблемах с программным обеспечением. Например, устройство произвольно отключается из-за повреждения файлов драйвера, что иногда является следствием деятельности вирусов, а иногда — системных сбоев, проблем с накопителем.
Попробуйте обновить программное обеспечение для компьютерной мыши. Сделать можно несколькими способами, предусмотренными в системе, а развернутые инструкции по инсталляции актуальной версии драйверов для различных устройств есть в нашей отдельной статье.
Подробнее:
Установка драйверов стандартными средствами Windows
Методы ручной установки драйверов в ОС Windows 10

Существуют и приложения от сторонних разработчиков, с помощью которых есть возможность проверить и установить драйверы для используемого оборудования в несколько кликов. Преимущество такого варианта заключается в том, что инсталляция ПО может происходить сразу для всех устройств, но функции каждого приложения могут различаться. Ознакомьтесь с такими программами, прочитав обзор от нашего автора.
Подробнее: Лучшие программы для установки драйверов

Некоторые производители (обычно игровой техники) разрабатывают фирменный софт для своих мышек, который позволяет не только настраивать периферию, но и скачивать и устанавливать актуальные версии драйвера.
Причина 5: Вирусное ПО
Нарушать работу оборудования и самой операционной системы могут вредоносные утилиты, попавшие на компьютер вместе с зараженными файлами, архивами или другими файлами. Даже если установлена антивирусная программа, вирус может незаметно проникнуть и работать в фоновом режиме. Попытайте просканировать Windows 10 на наличие подозрительного софта, используя штатные средства, сторонние антивирусные пакеты или портативные утилиты. В нашем отдельном материале рассмотрены способы проверки ПК на вирусы и их устранение более детально.
Подробнее: Методы удаления вируса с компьютера под управлением Windows 10

Причина 6: Системные ошибки
Вследствие ошибок в Windows 10 нередко случаются сбои в работе подключенного оборудования. Если аппаратных и других проблем не выявлено, попробуйте проверить ОС на наличие неисправностей в системной части. Поскольку они могут быть в любом месте, лучше использовать универсальные способы: сторонние приложения или встроенные консольные утилиты SFC и DISM. Об этом более детально можно узнать из нашей инструкции.
Подробнее: Проверка Windows 10 на наличие ошибок

Если в ходе сканирования было выявлено, что важные системные файлы повреждены, их следует восстановить, совершив откат системы к предыдущему состоянию с помощью точки восстановления или сбросив настройки до заводских. Об этом мы писали ранее.
Подробнее:
Откат к точке восстановления в Windows 10
Возвращаем Windows 10 к заводскому состоянию

Причина 7: Электромагнитны помехи
Как ни странно, но электромагнитные импульсы влияют на работу USB-концентратора и периферии, в особенности беспроводной. Если мышка внезапно сама отключается во время активного использования, то такую причину не следует исключать.
Например, вы подключили принтер или дополнительное оборудование через USB-порт, а мышка или другое устройство, к примеру Wi-Fi-адаптер на ПК, «поймавшее» помехи, самостоятельно отключится. Соответственно, если вы заметили такое поведение USB-устройств, попробуйте временно отключить проблемное оборудование.
Наша группа в TelegramПолезные советы и помощь
Такой возможности нет. Дело в том, что мышь сама отключается при неиспользовании для экономии зарядки. Во многих современных мышках заложена такая функция. У меня тоже самое и это хорошо. Иначе зарядка быстро заканчивается.
Как это можно исправить?
Никак. Да и не надо этого делать. Мыш таким образом батарейку не жрет, когда спит.
В Диспетчере устройств находим нашу мышь, обычно она в категории HID-совместимые устройства — Свойства — и на одной из вкладок должжна быть настройка типа «Оключать устройство для экономии энергии» — поставить Выкл
Программные аспекты уже обсудили, а аппаратные нет. Может просто-напросто мышь дефективная? Какой-нибудь контакт внутри плохо контачит?
Или где-то при каких-то условиях она всё-таки работает без этих своих отключений?
Привет всем, кто искал правильный ответ вот ссылка:
ссылка
У самого была эта проблема, а решение оказалось быстрым и правельным ,но читайте полностью(можете упустить,что либо важное для вас)
spoiler
прошу не идаться тапками за ошибки -клавиатура сломана
Yesterday when I was working on the computer. Suddenly, my mouse gets automatically connected/disconnected, and the bottom light of the mouse turns off/on as it seems like it works again. When working, this problem really sucks; I have googled How to fix the mouse keeps disconnecting on windows 10? This is caused due to a hardware problem or outdated software or corrupted etc. Now let’s go to troubleshoot this problem with some solutions.
Why Does your Mouse Keeps Disconnecting?
While using a computer mouse is the necessary part that operates the computer. The mouse is just like the backbone of our computer system. The reasons are;
- PS/2 ports in the case of an old mouse
- Outdated Device Drivers
- Hardware Issue
- System Restore issue
- Fast startup option Enable
No worries, here we give you the effective solutions that might help in why your mouse keeps disconnecting? Now let’s talk about some solutions.
Solution 1: Disable USB Selective Suspend
In Windows 10, the usage of selective suspend is very useful if you want to save the battery or power as well. However, it is known to be used in disconnection issues with peripherals. So if you want to get rid of this problem, follow the below-given steps.
Step 1: Firstly, you have to input Powercfg.Cpl in the run dialogue box by pressing Win+R keys and then press Enter to open the power options interface.
Step 2: Now go to the current power plan and find change plan settings, and after that, set change plane settings.
Step 3: Click on the change advance power settings that link in the new window.
Step 4: Check for the USB Settings, expand it, expand Selective Suspend Setting, and set it to disabled.
Step 5: Click on APPLY and OK, and let’s see the change in effect.
Solution 2: Update your Device Drivers to fix Mouse Keeps Disconnecting
You should always be sure that your device drivers are updated properly. If you ever notice that your P.C is running slow as usual, it could be an outdated device drivers. Device drivers are the essential software that helps different hardware components to work together smoothly with your computer.
Step 1: Firstly, you have to download and install the drivers.
Step 2: Now run the driver easy and by clicking on the scan now button. Driver Easy will scan your computer/p.c. and detect the problems drivers.
Step 3: Click on the update all to download and install the correct version of all the drivers that are outdated on your system.
Step 4: Restart your system for the new changes to affect.
Step 5: Now check if the mouse problem is solved or not.
(NOTE):- Apart from this, you should install ALL-IN-ONE Software and run the software in your P.C. to get the appropriate result.
Solution 3: Checking of the Hardware Issues
Before trying more and another fix, you should have to check some Step s like that your mouse is properly plugged in or not, or the mouse is damaged, so you have to purchase a new one. The issue may be related to windows or some drivers.
Step 1: Insert Mouse USB cable in a different port. You can plug it out and insert it in another port to see if it fixes the problem.
Step 2: Try a different mouse may be mouse keeps disconnecting issue has been resolved
Step 3: After completing this process, check the mouse, whether it is properly working or not.
Solution 4: Resolving an EMI (Electro-Magnetic Interface)
So if your mouse keeps disconnecting while working, you have to investigate this case; according to the feedback Performa, the users say that EMI or pulse can temporarily disconnect with the mouse.
Several users have come across this issue and have reported and identified the culprit as being another one USB connected device.
In most cases, this particular case comes across on laptops and ultrabooks that use a cooler including a fan. Try your disconnecting custom cooling solution and see if the random one disconnects are stopping.
Solution 5: Solving the Power Draw Issue to fix Mouse Keeps Disconnecting
This problem is specifically reported to occur with the configuration that has external hard drives connected with the help of USB. If this scenario is applicable to your current situation, you have to try to remove the external hard drive and see the current situation if you still get random disconnects.
If the problem of the disconnect stops and you plan to fix the same issue without any functionality so following you have two ways to move forward:-
Get a higher Power Supply Unit-This function enables more power to your USB connected devices, and it is only applied on desktop configurations.
Get a USB hub with an external power supply- This problem would be fixed if you have come across a laptop or ultrabook issue.USB hubs include power adapters and will take the load of your PSU.
Solution 6: Perform System Restore
Restoring the system issue and getting back into a healthy state where the registry was not corrupted. Many users in this scenario were not applicable to manage this issue by performing a system restore.
If you suddenly get a random disconnect, you should be able to fix this issue by returning your registry to a healthy state. Following are some of the points to guide you and resolve this problem.
Step 1: Press Win+R and type rstrui inside the text box and press Enter and open System Restore Wizard.
Step 2: Inside the System Restore Wizard, click next to advance to the next menu.
Step 3: Now check the box associated, Show more restore points, select this point that is dated before you start experiencing the random mouse disconnects, and click next.
Step 4: After that, click Finish to start the process. Now restart your computer.
Solution 7: Disable the Fast Startup Option
Fast startup features are reported and to be the one cause why your mouse keeps disconnecting on Windows 10. So following are the Step s you can resolve this problem.
Step 1: Press win+X and type Powercfg.Cpl in the run dialogue box.
Step 2: By clicking on Choose what the power button do.
Step 3: Now click on Change Settings that are currently unavailable.
Step 4: Un-Tick the box for Turn-on Fast Start-up (recommended)
Step 5: Save Changes and exit.
Step 6: Now restart your computer because all the drivers will be initialized at startup now. Maybe the time needed to start the computer might be longer.
Solution 8: Turn off Filter Keys
Step 1: Start menu open> settings click settings ->Ease of Access
Step 2: By clicking “Make the keyboard easier to use”,.
Step 3: Toggle use Filter keys.
Step 4: Uncheck, turn on the filter keys and click OK to turn off.
Solution 9: Reinstall Windows10
If the same wired or wireless mouse is not working yet, it’s fair to try with another version of windows, and you can roll back the same windows before installing the new windows 10.
In the end, you find yourself faced with a mouse playing dead after you made the transition to Windows 10
You don’t need to reinstall windows 10, it automatically activates your windows 10, when you upgrade your windows 10. During this process you don’t require a purchase license, it allows you to automatically reinstall your windows 10.
FREQUENTLY ASKED QUESTIONS
Question 1: How do I fix the problem with USB mouse keeps disconnecting?
Step 1: Reinstall the device from Device Manager
Step 2: Check the resource conflict in Device Manager
Step 3: Again, install the mouse driver.
Step 4: Try using a different USB port
Step 5: Try with a different USB mouse and test it.
Step 6: Check Event Viewer for the error logs.
Question 2: How do I disable a wireless mouse in windows 10?
Step 1: First, you have to open the Control panel
Step 2: Then clicking on hardware and sound
Step 3: After that, Under “devices and printers”, click on the mouse
Step 4: On the “device setting” tab, clear the disabled internal pointing device
Question 3: How do I unfreeze my mouse?
Step 1: Locked or Unlocked the Touchpad.
Step 2: Next on the touchpad, you will see a small LED light. This light is your Touchpad sensor.
Step 3: Double-tap on the sensor to enable the touchpad
Step 4: You can disable your touchpad by double tap on the sensor again.
Question 4: Why does my mouse keep disconnecting?
Sometimes this problem comes when you insert the USB Cable into a faulty port. You can plug it out, insert it again, see it fixes your situation, and try a different mouse; maybe your problem will be solved.
Question 5: Why does my wireless mouse keep disconnecting?
Maybe the problem with your mouse is the battery issue. It does not have a rechargeable battery, so you have to buy a new mouse.
Question 6: Why does my USB Hub keep disconnecting?
A driver may be the reason for USB devices disconnecting and reconnecting. To solve the driver, you can reinstall the USB or controller driver in the drive manager.
Conclusion
We hoped that the above-given problems and solutions would resolve your Mouse Disconnecting Problem. Above are the most effective solutions to fixing the Mouse Disconnecting Problem. You can quickly determine the issue from the above methods. If you have any other suggestions, please tell us, and we will work on them and provide you with the best results.
