Нередко пользователи Windows 10 сталкиваются с необходимостью в изменении состояния службы. Процесс не всегда проходит гладко, и нередко возникает ошибка «Отказано в доступе». Обычно она связана с программным сбоем, но есть и другие причины. О них и способах решения проблемы мы расскажем в данном материале.
Неполадка сообщает, что у пользователя нет прав на просмотр конкретного файла или приложения. Главной задачей является обход данного ограничения или его деактивация. Рассмотрим способы, позволяющие это сделать.
Запуск программы от имени администратора
Первый вариант — возвращение прав суперпользователя посредством использования полномочий администратора.
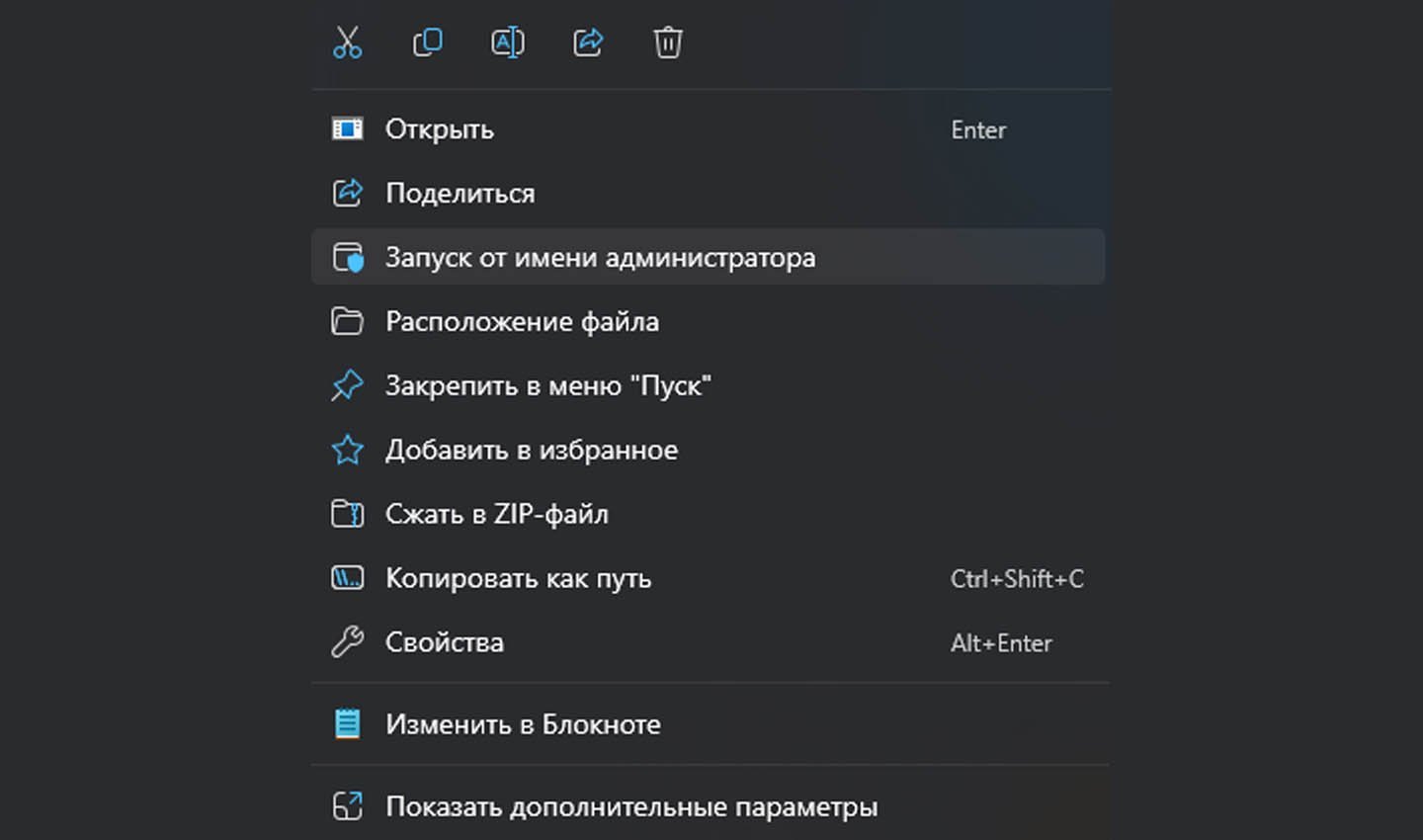
Источник скриншота: CQ / Запуск от имени администратора
Делается это так:
- Ищем нужный файл или программу через любой файловый менеджер. Лучшее решение — проводник.
- Нажатием правой клавиши мыши (ПКМ) открываем перечень доступных действий.
- Из списка выбираем пункт «Запуск от имени администратора».
Открытие доступа к папкам для всех профилей
Если на компьютере несколько учеток, необходимо предоставить им равные права для использования хранящейся информации.
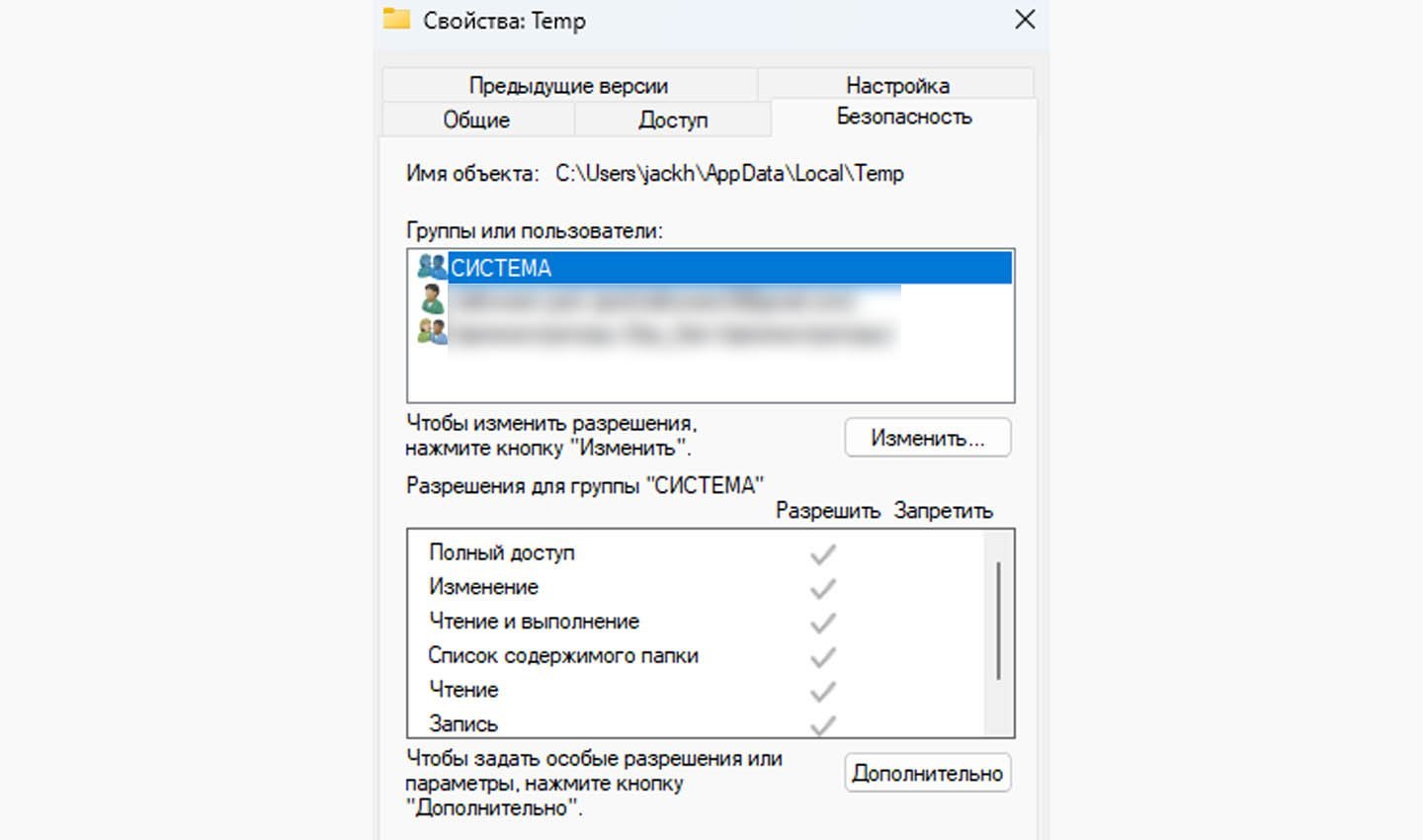
Источник скриншота: CQ / Профили Windows
Делается это следующим образом:
- Откройте командное окно, вызвав его комбинацией клавиш «Win + R».
- Введите в строку команду: «%USERPROFILE°/o\AppData\Local\» (без кавычек).
- Отыщите каталог под названием Temp, щелкните по нему ПКМ для открытия меню.
- Выберите раздел «Свойства», далее перейдите в «Безопасность».
- Нажмите кнопку «Добавить», расположенную под графой «Группы или пользователи».
- В окне ввода имени напишите «Все», нажмите «Проверить имена».
- Если система не отыщет имя, то вновь нажмите на окно ввода имени и напишите «All».
- В блоке ниже «Разрешения для группы» проставьте галочки в столбце «Разрешить».
- Нажмите «Применить», после «ОК», перезагрузите устройство.
Использование командной строки
Иногда ошибка возникает из-за сбоев в работе служб Windows.
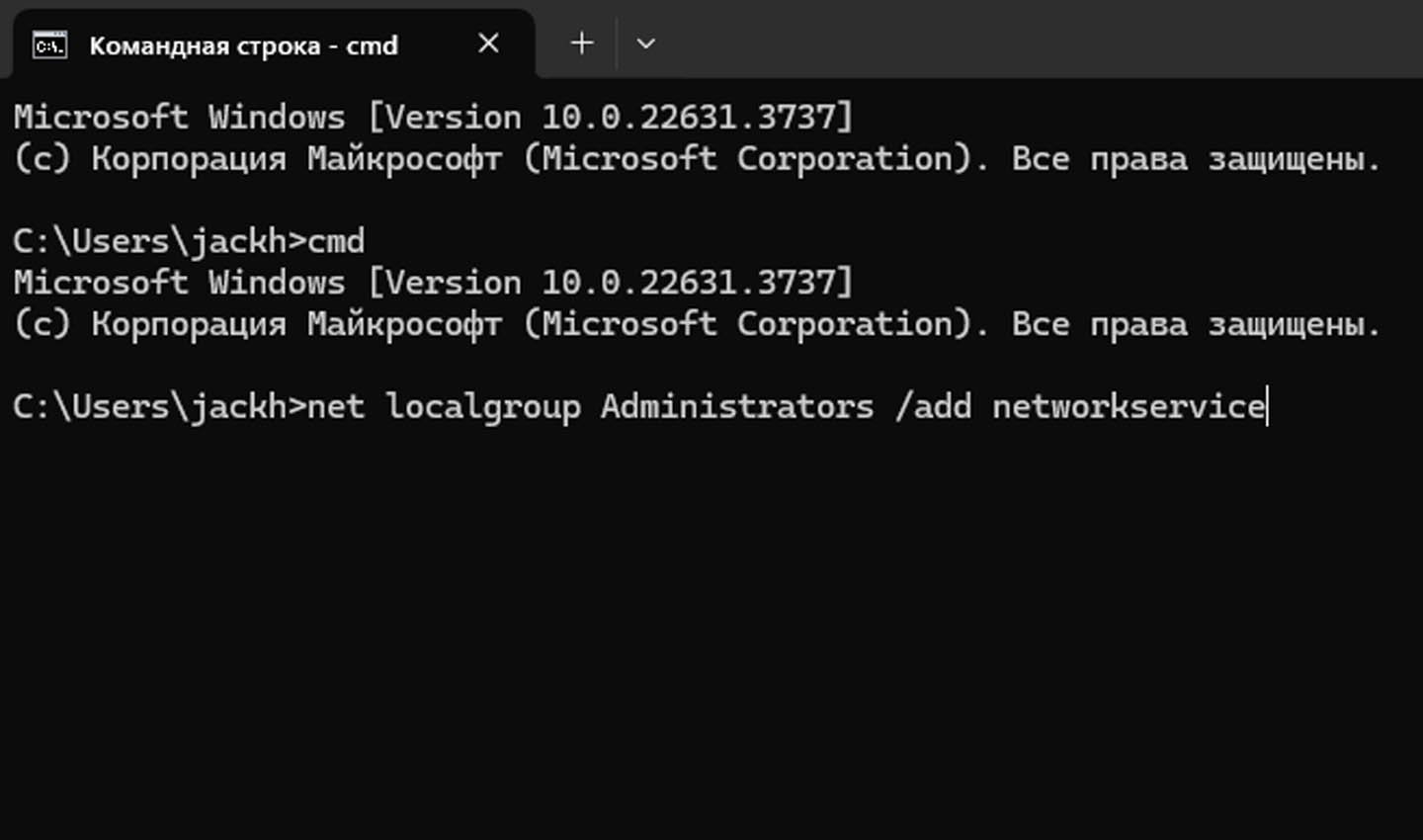
Источник скриншота: CQ / Использование командной строки
В таких ситуациях действуем следующим образом:
- Откройте кнопку «Пуск», наберите в поиске «Командная строка».
- Щелкните ПКМ на приложении cmd.exe. Перед вами появится контекстное меню.
- Выберите из списка пункт «Запуск от имени администратора».
- В открывшемся черном окне напечатайте следующее: «net localgroup Administrators /add networkservice» (без кавычек). Нажмите «Enter». Дождитесь надпись «Команда выполнена успешно».
- В появившейся строке ввода напишите следующую команду: net localgroup Administrators /add localservice». Нажмите «Enter». Дождитесь надписи о выполнении и закройте командную строку.
- Перезагрузите устройство. Если проблема решена, доступ к папкам восстановится.
Использование системной учетной записи
Во всех «десятках» есть встроенная учетка, называющаяся «LOCAL SERVER». Это системный аккаунт, отвечающий за определенные функции, в том числе и работу со службами. Если перечисленные ранее варианты не сработали, можно попробовать дать привилегии системной учетке. Для этого необходимо:
- Откройте «Этот компьютер». Отыщите «Локальный диск (С:)». Нажмите на него ПКМ и выберите пункт «Свойства».
- В открывшемся окне нажмите на раздел «Безопасность». Выберите «Изменить».
- Нажмите на кнопку «Добавить» под блоком «Группы и пользователи».
- В следующем окне выберите «Дополнительно».
- Отыщите необходимую учетную запись в списке. Выберите ее.
- После предоставьте ей полный доступ к системным операциям, проставив галочки в столбце «Разрешить».
- Последовательно нажмите «Применить», «ОК», перезагрузите устройство.
Проверка наличия вирусов
В редких случаях система отказывает в доступе из-за внешнего вмешательства — вредоносного ПО. Это вариант на случай, если все предыдущие способы не помогли. Сделать это можно так:
- Откройте «Пуск», введите в поиск «Защитник Windows».
- Перейдите в программу, запустите проверку. Дождитесь ее окончания.
Если будут обнаружены вредоносные ПО, удалите их, а после перезагрузите устройство.
Заглавное фото: freepik
Причина
Проблемы с доступом к файлам и папкам и при работе с ними могут возникать по одной или нескольким из следующих причин:
-
Изменился владелец папки.
-
У вас нет необходимых разрешений.
-
Файл зашифрован.
-
Файл поврежден.
-
Профиль пользователя поврежден.
Решение
Windows 8
Возможно, вы не являетесь владельцем файла или папки.
Если вы недавно обновили систему до Windows 8, могли измениться некоторые сведения о вашей учетной записи. Поэтому вы можете больше не быть владельцем некоторых файлов или папок. Эту проблему можно устранить, снова став владельцем файлов и папок.
Чтобы стать владельцем файла или папки, выполните указанные ниже действия.
-
Нажмите и удерживайте папку, владельцем которой вы хотите стать, и выберите пункт Свойства. (Если вы используете мышь, щелкните папку правой кнопкой и выберите пункт Свойства.)
-
Откройте вкладку Безопасность, нажмите кнопку Дополнительно и выберите пункт Изменить. При получении запроса на ввод пароля администратора или подтверждение введите пароль или подтвердите действие.
-
Введите имя пользователя, которому нужно предоставить права владельца, и выберите элемент Проверить имена.
Примечание. Появится имя учетной записи лица, которому вы предоставляете права владельца.
-
Нажмите кнопку ОК.
-
Если необходимо, чтобы этот пользователь также стал владельцем файлов и вложенных папок в этой папке, установите флажок Заменить владельца подконтейнеров и объектов.
-
Нажмите кнопку ОК.
Возможно, у вас нет необходимых разрешений.
Проблемы при доступе к файлам и папкам могут быть связаны с разрешениями. Разрешения — это правила, которые определяют, может ли пользователь получать доступ к файлам и папкам или изменять их. Чтобы проверить разрешения на файл или папку:
-
Нажмите и удерживайте (или щелкните правой кнопкой мыши) файл или папку, а затем выберите пункт Свойства.
-
Откройте вкладку Безопасность.
-
В разделе Группы или пользователи выберите свое имя, чтобы увидеть имеющиеся у вас разрешения.
Для открытия файла необходимо разрешение на чтение. Чтобы изменить разрешения на файл или папку, выполните указанные ниже действия.
Важно! Чтобы изменить разрешения на файлы и папки, необходимо войти в систему с правами администратора.
-
Нажмите и удерживайте (или щелкните правой кнопкой мыши) файл или папку, а затем выберите пункт Свойства.
-
Откройте вкладку Безопасность.
-
В разделе Группы или пользователи выберите свое имя, чтобы увидеть имеющиеся у вас разрешения.
-
Нажмите кнопку Изменить, выберите свое имя, установите флажки для нужных разрешений и нажмите кнопку ОК.
Дополнительные сведения о разрешениях см. в статье Что такое разрешения?.
Файл или папка могут быть зашифрованы.
Шифрование позволяет защитить файлы и папки от нежелательного доступа. Открыть зашифрованный файл или папку без сертификата, который использовался для шифрования, невозможно. Чтобы увидеть, зашифрованы ли файл или папка:
-
Нажмите и удерживайте (или щелкните правой кнопкой мыши) файл или папку, а затем выберите пункт Свойства.
-
Перейдите на вкладку Общие и нажмите кнопку Дополнительно.
Если установлен флажок Шифровать содержимое для защиты данных, для открытия файла или папки потребуется сертификат, который использовался для их шифрования. В этом случае следует получить этот сертификат у пользователя, который создал или зашифровал файл или папку, либо попросить его расшифровать их.
Файл или папка могут быть повреждены
Файлы могут оказаться поврежденными по разным причинам. Наиболее часто это случается, когда при открытом файле происходит сбой компьютера или пропадает питание. Большинство поврежденных файлов невозможно восстановить. В таком случае необходимо удалить файл или восстановить его из резервной копии.
Дополнительные сведения о поврежденных файлах и способах их восстановления см. в статье Поврежденные файлы: вопросы и ответы.
Ваш локальный профиль пользователя может быть поврежден.
Иногда Windows может неправильно читать данные локального профиля пользователя. Это может заблокировать доступ к файлам и папкам. В таком случае может потребоваться новый локальный профиль пользователя. Для его создания сначала создайте учетную запись локального пользователя. При создании учетной записи также создается и профиль. Чтобы создать учетную запись локального пользователя:
-
Проведите пальцем от правого края экрана, нажмите Параметры и выберите Изменение параметров компьютера. (Если вы используете мышь, наведите указатель на правый верхний угол экрана, переместите его вниз, нажмите Параметры, а затем Изменение параметров компьютера.)
-
В области навигации выберите элемент Пользователи.
-
Выберите команду Добавить пользователя, а затем выберите пункт Возможен ли вход без учетной записи Майкрософт?
-
Выберите элемент Локальная учетная запись.
-
Введите имя новой учетной записи.
-
Если вы хотите использовать пароль, введите и подтвердите его. Если вы решили не использовать пароль, не вводите его и нажмите кнопку Далее.
-
Нажмите кнопку Готово.
Windows 7
Возможно, вы не являетесь владельцем файла или папки.
Если вы недавно обновили систему до Windows 7, могли измениться некоторые сведения о вашей учетной записи. Поэтому вы можете больше не быть владельцем некоторых файлов или папок. Эту проблему можно устранить, снова став владельцем файлов и папок.
Чтобы стать владельцем файла или папки:
-
Щелкните правой кнопкой мыши значок папки, владельцем которой вы хотите стать, и выберите команду Свойства.
-
Откройте вкладку Безопасность, нажмите кнопку Дополнительно и выберите вкладку Владелец.
-
Нажмите кнопку Изменить. При получении запроса на ввод пароля администратора или подтверждение введите пароль или подтвердите действие.
-
Выберите имя лица, которому требуется предоставить права владельца.
-
Если необходимо, чтобы этот пользователь также стал владельцем файлов и вложенных папок в этой папке, установите флажок Заменить владельца подконтейнеров и объектов.
-
Нажмите кнопку ОК.
Возможно, у вас нет необходимых разрешений.
Проблемы при доступе к файлам и папкам могут быть связаны с разрешениями. Разрешения — это правила, которые определяют, может ли пользователь получать доступ к файлам и папкам или изменять их. Чтобы проверить разрешения на файл или папку:
-
Нажмите и удерживайте (или щелкните правой кнопкой мыши) файл или папку, а затем выберите пункт Свойства.
-
Откройте вкладку Безопасность.
-
В разделе Группы или пользователи выберите свое имя, чтобы увидеть имеющиеся у вас разрешения.
Для открытия файла необходимо разрешение на чтение. Чтобы изменить разрешения на файл или папку, выполните указанные ниже действия.
Важно! Чтобы изменить разрешения на файлы и папки, необходимо войти в систему с правами администратора.
-
Щелкните файл или папку правой кнопкой мыши и выберите пункт Свойства.
-
Откройте вкладку Безопасность.
-
В разделе Группы или пользователи выберите свое имя, чтобы увидеть имеющиеся у вас разрешения.
-
Нажмите кнопку Изменить, выберите свое имя, установите флажки для нужных разрешений и нажмите кнопку ОК.
Дополнительные сведения о разрешениях см. в статье Что такое разрешения?.
Файл или папка могут быть зашифрованы.
Шифрование позволяет защитить файлы и папки от нежелательного доступа. Открыть зашифрованный файл или папку без сертификата, который использовался для шифрования, невозможно. Чтобы увидеть, зашифрованы ли файл или папка:
-
Щелкните файл правой кнопкой мыши и выберите пункт Свойства.
-
Откройте вкладку Общие и нажмите кнопку Дополнительно.
Если установлен флажок Шифровать содержимое для защиты данных, для открытия файла или папки потребуется сертификат, который использовался для их шифрования.
Этот сертификат следует получить у пользователя, создавшего файл. Дополнительные сведения см. в статье Импорт и экспорт сертификатов и закрытых ключей.
Файл или папка могут быть повреждены
Файлы могут оказаться поврежденными по разным причинам. Наиболее часто это случается, когда при открытом файле происходит сбой компьютера или пропадает питание. Большинство поврежденных файлов невозможно восстановить. В таком случае необходимо удалить файл или восстановить его из резервной копии.
Дополнительные сведения о поврежденных файлах и способах их восстановления см. в статье Поврежденные файлы: вопросы и ответы.
Ваш профиль пользователя может быть поврежден.
Иногда Windows может неправильно читать данные локального профиля пользователя. Это может заблокировать доступ к файлам и папкам. В таком случае может потребоваться новый локальный профиль пользователя. Для его создания сначала создайте учетную запись локального пользователя. При создании учетной записи также создается и профиль.
Дополнительные сведения о создании профилей пользователя см. в статье Восстановление поврежденного профиля пользователя. После того как профиль пользователя создан, можно скопировать в него существующие файлы, чтобы иметь к ним доступ.
Сообщение «Ошибка 5: отказано в доступе» обычно появляется при попытке установить какие-либо новые программы или приложения. Хотя с проблемой чаще всего сталкиваются пользователи Windows 10, она не обошла стороной и предыдущие версии операционной системы.
Как понятно из самой ошибки, доступ к действию (обновлению Windows / установке приложения) был запрещён. Это происходит из-за недостаточных разрешений в системе. Поэтому в большинстве случаев неполадка решается запуском проблемной программы от имени администратора. Помимо этого существуют и другие причины сбоя. Ниже разберём, почему так происходит, и как это исправить.
Решение 1. Запустите установщик от имени администратора
Как уже упоминалось, первым исправлением должен быть запуск приложения или установщика программы от имени администратора.
- Нажмите правой кнопкой мыши по ярлыку установленной программы, или по установщику, если система не позволяет установить данное приложение.
- Выберите пункт: Запуск от имени администратора.
- Когда появится окно управления учётными записями пользователей, нажмите Да.
- Проверьте, решило ли это проблему.

Решение 2. Дайте своей учётной записи права администратора
Если запуск приложения от имени администратора не помог, попробуйте дать своему профилю права администратора.
- Нажмите ПКМ по значку Windows и выберите пункт Выполнить.
- Скопируйте и вставьте команду netplwiz, а затем нажмите Ок.
- В открывшемся окне пользователей выберите свою учётную запись и нажмите Свойства.
- В новом окне выберите вкладку Членство в группах и установите флажок на пункт Администратор.
- Нажмите: Применить и Ок.
- Снова попробуйте установить / запустить приложение.

Решение 3. Запустите приложение в режиме совместимости
Одной из причин ошибки может быть проблема в совместимости программы с какими-либо системными файлами именно Windows 10, поэтому стоит попробовать запустить приложение в режиме совместимости с предыдущими версиями системы.
- Нажмите ПКМ по ярлыку проблемной программы, и выберите Свойства.
- В новом окне перейдите на вкладку Совместимость.
- В разделе Режим совместимости установите галочку, чтобы активировать возможность выбора альтернативной версии Windows.
- Выберите одну из доступных версий, а затем нажмите Применить и Ок.
- Пробуйте разные версии, если предыдущая попытка не дала результатов.

Решение 4. Запустите средство устранения неполадок совместимости
В Windows встроены инструменты устранения неполадок — их можно запустить через Панель управления или панель настроек Windows. После чего система в автоматическом режиме проведёт диагностику, и исправит неполадки, если это возможно. В противном случае будут предложены рекомендации по самостоятельному решению проблемы.
- Снова нажмите ПКМ по ярлыку проблемного приложения.
- Выберите пункт: Исправление проблем совместимости.
- Ожидайте окончания диагностики.

Решение 5. Временно измените разрешения профиля пользователя
Руководство:
- Нажмите Win + E, чтобы открыть проводник.
- Откройте диск, на котором установлена система (по умолчанию диск С:).
- Нажмите ПКМ по папке Пользователи и выберите Свойства.
- В новом окне выберите свой профиль и нажмите Дополнительно.
- В следующем окне конфигураций установите галочку «Замените все записи разрешений дочернего объекта наследуемого от этого объекта».
- Нажмите: Применить и Ок.
- Попробуйте снова установить / запустить программу.

Исправления для «ошибка 5: отказано в доступе, Windows не удалось запустить службу [название] на локальном компьютере».
В некоторых случаях ошибка может быть связана с конкретной службой. Рассмотрим варианты решения в данной ситуации:
Способ 1. Проверьте систему на наличие повреждённых файлов
Поврежденные системные файлы могут привести к тому, что службы не будут работать должным образом. Поэтому можно попробовать исправить их, выполнив ввод команд в командной строке:
- Нажмите ПКМ по значку Windows и выберите Командная строка (Администратор).
- Введите следующую команду и нажмите Enter:
- sfc /scannow
- По окончании сканирования система сообщит о найденных ошибках и их исправлениях.
- Необходимо перезагрузить компьютер.
- Если проблема осталась, введите поочерёдно следующий набор команд, нажимая Enter после каждой:
- DISM /Online /Cleanup-Image /CheckHealth
DISM /Online /Cleanup-Image /ScanHealth
DISM /Online /Cleanup-Image /RestoreHealth - Перезагрузите систему.

Способ 2. Проверьте, есть ли у сервиса доступ к файлам
Одной из причин появления вышеописанного сообщения может быть отсутствие прав доступа у службы к необходимым файлам.
- Нажмите Win + X и выберите Панель управления.
- Перейдите в раздел Администрирование и далее в Службы.
- В новом окне найдите конкретную службу, указанную в сообщении об ошибке.
- Нажмите по ней ПКМ и выберите Свойства.
- Откройте вкладку Вход в систему.
- Установите галочку на пункт: Разрешить взаимодействие с рабочим столом.
- Нажмите Применить и Ок.
- Попробуйте снова запустить программу.

Способ 3. Откат системы
Если приложение работало раньше, но с некоторых пор стала появляться вышеозначенная проблема, можно попробовать откатить систему до предыдущего состояния. Однако следует иметь в виду, что программу, возможно, придётся переустановить.
- Снова зайдите в Панель управления, как предложено в предыдущем способе.
- Выберите раздел Восстановление и далее Запуск восстановления системы.
- Отметьте дату, к которой необходимо откатить систему.
- Если точек восстановления недостаточно, установите галочку на соответствующий пункт.
- Затем нажмите Далее, чтобы запустить процесс.

Способ 4. Сброс Windows
Если ничего из вышеперечисленного не помогло решить проблему, попробуйте сбросить Windows к первоначальным настройкам. В результате этого действия личные файлы будут сохранены, однако многие программы, драйверы и обновления системы придётся установить заново.
- Щёлкните ПКМ по значку Windows и выберите Параметры.
- Перейдите в раздел Обновление и безопасность.
- Выберите пункт Восстановление, и справа нажмите Начать.
- Далее отметьте опцию сброса с сохранением личных файлов.
- Подтвердите сброс, нажав соответствующую кнопку.

При выполнении команд net user, net stop, net start и других в командной строке Windows 11 или Windows 10 вы можете получить сообщение: «Системная ошибка 5. Отказано в доступе». Начинающему пользователю не всегда ясно, чем вызвана ошибка и как решить проблему.
В этой инструкции подробно о том, почему возникает системная ошибка 5 при запуске и остановке служб или работе с учетными записями пользователе в командной строке.
Методы решения для «Системная ошибка 5. Отказано в доступе» при выполнении команд net stop, net start, net user

Причина того, что в результате выполнения команд сообщается о системной ошибке 5 «Отказано в доступе» в том, что командная строка (Терминал Windows или Windows PowerShell) запущен не от имени администратора. Или, в некоторых случаях — в том, что ваш пользователь и вовсе не имеет прав администратора на компьютере.
В первом случае решение будет простым: запустите командную строку от имени Администратора, для этого вы можете:
- Начать набирать «Командная строка» в поиске на панели задач Windows 11 или Windows 10, а затем в результатах поиска нажать «Запуск от имени Администратора».
- Нажать правой кнопкой мыши по кнопке «Пуск» и выбрать «Терминал Windows (Администратор)» или «Windows PowerShell (Администратор)»
- Использовать инструкции Как запустить командную строку от имени Администратора в Windows 11 и Как запустить командную строку от имени Администратора в Windows 10.
Ошибка не будет появляться после того, как вы запустите командную строку с соответствующими правами.
Если ваш пользователь не имеет прав администратора на компьютере, но вы имеете доступ к учетной записи с правами администратора, вы можете зайти под ней, а потом сделать текущего пользователя администратором: Как сделать пользователя администратором в Windows 10 (в Windows 11 действия аналогичны).
В сценарии, когда компьютер контролируется не вами, права администратора вам предоставить не готовы, команды вы выполнить не сможете (разве что обходными путями, такими как сброс пароля для учетной записи администратора).

