До недавнего времени самым простым и надёжным способом подключить несколько компьютеров к одному принтеру было простое «расшаривание». То есть подключение принтера по USB (либо по LPT – если совсем динозавр) к одному компьютеру, а затем средствами Windows принтер можно было сделать общим.
Компания Microsoft в очередной раз «отличилась» и поломала данный механизм. В итоге ошибка сетевого принтера в Windows 10 стала обыденностью. Скорей всего она сделала это не со зла. Хотя, не со зла она убрала кнопку Пуск в Windows 8 и активно боролась с программами, возвращающими её на место. Кнопка, к которой пользователи привыкали уже лет 20 на тот момент.
Но, это всё лирика. Ниже привожу современный способ, как решить ошибку сетевого принтера, подключенному к компьютеру с Windows 10. Есть и другие, но этот самый надёжный и безопасный.
Если у вас принтер с сетевым интерфейсом – проводным или беспроводным, то у вас не возникнет такой проблемы. Она возникает только при попытке сделать общим принтер в среде Windows 10.
Ошибка сетевого же принтера может выглядеть примерно так:
- 0x00000002
- 0x0000000a
- 0x00000006
- 0x00000057
- 0x0000007e
- 0x00000214
- 0x000003eb
- 0x00000bcb
- 0x00004005
Решаем ошибку сетевого принтера в Windows 10
- Включаем общий доступ с парольной защитой.
- Создаём дополнительного пользователя для сервера печати.
- Правим реестр.
Включаем общий доступ с парольной защитой.
Майкрософт выпустил следующее обновление, которое частично решает эту проблему. Но лучше будет, если у вас лицензионный Windows 10, который своевременно обновляется. Тогда нужно будет сделать вот нижеследующее.
В переводе на русский язык, это означает, что для доступа к принтеру и ко всем общим папкам, находящимся на компьютере, потребуется вводить пароль.
Обратите внимание, что мы делаем это действие только на компьютере, к которому подключен принтер, который нам предстоит сделать общим.
Для этого мы идём в Центр управления сетями и общим доступом. Проще всего в него попасть, нажав на лупу рядом с кнопкой Пуск, вбить в поисковой строке Панель управления.

Переключить отображение в окне к виду Крупные значки или Мелкие значки, затем выбрать значок Центра управления сетями и общим доступом.

Затем переходим в Изменить дополнительные параметры общего доступа.

В самом нижнем разделе выбираем Включить общий доступ с парольной защитой.

Собственно, полдела мы уже сделали. Теперь переходим к следующему шагу.
Создаём нового пользователя.
Для доступа к принтеру мы создадим пользователя, которого назовём, например, NetUserPrint. Пароль к этому пользователю лучше сделать не 1234, а соответствующий минимальным требованиям по безопасности к паролям. Например, UserPrint11 – это позволит нам не наткнуться на грабли с ограничениями по требованиям безопасности к паролям. Это восемь символов, в которых должны присутствовать обязательно заглавные и строчные буквы и цифры.
Примеры правильного пароля по наличию необходимых символов:
- Parolchik1
- duymOvochka3
- PASSWORd5
- 1569863Ap
- G595667n
Если это ваша домашняя сеть, где ни от кого ничего не нужно прятать, то можно создать какой-то простой пароль.
Для того, чтобы создать нового пользователя, нам необходимо зайти в меню Пуск, Параметры и там выбрать Учётные записи.

Затем добавить там нового пользователя. Можно, даже, с пользовательскими правами. Действуем прямо по инструкции на картинках:

Нажимаем на добавление нового пользователя.

Нажимаем сюда, чтобы не создавать нового пользователя с майкрософтовской учётной записью.

Аналогично на этот скриншоте.

Добавляем нового пользователя. Иногда винда спрашивает секретные вопросы и ответы для восстановления пароля. Добавьте.
Всё, учётная запись создана. По идее можно пробовать подключаться к удалённому принтеру из сети.
3. Пробуем подключиться к компьютеру с общим принтером.
Находим в сетевом окружении компьютер, к которому подключен принтер.
Сделать это можно как через пункт меню Сеть в любом окне Windows, либо нажав комбинацию Win+R, чтобы в открывшемся окне ввести \\имя_компьютера, либо \\айпи-адрес_компьютера. (Как лучше?).
При попытке входа на него высветится следующее окно:

В нём мы вводим логин и пароль. Для упрощения операции можно нажать галку Запомнить учётные данные.
В открывшемся окне вы должны увидеть общие папки и принтеры, размещённые на удалённом компьютере.
Вы можете щёлкнуть правой кнопкой мышки по нужному принтеру и выбрать Подключить.
Если подключение произошло нормально, то всё, ошибка общего доступа к принтеру устранена.
Если нет, то идём дальше.
На компьютере, к которому подключен целевой принтер, заходим в свойства принтера – это можно сделать через значок Устройства и принтеры на Панели управления, которую мы уже открывали с вами выше.

Затем нужно перейти на вкладку Безопасность и добавить там пользователя, которого создали на предыдущем шаге.

Вводим имя, нажимаем Проверить имена.

Если всё преображается в вид, как на нижеуказанном скриншоте:

То всё хорошо.
Проставляем права.

И идём проверять опять, как у нас подключается принтер.
Правим реестр
Бывает такое, что вы всё сделали правильно, и доступ с парольной защитой включили, и пользователя создали, и права все пользователю назначили. Но вот ошибка общего доступа к принтеру в Windows 10 никуда не исчезает.
Вернее, я видел, даже, такое – всё сделали, прописали, заработало. Потом прошло две недели – перестало работать.
Бывает такое, что Windows 10 не хочет цепляться к сетевому принтеру, у которого драйвера не имеют цифровой подписи.
Что ж, эта проблема тоже решается.
Для этого на компьютере, с которого вы не можете подключиться к принтеру, нажимаем нашу любимую комбинацию Win+R – и в открывшемся окне пишем regedit.

Нажимаем ОК. Соглашаемся на изменение параметров, если Windows такое дело запросит, и идём по следующему пути:
HKEY_LOCAL_MACHINE\SYSTEM\CurrentControlSet\Control\Print\Environments\
Windows x64\Drivers\Version-3\ИмяПроблемногоПринтера
Здесь нам надо поменять значение PrinterDriverAttributes со значения 0 на значение 1.
Это даст нам возможность игнорировать цифровую подпись.
Заключение
К сожалению, компания Microsoft любит иногда кривыми обновлениями ломать те или иные механизмы. Но, надеюсь, эта статья вам поможет в решении проблем.
Если что – вы всегда можете написать в комментарии своё мнение по этому поводу или задать вопрос. Чем сможем, тем поможем.
Теги:
как починить,
ошибка общего доступа к принтеру Windows 10
Внимание! Все вопросы по статье прошу писать в комментариях, расположенных ниже, чтобы получить бесплатный ответ.
На вопросы, написанные «в личку», отвечаю только за деньги.
Мат и оскорбления — удаляются, а их автор отправляется в бан навсегда.
Другие статьи в разделе:
При попытке установить сетевой принтер (подключён к ПК с Windows 10, доступ разрешён) на компьютер под управлением Windows XP выскочило окошко с ошибкой «Невозможно завершение операции. Отказано в доступе«. Как выяснилось, проблема довольно распространённая, поэтому ниже рассмотрим один из вариантов её решения.
Нам понадобятся подходящие драйвера для принтера под Windows XP и 5 минут времени. все действия совершаем на компьютере с Windows XP.
1) Открываем Панель управления-Принтеры и факсы. В открывшемся окне нажимаем Установка принтера. Запускается Мастер установки принтеров.
2) Нажимаем Далее, на втором окне выбираем Локальный принтер, подключённый к этому компьютеру и снимаем галочку Автоматическое определение и установка PnP-принтера. Жмём Далее.

3) В следующем окне выбираем Создать новый порт и Тип порта: Local Port.

4) После нажатия кнопки Далее появится небольшое окошко Имя порта, в которое нужно ввести полный путь к принтеру (например, \\Server\Canon 250 Series). Будьте внимательны при прописывании пути. Указываются сетевое имя компьютера, к которому подключён принтер и сетевое имя принтера. Если путь будет указан неправильно, то вы получите сообщение об ошибке.
5) В следующем окне устанавливаем драйвер принтера. Нажимаем Установить с диска… и далее всё как при установке обычного локального принтера.

Если все действия выполнены правильно, то в списке установленных принтеров появится новый сетевой принтер.
При подключении общего сетевого принтера с другого компьютера пользователи могут столкнуться с ошибкой
Windows не удается подключиться к принтеру
с кодами 0x0000011b или 0x00000002. В этой статье мы рассмотрим типовые средства исправления ошибки подключения сетевого принтера Windows.
Содержание:
- Ошибка 0x0000011b: Windows не может подключить сетевой принтер
- Ошибка 0x00000002 при установке сетевого принтера
- Подключение сетевого принтера через локальный порт
Ошибка 0x0000011b: Windows не может подключить сетевой принтер
В 2021 года Microsoft выпустило ряд обновлений безопасности для исправлений уязвимостей в службе Print Spooler под общим названием PrintNightmare. После установки этих обновлений при попытке подключения сетевого принтера пользователи стали массово сталкиваться с ошибкой 0x0000011b.
Connect to Printer Windows cannot connect to the printer. Operation failed with error 0x0000011b.

Microsoft рекомендует использовать на принт-сервере (компьютере, на котором открыт общий доступ к принтеру) только драйвера принтера типа Type 4, для установки которых не нужны права администратора на стороне клиента. Обновите драйвера ваших принтеров до Type 4.

Если для принтера доступны только драйвера типа
Type 3
, можно снизить уровень безопасности на принт сервере, создав параметр реестра RpcAuthnLevelPrivacyEnabled со значением 0:
REG ADD "HKLM\System\CurrentControlSet\Control\Print" /v RpcAuthnLevelPrivacyEnabled /t REG_DWORD /d 0 /f

Перезапустите службу диспетчер печати:
Restart-Service Spooler -Force
После этого попробуйте еще раз подключить сетевой принтер на клиенте.
После подключения сетевого принтера клиенту, верните значение RpcAuthnLevelPrivacyEnabled =0 на сервере, чтобы закрыть уязвимость.
Обновлений безопасности PrintNightmare также блокирует установку драйверов сетевых принтеров под пользователями без прав администратора. Чтобы временно разрешить установку принтеров под пользователями, выполнив команду:
reg add "HKLM\Software\Policies\Microsoft\Windows NT\Printers\PointAndPrint" /v RestrictDriverInstallationToAdministrators /t REG_DWORD /d 0 /f
После подключения принтера верните значение RestrictDriverInstallationToAdministrators = 1.
Ошибка 0x00000002 при установке сетевого принтера
Другая распространенная ошибка подключения сетевого принтера — 0x00000002. Эта ошибка появляется при подключении сетевого принтера через UNC путь в формате
\\computername
, после того, как вы нажали Подключить:
Connect to Printer Windows cannot connect to the printer. Operation failed with error 0x00000002.
Установка принтера Windows не удается подключиться к принтеру В ходе операции произошла ошибка 0x00000002

Ошибка 0x00000002 обычно указывает, что драйвер для данного принтера, установленный на компьютере поврежден. Удалите этот драйвер из хранилища драйверов:
printui.exe /s /t2
Найдите драйвера принтера, который вы пытались установить и удалите его (Remove -> Remove driver and driver package).

Для удаления драйвера принтера можно также использовать PowerShell команду:
Remove-PrinterDriver -Name "HP Universal Printing PCL 6"
Если есть принтера, который используют этот драйвер, их придется также предварительно удалить.
Перезапустите диспетчер печати (
net stop spooler & net start spooler
) и попытайтесь еще раз подключить принтер.
Если при подключении принтера опять появится ошибка, очистить записи старого драйвера в реестре:
- Запустите
regedit.exe
и удалите ветку реестра HKEY_LOCAL_MACHINE\SYSTEM\CurrentControlSet\Control\Session Manager\PendingFileRenameOperations - Если в папке c:\Windows\System32\spool\prtprocs\x64 есть подкаталоги с именами от 1 до 499, удалите все эти подкаталоги и файлы кроме winprint.dll
- Удалите все Print Processors и драйвера (за исключением winprint) из ветки HKLM\SYSTEM\CurrentControlSet\Control\Print\Environments
- Перезагрузите компьютер и установите принтер
Подключение сетевого принтера через локальный порт
В качестве простого обходного решения при ошибках подключения сетевого принтера можно попробовать подключить принтер через локальный порт с UNC путем.
Для этого вам нужно получить полное UNC имя сетевого принтера. Откройте командную строку и выполните следующую команду чтобы вывести список принтеров на удаленном компьютере:
net view \\192.168.13.200

В этом примере полное UNC имя сетевого принтера выглядит так:
\\192.168.13.200\HPM2727_1
(можно использовать имя компьютера вместо IP).
Установите консоль управления принтерами с помощью команды:
dism /Online /add-Capability /CapabilityName:Print.Management.Console~~~~0.0.1.0
Запустите консоль
printmanagement.msc
и перейдите в раздел Print Servers -> Printers. Создайте новый принтер.
Выберите тип порты Local port, а в качестве имени порта укажите UNC путь к сетевому принтеру.

Продолжите установку. Выберите (или установите) драйвер печати.
Задайте имя принтера.

Проверьте, работает ли сетевая печать.
|
|
|
Серж762 1810 / 881 / 223 Регистрация: 10.02.2018 Сообщений: 3,657 |
||||||||||||
|
16.11.2021, 12:40. Показов 106244. Ответов 8 Метки нет (Все метки) Всем доброго дня !!! Возможно данный материал кому то пригодится в решении проблемы с расшаренным принтером в Windows 10 и так начнем: 1-й Способ (правильный) Автор Dr. Zlo Кликните здесь для просмотра всего текста Подготовка: Решение: удалено] Кликните здесь для просмотра всего текста reg add «HKLM\SOFTWARE\Microsoft\Windows NT\CurrentVersion\Winlogon\SpecialAccoun ts\UserList» /t REG_DWORD /f /d 0 /v UserName , где UserName — имя нового пользователя для печати 12. Проверяем работу принтера !! 2-й Способ (заменить 3 файла их старыми версиями) Автор dmitryst Кликните здесь для просмотра всего текста В папке Windows\System32 заменяем файлы localspl.dll, spoolsv.exe, win32spl.dll их копиями с системы, где не установлен 5006670 или уже удален. Минусы — файл спулера по факту старый, не пропатченый, могут быть гипотетические дыры. 3-й Способ (на ваш страх и риск применить фикс реестра) Автор lbrpg Кликните здесь для просмотра всего текста рег файл для 2004, 20H2, 21H1 and 21H2:
Для 1809 и 2019
Для 1909:
Внимание, этот фикс реестра не избавляет от ошибки 0x00000709, ради которой всё это затевалось, так что пробуйте и другие варианты P.S. Данный материал был взят с платформы oszone.net, если он нарушает правила, тогда прошу удалить данную тему, если нет то закрепить !!!
2 |
|
1810 / 881 / 223 Регистрация: 10.02.2018 Сообщений: 3,657 |
|
|
17.11.2021, 10:09 [ТС] |
|
|
UPD от 17.11.2021 Исправлена проблема, которая вызывала коды ошибок 0x000006e4, 0x0000007c или 0x00000709 при подключении к удаленному принтеру, который используется совместно на сервере печати Windows. Источник https://www.comss.ru
1 |
|
Серж762 1810 / 881 / 223 Регистрация: 10.02.2018 Сообщений: 3,657 |
||||
|
18.11.2021, 14:22 [ТС] |
||||
|
UPD от 18.11.2021 Кликните здесь для просмотра всего текста
P.S. Ключи реестра добавлять через командную строку от Администратора, после перезагрузится
2 |
|
4244 / 1743 / 249 Регистрация: 01.05.2013 Сообщений: 7,794 |
|
|
23.11.2021, 09:37 |
|
|
Сообщение от Серж762 Вчера вышло необязательно Обновление KB5007253 Preview UPD от 23.11.2021 Ранее данное обновление было доступно только для инсайдерских сборок.
1 |
|
1810 / 881 / 223 Регистрация: 10.02.2018 Сообщений: 3,657 |
|
|
23.11.2021, 12:23 [ТС] |
|
|
Если у кого не находит обновление KB5007253 через Центр обновления то вот ссылка на с оф. каталог Майкрасофта KB5007253
1 |
|
2 / 2 / 1 Регистрация: 08.09.2010 Сообщений: 5 |
|
|
17.12.2021, 08:03 |
|
|
После последнего KB5008212 большинство проблем ушло?
0 |
|
1810 / 881 / 223 Регистрация: 10.02.2018 Сообщений: 3,657 |
|
|
17.12.2021, 09:52 [ТС] |
|
|
UPD от 14.12.2021 Кликните здесь для просмотра всего текста
— Обновление содержит различные улучшения безопасности внутренних функций ОС. Для этого выпуска не было задокументировано никаких дополнительных проблем. P.S. Если в Вашей системе не установлено предыдущее обновление KB5007253 то установив новое KB5008212 то большинство проблем с удаленными принтерами уйдут. Установить данное обновление возможно через Центр Обновление или скачать на напрямую KB5008212
2 |
|
1 / 1 / 1 Регистрация: 29.10.2015 Сообщений: 260 |
|
|
22.09.2022, 15:47 |
|
|
Серж762, и эта проблема перекочевала в Win 11? Только таким путём я смог сетевой принтер запустить.
0 |
|
Супер-модератор 8828 / 4733 / 572 Регистрация: 13.03.2013 Сообщений: 16,824 Записей в блоге: 16 |
|
|
09.01.2023, 04:46 |
|
|
0 |
|
Новые блоги и статьи
Все статьи Все блоги / |
||||
|
Как использовать OAuth2 со Spring Security в Java
Javaican 14.05.2025 Протокол OAuth2 часто путают с механизмами аутентификации, хотя по сути это протокол авторизации. Представьте, что вместо передачи ключей от всего дома вашему другу, который пришёл полить цветы, вы. . . |
Анализ текста на Python с NLTK и Spacy
AI_Generated 14.05.2025 NLTK, старожил в мире обработки естественного языка на Python, содержит богатейшую коллекцию алгоритмов и готовых моделей. Эта библиотека отлично подходит для образовательных целей и. . . |
Реализация DI в PHP
Jason-Webb 13.05.2025 Когда я начинал писать свой первый крупный PHP-проект, моя архитектура напоминала запутаный клубок спагетти. Классы создавали другие классы внутри себя, зависимости жостко прописывались в коде, а о. . . |
Обработка изображений в реальном времени на C# с OpenCV
stackOverflow 13.05.2025 Объединение библиотеки компьютерного зрения OpenCV с современным языком программирования C# создаёт симбиоз, который открывает доступ к впечатляющему набору возможностей. Ключевое преимущество этого. . . |
POCO, ACE, Loki и другие продвинутые C++ библиотеки
NullReferenced 13.05.2025 В C++ разработки существует такое обилие библиотек, что порой кажется, будто ты заблудился в дремучем лесу. И среди этого многообразия POCO (Portable Components) – как маяк для тех, кто ищет. . . |
|
Паттерны проектирования GoF на C#
UnmanagedCoder 13.05.2025 Вы наверняка сталкивались с ситуациями, когда код разрастается до неприличных размеров, а его поддержка становится настоящим испытанием. Именно в такие моменты на помощь приходят паттерны Gang of. . . |
Создаем CLI приложение на Python с Prompt Toolkit
py-thonny 13.05.2025 Современные командные интерфейсы давно перестали быть черно-белыми текстовыми программами, которые многие помнят по старым операционным системам. CLI сегодня – это мощные, интуитивные и даже. . . |
Конвейеры ETL с Apache Airflow и Python
AI_Generated 13.05.2025 ETL-конвейеры – это набор процессов, отвечающих за извлечение данных из различных источников (Extract), их преобразование в нужный формат (Transform) и загрузку в целевое хранилище (Load). . . . |
Выполнение асинхронных задач в Python с asyncio
py-thonny 12.05.2025 Современный мир программирования похож на оживлённый мегаполис – тысячи процессов одновременно требуют внимания, ресурсов и времени. В этих джунглях операций возникают ситуации, когда программа. . . |
Работа с gRPC сервисами на C#
UnmanagedCoder 12.05.2025 gRPC (Google Remote Procedure Call) — открытый высокопроизводительный RPC-фреймворк, изначально разработанный компанией Google. Он отличается от традиционых REST-сервисов как минимум тем, что. . . |
Наверх
Updated May 2025: Stop error messages and fix your computer problem with this tool. Get it now at this link
- Download and install the software.
- It will scan your computer for problems.
- The tool will then fix the issues that were found.
When you try to set the default printer on Microsoft Windows, you may receive an error message:
The operation could not be completed (error 0x00000709). Double-click the printer name and make sure the printer is connected to the network.
Another possible error when setting the default printer:
The operation could not be completed (error 0x00000005). Access is denied.
“Unable to install printer. Operation could not be completed” may appear while installing or using the printer, especially after updating or reinstalling Windows. … Various problems can be the cause of the problem. If you encounter this problem, just try the following solutions and the problem should be resolved.
Change registry settings

You can do the following:
- Open the Windows Registry.
- Go to: HKEY_CURRENT_USER \ Software \ Microsoft \ Windows NT \ CurrentVersion \ Windows.
- Right-click the Windows folder and select Permissions ………….
- Activate the Full Control option under Allow here. Click Apply> OK to save your changes.
- Delete the next entry.
LegacyDefaultPrinterMode
UserSelectedDefault
device - Reboot the system.
Create new account
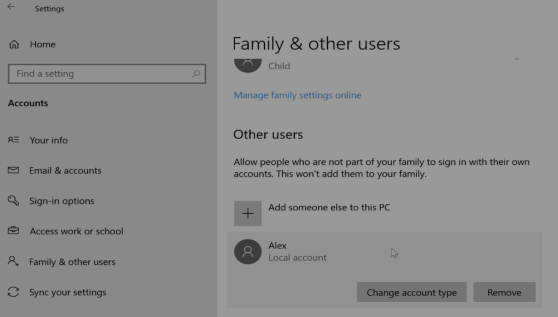
- Scroll to the right edge of the screen, tap Settings, then tap Change PC Settings.
- (If you are using a mouse, move the pointer to the lower-right corner of the screen, move the pointer up, click Settings, and then click Change PC Settings.
- Tap or click Accounts, then click Other Accounts.
- Tap or click Add account, and then tap Sign in without a Microsoft account (not recommended).
- Tap or click Local Account.
- Enter the username for the new account.
- If you want this person to log in with a password, enter and confirm the password, add a password hint, and tap or click Next.
Updated: May 2025
We highly recommend that you use this tool for your error. Furthermore, this tool detects and removes common computer errors, protects you from loss of files, malware, and hardware failures, and optimizes your device for maximum performance. This software will help you fix your PC problems and prevent others from happening again:
- Step 1 : Install PC Repair & Optimizer Tool (Windows 11, 10, 8, 7, XP, Vista).
- Step 2 : Click Start Scan to find out what issues are causing PC problems.
- Step 3 : Click on Repair All to correct all issues.
If your computer is on a domain, you can skip this step and click Next or, depending on your domain’s security settings, click if you like.
Tap or click Finish.
Start the print spooler service
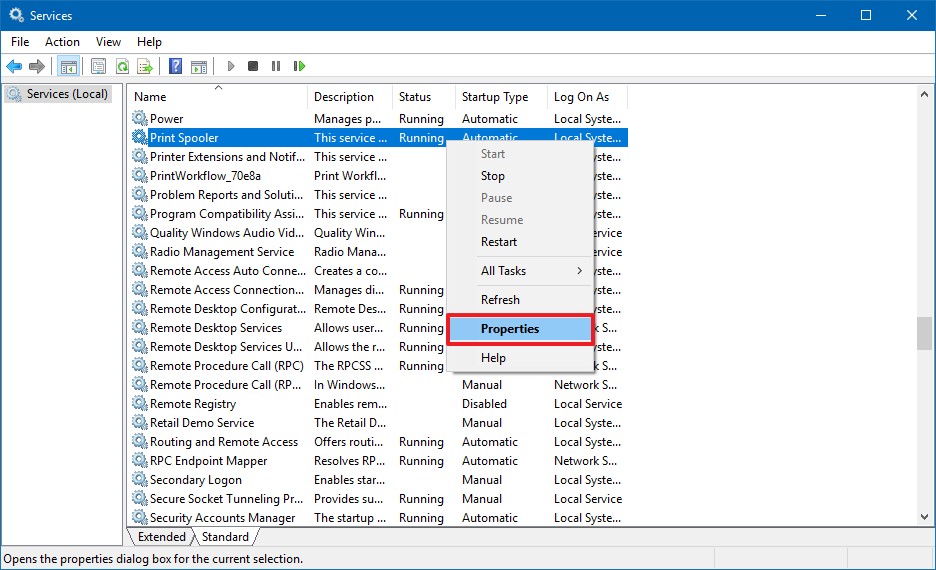
The problem can occur if the Print Spooler service is stopped. So make sure the service is running. If it stopped, start. To check and start the service, follow these steps:
1) Press Win + R (Windows logo key and R key) at the same time to open the Run dialog box.
2) Enter services.msc in the run box and click OK.
3) Double-click Sprint Spooler to open the Properties dialog box.
4) When Service Status is stopped, click the Start button. And make sure the Startup type is set to Automatic. Then click OK to save your changes.
5) Restart your computer for the changes to take effect.
Manual installation of a PDF printer
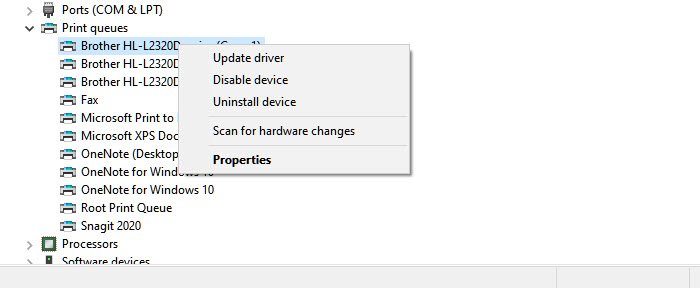
- Click Start> Control Panel> Devices and Printers.
- Select Add Printer.
- Select Add a local printer.
- Activate Use an existing port and select Documents \ *. PDF (Adobe PDF) from the drop-down menu. click Continue
- Click the Have Disk button.
- Click on the browse button.
- Go to C: \ Program Files (x86) \ Adobe \ Acrobat DC \ Acrobat \ Xtras \ AdobePDF
- Select AdobePDF.inf from the list and click OK.
Many Adobe PDF converters are listed. However, count six from top to bottom and click Next (you may have to try several times to find the correct converter in the list that works with your version of Windows).
Name your printer, for example B. Adobe PDF.
Conclusion
Hopefully the solutions listed here will help you resolve the “Unable to install printer. The operation could not be completed. ” If you have any questions, please leave your comments below. We’d love to hear your ideas or suggestions.
RECOMMENATION: Click here for help with Windows errors.
