
Почему появляется ошибка Отказано в доступе: недостаточно привилегий. Данное средство необходимо запускать с повышенными правами в командной строке и как ее убрать?
Ошибка “Отказано в доступе: недостаточно привилегий. Данное средство необходимо запускать с повышенными правами.”
Очень часто в Windows 7 и более новых версиях данной операционной системы при использовании командной строки можно столкнуться с ошибкой “Отказано в доступе: недостаточно привилегий. Данное средство необходимо запускать с повышенными правами.”. Как можно догадаться из ее текста проблема с правами, а точнее с из нехваткой. Почему появляется данное сообщение и как его устранить вы узнаете в данное статье.
Из-за чего происходит нехватка привилегий?
Все дело в том, что некоторые системные команды, в том числе chkdsk требуют для своей работы прав администратора. И даже если ваш пользователь, под которым вы работаете, имеет администраторские права, по умолчанию система Windows загружает его с правами обычного пользователя. Почему так было сделано известно только самому разработчику Microsoft.
Именно по этому во избежание ошибки “Отказано в доступе: недостаточно привилегий. Данное средство необходимо запускать с повышенными правами” в командной строке ее нужно запускать от имени администратора.
Как запустить командную строку от имени администратора?
Для этого нужно нажать на ярлык командной строки правой кнопкой мыши и выбрать “Запустить от имени администратора”.
Запуск Командной строки от имени администратора
После этого вы получите полные права администратора и ошибка о недостатке привилегий в команде chkdsk, а также в других командах больше появляться не будет.
Лучшая благодарность автору — рассказать о статье у себя в соц.сетях:
Вот решил запустить команду chkdsk для проверки диска а он мне сообщает следующее: В доступе отказано, так как у вас нет достаточных прав или
диск, возможно, занят другим процессом.
Вам необходимо вызвать эту служебную программу в режиме с повышенными правами
и убедиться в том, что диск разблокирован.
И так как мне решить эту проблему?
Вопрос не в том, как запустить chkdsk я могу это сделать как запустить от имени администратора. Это я умею, я просто хочу стать администратором, и хочу узнать, как им стать, чтобы права были тоже как у администратора.
-
Вопрос задан
-
3041 просмотр
Каждая админская учетка имеет одинаковые права. У вас включен UAC. Отключите и пользуйтесь всем сразу с админскими правами. И нет ни какого смысла включать учетку администратора.
P.S. UAC сделали именно для того, чтоб защитить ОСь от таких как вы.
Пригласить эксперта
В Windows админ — это не то что вы думаете. Запуск от админа дает чуть больше прав, чем у обычного пользователя.
Чуть более прав можно получить, включив учетную запись «администратор»:
Включить:
net user администратор пароль /active:yes
Отключить:
net user администратор /active:no
Эта учетная запись еще немного прав даст вам. Но все равно, из под этой учетной записи не все можно делать.
Такое чувство, что систему прав пользователей в Windows проектировали фрилансеры-школьники за 200 рублей. Вообще никакой логики нет.
Войдите, чтобы написать ответ
-
Показать ещё
Загружается…
Минуточку внимания
В связи с тем, что начиная с Windows 8 уже нет возможности через графическую оболочку (GUI) проверять поверхность диска, нам на помощь приходит командная строка как в UNIX системах. Для этого нажимаем кнопку WIN + R и в строке выполнить вводим cmd.

Команда выполнить
Запускается командная строка в которой набираем chkdsk F: /F /R.

chkdsk
CHKDSK — это сама команда, F: — это название диска, /F проверка поверхности, а /R восстановление поверхности или переназначение.
Если программа пишет, что
Отказано в доступе: недостаточно привилегий.
Данное средство необходимо запускать с повышенными правами.
то запускаем командную строку от имени администратора.

Для этого заходим все программы -> Служебные Windows -> командная строка -> правый клик -> запустить от имени администратора.
После этого вводим команду и нажимаем «Enter». Или нажимаем сочетание кнопок «Windows» + x. Открывается меню, в котором выбираем «Windows PowerShell (администратор)».

chkdsk
Если диск используется системой, она сообщит об этом и предложит вам отключить диск, набираем Y и нажимаем «Enter».

После этого запустится проверка диска.
Ошибка «Отказано в доступе к диску» в Windows может возникать по разным причинам, среди которых ограниченные права пользователя, повреждение файловой системы, блокировка со стороны антивирусного ПО и системные ошибки. Данный сбой может стать серьезной проблемой, особенно если необходимо срочно получить доступ к данным. В этой статье подробно рассмотрены наиболее частые причины появления ошибки и детально описаны эффективные способы ее устранения.
Возможные причины появления ошибки
Обычно отказ в доступе к диску связан с ограничением прав пользователя. Это может произойти после обновления системы, смены настроек безопасности или из-за вмешательства антивирусных программ. Кроме того, диск может быть зашифрован с использованием BitLocker, и без ключа восстановления система заблокирует доступ к файлам. В некоторых случаях повреждения в файловой системе приводят к тому, что Windows распознает диск как недоступный, препятствуя любым операциям с ним.
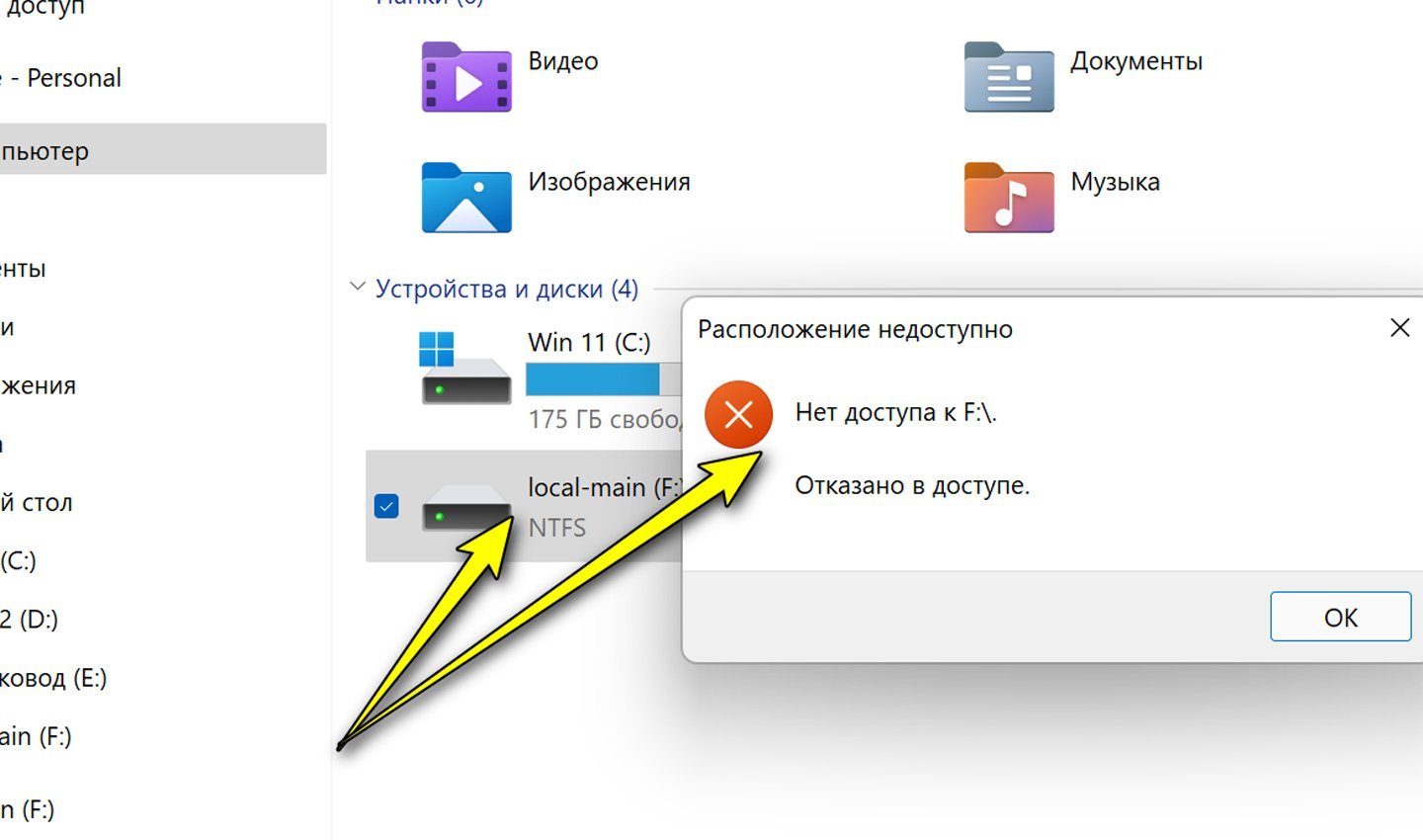
Источник: Ocomp / Ошибка в доступе к диску
Также причиной может стать системный сбой, вызванный внезапным отключением питания, некорректной установкой программ или драйверов. Иногда ошибка появляется после изменения параметров в реестре, которые могут заблокировать доступ к определенным разделам диска. Вирусные атаки и вредоносное ПО также могут быть виновниками этой проблемы, поскольку некоторые вредоносные программы намеренно ограничивают доступ к данным, шифруя их или изменяя разрешения.
Способы устранения проблемы
Если проблема связана с ограниченными правами, достаточно изменить настройки доступа. В случае повреждения файловой системы потребуется выполнить её проверку и исправление. Иногда доступ блокируется антивирусами или параметрами реестра, что также можно исправить вручную. Разберём наиболее эффективные способы устранения ошибки.
Проверка и изменение прав доступа
Если система запрещает доступ к диску, необходимо проверить текущие права пользователя и при необходимости их изменить. Для этого нужно:
- Открыть «Проводник» и найти проблемный диск;
- Нажать правой кнопкой мыши по диску и выбрать «Свойства».
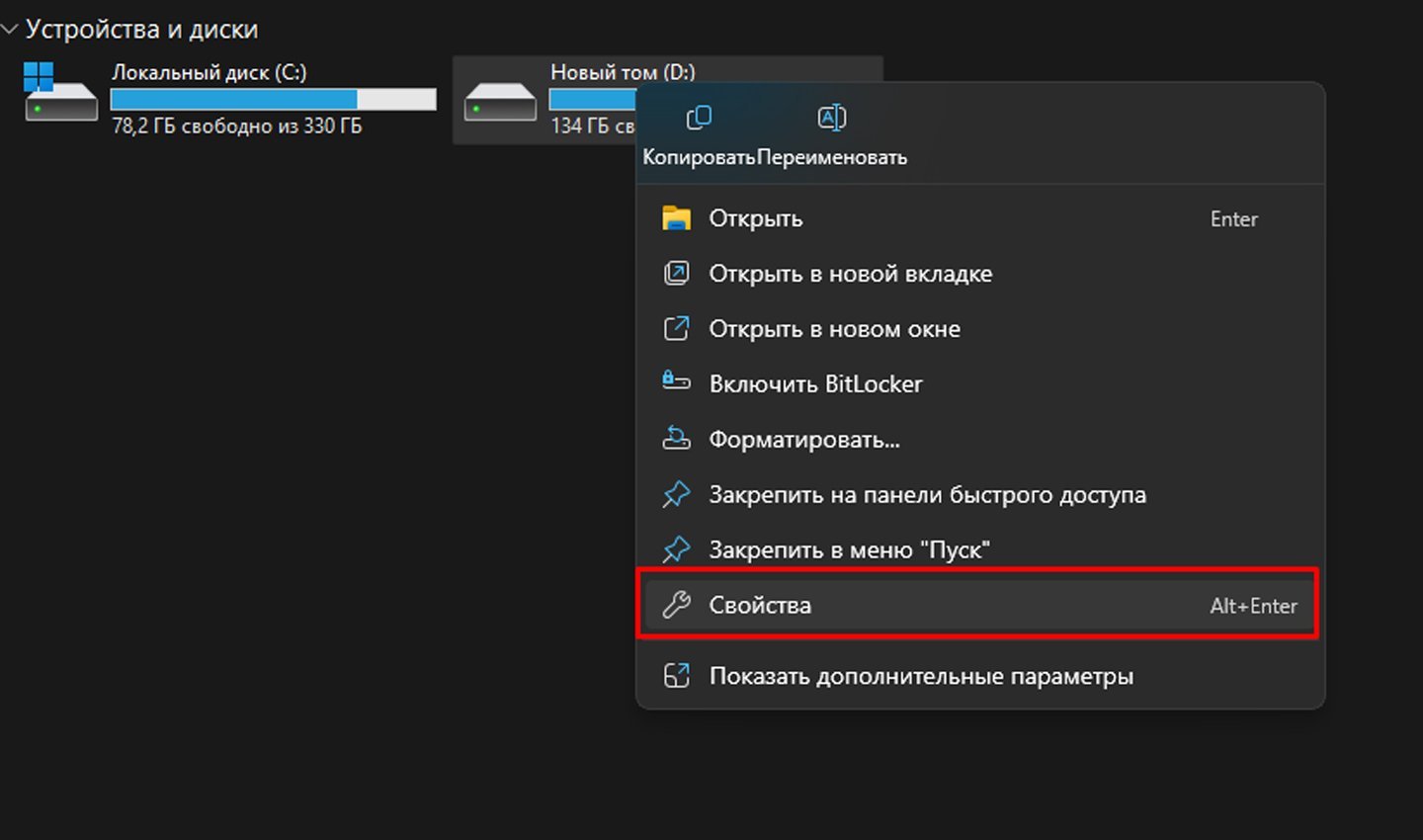
Источник: CQ / Свойства диска
- Перейти во вкладку «Безопасность» и нажать «Дополнительно».
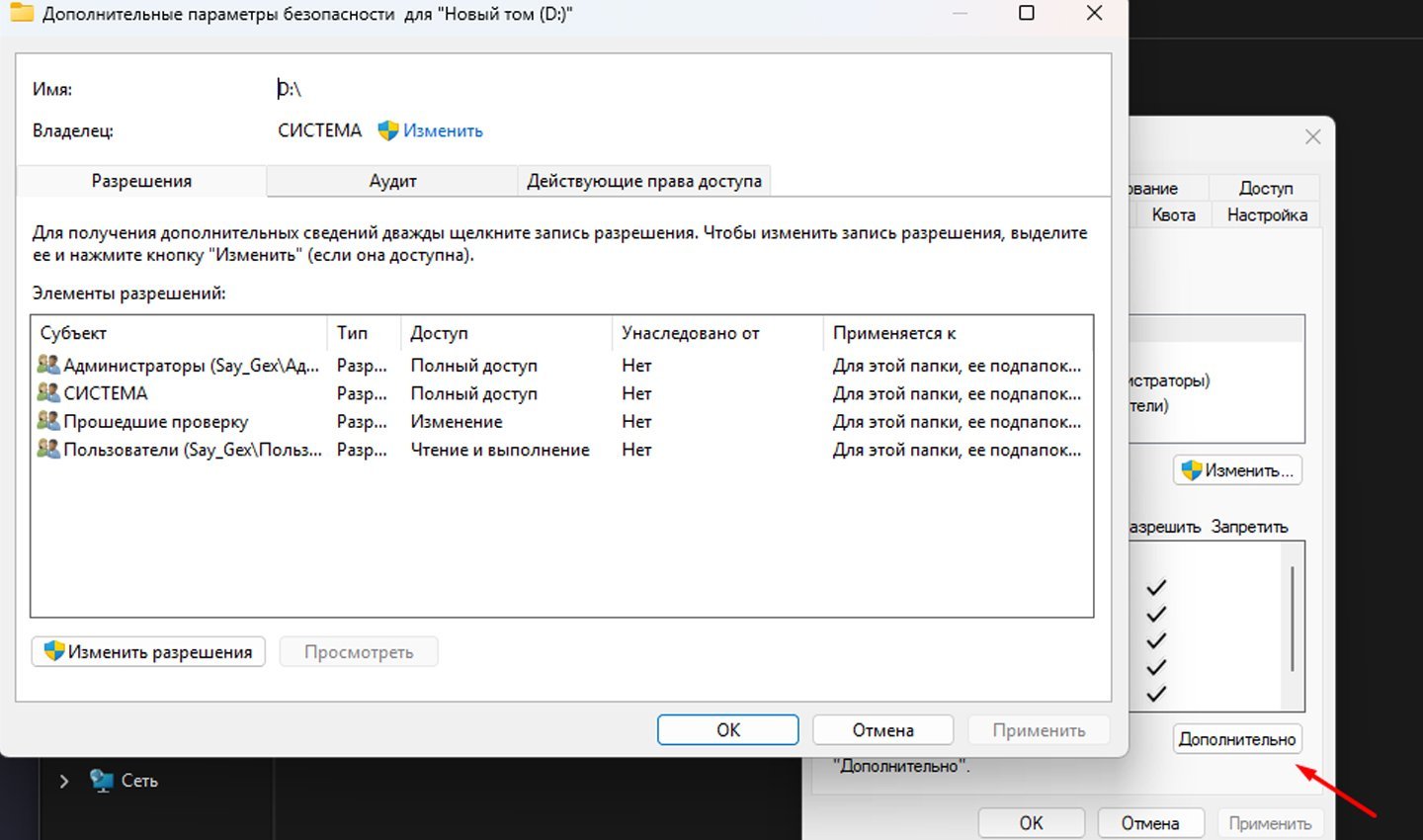
Источник: CQ / Безопасность диска
- В разделе «Владелец» выбрать «Изменить» и указать свой аккаунт.
- Установить полный доступ и подтвердить изменения.
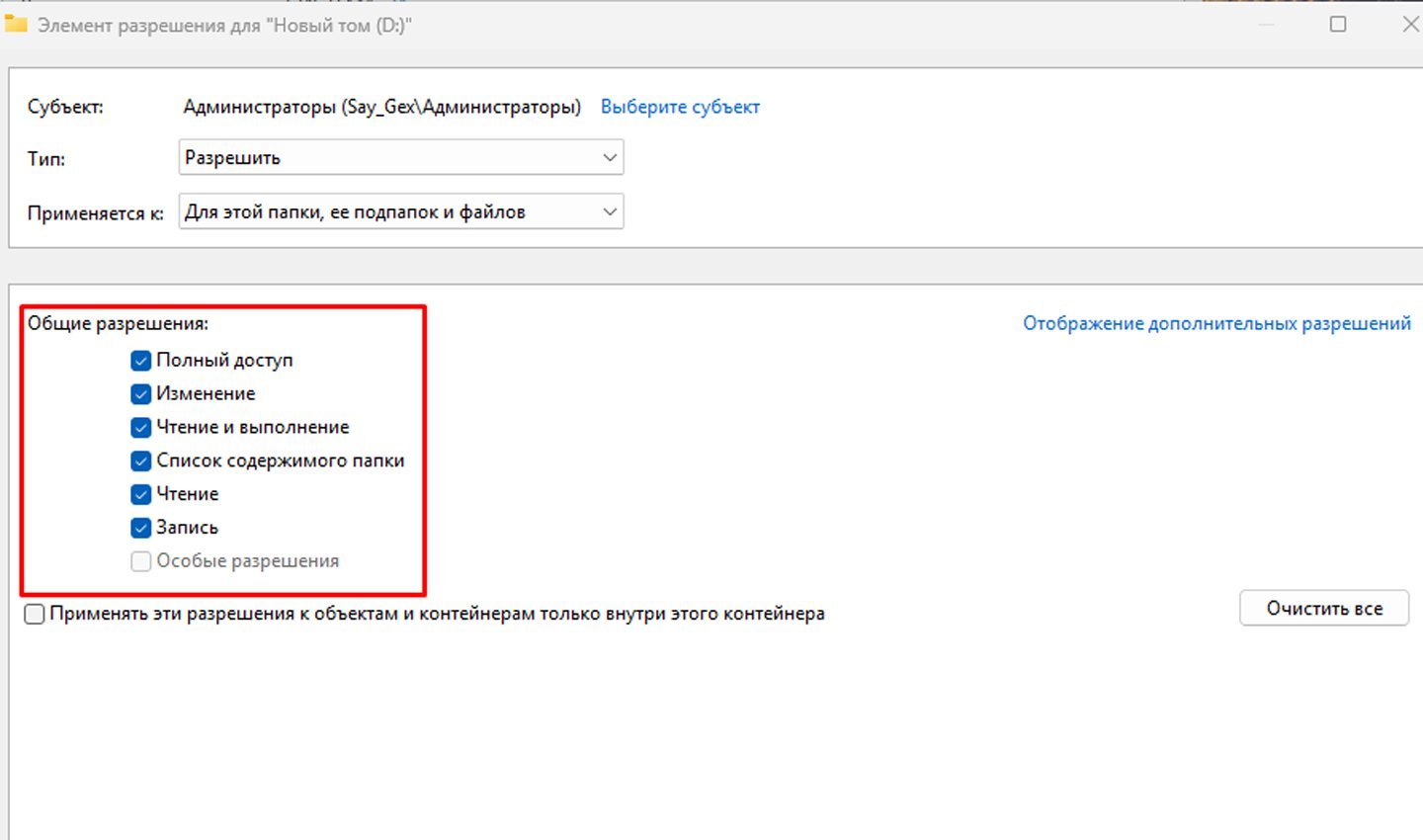
Источник: CQ / Параметры доступа
После этого рекомендуется перезагрузить систему, чтобы изменения вступили в силу. Если проблема сохраняется, стоит попробовать выполнить аналогичные действия в безопасном режиме Windows.
Восстановление доступа с помощью командной строки
Если стандартные способы не помогают, можно попробовать исправить ошибку через командную строку:
- Запустить командную строку с правами администратора. Для этого нажмите Win + R, введите cmd, затем Shift + Ctrl + Enter;
- Ввести команду для получения прав владельца: takeown /F X:\ /R /D Y где X: — буква заблокированного диска.
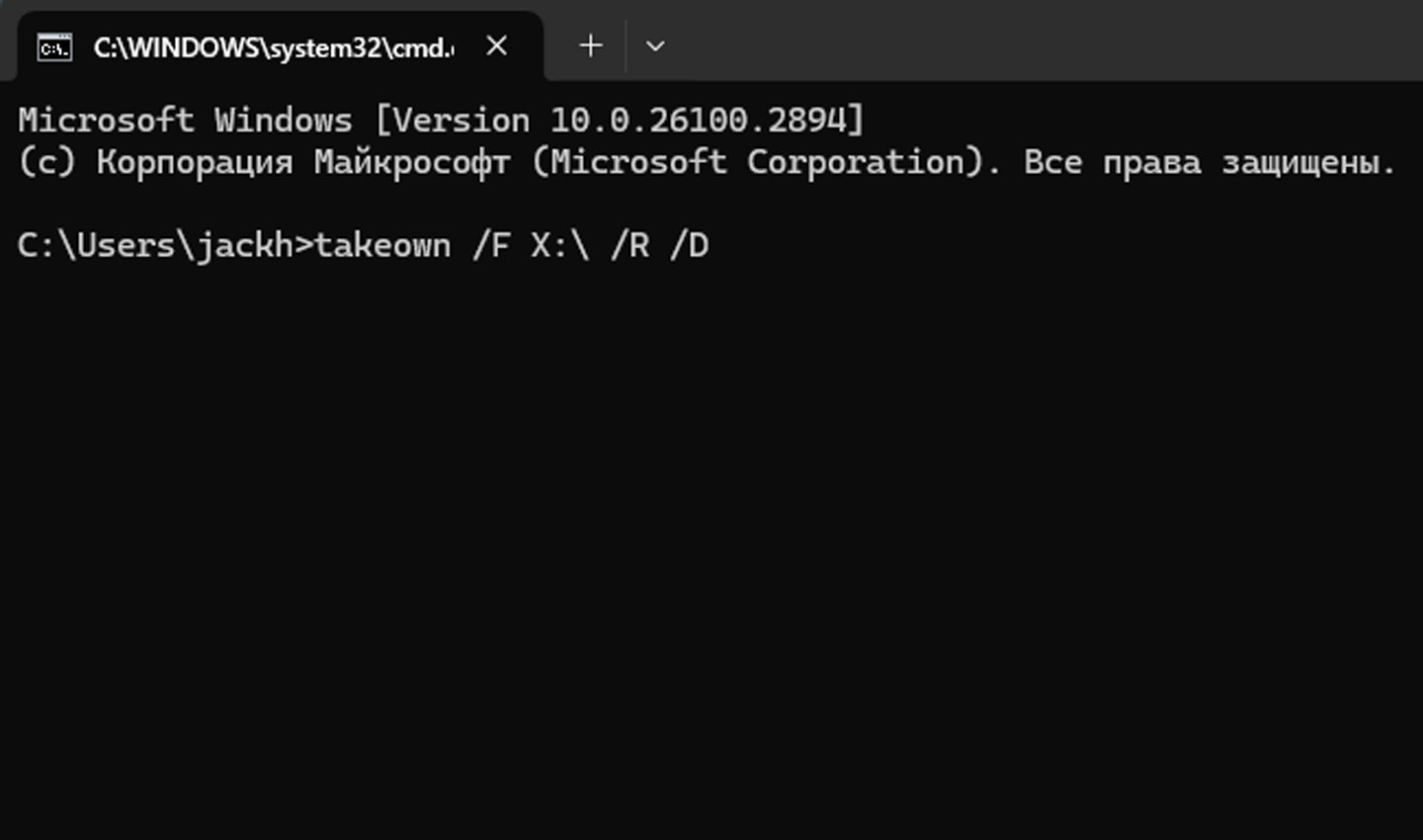
Источник: CQ / Командная строка
- После завершения процесса ввести команду для назначения прав администратора: icacls X:\ /grant administrators:F /T;
- Перезагрузить систему и проверить, восстановился ли доступ к диску.
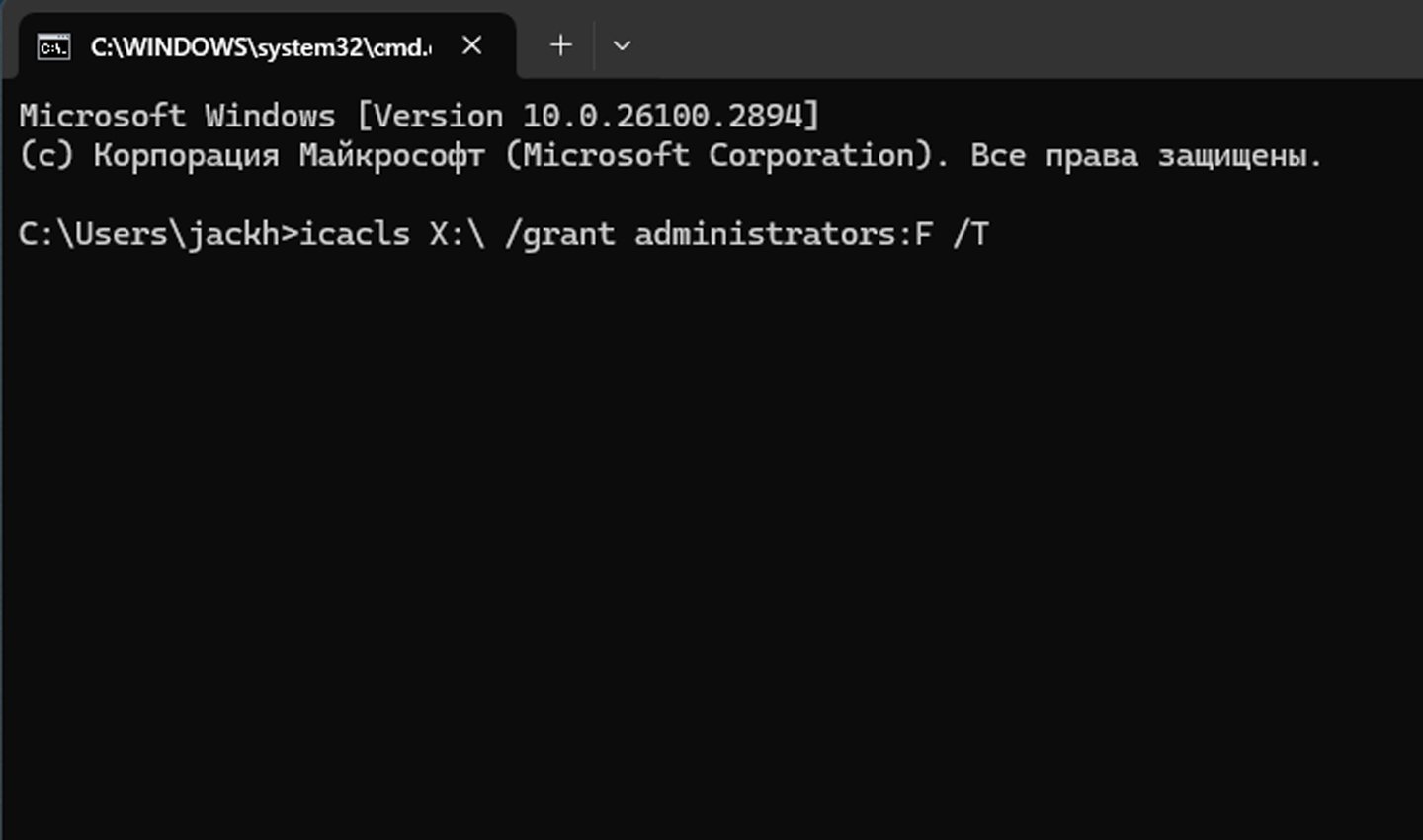
Источник: CQ / Назначение администратора
Проверка диска на наличие ошибок
Иногда причиной проблемы может быть поврежденная файловая система. Для ее диагностики и исправления используется встроенная утилита Windows:
- Открыть командную строку от имени администратора;
- Ввести команду: chkdsk X: /f /rгде X: — буква недоступного диска;
- Дождаться завершения сканирования и выполнить перезагрузку системы.
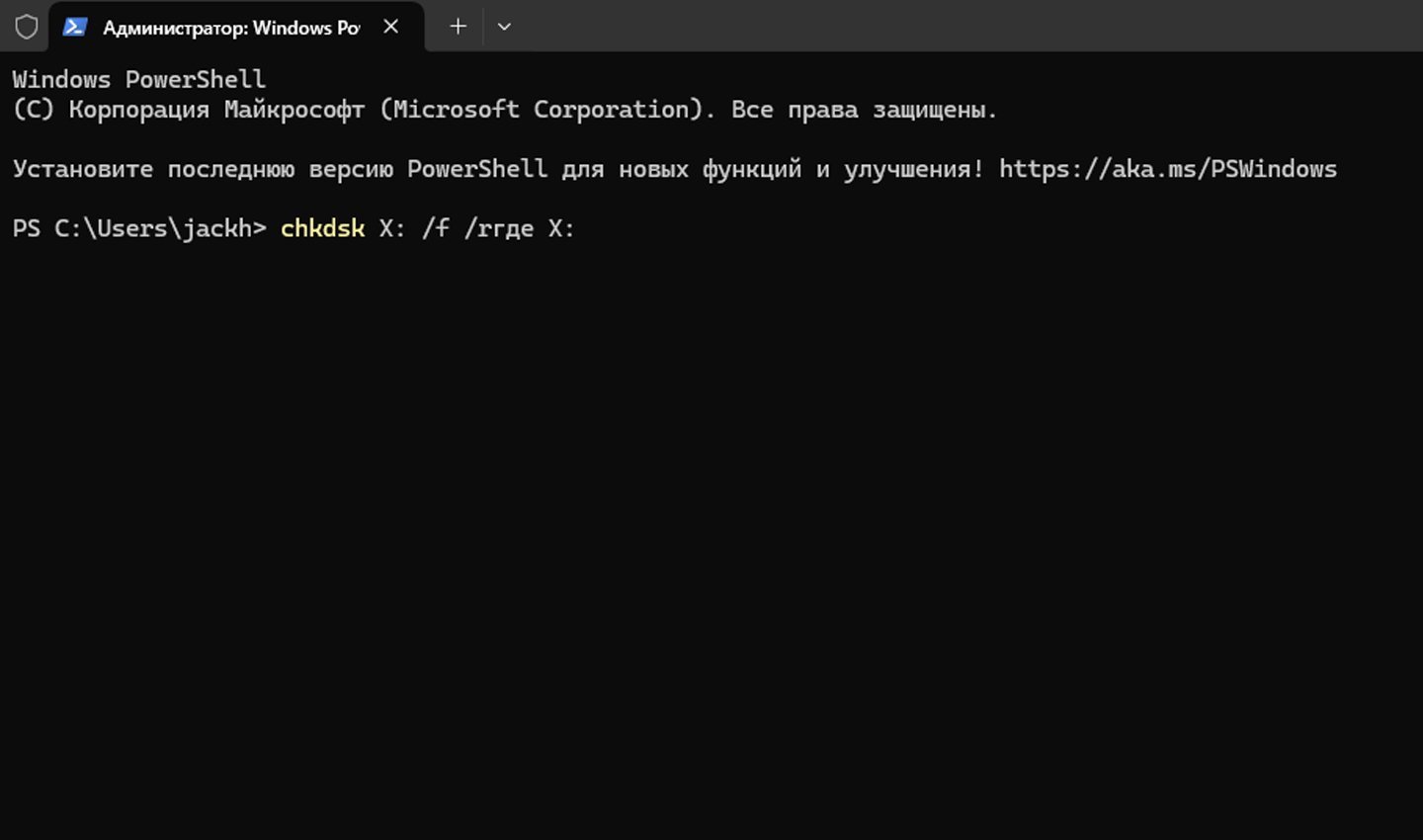
Источник: CQ / Сканирование диска
Этот процесс может занять некоторое время, особенно если диск большой по объему и имеет много файлов. При обнаружении поврежденных секторов система попытается восстановить их, что может помочь решить проблему.
Отключение антивируса и стороннего ПО
Иногда антивирусные программы могут помешать доступу к диску, особенно если они ошибочно определяют его содержимое как угрозу. В этом случае стоит временно отключить антивирусное ПО и проверить, решена ли проблема. Если диск становится доступным, можно добавить его в список исключений антивируса.
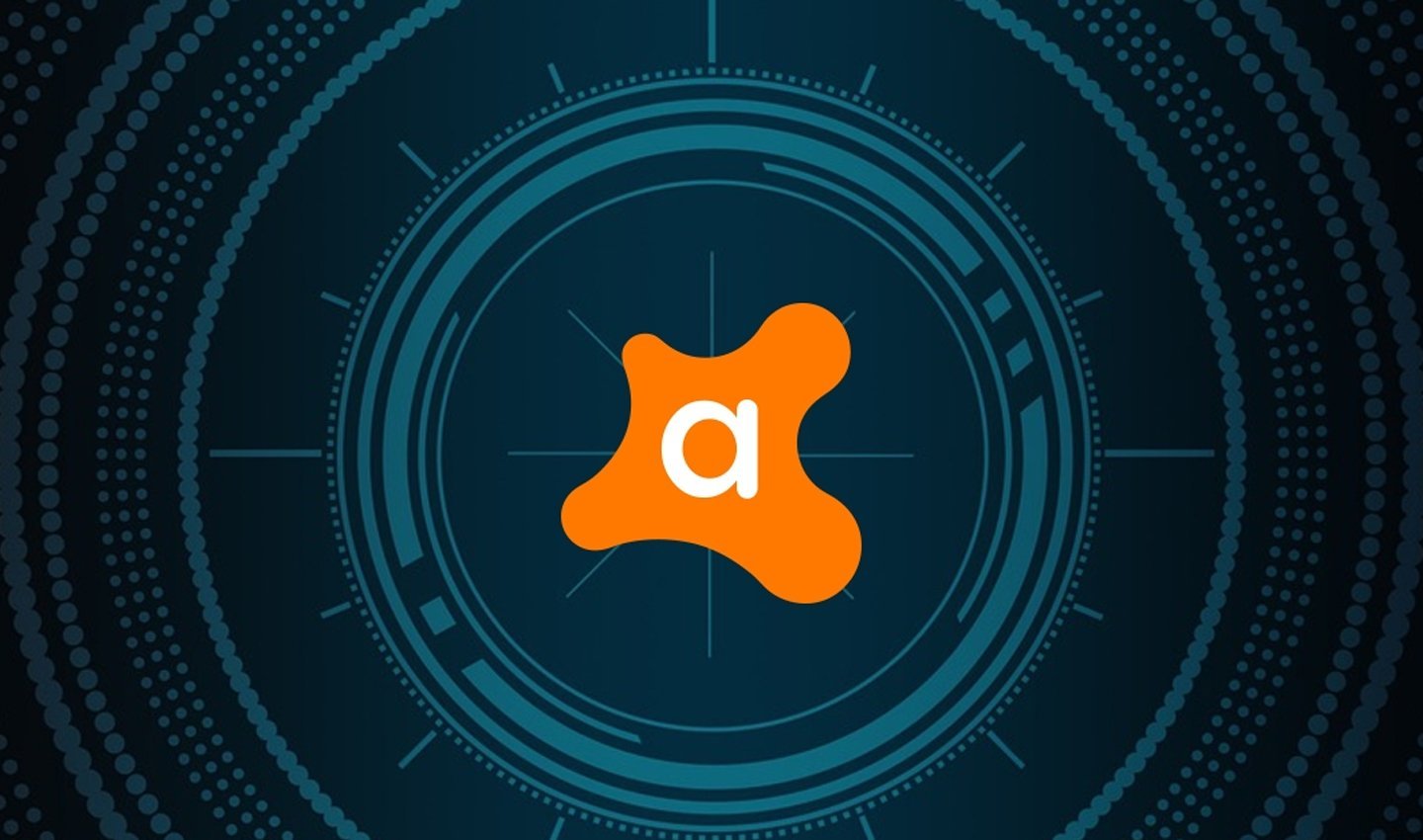
Источник: Tamindir / Антивирус
Также стоит проверить, не установлены ли на компьютере программы для защиты данных, которые могут блокировать доступ к определенным файлам или разделам.
Настройки реестра Windows
Если сбой вызван измененными параметрами системы, можно попробовать исправить его через редактор реестра:
- Нажать Win + R, ввести regedit и нажать Enter;
- Перейти в раздел: HKEY_LOCAL_MACHINE\SOFTWARE\Microsoft\Windows\CurrentVersion\Policies\Explorer.
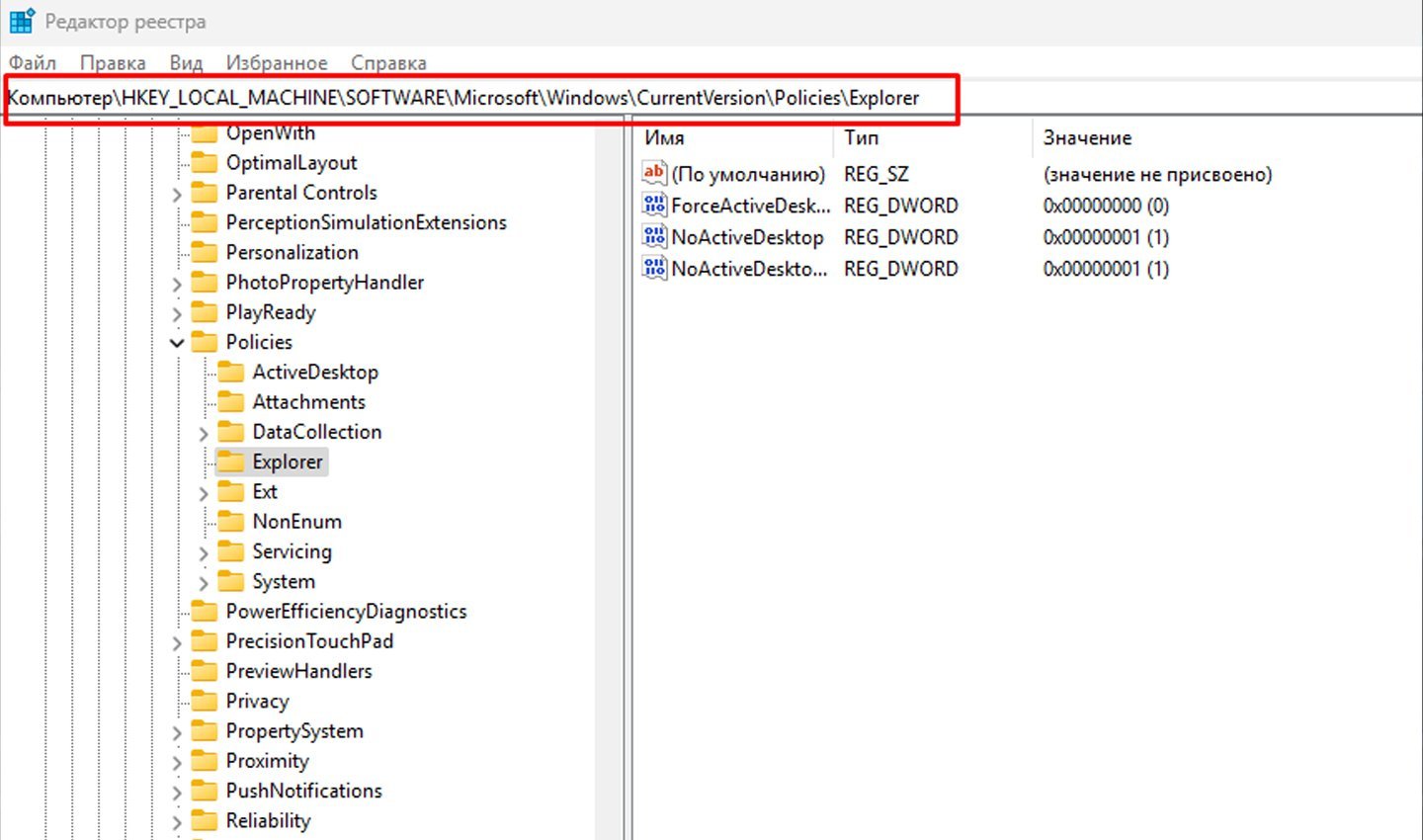
Источник: CQ / Изменение реестра
- Найти параметр NoViewOnDrive и удалить его;
- Закрыть редактор и перезагрузить компьютер.
Изменение реестра следует выполнять с осторожностью, так как неправильные действия могут привести к сбоям в работе системы.
Работа с зашифрованными дисками BitLocker
Если диск зашифрован с помощью BitLocker, для его разблокировки необходимо ввести ключ восстановления. Проверить статус шифрования можно в Панели управления → Шифрование диска BitLocker.
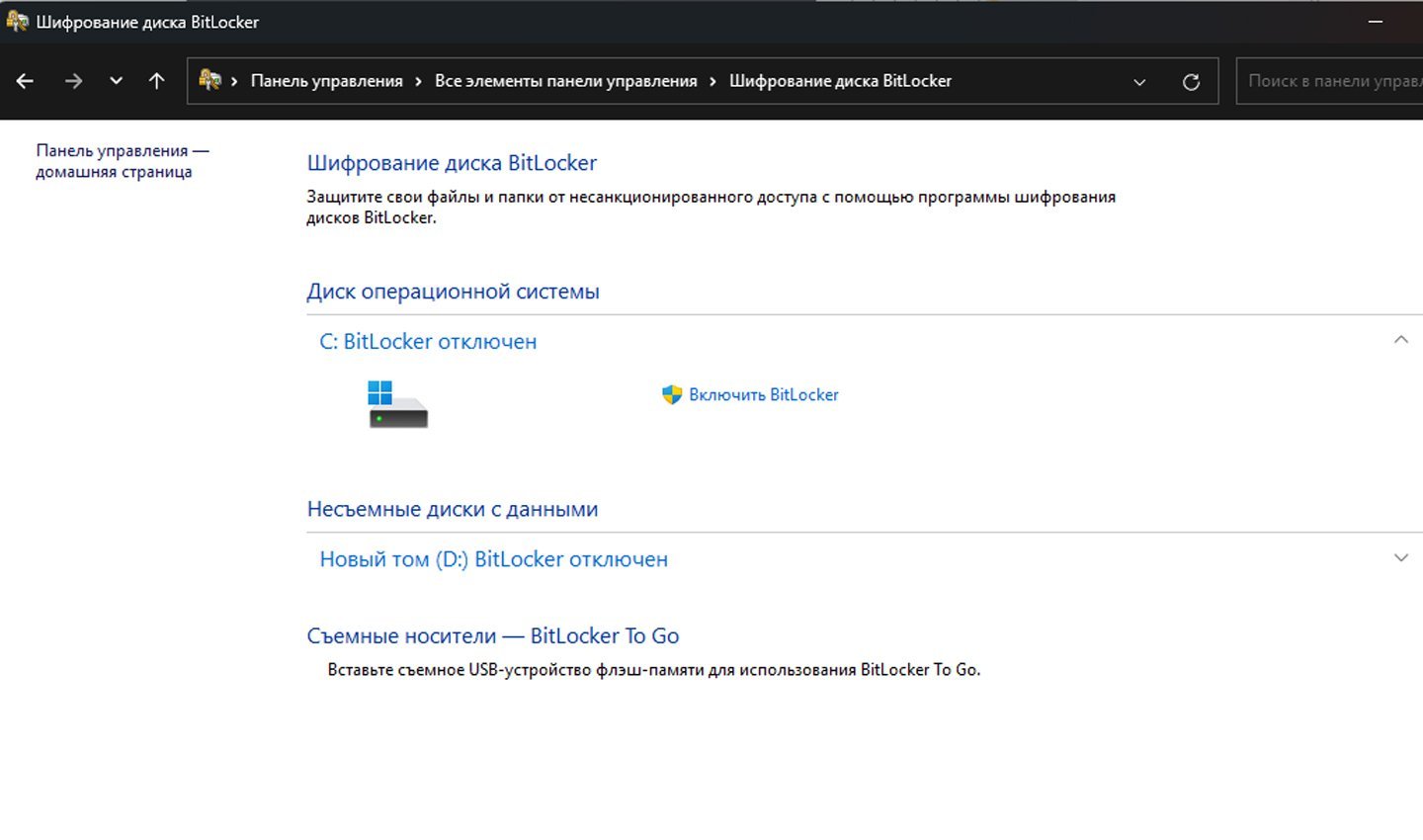
Источник: CQ / Шифрование диска
Если ключ восстановления утерян, его можно попытаться восстановить через учетную запись Microsoft или в документах, сохраненных при настройке шифрования.
Восстановление данных и форматирование
Если ни один из методов не помог и диск по-прежнему недоступен, можно попробовать восстановить данные с помощью специальных утилит, таких как EaseUS Data Recovery, Recuva или R-Studio. После успешного восстановления данных можно выполнить форматирование:
- Открыть «Этот компьютер», нажать правой кнопкой на диск и выбрать «Форматировать»;
- Указать файловую систему (NTFS или FAT32) и запустить процесс форматирования;
- Дождаться завершения и проверить доступность диска.
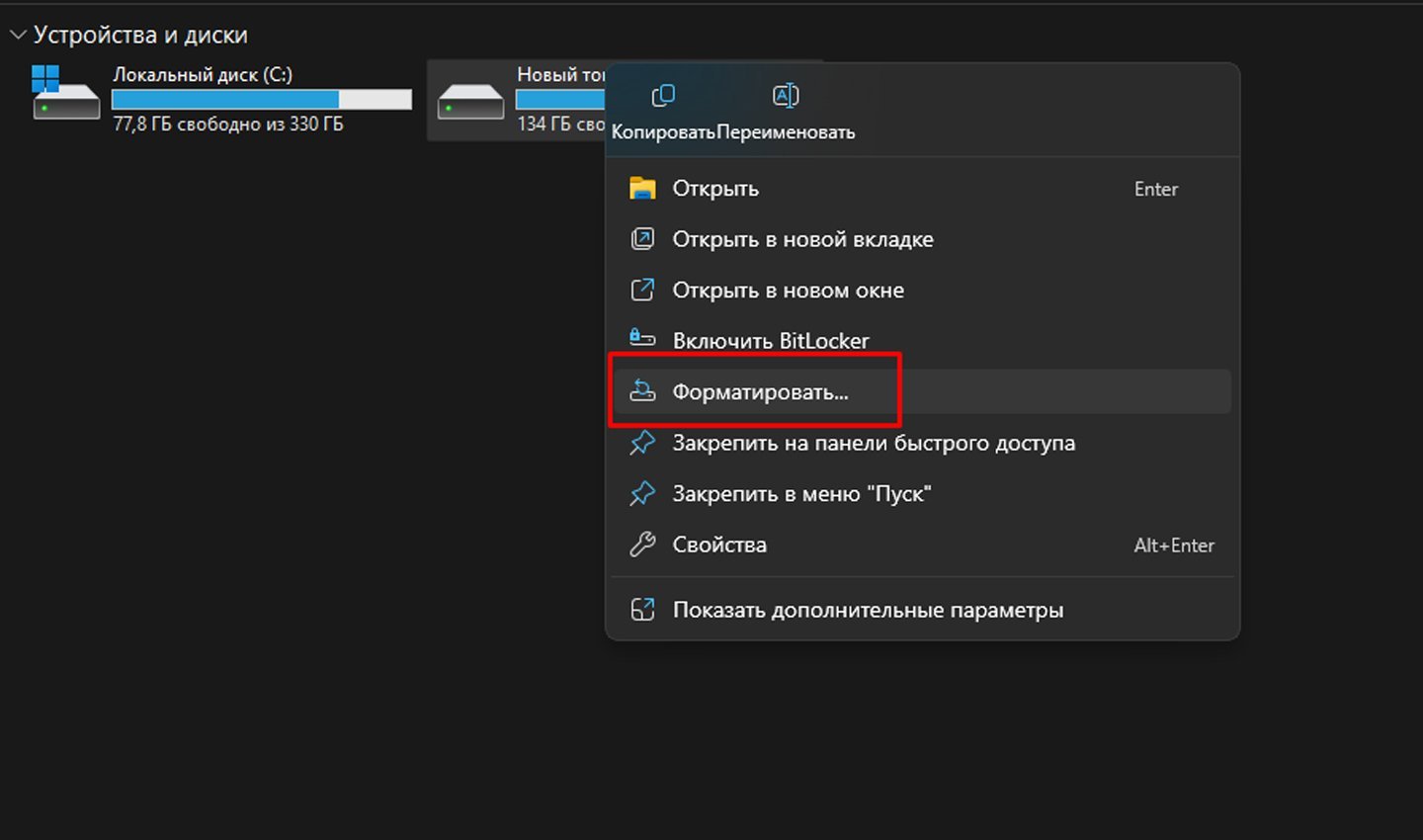
Источник: CQ / Очистка диска
Если после форматирования диск снова становится недоступным, возможно, проблема связана с аппаратными неисправностями. В этом случае стоит обратиться в сервисный центр.
Заглавное фото: Shopozz
Читайте также:
- Не открывается «Диспетчер задач» в Windows — как это исправить
- Что такое жесткий диск
- Как отформатировать жесткий диск
- Что такое Google Диск и как им пользоваться
- Как разделить жесткий диск в Windows 10
