-
Home
-
News
- How to Perform a Windows 10/11 Factory Reset from BIOS
How to Perform a Windows 10/11 Factory Reset from BIOS
By Stella | Follow |
Last Updated
If you don’t know how to factory reset Windows 10 or Windows 11 from BIOS, this article is helpful. You can find a full instruction here. Additionally, if your computer cannot boot, you can try MiniTool Power Data Recovery Boot Disk to rescue your files before factory reset.
Why Do You Need to Factory Reset Windows from BIOS?
Factory resetting your Windows 10 or Windows 11 computer from the BIOS can be a lifesaver when your operating system is malfunctioning, corrupted, or you simply want to start fresh. This process allows you to restore your computer to its original state, removing all personal files, apps, and settings.
In this article from MiniTool Software, we will guide you through the steps to perform a factory reset from the BIOS on Windows 10 and Windows 11.
- Factory reset Windows 10 from BIOS/Windows 10 factory reset from BIOS
- Factory reset Windows 11 from BIOS/Windows 11 factory reset from BIOS
Before You Begin
Before diving into the factory reset process, it’s crucial to back up all your important files, as this procedure will erase everything on your computer. You can use an external hard drive, cloud storage, or another computer to backup files with the help of MiniTool ShadowMaker.
MiniTool ShadowMaker TrialClick to Download100%Clean & Safe
However, if your computer no longer starts, you can use MiniTool Power Data Recovery to first rescue files from the PC and then factory Windows 10 or Windows 11 from BIOS.
MiniTool Power Data Recovery FreeClick to Download100%Clean & Safe
Additionally, make sure you have the installation media or a recovery USB drive for your specific Windows version (Windows 10 or Windows 11) handy. You’ll need this to reinstall the operating system using the installation medium.
- How to create a Windows 10 installation medium.
- How to create a Windows 11 installation medium.
Performing a Factory Reset from BIOS on Windows 10/11
Follow these steps to perform a factory reset from BIOS:
Step 1: Access the BIOS/UEFI Menu
Connect the installation medium to your computer. Then start your computer and press the appropriate key to enter the BIOS or UEFI menu during the boot-up process. The key to access the BIOS/UEFI varies between computer manufacturers but is usually one of the following: F2, F12, Del, Esc, or another key displayed on your screen. Consult your computer’s documentation or manufacturer’s website for the exact key.
Step 2: Navigate to Boot Options
Inside the BIOS/UEFI menu, locate and navigate to the Boot or Boot Options section. The exact location may vary depending on your computer’s motherboard manufacturer.
Step 3: Change Boot Order
In the Boot Options section, change the boot order so that the first boot device is your Windows installation media or recovery USB drive. This change ensures your computer will boot from the installation media or recovery drive rather than the internal hard drive.
Step 4: Save Changes and Exit
After making the necessary changes to the boot order, save your settings and exit the BIOS/UEFI menu. Your computer will restart.
Step 5: Start Windows Installation/Factory Reset Windows from BIOS
When your computer restarts, it should boot from the installation media or recovery USB drive. Follow the on-screen instructions to begin the Windows installation process.
You need to:
- Choose Language and Keyboard Settings
- Click Repair Your Computer.
- Click Troubleshoot.
- Click Reset This PC.
- Choose Reset Options.
- Select Keep my files or Remove everything according to your situation.
- Follow the onscreen guide to reset Windows 10/11 to factory settings.
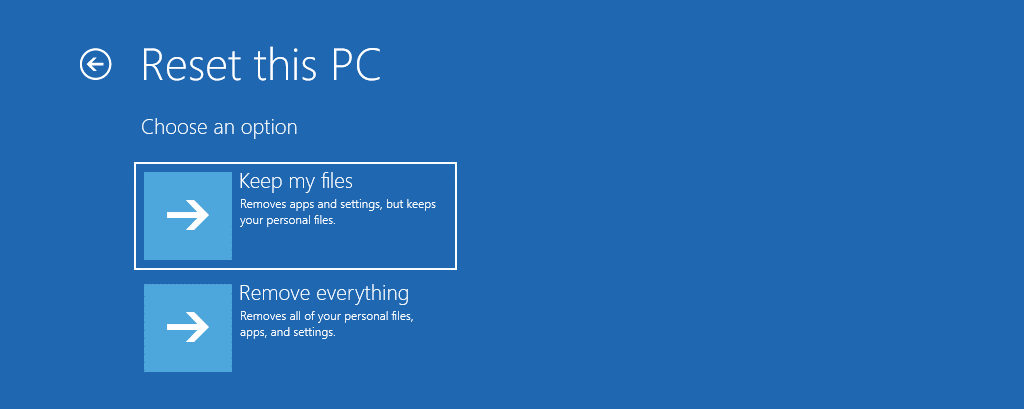
Step 6: Complete the Setup
After the reset is complete, you’ll be guided through the initial Windows setup process. Follow the prompts to set up your preferences, create a user account, and personalize your system.
Conclusion
Performing a factory reset from the BIOS can be a powerful troubleshooting tool when your Windows 10 or Windows 11 system is experiencing issues. However, it’s a process that should be approached with caution, as it erases all data on your computer. Always remember to back up your important files and follow the steps carefully to ensure a successful reset. This method can help you resolve various software problems and provide a fresh start for your Windows operating system.
About The Author
Position: Columnist
Stella has been working in MiniTool Software as an English Editor for more than 8 years. Her articles mainly cover the fields of data recovery including storage media data recovery, phone data recovery, and photo recovery, videos download, partition management, and video & audio format conversions.
В самом BIOS нет инструментов для отката системы, но его можно использовать для того, чтобы запустить восстановление с установочного носителя. Благодаря правильной настройке BIOS мы получим доступ к инструментам, которые помогут вернуть Windows в работоспособное состояние.
Подключаем к компьютеру установочный съёмный носитель с дистрибутивом Windows. По умолчанию он будет загружаться уже после жёсткого диска. Но мы можем поменять приоритет через BIOS.
- Перезагружаем компьютер.
- Заходим в BIOS.
- Находим раздел с приоритетом загрузки.
- Выставляем на первое место установочный накопитель, а на вторую позицию — жёсткий диск.
Главная сложность в этой операции — найти в BIOS настройки приоритета. Вот несколько распространённых вариантов.
- Phoenix Award BIOS — переходим в раздел «Advanced BIOS Features», выбираем пункт «Hard Disk Boot Priority», меняем накопители местами.
- AMI BIOS — переходим на вкладку «Boot», выбираем пункт«Hard Disk Drives», в строке «1st Drive» ставим установочный накопитель.

Изменение приоритета загрузки
В интерфейсе UEFI разобраться проще. Часто список устройств с приоритетом загрузки вынесен на первый экран, так что нам остаётся только перетащить установочный диск на первое место.
Восстановление системы
После перезагрузки компьютера появится интерфейс установщика. На первом шаге мастера мы выбираем язык, формат времени и метод ввода. Все параметры можно оставить по умолчанию, потому что саму установку проводить мы не будем. Нажимаем «Далее» для перехода к следующему экрану.

Здесь можно ничего не менять
В окне установщика кликаем по ссылке «Восстановление системы».

Переходим в среду восстановления системы
Появится экран с доступными действиями. Выбираем пункт «Диагностика». Затем переходим в «Дополнительные параметры». Здесь мы видим несколько вариантов восстановления системы.

Все инструменты восстановления системы представлены в этом разделе
Если у нас есть контрольные точки восстановления, то выбираем первый способ — «Восстановление системы». При его запуске отобразится такое же окно, как при работе в среде Windows. В нём мы выбираем из списка желаемую дату для отката и запускаем восстановление.

Выбираем подходящую точку
После завершения процедуры компьютер автоматически перезагрузится. Так как в BIOS выставлен приоритет флешки, то мы снова попадём на экран установки Windows. Чтобы проверить, заработала ли система, извлекаем загрузочный диск или меняем приоритет в BIOS, выставляя на первое место жёсткий диск.
Если откат системы к контрольной точке не решил проблему, то снова подключаем флешку (или меняем приоритет) и пробуем восстановить Windows другими способами — например, с помощью командной строки. Выполняем те же действия, чтобы добраться до дополнительных параметров диагностики, и выбираем подходящий режим восстановления.
Запуск дополнительных параметров без установочного диска
Если установочного диска нет, можно перейти к дополнительным параметрам загрузки другими способами. Главное, чтобы Windows загружалась хотя бы до приветственного экрана. Даже если нельзя добраться до рабочего стола, получится использовать такой метод:
- На экране входа в систему находим кнопку выключения. Зажимаем клавишу Shift и нажимаем на неё. Выбираем режим «Перезагрузка».
- Не отпуская Shift, нажимаем «Всё равно перезагрузить».
- После появления меню «Выбор действия» отпускаем клавишу Shift.
- Нажимаем «Продолжить».
- Выбираем «Диагностику» — «Дополнительные параметры» — «Восстановление системы».
Есть и другие способы перехода к дополнительным параметрам загрузки, но они работают только из среды Windows, так что особого смысла в нашем случае в них нет. Если мы можем попасть в меню «Пуск», то можем запустить восстановление системы без сложных манипуляций с перезагрузкой.
Post Views: 20 245
| Workable Solutions | Step-by-step Troubleshooting |
|---|---|
| Method 1. Perform the Reset from BIOS | You can directly reset BIOS settings from the BIOS page, and here is how to do it…Full steps |
| Method 2. Clear CMOS | You can either remove the CMOS battery or reset the motherboard jumper if you can’t access the BIOS page because you’ve forgotten the password or it’s corrupted…Full steps |
The BIOS, the first program to launch when your computer is turned on, assists with some basic computer operations and manages commands between your computer and the OS that is installed on it. Just like any other program, the BIOS may need to be reset to factory settings if you encounter a problem with it when booting your computer or if you’ve added new hardware to your computer. Doing so implies that all BIOS settings will be restored to their original state at the time the computer was manufactured, ensuring optimum performance.
How can you perform a Windows 11 factory reset from BIOS on your computer, then? There are a few approaches to doing this, which will be covered in this article. Meanwhile, this is actually a fairly simple task, so you don’t have to worry.
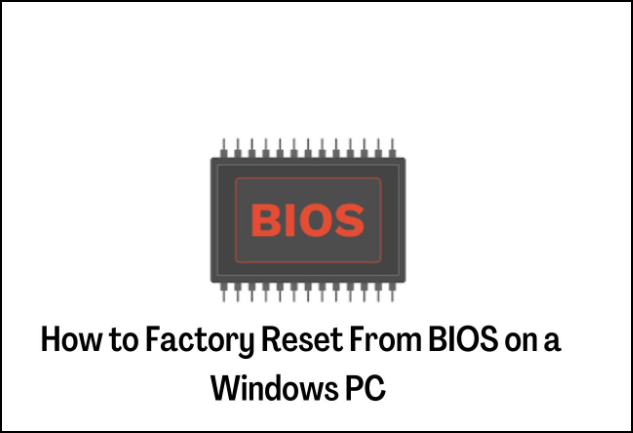
When Do You Need a Factory Reset from BIOS
When changes you’ve made to the BIOS are to blame for hardware problems, such as your computer’s GPU, CPU, or RAM not functioning, the only way to remedy the issue is to factory reset the BIOS. This is also applicable, particularly if your computer is having trouble loading up.
Another scenario that may require you to factory reset from BIOS is when you’ve installed new hardware on your PC. It would be advised for you to do a BIOS reset since the BIOS settings you modified for the old hardware may conflict with the new hardware.
Moreover, performing a factory reset from the BIOS will assist in returning system modifications to their default settings, and this may be required when selling or buying a used computer. Furthermore, performing a BIOS factory reset will solve your problem if you are having trouble booting up your PC because you lost your BIOS password.
Here are the just-mentioned reasons why you might need to execute a BIOS factory reset:
- Boot problem
- Hardware problem
- Installed new hardware
- Purchased a used computer
- Forgot BIOS password
- Reset overclock settings
How to Factory Reset from BIOS on a Windows PC
Do you need to execute a factory reset from the BIOS? Just as mentioned earlier, there are three basic methods to perform a factory reset from the BIOS and they are pretty easy to do. Depending on which approach best suits your needs, you can choose between the two:
Method 1. Perform the Reset from BIOS
You can directly reset BIOS settings from the BIOS page, and here is how to do it:
Step 1. First, restart your computer. While the computer is rebooting, repeatedly hit Del, F1, or F2; the key to press in order to enter BIOS on your computer will depend on your motherboard. So if the Del or F1 didn’t work, you can refer to your MOBO manual or check the manufacturer’s website.
Step 2. After the BIOS page opens, use the arrow key to switch to the Exit section and select «Load Setup Defaults». The option may differ depending on your motherboard; you may see an option like «Reset to Default», «Load Optimal Defaults», or «Restore Settings».
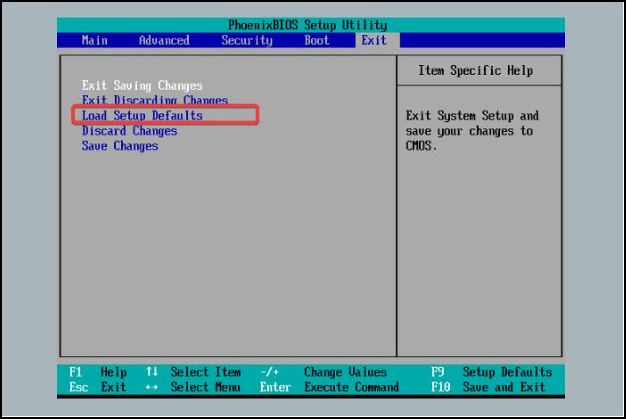
You can select this option by using the arrow keys to navigate to it and pressing Enter.
Step 3. Select «Yes» to confirm your action, and your BIOS reset will start immediately.
Step 4. Under the Exit section, navigate to «Exit Saving Changes» and select «Yes». Better still, you press F10 to Save settings and exit BIOS.
Method 2. Clear CMOS
You can either remove the CMOS battery or reset the motherboard jumper if you can’t access the BIOS page because you’ve forgotten the password or it’s corrupted. To use this approach, you’ll need to open up your computer and access the motherboard. Here’s how to do it:
Step 1. Power off your computer and unplug it from any power source. If you are using a laptop, you should also remove the battery after it powers off.
Step 2. Touch a metal surface to get rid of static electricity before you start opening your computer.
Step 3. Open up your laptop to access the motherboard. Now look for the CMOS battery ( a silver-colored battery), which may be under the GPU for some boards or near the PCI slots, and remove it gently.

Step 4. Press and hold your computer’s power button for 10 to 15 seconds to discharge power from it. Doing this will reset the CMOS memory, and, consequently, reset the BIOS.
Step 5. Now, reinsert the CMOS and couple your computer.
You can use the CMOS jumper, frequently labeled CLEAR, CLEAR CMOS, CLR, PSSWRD, or any other tag on your motherboard if your motherboard is missing a CMOS battery. To find the CMOS jumper, you can also check the manufacturer’s website or the manual that came with your motherboard.

After locating the CMOS jumper, you should take it off and switch it to the other two jumper pins. The jumper should now be put on the last two pins if it was previously on the first two pins. By doing this, the CMOS and, subsequently, the BIOS will be reset.
If you want to factory reset your Windows PC in other ways, you can read this article to learn more:
2022 Ultimate Guide: How to Factory Reset PC
Factory resetting a PC is usually the operation users will choose to make when they decide to give away or sell the computer. The factory resetting aims to erase all personal settings and data from the target computer.
Conclusion
When required, you can perform a factory reset from BIOS using either of the methods above. Doing that will take your BIOS settings to their defaults without affecting any data on your computer. However, you should try as much as possible to follow the steps carefully, as doing the wrong thing may cause an issue on your computer.
FAQs about Factory Resetting from BIOS
Here in this part, we also covered some hot questions related to factory resetting from BIOS. If you are interested, follow and learn the answers here:
1. Is factory reset from BIOS safe?
Performing factory resetting from BIOS is most time in a bid to resolve issues with a computer. And what it simply does is revert the BIOS settings on your computer to their defaults. Hence, it’s absolutely safe to factory reset from BIOS.
2. Does resetting the BIOS erase data?
BIOS factory reset and Windows factory reset are two entirely different things. While performing a Windows factory reset through Windows settings would erase data on your computer, resetting the BIOS doesn’t have anything to do with your PC data. In short, a BIOS factory reset doesn’t erase data on your computer; it only restores BIOS settings to their defaults.
В этой инструкции о том, как сбросить Windows 10 на заводские настройки, выполнить сброс, откат в исходное состояние, или, иначе, автоматическую переустановку Windows 10 на компьютере или ноутбуке. Сделать это стало проще чем в Windows 7 и даже в 8, в связи с тем, что изменился способ хранения образа для сброса в системе и в большинстве случаев вам не нужен диск или флешка для того, чтобы выполнить описываемую процедуру. Если по какой-то причине все описанное не получается, вы можете просто выполнить чистую установку Windows 10.
Сброс Windows 10 в исходное состояние может пригодиться в тех случаях, когда система стала работать неправильно или даже не запускается, а выполнить восстановление (на эту тему: Восстановление Windows 10) другим способом не получается. При этом переустановка ОС таким способом возможна с сохранением ваших личных файлов (но без сохранения программ). Также, в конце инструкции, вы найдете видео, в котором описанное показано наглядно. Примечание: описание проблем и ошибок при откате Windows 10 на первоначальное состояние, а также возможные способы их решения описаны в последнем разделе этой статьи.
Обновление: в последних версиях Windows 10 появились дополнительные методы сброса системы, в том числе с удалением всех предустановленных производителем компьютера или ноутбука программ — Автоматическая чистая установка Windows 10, Восстановление Windows 10 из облака.
- Сброс Windows 10 в параметрах системы
- Как сбросить Windows 10 на заводские настройки с помощью функции «Новый запуск»
- Запуск сброса в среде восстановления
- Видео инструкция
- Ошибки и проблемы при восстановлении, их решение
Сброс Windows 10 в параметрах из установленной системы
Самый простой способ сброса Windows 10 предполагает, что система на вашем компьютере запускается. Если это так, то несколько простых шагов позволяют выполнить автоматическую переустановку.
- Зайдите в Параметры (через пуск и значок шестеренки или клавиши Win+I) — Обновление и безопасность — Восстановление.
- В разделе «Вернуть компьютер в исходное состояние» нажмите «Начать». Примечание: если при восстановлении вам сообщат об отсутствии необходимых файлов, используйте способ из следующего раздела этой инструкции. Также, на этом этапе может появиться ошибка: Невозможно найти среду восстановления.
- Вам будет предложено либо сохранить личные файлы, либо удалить их. Выберите нужный вариант.
- В случае выбора варианта с удалением файлов, также будет предложено либо «Просто удалить файлы», либо «Полностью очистить диск». Я рекомендую первый вариант, если только вы не отдаете компьютер или ноутбук другому человеку. Второй вариант удаляет файлы без возможности их восстановления и занимает больше времени.
- В окне «Все готово к возврату этого компьютера в исходное состояние» нажмите «Сброс».
После этого начнется процесс автоматической переустановки системы, компьютер будет перезагружаться (возможно, несколько раз), а после сброса вы получите чистую Windows 10. Если вы выбирали «Сохранить личные файлы», то на системном диске также будет находиться папка Windows.old, содержащая файлы старой системы (там могут пригодиться папки пользователя и содержимое рабочего стола). На всякий случай: Как удалить папку Windows.old.
Автоматическая чистая установка Windows 10 с помощью «Новый запуск» (Refresh Windows Tool)
В последних версиях Windows 10 в параметрах восстановления появилась новая функция — «Новый запуск» (ранее называлась Refresh Windows Tool), позволяющая выполнить автоматическую чистую установку или переустановку Windows 10 с сохранением файлов, но с удалением предустановленных программ производителя. Ее использование позволяет выполнить сброс, когда первый способ не работает и сообщает об ошибках.
- В параметрах восстановления, внизу в разделе Дополнительные параметры восстановления, нажмите по пункту Узнайте, как начать заново с чистой установки Windows.
- Вам предложат перейти на соответствующую страницу центра безопасности Windows 10, нажмите Да.
- Нажмите кнопку «Начало работы» в разделе «Новый запуск».
- Ознакомьтесь с тем, что именно представляет собой функция Начать заново и, если согласны, нажмите Далее.
- Дождитесь завершения сброса Windows 10 на заводские настройки.
По завершении процесса (который может занять продолжительное время и зависит от производительности компьютера, выбранных параметров и количества личных данных при сохранении) вы получите полностью переустановленную и работоспособную Windows 10. После входа в систему рекомендую также нажать клавиши Win+R, ввести cleanmgr нажать Enter, а затем нажать по кнопке «Очистить системные файлы».

С большой вероятностью при очистке жесткого диска вы сможете удалить до 20 Гб данных, оставшихся после процесса переустановки системы.
Как сбросить Windows 10 если система не запускается или сброс из параметров не работает
В тех случаях, когда Windows 10 не запускается или сброс в параметрах не срабатывает, можно попробовать выполнить с помощью средств производителя или же с среде восстановления.
Если Windows 10 не запускается, но показывает синий экран с ошибкой, то нажав по пункту «Дополнительные параметры», вы можете попасть в среду восстановления. Если система запускается, но сбросить ОС не удается, зайдите в Параметры — Обновление и безопасность и нажмите кнопку «Перезагрузить сейчас» в разделе «Особые варианты загрузки».
После перезагрузки зайдите в раздел «Поиск и устранение неисправностей», а затем нажмите по пункту «Вернуть компьютер в исходное состояние».

Далее, также, как и в первом описанном методе вы можете:
- Сохранить или удалить личные файлы. При выборе «Удалить» будет также предложено либо полностью очистить диск без возможности их восстановления, либо простое удаление. Обычно (если вы не отдаете ноутбук кому-то), лучше использовать простое удаление.
- В окне выбора целевой операционной системы выберите Windows 10.
- В окне «Вернуть компьютер в исходное состояние» ознакомьтесь с тем, что будет проделано — удаление программ, сброс настроек на значения по умолчанию и автоматическая переустановка Windows 10 Нажмите «Вернуть в исходное состояние».
После этого начнется процесс сброса системы к исходному состоянию, в ходе которого компьютер может перезагружаться.
Если на вашем устройстве была предустановлена лицензионная Windows 10 при покупке, то самый простой способ сброса его на заводские настройки — использовать определенные клавиши при включении ноутбука или компьютера. Подробно о том, как это делается написано в статье Как сбросить ноутбук на заводские настройки (подойдет и для фирменных ПК с предустановленной ОС).
Видео инструкция
В видео ниже показаны оба способа запустить автоматическую переустановку Windows 10, описанные в статье.
Ошибки сброса Windows 10 в заводское состояние
Первые и самые простые методы, при возникновении проблем при сбросе Windows 10 на заводские настройки состоят из следующих шагов:
- Убедитесь, что на системном разделе диска (на диске C) достаточно свободного места. В идеале — 10 и более Гб.
- Удалите все сторонние антивирусы и другие программа защиты перед запуском восстановления.

Если при попытке сброса Windows 10 после перезагрузки вы увидели сообщение «Проблема при возврате ПК в исходное состояние. Изменение не внесены», обычно это говорит о проблемах с файлами, необходимыми для восстановления (например, если вы что-то делали с папкой WinSxS, из файлов в которой и происходит сброс). Можно попробовать проверку и восстановление целостности системных файлов Windows 10, но чаще приходится делать чистую установку Windows 10 (впрочем, при этом вы также можете сохранить личные данные).
Второй вариант ошибки — вас просят вставить диск восстановления или установочный накопитель. Тут появилось решение с функцией Начать заново, описанное во втором разделе этого руководство. Также в этой ситуации вы можете сделать загрузочную флешку с Windows 10 (на текущем компьютере или на другом, если этот не запускается) или диск восстановления Windows 10 с включением системных файлов. И использовать его в качестве требуемого накопителя. Используйте версию Windows 10 с той же разрядностью, что установлена на компьютере.
Еще один вариант действия в случае с требованием предоставить накопитель с файлами — зарегистрировать собственный образ для восстановления системы (для этого ОС должна работать, действия совершаются в ней). Мною такой способ не проверен, но пишут, что работает (но только для второго случая с ошибкой):
- Нужно скачать образ ISO Windows 10 (второй способ в инструкции по ссылке).
- Смонтировать его и скопировать файл install.wim из папки sources в заранее созданную папку ResetRecoveryImage на отдельном разделе или диске компьютера (не системном).
- В командной строке от имени администратора использовать команду reagentc /setosimage /path «D:\ResetRecoveryImage» /index 1 (здесь в качестве отдельного раздела выступает D, у вас может быть другая буква) для регистрации образа восстановления.
После этого попробовать снова запустить сброс системы в исходное состояние. Кстати, на будущее можно рекомендовать сделать собственную резервную копию Windows 10, которая может сильно упростить процесс отката ОС к предыдущему состоянию.
Ну а если у вас остались вопросы по переустановке Windows 10 или возврату системы к исходному состоянию — спрашивайте. Также напомню, что для предустановленных систем обычно существуют дополнительные способы сброса на заводские настройки, предусмотренные производителем и описанные в официальных инструкциях.
Если компьютер начинает работать нестабильно, появляются какие-либо проблемы, то можно сбросить систему к исходному состоянию. Это вернет ваш ноутбук или десктоп к заводским настройкам
Если с компьютером возникают проблемы, то один из самых эффективных способов от них избавиться — переустановить Windows. Под этим мы подразумеваем чистую установку системы. Однако это не всегда удобно, к тому же нужен носитель с операционной системой, например, это может быть флешка или диск.

Но можно обойтись и без ручной переустановки системы. Вместо этого, достаточно вернуть систему к исходному состоянию. В этом случае происходит сброс до заводских настроек. При этом сделать это можно с сохранением ваших файлов или с полной очисткой диска. Кроме того, вам не понадобится флешка или установочный диск с системой.
Кроме решения проблем с устройством, такая возможность еще может понадобиться, если вы хотите вернуть устройство обратно в магазин, продать или просто кому-то передать в пользование.
Несмотря на то что это относительно простой способ, в процессе могут возникнуть трудности. Так, в некоторых случаях Windows все же потребует установочный диск или флешку с системой. Лучше подготовить их заранее. О том, как создать флешку с Windows 10 читайте в нашем материале. Кроме того, заранее убедитесь, что у вас создана точка восстановления системы на случай, если что-то пойдет не так. Также рекомендуем сделать резервную копию важных данных.
Как бы то ни было, переустановка системы — серьезный шаг, поэтому мы рекомендуем пользоваться этим способом, когда больше ничего не помогает.
Сброс Windows 10 до исходного состояния
Нажмите Win + I, чтобы перейти в «Параметры». Зайдите в «Обновление и безопасность».

Найдите пункт «Вернуть компьютер в исходное состояние». Он идет самым первым в этом окне. Далее нажмите ниже «Начать».

Откроется окно, где вам нужно выбрать, будете ли вы сохранять файлы или нет. Во втором случае нужно будет выбрать дополнительные параметры.

Нажмите «Изменить параметры», что приведет вас в новое окно с двумя переключателями. Выбор здесь реализован немного нелогично: переключение ползунка меняет параметры удаления. Нажмите на переключатель, чтобы увидеть второй вариант действия.

На этом этапе нужно будет выбрать полную или быструю очистку. Полная занимает больше времени, но она надежнее. Выбирайте этот параметр, если хотите продать устройство или собираетесь кому-то его передать. Удаленные быстрой очисткой файлы можно будет восстановить, поэтому такой вариант не подойдет. Всего есть два параметра с переключателями. «Удаление данных» — можно просто удалить файлы или отформатировать диск, «Диски с данными» — можно очистить только системный диск или все диски.
Далее вам останется только подтвердить сброс и дождаться окончания процесса. Это может занять продолжительное время. В итоге вы получите чистую Windows, но учтите, что все предустановленные производителем приложения останутся.
Кроме того, такой сброс можно выполнить, если компьютер не запускается. В ноутбуках или брендовых десктопах с предустановленной лицензионной системой должна быть возможность запустить восстановление при загрузке системы. У каждого производителя есть сочетания клавиш, которые позволят войти в режим восстановления. Как правило, это клавиши из верхнего ряда клавиатуры: F9, F11 и т.д. Их нужно зажимать при включении устройства. Смотрите инструкцию к своей модели ноутбука или десктопа.
Чистая установка Windows 10
Если первый способ по каким-либо причинам не сработал, то можно попробовать сделать чистую установку Windows. В этом случае сохраняется только предустановленный софт из Windows Store и личные файлы. Прочие предустановленные приложения будут удалены.

Снова нажмите Win + I, чтобы перейти в «Параметры». Зайдите в «Обновление и безопасность». Пролистайте вниз до пункта «Дополнительные параметры восстановления», кликните по «Узнайте, как начать заново с чистой установкой Windows». Подтвердите свое намерение в открывшемся окне.

Нажмите «Начало работы», затем «Далее». После окончания процесса Windows будет переустановлена. Как и в случае с откатом этот процесс может занять продолжительное время.
- Как сделать загрузочную флешку с Windows 10
- 4 простых способа освободить место на жестком диске в Windows 10







