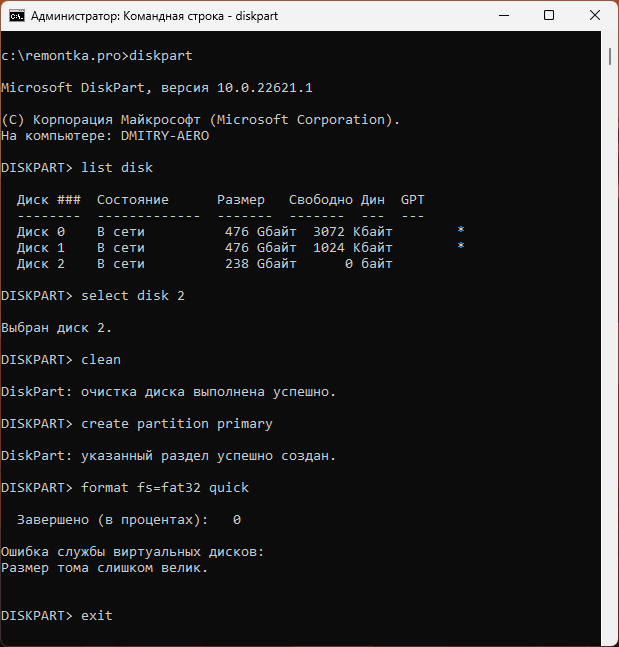10 лучших программ для форматирования флешек
По умолчанию в Windows уже встроена утилита для очистки, также это можно сделать через командную строку. Но если накопитель сильно поврежден, может не удастся завершить форматирование. В этом случае помогут специальные ПО, предназначенные для этой цели. Рассмотрим их подробнее ниже.
MiniTool Partition Wizard
MiniTool Partition Wizard работает как менеджер разделов жесткого диска. Это значит, что вы можете разбивать его на части и мигрировать информацию на отдельные разделы, чтобы отформатировать носитель без потери данных. Можно клонировать выбранные или все секторы на другой носитель. Еще в MiniTool есть опция восстановления загрузочных секторов MBR. Поддерживается работа со стандартными и RAID-дисками более 2 ТБ.
Может переконвертировать раздел MBR в GPT и наоборот, полностью стереть диск или только отдельные разделы. Можно проверить работоспособность и загруженность подключенных устройств и создать загрузочный сектор, CD или USB.

Окно MiniTool Partition Wizard
Минусом бесплатной версии является то, что большинство доступных опций не выходят за рамки встроенной утилиты «Диски». При этом нельзя работать с динамическими дисками. Новички могут нечаянно стереть ошибочные разделы, так как здесь нет защиты от неверных действий. Также отсутствует русскоязычная локализация.
HDD Low Level Format Tool
HDD Low Level Format Tool выполняет низкоуровневое форматирование. Это значит, что он не только стирает информацию, но и фактически физически сбрасывает диск, а это делает фактически невозможным восстановление удаленных данных. Программное обеспечение поддерживает все основные интерфейсы (SATA, USB, IDE, SCSI, Firewire) и всех производителей. При наличии картридера возможно считывание Flash-карт. При запуске пользователь может выбрать подключенный накопитель и указать режим стирания – быстрый или продвинутый. На этом функционал заканчивается.

Укажите подходящий тип сканирования флешки
В бесплатной версии скорость ограничена до 180 ГБ в час, что составляет 50 МБ/с. Приложение не переведено на английский язык, и, хотя интерфейс предельно минималистичный, алгоритм управления нельзя назвать интуитивно-понятным. Это может привести к трудностям в работе у новичков.
HP USB Disk Storage Format Tool
HP USB Disk Storage Format Tool – оптимальное решение для быстрой очистки USB-накопителей. ПО не требует установки и работает в режиме portable. Интерфейс прост: он состоит из одного окна с настройками, где нужно указать стираемое устройство и метод переформатирования. Доступны функции переименования флешки, выбор быстрого (поверхностного) и углубленного очищения, компрессия, смена FAT32 на NTFS или наоборот. При выборе формата FAT32 также можно сделать загрузочную DOS-флешку.
Запускаем процесс в HP USB Disk Storage Format Tool
HP USB Disk Storage не переведён на русский язык и не отличается быстрой работой. Программа была разработана для старых сборок Windows, поэтому при использовании на современном оборудовании могут возникнуть ошибки.
SD Formatter
SD Formatter позволяет стирать данные и «чинить» битые сектора на SD карте, USB-устройствах и телефонах Android. Программа помогает справиться с проблемой ошибки записи или чтения, после сбоев или когда нет возможности открыть носитель стандартным способом. После оно отображает информацию о типе подключенного накопителя и предлагает быстрое удаление либо полное затирание всех разделов.
ПО максимально простое в управлении и в целом схоже со стандартными инструментами, встроенным в Windows. Для старта нужно подключить карту или флешку, запустить SD Formatter, выбрать устройство и нажать Format.
SD Formatter для форматирования флешки
Софт доступен только на английском языке, однако интерфейс максимально прост, так что разобраться в нем можно за несколько минут. Разработчики исправно поставляют обновления для своего продукта, поэтому его можно установить в том числе на Windows 10. Поддерживаются версии архитектур 32 и 64 бита. К минусу можно отнести то, что вы не сможете сменить файловую систему в FAT или NTFS либо выбрать размер кластеров.
Format USB Or Flash Drive Software
Format USB Or Flash Drive Software подойдет для форматирования флешки в fat32. В ней можно изменить файловую систему, выбрав exFAT, FAT 32 или NTFS, установить размер кластера и проводить пакетную обработку нескольких карт памяти. Софт позволяет форматировать любые типы съемных носителей, в том числе перезаписываемые CD. Функционал повторяет стандартные средства от Windows, отличием является то, что он способен распознавать устройства, которые не читаются компьютером.

Запускаем процесс в Format USB Or Flash Drive Software
Бесплатная версия выводит на экран монитора окно с указанием автора, сайта и демо-роликами для обучения. Убрать его можно только после оплаты. При этом цена за набор функций, которые можно бесплатно найти в собственном компьютере, довольно высокая – 1920 рублей. Дополнительно стоит упомянуть, что софт переведен на русский только частично. Разработка продукта прекратилась несколько лет назад, поэтому при использовании на новых сборках часто возникают ошибки и зависания.
EzRecover
EzRecover умеет распознавать полностью нежизнеспособные флешки, определяемые компьютером как нулевые. Функционал весьма ограниченный, но при этом нужный — пользователь с ее помощью может восстановить битые сектора флеш-карт, вернуть работоспособность и «скрытые» мегабайты. Приложение является обязательным в наборе многих системных администраторов, так как оно умеет возвращать к жизни даже безнадежные устройства. Поддерживаются все типы Windows, в том числе старые сборки.
Интерфейс программы EzRecover
Интерфейс состоит из одного окна, поэтому освоить управление можно буквально за секунды. Чтобы починить накопитель, подключите его к компьютеру, запустите EzRecover и нажмите кнопку Recover. Недостатком является то, что этот вариант работает не со всеми типами флешек, например, не читает microSD. При подключении часто возникает ошибка распознавания, которая исправляется переподключением в другой USB-порт.
JetFlash Recovery Tool
Еще одно средство для восстановления нерабочих USB-накопителей. JetFlash Recovery Tool был разработан именно для этой цели, а значит, дополнительных настроек и функций здесь нет. Интерфейс состоит из одного рабочего окна с кнопкой Start, которая запускает восстановление поврежденных секторов, и Exit для закрытия.
После запуска ПО определяет битые секторы и разделы и чинит их в автоматическом режиме, что отлично подходит для новичков с минимальными знаниями ПК. JetFlash Recovery Tool способна справиться с большинством ошибок и проблем, но не поможет при физических повреждениях или при отказе блока памяти.

Внешний вид JetFlash Recovery Tool
Продвинутые пользователи могут быть разочарованы отсутствием каких-либо дополнительных установок. Крупным недостатком можно назвать то, что в JetFlash Recovery Tool нельзя изменить тип файловой системы. Как во многих бесплатных альтернативах, здесь нет выбора языка, но управление максимально простое и понятное.
D-Soft Flash Doctor
D-Soft Flash Doctor работает не только со съемными flash-картами, но также с внутренним жестким диском, помогая восстановить его работоспособность. Приложение пригодится, если после сбоя системы нет возможности отформатировать устройство обычным способом. Помимо этого, программное обеспечение позволяет проверять наличие битых разделов и применить низкоуровневое удаление.
В процессе ремонта поврежденные сектора заменяются на резервные ячейки, поэтому общий объем не уменьшается. Перед этим вы сможете сделать резервную копию, чтобы по ошибке не удалить важную информацию. Пользователю доступно не только полное копирование, но также запись созданного архива. D-Soft Flash Doctor обладает простым интерфейсом, не требует установки и полностью переведен на русский язык.

D-Soft Flash Doctor
К минусу можно отнести тот факт, что программа не отображает буквы накопителей. Это может вызвать проблемы: неопытные пользователи могут удалить раздел, необходимый для работы компьютера. Еще одним недостатком становится то, что разработчики перестали обновлять продукт и на новейших сборках в работе софта случаются сбои.
Transcend RecoveRx
Transcend RecoveRx предлагает на выбор две опции: полный сброс носителя и восстановление потерянных материалов. Поддерживаются все типы данных, производители и контейнеры хранения, в том числе microSD, USB, внешние и внутренние жесткие носители. Можно включить защиту карт SD при помощи шифрования или пароля.
Пользователь может вручную установить некоторые настройки, например, переформатировать Fat32 в NTFS или наоборот, выбрать определенный тип восстанавливаемых материалов: музыку, фото, видео, текстовые документы. Доступен режим полного или поверхностного стирания.

Transcend RecoveRx
Софт работает на русском языке, полностью бесплатный и очень прост в управлении. Недостаток состоит в том, что при очистке указывается только буква раздела без названия, поэтому выбрать правильный диск новичкам будет сложно. Скорость работы довольно медленная, на очистку небольшой флешки уходит больше часа.
Kingston Format Utility
Kingston Format Utility — приложение для Windows, которое максимально упрощает очистку и ремонт USB-накопителей типа Kingston HyperX (DTHX30/XXGB). Большинство товаров этого производителя уже отформатированы в FAT32 для повышения совместимости с любой платформой. Их переформатирование с помощью инструментов по умолчанию, встроенных в Windows, Linux или macOS, может привести к снижению производительности. Именно поэтому разработчики рекомендует использовать их утилиту.
Также она помогает, если ПК отказывается распознавать USB-носитель, что является преимуществом программы. В этом случае Kingston Utility поможет восстановить прошивку. Уникальный метод очистки поможет справиться с любыми проблемами, которые могут стать причиной отказа, и даже очистить флешку, защищенную от записи.
Kingston Format Utility
Несмотря на отсутствие перевода, в принципе управления можно разобраться быстро. Софт представляет из себя одно рабочее окно с выбором устройства и типа файловой системы. Минус в том, что он не работает с другими производителями.
Заключение
Любая рассмотренная выше программа для форматирования флешки поможет вернуть в рабочее состояние поврежденные флешки. Но при этом нужно помнить, что они восстанавливают работу поврежденного накопителя, а не информацию. Поэтому не забывайте делать резервные копии файлов. А если вы забыли об этом важном шаге или флешка не смогла прочитаться, вернуть важные данные поможет программа ФЕНИКС. Она станет отличным помощником для тех, кто хранит на ПК рабочие документы или собирает музыкальную или видеоколлекцию. Чтобы убедиться в ее эффективности, достаточно скачать дистрибутив и лично опробовать все функции.
Восстановите удаленные файлы прямо сейчас – скачайте ФЕНИКС!
Скачать бесплатно
Отлично работает на Windows 11, 10, 8, 7
Вам также может быть интересно:
Проверенные инструменты, которые помогут, если стандартные средства не справляются.
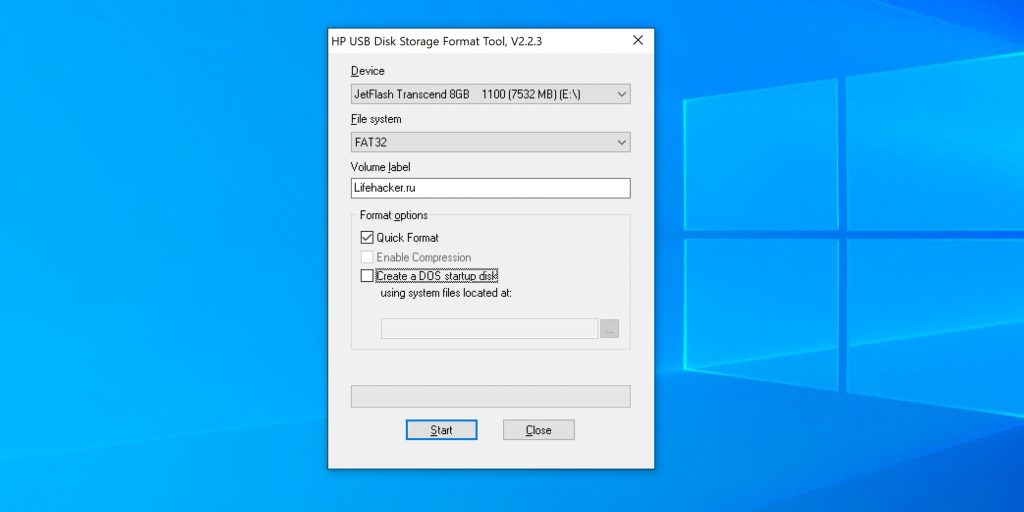
Платформы: Windows.
Фирменная утилита от Hewlett-Packard для очистки и форматирования USB-накопителей. Возможности HP USB Disk Storage Format Tool не сильно превосходят стандартные функции Windows, но она позволяет отформатировать проблемные диски, которые не читаются в ОС. Доступна разметка в FAT32, exFAT и NTFS, а также создание загрузочных дисков DOS.
Скачать HP USB Disk Storage Format Tool →

Платформы: Windows.
Многофункциональный инструмент для работы с дисками. MiniTool Partition Wizard умеет разбивать свободное пространство на разделы, клонировать их и, конечно же, форматировать. Можно выбрать гораздо больше файловых систем, включая Ext4 и exFAT, а также настроить размер кластера. Помимо этого поддерживается полное стирание дисков и создание загрузочных носителей.
Скачать MiniTool Partition Wizard →
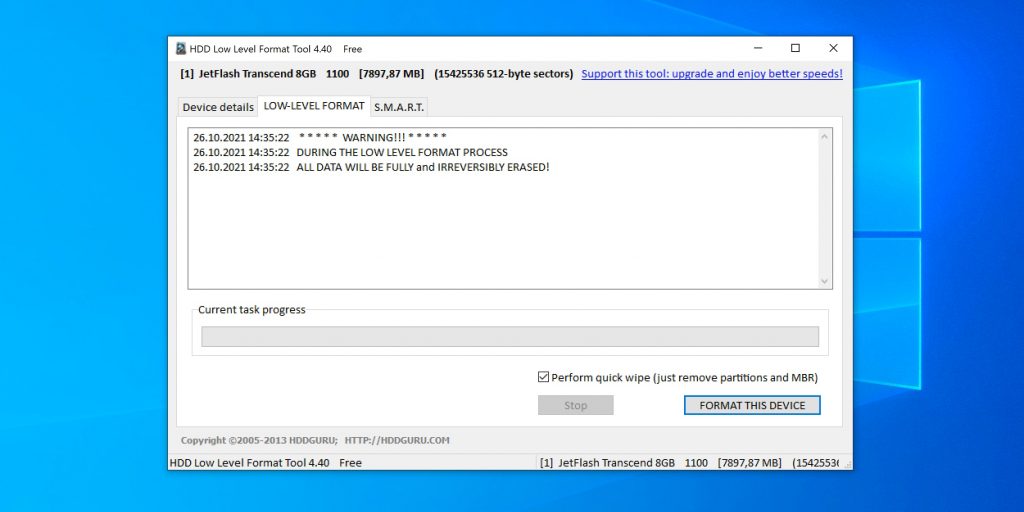
Платформы: Windows.
Специализированное ПО для низкоуровневого форматирования жёстких дисков, которое в том числе работает с флешками и умеет полностью уничтожать любые записанные ранее на диск данные. Такая процедура также позволяет устранить различные неполадки с устройством. Помимо этого поддерживается и обычное, быстрое форматирование.
Скачать HDD Low Level Format Tool →
4. EzRecover
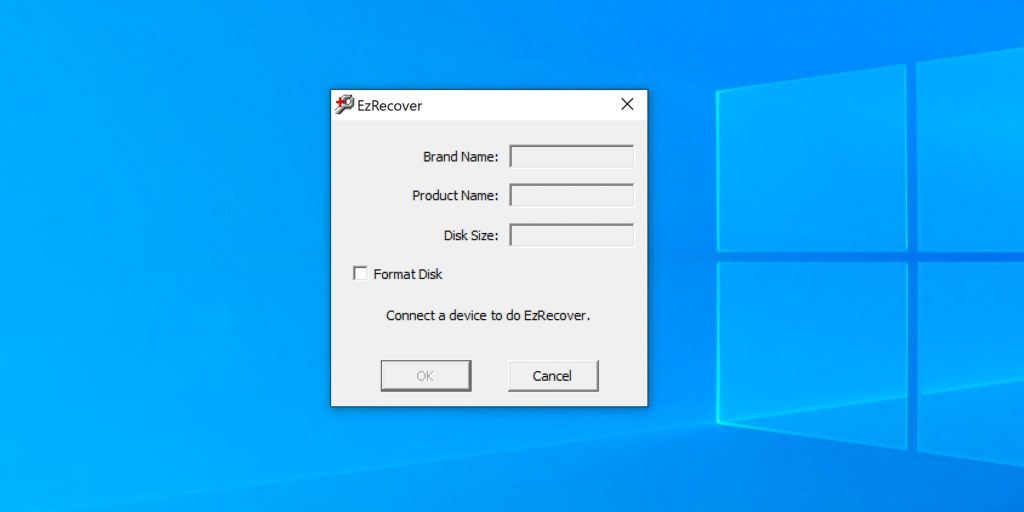
Платформы: Windows.
Полезное приложение, которое поможет вернуть к жизни проблемный накопитель. Всего в один клик EzRecover позволяет выполнить инициализацию USB-дисков, которые не распознаются системой, определяются как Security Deviсe или отображаются с объёмом 0 мегабайт.
Скачать EzRecover →
5. Kingstone Format Utility
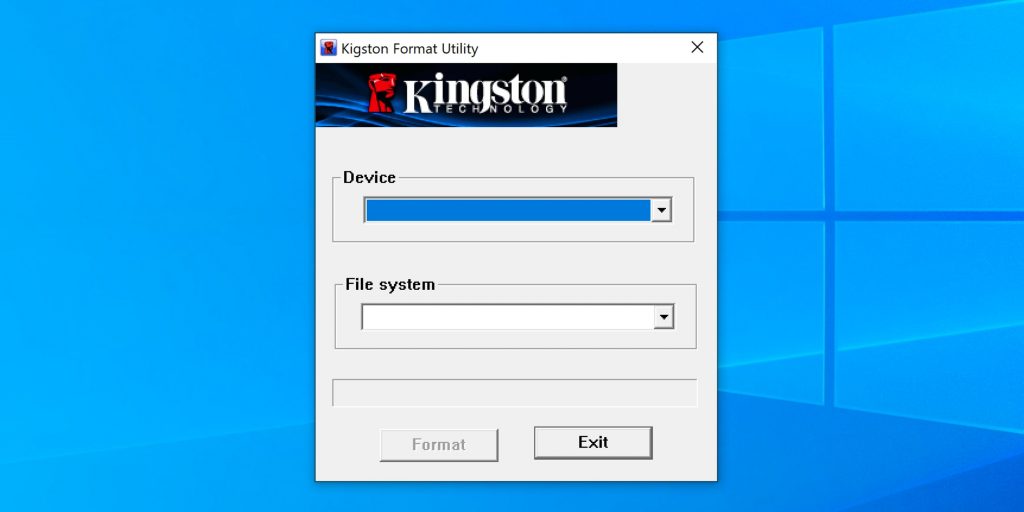
Платформы: Windows.
Фирменное приложение для очистки и форматирования флешек Kingstone. По сравнению со встроенными в ОС инструментами позволяет добиться более высокой производительности, а также справляется с большинством неполадок. Умеет форматировать флешки с защитой от записи.
Скачать Kingstone Format Utility →
6. Tokiwa Fat32 Formatter
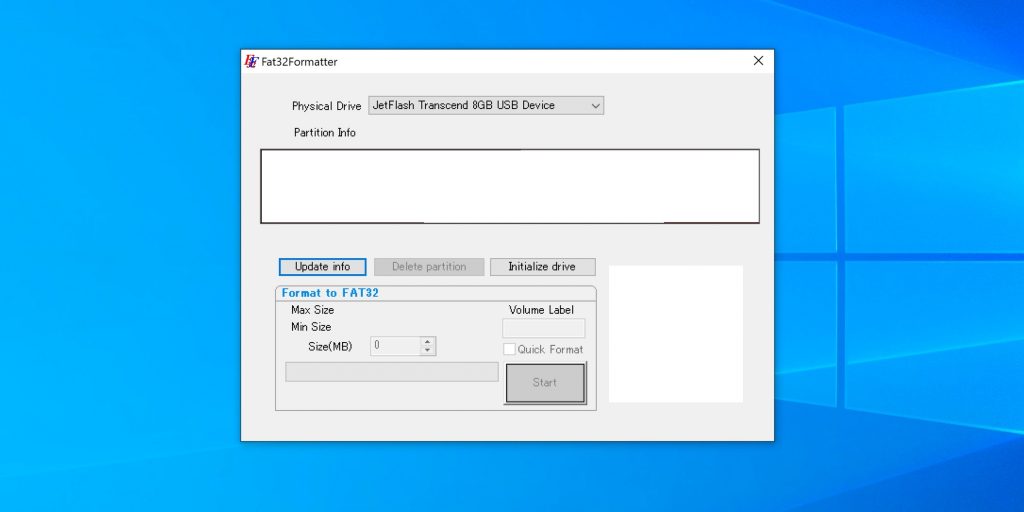
Платформы: Windows.
Простая и интуитивная утилита, которая работает без инсталляции и умеет форматировать флешки в FAT32. Поддерживаются диски объёмом свыше 32 ГБ, инициализация устройств, удаление отдельных разделов и, конечно, выбор настроек форматирования.
Скачать Tokiwa Fat32 Formatter →
7. SD Card Formatter
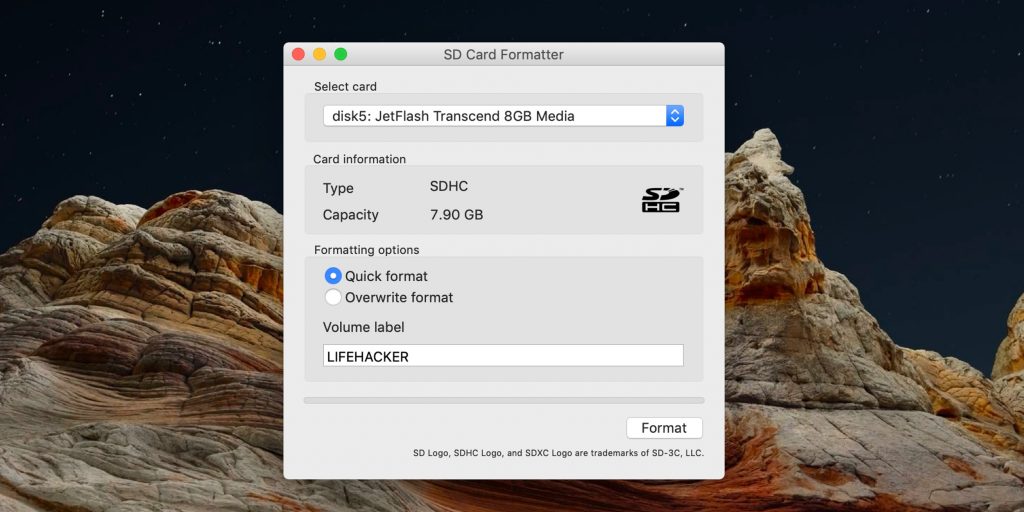
Платформы: Windows, macOS.
Специальная программа для работы с флеш-накопителями формата SD, которая отличается более оптимизированными алгоритмами работы по сравнению с функциями форматирования в ОС. Помогает устранить ошибки чтения или записи, проблемы распознавания, а также может форматировать и полностью стирать данные на диске.
Скачать SD Card Formatter →
Недавно на сайте была опубликована статья о том, какую файловую систему выбрать для флешки внешнего жесткого диска — FAT32 или NTFS. Теперь же — инструкция о том, как отформатировать флешку в FAT32. Задача не сложная, но в некоторых случаях возможны проблемы: отсутствие выбора нужной файловой системы или сообщения о том, что том слишком велик для конечной файловой системы.
В данной инструкции по порядку рассмотрим, как это сделать в Windows 11 и 10 (и предыдущих версиях), Mac OS X и Ubuntu Linux. Также может оказаться полезным: Что делать, если Windows не удается завершить форматирование флешки или карты памяти.
Форматирование флешки в FAT32 в свойствах диска
Первый вариант — самый быстрый и простой, но сработает не для любых накопителей. Необходимые шаги:
-
- Подключите флешку к компьютеру и откройте «Мой компьютер». Кстати, вы можете сделать это быстрее, если нажмете клавиши Win + E (латинская E).
- Кликните правой кнопкой мыши по нужному USB накопителю и выберите пункт контекстного меню «Форматировать».
- Подключите флешку к компьютеру и откройте «Мой компьютер». Кстати, вы можете сделать это быстрее, если нажмете клавиши Win + E (латинская E).
- Выберите нужную файловую систему в списке и, при необходимости, укажите остальные параметры (можно оставить по умолчанию). Всё, что останется сделать — нажать кнопку «Начать», ответить «ОК» на предупреждение о том, что все данные на диске будут уничтожены.
В результате накопитель будет отформатирован и вы увидите сообщение о том, что форматирование завершено.
В командной строке
Если файловая система FAT32 не отображается в диалоговом окне форматирования, можно использовать командную строку для форматирования с помощью команды FORMAT или утилиты DISKPART.
В первом случае достаточно запустить командную строку (лучше — от имени администратора) и ввести команду (заменив букву диска E на нужную):
format /FS:FAT32 E: /q
После этого можно ввести метку диска (или просто нажать Enter), и подтвердить форматирование накопителя нажатием клавиши Y с последующим вводом:
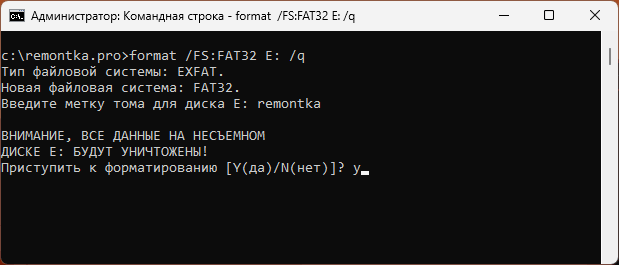
Вторая возможность — использование команд DISKPART:
- Запустите командную строку от имени администратора.
- По порядку выполните команды (заменив N на номер диска в 3-й команде):
diskpart list disk select disk N clean create partition primary format fs=fat32 quick exit
Если всё прошло успешно, флешка будет отформатирована, иначе придётся прибегнуть к следующему способу.
Утилита FAT32 Format (форматирование флешки большого размера)
При попытке форматирования USB-накопителя большого размера в FAT32 в Windows вы можете столкнуться с проблемами:
- Отсутствие возможности выбрать файловую систему FAT32 в диалоговом окне форматирования
- Сообщение о том, что том слишком велик для FAT32 в командной строке или DISKPART
При этом в действительности размер раздела FAT32 может быть равным 2 Тб, ограничения накладывает лишь Windows. Их можно обойти с помощью сторонних программ для форматирования, в частности — FAT32 Format:
- Скачайте GUI-версию приложения FAT32 Format с официального сайта (загрузка производится при нажатии на скриншот окна программы) и запустите её.
- Выберите вашу флешку в списке доступных (чтобы она отображалась в списке, ей должна быть назначена буква) и нажмите кнопку Start (параметры можно оставить заданными по умолчанию).
- Подтвердите форматирование накопителя и то, что вы осознаете, что данные с него будут удалены.
- Дождитесь завершения форматирования.
Готово, флешка, независимо от её размера (если он не превышает 2 Тб) будет успешно отформатирована в файловую систему FAT32.
Как отформатировать флешку в FAT32 в MacOS
Если вы владелец компьютера или ноутбука с MacOS, для форматирования можно использовать дисковую утилиту:
- Откройте дисковую утилиту (Запустите Finder — Приложения — Дисковая утилита)
- Выберите флешку, которую следует отформатировать и нажмите кнопку «Стереть»
- В списке файловых систем выберите FAT32 и нажмите стереть, дождитесь, когда процедура будет завершена. Не отключайте USB накопитель во время форматирования.
В Ubuntu Linux
Для форматирования флешки в FAT32 в Ubuntu, найдите в поиске приложений «Диски» или «Disk Utility», если вы используете английский язык интерфейса. Откроется окно программы. В левой части выберете подключенную флешку, после чего с помощью кнопки с иконкой «настроек», вы можете отформатировать флешку в нужный вам формат, в том числе, в FAT32.

Кажется, рассказал обо всех наиболее вероятных вариантах при процедуре форматирования. Учитывайте, что в современных реалиях более осмысленным может быть форматирование в ExFAT — как наиболее совместимый вариант файловой системы без ограничений, присущих FAT32.
Updated on Apr 28, 2025
Relax and stay chill if your computer doesn’t allow you to format a target disk to FAT32 format. This page provides you with a list of tips that you can take as principles to select and free download the best FAT32 format tool to fulfill your demands:
| 💵 How much does it cost: | Free or not; if not, the price must be within your budget |
| ⏱️ How long does FAT32 format tool take to format a disk drive: | 10s — 5 minutes for 20GB data; if slower than this, pass it |
| 👩🏼💻 Does it supports your OS: | Windows 11/10/8.1/8/7 or older OS |
| ✅ If it’s easy to apply: | Yes or not |
| 🎯Applies to: |
|
What Is FAT32 Format Tool

FAT32 Format Tool is literally a utility or software program that assists people in formatting and resetting their storage devices to the FAT32 format file system. It undertakes the following basic tasks while formatting a device:
- ✔️Format device
- ✔️Quick clean existing data
- ✔️Reset or change the file system to FAT32
- ✔️Get rid of Windows cannot format device to FAT32 issue.
For a reliable third-party free FAT32 format tool, EaseUS Partition Master Free can help you format storage devices with different capacities to FAT32 with no obstacles.
It’s a third-party FAT32 formatter that helps you format large hard drives to FAT32 beyond the 32GB size limit. Also, it’s regarded as the best FAT32 format tool for the following reasons:
| Reasons Choose It | EaseUS Partition Master Free |
|---|---|
|
In the next part, we’ll list and recommend the top 5 best FAT32 format tools that we tested through 30 similar utilities provided by Microsoft and third-party software producers.
Top 5 Best FAT32 Format Tools Recommend 2023
It also doesn’t matter if you can’t decide which is the best FAT32 format tool or if you don’t want to take time testing which one suits your needs the most. What is the best FAT32 format tool?
Here we’d like to recommend you the top 5 best FAT32 format tools that you can download and apply to format any type of storage device for free:
| Best FAT32 Format Tool🧰 | Why Choose It🚩 | Price💵 |
|---|---|---|
|
#1. EaseUS Partition Master Free 🏆🥇 — Best FAT32 Format Tool |
Easy, format small and big drives (larger than 32GB) to FAT32, more than FAT32 format tool | Free |
| #2. File Explorer 🥈 | Easiest FAT32 format tool for beginners | Free |
| #3. FAT32 Format 🥉 | Fat32 format tool for removable devices | Free |
| #4. Disk Management | Windows FAT32 format tool for small devices (32GB or smaller) | Free |
| #5. CMD | Administrators’ FAT32 format utility | Free |
Selection Tips:
- Format drives or removable devices larger than 64GB to FAT32; take the EaseUS FAT32 format tool for help.
- Format device (Less than 32GB) to FAT32. Try File Explorer, FAT32 Format, Disk Management, or CMD.
- Warning
- What you should also note is that formatting to FAT32 will remove all existing files on the device. Ensure you have created a backup of previous data to another device before starting the job.
So which one to take? You can try any tool, depending on your demands. However, if you need a way to break the max partition size limit of FAT32 on a Windows PC and format your big device to FAT32, we would like to recommend you take EaseUS Partition Master Free for a try.
#1. EaseUS FAT32 Format Tool — Partition Master Free
— Format Larget Storage Device to FAT32, Beginners’ Choice
EaseUS FAT32 format tool — EaseUS Partition Master Free supports formatting all types of storage devices on Windows 11/10/8.1/8/7/XP/Vista. Feel free to let this software help you change your device file system by formatting it with ease. With this software, you can simply format hard drive partitions, external hard drives, USB flash drives, or SD cards smaller and bigger than 32GB into FAT32 in simple steps

EaseUS FAT32 Format Tool Free Download:
Click the download button here and you get the best and easiest FAT32 format utility to set your SD cards, gaming drive, or even internal disk on PC to FAT32 flexibly.
Feature List & Tech Specs:
Check the feature list and tech specification information of EaseUS FAT32 format tool here.
01
Feature List:
- ✅Format to FAT32 for free
- ✅Format RAW disk to FAT32
- ✅Format locked, encrypted, or write-protected device to fat32
- ✅Format HDD/SSD, external hard drive, USB, SD card, etc., to FAT32
- ✅Format both small (32GB or smaller) and large (64GB or bigger) storage devices to FAT32
02
Tech Specs:
- ✅Duration: 2-5 minutes
- ✅Disk Space: 100MB
- ✅RAM Request: 512MB
- ✅CPU: X86 or higher, 500Mhz or higher
- ✅Supported Format: FAT32, NTFS, exFAT, EXT2/3/4, ReFS
- ✅Edition: v17.8, 2023.2.22 updated
Review on EaseUS FAT32 Format Tool — Pros, Cons, and Why We Like It
So what do professionals think of EaseUS Partition Master? Check the reviews here:
Reviewed by Time Fisher from Lifewire: EaseUS Partition Master Free Edition is incredibly simple to use, one of many reasons that you should consider it when looking for a good free disk partitioning tool.
Should I Trust EaseUS Partition Master Free
Expert’s Rating:
Pros
- Safe and reliable to use
- User-friendly interface
- Quick format speed
- Support Linux file system, format EXT2/3/4 to FAT32
Cons
- Doesn’t support macOS
- Requires software installation
Our Verdict
EaseUS Partition Master works as a fast & efficient SD card, external hard drive, and USB FAT32 formatter, providing solutions for users to format disk to FAT32 in simple clicks. And you can always trust it with its powerful R&D and technical support teams.
Tutorial: How to Use EaseUS FAT32 Format Tool — Format Device to FAT32
Now, you can free download this FAT32 format tool and follow the tutorial below to easily format your device.
Let’s see how to easily format your large hard drive, external hard drive, USB, or SD card larger than 32GB to FAT32 now:
Step 1. Launch EaseUS Partition Master, right-click the partition you intend to format and choose «Format».
Step 2. In the new window, enter the Partition label if you prefer to rename it, choose the FAT32/EXT2/EXT3/EXT4 file system, and set the cluster size according to your needs, then click «OK».
Step 3. Then you will see a warning window, click «Yes» in it to continue.
Step 4. Click the «Execute 1 Task(s)» button in the top-left corner to review the changes, then click «Apply» to start formatting the partition to FAT32/EXT2/EXT3/EXT4.
You May Also Like:
Besides formatting devices, EaseUS Partition Master also supports you in managing hard drive partitions like resizing or moving partitions, extending C drive, merging partitions, etc., for free.
To help more friends around you quickly get FAT32 as the desired format on their devices, share this tutorial guide on your Facebook, YouTube, Instagram, Twitter, or Linked In. You can help your friends format devices like an expert:
#2. Windows File Explorer — Beginners FAT32 Format Tool
— Easiest FAT32 Format Tool for Windows Beginners
Windows File Explorer is a Windows built-in settings utility that enables Windows beginners to access and open files and folders in internal hard drives or external storage devices. This utility allows you to right-click storage devices to FAT32 simply.
Windows FAT32 Format Tool — File Explorer Free Download:
Note that Microsoft pre-installed File Explorer in Windows operating systems. So you don’t need to download or install this tool. You can simply open File Explorer by pressing Windows + E keys, and File Explorer will automatically pop up in front of your sight.
Feature List & Tech Specs:
Check the feature list and tech specification information of File Explorer — the Windows FAT32 format tool here.
01
Feature List:
- ✅Format to FAT32 for free
- ✅Format RAW volume or inaccessible drive to FAT32
- ✅Format HDD/SSD, external hard drive, USB, SD card, etc., to FAT32
- ✅Format small storage devices less than 32GB to FAT32 for free
02
Tech Specs:
- ✅Duration: 2-5 minutes
- ✅RAM Request: equivalent to your PC
- ✅CPU: equivalent to your PC
- ✅Supported Format: FAT32, NTFS, exFAT
- ✅Edition: updated with Windows OS
Review on File Explorer FAT32 Format Tool — Pros, Cons, and Why We Like It
So what do professionals think of Windows File Explorer? Check the reviews here:
Reviewed from Wikipedia: File Explorer, previously known as Windows Explorer, is a file manager application and default desktop environment that is included with releases of the Microsoft Windows operating system from Windows 95 onwards.
Should I use File Explorer
Expert’s Rating:
Pros
- Easy to use
- Simple interface
- Beginners’ choice
- For small-capacity devices (32GB or smaller)
Cons
- Not for Mac users
- Can’t format the large disk (64GB or larger) to FAT32
- Doesn’t support Linux format EXT2, EXT3, EXT4
Our Verdict
Windows File Explorer is a beginner utility that supporting all Windows users to format their devices to FAT32 in a few click.
#Free FAT32 Formatter#Windows FAT32 Format Tool#Free
Guide on Formatting Small (32GB or Smaller) Disk Drive to FAT32 via File Explorer
Here is how you can simply format your small SD card or USB to FAT32 in File Explorer:
- Step 1. Connect USB or external hard drive to Windows PC.
- Step 2. Open File Explorer, locate and right-click on the target device, and select «Format.»
- Step 3. Set the FAT32 as the target file system, tick «Quick Format,» and click «Start» to start the formatting.
— Free FAT32 Format Utility for Removable Devices
FAT32 Format, also known as fat32format, is a free FAT32 formatting utility developed by Ridgecrop Consultants Ltd. It’s specifically designed to auto-detecting removable devices such as external hard drives, USB flash drives, SD cards, etc., and gives worldwide users 2 accesses to quick format and full format a storage device in just one click.
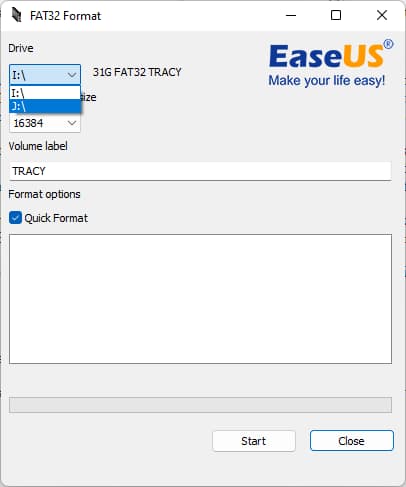
FAT32 Format Free Download:
This free FAT32 format tool — FAT32 Format (fat32format) is now available online for free downloading. Here, you can try either link below to get this software download on your PC:
- ⬇️Download FAT32 Format from Softonic
- ⬇️Download FAT32 Format from Download.it (with Avast bundled)
- ⬇️Downlaod FAT32 Format from MAJOR GEEEKS
Feature List & Tech Specs:
Check the feature list and tech specification information of FAT32 Format here.
01
Feature List:
- ✅Format to FAT32 for free
- ✅Format external hard drive, USB, SD card, etc., to FAT32
- ✅Format both small (32GB or smaller) and large (64GB or bigger) removable devices to FAT32
02
Tech Specs:
- ✅Duration: 2-5 minutes
- ✅Disk Space: 76.0 KB
- ✅Supported Format: FAT32
- ✅Edition: v1.07, 2023.5.23 updated
Review on FAT32 Format — Pros, Cons, and Why We Like It
So what do professionals think of FAT32 Format? Check the reviews here:
Reviewed by Swati Mishra from Softonic: FAT32 Format is a free program that enables people to configure any hard drive, micro SD card, SD card, and USB drive that is more than 32 GB to the FAT32 file system.
Should I Trust FAT32 Format
Expert’s Rating:
Pros
- Safe and reliable to use
- Auto-detect removable device
- Quick format speed
- Two format modes — quick format and full format
Cons
- Doesn’t support macOS
- Format removable devices only, can’t format internal HDD/SSD to FAT32
Our Verdict
FAT32 Format, though only supports formatting external storge devices, works perfectly in most Windows systems. It can perfectly fulfill most users demands in quick clean-up content and set the file system format to FAT32 on removable devices.
#FAT32 Format#FAT32 Format Download#Free
Tutorial: How to Use FAT32 Format to Format Removable Storage Devices to FAT32
Let’s see how to easily format your small or large external hard drives, USB, or SD card to FAT32 now:
- Step 1. Connect your target removable storage device to your PC.
- Step 2. Launch FAT32 Format, select the removable device you need to format, tick «Quick Format» and click «Start.»
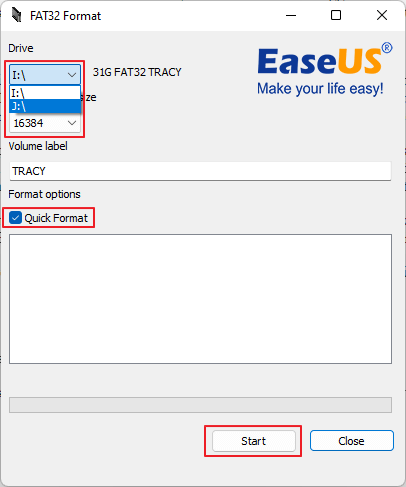
- Step 3. Wait patiently and let FAT32 Format to finish formatting your device.
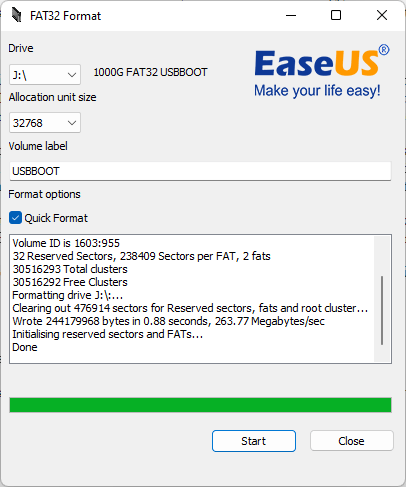
#4. Disk Management
— Format Device Smaller than 32GB to FAT32
Disk Management is a similar utility to File Explorer, provided by Microsoft and pre-installed in Windows computers. All Windows users can apply this disk utility to manage and partition a hard drive on their own. Same with File Explorer, experienced users can also apply this tool to format their storage devices, internal or external HDDs and SSDs, USBs, SD cards, etc., to FAT32 format.

Windows FAT32 Format Tool — Disk Management Free Download:
As mentioned above, Disk Management is a Windows built-in utility, so you don’t need to find its installation package. You can simply open Disk Management and access this FAT32 format tool by pressing Windows + R keys, typing diskmgmt.msc, and hitting Enter.
Feature List & Tech Specs:
Check the feature list and tech specification information of EaseUS FAT32 format tool here.
01
Feature List:
- ✅Format to FAT32 for free
- ✅Format RAW disk to FAT32
- ✅Format HDD/SSD, external hard drive, USB, SD card, etc., to FAT32
- ✅Format 32GB or smaller storage devices to FAT32
02
Tech Specs:
- ✅Duration: 2-5 minutes
- ✅RAM Request: equivalent to your PC
- ✅CPU: equivalent to your PC
- ✅Supported Format: FAT32, NTFS, exFAT
- ✅Edition: updated with Windows OS
Review on Windows FAT32 Format Tool: Disk Management — Pros, Cons, and Why We Like It
So what do professionals think of Disk Management? Check the reviews here:
Reviewed from Microsoft: Disk Management is a system utility in Windows for advanced storage operations. Here are some tasks you can complete with Disk Management: Set up a new drive, extend a volume, shrink a partition, change a drive letter or assign a new drive letter.
Should I try Disk Management
Expert’s Rating:
Pros
- Easy to use
- User-friendly interface
- For small-capacity devices (32GB or smaller)
Cons
- It doesn’t support macOS
- Can’t format the large disk (64GB or larger) to FAT32
- It doesn’t support Linux format EXT2, EXT3, EXT4
Our Verdict
For experienced Windows users, formatting a storage device (smaller than 32GB) to FAT32 in Disk Management is as easy as using File Explorer. If you prefer more detailed device information during the format, you can take it a try.
#FAT32 Formatter#Windows FAT32 Format Tool#Free
Tutorial: Format 32GB or Smaller Storage Drive to FAT32 via Disk Management
Here is the steps that you can follow to format your device to FAT32 in this FAT32 formatting utility:
- Step 1. Connect the device to the PC and open «Disk Management».
- Step 2. Locate and right-click on your USB flash drive or external hard drive, select «Format».
- Step 3. Set the file system to FAT32, tick «Quick Format» and click «OK» to confirm.

#5. Diskpart
— Windows Command Line FAT32 Formatting Tool (for advanced users)
Diskpart, similar to Disk Management and File Explorer, is also a Windows built-in tool provided by Microsoft. It aims to assist developers and engineers in dealing with command lines and processing orders to the operating systems more efficiently. And yes, users can also format their disk drives to FAT32 with this tool for free.

Windows FAT32 Format Tool — Diskpart Free Download:
Yes, and for sure, you don’t need to download the Diskpart on your Windows PC at all, as it has been preinstalled with the OS. Here is how you can open this FAT32 formatting tool: Press the Windows + S keys > Type diskpart in the Search box > Right-click diskpart and select «Run as administrator».
Feature List & Tech Specs:
Check the feature list and tech specification information of Diskpart — the Windows command line FAT32 format tool here.
01
Feature List:
- ✅Format to FAT32 for free
- ✅Format RAW volume or inaccessible drive to FAT32
- ✅Format HDD/SSD, external hard drive, USB, SD card, etc., to FAT32
- ✅Format small storage devices less than 32GB to FAT32 for free
02
Tech Specs:
- ✅Duration: 2-5 minutes
- ✅RAM Request: equivalent to your PC
- ✅CPU: equivalent to your PC
- ✅Supported Format: FAT32, NTFS, exFAT
- ✅Edition: updated with Windows OS
Review on Diskpart FAT32 Format Tool — Pros, Cons, and Why We Like It
So, what do professionals think of Windows Diskpart? Check the reviews here:
Reviewed from Microsoft: The diskpart command interpreter helps you manage your computer’s drives (disks, partitions, volumes, or virtual hard disks).
Should I use DiskPart Command
Expert’s Rating:
Pros
- Easy to use
- User-friendly interface
- Quick formatting speed
- For small-capacity devices (32GB or smaller)
Cons
- It doesn’t support macOS
- Can’t format the large disk (64GB or larger) to FAT32
- It doesn’t support Linux format EXT2, EXT3, EXT4
- Complex to use, easy to make mistake
Our Verdict
#FAT32 Format Tool#Windows Format Tool#Free
Tutorial: How to Use FAT32 Format to Format Removable Storage Devices to FAT32
Let’s see how to easily format your small or large external hard drives, USB, or SD card to FAT32 now:
DiskPart command lines are not for Windows beginners. Please be careful while using the command lines to format your device to FAT32.
Step 1. Right-click on the Windows icon, select «Search» and type: command prompt.
Right-click on Command Prompt and select «Run as administrator».
Step 2. Type diskpart in Command Prompt and hit Enter.
Step 3. Hit Enter each time when you type the below command lines in DiskPart to quick format hard drive:
- list disk
- select disk 2 (Replace 2 with your USB disk number)
- list volume
- select volume 2 (Replace 2 with the volume number of the USB drive that you want to format)
- format fs=fat32 quick
Step 4. Type exit and hit Enter to close the program when DiskPart reports it has successfully formatted the USB.

When Do I Need FAT32 Format Tool to Format a Hard Drive to FAT32
Simple and easy. When you have a similar issue as the listed case here, you’ll need to grab a reliable FAT32 format tool for help:
User case: «I have a 250GB external hard drive and I want to format it into FAT32 so to use it as a game drive, connecting to PS4. But Windows 10 Disk Management tool failed to format the external hard disk drive to FAT32 as it is larger than 32GB. Is there a third-party FAT32 format tool that can help?»
- Experienced Users’ Suggestion: Always use FAT32 Format Tool
Remember to always use the FAT32 Format Tool if you have an USB bigger than 32GB and Windows either doesn’t want to format it and gives errors or you don’t have the option to format it FAT32 from the start.I previously tried to format it using cmd and it took 2 hours just to tell it won’t work. Then I tried to format it with FAT32 Format Tool and it took me like a few seconds lol. — Posed by u/ZenMemeProvider from reddit.com
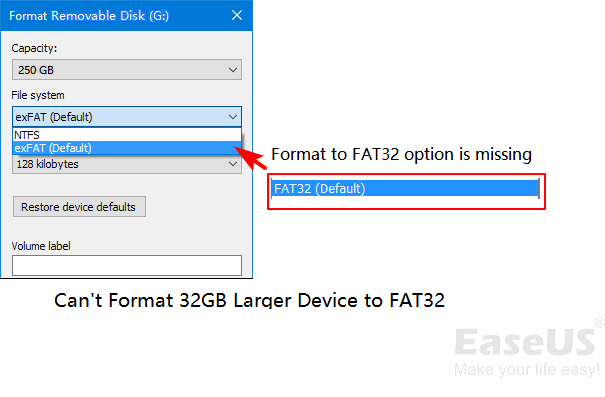
Here, we also listed some obvious symptoms and situations that indicate you may need to format your drive to FAT32:
- Windows warns it couldn’t complete the format
- You couldn’t find the FAT32 file system format in Window’s built-in format utilities
- You want to set a big external hard drive or USB as FAT32 for gaming
- You want to set a removable device to FAT32 for both Windows and Mac
- You need an external hard drive to transfer and share files on Windows, Mac, and even Linux computers
So, when you are with any one of the listed issues above, don’t hesitate to take a reliable FAT32 formatter or FAT32 format tool recommended above for help.
Conclusion
On this page, we introduced the best FAT32 format tool — EaseUS Partition Master Free for all Windows users to format their big and small storage devices like HDD, SSD, external hard drive, USB, SD, etc., to FAT32 for free.
Some small device users may also turn to File Explorer, Disk Management, or Diskpart command so as to format to FAT32 for free. So which is the best?
Here is our quick guide for you:
- 1️⃣EaseUS Partition Master — Easiest and most efficient FAT32 format tool.
- 2️⃣File Explorer — Beginners’ choice in formatting device to FAT32.
- 3️⃣Disk Management — Experienced users’ option.
As for DiskPart format command lines, we feel reluctant to recommend you try this utility as any false command line may cause serious results.
Again, whenever you need to reset the device file system format to FAT32 by formatting, always remember to back up your essentials in advance.
If you feel like this page and it indeed helps you, feel free to share the free formatting tools online to assist more people online in becoming professional FAT32 formatting experts immediately:
FAQs About Choose FAT32 Format Tool
In this part, we covered some frequently asked questions about FAT32 format tools or tips for formatting devices to FAT32. If you are interested in, follow and find desired answers here:
1. Can I format the device with FAT32 Format?
Yes, FAT32 Format enables you to format storage devices to FAT32 file system format in simple clicks. It’s also extremely easy to use this utility for formatting devices. Here are the simple steps:
- Connect an SD card, USB, or target drive you tend to format into your PC.
- Download and launch FAT32 Format.
- Select the target device you tend to format, tick «Quick Format», and click «Start».
Note that FAT32 Format, though it’s free for formatting devices to FAT32, it has cons in that no further update nor technical support is provided by its developing team. So if you are worried about security issues, EaseUS Partition Master Free is a perfect alternative software to replace FAT32 Format that you can trust.
2. Is FAT32 volume only 32GB?
For Windows operating systems, yes, FAT32 has a maximum volume size limit which is 32GB. If you use Windows built-in tools like File Explorer, Disk Management, or DiskPart to format a device larger than 32GB to FAT32, you won’t be able to get the desired result. If you need to format a storage device larger than 32GB to FAT32, take a 3rd-party FAT32 formatter utility like EaseUS Partition Master for help.
On other non-Windows systems, the FAT32 volume can be larger than 32GB by default.
3. Can I format to FAT32 on a device larger than 32GB?
Yes, sure. When you need to use FAT32 as the format on a large device with more than 32GB storage capacity, you can format it to FAT32 with a reliable formatting tool — EaseUS Partition Master, to execute the task.
It breaks the limit of FAT32 and enables you to get the desired format on your device with simple clicks:
- Connect your device to PC.
- Launch EaseUS Partition Master.
- Select the target device or volume, right-click it, and select «Format».
- Set FAT32 as the target file system, click «Quick format» and «Execute Task».