Contents:
EXT4, EXT3 and EXT2 file system
What is file system?
File system is the method by which files are named and placed logically to store, retrieve and update data and also used to manage space on available storage devices. Without file system, files stored on a device would be one large body of data, as data does not know where to stop or when to begin. Information stored on device media is split into two pieces, which are usually called metadata and user data. The structure and logic rule used by system to manage data is called a file system.
There are many different types of files system, and each has its own structure and logic rules, speed, size, etc. File system is widely used on various storages devices such as hard drive, flash memory, virtual disk, etc. As a Windows user, you must be family with FAT32, exFAT and NTFS. In this section, we’ll talk about file systems Ext2, Ext3 and Ext4, which belong to Linux operating system.
Ext2 (Second Extended File System)
Ext2 file system was first introduced by Remy Card in 1993 and it was the first default file system in several Linux distro. This file system was developed for the purpose of overcoming limitations on previous Ext file system. Ext2 does not support journaling feature, thus it is recommended to be used on flash drives or SD cards which do not need the overhead of journaling. The maximum individual file size it can be 16GB-2TB.
Ext3 (Second Extended File System)
- Ext3 file system was introduced by Stephen Tweedie in 2001 and it is available starting from Kernel 2.4.15.
- Journaling feature is available in Ex3.
- Maximum individual file size is 15GB -2TB
- Provide solution to convert Ext2 to Ext3 file system directly without backing up / restoring data.
Ext4 (Second Extended File System)
- Ext4 file system was introduced in 2008, starting from Linux Kernel 2.6.19.
- Provide option to disable journaling feature.
- Backward compatibility is supported. You can mount Ext3 file system as Ext4 without upgrading it.
- The maximum individual file size 16GB – 16TB.
- Some new features are included such as multiblock allocation, fast fsck, journal checksum, etc.
It is easy to format a partition to ext4, ext3 or ext2 with the help of DiskGenius Free, and the formatting speed is fast. Please note formatting wipes all data from the volume, and you should make sure important files have been backed up. Let’s see have a look at the formatting steps.
Step 1. Install and launch DiskGenius from computer and you can see all partitions on the disk.
Step 2. Select the partition you want to format and click «Format» button from toolbar. Also, you can right-click on the partition to be formatted, and choose Format Current Partition, as below:

Step 3. Choose file system type you need from the Format Partition window and click Format button. To format ext4, you should choose Ext4 from the drop-down list.

Step 4. Click Yes to continue. Wait for several seconds and the formatting will complete.
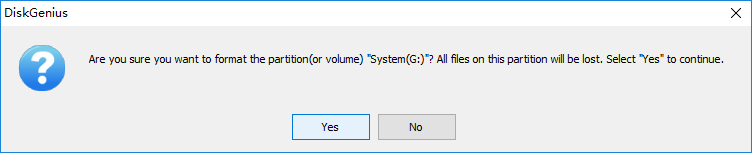
The video guide to format Ext4 in Windows
Note: Since V4.9.5.508 PartitionGuru changed name to DiskGenius.
How to create EXT4/3/2 Linux partition in Windows 10?
Windows uses NTFS, FAT32 or exFAT file system and Linux uses extended file system like ext3, ext4. Windows does not support to read, write or access Linux file system without the help of third-party partition tools. As we all known, Windows users cannot create partitions with these file systems easily in Disk Management. How to create an Ext4/3/2 Linux partition under Windows?
Here, we recommend a free partition tool – DiskGenius Free to fulfill the task. DiskGenius can be used under any Windows platform, and it provides a bunch of useful features like data recovery, disk & partition management, data backup, repair bad sectors, edit hex data, etc. The recently released version adds support to create, format, read or access ext4 / ext3/ ext2. So, we can use this partition tool to create an ext4 /3/2 partition in Windows.
Step 1. Right-click on free / unallocated disk space and select Create New Partition from context menu, as follows. Alternatively, you can select free disk space and click New Partition button.
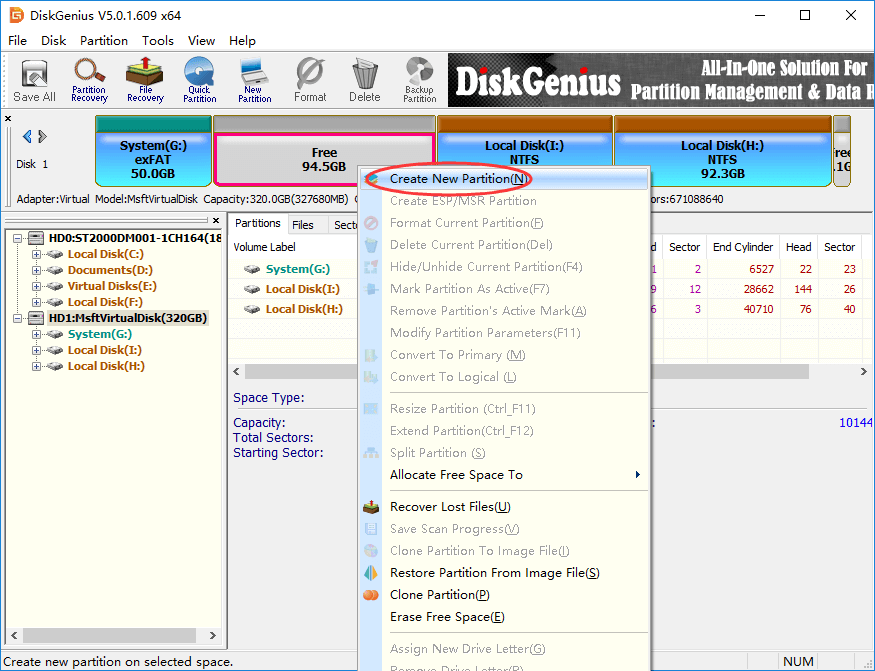
Note: If there is not free disk space on your drive, you can use DiskGenius shrink one partition to free some disk space. Also, you can just delete a partition whose files have all been backed up.
Step 2. The «Create New Partition» box comes up, and you can select file system type now. To create ext4 partition, you should select Ext4 (Linux Data). Then click OK button.
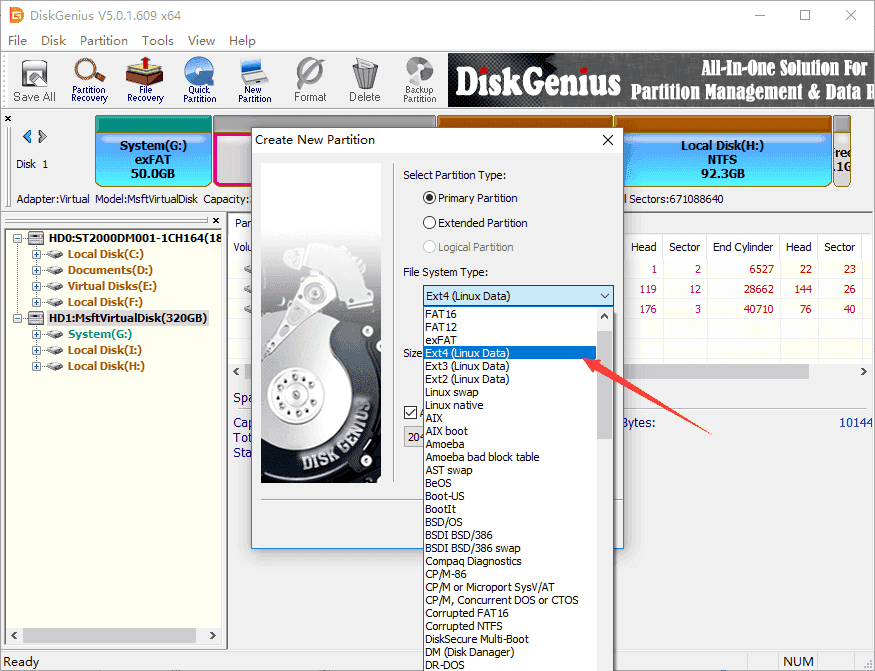
Step 3. Click Save All button on the upper-left panel to save the new partition to partition table.
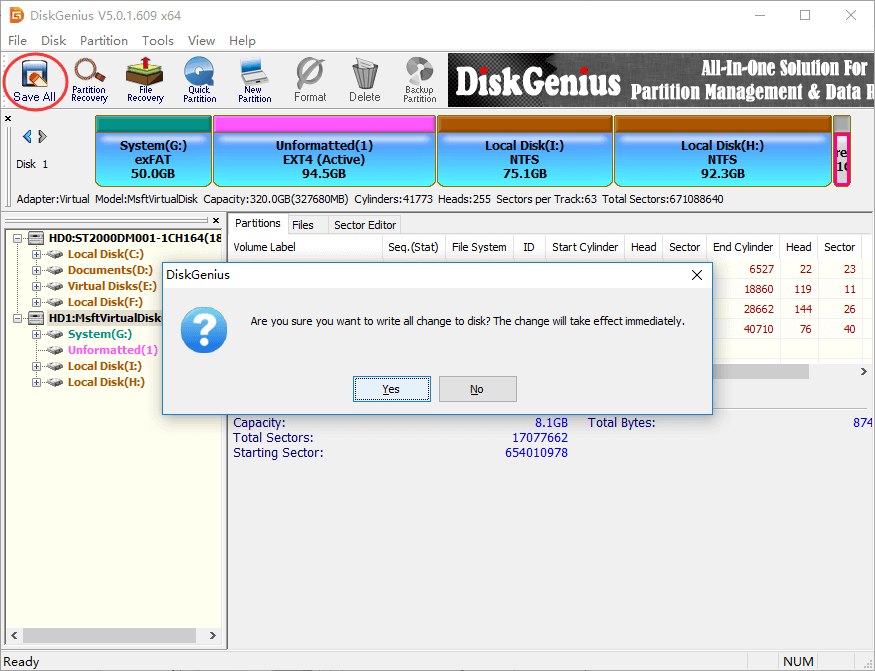
Step 4. DiskGenius asks whether to format the partition after it is saved to partition table. Click Yes and the partition will be formatted quickly.
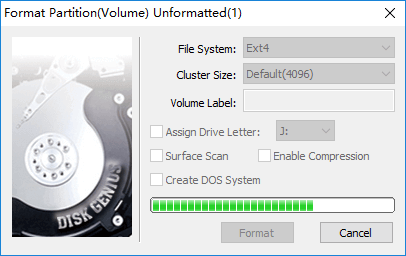
Conclusion
DiskGenius makes it very easy to format partition to EXT4, EXT3 or EXT2 file system in Windows. Besides, it provides many other functions to help you manage and access EXT4 Linux partition in Windows 10, for instance, save data to ext4 partition, delete data from Linux partition, clone EXT4 partition to image, resize Linux partition without losing data, etc. If you need to format EXT4 in Windows, free download DiskGenius and try it now.
-
Home
-
News
- Full Guide – Format SD Card to Ext4/3/2 on Windows 10/11
Full Guide – Format SD Card to Ext4/3/2 on Windows 10/11
By Yamila | Follow |
Last Updated
Sometimes, you may want to format SD card to Ext4/3/2 on Windows PCs. Do you know how to format SD card to Ext4 on Windows? In this post, Partition Magic provides a step-by-step guide to help you format an SD card. You can take a look.
If you get a new SD card and want to format SD card to Ext4/3/2 in Windows 10/11, refer to the guide below.
About Ext4/3/2
Ext2, Ext3, and Ext4 are all extended file systems commonly used for the Linux operating system. You can learn more about them from the following content.
Ext2
Ext2, standing for the second extended file system, is the first commercial file system for Linux that was originally introduced in 1993. It’s designed to overcome limitations on the previous Ext file system. The Ext2 file system ranges from 2TB to 32TB and the maximum size of a single file it supports can be up to 2TB.
Since Ext2 lacks a journaling feature, it’s recommended for flash drives, such as SD cards and USB flash drives.
Ext3
Ext3, or the third extended file system, is a journaled file system that was introduced in 2001 as an improved version of Ext2. Like Ext2, it can also handle a single file with a maximum size of 2TB.
The prominent advantage of Ext3 is journaling, which can help track the changes to the file system. With this feature, Ext3 is more reliable and easier to recover data after an unclean shutdown.
Ext4
Ext4 refers to the fourth extended file system released in 2008. It’s the successor to Ext3 and is now the latest version of the EXT file system. It’s also a journaling file system for Linux and offers backward compatibility with Ext2 and Ext3.
Different from the older EXT file systems, Ext4 supports larger file size and partition size, up to 16TB and 1EB respectively.
In some cases, you may need to format SD card to the EXT file system on Windows. However, you may receive the “The file system is incompatible” issue when you try using Diskpart or other Windows built-in utilities to perform the format. In this case, you may ask how to format SD card to Ext4 in Windows 10/11.
Well, to format SD card to Ext4 on Windows successfully, we’d like to recommend you use MiniTool Partition Wizard. It’s a comprehensive partition manager that enables you to partition/clone a hard drive, format SD card FAT32/NTFS/Ext4/Ext3/Ext2, convert MBR to GPT and vice versa, migrate Windows 10 to SSD/HDD, and more.
Here’s a detailed guide on how to format SD card to Ext4 in Windows 10/11.
Note:
The formatting will erase all data on the SD card. So, you’d better back up SD card before the process to avoid data loss.
Step 1: Connect the SD card to your Windows PC. Make sure your PC is well-running.
Step 2: Download and install MiniTool Partition Wizard on your PC. Then launch it to enter the main interface.
MiniTool Partition Wizard FreeClick to Download100%Clean & Safe
Step 3: Right-click the partition on the SD card and select Format from the context menu. Also, you can highlight the target partition and select Format Partition from the left action panel.
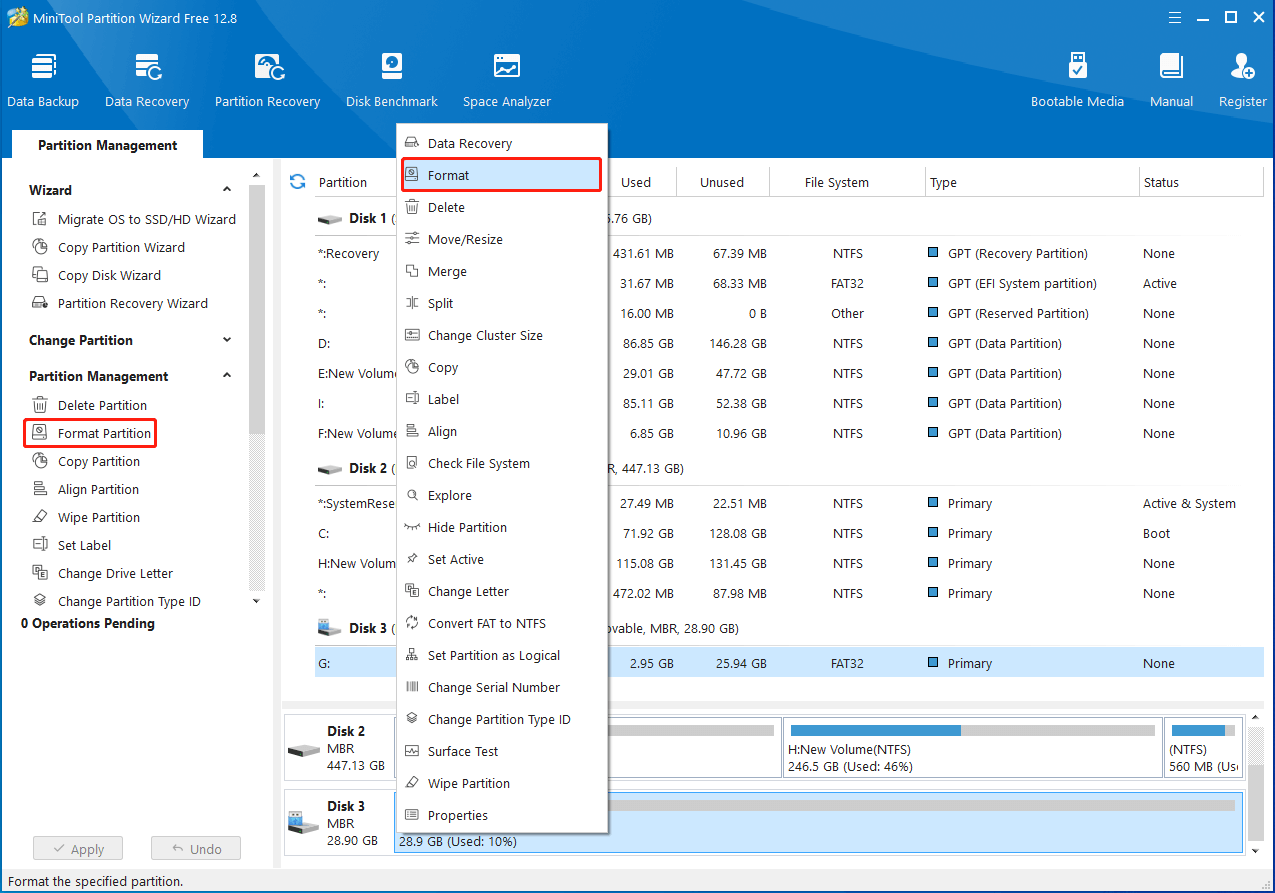
Step 4: In the pop-up window, choose Ext4, Ext3, or Ext2 from the File System drop-down menu. Then click OK.
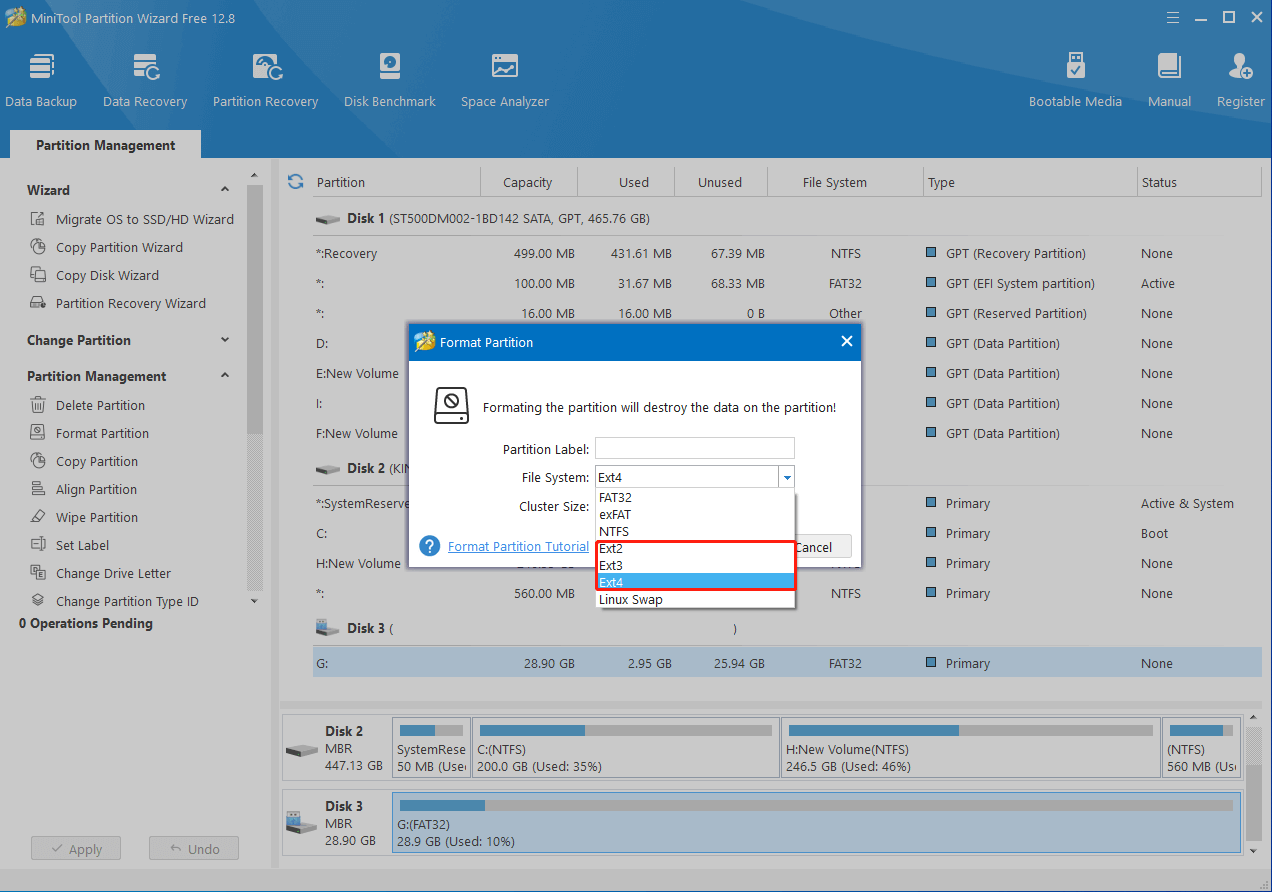
Step 5: After that, click Apply to save the pending operation.
To Sum Up
How to format SD card to Ext4 on Windows? This post reveals the answer to you. Hope you can successfully format SD card to the preferred file system by following the given guide.
About The Author
Position: Columnist
Yamila is a fan of computer science. She can solve many common issues for computer users by writing articles with simple and clear words. The very aspect that she is good at is partition management including create partition, format partition, copy disk and so on.
When she is free, she enjoys reading, doing some excerpts, listening to music and playing games.
0
0
Устанавливать линукс пока времени нет, а диск хочу форматнуть в ext3. Бесплатной программой, есть такие?
- Ссылка
бесплатных не знаю, знаю платные — Partition Magic, Acronis Partition Expert. Я бы взял второе. Диск можно отформатить и во время установки, главное заранее место выделить.
- Ссылка
Из под винды воопще ничего кроме сапёра запускать нерекомендуется. Используй live-cd убунты ну или slax какой-нить
anonymous
()
- Ссылка
Ответ на:
комментарий
от birdie
Ответ на:
комментарий
от selezian
Подойдёт любой. Из маленких — R.I.P. или Damn Small Linux
birdie ★★★★★
()
- Ссылка
Ответ на:
комментарий
от selezian
Хм. В наличии только дебиан, не-лайв. Хотя, в принципе, и им ведь можно форматнуть, просто установку потом отменить. И чего сразу не догадался..
Спасибо. Отсутствие free офтопик-rпрограммы для таких целей всё же огорчило.
unrel
()
автор топика
- Показать ответ
- Ссылка
Ответ на:
комментарий
от unrel
Потому что задача, честно говоря, странная. Непонятно, кому и зачем нужен отдельно существующий раздел ext3. Тем более, что решить ее — отформатировать из-под live-CD(DVD) или rescue-CD(DVD) — проще пареной репы.
- Показать ответ
- Ссылка
Ответ на:
комментарий
от annoynimous
Знаю, что странная. Просто приобрёл новый винт и не хочу форматировать в ntfs, потому что через несколько дней буду ставить его на систему с линуксом, исключительно для данных. И на этот винт уже сейчас надо закинуть кучу информации, а компа с линуксом, кроме сервера, нет.
unrel
()
автор топика
- Ссылка
Есть специальный маленький (ок. 30мб) дистр — Gparted зовется
- Ссылка
а в цыгвине разве нету программы mkfs?
- Ссылка
Вы не можете добавлять комментарии в эту тему. Тема перемещена в архив.
Easily format SD card to Ext3 via free partition manager Run the freeware to enter its main interface. Right-click the SD card and choose “Format Partition”. Choose “Ext3” under the file system and click “OK”. Back to the main interface, commit the operation by clicking “Apply”.
Does Windows 10 support Ext3?
About Ext2 and Ext3 on Windows For instance, you might want to access it because you want to share Ext2 Windows 10 or Ext3 Windows 10. Reading Ext3 on Windows and opening Ext3 files on Windows allows you to transfer things like songs, MP3 files, MP4 files, text documents and more.
What is Ext3 file format?
ext3, or third extended filesystem, is a journaled file system that is commonly used by the Linux kernel. Its main advantage over ext2 is journaling, which improves reliability and eliminates the need to check the file system after an unclean shutdown. Its successor is ext4.
Where is the format option in Windows 10?
How to Format a Hard Drive for Windows 10 Connect your external hard drive to a Windows computer. Right-click on the external hard drive and click Format. Choose a format under File System. Check the Quick Format box, and click Start. Click OK when the Format Complete pop-up screen appears.
How do I format a Linux drive in Windows 10?
How to reformat an Ext4 drive in Windows 10 Select your Ext4 drive from the pane on the left. Click the format button along the top bar. Use the dropdown box to choose your preferred file system, in this case, NTFS. If you wish give your drive a name and letter. Click format. Click yes if you’re happy.
Can Windows 10 read ext4?
Windows 10 now allows you to mount physical disks formatted using the Linux ext4 filesystem in the Windows Subsystem for Linux 2. Linux filesystems, such as ext4, cannot be natively accessed in Windows 10 without installing special drivers.
Can Windows read Ext3 file system?
Ext2Fsd is a Windows file system driver for the Ext2, Ext3, and Ext4 file systems. It allows Windows to read Linux file systems natively, providing access to the file system via a drive letter that any program can access. You can have Ext2Fsd launch at every boot or only open it when you need it.
How do I create an Ext3 file system?
The steps for creating an ext3 file system are as follows: Create the partition using parted or fdisk. Format the partition with the ext3 file system using mkfs. Label the partition using e2label. Create the mount point. Add the partition to the /etc/fstab file.
Which is better XFS or Ext4?
For anything with higher capability, XFS tends to be faster. In general, Ext3 or Ext4 is better if an application uses a single read/write thread and small files, while XFS shines when an application uses multiple read/write threads and bigger files.
Is Ext4 faster than Ext3?
Ext4 is functionally very similar to ext3, but brings large filesystem support, improved resistance to fragmentation, higher performance, and improved timestamps.
To reset your PC Swipe in from the right edge of the screen, tap Settings, and then tap Change PC settings. Tap or click Update and recovery, and then tap or click Recovery. Under Remove everything and reinstall Windows, tap or click Get started. Follow the instructions on the screen.
When should I use quick format?
If you choose the Quick format option, format removes files from the partition, but does not scan the disk for bad sectors. Only use this option if your hard disk has been previously formatted and you are sure that your hard disk is not damaged.”.
Does formatting a drive wipe it?
Otherwise, formatting a hard drive using the quick format option (or an earlier version of Windows) will not actually erase all of its stored data. When you choose to format a hard drive, you are essentially only removing the pointers to the data as the partition table is either cleared or rebuilt.
How do I manage drives in Windows 10?
Way 1: The easiest way to open Disk Management in Windows 10 is from computer Desktop. Right click on Start Menu (or press Windows+X hotkey) and then select “Disk Management”.
How do I format my internal hard drive Windows 10?
To format a partition using Disk Management, use these steps: Open Start. Search for Create and format hard disk partitions and click the top result to open the Disk Management console. Right-click the new hard drive and select the Format option. In the “Value label” field, confirm a new name for the storage.
How do I format a persistent USB drive?
Using the Disks Utility Click the Dash button and search for “disks”. Launch Disks from the search results. Select your USB drive from the list of devices. Select at least one volume on the USB drive. Click the Gear button underneath the Volumes and select “Format.” This will open the formatting options.
Which is the fastest file system?
Under Compile Bench, EXT4 was the fastest on all three drives followed by a mix of XFS and F2FS. The PostgreSQL database server ran well particularly on EXT4 and XFS while F2FS on the USB 3.0 SSD testing ran into a strange performance drop while Btrfs was still problematic from the USB storage.
Is EXT4 faster than NTFS?
4 Answers. Various benchmarks have concluded that the actual ext4 file system can perform a variety of read-write operations faster than an NTFS partition. Note that while these tests are not indicative of real-world performance, we can extrapolate these results and use this as one reason.
Does Windows 11 support EXT4?
Although EXT4 is the most common Linux file system, it’s not supported on Windows by default. Therefore, the answer to “can Windows read EXT4” is no. You may easily visit a Windows NTFS partition from Linux. However, Windows cannot read Linux partitions directly.
How do I mount Ext3 in Windows?
Go to Start | All Programs | Ext2Fsd | Ext2 Volume Manager to fire up. When the main app window opens (Figure B), look for the drive you just attached (it will have an EXT2 or EXT3 file system). Right-click the newly attached drive listing in the window. Select Change Drive Letter.
Can Windows read exFAT?
Your exFAT-formatted drive or partition can now be used for both Windows and Mac.
Can Windows read Ubuntu files?
Yes, just mount the windows partition from which you want to copy files. Drag and drop the files on to your Ubuntu desktop. That’s all.
Format to ext3 windows: лучшие инструкции для конвертации файловой системы
На чтение5 мин
Опубликовано
Обновлено
Файловая система ext3 является одной из наиболее распространенных в мире Linux. Она предоставляет надежное и безопасное хранение данных, обеспечивая стабильную работу операционной системы. Иногда может возникнуть ситуация, когда необходимо сконвертировать файловую систему в ext3 на Windows.
Один из распространенных способов выполнить эту операцию — использовать программу Linux Reader. Это мощное и удобное приложение, которое позволяет получить доступ к файлам, сохраненным на Linux-дисках, и конвертировать их в формат ext3 на Windows. Чтобы использовать программу, нужно установить ее на компьютер и следовать простым инструкциям на экране.
Когда Linux Reader будет установлен и запущен, пользователю будет предоставлена возможность выбрать диск, который будет сконвертирован в формат ext3. После выбора диска необходимо нажать кнопку «Преобразовать в ext3» и дождаться завершения процесса. После этого можно без проблем использовать диск с новым форматом на Windows.
Следует отметить, что процесс конвертации файловой системы может занять некоторое время, в зависимости от размера диска и количества данных на нем. Важно также помнить о создании резервных копий всех важных данных перед процессом конвертации, чтобы избежать потери информации.
Для конвертации файловой системы с NTFS или FAT32 на Windows в ext3 можно использовать различные методы, которые предоставляют дополнительные возможности и инструменты.
- Использование программы Ext2Fsd:
- Скачайте и установите программу Ext2Fsd с официального сайта.
- Запустите программу и выберите диск, который требуется конвертировать.
- Нажмите правой кнопкой мыши на выбранный диск и выберите «Format».
- В появившемся окне выберите файловую систему ext3 и нажмите «OK».
- Дождитесь завершения процесса форматирования.
- Использование программы DiskGenius:
- Скачайте и установите программу DiskGenius с официального сайта.
- Запустите программу и выберите диск, который требуется конвертировать.
- Нажмите на кнопку «Tools» в главном меню и выберите «Format Partition».
- В появившемся окне выберите файловую систему ext3 и нажмите «OK».
- Дождитесь завершения процесса форматирования.
- Использование командной строки:
- Откройте командную строку в Windows с правами администратора.
- Введите команду «diskpart» и нажмите Enter.
- В командной строке введите следующие команды поочередно:
-
- list disk — для просмотра списка доступных дисков.
- select disk [номер диска] — для выбора соответствующего диска.
- clean — для удаления всех данных с выбранного диска.
- create partition primary — для создания основного раздела.
- format fs=ext3 quick — для быстрого форматирования в файловую систему ext3.
- Дождитесь завершения процесса форматирования.
После завершения процесса конвертации файловой системы на Windows в ext3, диск будет готов к использованию в Linux-системах.
Метод 1: Использование стороннего программного обеспечения
Одним из наиболее популярных инструментов является программное обеспечение Paragon ExtFS, доступное для загрузки и установки на ваш компьютер. Эта программа обеспечивает простой и интуитивно понятный процесс конвертации файловой системы.
После установки Paragon ExtFS выполните следующие шаги:
- Запустите программу Paragon ExtFS из меню «Пуск» или рабочего стола.
- Выберите раздел с NTFS файловой системой, который вы хотите конвертировать на ext3, и нажмите кнопку «Конвертировать».
- Выберите путь назначения для конвертированного раздела и подтвердите операцию.
- Дождитесь завершения процесса конвертации.
- После завершения процесса вы сможете использовать раздел с новой ext3 файловой системой в Windows.
Важно отметить, что использование стороннего программного обеспечения может повлечь за собой некоторые риски. Перед выполнением операции рекомендуется создать резервную копию важных данных и быть предельно внимательными при выборе программы для конвертации файловой системы.
Этот метод позволит вам быстро и безопасно сконвертировать файловую систему с NTFS на ext3 в Windows, сохранив все важные данные и файлы.
Метод 2: Использование командной строки и утилиты diskpart
Если у вас есть доступ к командной строке в Windows, вы можете использовать утилиту diskpart для форматирования диска в ext3. Следуйте этим инструкциям:
- Откройте командную строку. Нажмите клавиши Win + R, введите «cmd» и нажмите Enter.
- В командной строке введите «diskpart» и нажмите Enter. Это запустит утилиту diskpart.
- Введите команду «list disk», чтобы увидеть все доступные диски на вашем компьютере.
- Найдите номер диска, который вы хотите отформатировать в ext3.
- Введите команду «select disk X», где X — номер диска, который вы хотите выбрать.
- Введите команду «clean», чтобы очистить диск.
- Введите команду «create partition primary», чтобы создать новый раздел на диске.
- Введите команду «format fs=ext3 quick», чтобы отформатировать раздел в ext3.
- Дождитесь завершения процесса форматирования.
- Введите команду «exit», чтобы закрыть утилиту diskpart.
После выполнения этих шагов вы должны успешно отформатировать выбранный диск в ext3 с помощью командной строки и утилиты diskpart. Убедитесь, что вы выбрали правильный диск, чтобы избежать потери данных.
Метод 3: Использование GParted Live CD для форматирования в ext3
Если вы предпочитаете использовать Live CD для форматирования диска, вы можете воспользоваться GParted Live CD. Следуйте этим инструкциям:
- Скачайте GParted Live CD с официального сайта и записывайте его на CD или USB-накопитель.
- Вставьте Live CD или USB-накопитель в компьютер и перезагрузите его.
- Настройте компьютер для загрузки с CD или USB-накопителя (в зависимости от того, что вы использовали).
- После загрузки вы увидите графический интерфейс GParted Live CD.
- Выберите жесткий диск, который вы хотите отформатировать в ext3.
- Нажмите правой кнопкой мыши на выбранном диске и выберите «Format to» (Форматировать в).
- Выберите файловую систему «ext3» из списка доступных опций.
- Подтвердите форматирование и дождитесь его завершения.
- После завершения форматирования вы можете перезагрузить компьютер и использовать отформатированный диск с новой файловой системой ext3.
Убедитесь, что у вас есть резервные копии всех данных, хранящихся на диске, который вы собираетесь отформатировать, поскольку форматирование приведет к удалению всех данных на нем.
Метод 4: Установка Linux на виртуальную машину и конвертация файловой системы
- Скачайте и установите программу виртуализации, например, VirtualBox.
- Создайте виртуальную машину и установите на неё операционную систему Linux.
- Подключите внешний жесткий диск с NTFS-разделом к виртуальной машине.
- Откройте терминал в Linux и выполните команду
fdisk -l, чтобы узнать имя устройства вашего внешнего жесткого диска. - Выполните команду
sudo apt-get install ntfs-3g, чтобы установить необходимые пакеты для работы с NTFS-разделом. - Выполните команду
sudo mkdir /mnt/ntfs, чтобы создать каталог для монтирования NTFS-раздела. - Выполните команду
sudo mount -t ntfs-3g /dev/sdXY /mnt/ntfs, где/dev/sdXY— это имя устройства вашего внешнего жесткого диска, чтобы смонтировать NTFS-раздел. - Теперь, когда NTFS-раздел смонтирован, выполните команду
sudo mkfs.ext3 /dev/sdXY, чтобы произвести конвертацию файловой системы в ext3. - Дождитесь завершения процесса конвертации и отключите внешний жесткий диск от виртуальной машины.
- Подключите внешний жесткий диск обратно к компьютеру с Windows.
- Теперь вы можете использовать программу для работы с разделами диска в Windows, чтобы отформатировать конвертированный раздел в ext3, если это необходимо.
Этот метод может быть полезен, если у вас нет доступа к дополнительным компьютерам или же если вы не хотите рисковать потерей данных на вашем основном компьютере.
