
Операционная система Windows – это не только геймерская, но и профессиональная платформа. В ней очень много функций и инструментов, которые дополнительно нагружают центральный процессор с оперативной памятью, снижая мощность ПК в играх. Далее мы расскажем, как оптимизировать операционную систему Windows, чтобы повысить быстродействие и производительность персонального компьютера.
Кому помогут советы по оптимизации
Дальнейшие советы по оптимизации виндовс 10 предназначены для владельцев слабых компьютеров и ноутбуков, где производительность в играх упирается не видеокарту, а в процессор или в оперативную память. Если вы сталкиваетесь с зависаниями, фризами и вылетами на рабочий стол во время геймплея, советы по оптимизации вам помогут.
Чтобы точно узнать, какой элемент компьютера выступает бутылочным горлышком, воспользуйтесь любой мониторинговой программой, например, MSI Afterburner. Установите приложение на свой ПК, настройте его, зайдите в игру, где система показывает низкую производительность и внимательно посмотрите на результаты.
- если ГПУ загружен на 97-100%, дальнейшие советы вам не помогут;
- если процессор загружен на 100%, значит проблема в нем и советы могут помочь;
- если весь объем оперативной памяти занят, а игра фризит, зависает или сама закрывается, значит, проблема в нехватке ОЗУ и советы также могут помочь.
Когда вы точно узнаете, что бутылочным горлышком в системы выступает не видеокарта, а процессор или ОЗУ, приступайте к оптимизации Windows 10 / 11.
Игровой режим
Эта функция оптимизирует систему для максимальной производительности в играх. Она останавливает некоторые службы, освобождает дополнительное место в оперативной памяти и разгружает центральный процессор от сторонних задач.
Чтобы включить игровой режим, нажмите «Пуск» и перейдите в «Параметры». Далее зайдите в меню «Игры» и выберите «Игровой режим». Передвиньте ползунок в положение «Вкл» и закройте меню, чтобы сохранить настройки.
Электропитание
Настройка электропитания важна для ноутбуков, но и пользователям стационарных персональных компьютеров нужно обязательно ее проверить.
Откройте «Панель управления» и нажмите «Система и безопасность». Зайдите в «Электропитание» и выберите пункт «Высокая производительность».
Гибернация
Это особый энергосберегающий режим, при котором Windows задействует небольшое количество энергии для поддержания работы. Его можно сравнить с режимом сна, когда система выключается не полностью.
Гибернация полезна для владельцев ноутбуков, когда нужно экономить каждый процент заряда батареи. Если ваш лэптоп всегда работает от сети, смело отключайте эту функцию. Она не только занимает место в ОЗУ, но и резервирует часть накопителя, что ухудшает быстродействие системы.
Для отключения гибернации воспользуйтесь командной строкой. Нажмите клавиши «Win» и «R», после чего введите команду powercfg -h odd и нажмите «ОК».
Индексация дисков
Индексация дисков – это служба ускорения поиска файлов. Например, когда нужно отыскать нужный документ на компьютере, вы вводите его название в окне поиска и система показывает обнаруженные файлы.
Индексация дисков – очень полезная служба, но она работает постоянно и дополнительно нагружает процессор, накопитель и оперативную память. Учитывая, что мы не часто используем поиск, эту функцию можно отключить. Да, обнаружение файлов займет чуть больше времени, но лучше немного подождать, чем терять производительность в играх.
К тому же отключение индексации продлевает срок службы накопителей. Операционная система будут реже обращаться к дискам, что сделает их долговечнее.
- Чтобы отключить индексацию, перейдите в «Этот компьютер» и правой кнопкой мыши щелкните по диску, на котором установлена винда. Выберите «Свойства» и перед вами откроется маленькое окно. В нем нужно снять галочку с пункта «Разрешить индексирование…». Далее нажмите «Применить» и «ОК».
- После этого система начнет показывать различные всплывающие окна. Просто соглашайтесь со всеми условиями или выберите «Пропустить все».
- Если на вашем компьютере несколько накопителей, проделайте эту процедуру со всеми дисками.
Контроль учетных записей пользователей
Эта служба компьютера предназначена для повышения безопасности системы. Она предупреждает пользователя о том, что параметры Windows могут измениться, если открыть какой-то файл на ПК. Это своего рода умный ограничитель доступа, который занимает место в оперативной памяти и влияет на производительность Windows.
На деле служба контроля учетных записей выглядит как бесконечный поток уведомлений о том, уверен ли пользователь открыть или запустить какой-то файл. Эта служба так сильно надоедает пользователям, что они просто игнорируют уведомления и автоматически нажимают «Да» или «Разрешить», когда появляется очередное всплывающее окно.
- Чтобы отключить службу контроля учетных записей, перейдите в «Панель управления» и зайдите в пункт «Центр безопасности и обслуживания». Далее перейдите в раздел «Изменение параметров контроля учетных записей». В открывшемся меню опустите ползунок в самое нижнее положение и нажмите «ОК».
- Теперь операционная система не будет уведомлять вас перед открытием файлов на компьютере. Это не только освободит место в оперативной памяти, но и сделает использование ПК комфортнее.
Защита системы
Эта служба создает точку восстановления на случай, если компьютер сломается или в его работе произойдет критический сбой. Вместо переустановки операционной системы Windows вы сможете просто восстановить ее до исходного состояния.
Защита системы может очень помочь в неожиданных случаях. Например, когда дети случайно залезут в файлы ОС и вызовут критический сбой компьютера. Если такие случаи вам не страшны, можете смело отключать эту службу. Так вы не только освободите место в оперативной памяти, но и снимите нагрузку с центрального процесса.
Чтобы отключить службу, перейдите в «Панель управления», выберите пункт «Система и безопасность» и зайдите в меню «Система». Далее нажмите «Защита системы» и в появившемся меню кликните по диску, на котором установлена Windows. Далее нажмите «Настроить» и выберите пункт «Отключить защиту системы». Чтобы сохранить настройки, кликните «Применить» и «ОК».
Удаленный доступ
Функция удаленного доступа позволяет управлять компьютером на расстоянии через интернет или локальную сеть. Учитывая, что почти никто и никогда не пользуется этой службой, ее можно отключать.
Для этого перейдите в раздел «Защита системы», о котором мы говорили в предыдущем разделе, выберите вкладку «Удаленный доступ» и нажмите «Не разрешать…». Чтобы сохранить настройки, кликните «ОК» и закройте окно.
Дефрагментация дисков
Эта очень важная функция, которая позволяет правильно распределять данные на накопителях. С ее помощью компьютеры быстрее считывают и открывают файлы.
Дефрагментация – это очень длительная процедура, которая запускается автоматически. Она нагружает сразу все комплектующие: процессор, накопитель и оперативную память. Для повышения производительности автоматический запуск дефрагментации нужно отключить и проводить эту процедуру самостоятельно, хотя бы один раз в месяц.
Нажмите кнопку «Поиск» слева от меню «Пуск» и введите «Оптимизация дисков». В меню «Оптимизация по расписанию» нажмите «Изменить параметры» и уберите галочку с пункта «Выполнять по расписанию».
Фоновые приложения
Это программы, которые запускаются без команды пользователя. Они работают на фоне других операций и съедают часть производительности компьютера. При этом вы даже не будете знать, что такие программы запущены и ваша система их обрабатывает.
Чтобы отключить фоновые приложения, перейдите в меню «Пуск», далее в «Параметры» и зайдите в меню «Конфиденциальность». Перейдите во вкладку «Фоновые приложения» и перед вами откроется длинный список программ. Отключите все приложения и закройте окно. Имейте в виду, что после каждого обновления Windows эту процедуру придется повторять. Некоторые программы могут автоматически запускаться в фоновом режиме.
Xbox Game Bar
Это утилита для записи видео и создания скриншотов в видеоиграх. Ее также можно использовать для общения с другими пользователи Windows во время игры. Если вы не пользуетесь этими функциями, отключайте утилиту, но имейте в виду, что некоторые игры Microsoft требуют ее запуска.
Для отключения Xbox Game Bar перейдите в «Параметры» и зайдите в меню «Игры». Передвиньте ползунок в положение «Откл» и закройте меню.
Визуальные эффекты
Эта настройка отвечает за плавность анимаций в интерфейсе Windows. При ее отключении на слабых системах может увеличиться производительность в играх.
Перейдите в «Этот компьютер» и кликните правой кнопкой мыши по свободной области. Выберите «Свойства» и нажмите «Изменить параметры» в правой части окна. Перейдите во вкладку «Дополнительно» и откройте «Параметры быстродействия». В этом меню выберите «Обеспечить наилучшее быстродействие». Галочки со всех пунктов удалятся, и теперь вам нужно нажать кнопку «Применить» и «ОК».
Удаление программ из автозагрузки
Некоторые программы открываются при запуске компьютера. Они занимают место в оперативной памяти и нагружают процессор с накопителем.
Чтобы отключить их, перейдите в «Диспетчер задач» и откройте вкладку «Автозагрузка». В появившемся списке отключите программы, которыми вы не пользуетесь при запуске ПК.
Итоги
Для оптимизации Windows и повышения производительности в играх, нужно отключить следующие функции:
- гибернацию;
- Xbox Game Bar;
- защиту системы;
- удаленный доступ;
- индексацию дисков;
- визуальные эффекты;
- дефрагментацию дисков;
- контроль учетных записей.
Также нужно убрать фоновые приложения, настроить электропитание и включить игровой режим в параметрах Windows.
Если перечисленные рекомендации вам не помогли, значит, ваш компьютер очень слабый и его мощность совсем не подходит под системные требования игры. Также проблема может быть в банальной поломке или неправильной работе системного блока. Чтобы разобраться в этом, обратитесь в ремонтную мастерскую HYPERPC.
Оптимизация Windows в компьютерах HYPERPC
Геймерские компьютеры HYPERPC разрабатываются с учетом самых требовательных видеоигр, поэтому оптимизация операционной системы не требуется. Вам не придется вручную настраивать Windows, чтобы получить прибавку частоты кадров, потому что она максимальная прямо из коробки.
-
Черный
-
Белый
Высокий FPS для старта: этот игровой компьютер — ваш шаг в мир соревновательных игр.
от 95 500 ₽
или от 3 550 ₽ в месяц
-
Черный
-
Черно-Белый
-
Белый
Оптимальный игровой компьютер для FullHD. Мощность и строгий дизайн без лишних деталей.
от 113 600 ₽
или от 4 222 ₽ в месяц
-
Черный
-
Белый
Мощный игровой компьютер с оптимальной конфигурацией для FullHD и 2K.
от 146 100 ₽
или от 5 430 ₽ в месяц
Нужно что-то особенное? Конфигурируйте свой ПК или выберите из наличия.
Windows 10 до определенной поры была очень быстрой ОС дающей отличную плавность в играх. Но каждое очередное полугодовое обновление что-то меняло в недрах системы, добавлялись новые функции не очень хорошо отразившиеся на отклике в играх — GameBar, глубокая модернизация DWM, не отключаемый синтетический QPC таймер или оконный режим без рамок. В результате отклик системы на версиях ОС старше 1607 становился все хуже, а масштабы бедствия легко понять, погуглив запросы «latency issue», «фризы Windows 10» или «лаги Windows 10».

Что самое печальное, плавности работы не ощущается даже в Проводнике, ведь Windows 10 состоит из сотен взаимозависимых процессов, каждый из которых может «упасть», зависнуть, перезапустится, что вызовет всем знакомый «кружочек ожидания» на рабочем столе или провал кадровой частоты в игре. Даже для открытия меню «Пуск» Windows 10 считывает данные из одного файла более ста тысяч раз! Проводник затрачивает 700 мс (почти секунду!) на открытие контекстного меню панели задач, 75% этого времени он выполняет более сотни тысяч операций считывания из одного файла, а средний объём считываемых данных составляет всего 68 байт.

Это все, что нужно знать об оптимизации Windows 10, а изменений в лучшую сторону не предвидится, ведь Windows 10 останется практически в том виде, в котором существует сейчас, до конца своего жизненного цикла. А Windows 11, на которую пользователи возлагали надежды как на ОС в которой исправят то, что нам не нравилось в Windows 10, оказалась лишь очередным большим обновлением Windows 10, которое получило имя «Windows 11».
Похоже, заявление Microsoft о том, что Windows 10 станет последней Windows, де-факто оказалось точным и по крайней мере ближайшие пять лет мы будем пользоваться Windows 10 под видом Windows 11.

Что может сделать пользователь, стремящийся к максимальному отклику и отзывчивости в играх? Первый путь — это пробовать пользоваться устаревшими ОС, такими как Windows 7, Windows 8.1 или Windows 10 1607. Это даст отличный результат, но в некоторых играх пиковая производительность может стать хуже из-за старых версий Windows Display Driver Model. А для игр с DirectX 12 (но не всех, некоторые идут и под Windows 7) это не подходит.

Второй путь — глубокая оптимизация системы с вырезанием под корень ненужных функций и сервисов. Производиться оптимизация может как вручную, так и с помощью твикеров, на уже установленной системе или над ее установочным образом. Минусы такого подхода в том, что мы нарушаем взаимосвязь некоторых процессов, ведь полностью подчистить все «хвосты» и удалить функции начисто не удалось даже Microsoft в версиях LTSB и LTSC.
И настроенная таким образом система может впасть в ступор или даже «крашнуться» на пустом месте, а еще одним минусом становится способность ОС восстановить свои отключенные части и включить сервисы, ведь наши твики она считает за повреждения.

И, наконец, третий путь, который я предлагаю в этом блоге — отключить часть функций средствами системы, корректно и безопасно, не нарушая ее целостности и с возможностью вернуть все к настройкам по умолчанию. С таким подходом мы получаем максимум результата при минимуме затраченных усилий, а система не теряет стабильности. Давайте разберемся с десяткой проверенных настроек Windows 10 которые сможет сделать даже начинающий пользователь и которые дадут вам максимальную плавность и быстрый отклик в играх.
Добавляем в исключения Microsoft Defender папку игры и ее процесс

Защитник Windows, который теперь называется Microsoft Defender полностью отключить все проблематичнее, а его поведение зачастую слишком активное, что отражается на отклике системы, которую он может загрузить почти на 100%. Поэтому совсем не помешает добавить папку с вашими играми в его исключения, а дополнительно — и процессы игр, даже лицензионных. К примеру, это помогло мне победить вылеты на рабочий стол в Anno 1800.
Отключаем запись экрана в фоновом режиме

Запись в фоновом режиме может замедлить даже ПК среднего уровня, и крайне рекомендуется ее отключить. Не помешает и полностью отключить Xbox Game Bar, ведь функции, которые он выполняет, мы привыкли использовать более удобно с помощью сторонних утилит.
Включаем планирование графического процессора с аппаратным ускорением

В некоторых случаях включение этой функции прибавит пару процентов FPS, что совсем не помешает.
Устанавливаем режим максимальной производительности

На обычном игровом ПК пользы от энергосбережения не очень много и лучше перевести ПК в режим повышенной производительности, что даст более быстрый отклик системы.

А программное отключение сбрасывания частоты процессором может дать отличные результаты на некоторых ПК.
Активируем игровой режим

Активация игрового режима отключит уведомления, которые могут вызывать фризы при появлении, отдаст приоритет игровому процессу и запретит центру обновлений Windows выполнять установку драйверов.
Отключаем акселерацию мыши

Акселерация или повышенная точность указателя может вызывать проблемы с поведением мыши в играх и ее рекомендуется отключить.
Ручная установка драйверов для видеокарты и материнской платы

Windows 10 по умолчанию сама устанавливает драйвера устройств и это очень удобно если вам не нужны самые свежие драйвера. В противном случае это стоит отключить, найдя указанный параметр в подразделе «Устройства и принтеры». Назван он не явно, но функцию отключения загрузки драйверов выполняет.
Откладываем обновления

Не прошло и пяти лет как в Windows 10 появилась функция приостановки обновлений, которые стоили миллионов нервных клеток, потраченных пользователями. Качество обновлений Windows 10 оставляет желать лучшего, но критические уязвимости, такие как свежая уязвимость диспетчера очереди печати Windows Print Spooler, автоматически можно закрыть только на обновляемой системе. Хорошим выходом будет приостановка обновлений на пару недель — и баги в обновлениях успеют пофиксить, и ОС получает их довольно оперативно.
Оставляем на SSD достаточное количество свободных гигабайт

Достаточное свободное место на SSD нужно не только для продления его ресурса, но и для достижения максимальных скоростных характеристик, поэтому совсем неплохо будет держать 30-50 ГБ свободными. А недорогие SSD, забитые почти под завязку, могут и вовсе впадать в ступор, когда операции чтения и записи прерываются на несколько секунд вызывая жуткие тормоза в играх.
Не беспокоиться о свободном месте и ресурсе вам позволит надежный SSD объемом 500 ГБ, например, WD Blue (WDS500G2B0A) из магазина Регард. Он имеет SATA интерфейс и подойдет к любому ПК, даже очень старому.

А вот M.2 модель WD Blue SN550 (WDS500G2B0C) с интерфейсом PCI-E x4 отлично подойдет в современные производительные ПК.

Переносим файл подкачки на SSD и выбираем размер «По выбору системы»

Совсем недавно любой уважающий себя гайд по оптимизации Windows содержал в себе прямо противоположные требования — «файл подкачки отключаем или переносим с SSD на жесткий диск«. О нужности файла подкачки для стабильной работы системы при достаточном объеме ОЗУ уже написано немало гайдов, а вот экономить ресурс SSD замедлением работы «заменителя ОЗУ» не стоит — все равно потратить его ресурс скорее всего не получится, а вот некоторые игры требуют больших размеров файла подкачки и лучше, если выделение места для них будет происходить в автоматическом режиме.
А иногда игры страдают утечками памяти, в этом случае файл подкачки на SSD предотвратит ранний «краш» игры и даст вам спокойно поиграть.
Итоги

Опытному пользователю советы из блога могут показаться слишком простыми, но все они являются щадящими для системы и позволят вашей Windows 10 работать стабильно и быстро месяцами. Пишите в комментарии, какие еще настройки вы добавили бы в этот список?
Telegram-канал @overclockers_news — теперь в новом формате. Подписывайся, чтобы быть в курсе всех новостей!
Все способы:
- Способ 1: Установка или удаление обновлений
- Способ 2: Снижение параметров игровых настроек
- Способ 3: Отключение вертикальной синхронизации
- Способ 4: Оптимизация Windows 10
- Способ 5: Аппаратная профилактика
- Вопросы и ответы: 0
Способ 1: Установка или удаление обновлений
Если FPS упал после установки обновлений Windows, возможно, причина проблемы кроется в самих обновлениях или содержащихся в них багах. Если установленные обновления не представляют для вас особой ценности, удалите их.
- Откройте приложение «Параметры», перейдите в раздел «Обновление и безопасность» → «Центр обновления Windows» «Просмотр журнала обновлений».
- Нажмите ссылку «Удалить обновления».
- В новом окне классического апплета выберите последнее накопительное обновление, нажмите «Удалить» и проследуйте указаниям мастера.



Если проблемы с FPS возникли после обновления игры, вероятно, стоит попробовать обновить Windows 10 до новой сборки, если до этого система не обновлялась. Обновить Windows 10 можно из раздела «Центр обновления Windows» в приложении «Параметры».
Читайте также:
Удаление обновлений в Windows 10
Удаление обновлений Windows 10 в «Командной строке»
Установка обновлений в Windows 10
Способ 2: Снижение параметров игровых настроек
Нередко причиной падения FPS в играх становятся не совсем корректные настройки производительности. Зайдите в настройки вашей игры, переключитесь раздел управления параметрами графики и отключите для начала часть визуальных эффектов. Рекомендуем снизить или отключить такие эффекты, как «Фоновое затенение», «Тени», «Отражения» и «Размытие в движении», можно также поэкспериментировать со следующими настройками:
- «Сглаживание»;
- «Качество текстур»;
- «Качество освещения»;
- «Объемное освещение и туман»;
- «Дальность прорисовки»;
- «Трассировка лучей»;
- «Детализация растительности»;
- «Частицы»;
- «Глубина резкости».
Понижение этих настроек снижает нагрузку на видеокарту, что в свою очередь может повысить частоту кадров.
Способ 3: Отключение вертикальной синхронизации
Увеличить ФПС в играх можно путем отключения его привязки к частоте обновления монитора. Для этого в Windows 10 нужно отключить такую настройку видеокарты, как «Вертикальная синхронизация». На нашем сайте имеется статья, в которой дается полная инструкция по отключению данной функции для видеокарт известных производителей. Ознакомиться с ней вы можете, перейдя по ссылке ниже. Учтите только, что отключение «Вертикальной синхронизации» не рекомендуется, если вы используете стандартный LCD-монитор, а также когда в игровой картинке наблюдаются разрывы.
Подробнее: Отключение вертикальной синхронизации видеокарты
Способ 4: Оптимизация Windows 10
Проверьте настройки операционной системы и отключите второстепенные программные компоненты с целью высвобождения дополнительных ресурсов. Как вариант, можете задействовать имеющийся в Windows 10 «Игровой режим». Ознакомиться с популярными решениями по улучшению производительности системы вы можете по этим ссылкам.
Подробнее:
Как оптимизировать ОС Windows 10 под игры
Включение игрового режима в Windows 10

Способ 5: Аппаратная профилактика
Проверьте состояние системного блока компьютера или корпуса ноутбука и выполните в случае необходимости профилактику — очистку аппаратных компонентов от пыли и других загрязнений, которые могут нарушить теплообмен и снизить производительность процессора и видеокарты.
Наша группа в TelegramПолезные советы и помощь
Для работы проектов iXBT.com нужны файлы cookie и сервисы аналитики.
Продолжая посещать сайты проектов вы соглашаетесь с нашей
Политикой в отношении файлов cookie
Сегодня мы установим и оптимизируем Windows 10 для лучшей игровой производительности, а также посмотрим на результат наших трудов.
Внимание!
Гайд рассчитан на создание полностью игровой системы, ибо в результате оптимизаций будет вырезана уйма функций.
Автор не несёт никакой ответственности, если вы что-то сломаете. Все выполняемые действия лишь на вашей совести.

Тестовый ПК и Linux
- Процессор: Intel Pentium G4560 2/4 3.5 Гигагерц
- Видеокарта: Nvidia Geforce 1050 2Gb
- Оперативная память: 2×4 2400
- Материнская плата: H110M-DGS R3.0 Bios 7.50
Выбор редакции Windows
Зоопарк Windows-систем хоть и не большой по сравнению с Linux, но и здесь нужен осознанный выбор, ибо от выбора зависит не только цена лицензии, но и общее потребление ресурсов компьютера, а также наличие фишек. Рассматривать устаревшие системы Windows 7-8.1 смысла никакого нет. Оптимизации в коде работы планировщика Windows 10 и работы над системой сжатия памяти, ставят крест на старых системах в плане игровой производительности.
Основные редакции:
Windows 10 Home (Домашняя) — стандартная версия для обычных пользователей, должна быть лучшей в плане игровой производительности и незагажанности системы, но напичкана процессами-службами по сбору данных пользователя. Не рекомендуется геймерам и киберкотлетам.
Windows 10 Pro (Профессональная) — расширенная версия, что подходит как для обычных пользователей, так и для системных администраторов, дополнительно напичкана софтом для администрирования разного рода задач. Потребляет чуть больше домашней версии.
Windows 10 LTSC (Корпоративная-Enterprise) — версия, лишенная большинства новых фич и мусора, базируется для стабильности на устаревшем ядре с опозданием 1-2 года от основной редакции, является лучшим выбором для игроков желающим выжать максимум из компьютера и не желающим резать свой пинг из-за телеметрии. Не продается в розницу физическим лицам, предназначана для работы на маломощных системах предприятия и банкомантах.
Сравнение потребления оперативной памяти



Сравнение нагрузки на центральный процессор



Сравнение занимаемого места папки Windows



Отчётливо видно, что версия Windows 10 LTSC является самой малопожирающей из тройки и весьма иронично, что, не прибегая к веселому роджеру, обычному пользователю её не достать. Автор также весьма ошарашен принудительной регистрацией на сервесах Microsoft при установке системы с активным интернет-соединением и невозможности создания локального пользователя во всех системах кроме LTSC. Базой для нашей игровой оптимизации послужит LTSC.
Задействуем все ядра центрального процессора
Нажимаем Ctrl+Shift+Esc, в появившемся окне нажимаем Файл>>Запустить новую задачу и вводим Msconfig.

Устанавливаем, как на скриншоте.

В новом окне идём во вкладку загрузка и жмём по кнопке дополнительные параметры.
Ставим нужное количество работающих ядер (В моём случае их 4).

Жмем OK и уходим на перезагрузку.
Мы заставили систему в принудительном порядке использовать все ресурсы центрального процессора, многие «программисты» говорят, что это ненужный костыль, но они ошибаются, ибо это до жути увеличивает скорость загрузки системы.
Установка драйверов оборудования
Необходимо удостовериться в свежести программной части вашего компьютера, а именно обновить драйверы. Свежесть драйверов прямо влияет на FPS. Конечно, можно рассчитывать на автоматизированное средство обновления драйверов Microsoft, но оно часто имеет не самые свежие выпуски.
Я использую Snappy driver installer — это бесплатный инструмент от бывшего разработчика Drivers Pack, но в отличие от последнего, Snappy полностью бесплатен и лишён какой-либо рекламы. После скачивания архива, разархивируем его в любую папку и запускаем файл SDI_x64_R2000.exe. Ставим галочки как у меня.


Устанавливаем все драйверы, кроме драйверов видеокарты, это важно.
Правильная установка видеодрайверов Nvidia
Почему вы не должны использовать драйверы с офф сайта Nvidia? Современные пак драйверов Nvidia включает в себя средства телеметрии Nvidia и лишние модули, что влияют на производительность. К счастью, существует способ вырезать всю эту гадость и установить чистый видеодрайвер. Это муторно, но уже есть умельцы, что автоматизировали этот способ. Проста скачиваю Nvidia Driverpack Repack by cuta и устанавливаю чистый драйвер без какой-либо телеметрии и лишних служб.
Электропитание
Изначально Windows лишь отчасти игровая платформа и стандартные настройки электропитания выбраны не для выжимки максимума, а на умеренное электропитание. Для исправления ситуации будет использоваться автоматизированный скрипт, что добавит правильно настроенный профиль электропитания.
Извлекаем содержание архива на Диск C.
Запускаем Power Plans.cmd от имени админа.


Скачать скрипт.
Мы успешно добавили новую схему электропитания и уменьшили DPC Latency.
Убераем телеметрию Windows
Для блокирования слежки будем использовать Blackbird и Shutup 10 .
Запускаем Blackbird и просто нажимаем ENTER. Дожидаемся конца изменений. Перезагружаемся.
Запускаем Shutup 10 и отключаем всё, кроме доступа к микрофону.


Данные изменения существенно понизят пинг и нагрузку на центральный процессор, но сломают новую панель управления.
Внешний вид
Ваша система станет уродливой, но быстрее.
Этот Компьютер>>Свойства>>-Дополнительные параметры системы.
Дополнительно>>Быстродействие>>Параметры>>Визуальные эффекты>>Обеспечить наилучшее быстродействие.


Уменьшаем задержку ввода
Полезный твик для киберкотлет и любителей плавной мышки, ибо обеспечивает возрастание плавности из воздуха, путём включения серверного опроса устройств и перераспределения задач с загруженного первого ядра. По дефолту многие системные процессы обрабатываются первым ядром и это вызывает повышения времени-очереди на выполнение поступающей задачи от процесса. Признаками такой задержки является телепортирование врагов в онлайн-играх и плохая индексация попаданий. MSI util v 2 правит ветки реестра и включает фикс, вам необходимо лишь поставить галочки на желаемых устройствах.

Твикиры
Для настройки и кастомизации системы с отключением гадости, будет использоваться два проверенных твикера, а именно Win 10Tweaker и UWT 4. Программы простые и не требуют пояснений, просто следуйте описанию и ставьте галочки.


Отключаем HPET и Manager Intel
Данное отключение существенно повысит производительность.
Мой компьютер>>правый клик>>свойства>>диспетчер устройств>>системные устройства.
Правый клик на Hpet (Иногда подписан как высокоточный таймер событий) и Intel manager, всё отключаем и радуемся жизни.

Вводим по очереди в командную строку.
Выключаем HPET
bcdedit /deletevalue useplatformclock
Выключаем таймер
bcdedit /set useplatformtick yes
Выключаем динамические тики
bcdedit /set disabledynamictick yes
Результат работы
Произведем сравнение на примере CS:GO.


30 FPS из воздуха это отличный буст.
Выводы
Весьма грустно наблюдать засилье мусора и телеметрии в современной Windows 10, а принуждение к сервисам, что мне не нужны, лишь отнимает время. Кастомизация и выпиливание лишнего занимает уйму времени, что в той же Linux делается в две команды в терминале. Совет простой — используйте Linux, чтобы ваш пк был только ваш. С вами был Павел.
Если вы оказались здесь, то наверняка недовольны производительностью вашего ПК. Причин может быть несколько, но одной из них является Windows 10. Не секрет, что эта операционная система довольно прожорлива. Так, может, пора посадить ее на диету и начать пользоваться законными мощностями вашего ПК? В данном материале мы разберем способы оптимизации «десятки», которые помогут значительно повысить FPS в любимых видеоиграх.
Все манипуляции рекомендуется выполнять на Windows 10 Pro. Если у вас Windows 10 Home или другая версия, то необходимо обновиться, просто активировав ключ, который можно найти в интернете. Чтобы упростить процесс оптимизации, редакция CQ.ru подготовила архив со всеми необходимыми файлами, скриптами и программами. Скачать его можно здесь.
Создание точки восстановления
Начать нужно с создания точки восстановления, которая вернет систему в изначальное состояние, если что-то пойдет не так или итоговый результат не устроит.
Заходим в первую папку из архива и нажимаем на находящийся в ней ярлык:
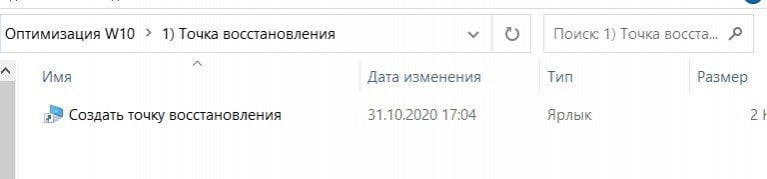
В открывшемся окне необходимо нажать кнопку Создать, дать название точке восстановления и подождать некоторое время, пока процесс создания завершится:

На втором этапе мы отключим надоедливые обновления Windows и оптимизацию доставки, которая использует ресурсы системы и интернет для передачи обновлений другим пользователям. Да, вы на это сами подписались в лицензионном соглашении Windows 10.
Открываем вторую папку из архива:
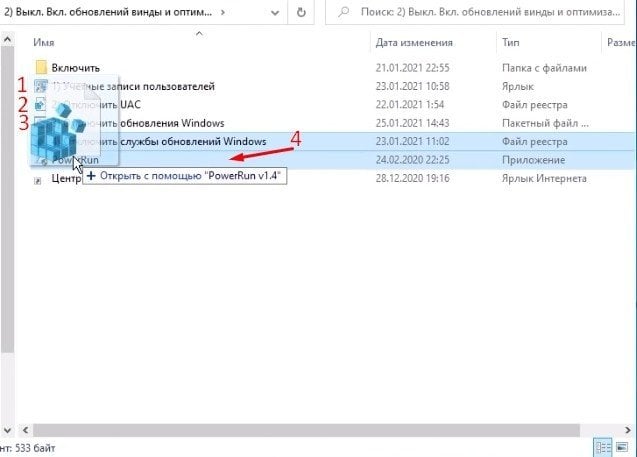
Последовательность действий на 2-ом этапе
Настройка уведомлений
Нажимаем на ярлык Учетные записи пользователей. В открывшемся окне выбираем Изменить параметры контроля учетных записей:
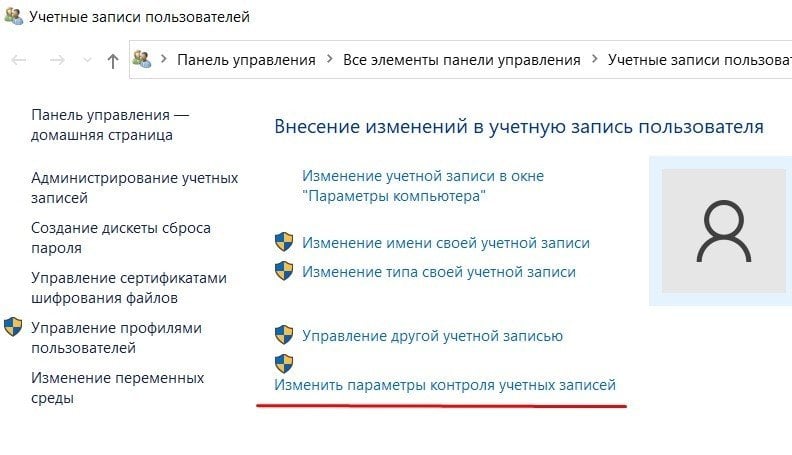
Ставим ползунок в самый низ, чтобы уведомления нас больше не беспокоили. Нажимаем ОК:
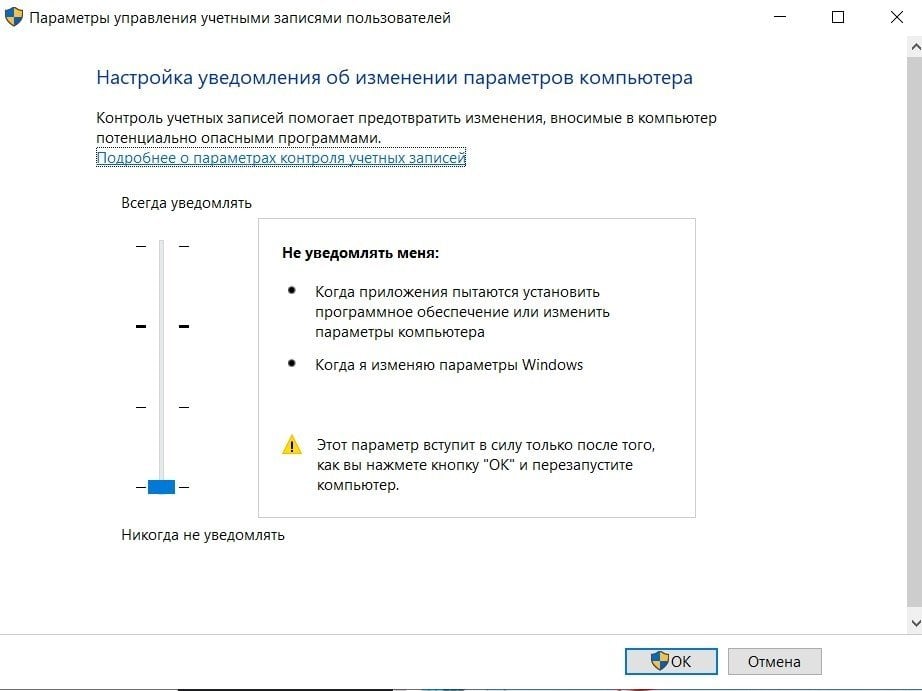
Отключение UAC
Открываем второй файл, который закрепит успех и отключит оставшиеся уведомления и ненужные надписи. Соглашаемся на изменения в реестре:
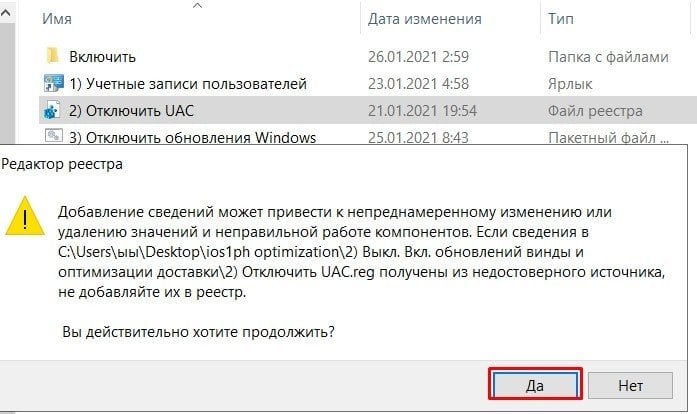
Отключение обновлений Windows
Запускаем от имени администратора скрипт, который отключит обновления Windows 10. Если вы захотите вновь их включить, то в архиве есть соответствующая папка:
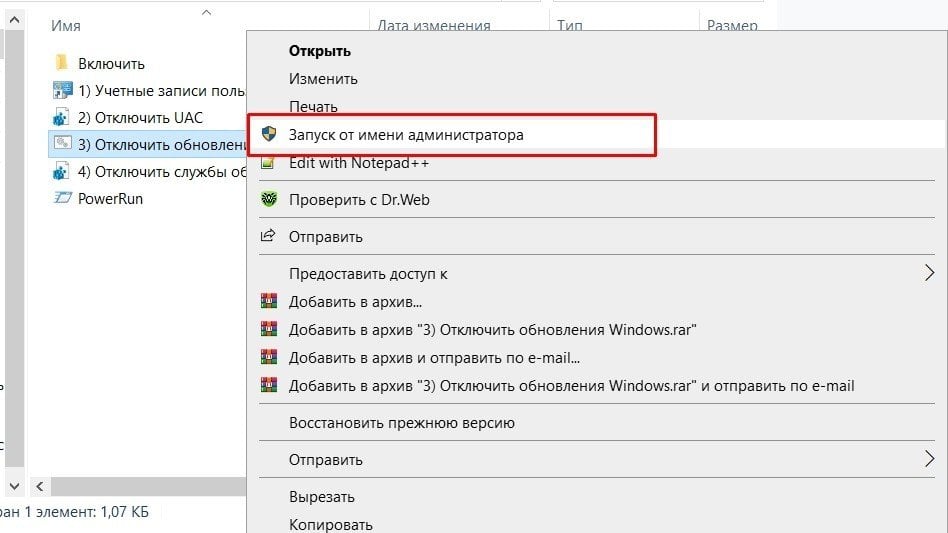
Отключение служб обновления Windows
Теперь мы отключим ненужные службы системы, включая оптимизацию доставки. Для этого необходимо перенести файл Отключить службы обновления Windows на ярлык программы PowerRun, которая обойдет ограничения и не позволит службам включиться автоматически:
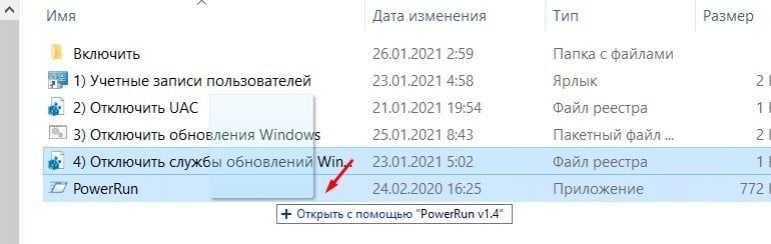
Быстродействие
На третьем этапе необходимо воспользоваться системной функцией Быстродействие и убрать лишние анимации окон, которые так или иначе нагружают ваше железо.
Открываем файл:

В открывшемся окне оставляем только указанные 3 галочки, чтобы внешний вид системы все-таки был приятен для глаз:
Настройка параметров и оптимизация работы Windows
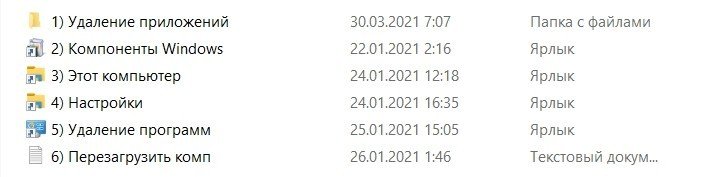
Удаление ненужных приложений
Сейчас наша задача — удалить ненужные стандартные приложения от Windows. Сделать это можно с помощью системного инструмента, кликнув по ярлыку Приложения:
Однако некоторые из них не захотят покидать ваш компьютер. В таком случае нужно воспользоваться скриптами, которые расположены ниже.
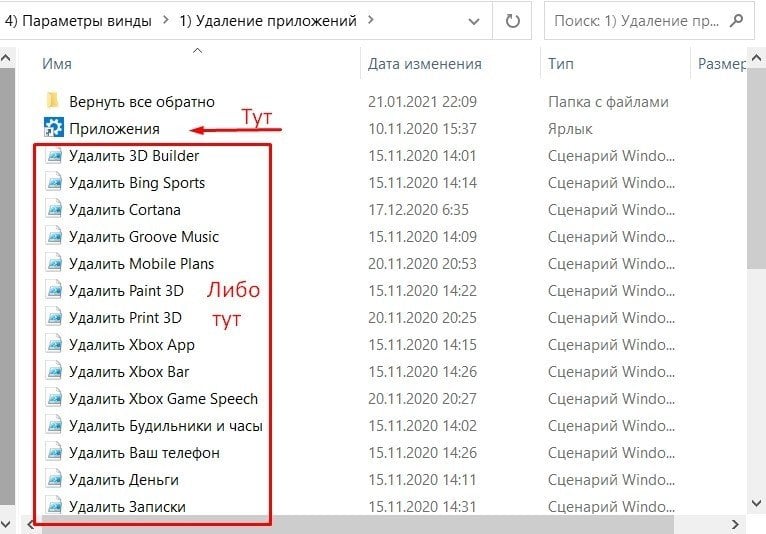
Отключение компонентов Windows
Нажимаем на ярлык и в открывшемся окне убираем отметки со всего лишнего. Читайте описание каждого компонента, и, если вы не знаете что это, значит оно вам не нужно.
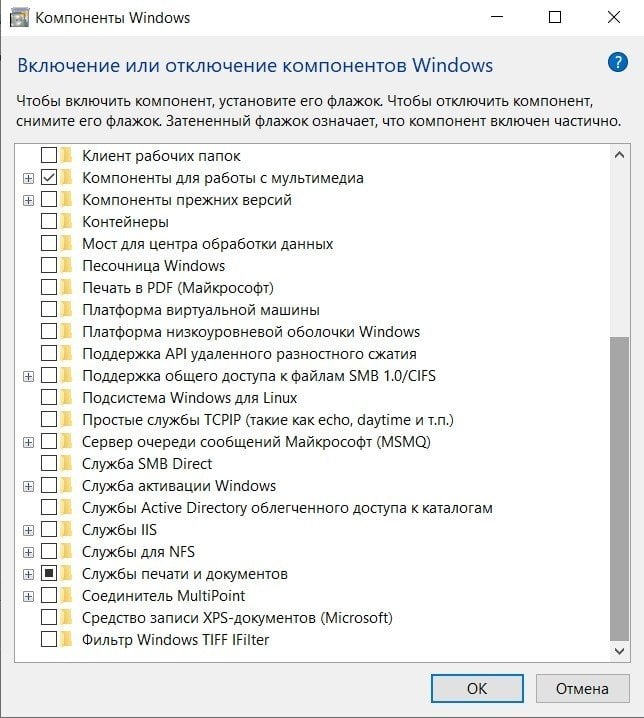
Отключение индексирования содержимого файлов
Нажимаем на ярлык Этот компьютер. Кликаем правой кнопкой мыши на жестком диске, где установлена система. Далее — Свойства. Убираем галочку с Разрешить индексировать содержимое файлов на этом диске в дополнение к свойствам файла:
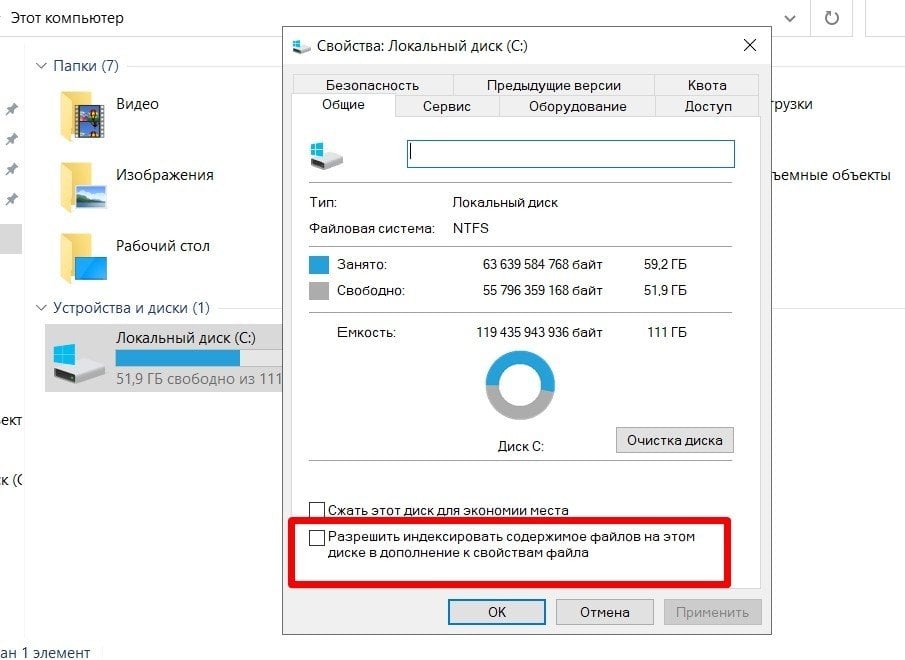
Настройки конфиденциальности
Нажимаем на ярлык Настройки. В открывшемся окне выбираем Конфиденциальность:
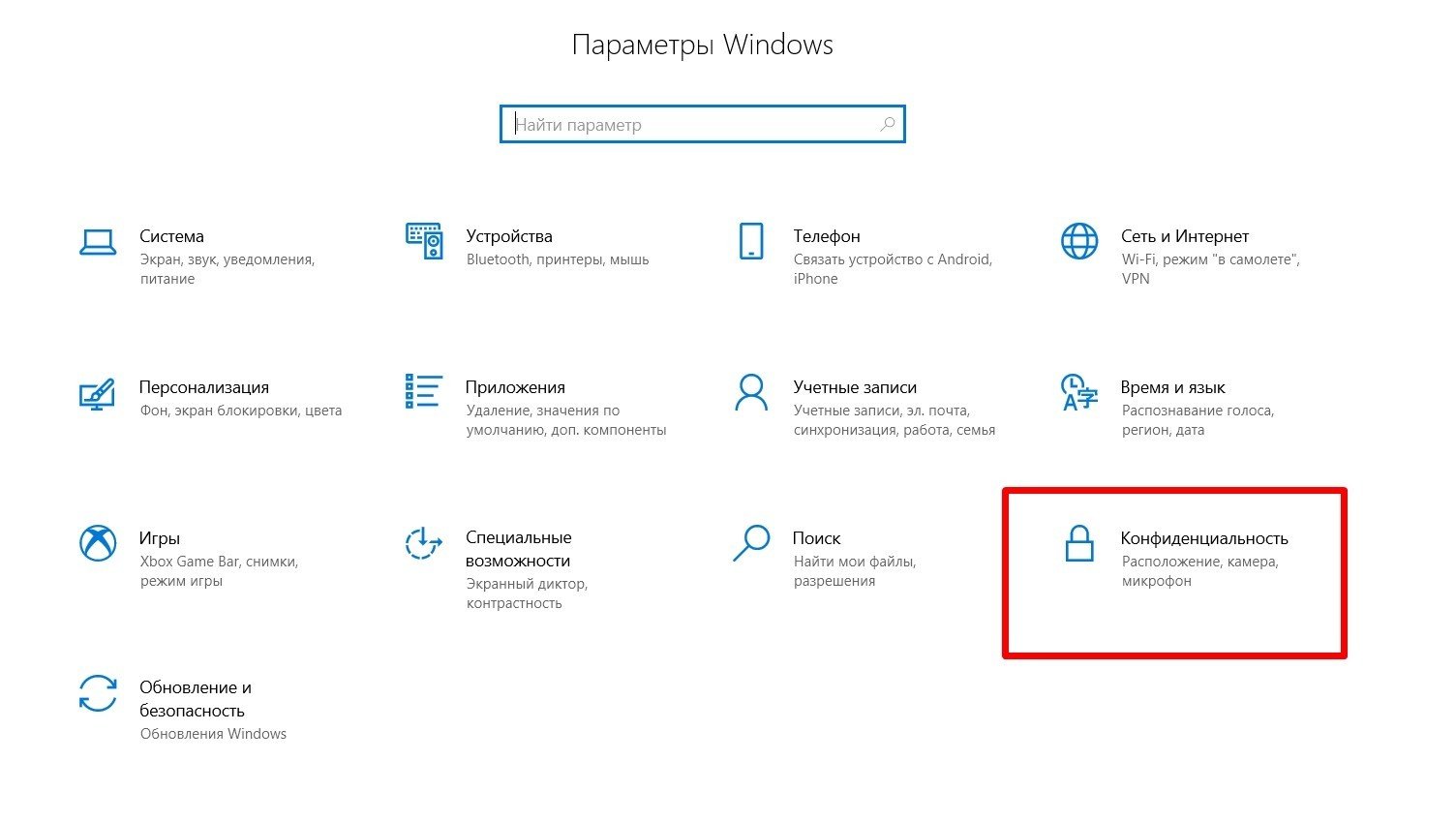
Далее убираем все ненужные разрешения в каждом из разделов слева:
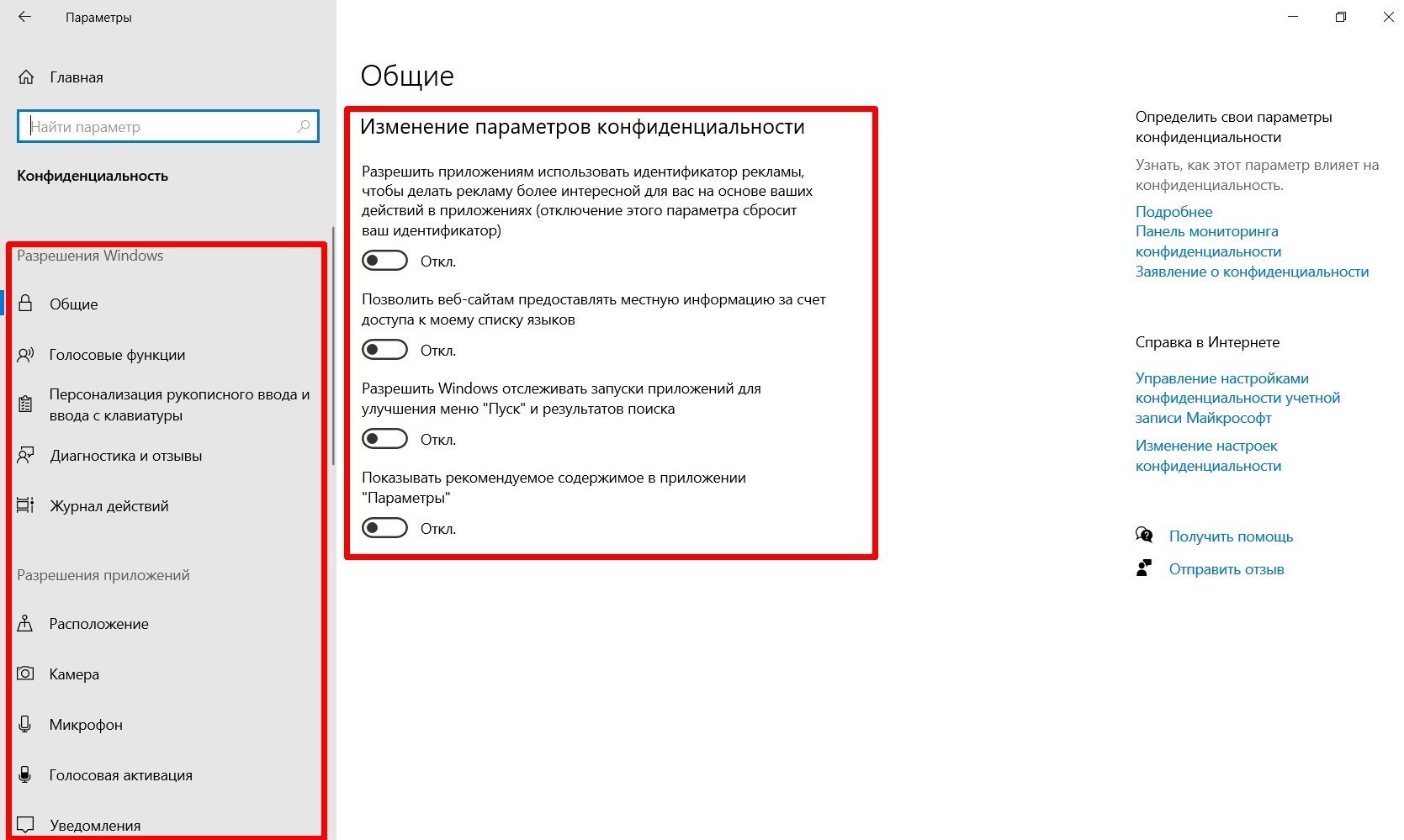
Удаление ненужных программ
Самое время избавиться от давно забытых и ненужных программ, если таковые имеются. Нажимаем на ярлык и попадаем в окно, где можно удалить любые программы из списка:

Перезагрузить ПК
После всех операций рекомендуется перезагрузить компьютер. Если все работает нормально, а занятого на создание точки восстановления объема памяти жалко, то ее можно удалить.
Заключение
Будьте уверены, что оптимизация Windows 10 способна повысить FPS в вашей любимой игре. Не сложно заметить, что после проделанных манипуляций ПК начнет работать гораздо быстрее. Метод был проверен на слабом компьютере, и среднее число кадров в секунду в CS:GO выросло с 50 до 110. Надеемся, что у вас тоже все получилось.
