Как завершить процесс службы Windows, которая зависла в статусе stopping (остановка) или starting (запуск)? Большинство администраторов Windows встречалось с ситуациями, когда при попытке остановить (перезапустить) службу из графического интерфейса консоли управления службами (
Services.msc
), служба зависает намертво и висит в статусе Stopping (или Starting). При этом все кнопки управления службой в консоли (Start, Stop, Restart) становятся недоступными (серыми). Самый простой способ – перезагрузить сервер, но это не всегда допустимо. Рассмотрим альтернативные способы, позволяющие принудительно завершить зависшую службу или процесс без необходимости перезагрузки Windows.

Если в течении 30 секунд после попытки остановки службы, она не останавливается, Windows выводит сообщение:
Не удалось остановить службу xxxxxxx Windows на локальном компьютере. Ошибка 1053. Служба не ответила на запрос своевременно.
Windows Could not stop the xxxxxx service on Local Computer Error 1053: The service did not respond in a timely fashion.
При попытке остановить такую службу командой:
net stop wuauserv
, появляется сообщение:
The service is starting or stopping. Please try again later.

Или:
[SC] ControlService: ошибка: 1061: Служба в настоящее время не может принимать команды.
Windows could not stop the Service on Local Computer. Error 1061: The service cannot accept control messages at this time.
Содержание:
- Как остановить зависшую службу Windows из командной строки?
- Принудительное завершение зависшей службы в PowerShell
- Анализ цепочки ожидания зависшего приложения с помощью ResMon
- Process Explorer: Завершение зависшего процесса из-под SYSTEM
Как остановить зависшую службу Windows из командной строки?
Самый простой способ завершить зависшую служу – воспользоваться утилитой taskkill. В первую очередь нужно определить PID (идентификатор процесса) нашей службы. В качестве примера возьмем службу Windows Update. Ее системное имя wuauserv (имя можно посмотреть в свойствах службы в консоли
services.msc
).
Важно. Будьте внимательными. Принудительная отставка процесса критичной службы Windows может привести к BSOD или перезагрузке операционной системы.
Отройте командную строку с правами правами администратора (иначе будет ошибка access denied) и выполите команду:
sc queryex wuauserv
В данном случае PID процесса —
9186
.
Чтобы принудительно завершить зависший процесс с PID 9186 воспользуйтесь утилитой taskkill:
taskkill /PID 9168 /F

SUCCESS: The process with PID 9168 has been terminated.
Данная команда принудительно завершит процесс службы. Теперь вы можете запустите службу командой sc start servicename или через консоль управления службами (или совсем удалить эту службу, если она не нужна).
«Выстрел в голову» зависшей службы можно выполнить и более элегантно, не выполняя ручное определение PID процесса. У утилиты taskkill есть параметр /FI, позволяющий использовать фильтр для выбора необходимых служб или процессов. Вы можете остановить конкретную службу командой:
TASKKILL /F /FI “SERVICES eq wuauserv”
Или можно вообще не указывать имя, службы, завершив все сервисы в зависшем состоянии с помощью команды:
taskkill /F /FI “status eq not responding”
После этого служба, зависшая в статусе Stopping должна остановиться.
Также вы можете использовать утилиту taskkill для принудительной остановки зависших служб на удаленном компьютере:
TASKKILL /S CORPFS01 /F /FI “SERVICES eq wuauserv”
Принудительное завершение зависшей службы в PowerShell
Также вы можете использовать PowerShell для принудительной остановки службы. С помощью следующей команды можно получить список служб, находящихся в состоянии Stopping:
Get-WmiObject -Class win32_service | Where-Object {$_.state -eq 'stop pending'}

Завершить процесс для всех найденных служб поможет командлет Stop-Process. Следующий PowerShell скрипт завершит все процессы зависших служб в Windows:
$Services = Get-WmiObject -Class win32_service -Filter "state = 'stop pending'"
if ($Services) {
foreach ($service in $Services) {
try {
Stop-Process -Id $service.processid -Force -PassThru -ErrorAction Stop
}
catch {
Write-Warning -Message " Error. Error details: $_.Exception.Message"
}
}
}
else {
Write-Output "No services with 'Stopping'.status"
}

В новом PowerShell Core 6.x/7.x вместо командлета Get-WmiObject нужно использовать Get-CimInstance. Замените первую команду скрипта на:
$Services = Get-CimInstance -Class win32_service | where-Object state -eq 'stop pending'
Анализ цепочки ожидания зависшего приложения с помощью ResMon
Вы можете определить процесс, из-за которого зависла служба с помощью монитора ресурсов (
resmon.exe
).
- В окне Монитора ресурсов перейдите на вкладку ЦП (CPU) и найдите процесс зависшей службы;
- Выберите пункт Анализ цепочки ожидания (Analyze Wait Chain);
- В новом окне скорее всего вы увидите, что вам процесс ожидает другой процесс. Завершите его. Если выполняется ожидание системного процесса svchost.exe, завершать его не нужно. Попробуйте проанализировать цепочку ожидания для этого процесса. Найдите PID процесса, которого ожидает ваш svchost.exe и завершите его
Process Explorer: Завершение зависшего процесса из-под SYSTEM
Некоторые процессы, запущенные из-под SYSTEM, не может завершить даже локальный администратора сервера. Дело в том, что у него просто может не быть прав на некоторые процессы или службы. Чтобы завершить такие процесс (службы), вам необходимо предоставить локальной группе Administrators права на службу (процесс), а потом завершить их. Для этого нам понадобятся две утилиты: psexec.exe и ProcessExplorer (доступны на сайте Microsoft).
- Чтобы запустить утилиту ProcessExplorer с правами системы (SYSTEM), выполните команду:
PSExec -s -i ProcExp.exe - В списке процессов Process Explorer найдите процесс зависшей службы и откройте ее свойства;
- Перейдите на вкладку Services, найдите свою службу и нажмите кнопку Permissions;
- В разрешения службы предоставьте права Full Control для группы администраторов (Administrators). Сохраните изменения;
- Теперь попробуйте завершить процесс службы.
Обратите внимание, что права на службу и ее процесс выдались временно, до ее перезапуска. Для предоставления постоянных прав на службы познакомьтесь со статьей Права на службы в Windows.
Таймаут, в течении которого Service Control Manager ждет ожидания запуска или остановки службы можно изменить через параметр реестра ServicesPipeTimeout. Если служба не запускается в течении указанного таймаута, Windows записывает ошибку в Event Log (Event ID: 7000, 7009, 7011, A timeout was reached 30000 milliseconds). Вы можете увеличить этот таймаут, например до 60 секунд:
reg add HKLM\SYSTEM\CurrentControlSet\Control /v ServicesPipeTimeout /t REG_SZ /d 600000 /f
Это бывает полезным при запуске/остановки тяжелых служб, которые не успевают завершить все процессы быстро (например, MS SQL Server).

Sometimes as an IT Support administrator you may need to kill a service which is stuck at stopping in order to avoid having to reboot a server in the middle of the day.
Here’s what you need to do:
Step 1. Find out the Service Name
To do this, go in to services and double click on the service which has stuck. Make a note of the “Service Name”.
Step 2. Find out the PID of the service
Open an elevated command prompt and type in:
sc queryex servicename
(where servicename is the name of the service you obtained from Step 1.)
Make note of the PID
Step 3. Kill the PID
From the same command prompt type in:
taskkill /f /pid [PID]
Where [PID] is the service number.
If it is successful you should receive the following message:
SUCCESS: The process with PID XXXX has been terminated.
Be careful of what you are killing though. If you kill a critical windows service you may end up forcing the machine to reboot on it own.
Note: By forcing a service to stop you can also use these instructions to Kill a Windows Service which is stuck at starting as well. This will allow you to restart the service.
Click to rate this post!
[Total: 503 Average: 4.9]
Просто полезный совет.
Иногда бывает что какой-то из сервисов Windows подвисает в состоянии «Запуск» (Starting) или «Остановка» (Stopping).
Через Администрирование — Службы его убить не получится. Возможно это сделать через Task Manager. Но есть и другой способ если по какой-то причине запустить диспетчер задач не получается.
Можно воспользоваться командной строкой и утилитой sc. Запускаем ее от имени администратора и вводим
sc queryex SERVICENAME
где SERVICENAME — название повисшей службы.
Далее смотрим ID процесса и убиваем его:
taskkill /f /pid PROCESSID
где PROCESSID — ID процесса, полученный на предыдущем шаге.
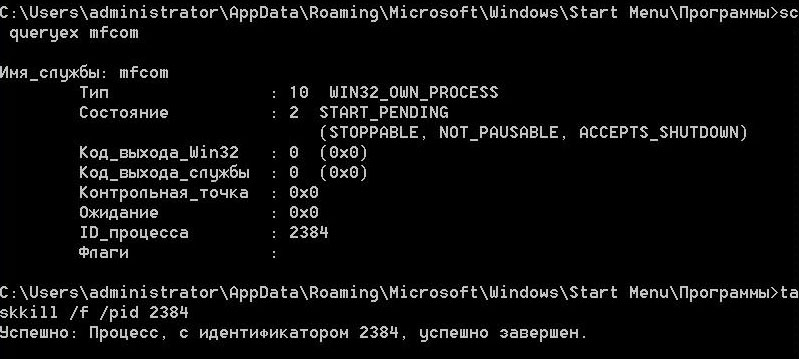
Еще полезная команда:
taskkill /F /IM notepad.exe
принудительно удалить все процессы с именем notepad.exe
Бывают ситуации когда при остановке или перезапуске службы она зависает в статусе «остановка». В этой статье я расскажу как завершить такую зависшую службу.
Для принудительного завершения службы надо выполнить следующие шаги:
1. Узнаем имя зависшей службы
Для этого открываем оснастку «Службы» (Win+R -> services.msc), находим там зависшую службу, открываем ее, кликая на нее дважды, и смотрим ее имя:
2. Узнаем PID зависшей службы
Чтобы узнать PID (идентификатор процесса) выполним команду:
sc queryex имя_служб
3. Завершаем процесс службы
Чтобы завершить принудительно зависшую службу необходимо выполнить команду
taskkill /f /pid [PID]
Иногда при перезапуске или остановке сервиса в Windows он зависает в состоянии «Останавливается» и в стандартной консоли «Службы» ничего с ним поделать нельзя.
-
При помощи cmd:
-
Открываем командную строку (лучше с правами администратора)
-
Узнаем PID (Process ID) сервиса:
sc queryex SERVICENAME
где SERVICENAME — имя зависшего процесса (можно посмотреть в списке сервисов). Например для сервиса очереди печати (Диспетчер печати (он же «Print spooler») имя процесса — spooler, а сервис Лицензирование удаленных рабочих столов — TermServLicensing
-
Даем команду
taskkill /PID PROCESS_PID_NNN /F
где PROCESS_PID_NNN — ID процесса
-
-
При помощи Power Shell:
-
get-process -ProcessName spooler | Stop-Process
-
На удаленном компьютере можно проделать то же самое:
-
tasklist /s <КОМПЬЮТЕР> /svc
-
taskkill /F /S <КОМПЬЮТЕР> /PID PROCESS_PID_NNN


