Время на прочтение2 мин
Количество просмотров95K
Работая на устройстве под управлением ОС Windows 10, вы могли заметить в Task Manager среди запущенных процессов Microsoft Edge, даже если вы не пользуетесь этим браузером.
Эти процессы, MicrosoftEdge.exe, MicrosoftEdgeCP.exe и MicrosoftEdgeSH.exe, отображаются там как приостановленные. В таком состоянии они не используют память или ресурсы процессора. Однако некоторым пользователям, возможно, захочется заблокировать работу Microsoft Edge даже в таком состоянии. Если вы вообще не используете Microsoft Edge, нет никаких причин для его запуска в фоне.
Данная инструкция подходит для последних версий Windows 10, но может не сработать с новым браузером, который будет работать на движке Chromium – это мы сможем проверить после его появления.
Для нашей цели нужно будет редактировать реестр Windows и кое-что подправить на странице настроек. При этом Microsoft Edge всё ещё можно будет запускать вручную.
Поехали:
Настройки
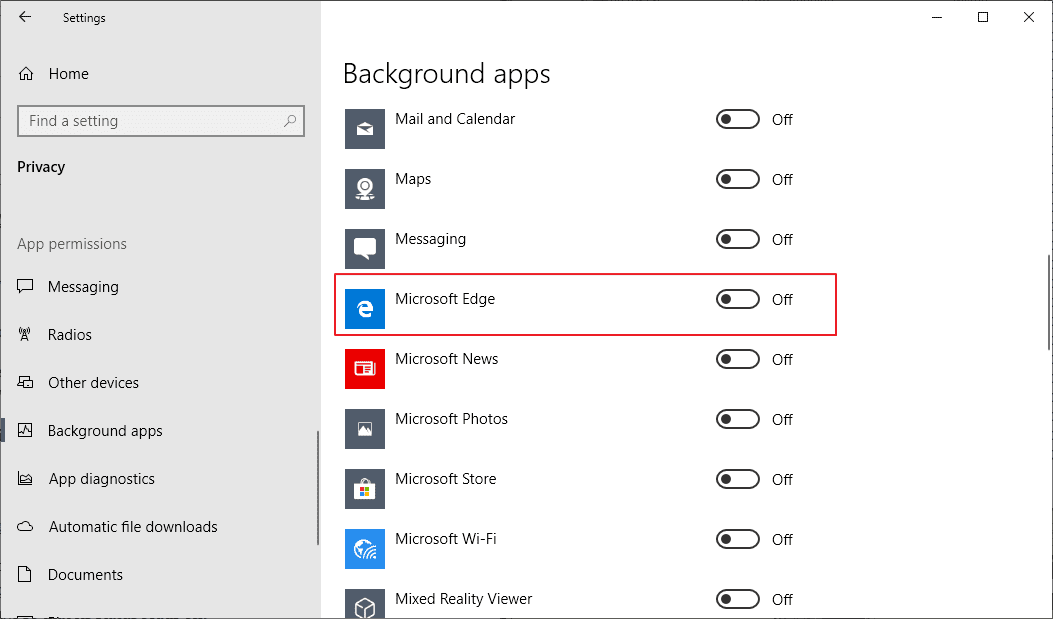
Первое, что нужно сделать – запретить Edge запускаться в фоне.
- По горячей клавише Win-I откройте настройки.
- Зайдите в раздел Приватность > фоновые приложения.
- Кликните на переключатель рядом с Microsoft Edge, чтобы выключить его.
Реестр Windows

Для редактирования реестра у вас должны быть соответствующие привилегии в системе. Рекомендую сделать резервную копию реестра перед редактированием.
Вы можете скачать нужный файл вместо того, чтобы редактировать реестр вручную, но обычно лучше делать это руками, чтобы лучше понимать, что происходит.
- Нажмите клавишу Win, введите regedit, нажмите Enter – запустится редактор реестра.
- Подтвердите запрос от UAC.
- Перейдите в ветку HKEY_LOCAL_MACHINE\SOFTWARE\Policies\Microsoft\MicrosoftEdge\Main.
- Если раздела Main там нет, нажмите правой кнопкой мышки на MicrosoftEdge и создайте новый ключ через New > Key, назвав его Main.
- Правой кнопкой нажмите на Main и добавьте новую 32-битную переменную New > Dword (32-bit) Value. Назовите её SyncFavoritesBetweenIEAndMicrosoftEdge. Двойным щелчком установите её значение в 1.
- Правой кнопкой нажмите на Main и добавьте ещё одну переменную New > Dword (32-bit) Value под названием PreventLiveTileDataCollection. Двойным щелчком установите её значение в 1.
- Добавьте ещё одну переменную по имени AllowPrelaunch и оставьте значение по умолчанию, 0.
- Перейдите в ветку HKEY_LOCAL_MACHINE\SOFTWARE\Policies\Microsoft\MicrosoftEdge\TabPreloader. Если TabPreloader не существует, добавьте этот ключ через правую кнопку мыши на MicrosoftEdge.
- Правой кнопкой нажмите на TabPreloader и добавьте новую 32-битную переменную PreventTabPreloading со значением 1.
- Добавьте ещё одну переменную AllowTabPreloading со значением 0.
- Перезагрузите систему.
Итог
После перезагрузки процессов от Microsoft Edge запускаться не должно. Вернуть всё обратно можно, удалив упомянутые ключи и переменные из реестра и заново разрешив в настройках запуск браузера в фоне.
Если эта публикация вас вдохновила и вы хотите поддержать автора — не стесняйтесь нажать на кнопку
В диспетчере задач Windows 11 или Windows 10 вы можете обратить внимание на постоянно присутствующий процесс встроенного браузера Microsoft Edge (msedge.exe), обычно в нескольких экземплярах. Процессы как правило не отнимают значительных ресурсов компьютера, но наличие лишнего процесса, когда он не используется может не нравиться некоторым пользователям.
В этой простой инструкции подробно о том, как отключить фоновую работу Microsoft Edge и дополнительная информация на тему, которая может пригодиться.
Отключение фоновой работы Microsoft Edge
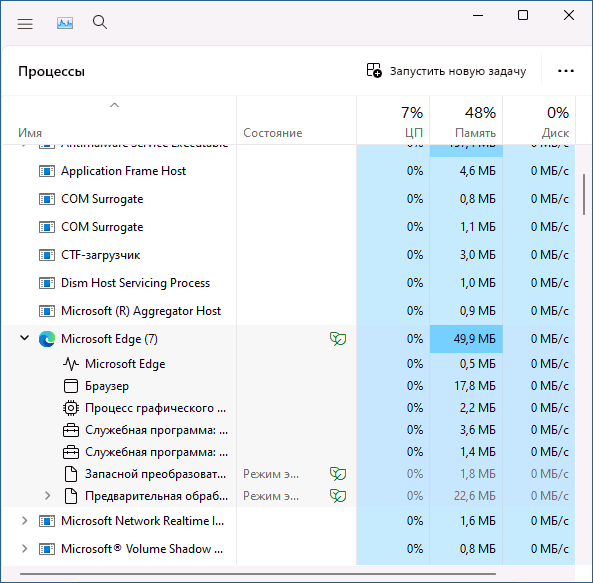
Для того, чтобы отключить работу Microsoft Edge, когда сам браузер не запущен, достаточно выполнить следующие шаги:
- Откройте Microsoft Edge, нажмите по кнопке меню (три точки справа вверху) и выберите пункт «Настройки».
- В настройках откройте раздел «Система и производительность» — он может отображаться в панели слева, а если панель не видна, откройте её, нажав по значку меню в левом верхнем углу.
- В разделе «Система» отключите пункты «Ускорение запуска» и «Продолжать работу фоновых приложений, когда Microsoft Edge закрыт».
Готово, теперь браузер можно закрыть и Microsoft Edge не должен более отображаться в диспетчере задач.
В фоновом режиме могут работать и другие приложения, не всегда нужные. Отключить эту функциональность можно различными способами, подробно об этом в инструкции: Как отключить фоновую работу приложений Windows 11 и Windows 10.
Дополнительная информация
Несмотря на то, что фоновая работа Edge была отключена, вы можете увидеть связанные с ним процессы даже когда браузер не запущен, в качестве примеров:
Если остаются вопросы, касающиеся фоновой работы Microsoft Edge, вы можете задать их в комментариях, я постараюсь предложить решение.
Ознакомьтесь с 3 быстрыми методами полного удаления Microsoft Edge 2023 в Windows 10
С момента своего публичного выпуска в начале 2020 года новый Microsoft Edge на основе Chromium получил положительные отзывы пользователей, поскольку показал себя достойным конкурентом популярного Google Chrome; однако окончательное решение Microsoft включить свой новый браузер в обновление системы Windows, сделавшее невозможным его удаление из Windows, заставило многих пользователей искать способ удалить Microsoft Edge со своих ПК.
Если у вас есть причины, по которым вы не хотите, чтобы на вашем компьютере была установлена последняя версия браузера Microsoft, мы предлагаем вам несколько способов избавиться от него на своих компьютерах. Вы можете отключить Microsoft Edge на своем ПК, не удаляя его, или вы можете удалить Microsoft Edge с помощью программного обеспечения или без него.
Недостатки: отключает только Microsoft Edge, но фактически не удаляет его с вашего ПК.
Вы можете попробовать этот метод, если не хотите удалять Microsoft Edge, но хотите его отключить.
Шаг 1. Откройте проводник (открыв любую папку на вашем компьютере) и введите это: C: Windows SystemApps в адресной строке. Нажмите Enter и найдите папку Microsoft.MicrosoftEdge_8wekyb3d8bbwe

Шаг 2: Щелкните правой кнопкой мыши сгиб и выберите «Переименовать». Вы можете переименовать его с любым именем, например: Microsoft.MicrosoftEdge_8wekyb3d8bbwedisabled
Шаг 3: Выберите «Продолжить», чтобы завершить.

Если вы хотите снова включить Microsoft Edge, вам просто нужно снова переименовать папку в ее исходное имя.
КАК УДАЛИТЬ MICROSOFT EDGE ЧЕРЕЗ WINDOWS
1 — Как удалить Microsoft Edge через Power Shell
Недостатки: рекомендуется ТОЛЬКО для опытных пользователей, а также не на 100% эффективен для всех пользователей.
Шаг 1. Щелкните правой кнопкой мыши меню «Пуск» Windows и выберите Windows PowerShell (Admin).
Шаг 2: Введите следующее: Get-AppxPackage | Выберите Name, PackageFullName и нажмите Enter. Вы должны иметь возможность увидеть визуальное представление подробной информации о Microsoft Edge рядом с «Microsoft. Microsoft Edge », как показано на рисунке ниже (возможно, потребуется поискать его среди других записей.)

Шаг 3: Чтобы удалить Microsoft Edge, вам необходимо ввести команду:
Get—AppxPackage PackageFullName | Remove—AppxPackage
и замените «PackageFullName» значением, указанным рядом с «Microsoft. Microsoft Edge ».
В моем случае (скриншот выше) я должен ввести:
Get-AppxPackage Microsoft.MicrosoftEdge_44.18362.449.0_neutral__8wekyb3s8bbwe | Remove-AppxPackage
Шаг 4: Когда вы нажимаете Enter, Microsoft Edge должен быть удален.
2 — Как удалить Microsoft Edge через настройки
Недостатки: бесполезно для пользователей с обновленной Windows, работает только в том случае, если вы установили Microsoft Edge вручную, а не принудительно через Центр обновления Windows.
Шаг 1: Нажмите клавиши Windows + I, чтобы открыть Настройки, а затем нажмите Приложения.

Шаг 2. Нажмите «Приложения и функции» в левой части окон приложений, затем просмотрите приложения справа, чтобы найти Microsoft Edge. Нажмите на него, чтобы открыть параметр «Удалить», а затем выберите его. (Если кнопку «Удалить» невозможно нажать, значит, этот метод вам не подходит)

КАК УДАЛИТЬ MICROSOFT EDGE ЧЕРЕЗ IOBIT UNINSTALLER
Недостатки: Нет
Для этого метода вам понадобится последняя версия IObit Uninstaller на вашем ПК. IObit Uninstaller — это мощный деинсталлятор, который очищает остатки удаленных программ и удаляет устаревшие плагины и программ, такие как Microsoft Edge.
Вы можете загрузить IObit Uninstaller, нажав кнопку ниже:
СКАЧАТЬ БЕСПЛАТНО >
Метод удаления Microsoft Edge меняется, если вы установили браузер вручную или если он был установлен на ваш компьютер через Центр обновления Windows.
ЕСЛИ ВЫ УСТАНОВИЛИ MICROSOFT EDGE ВРУЧНУЮ
Шаг 1. После установки программного обеспечения найдите Microsoft Edge среди программ, установленных через главное окно IObit Uninstaller.
Шаг 2: Выберите необходимое программное обеспечение и нажмите кнопку «Удалить» в правом верхнем углу главного IObit Uninstaller, затем следуйте инструкциям.
ЕСЛИ MICROSOFT EDGE БЫЛ АВТОМАТИЧЕСКИ УСТАНОВЛЕН НА ВАШ ПК
Шаг 1. После установки программного обеспечения откройте IObit Uninstaller и щелкните значок панели инструментов в правом верхнем углу деинсталлятора IObit, как показано на рисунке ниже.

Шаг 2: Теперь нажмите «Средство для удаления неудаляемых программ» в открывшемся окне «Инструменты».

Шаг 3: Теперь выберите Microsoft Edge из списка упрямых программ и нажмите зеленую кнопку «Удалить».

Готово. Microsoft Edge полностью удален с вашего компьютера, но вы можете переустановить его, если когда-нибудь захотите использовать его снова.
Чтобы удалить Microsoft Edge последним методом, вам нужно установить на компьютере IObit Uninstaller PRO. IObit Uninstaller PRO не только помогает удалять устаревшие приложения, такие как Microsoft Edge, но и защищать ваш компьютер от вредоносных плагинов и навязанного программного обеспечения.
Версия PRO также автоматически отслеживает процесс установки каждого программного обеспечения, которое вы устанавливаете, чтобы вернуть ваш компьютер в исходное состояние, если вы захотите удалить ненужное ПО.
Вы можете получить версию PRO со скидкой 90%, нажав кнопку ниже:
Получить PRO версию >
Quick Answer
- The easiest method to stop Microsoft Edge from opening on Startup in Windows is to remove it from the list of startup apps.
- Click each file type and switch it to a different web browser to completely remove Microsoft Edge as a default browser.
- If you pick a different web browser as your default instead of Microsoft Edge, it will prevent Edge from launching automatically for opening external links or suggestions.
Microsoft Edge is undoubtedly a feature-rich browser with many nifty features, like voice typing and vertical tabs. However, if you don’t prefer using it as your default browser, facing it every time you start your computer can be unpleasing. Fortunately, you can disable Edge by adjusting specific settings on your Windows PC. Here’s how to stop Microsoft Edge from opening on startup on Windows 10/11.
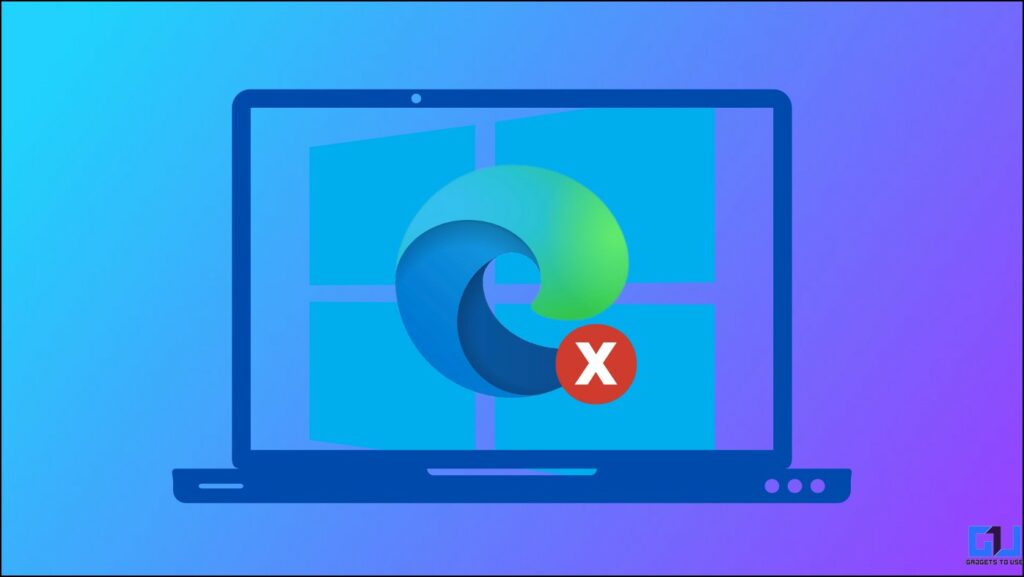
How to Stop Microsoft Edge From Opening on Startup in Windows 10/11?
There are several ways to prevent Microsoft Edge from launching at your system startup. You can disable it from the native startup app settings or configure additional Windows properties to get the desirable result. Let’s look at all these methods in detail below.
Method 1 – Configure Startup Apps
The easiest method to stop Microsoft Edge from opening on Startup in Windows is to remove it from the list of startup apps. Since startup apps run instantly after system bootup, removing Edge from the list will prevent it from launching automatically. Here’s what you need to follow:
1. Press the Windows key and search for Startup Apps to open it.
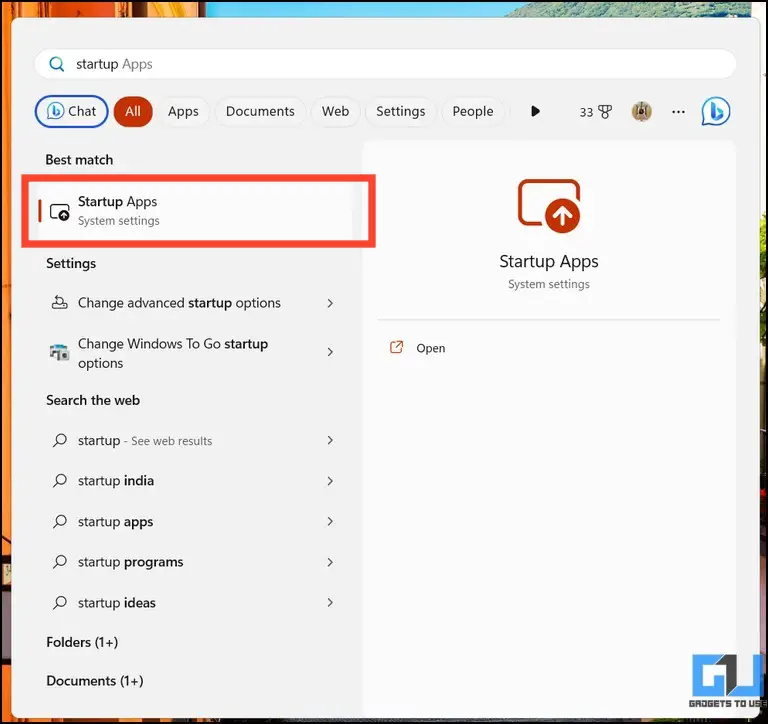
2. Scroll down, locate Microsoft Edge, and turn off its toggle to disable it from opening on Windows startup.

Method 2 – Use Task Manager to Stop Microsoft Edge From Opening on Startup
The Task Manager is an administrative monitoring program that keeps all information about active processes and applications, including the startup apps. Consequently, you can use it to stop Microsoft Edge from opening on startup. Follow these steps for an easy fix.
1. Press the Ctrl+Shift+Esc key to open the Task Manager app.

2. Expand the Startup Apps tab and right-click Microsoft Edge to disable it.
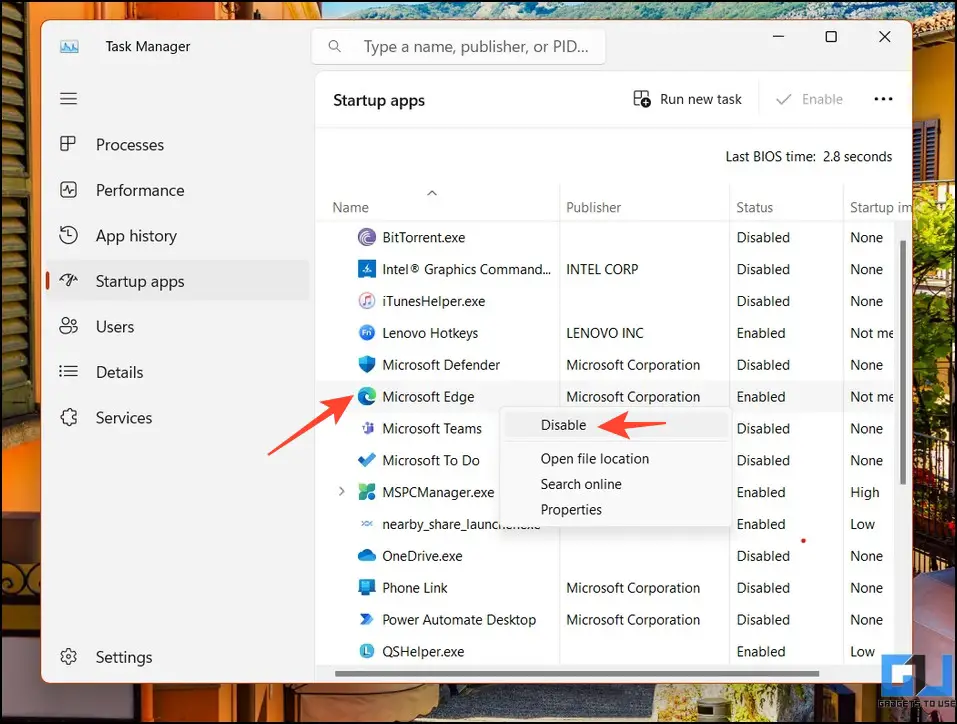
Method 3 – Disable Windows Spotlight Images
Windows Spotlight is an in-built feature on Microsoft Windows that displays different background images and offers suggestions on your lock screen. These suggestions often contain links that open up instantly in Microsoft Edge when you unlock your PC. You can disable this feature from the settings app to prevent this sudden Edge browser pop-up window on startup. Here’s how it can be done.
1. Open the Settings app by pressing the Windows + I hotkey.
2. Expand Personalization in the left sidebar and click Lock Screen to configure its settings.

3. Switch lock screen personalization to Picture or Slideshow instead of Windows Spotlight.

Method 4 – Remove Edge as Your Default Browser
If you pick a different web browser as your default instead of Microsoft Edge, it will prevent Edge from launching automatically for opening external links or suggestions. Consequently, the problem of Microsoft Edge launching automatically at startup will be resolved.
1. Press the Windows key and search for Default Apps to open the associated settings.
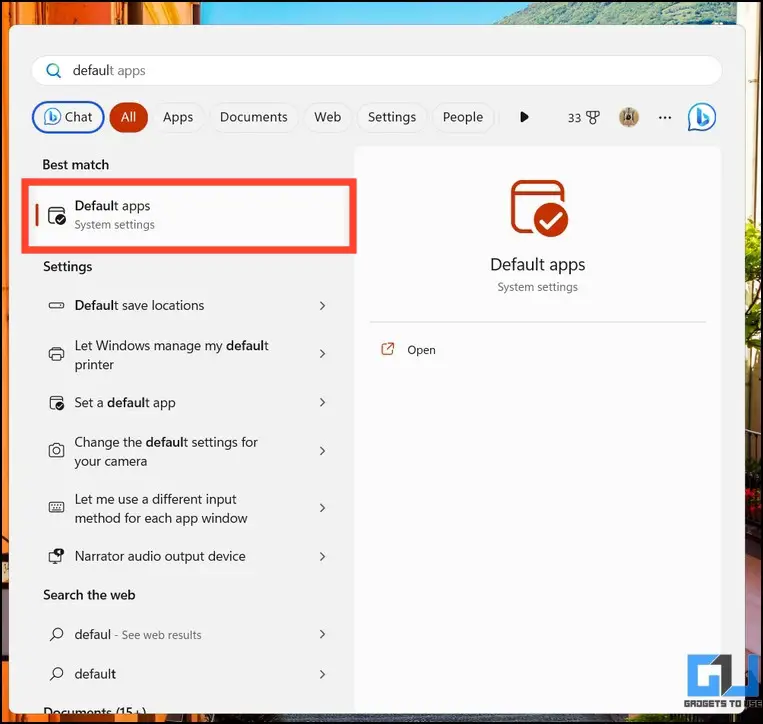
2. Type Microsoft Edge in the application search bar and click to open it.
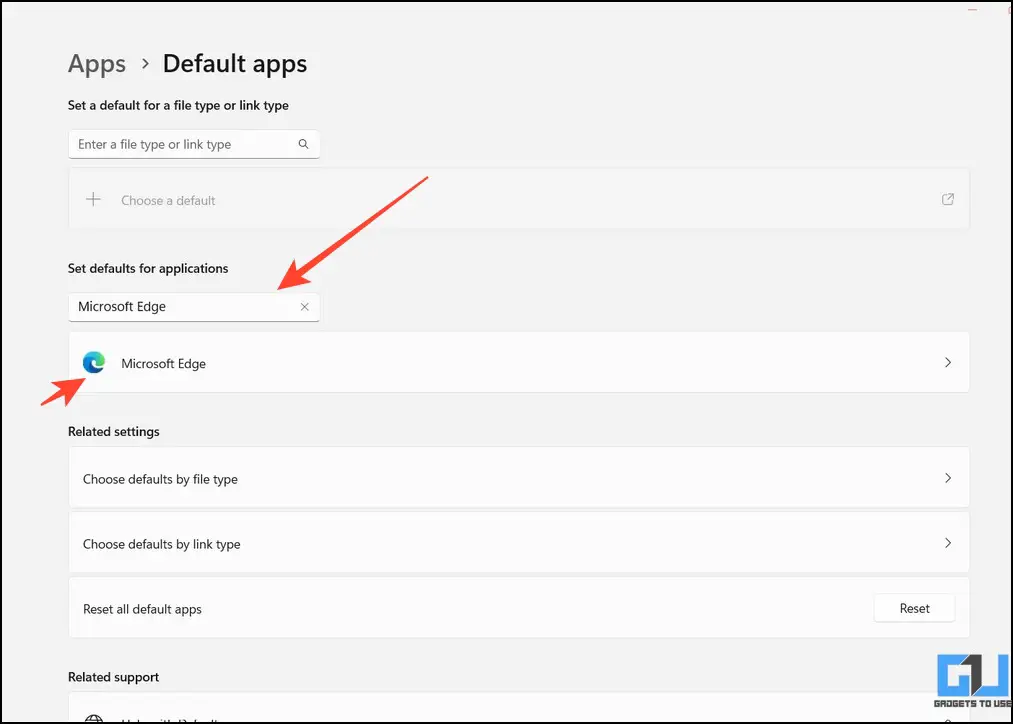
3. This will show various file types that use the Edge browser as default.

4. Click each file type and switch it to a different web browser to completely remove Microsoft Edge as a default browser.
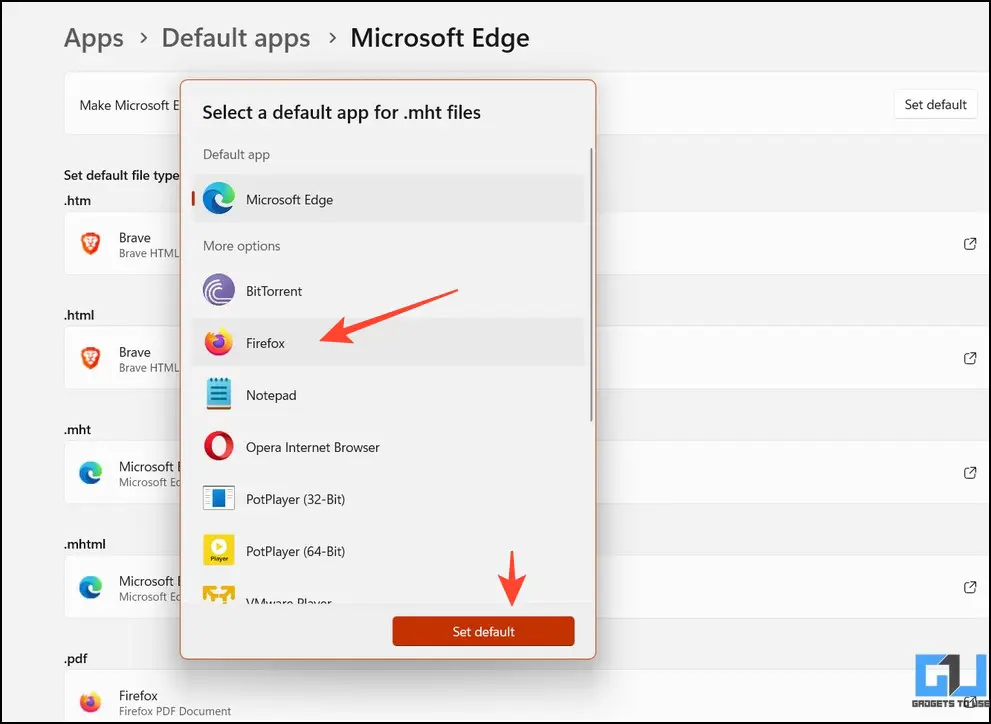
Method 5 – Change Browser Settings to Stop Microsoft Edge From Opening on Startup
Besides tweaking Windows settings, you can also configure the in-built Edge browser settings to stop it from running during startup on Windows 11/10. Here’s the process you need to follow.
1. Open Microsoft Edge and click the three-dot menu in the top-right to open Settings.

2. Expand the System and Performance tab and disable Startup Boost on the right.
3. Finally, turn off the toggle to run background extensions when Microsoft Edge is closed.

Method 6 – Disable Task Scheduler Entries for Microsoft Edge
Task Scheduler is a system tool that contains a list of automated predefined actions. If it includes a scheduled startup task for Microsoft Edge, it will execute automatically without your permission. Fortunately, you can review and disable it by accessing the task scheduler properties.
1. Open the Task Scheduler app by searching it in the Start menu.
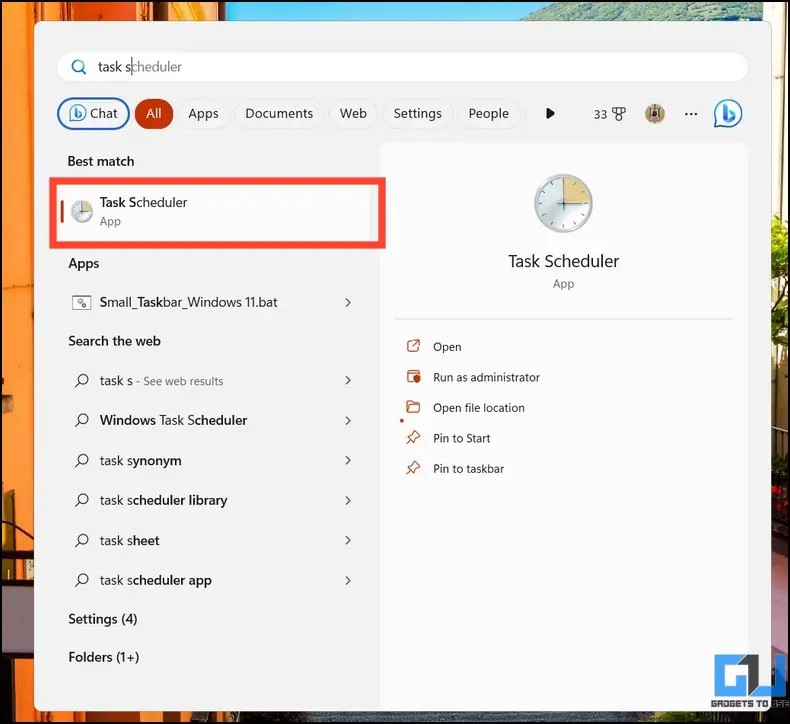
2. Double-click the Task Scheduler Library tab and locate tasks scheduled by Microsoft Edge.
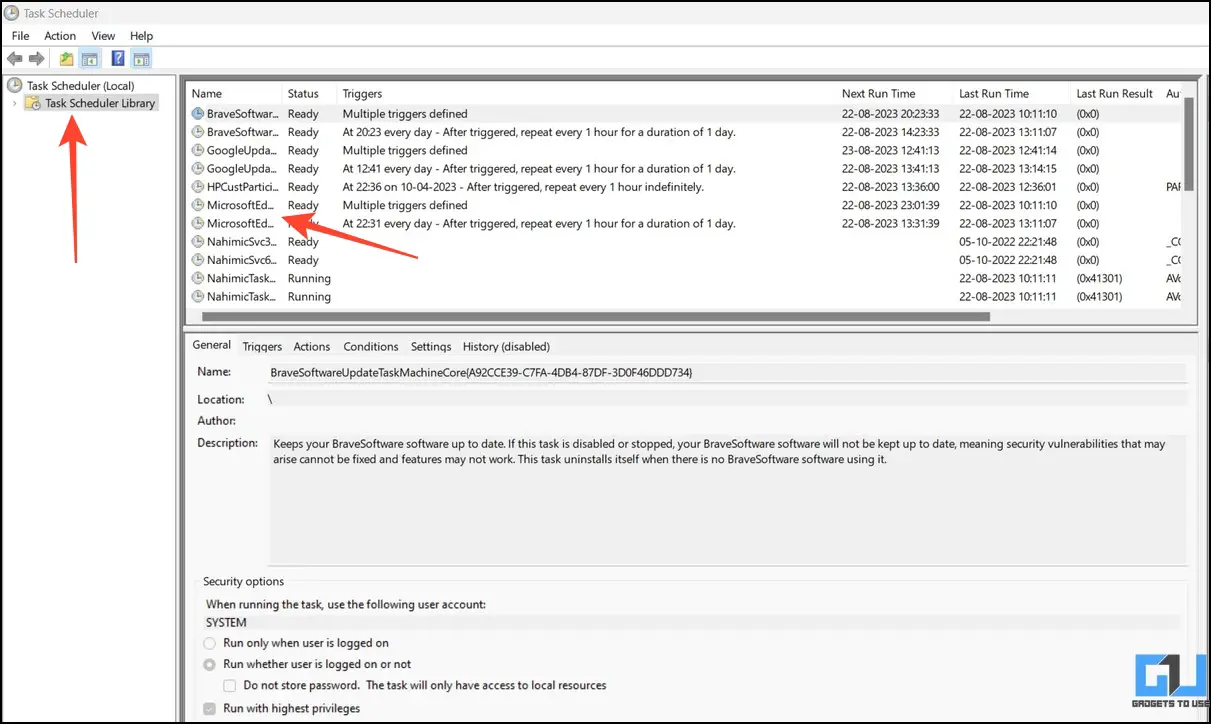
3. Right-click the Microsoft Edge task and click Disable to remove it.
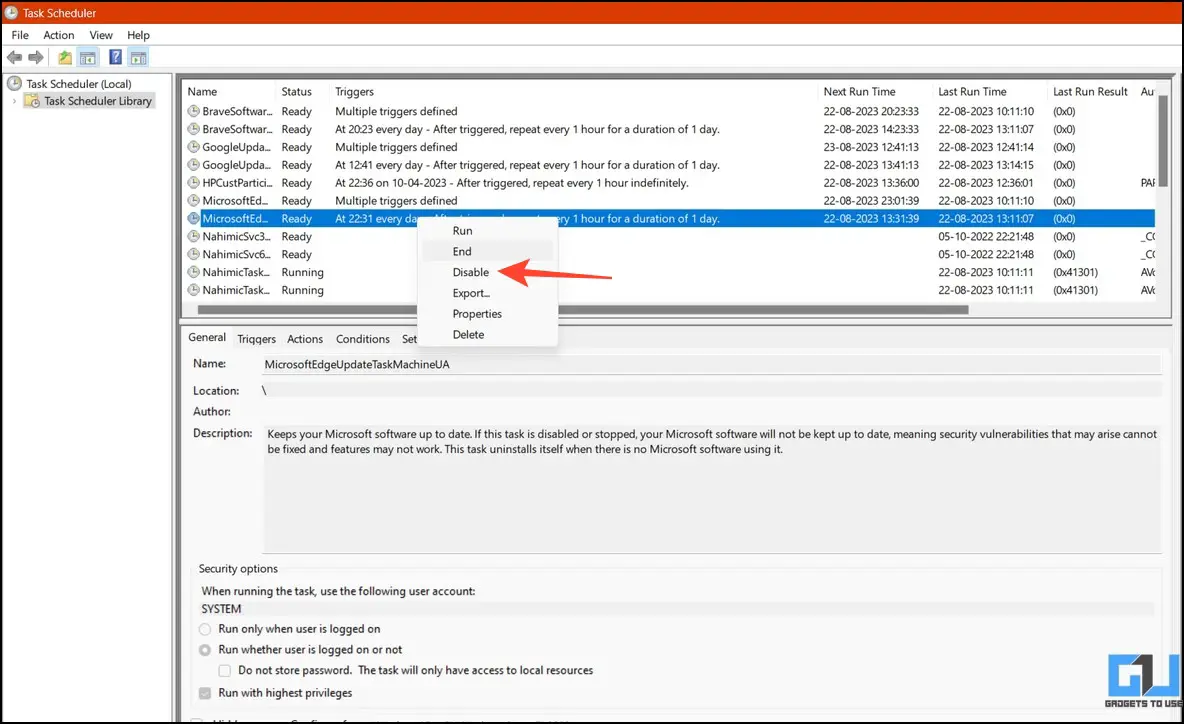
Method 7 – Adjust Windows Settings to Stop Microsoft Edge From Opening on Startup
If Microsoft Edge opens instantly after you unlock your Windows PC, an existing Windows configuration might be its culprit. Access the Windows settings app to change and prevent it from happening. Here’s how.
1. Press the Windows + I hotkey to open the Settings app.
2. Switch to the Accounts tab and press Sign-in Options on the right.
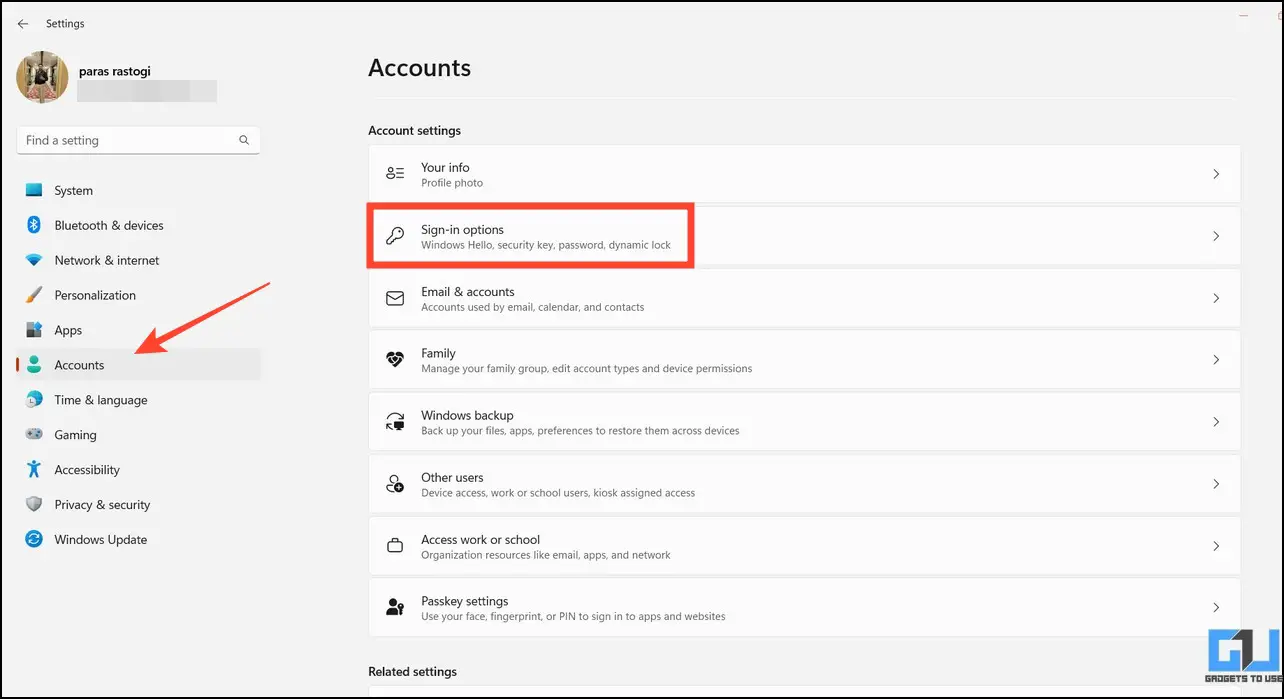
3. Finally, turn off the toggle button for ‘Automatically Save my restartable apps and restart them when I sign back in.’

Method 8 – Use Group Policy Editor
Another nifty technique to stop Microsoft Edge from opening on Windows startup is to change its settings inside the local group policy editor. Follow these steps for an easy solution.
1. Open the Run window by pressing the Windows + R hotkey and type “gpedit. msc” to open the Group Policy Editor window.
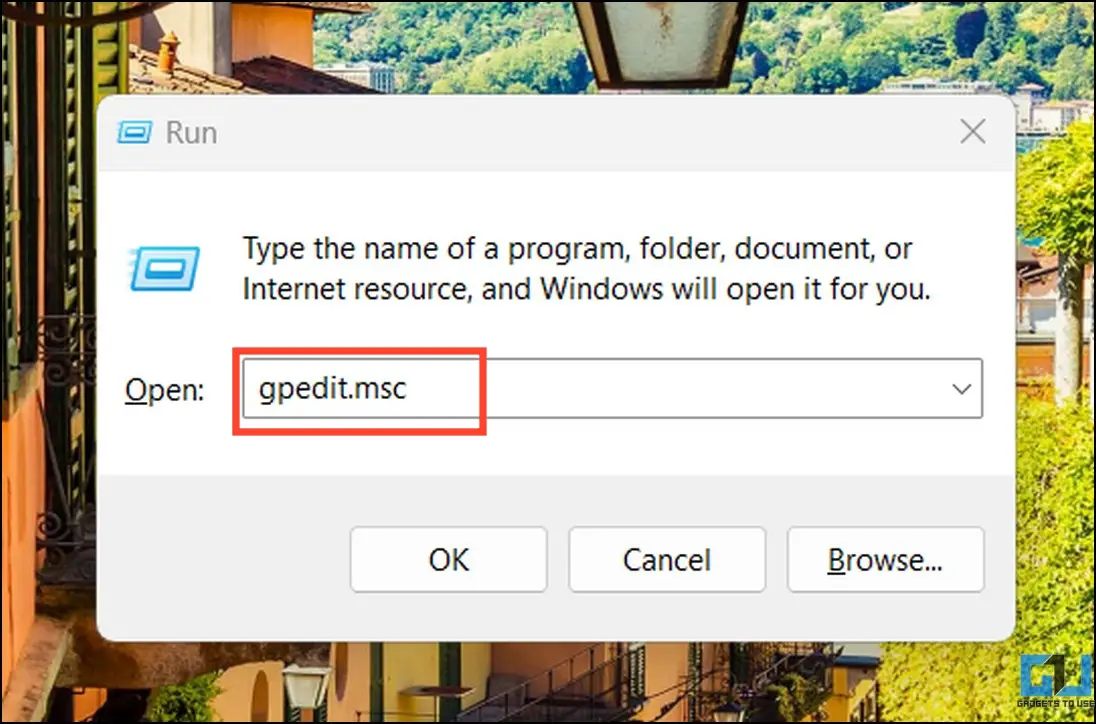
2. Navigate to the following path inside Group Policy Editor:
Computer Configuration> Administrative Templates> Windows Components> Microsoft Edge
3. Locate ‘Allow Microsoft Edge to pre-launch at Windows startup when the system is idle, and each time Microsoft Edge is closed‘ on the right and double-click to configure its value.

4. Set its value to Disabled and click Apply to save changes.

5. Repeat the same steps for the ‘Allow Microsoft Edge to start and load the Start and New Tab page at Windows startup, and each time Microsoft Edge is closed‘ item under Microsoft Edge.

6. Restart your PC to view the applied changes.
Method 9 – Remove Desktop Shortcuts for Microsoft Edge
If Microsoft Edge automatically creates new shortcuts on your desktop after each boot, you can permanently run our custom registry editor file to remove these Edge desktop shortcuts. Here’s how:
1. Download our removeedgeshortcut registry file from this Google Drive link.
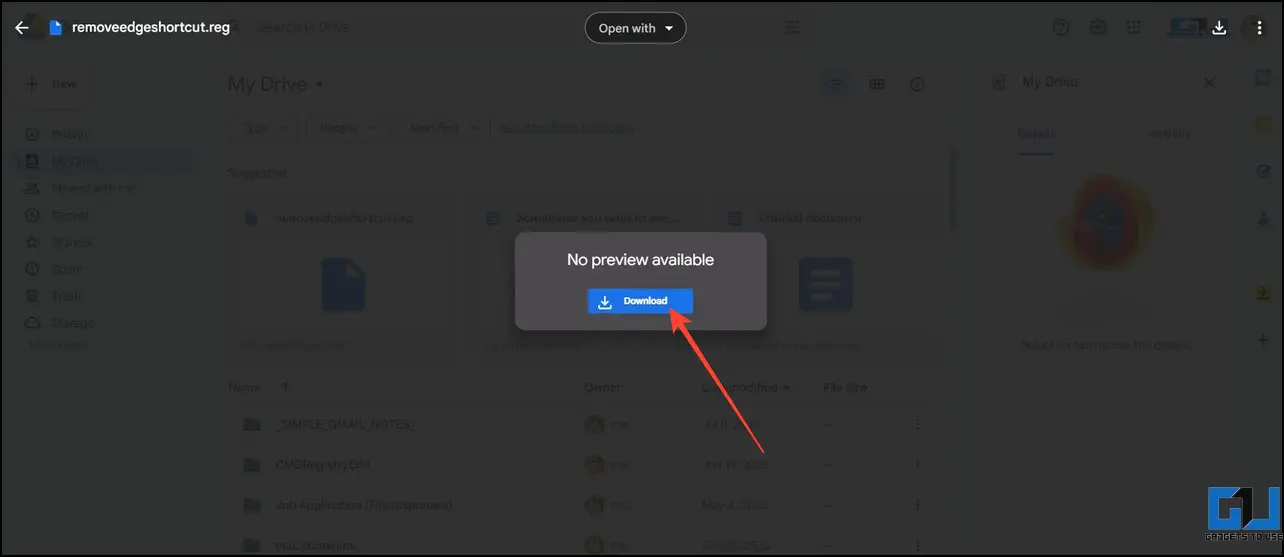
2. Double-click the downloaded registry file to open it on Windows.

3. Finally, click Yes to add the registry values to Windows 10/11.
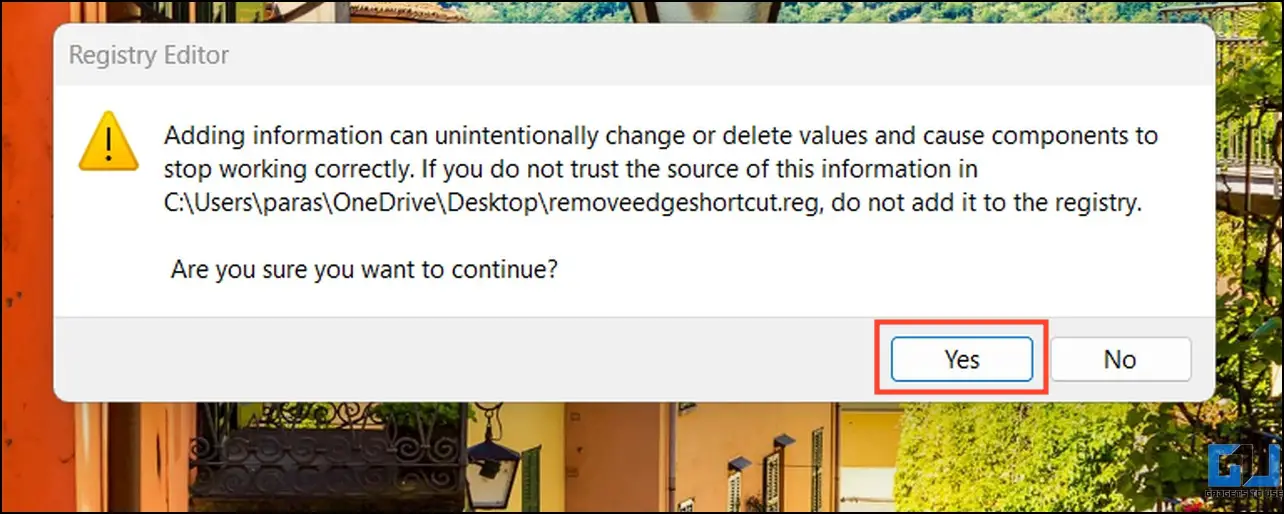
Wrapping Up
So these are all the methods to stop the Microsoft Edge browser from launching automatically at startup in Windows 10 or 11. If you found it helpful, spread the word with your friends and subscribe to GadgetsToUse for more awesome guides. Also, don’t forget to check the below links for other helpful tips and tricks on Windows 11.
You might be interested in:
- 6 Ways to Pin Any App or Feature to Taskbar in Windows 11
- 15 Ways to Fix Slow Start Menu Search on Windows 11/10
- 2 Ways to Add an Extra Taskbar to Windows 11
- 11 Ways to Disable All Advertisements in Windows 10/11
You can also follow us for instant tech news at Google News or for tips and tricks, smartphones & gadgets reviews, join GadgetsToUse Telegram Group, or for the latest review videos subscribe GadgetsToUse Youtube Channel.
Was this article helpful?
YesNo
Браузер Microsoft Edge установлен по умолчанию в Windows 11 и всех новых билдах Windows 10 (и Windows Server 2022/2019). Если на компьютерах вашей организации используется другой браузер, вы можете удалить браузер Edge в Windows.
Содержание:
- Удаляем браузер Microsoft Edge в Windows 10 и 11
- Как отключить браузер Microsoft Edge в Windows?
Основная проблема в том, что привычные способы удаления программ в Windows не позволяют удалить браузер MS Edge с компьютера. Он также глубоко интегрирован в операционную систему, как и его предшественник Internet Explorer (см. как удалить Internet Explorer в Windows). Если вы откроете раздел удаления программ в панели Settings (команда быстрого доступа
ms-settings:appsfeatures
), обратите внимание что опция Uninstall у браузера Microsoft Edge не активна.

Также не работает способ удаления программы в Windows с помощью PowerShell командлета Uninstall-Package:
Get-Package -name “*Microsoft Edge*” | Uninstall-Package
Команда запускается, но ничего не происходит.

Вы можете удалить Edge через панель управления, только если вы установили его вручную (а не принудительно через Центр обновления Windows).
Удаляем браузер Microsoft Edge в Windows 10 и 11
Вы можете удалить браузер Edge в Windows только из командной строки. Для этого сначала нужно узнать номер билда последней версии браузера MS Edge установленной на вашем на компьютере. Откройте консоль PowerShel и выполните команду:
$EdgeVersion = (Get-AppxPackage "Microsoft.MicrosoftEdge.Stable" -AllUsers).Version
На компьютере может быть установлены разные версии Edge, выберем последнюю:
$EdgeLstVersion=$EdgeVersion[-1]

Теперь сформируем путь к каталогу установки Edge:
$EdgeSetupPath = ${env:ProgramFiles(x86)} + '\Microsoft\Edge\Application\' + $EdgeLstVersion
В нашем примере это C:\Program Files (x86)\Microsoft\Edge\Application\103.0.1264.37
Перейдите в этот каталог:
cd “C:\Program Files (x86)\Microsoft\Edge\Application\103.0.1264.37”
Запустите удаление Microsoft Edge с помощью команды:
.\Installer\setup.exe --uninstall --system-level --verbose-logging --force-uninstall
Должно появится окно, в котором нужно подтвердить удаление Edge (в моем случае такое окно появлялось в Windows Server 2022 и Windows 10, но не в Windows 11). Нажмите кнопку Uninstall.

Также вы можете удалить компонент среды выполнения Microsoft Edge WebView2 Runtime (используется для встраивания веб контента в десктопные приложения с помощью движка Chromium из Microsoft Edge).
Перейдите в каталог:
cd "C:\Program Files (x86)\Microsoft\EdgeWebView\Application\103.0.1204.37\Installer\
Запустите команду удаления:
setup.exe --uninstall --msedgewebview --system-level --verbose-logging

После этого ярлык Microsoft Edge пропадет из панели задач, и стартового меню Windows.
Чтобы запретить автоматическую установку и обновление Microsoft Edge через Windows Update, нужно создать параметр реестра DoNotUpdateToEdgeWithChromium. Вы можете создать этот раздел реестра и параметр с помощью PowerShell команд:
Set-item -Path "HKLM:\Software\Microsoft\EdgeUpdate"
Set-ItemProperty -Path "HKLM:\Software\Microsoft\EdgeUpdate" -Name DoNotUpdateToEdgeWithChromium -Type "DWORD" -Value 1 –Force

Также я пробовал удалить MS Edge, как обычное приложение Microsoft Store:
Get-AppxPackage -AllUsers "*edge*"|select Name,PackageFullName
Get-AppxPackage -allusers –Name Microsoft.MicrosoftEdge.Stable_103.0.1264.37_neutral__8wekyb3d8bbwe | Remove-AppxPackage -AllUsers
Но столкнулся с ошибкой HRESULT: 0x80073CFA при удалении системных встроенных приложений. Вы можете решить данную ошибку согласно инструкции по ссылке, но я все-таки рекомендую использовать первый способ, который гораздо проще.
Как отключить браузер Microsoft Edge в Windows?
Если вы не хотите полностью удалять MS Edge с компьютера Windows, а просто запретить пользователям использовать его, вы можете отключить это браузер. К сожалению, я не нашел простого параметра GPO или реестра, который бы отключил запуск браузера Edge.
Поэтому вы можете просто запретить запуск исполняемого файле msedge.exe в Windows. Для этого можно использовать Applocker, Software Restriction Policy или Windows Defender Application Control (WDAC). Но есть гораздо более простой способ:
- Сначала отключите автозапуск браузера MS Edge при входе в Windows;
- Затем откройте редактор локальной групповой политики (
gpedit.msc
); - Перейдите в раздел User Configuration -> Policies -> Administrative Templates -> System;
- Найдите параметр Don’t run specified Windows applications, включите его и нажмите кнопку Show;
- Укажите имя исполняемого файл
msedge.exe
, запуск которого нужно запретить; - Сохраните изменения и обновите настройки локальных политик командой gpupdate /force;
- Теперь запуск Microsoft Edge на компьютере будет запрещен и при попытке запустить его пользователь получить ошибку:
This operation has been cancelled due to restrictions in effect on this computer. Please contact your system administrator.




