Безопасный режим Windows 10 может быть полезен при решении самых различных проблем с компьютером: для удаления вирусов, исправления ошибок драйверов, в том числе вызывающих синий экран смерти, сброса пароля Windows 10 или активации учетной записи администратора, запуска восстановления системы из точки восстановления. Отдельная инструкция: Как зайти в безопасный режим Windows 11.
В этой инструкции — несколько способов зайти в безопасный режим Windows 10 в тех случаях, когда система запускается и вы можете в нее зайти, а также когда запуск или вход в ОС по тем или иным причинам невозможен. К сожалению, знакомый многим путь запуска безопасного режима через F8 больше не работает (но вы можете сделать, чтобы работала: Как включить вход в безопасный режим клавишей F8 в Windows 10), а потому придется пользоваться иными методами. В конце руководства имеется видео, в котором наглядно показаны способы входа в безопасный режим.
- Как запустить безопасный режим Windows 10 через msconfig
- Вход в безопасный режим через особые варианты загрузки
- Добавление пункта «Безопасный режим» в меню загрузки
- Как зайти в безопасный режим Windows 10 с использованием загрузочной флешки
- Другие способы запуска безопасного режима
- Видео инструкция
Вход в безопасный режим через конфигурацию системы msconfig
Первый, и, наверное, многим знакомый способ запустить безопасный режим Windows 10 (он работает и в предыдущих версиях ОС) — использовать встроенную утилиту конфигурации системы. Минус метода — невозможность попасть в безопасный режим, если система не запускается. Необходимые шаги:
- Нажмите клавиши Win+R на клавиатуре (Win — клавиша с эмблемой Windows), введите msconfig в окно «Выполнить» и нажмите Enter.
- В открывавшемся окне «Конфигурация системы» перейдите на вкладку «Загрузка», выберите ту ОС (обычно присутствует лишь один пункт меню и выбирать не требуется), которая должна запускаться в безопасном режиме и отметьте пункт «Безопасный режим».
- При этом, для него существуют несколько вариантов безопасного режима загрузки: минимальная — запуск «обычного» безопасного режима, с рабочим столом и минимальным набором драйверов и служб; другая оболочка — безопасный режим с поддержкой командной строки; сеть — запуск с поддержкой сети.

По завершении, нажмите «Ок» и перезагрузите компьютер, Windows 10 запустится в безопасном режиме.
Затем, чтобы вернуть обычный режим запуска, тем же методом снова используйте msconfig, но в этот раз снимите установленную ранее отметку запуска безопасного режима, примените настройки и перезагрузите ПК или ноутбук.
Запуск безопасного режима через особые варианты загрузки
Данный способ запуска безопасного режима Windows 10 в общем случае также требует, чтобы ОС на компьютере запускалась. Однако, есть две вариации этого способа, позволяющие зайти в безопасный режим, даже если вход в систему или ее запуск невозможен, которые я также опишу.
В общем случае способ подразумевает выполнение следующих простых шагов:
- Открыть Параметры (значок шестеренки в меню Пуск или клавиши Win+I), зайти в пункт «Обновление и безопасность», выбрать «Восстановление» и в пункте «Особые варианты загрузки» нажать «Перезагрузить сейчас». (В некоторых системах данный пункт может отсутствовать. В этом случае, для входа в безопасный режим используйте следующий способ).
- На экране особых вариантов загрузки выбрать «Поиск и устранение неисправностей» — «Дополнительные параметры» — «Параметры загрузки». Если пункт «Параметры загрузки» отсутствует, нажмите «Дополнительные параметры восстановления». На более ранних версиях Windows 10 путь такой: «Диагностика» — «Дополнительные параметры» — «Параметры загрузки». И нажать кнопку «Перезагрузить».
- На экране параметров загрузки, которые появятся после перезапуска системы, нажать клавиши от 4 (или F4) до 6 (или F6) для запуска соответствующего варианта безопасного режима.
Как добавить пункт «Безопасный режим» в меню загрузки Windows 10
При необходимости обезопасить себя от возможных проблем или если вы часто используете безопасный режим Windows 10, вы можете добавить его в меню загрузки вашего компьютера или ноутбука:
- Запустите командную строку от имени администратора и используйте следующие команды, нажимая Enter после каждой из них. После выполнения первой команды отобразится идентификатор GUID, который нужно будет использовать во второй команде.
-
bcdedit /copy {default} /d "Безопасный режим" bcdedit /set {отобразившийся_GUID} safeboot minimal - Готово, теперь при включении компьютера у вас будет отображаться меню, в котором, помимо простого запуска Windows 10 можно будет запустить и безопасный режим.
При необходимости, вы можете изменить время ожидания в меню загрузки (то есть то время, по истечении которого произойдет автоматическая загрузка Windows 10 в обычном режиме). Для этого используйте команду
bcdedit /timeout Время_в_секундах
Как зайти в безопасный режим Windows 10 с помощью загрузочной флешки или диска восстановления
И, наконец, если не удается попасть даже на экран входа в систему, то есть и еще один способ, но вам потребуется загрузочная флешка или диск с Windows 10 (которые можно легко создать на другом компьютере). Загрузитесь с такого накопителя, а затем либо нажмите клавиши Shift + F10 (это откроет командную строку), либо после выбора языка, в окне с кнопкой «Установить» нажмите «Восстановление системы», затем Диагностика — Дополнительные параметры — Командная строка. Также для этих целей можно использовать не дистрибутив, а диск восстановления Windows 10, который легко делается через панель управления в пункте «Восстановление».

В командной строке введите (безопасный режим будет применен к ОС, загружаемой на вашем компьютере по умолчанию, на случай, если таких систем несколько):
- bcdedit /set {default} safeboot minimal — для следующей загрузки в безопасном режиме.
- bcdedit /set {default} safeboot network — для безопасного режима с поддержкой сети.
Если требуется запуск безопасного режима с поддержкой командной строки, используйте сначала первую из перечисленных выше команд, а затем: bcdedit /set {default} safebootalternateshell yes

После выполнения команд, закройте командную строку и перезагрузите компьютер, он автоматически загрузится в безопасном режиме.
В дальнейшем, чтобы включить обычный запуск компьютера, используйте в командной строке, запущенной от имени администратора (или же способом, описанным выше) команду:
bcdedit /deletevalue {default} safeboot
Еще один вариант почти же способа, но запускающий не сразу безопасный режим, а различные варианты загрузки, из которых можно выбрать, при этом применяет это ко всем совместимым ОС, установленным на компьютере. Запустите командную строку с диска восстановления или загрузочной флешки Windows 10, как это уже было описано, затем введите команду:
bcdedit /set {globalsettings} advancedoptions true
И после успешного ее выполнения, закройте командную строку и перезагрузите систему (можно нажать «Продолжить. Выход и использование Windows 10». Система загрузится с предложением нескольких вариантов загрузки, как и в способе, описанном выше, и вы сможете войти в безопасный режим.
В дальнейшем, чтобы отключить особые варианты загрузки, используйте команду (можно из самой системы, используя командную строку от имени администратора):
bcdedit /deletevalue {globalsettings} advancedoptions
Дополнительные способы запустить безопасный режим
В дополнение к вышеизложенным методам, ещё два способа, позволяющих запустить Windows 10 в безопасном режиме, оба также показаны в видео ниже:
- Если вы можете попасть на экран блокировки, но не можете зайти в систему, нажмите по изображению кнопки питания справа внизу экрана блокировки, а затем, удерживая Shift, нажмите «Перезагрузка». Компьютер выполнит перезагрузку в среде восстановления, где как и в способе с особыми вариантами загрузки вы сможете попасть в безопасный режим.
- Этот метод я не могу рекомендовать, так как он потенциально может привести к проблемам с накопителями, но: если при начале загрузки Windows 10 дважды неправильно выключить компьютер или ноутбук (долгим удержанием кнопки питания), то вы попадете в окно «Автоматическое восстановление», где, нажав кнопку «Дополнительные параметры» и перейдя к пункту «Параметры загрузки» вы также сможете зайти в безопасный режим.
Безопасный режим Windows 10 — видео
И в завершение видео руководство, в котором наглядно показаны способы зайти в безопасный режим различными способами.
Думаю, какой-то из описанных способов вам непременно подойдет. Также в данном контексте может оказаться полезным руководство Восстановление Windows 10.
Все способы:
- Получение доступа к выбору способа загрузки
- «Включить отладку»
- «Включить ведение журнала загрузки»
- «Включить видеорежим с низким разрешением»
- Варианты «Безопасного режима»
- «Отключить обязательную проверку подписи драйверов»
- «Отключить ранний запуск антивредоносной защиты»
- «Отключить автоматический перезапуск после сбоя»
- Вопросы и ответы: 0
В ОС семейства Windows предусмотрены особые варианты запуска, предназначенные для диагностических целей, и сегодня мы расскажем о таковых в «десятке».
Получение доступа к выбору способа загрузки
Чтобы вызвать меню выбора режимов, необходимо выполнить следующее:
- Если система загружается и работоспособна, воспользуйтесь одним из способов входа в загрузочное меню — например, перейдите по пути «Пуск» — «Выключение», затем зажмите клавишу Shift и кликните «Перезагрузка».
Если система не стартует, при включении компьютера появится соответствующее сообщение, воспользуйтесь в нём кнопкой «Дополнительные варианты восстановления».
- Выберите опцию «Поиск и устранение неисправностей».
- Затем укажите «Дополнительные параметры».
- Откройте пункт «Параметры загрузки».
- Воспользуйтесь кнопкой «Перезагрузить».





После загрузки появится следующее меню.

Далее мы рассмотрим каждый из этих пунктов.
«Включить отладку»
Первый из них, доступный по нажатию клавиши F1, активирует отладку ядра: продвинутый метод диагностики, при котором информация о старте Виндовс может быть передана на другой компьютер или устройство с запущенным отладчиком. Этот метод рекомендуется для опытных пользователей.
«Включить ведение журнала загрузки»
Следующий вариант, который активируется нажатием на F2, подразумевает ведение подробного журнала запуска, в частности загруженных драйверов, что поможет определить сбойный элемент ПО. Лог хранится в документе ntbtlog.txt в установочной папке Виндовс – как правило, это C:\Windows. Если ОС запускается корректно, загляните в указанный файл для определения причины проблем. Чтобы просмотреть ntbtlog.txt, если система стартует со сбоями, выберите одну из опций «Безопасного режима», о которых мы поговорим ниже.

«Включить видеорежим с низким разрешением»
Иногда бывает так, что ОС не загружается, поскольку монитор не поддерживают стандартные для «десятки» разрешение и цветовое пространство. В такой ситуации доступ к системе возможен с опцией запуска под названием «Включить видеорежим с низким разрешением» — щелкните F3, чтобы ею воспользоваться.
Варианты «Безопасного режима»
Наиболее часто используемая дополнительная опция загрузки — «Безопасный режим», у которого есть три вариации:
- «Включить безопасный режим» – стандартный вариант, при котором отключаются все изменения в ОС. Для его выбора нажмите F4;
Читайте также: Как войти в «Безопасный режим» в Windows 10
- «Включить безопасный режим с загрузкой сетевых драйверов» – продвинутая разновидность предыдущего, запускаемая по нажатию F5, где дополнительно активируются доступ в интернет и поддержка сетевых протоколов, что может понадобиться системным администраторам;
- «Включить безопасный режим с поддержкой командной строки» – вместе с критически важными компонентами запускается ещё и «Командная строка» со всеми её утилитами, что полезно как для диагностики, так и ради восстановления работоспособности ОС. Данную опцию можно вызвать нажатием на F6.
«Отключить обязательную проверку подписи драйверов»
Ещё с Windows Vista компания Microsoft в целях безопасности требует, чтобы все драйвера имели сертифицированную цифровую подпись – в противном случае пакет просто откажется устанавливаться. Однако разработчики знают о том, что для задач тестирования может потребоваться инсталляция неподписанных драйверов, и предлагают особый метод запуска, который активируется нажатием на F7 в окне дополнительных параметров. Обратите внимание, что обычному пользователю этим вариантом стоит пользоваться только в самом крайнем случае.
«Отключить ранний запуск антивредоносной защиты»
В «десятке» Windows Defender стал ещё более продвинутым и запускается одновременно с системой. Данное антивирусное ПО нередко замедляет старт ОС или вовсе мешает ему, если вы столкнулись с ложным срабатыванием. Для устранения подобных проблем следует воспользоваться вариантом без запуска драйвера антивируса, доступным по нажатию клавиши F8.
«Отключить автоматический перезапуск после сбоя»
Виндовс 10, как и предыдущие редакции ОС от Майкрософт, по умолчанию перезапускается, если в процессе её работы произошел сбой. Данная возможность не всегда полезна – например, во время тестирования ПО либо какого-то из новых устройств. Деактивировать автоматический перезапуск можно посредством специального режима — для его использования нажмите на клавишу F9.
Мы кратко рассмотрели дополнительные варианты загрузки Windows 10. Как видим, не все из них будут полезны рядовому пользователю.
Наша группа в TelegramПолезные советы и помощь
Как запустить компьютер в безопасном режиме
Обновлено:
Опубликовано:
Используемые термины: безопасный режим, Windows.
Данный режим загрузки компьютера позволяет решать проблемы с системой, так как в нем не запускается большинство компонентов, которые могут привести к этим проблемам. Вариант загрузки зависит от операционной системы Windows, установленной на компьютере.
Ваша операционная система — Windows 7
Инструкции по версиям:
А также:
Активация F8 через командную строку для Windows 11 / 10 / 8
Универсальный способ (для всех систем Windows)
Если безопасный режим не запускается
Windows 7 / Vista / XP
Во время загрузки компьютера (после начальной заставки и загрузки БИОС, но до заставки Windows) зажать клавишу F8;
Из предложенных вариантов выбрать Безопасный режим;

Выбрать операционную систему (данной опции может не быть). Если она у вас одна, просто нажать Enter:

Дождаться запуска безопасного режима.
Некоторые версии BIOS при нажатии F8 предлагают выбрать носитель, с которого загрузить систему. Если Вы поторопились с нажатием данной клавиши и выскочило окно выбора носителя, просто выбираем жесткий диск с системой и продолжаем нажимать F8.
Windows 11 / 10 / 8
Безопасный режим в Windows, начиная с версии 8 запускается через «Особые варианты загрузки». Как в предыдущих версиях, клавиша F8 больше не работает. Нам нужно выполнить 2 шага:
- Войти в меню выбора режима загрузки системы.
- Выбрать загрузку в безопасном режиме.
Оба шага в Windows 8-11 выполняются с незначительными отличиями.
Шаг 1.1. Если система загружается нормально
Если наша система может запуститься, необходимо ее перезагрузить с вызовом особых вариантов загрузки. Для этого либо отправьте компьютер в перезагрузку с зажатой клавишей Shift:
… либо выполните инструкцию ниже.
а) для Windows 10:
Нажимаем Пуск — Параметры:
Переходим в раздел Обновление и безопасность:
В разделе Восстановление кликаем по Перезагрузить сейчас:

Переходим к шагу 2.
б) для Windows 8:
Переводим курсор в правый нижний угол и поднимем его — Параметры — Изменение параметров компьютера — Обновление и восстановление — Восстановление — Перезагрузить сейчас.
Переходим к шагу 2.
Шаг 1.2. Если Windows не загружается
После нескольких неудачных попыток загрузить систему, мы увидим «Подготовка автоматического восстановления»:

* если этого не происходит, 2-3 раза прервите загрузку системы самостоятельно кнопкой Reset или зажав Power.
Затем «Диагностика компьютера»:
В открывшемся окне нажимаем по Дополнительные параметры:

Переходим к шагу 2.
Шаг 2. Выбираем загрузку безопасного режима
Вместо перезагрузки мы увидим окно «Выбор действия» — нажимаем по Поиск и устранение неисправностей (Windows 10):

или Диагностика (Windows 8):

Затем по Дополнительные параметры:
И Параметры загрузки:
В открывшемся окне просто нажимаем по кнопке Перезагрузить:
Компьютер перезагрузится и откроется окно «Параметры загрузки». Выбираем Включить безопасный режим (цифра 4):

Дополнительный способ — через командную строку (активация F8)
По сути, данный способ активирует классический способ захода в безопасный режим при помощи клавиши F8.
Кликаем правой кнопкой по Пуск и выбираем запуск командной строки или powershell от имени администратора:

В открывшемся окне вводим следующее.
В обычной командной строке:
bcdedit /set {default} bootmenupolicy legacy
В Powershell:
cmd /C «bcdedit /set {default} bootmenupolicy legacy»
Теперь в момент загрузки системы можно выводить дополнительное меню клавишей F8 с возможностью выбора безопасного режима, как в предыдущих версиях Windows.
Универсальный метод
Данный метод подойдет для любой системы семейства Windows. Его минус в необходимости нормальной загрузки системы.
Открываем «Конфигурацию системы» — для этого вводим команду msconfig:

В открывшемся окне переходим на вкладку Загрузка и ставим галочку Безопасный режим:
Перезагружаем компьютер — он будет всегда запускаться в безопасном режиме. Чтобы вернуть обычную загрузку, выполните обратные операции.
Если безопасный режим не работает
В случае повреждения реестра или части системы, которая отвечает за загрузку безопасного режима можно сделать следующее:
1. Скачиваем утилиту AVZ. Запускаем ее от имени администратора. Кликаем по Файл — Восстановление системы. В открывшемся окне выбираем 10. Восстановление настроек загрузки в SafeMode — кликаем по Выполнить отмеченные операции.
2. Можно восстановить реестр в полу ручном режиме. Для этого скачиваем архив RepairSafeBoot и распаковываем его. Внутри находим файл, соответствующий операционной системе и запускаем его. На запрос о слиянии реестра отвечаем утвердительно:

Перезагружаем компьютер и пробуем запустить безопасный режим.
3. Скачиваем утилиту SafeBootKeyRepair, запускаем и после завершения ее работы, перезагружаем компьютер. Пробуем зайти в безопасный режим.
4. Если наша система не грузится в обычном режиме, то предыдущие советы нам не помогут. В случае проблем при разгрузке любых режимов, создаем загрузочную флешку с Windows LiveCD, загружаем с нее компьютер и пробуем восстановить систему с использованием точек восстановления.
Last Updated :
06 Feb, 2025
Safe Mode is a diagnostic mode in Windows 10 that helps enable system diagnostic and troubleshooting. Safe Mode has been designed to use minimal drivers and services and spot the issues caused by any software, virus or hardware. In addition to this, you must know how to turn on safe boot mode in Windows 10 when you encounter any issue with your Windows computer.
In this guide, we’ll explore various methods to easily boot your Windows 10 in Safe Mode, ensuring you can get back to a fully functioning state as quickly as possible.
Table of Content
- Method 1: Using System Configuration (msconfig)
- Method 2: Using Shift + Restart
- Method 3: Using the Sign-in Screen
- Method 4: Advanced Startup (WinRE)
- Method 5: Using Windows 10 Installation USB/DVD
Boot Into Safe Mode in Windows 10 — 5 Methods
Windows 10 grants you multiple pathways to reach Safe Mode. Familiarise yourself with these techniques to select the one that aligns with your specific situation:
Method 1: Using System Configuration (msconfig)
You can use the default method to boot your Windows PC safely in just a few steps. Here’s how you can boot Windows 10 in Safe Mode using msconfig:
Step 1: Open System Configuration
Open the Run dialog by pressing Win + R and type msconfig and hit Enter.
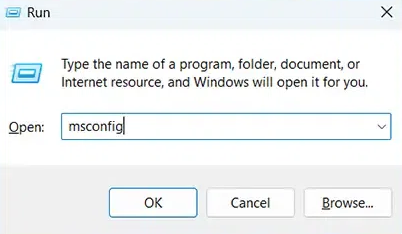
Step 2: Enable Safe Mode
Go to the Boot tab and check the Safe boot option.
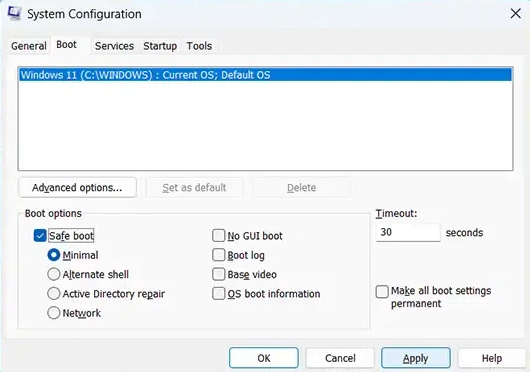
Step 3: Apply Changes & Restart
Check the «Safe boot» option in the Boot options section. Pick your preferred Safe Mode variant (Minimal, Network, etc.)
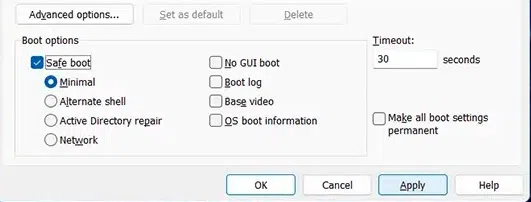
Method 2: Using Shift + Restart
You can use the Windows Settings to boot your Windows PC during startup. Here’s how you can boot Windows 10 in Safe Mode using Windows Settings option:
Step 1: Open Settings
Tap the Start button and select Power.
Step 2: Restart Your Computer
Press and keep the Shift key down as you click on Restart.
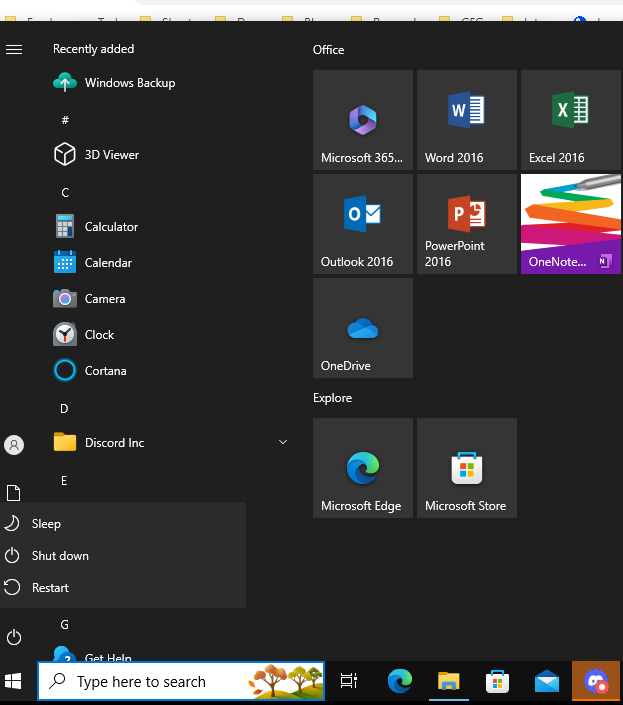
Step 3: Navigate to Recovery
Your PC will reboot, under the Advanced Startup Options.
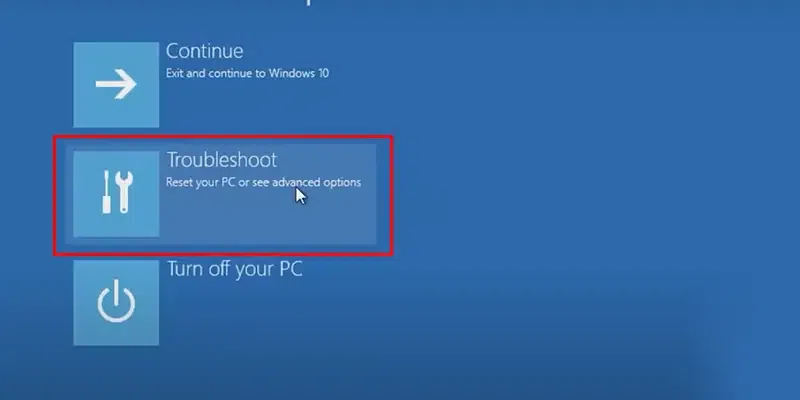
Step 4: Select Startup Settings
Navigate to Troubleshoot > Advanced options > Startup Settings > Restart

After the reboot, press 4 or F4 to Enable Safe Mode.
Method 3: Using the Sign-in Screen
Windows Sign-in Screen can be the best method to perform a Safe boot for Windows 10 users as it does not require any additional technicality. Here’s what you need to do to for Windows 10 Safe Mode booting:
Step 1: Access the Power Options
Click the Power button from the sign-in screen of Windows 10 PC.
Step 2: Restart with Shift
Keep the «Shift» key pressed while you click on «Restart.»
Step 3: Access the Startup Settings
Navigate to Troubleshoot > Advanced options > Startup Settings > Restart

After the reboot, press 4 or F4 to Enable Safe Mode.
Method 4: Advanced Startup (WinRE)
This is an uncommon method to slide your Windows 10 PC into the Safe mode option. Here’s what you can do in this method:
Step 1: Interrupt Boot Process
Make a force interrupt during Windows Startup (up to 3 times) & this will automatically land your Windows System into the Safe Mode option.

Step 2: Access Advanced Startup
Navigate to Troubleshoot > Advanced options > Startup Settings > Restart

Step 3: Choose Safe Mode
After the reboot, press 4 or F4 to Enable Safe Mode.
Method 5: Using Windows 10 Installation USB/DVD
If none of these methods works, then you might consider to use Windows 10 Installation media to fix this error. Here’s what you need to do:
Step 1: Create Installation Media
Use the Windows 10 Media Creation Tool to create a bootable USB.
Step 2: Boot from USB/DVD
Insert the USB drive and restart the computer and boot from the USB.
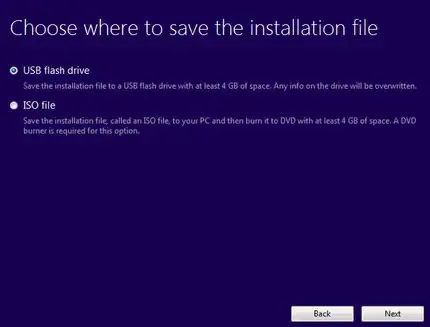
Step 3: Access Repair Options
Navigate to Troubleshoot > Advanced options > Startup Settings > Restart

Step 4: Choose Safe Mode
After the reboot, press 4 or F4 to Enable Safe Mode.
How to Exit Safe Mode
Exiting the Safe Mode is as important as entering it & that’s why once you’re done with the troubleshooting, you can get follow the below outlined steps to exit from the Safe Mode.
- Press Win + R & type msconfig & hit the enter button.
- In the System Configuration, go to the Boot tab.
- Uncheck the box for Safe Boot.
- Click Apply and Restart your computer will initiate a reboot into the Normal Mode.
Following these simple steps will take your computer out of Safe Mode and bring it back to normal mode, allowing you to resume your regular tasks.
Conclusion
Booting Windows 10 into the Safe Mode is a powerful and the most effective method of resolving and troubleshooting system related issues. Whether your system encounters any malware issue, or having any conflicts with software or driver, choosing the Safe Mode option is always the best method to encounter such issues. By following the above-mentioned 5 steps, you can easily boot into the Safe Mode and make your system smooth and secure.
Also Read
- How to Start Your Mac in Safe Mode?
- How to Fix System Errors in Windows Safe Mode?
- How to Boot Into Safe Mode on Windows 11?
Способы включения
Их шесть, они различаются по степени сложности. Рассмотрим их, начиная с самого простого и заканчивая самым сложным. Каждый из методов будет полезен для разных сценариев, а выбор зависит от того, на каком этапе загрузки возникает ошибка и есть ли у вас в целом доступ к Windows.
Способ первый: через параметры Windows
Когда полезен: этот метод требует, чтобы Windows запускалась хотя бы до рабочего стола. Подходит для диагностики, если система работает, но есть сбои.
Откройте меню «Пуск», перейдите в «Параметры», затем выберите раздел «Обновление и безопасность» (для Windows 10) или «Система» и затем «Восстановление» (для Windows 11).
Так это будет выглядеть в в Windows 10
В боковом меню найдите пункт «Восстановление» и в разделе «Особые варианты загрузки» нажмите «Перезагрузить сейчас»:
А так — Windows 11
После перезагрузки компьютер предложит выбор действия. Пройдите по пути: «Диагностика» → «Дополнительные параметры» → «Параметры загрузки» и нажмите «Перезагрузить»:
Когда система перезапустится, нажмите клавишу 4 или F4 для входа в безопасный режим.







