Основные свойства форм
Последнее обновление: 31.10.2015
С помощью специального окна Properties (Свойства) справа Visual Studio предоставляет нам удобный интерфейс для управления свойствами элемента:
Большинство этих свойств оказывает влияние на визуальное отображение формы. Пробежимся по основным свойствам:
-
Name: устанавливает имя формы — точнее имя класса, который наследуется от класса
Form -
BackColor: указывает на фоновый цвет формы. Щелкнув на это свойство, мы сможем выбрать тот цвет, который нам подходит
из списка предложенных цветов или цветовой палитры -
BackgroundImage: указывает на фоновое изображение формы
-
BackgroundImageLayout: определяет, как изображение, заданное в свойстве BackgroundImage, будет располагаться на форме.
-
ControlBox: указывает, отображается ли меню формы. В данном случае под меню понимается меню самого верхнего уровня, где
находятся иконка приложения, заголовок формы, а также кнопки минимизации формы и крестик. Если данное свойство имеет значение false, то мы не увидим
ни иконку, ни крестика, с помощью которого обычно закрывается форма -
Cursor: определяет тип курсора, который используется на форме
-
Enabled: если данное свойство имеет значение false, то она не сможет получать ввод от пользователя, то есть мы не сможем
нажать на кнопки, ввести текст в текстовые поля и т.д. -
Font: задает шрифт для всей формы и всех помещенных на нее элементов управления. Однако, задав у элементов формы свой шрифт,
мы можем тем самым переопределить его -
ForeColor: цвет шрифта на форме
-
FormBorderStyle: указывает, как будет отображаться граница формы и строка заголовка. Устанавливая данное свойство в None
можно создавать внешний вид приложения произвольной формы -
HelpButton: указывает, отображается ли кнопка справки формы
-
Icon: задает иконку формы
-
Location: определяет положение по отношению к верхнему левому углу экрана, если для свойства
StartPosition
установлено значениеManual -
MaximizeBox: указывает, будет ли доступна кнопка максимизации окна в заголовке формы
-
MinimizeBox: указывает, будет ли доступна кнопка минимизации окна
-
MaximumSize: задает максимальный размер формы
-
MinimumSize: задает минимальный размер формы
-
Opacity: задает прозрачность формы
-
Size: определяет начальный размер формы
-
StartPosition: указывает на начальную позицию, с которой форма появляется на экране
-
Text: определяет заголовок формы
-
TopMost: если данное свойство имеет значение
true, то форма всегда будет находиться поверх других окон -
Visible: видима ли форма, если мы хотим скрыть форму от пользователя, то можем задать данному свойству значение
false -
WindowState: указывает, в каком состоянии форма будет находиться при запуске: в нормальном, максимизированном или минимизированном
Программная настройка свойств
С помощью значений свойств в окне Свойства мы можем изменить по своему усмотрению внешний вид формы, но все то же самое мы можем сделать
динамически в коде. Перейдем к коду, для этого нажмем правой кнопкой мыши на форме и выберем в появившемся контекстном меню View Code (Просмотр кода). Перед нами открывается файл кода
Form1.cs. Изменим его следующим образом:
using System;
using System.Collections.Generic;
using System.ComponentModel;
using System.Data;
using System.Drawing;
using System.Linq;
using System.Text;
using System.Threading.Tasks;
using System.Windows.Forms;
namespace HelloApp
{
public partial class Form1 : Form
{
public Form1()
{
InitializeComponent();
Text = "Hello World!";
this.BackColor = Color.Aquamarine;
this.Width = 250;
this.Height = 250;
}
}
}
В данном случае мы настроили несколько свойств отображения формы: заголовок, фоновый цвет, ширину и высоту.
При использовании конструктора формы надо учитывать, что весь остальной код должен идти после вызова метода InitializeComponent(), поэтому все установки свойств
здесь расположены после этого метода.
Установка размеров формы
Для установки размеров формы можно использовать такие свойства как Width/Height или Size. Width/Height принимают числовые значения, как в вышеприведенном
примере. При установке размеров через свойство Size, нам надо присвоить свойству объект типа Size:
this.Size = new Size(200,150);
Объект Size в свою очередь принимает в конструкторе числовые значения для установки ширины и высоты.
Начальное расположение формы
Начальное расположение формы устанавливается с помощью свойства StartPosition, которое может принимать одно из следующих значений:
-
Manual: Положение формы определяется свойством Location
-
CenterScreen: Положение формы в центре экрана
-
WindowsDefaultLocation: Позиция формы на экране задается системой Windows, а размер определяется свойством Size
-
WindowsDefaultBounds: Начальная позиция и размер формы на экране задается системой Windows
-
CenterParent: Положение формы устанавливается в центре родительского окна
Все эти значения содержатся в перечислении FormStartPosition, поэтому, чтобы, например, установить форму в центре экрана, нам надо прописать
так:
this.StartPosition = FormStartPosition.CenterScreen;
Фон и цвета формы
Чтобы установить цвет как фона формы, так и шрифта, нам надо использовать цветовое значение, хранящееся в структуре Color:
this.BackColor = Color.Aquamarine; this.ForeColor = Color.Red;
Кроме того, мы можем в качестве фона задать изображение в свойстве BackgroundImage, выбрав его в окне свойств или в коде, указав путь к изображению:
this.BackgroundImage = Image.FromFile("C:\\Users\\Eugene\\Pictures\\3332.jpg");
Чтобы должным образом настроить нужное нам отображение фоновой картинки, надо использовать свойство BackgroundImageLayout,
которое может принимать одно из следующих значений:
-
None: Изображение помещается в верхнем левом углу формы и сохраняет свои первоначальные значения
-
Tile: Изображение располагается на форме в виде мозаики
-
Center: Изображение располагается по центру формы
-
Stretch: Изображение растягивается до размеров формы без сохранения пропорций
-
Zoom: Изображение растягивается до размеров формы с сохранением пропорций
Например, расположим форму по центру экрана:
this.StartPosition = FormStartPosition.CenterScreen;
Сегодня речь пойдет о скрытых и системных файлах в Windows, а также о способах работы с ними. Для примера возьмем файл подкачки pagefile.sys. Нам совершено точно известно, что он должен находиться в корне системного диска С, однако если открыть проводник Windows, то этого файла мы там не увидим.
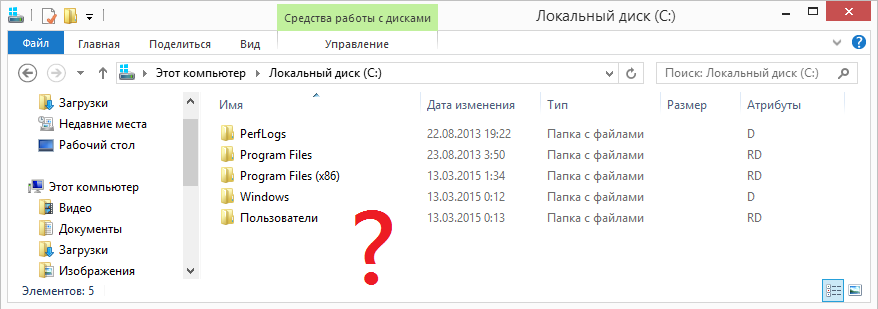
Дело в том, что операционная система скрывает некоторые важные системные файлы, защищая их от излишне любопытных пользователей. Для сравнения, так выглядит проводник с включенным отображением скрытых\системных объектов.
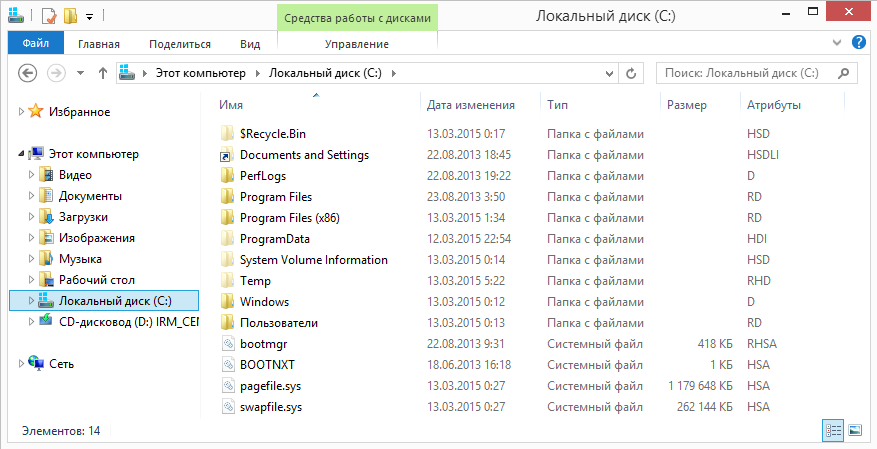
Атрибуты
За отображение файлов и папок в проводнике Windows отвечают специальные метаданные — атрибуты. Вот описание некоторых из них:
H — скрытый (hidden). Скрывает файл, делая его невидимым в проводнике Windows;
S — системный (system). Указывает ОС обрабатывать файл как системный;
R — только для чтения (read-only). Защищает файл от изменения, делая его доступным только на чтение;
A — архивный (archive). Указывает на то, что со времени последней архивации файл был изменен, используется системами резервного копирования;
I — проиндексированный (indexed). Указывает на то, что содержимое файла не должно индексироваться;
D — директория (directory). Указывает на то, что объект является директорией;
L — ссылка (link). Указывает на то, что объект является ссылкой.
Проводник умеет показывать атрибуты файлов так же, как любые другие свойства (тип, размер, и пр.). Для этого надо кликнуть правой клавишей мыши по названию столбца и в отметить в контекстном меню пункт «Атрибуты».
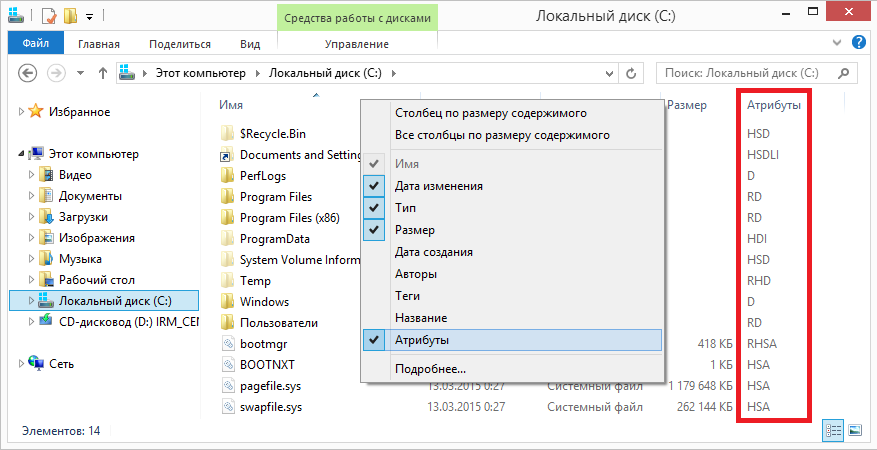
Как видите, все скрытые файлы имеют атрибуты H или HS. Именно эти атрибуты влияют на то, будет ли файл отображаться в проводнике или нет. Соответственно, увидеть скрытые файлы можно двумя способами — включив их отображение в проводнике (или другом файловом менеджере) или сняв эти атрибуты.
Включение отображения скрытых файлов
Настройки отображения скрытых файлов и папок в проводнике Windows находятся в оснастке панели управления «Параметры папок» (Folder options). Быстро открыть оснастку можно, нажав Win+R и введя команду control folders.
Для показа скрытых файлов\папок (атрибут H) надо на вкладке «Вид» в поле «Скрытые файлы и папки» установить переключатель в позицию «Показывать скрытые файлы, папки и диски». Для отображения скрытых системных файлов (имеющих атрибуты HS) надо дополнительно убрать галку с пункта «Скрывать защищенные системные файлы».
Оснастку «Параметры папок» можно открыть и напрямую из проводника. В Windows XP и Windows 7 (а также Windows Server 2003\2008\2008R2) для этого надо в меню «Сервис» выбрать пункт «Параметры папок».
Примечание. В Windows 7 меню скрыто, для его появления надо нажать клавишу Alt.
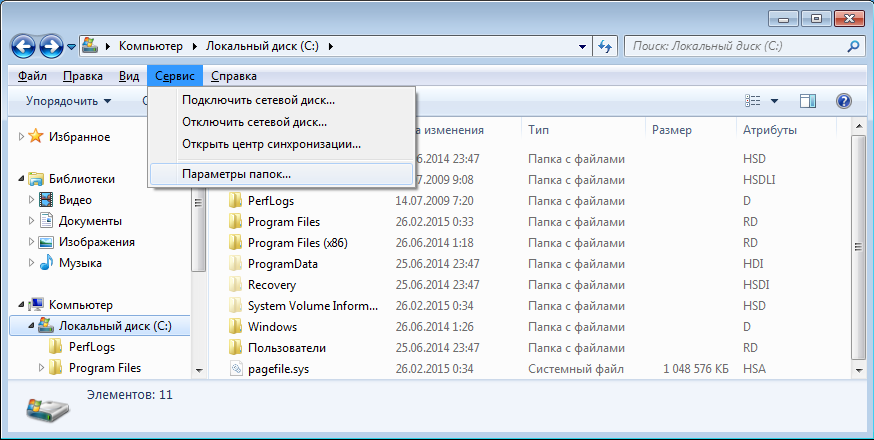
В Windows 8\Server 2012 в проводнике появилась лента (Ribbon), на которую вынесены наиболее нужные опции. Так быстро включить отображение скрытых файлов можно, перейдя на вкладку «Вид» и отметив пункт «Скрытые элементы», а открыть основную оснастку можно кнопкой «Параметры».
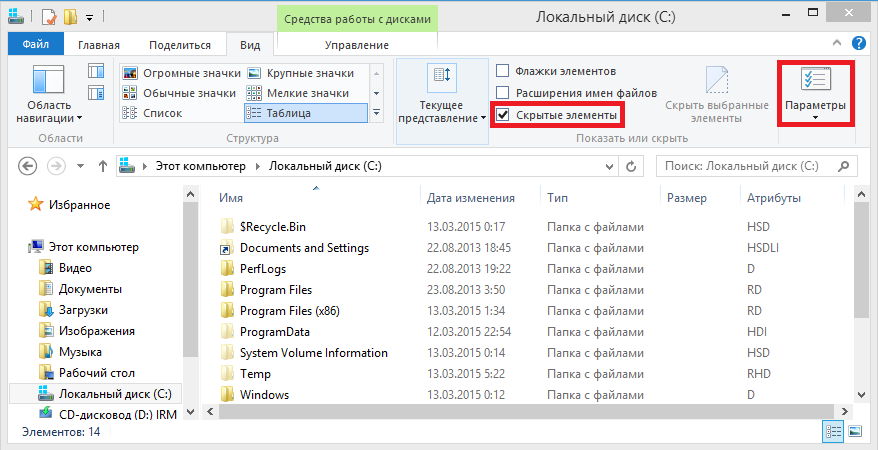
Тем, кто не ищет легких путей 🙂 управлять отображением в проводнике скрытых\системных файлов возможно с помощью прямой правки реестра. Для этого в разделе HKCU\Software\Microsoft\Windows\CurrentVersion\Explorer\Adwanced есть два параметра типа Dword:
Hidden — отвечает за отображение скрытых файлов (0 — не отображать, 1 — отображать);
ShowSuperHidden — отвечает за отображение защищенных системных файлов (0 — не отображать, 1 — отображать).
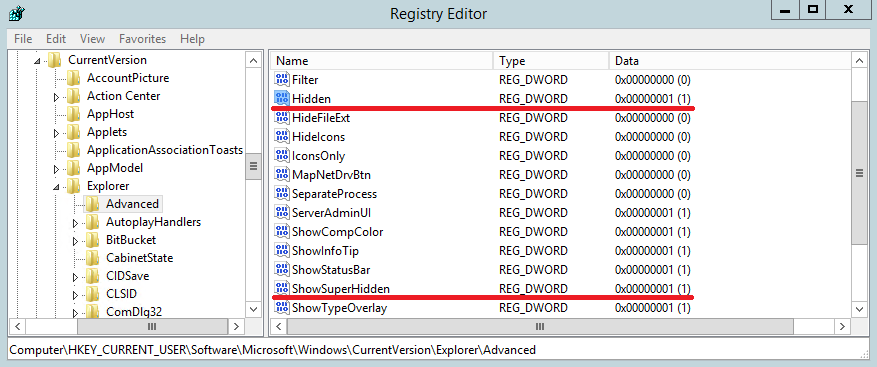
Если вы пользуетесь альтернативными файловыми менеджерами, такими как FAR или Total Commander, то в них тоже есть возможность включить отображение скрытых файлов папок.
В FAR для того,чтобы увидеть скрытый контент, жмем F9, переходим в раздел меню «Параметры» — «Настройки панели» и отмечаем пункт «Показывать скрытые и системные файлы» (в англ. варианте Options — Panel settings — Show hidden and system files). Впрочем, скорее всего ничего этого делать не понадобится, поскольку в FAR-е отображение скрытых файлов включено по умолчанию.
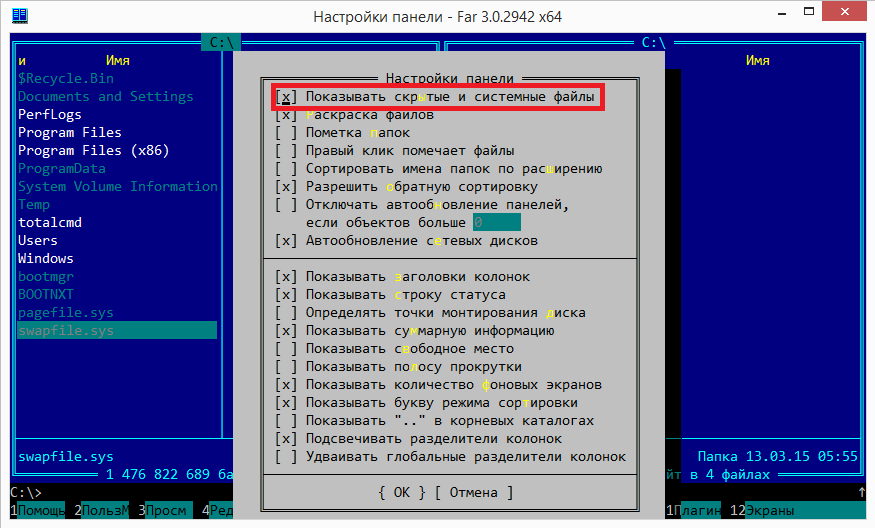
В Total Commander открываем меню «Конфигурация — «Настройка» — «Содержимое панелей» и отмечаем пункт «Показывать скрытые/системные файлы» (в англ. Configuration — Options — Display — Show hidden/system files). Что интересно, Total Commander (в отличие от FAR-а) не включает отображение скрытых файлов по умолчанию, а кроме того в настройке присутствует предупреждение (только для опытных!).
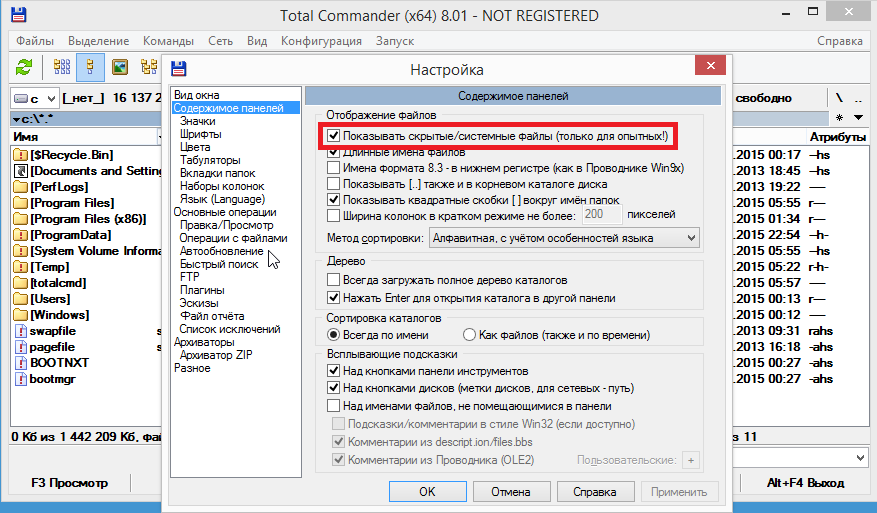
Изменение атрибутов
Поскольку видимость объекта определяется его атрибутами, то переходим к способам их изменения. Некоторые атрибуты файлов\папок, можно изменить с помощью проводника. Например, чтобы сделать файл скрытым, достаточно открыть его свойства и в поле «Атрибуты» поставить галочку напротив соответствующего атрибута.
Еще для управления атрибутами в Windows есть утилита командной строки attrib.exe, которая может показывать и изменять любые атрибуты объекта. Синтаксис утилиты выглядит примерно так:
attrib [{+R|-R}] [{+A|-A}] [{+S|-S}] [{+H|-H}] [[Drive:][Path] FileName] [/S [/D]]
+ — установка атрибута;
— — снятие атрибута;
/S — применить команду ко всем файлам в текущей директории и поддиректориях;
/D — применить команду к директориям;
/? — вывод справки.
Например, следующая команда выведет атрибуты файла:
attrib ″C:\Temp\file.html″
Так мы уберем у файла атрибут скрытый (-H):
attrib -H ″C:\Temp\file.html″
А так сделаем его скрытым (+H) и системным (+S):
attrib +H +S ″C:\Temp\file.html″
Примечание. Обратите внимание на порядок операций. Дело в том, что атрибуты h и s можно добавлять только вместе. Например, при попытке добавить скрытому файлу атрибут системный будет выдана ошибка. Поэтому, надо сначала удалить атрибут (-H), а потом добавить оба атрибута (+H +S).
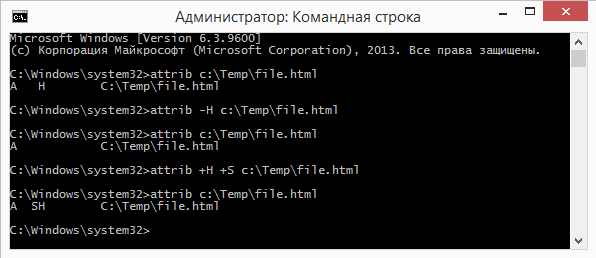
В Total Commander для изменения атрибутов выделяем файл\папку, затем переходим в меню «Файлы» — «Изменить атрибуты» и в поле «Изменение атрибутов» ставим отметку напротив нужных атрибутов.
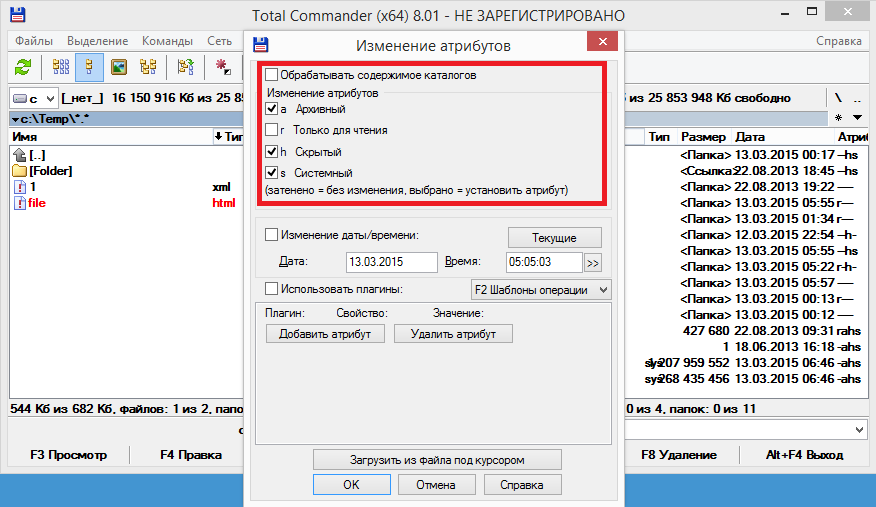
В FAR примерно также, только окно изменения атрибутов открывается комбинацией клавиш Ctrl+A (или через меню F9 — Файлы — Атрибуты файлов).
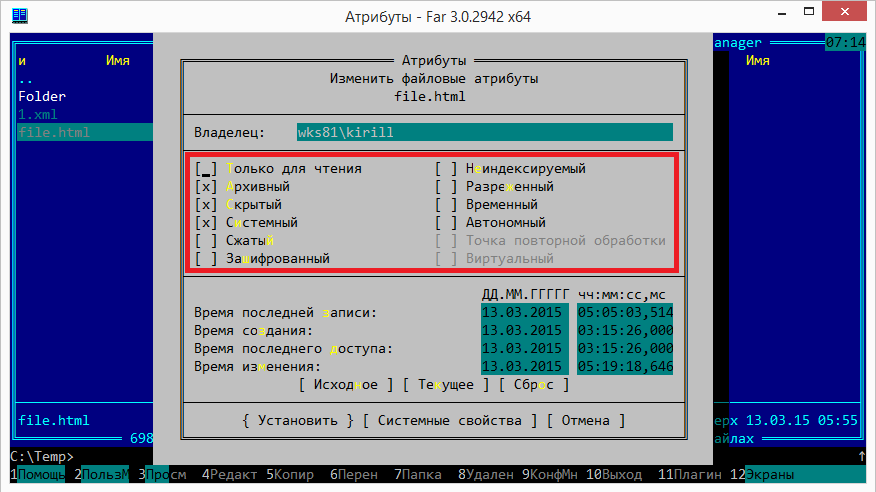
Запрет на изменение
Немного поговорим о запретах. Например, требуется запретить пользователям изменять настройки отображения скрытых файлов. Сделать это можно с помощью параметра реестра CheckedValue, находящегося в разделе HKLM\Software\Microsoft\Windows\CurrentVersion\Explorer\Advanced\Folder\Hidden\Showall. По умолчанию его значение равно 1, а если задать ему значение 0, то включение отображения скрытых файлов в свойствах папки перестает работать.
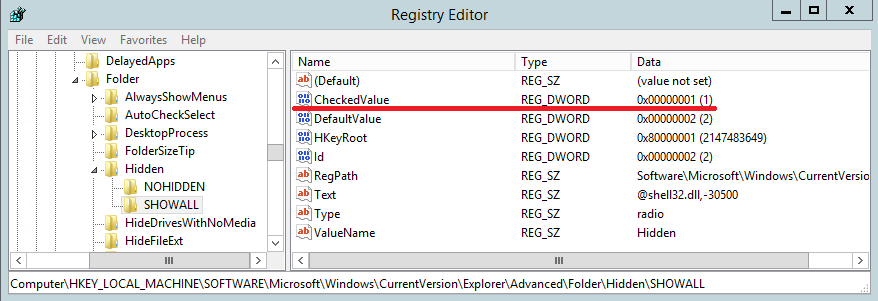
Ну и более кардинальный способ — это запретить открытие оснастки «Свойства папок». Для этого необходимо в разделе HKCU\Software\Microsoft\Windows\CurrentVersion\Policies\Explorer создать параметр типа Dword с именем NoFolderOptions и присвоить ему значение 1. Отключить запрет можно, задав параметру NoFolderOptions значение 0 или удалив его из реестра.
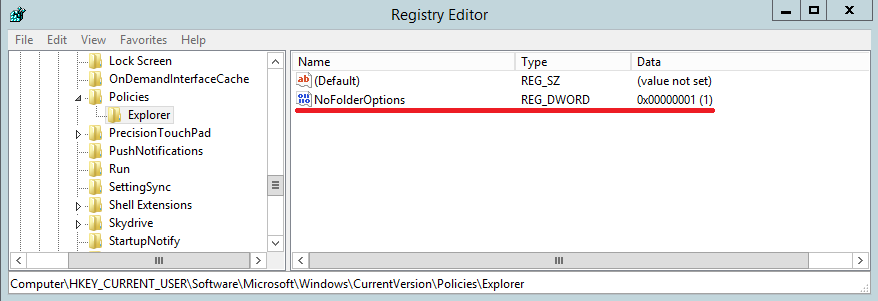
Примечание. Оба вышеописанных способа отлично работают, однако начиная с Windows 8\Server 2012 изменить видимость скрытых файлов в проводнике можно с помощью чекбокса «Скрытые элементы», на который эти настройки не влияют. Также запреты никак не влияют на возможность FAR и Total Commander показывать скрытые объекты.
Заключение
В качестве заключения еще раз напомню, что атрибуты скрытый и системный никаким образом не защищают файлы и папки от изменения или удаления, а влияют лишь на видимость объектов в проводнике Windows. Полноценно защитить файл с помощью атрибутов невозможно, поэтому для защиты важных файлов вместе с атрибутами (или вместо них) необходимо использовать другие механизмы защиты, такие как права NTFS, шифрование, службу RMS и прочие подобные вещи.
Как использовать OAuth2 со Spring Security в Java
Javaican 14.05.2025
Протокол OAuth2 часто путают с механизмами аутентификации, хотя по сути это протокол авторизации. Представьте, что вместо передачи ключей от всего дома вашему другу, который пришёл полить цветы, вы. . .
Анализ текста на Python с NLTK и Spacy
AI_Generated 14.05.2025
NLTK, старожил в мире обработки естественного языка на Python, содержит богатейшую коллекцию алгоритмов и готовых моделей. Эта библиотека отлично подходит для образовательных целей и. . .
Реализация DI в PHP
Jason-Webb 13.05.2025
Когда я начинал писать свой первый крупный PHP-проект, моя архитектура напоминала запутаный клубок спагетти. Классы создавали другие классы внутри себя, зависимости жостко прописывались в коде, а о. . .
Обработка изображений в реальном времени на C# с OpenCV
stackOverflow 13.05.2025
Объединение библиотеки компьютерного зрения OpenCV с современным языком программирования C# создаёт симбиоз, который открывает доступ к впечатляющему набору возможностей. Ключевое преимущество этого. . .
POCO, ACE, Loki и другие продвинутые C++ библиотеки
NullReferenced 13.05.2025
В C++ разработки существует такое обилие библиотек, что порой кажется, будто ты заблудился в дремучем лесу. И среди этого многообразия POCO (Portable Components) – как маяк для тех, кто ищет. . .
Паттерны проектирования GoF на C#
UnmanagedCoder 13.05.2025
Вы наверняка сталкивались с ситуациями, когда код разрастается до неприличных размеров, а его поддержка становится настоящим испытанием. Именно в такие моменты на помощь приходят паттерны Gang of. . .
Создаем CLI приложение на Python с Prompt Toolkit
py-thonny 13.05.2025
Современные командные интерфейсы давно перестали быть черно-белыми текстовыми программами, которые многие помнят по старым операционным системам. CLI сегодня – это мощные, интуитивные и даже. . .
Конвейеры ETL с Apache Airflow и Python
AI_Generated 13.05.2025
ETL-конвейеры – это набор процессов, отвечающих за извлечение данных из различных источников (Extract), их преобразование в нужный формат (Transform) и загрузку в целевое хранилище (Load). . . .
Выполнение асинхронных задач в Python с asyncio
py-thonny 12.05.2025
Современный мир программирования похож на оживлённый мегаполис – тысячи процессов одновременно требуют внимания, ресурсов и времени. В этих джунглях операций возникают ситуации, когда программа. . .
Работа с gRPC сервисами на C#
UnmanagedCoder 12.05.2025
gRPC (Google Remote Procedure Call) — открытый высокопроизводительный RPC-фреймворк, изначально разработанный компанией Google. Он отличается от традиционых REST-сервисов как минимум тем, что. . .
As is well known, the setting for hidden files and folders in both Windows clients and Windows Server 2016 is turned on by default. This means they remain hidden from plain view.
In a client PC this makes sense, but on a server, you may want to change this behavior so that all files are displayed without having to look into the settings.
This article will look at how to enable the appearance of hidden files and folders through the graphical environment and through Group Policy.
Show hidden files and folders from the graphical interface
In an open File Explorer window, open the View menu and then select Hidden items.

Alternatively, through the folder settings, you can enable Show hidden files, folders, and drives from the View tab.
Show hidden files and folders through Group Policy
In an open window of the Group Policy Editor, go to:
User Configuration – Preferences – Control Panel Settings – Folder Options
Here, right-click Folder Options and then click Folder Options (At least Windows Vista) on the New menu.
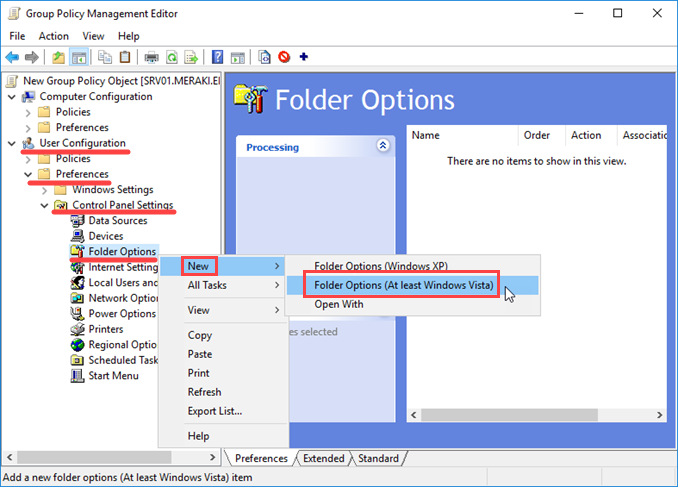
In the settings window that opens, enable Show hidden files and folders and click OK to save your change.
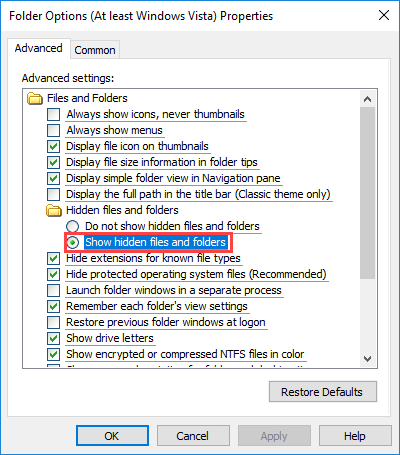
Written on . Posted in C#.NET
Страница 7 из 7
15. События форм Windows
Формы Windows реализуют свои собственные события, а также обеспечивают обработку событий, возбуждаемых элементами управления, содержащимися внутри формы или внутри контейнерных элементов управления в классе формы. Кроме того, реализация и обработка событий в классах Windows Forms требуют тщательного анализа и даже применения особых шагов с учётом того, что Windows Forms и содержащиеся в них элементы управления проявляют «привязку к потоку» – то есть их свойства может обновлять только код, выполняющийся в том же потоке, который создал форму или элементы управления.
Эти и другие связанные с Windows Forms принципы представлены в данном разделе.
15.1 Различие NET 1.x и 2.0+ — частичные классы
Концепция «частичного класса» была введена в среду разработки .NET версии 2.0. Частичный класс – класс, объявленный с ключевым словом partial, и с частями класса, определенными в двух или более файлах исходного кода. Компилятор извлекает весь исходный код, определяющий частичный класс, из всех файлов, содержащих частичный класс, и выдает один [скомпилированный] класс. То есть частичный класс может располагаться в двух или более файлах исходного кода, но когда приложение компилируется, «части класса» собираются в один класс в выходной сборке.
Преимущества частичных классов включают (1) несколько разработчиков могут работать над разными частями одного и того же класса одновременно, работая с разными файлами исходного кода; и (2) автоматизированные инструменты генерации кода могут писать в один файл исходного кода, в то время как люди-разработчики могут поддерживать свой код в отдельном файле, не беспокоясь, что их изменения впоследствии могут быть переписаны автоматизированным инструментом генерации кода. Это второе преимущество реализовано в проектах Windows Forms, начиная с Visual Studio 2005. Когда вы добавляете новую форму в проект Windows Forms, Visual Studio автоматически создает форму в виде частичного класса, определенного в двух файлах исходного кода. Файл, содержащий код, сгенерированный Visual studio, называется FormName.Designer.cs, тогда как файл, предназначенный для кода разработчика, называется FormName.cs.
Например, если вы заставите Visual Studio 2005 создать форму с именем MainForm, то будут созданы следующие два файла исходного кода:
MainForm.cs – содержит определение частичного класса:
public partial class MainForm : Form
{
// разработчики пишут код здесь
}
MainForm.Designer.cs - содержит определение частичного класса:
partial class MainForm
{
// проектировщик Windows Forms пишет код здесь
}
Когда вы добавляете элементы управления на форму путем использования проектировщика Windows Forms Visual Studio, проектировщик добавляет необходимый код в файл FormName.Designer.cs.
Разработчики не должны непосредственно изменять исходный код в файле FormName.Designer.cs, так как не исключено, что проектировщик перепишет такие изменения. Как правило, весь код разработчика должен быть записан в файле FormName.cs.
.NET 1.x не имеет частичных классов. Весь исходный код – будь то написанный Visual Studio или разработчиком – помещается в один файл исходного кода. Хотя проектировщик Windows Forms Visual Studio стремится писать код только в одном разделе этого файла, можно размещать код разработчика и сгенерированный код в одних и тех же разделах, при наличии вероятности, что проектировщик Windows Forms перепишет код, написанный разработчиком.
15.2 Частичные классы и принципы проектирования Windows Forms для событий
Когда Visual Studio 2005 создает для вас реализацию обработки события, код обработчика события/регистрации записывается в файл FormName.Designer.cs, причем только заглушка метода обработки события автоматически записывается в файл FormName.cs. Цель этой схемы в том, чтобы проектировщик Windows Forms писал весь связанный с событием код, который может быть автоматизирован (подключение метода обработки события к обработчику события и т.д.). Проектировщик не может создавать только специфическую логику программы, которая должна выполняться внутри метода обработки события. Когда Visual Studio заканчивает делать для вас все, что может, вы получаете (1) весь связанный с событием подключающий код, помещенный в файл FormName.Designer.cs; с (2) заглушкой метода обработки события, помещенной в файл FormName.cs. Вам остается только закончить реализацию обработки события, написав требуемый код в заглушке метода обработки события.
15.3 Пошаговый разбор – обработка события Windows Forms
Следующие шаги пошагово разбирают реализацию метода обработки события FormClosing в форме Windows с именем MainForm.
1. С использованием Visual Studio .NET создайте новый проект Windows Forms и добавьте новую форму с именем MainForm.
2. Открыв MainForm в режиме конструктора, щелкните правой кнопкой мыши по открытому участку формы (не по элементу управления), и выберите «Свойства» из всплывающего меню. Появится диалоговое окно «Свойства», отображающее свойства формы или события. Если это еще не выбрано, нажмите кнопку «События» (она имеет иконку светящейся молнии) на панели инструментов вверху диалогового окна свойства.
3. В диалоговом окне события найдите событие, на которое ваше приложение должно реагировать. В нашем случае это событие FormClosing. Дважды щелкните где-нибудь в строке, в которой указано FormClosing.
В этот момент происходят две вещи.
Первое – конструктор Windows Forms вставляет следующую строку в файл MainForm.Designer.cs.
this.FormClosing += new System.Windows.Forms.FormClosingEventHandler(
this.MainForm_FormClosing);
Второе – конструктор Windows Forms вставляет следующую заглушку метода в файл MainForm.cs.
private void MainForm_FormClosing(object sender,
FormClosingEventArgs e)
{
// ваш код обработки события идет здесь
}
* При использовании .NET 1.x (не имеющей частичных классов), генерируется такой же код, но он помещается в один файл MainForm.cs.
Как видно, от вас ничего не скрывают. Весь код, требуемый для реализации логики обработки события, показывается вам и доступен вам для анализа и вероятных изменений при необходимости. Конструктор Windows Forms designer пишет стандартный код, соответствующий рекомендуемым стандартам событий, и помещает этот код в файлы частичного класса, в которых вы затем можете расширять код для связанных с вашим приложением целей.
Если вы хотите изменить имя метода обработки события, сгенерированного для вас конструктором Windows Forms, вы можете сделать это. Обязательно измените имя метода в файле MainForm.cs, и в том месте, где он регистрируется в обработчике события в MainForm.Designer.cs.
Событие FormClosing — это «предшествующее событие», являющееся отменяемым. Это означает, что событие возбуждается перед закрытием формы, и процедура обработки события может отменить событие, тем самым не дав закрыть форму.
В частности, отменяемым это событие делает параметр FormClosingEventArgs, имеющий тип класса, расширяющего System.ComponentModel.CancelEventArgs. Чтобы отменить событие FormClosing, установите булево свойство Cancel FormClosingEventArgs в true так:
private void MainForm_FormClosing(object sender, FormClosingEventArgs e)
{
e.Cancel = true; // предотвращает закрытие формы
}
15.4 Формы Windows и принципы поточной обработки
Свойства и методы форм Windows и содержащихся в них элементов управления могут вызываться только кодом, выполняющимся в том же потоке, который создал элемент управления (т.е. формы Windows и элементы управления проявляют привязку к потоку). Поэтому вы можете столкнуться с неожиданным поведением или исключениями времени выполнения, когда код не из потока пользовательского интерфейса пытается выполнить код, изменяющий компоненты пользовательского интерфейса.
Вы можете столкнуться с проблемами поточной обработки, связанными с этой привязкой к потоку пользовательского интерфейса, даже если вы явно или намеренно не используете несколько потоков в вашем приложении. Например, класс FileSystemWatcher автоматически порождает дополнительный фоновый поток для своих собственных целей.
Следовательно, вы можете столкнуться с проблемами поточной обработки, если ваш код использует FileSystemWatcher, и любые из связанных с ним методов обработки события в конечном счете могут запустить обновление элемента управления пользовательского интерфейса. Любые используемые вами сторонние компоненты могут порождать дополнительные фоновые потоки, о которых вы изначально не знаете.
Есть несколько способов уменьшить эти проблемы поточной обработки:
• Установите свойство SynchronizingObject (при наличии и в соответствующих случаях)
• Используйте Control.InvokeRequired и Control.Invoke() для вызова кода, обновляющего пользовательский интерфейс.
• Разработчики компонентов могут использовать классы SynchronizationContext, AsyncOperation, и AsyncOperationManager.
SynchronizingObject (синхронизирующий объект)
Некоторые компоненты .NET предоставляют свойство SynchronizingObject. Примеры этих компонентов включают классы FileSystemWatcher, Timer и Process. Установка SynchronizingObject позволяет вызывать методы обработки события в том же потоке, который создал компонент пользовательского интерфейса, подлежащий обновлению. Например, событие Elapsed(прошло) таймера возбуждается из потока пула потоков. Когда SynchronizingObject компонент таймера установлен на компонент пользовательского интерфейса, метод обработки события для события Elapsed вызывается в том же потоке, в котором выполняется компонент пользовательского интерфейса. Затем компонент пользовательского интерфейса может быть обновлен из метода обработки события Elapsed.
Нужно отметить, что Visual Studio может автоматически устанавливать свойство SynchronizingObject на элемент управления, содержащий компонент. Следовательно, вы можете вообще не столкнуться с необходимостью явно устанавливать свойство SynchronizingObject.
Однако существуют сценарии, в которых может понадобиться явно установить свойство SynchronizingObject. Например, когда вы имеете библиотеку классов, экземпляр которой создается внутри Windows Form, и эта библиотека классов содержит экземпляр FileSystemWatcher. FileSystemWatcher порождает дополнительный фоновый поток, из которого возбуждаются его события. затем эти события обрабатываются внутри библиотеки классов. Пока все хорошо. Библиотека классов может обрабатывать события, так как у нее отсутствует привязка к потоку, свойственная элементам управления Windows Forms. Библиотека классов может, в ответ на получение события FileSystemWatcher, возбудить новое событие, которое затем обрабатывается в экземпляре, содержащем Windows Form. Возникнет следующее исключение, если SynchronizingObject не был установлен на эту форму (или на соответствующий элемент управления на ней), или код, обновляющий пользовательский интерфейс, не был вызван через Control.Invoke(), как описано далее.
System.InvalidOperationException не было обработано:
Неправильная межпоточная операция: Элемент управления 'ControlNameHere' был вызван из потока, отличного от потока, в котором он был создан.
Control.Invoke() и InvokeRequired
Есть два важных исключения из правила, гласящего, что Элементы управления Windows Forms не могут вызываться из потока, отличного от потока, в котором они были созданы. Все элементы управления наследуют метод Invoke() и свойство InvokeRequired, которые могут быть вызваны из других потоков. Invoke()принимает единственный аргумент, имеющий тип делегата. При вызове Invoke() заставляет делегат вызвать все методы, зарегистрированные в нем. Любой код, вызванный через Invoke(), будет выполнен в том же потоке, в котором находится элемент управления. Чтобы обновить элементы управления пользовательского интерфейса, выполняющиеся в одном потоке, из кода в другом потоке, просто (1) выделите код, обновляющий элемент управления пользовательского интерфейса, в отдельный метод; затем (2) зарегистрируйте этот метод в делегате, который затем (3) передайте в метод Invoke() элемента управления пользовательского интерфейса.
InvokeRequired возвращает истину, когда текущий код выполняется в потоке, отличном от потока, в котором был создан элемент управления. Вы можете запросить значение InvokeRequired, чтобы определить, может ли ваш код напрямую обновить элемент управления, или такие обновления должны передаваться через метод Invoke().
SynchronizationContext, AsyncOperation и AsyncOperationManager
Впервые появившиеся в версии 2.0 среды разработки .NET, эти классы предоставляют разработчикам компонентов, возбуждающим события асинхронно, еще одну возможность решить проблемы поточной обработки, описанные выше. Основное преимущество использования System.ComponentModel.AsyncOperation в том, что он обеспечивает решение проблем поточной обработки (описанных выше) в публикаторе события (компоненте), тогда как две представленных выше альтернативы (Control.Invoke и SynchronizingObject) дают решение для подписчиков.
16. Отменяемые события
Отменяемые события обычно возбуждаются компонентом, собирающимся выполнить некое действие, которое может быть отменено, или совершение которого может быть запрещено. Событие FormClosing класса Windows Form – пример отменяемого события. Типичный сценарий, в котором вам нужно запретить закрытие формы, происходит, когда пользователь не сохранил изменения. В этом сценарии ваш метод обработки события FormClosing может реализовать логику, обнаруживающую наличие несохраненных изменений. Если таковые имеются, то логика может попросить пользователя сохранить свои изменения. Если пользователь выберет сохранить свои изменения, ваша логика отменит событие FormClosing. Это предотвратит закрытие формы, тем самым дав пользователю возможность пересмотреть свои изменения и, вероятно, сохранить их перед повторной попыткой закрыть форму.
Внутренние механизмы отменяемого события могут быть весьма простыми. Учитывая, что события часто сообщают подписчикам, что изменение в состоянии или какое-то другое действие вскоре произойдет, это «предсобытие» дает публикатору события отличную возможность определить, должен ли публикатор позволять изменению в состоянии (или действию) совершиться. Если действию разрешено совершиться (т.е. ничто не говорит публикатору прервать операцию), то публикатор позволяет совершиться изменению в состоянии и впоследствии/дополнительно возбуждает постсобытие.
Итак, отменяемое событие – на самом деле два события и некоторое действие, совершающееся между этими событиями. «Предсобытие» возникает перед действием. После этого действие совершается (или нет). Если действие совершается, обычно возбуждается «постсобытие». Если быть точным, никакое событие не отменяется, несмотря на то, что мы говорим, что имеем отменяемое событие. Наоборот, отменяется действие, совершающееся между двумя событиями, — и, скорее всего, запуск этого действия вообще запрещается.
В поддержку вышеуказанного понятия отменяемого события среда разработки .NET предоставляет класс System.ComponentModel.CancelEventArgs, который можно использовать непосредственно или расширять для связанных с приложением целей. CancelEventArgs расширяет System.EventArgs путем предоставления булева свойства Cancel, которое, если установлено в true подписчиком события, используется публикатором события для отмены события. Код публикатора события создает экземпляр CancelEventArgs, который отправляется подписчикам, когда возбуждается предсобытие. По умолчанию, методы обработки события (в любых/всех подписчиках) запускаются одновременно. Следовательно, изменение состояния (или действие), о котором сообщает предсобытие, может совершиться только после завершения выполнения всех запущенных методов обработки события. Разумеется, публикатор события хранит свою ссылку на экземпляр CancelEventArgs после возбуждения события. Поэтому, если любые методы обработки события установят свойство Cancel в true, публикатор события увидит это до того, как попытается приступить к изменению состояния, и сможет отреагировать соответственно.
Последовательность действий может быть примерно такой:
1. Публикатор события создает экземпляр System.ComponentModel.CancelEventArgs (или его подкласса) с именем ‘e’
2. Затем метод возбуждения события возбуждает событие, передавая ‘e’ подписчикам события (возвращая значение Cancel в false)
3. Затем метод обработки события (в подписчике события) устанавливает значение e.Cancel в true, вероятно, спрашивая у пользователя
4. Затем метод возбуждения события получает значение e.Cancel и реагирует соответственно. В случае если e.Cancel = true, логика не даст совершиться изменению состояния или действию (например, закрытие формы).
В случае если событие имеет несколько подписчиков, событие будет отменено, если любой из методов обработки события установит e.Cancel = true. Точнее, публикатор события увидит, что e.Cancel = true, когда последний метод обработки события возвратит значение (они вызываются одновременно).
В конечном счёте, CancelEventArgs предоставляет подписчику события механизм передачи значения true | false публикатора события. Фактическая работа и смысл «отмены события» — полностью на ваше усмотрение, так как вы должны писать логику, реагирующую на значение e.Cancel.
Отмена долго выполняющейся операции
Описанный выше сценарий отмены события не предлагает никакого механизма для прекращения совершения некоторого действия (или изменения состояния), после того как действие запустилось. Причина в том, что все действия публикации события происходят одновременно (или последовательно). Предсобытие может использоваться для запрета запуска действия, но после того как оно запустилось, оно будет выполняться до завершения, так как методы обработки предсобытия подписчика закончили выполняться, и поэтому больше не могут общаться с публикатором события.
Если вам нужно дать возможность подписчикам отменять операцию после ее запуска (например, после возбуждения и обработки предсобытия), описанного выше базового механизма публикации события будет недостаточно. Вам потребуется использовать более надежный механизм публикации события, в котором публикатор события выполняет свою работу асинхронно (например, в фоновом потоке). Основная идея в том, что клиентский код (в подписчике/наблюдателе) просит, чтобы некая операция совершилось в публикаторе события, затем публикатор события запускает свою операцию в фоновом потоке. Пока фоновая задача выполняется, клиентский код может возобновить другую работу – вероятно, обработку вводимых пользователем графических знаков, – которая может включать в себя запрос на отмену выполняющейся асинхронной операции. Публикатору потребуется реализовать логику, периодически проверяющую поступление запроса на отмену от клиента, и при его наличии прекращающую выполнение своей работы.
Относительно простой и верный способ начать асинхронную обработку – ознакомиться с компонентом System.ComponentModel.BackgroundWorker. Компонент BackgroundWorker позволяет вам запускать задачу асинхронно, сообщать о прогрессе задачи (процент выполнения), отменять задачу после ее запуска, и сообщать о завершении задачи (с помощью возврата значения). Дальнейшее описание моделей асинхронной обработки и вариантов многопоточности и связанных с ними проблем выходит за пределы данной статьи.
17. События веб-форм ASP.NET
Нет ничего сугубо уникального в концепциях, задействованных в создании событий, обработчиков событий, и методов обработки событий в веб-приложениях ASP.NET. Все, что сказано в этой статье о создании пользовательских событий и обработчиков событий, с таким же успехом применяется к веб-приложениям ASP.NET, как и к приложениям Windows Forms и библиотекам кода C#. Веб-приложения ASP.NET радикально отличаются контекстом, в котором события определяются, возбуждаются и обрабатываются. Отсутствие состояний в HTTP и его модель запрос/ответ, роль конвейера запроса HTTP ASP.NET, роль ViewState(состояние просмотра) и т.д. — все вступают в действие – и с осложнениями для возбуждения и обработки событий. За пределами основ событий, изложенных в данной статье, находятся специфичные для ASP.NET и связанные с событиями концепции, такие как обратная передача клиентских событий (написанных на ECMA Script, VBScript или JavaScript) и всплывание события.
Эта статья не берется за рассмотрение событий применительно к веб-приложениям ASP.NET, так как нормальное изложение более чем удвоило бы длину статьи (а эта статья уже достаточно длинная!). Но нужно отметить, что изложенные в данной статье основы дадут начинающему разработчику веб-приложений крепкую базу для развития.
