Download Windows Speedup Tool to fix errors and make PC run faster
Configuring TCP/IP settings in Windows is a fundamental skill for anyone looking to troubleshoot network issues. It could come in handy when you are trying to set up a home server or want more control over your internet connection. However, there are many who aren’t aware of how to configure TCP/IP settings in Windows 11/10.
If the same goes for you, then this post will walk you through a step-by-step process to help you configure TCP/IP settings.

There are two ways to configure TPC/IP settings in a Windows PC
- Automatic configuration (DHCP)
- Manual configuration (Static IP)
1] Automatic configuration (DHCP)

Automatic configuration or DHCP (Dynamic Host Configuration Protocol) is the easiest way to configure TCP/IP settings, as it gets its IP address and other network settings from a DHCP server (your router).
- Press Windows Key + I to open Settings.
- Go to Network & internet.
- Select your network – WiFi or Ethernet connection.
- Look for the IP Assignment option and click on the Edit button.
- From the dropdown menu, select Automatic (DHCP) and click Save.
That’s it. This setup will automatically fetch details like IP address, subnet mask, gateway, and DNS settings.
Read: How to change DNS settings in Windows
2] Manual configuration (Static IP)
Apart from the automatic method, you might want to go for manual configuration if you want your device to have the same IP address instead of it changing randomly with automatic (DHCP) settings.
Manual configuration is useful for port forwarding (like if you are hosting a server), for network devices like printers, etc.

- From Windows settings, go to Network & internet.
- Select your network and Edit IP Assignment.
- From the dropdown menu, select Manual.
- Then turn on either IPv4 or IPv6, depending on your network requirements.
- Next, enter details like IP addresses, subnet prefix length, gateway, preferred DNS, and alternate DNS in their respective fields.

- Finally, save your settings.
However, you might wonder, How do I get the IP address details for manual configuration?
For this, you can use your current DHCP settings as a reference. For example, open terminal and type ipconfig /all. Then, look for details like IPv4 Address, Subnet Mask, Default Gateway, and DNS Servers, and make a note of that.
Note: You can use the same values for everything except the IP address—just change it slightly (e.g., use 192.168.1.150 instead of .105) to avoid conflicts.
Additionally, the same information can be accessed by logging into your router’s dashboard. Or, alternatively, you can use third-party DNS services like Google DNS, Cloudflare DNS, or OpenDNS.
So, those were two straightforward methods to configure TCP/IP settings in Windows. Depending on your needs, you will need to choose one of the methods. For example, go for automatic if you want a no-brain setup, or go for manual if you want a fixed IP for port forwarding, servers, or custom DNS.
Read: Troubleshoot TCP/IP connectivity & configuration issues in Windows.
What should I do if I manually assign an IP address and there is a conflict with another device?
If you manually assign an IP address that is already in use by another device on the network, you will experience IP conflicts, which can cause connectivity issues. To resolve this:
Choose an IP address outside the DHCP range set by your router (you can check this in your router’s settings) or, configure your router to reserve the IP address specifically for your device (this is called a DHCP reservation).
Can I switch between DHCP and Static IP without restarting my computer?
Yes, you can switch between DHCP (automatic) and Static IP (manual) without restarting your computer. However, after changing the setting, it’s a good idea to:
Disable and re-enable the network adapter, or Run ipconfig /release and ipconfig /renew in Command Prompt for DHCP, or disconnect and reconnect to the network for a manual IP. This ensures that the new settings are applied immediately without a full reboot.
Anand Khanse is the Admin of TheWindowsClub.com, a 10-year Microsoft MVP (2006-16) & a Windows Insider MVP (2016-2022). Please read the entire post & the comments first, create a System Restore Point before making any changes to your system & be careful about any 3rd-party offers while installing freeware.
TCP/IP (Transmission Control Protocol/Internet Protocol) is a set of protocols that define how your PC communicates with other PCs. It ensures data is transmitted or received over a network accurately and efficiently. We can configure TCP IP settings in Windows either using automated Dynamic Host Configuration Protocol (DHCP) or manually. If we use DHCP, our TCP/IP settings will automatically change when we move our PC. However, if we use static IP settings, we’ll need to manually update these configurations when moving to a new location.
In this tutorial, we’ll discuss how to configure TCP/IP settings in Windows using automated DHCP or manually using a static IP address.
Method 1: Configuring TCP/IP Settings in Windows Automatically
The easiest way to configure TCP/IP settings on Windows is to use the automated Dynamic Host Configuration Protocol (DHCP). Specifically, if you choose the Automatic (DHCP) option, your network settings will be managed automatically. DHCP enables the router or network access point to assign an IP address and DNS settings without manual input. This option is recommended for most users as it makes setup easier by managing network settings automatically.
Open Network & Internet Settings
Open the Start menu, enter “settings” in the search bar, and choose the Settings app from the results:
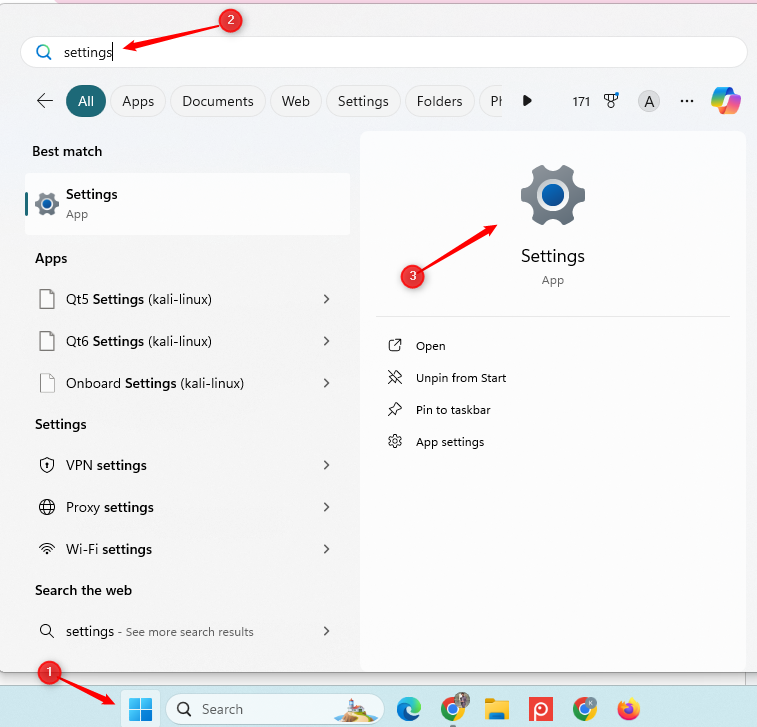
Now select the “Network & Internet” settings:
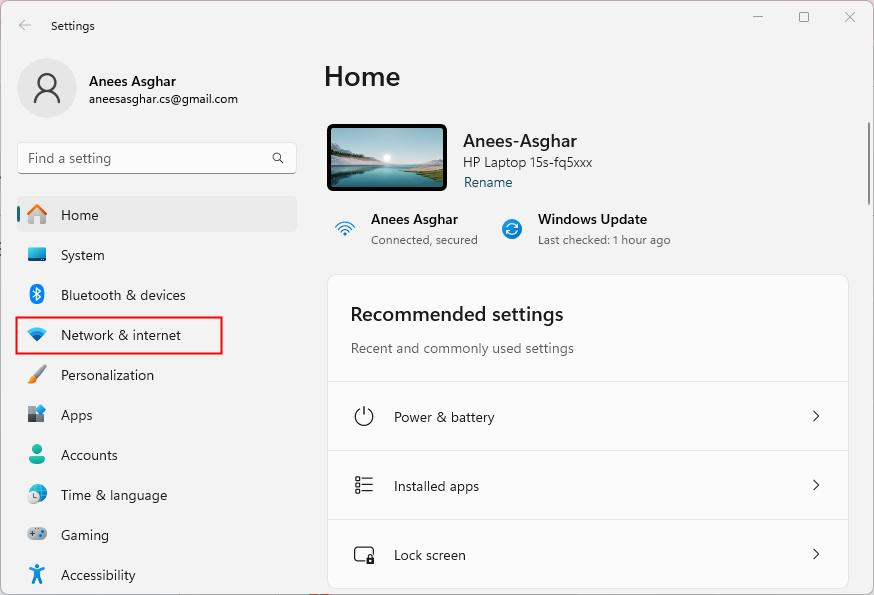
Choose Network Type
Next, select a network type, i.e., Wi-Fi or Ethernet, depending on your network connection. In our case, we are using WiFi, so we choose the WiFi option:
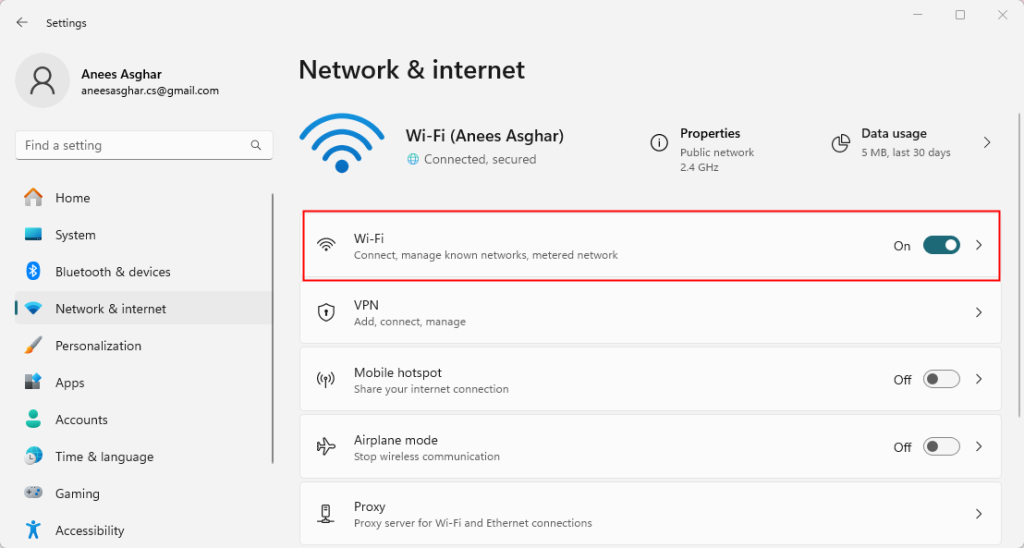
Next, choose “Manage known networks” to handle network settings:
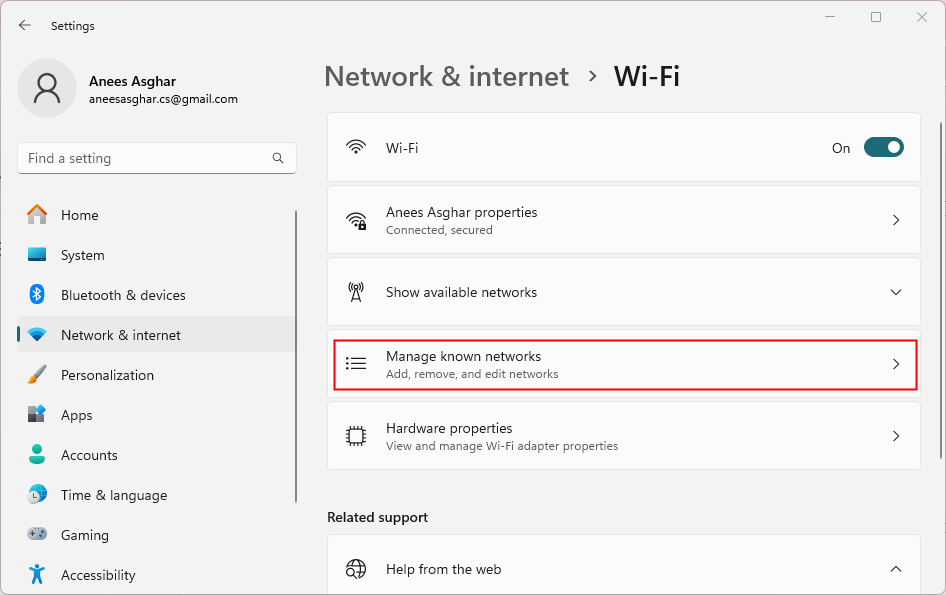
Select the network for which you want to update the settings. For example, we want to change the network settings for Anees Asghar, so we choose the network accordingly:
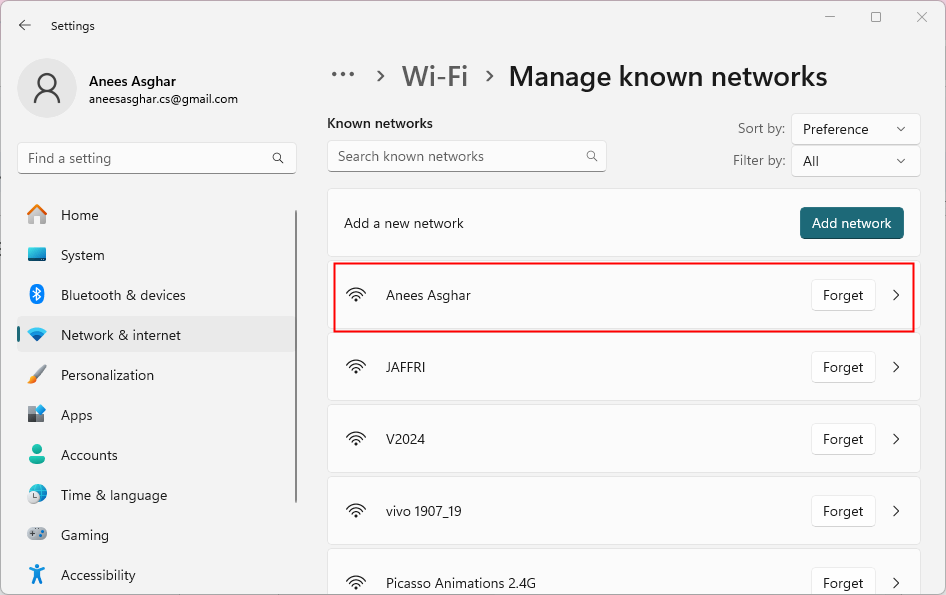
Note: If you’re using an Ethernet connection, click on Ethernet and then select the network you’re connected to.
Edit IP Assignment Settings
Scroll down to find IP Assignment and click the “Edit” button next to it:
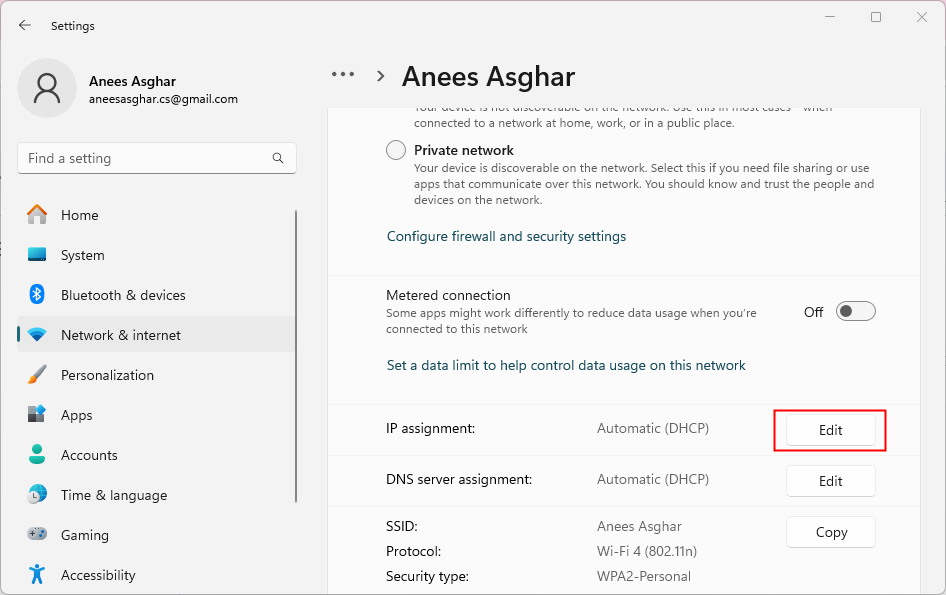
Set IP Address Automatically
You can select Automatic (DHCP) or Manual in IP assignment settings, as shown in the following screenshot. We select Automatic (DHCP) to configure TCP/IP settings automatically:
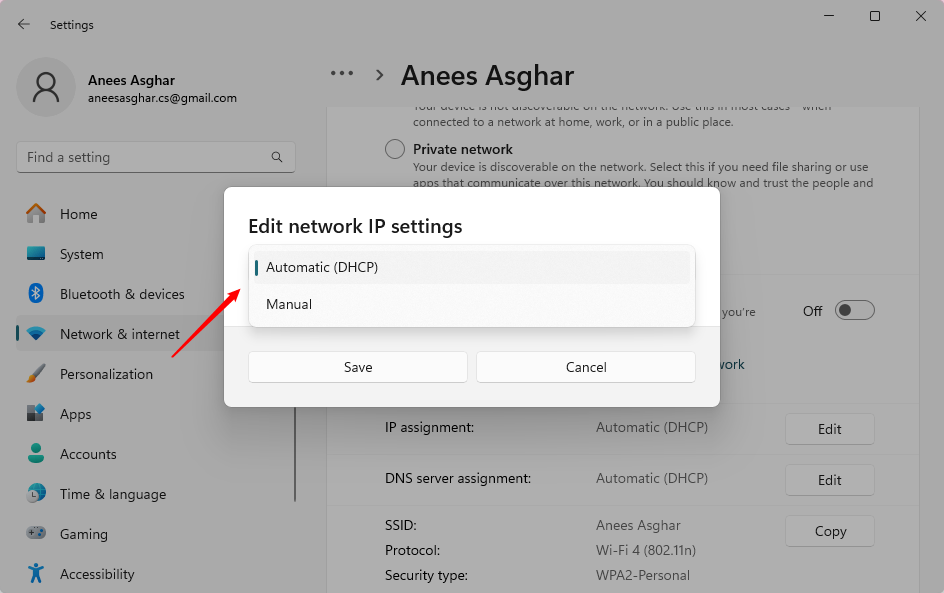
After selecting the Automatic (DHCP) settings, hit the Save button to apply changes:
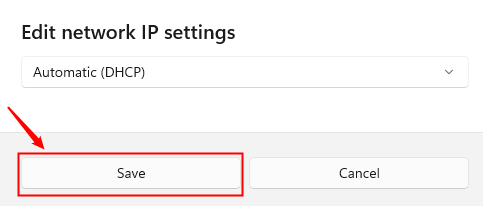
Method 2: Configuring TCP/IP Settings in Windows Manually
If your system doesn’t support Automatic (DHCP) or you’re encountering issues while configuring TCP/IP settings automatically, you can set them up manually. For this, you’ll need to manually enter the IP address, subnet mask, and gateway address. This method is recommended for users who want more control over their network configuration or are working in a network with static IP addresses.
Discover the Fast Performance of Windows Server!
For optimal performance, consider Ultahost’s reliable Windows hosting, which offers a high-speed and stable environment.
Note: The first three steps are the same as those discussed in the method above. After this, follow the below stated steps:
Manually Configure DNS Server
In the network IP settings, select Manual, and then enable either IPv4 or IPv6 according to your preference:
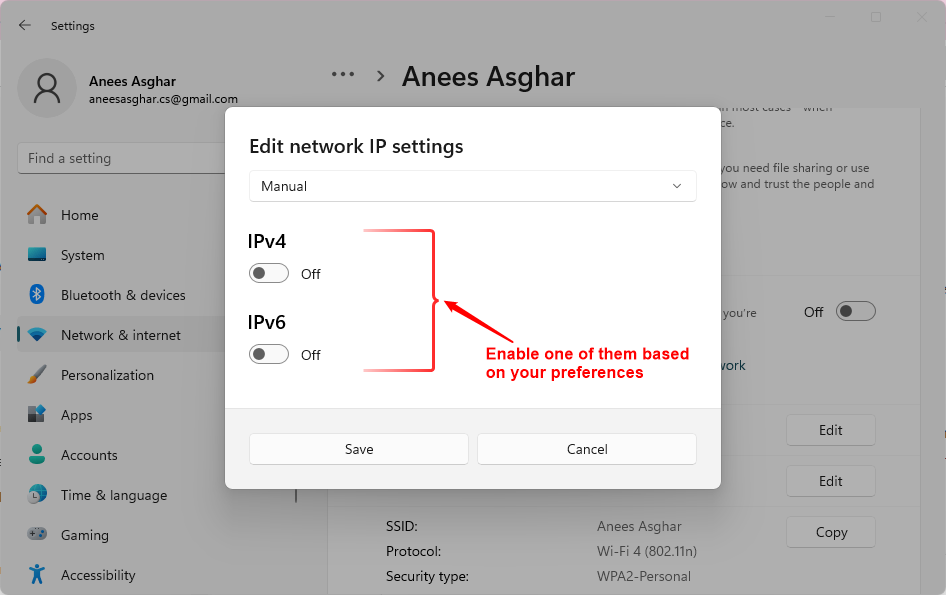
Now specify the IP address, Subnet mask, and Gateway in the respective fields:
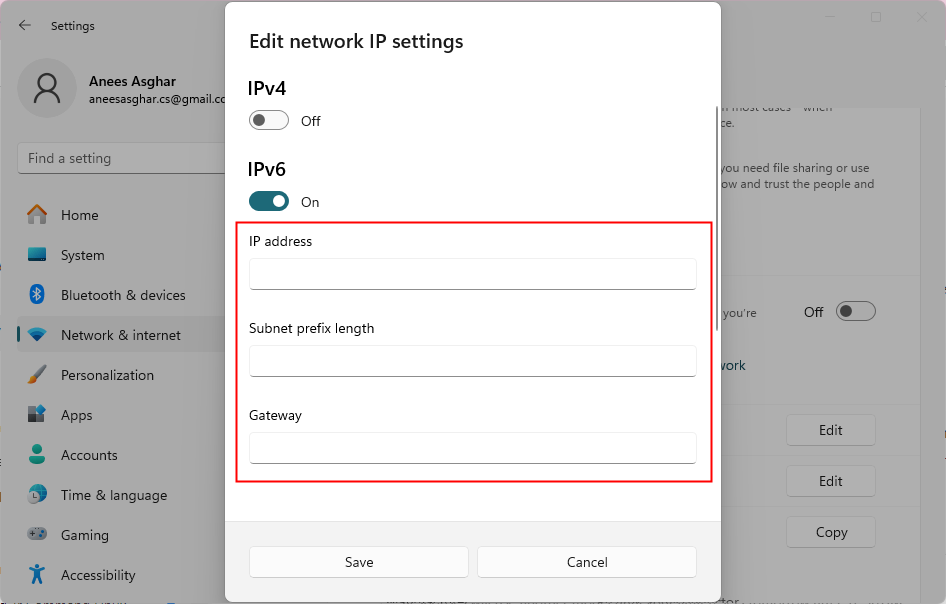
Note: You can find your IP address in Windows using several ways, such as CMD, online tools, nslookup command, etc.
Configure DNS Server
You can also set up the DNS server within the IP address settings. To do this, scroll down a bit and enter the Preferred DNS and Alternate DNS server addresses into the respective fields:
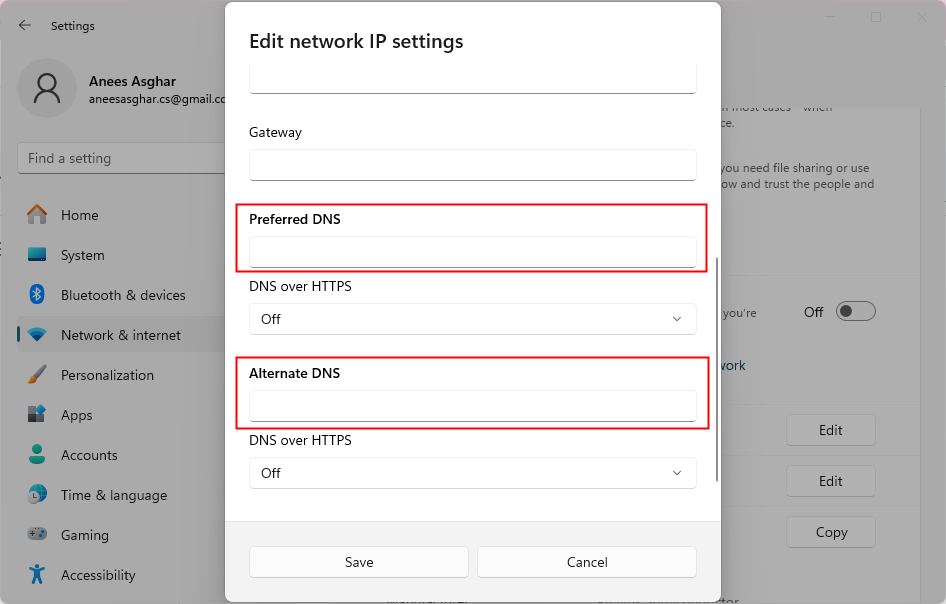
Configure DNS over HTTPS (Optional)
You can set up DNS over HTTPS (DoH) if you want. To do this, turn on DNS over HTTPS for secure DNS requests and choose either automatic or manual settings:
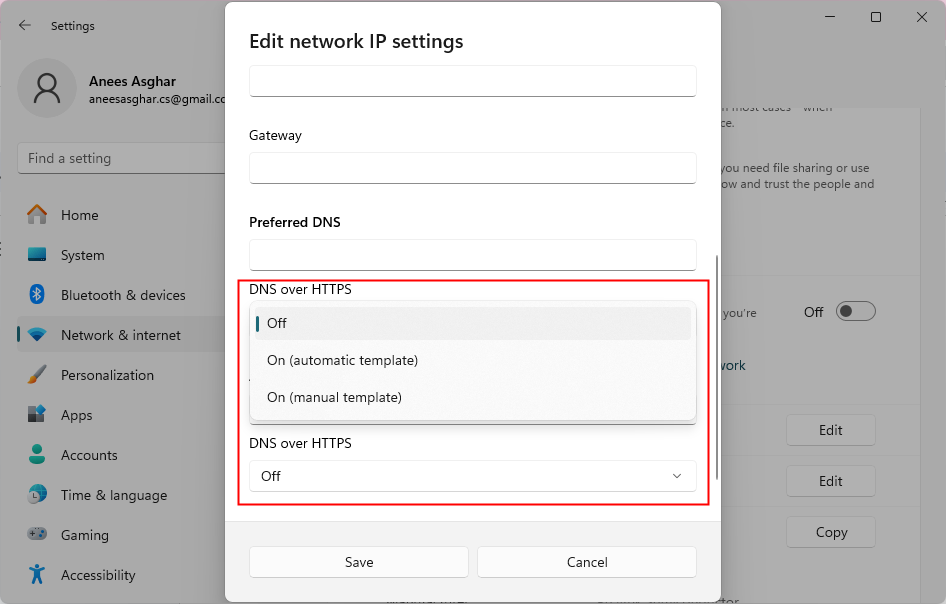
Set Fallback for DNS Queries
If you’re using DNS over HTTPS (automatic or manual), you can choose whether to enable or disable Fallback to plaintext:
- If it’s turned on, your DNS request will be sent without encryption if HTTPS isn’t available.
- If it’s turned off, your DNS request won’t be sent at all if HTTPS isn’t available.
Save Changes
Once you are done with all the configurations, hit the Save button to apply the changes:
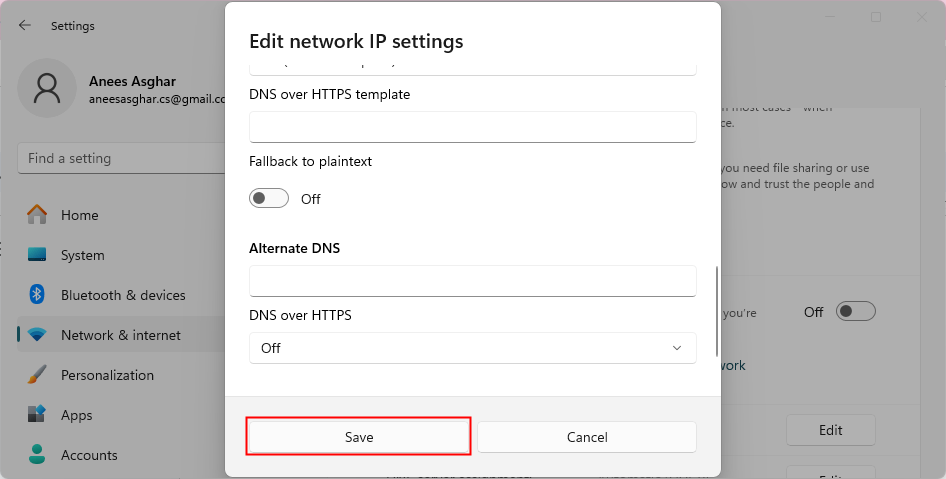
This is how you can configure TCP IP settings in Windows.
Conclusion
You can Configure TCP/IP settings in Windows either automatically using DHCP or manually with static IP settings. DHCP simplifies the process by automatically managing IP and DNS settings. This method is ideal for most users because it requires less manual effort. On the other hand, if you need more control or have a network with static IP addresses, you can configure the settings manually. This method involves manually entering the IP address, subnet mask, and gateway address. In this tutorial, we covered both methods of configuring TCP/IP settings in Windows.
Optimize your network configuration on Windows with Ultahost’s cheap Windows VPS hosting. Enjoy better processing power, more memory, and plenty of storage. This helps you manage your network settings smoothly as Ultahost provides the performance you need.
FAQ
What is TCP/IP?
TCP/IP (Transmission Control Protocol/Internet Protocol) is a set of protocols that control how data is transmitted and received over a network.
Why should I configure TCP/IP settings in Windows?
Configuring TCP/IP settings ensures that your PC communicates correctly with other devices on the network.
What is DHCP, and how does it simplify TCP/IP configuration?
DHCP (Dynamic Host Configuration Protocol) automatically assigns IP addresses and DNS settings to your PC, which makes network setup easier without manual input.
How do I configure TCP/IP settings automatically using DHCP?
Open Network & Internet settings, choose your network type (Wi-Fi or Ethernet), select your network, click on IP Assignment, choose Automatic (DHCP), and save the changes.
What should I do if my system doesn’t support DHCP?
You can set up TCP/IP settings manually by specifying the IP address, subnet mask, and gateway. This method is useful for more control or when using static IP addresses.
How can I manually configure DNS server addresses?
In the network IP settings, select Manual, then enter the IP address, subnet mask, gateway, and DNS server addresses (Preferred and Alternate DNS).
What is DNS over HTTPS (DoH), and how do I configure it?
DNS over HTTPS (DoH) encrypts DNS queries for added security. You can enable it in the network settings by choosing either automatic or manual configurations.
Салимжанов Р.Д
Organizing TCP/IP settings on Windows 10 and Kali Linux
Salimzhanov R.D.
Начать стоит с основного, с проверки ip адреса и настройки его.
Запустим командную строку от имени администратора и пропищим команду:
ipconfig /all
Эта команда отображает все текущие значения конфигурации сети TCP/IP и обновляет параметры протокола DHCP и системы доменных имен (DNS). При использовании без параметров ipconfig отображает IP-адреса версии 4 (IPv4) и IPv6, маску подсети и шлюз по умолчанию для всех адаптеров.
Соответственно, чтобы поменять ip адрес на нужный нам, нужно знать имя сети:
Теперь поменяем IP адрес:
netsh interface ip set address name=»Ethernet» static 10.0.2.15 255.255.255.0 10.0.2.2
Проверим:
Таким образом, мы вручную задали IP, соответственно если мы хотим автоматически получать IP-адрес и другие параметры, необходимые для работы в сети TCP/IP, то нужно подключить DHCP:
netsh interface ip set address name=»Ethernet» dhsp
Посмотрим все текущие соединения.
Пропищим команду:
netstat -an
В активных подключения мы можем видеть: имя, локальный адрес, внешний адрес и состояние (LISTENING – прослушивает, ESTABLISHED – установленное, TIME_WAIT – в режиме ожидания).
К примеру, 2 соединение 0.0.0.0:445 отвечает за то, что ПК на всех своих IP адресах слушает 445 порт, который используется в Windows для совместной работы с файлами.
12 строка означает, что сейчас установлено соединение между нашей машиной 10.0.2.15:49737 и удаленной 20.54.36.229:443
Если нам понадобится закрыть какой-либо из портов, следует воспользоваться Брандмауэром защитника Windows. URL: https://vc.ru/dev/1195814-organizaciya-bezopasnogo-rezhima-brandmauera-windows
Далее после основной настройки, сделаем пару процедур:
Во-первых, очистим и сбросим содержимое кэша со поставителя DNS-клиента:
Ipconfig /flushdns
Во-вторых, обновляем DNS-сервер, используя текущий IP-адрес и имя хоста компьютера, на котором выполняется команда.
Ipconfig /registerdns
Таким образом, с помощью команд в консоли получится быстро изменить и настроить статический IP-адрес. Конечно, можно поменять эти параметры при помощи внутреннего интерфейса Windows в разделе «Сеть и Интернет».
В операционной системе Kali Linux, мы также, через командную строку можем наторить IP.
Чтобы узнать свой ip адрес, то используем команду ifconfig или ip a. Как видно тут указан ip адрес и название сети:
Обратим внимание на строку:
Она показывает, что для сетевого интерфейса eth0 присвоен IP адрес 10.0.2.15 с маской 255.255.255.0 и шлюзом 10.0.2.255.
Настроим статичный IP адрес, через командную строку:
sudo ifconfig eth0 10.50.0.15 netmask 255.255.255.0 broadcast 10.50.0.1
Теперь, настроим DNS:
echo «nameserver 1.1.1.1» > /etc/resolv.conf
Посмотрим все текущие соединения.
Пропищим команду:
netstat -an
Здесь, точно также, как и в системе Windows, мы можем видеть: имя, локальный адрес, внешний адрес и состояние
2) Автоматическое назначение IP-адресов // [электронный ресурс]. URL: https://www.tirika.ru/articles/nastrojka-lokalnoj-seti/nastroyka-tcp-ip.html (дата обращения 06.06.2024)
3) Как настроить Kali Linux на использование статичного IP адреса // [электронный ресурс]. URL: https://hackware.ru/?p=4013 (дата обращения 06.06.2024)
4) Kali Linux Set Static IP – How to Configure in 2 Ways // [электронный ресурс]. URL: https://www.sysprobs.com/kali-linux-set-static-ip-how-to-configure (дата обращения 06.06.2024)
Лабораторное занятие №6
Тема:
Установка и настройка
протокола TCP/IP в ОС Windows и Linux.
Цель работы: Изучить способы диагностики настроек стека
протоколов TCP/ IP; получить сведения о настройке TCP/IP для работы с DHCP
сервером.
Оборудование: Компьютер в сборе или испытательный стенд.
Ход работы
1. Ознакомиться с теоретической частью.
2. Выполнить задания.
3. Ответить на контрольные вопросы.
4. Оформить отчет.
Теоретическая часть
На концептуальной модели взаимодействия
открытых систем OSI основан стек протоколов TCP/IP(Transmission
Control Protocol — протокол управления передачей / Internet Protocol –
Интернет-протокол), который предоставляет ряд стандартов для связи
компьютеров и сетей.
Стек протоколов TCP/IP – промышленный стандарт,
который позволяет организовать сеть масштаба предприятия и связывать
компьютеры, работающие под управлением различных операционных систем.
Применение стека протоколов TCP/IP дает
следующие преимущества:
·поддерживается почти всеми
операционными системами; почти все большие сети основаны на TCP/IP;
·технология позволяет соединить
разнородные системы;
·надежная, расширяемая
интегрированная среда на основе модели «клиент — сервер»;
·получение доступа к ресурсам сети
Интернет.
Каждый узел TCP/IP идентифицирован
своим логическим IP-адресом, который идентифицирует положение компьютера в сети
почти таким же способом, как номер дома идентифицирует дом на улице.
Реализация TCP/IP позволяет
узлу TCP/IP использовать статический IP-адрес или
получить IP-адрес автоматически с помощью DHCP-сервера (Dynamic
Host Configuration Protocol — протокол динамической конфигурации хоста).
Для простых сетевых конфигураций,
основанных на локальных сетях (LAN, Local Area Network), он поддерживает
автоматическое назначение IP-адресов.
По умолчанию компьютеры клиентов,
работающие под управлением ОС Windows или Linux,
получают информацию о настройке протокола TCP/IP автоматически
от службы DHCP.
Однако даже в том случае, если в сети
доступен DHCP-сервер, необходимо назначить статический
IP-адрес для отдельных компьютеров в сети. Например, компьютеры с запущенной
службой DHCP не могут быть клиентами DHCP,
поэтому они должны иметь статический IP-адрес.
Если служба DHCP недоступна,
можно настроить TCP/IP для использования статического
IP-адреса.
Для каждой платы сетевого адаптера в
компьютере, которая использует TCP/IP, можно установить
IP-адрес, маску подсети и шлюз по умолчанию.
Ниже описаны параметры, которые
используются при настройке статического адреса TCP/IP.
|
Параметр |
Описание |
|
IP-адрес |
Логический |
|
Маска подсети |
Подсети делят |
|
Шлюз по умолчанию |
Промежуточное |
Если сервер с
запущенной службой DHCP доступен в сети, он
автоматически предоставляет информацию о параметрах TCP/IP клиентам DНСР.
Настройка и диагностика сети в ОС Linux
Для работы с сетевыми протоколами TCP/IP в Linux
достаточно наличие только петлевого интерфейса, но если необходимо
объединить хосты между собой, естественно, необходимо наличие сетевого
интерфейса, каналов передачи данных (например витая пара), возможно,
какого-либо сетевого оборудования. Так же, необходимо наличие установленных утилит для настройки сети (/sbin/ifconfig, /sbin/route и др.), обычно поставляемые в пакете net-tools. Так же необходимо наличие
конфигурационных файлов для сети (например /etc/hosts) и поддержку сети ядром
Linux.
Файлы настроек сети в Linux (конфигурационные файлы)
В целом, вся работа Linux основана на процессе init, который рождается при
загрузке ОС и плодит своих потомков, которые в свою очередь и выполняют всю
необходимую работу. Вся загрузка Linux основана на скриптах
bash, в которых прописана вся последовательность запуска мелких
утилит с различными параметрами, которые последовательно
запускаются/останавливаются при запуске/остановке системы. Аналогично
запускается и сетевая подсистема Linux.
/etc/init.d/networking
Это скрипт, отвечающий за инициализацию сети.
/etc/hosts
Данный файл хранит перечень IP адресов и соответствующих
им (адресам) имен хостов. Исторически, данный файл использовался вместо службы
DNS. В настоящее время, файл так же может использоваться вместо службы DNS, но
только при условии, что в вашей сети количество машин измеряется в единицах, а
не в десятках или сотнях, потому что в таком случае, придется контролировать
корректность данного файла на каждой машине.
/etc/networks
Данный файл хранит имена и адреса локальной и других
сетей. При использовании данного файла, сетями можно управлять по имени.
Например добавить маршрут не route add 192.168.1.12, а route add home-network.
/etc/nsswitch.conf
Файл определяет порядок поиска имени хоста/сети.
/etc/resolv.conf
Данный фал определяет параметры механизма
преобразования сетевых имен в IP адреса. Простым языком, определяет настройки
DNS.
Настройка сети
Чтобы быть уверенным в работоспособности команды в
любом дистрибутиве, необходимо пользоваться двумя основными командами. Это ifconfig и route. Первая команда (ifconfig) отвечает за настройку сетевых интерфейсов
(ip, маска, шлюз), вторая (route)
— настройка маршрутизации. Следует заметить, что выполнение данных команд без
отключения стандартного скрипта запуска сетевой подсистемы внесет изменения
только до первой перезагрузки/перезапуска сетевой службы, т.к. скрипт /etc/init.d/networking
при очередном запуске перечитает
указанные выше конфиги и применит старые настройки. Соответственно, выход для
постоянной установки настроек — либо команда ifconfig с соответствующими параметрами — вписать в rc.local, либо поправить руками соответствующие конфиги
сетевых интерфейсов.
Так же, если выполняется команда ifconfig с недостающими параметрами (например только
IP адрес), то остальные дополняются автоматически (например бродкаст адрес
добавляется по умолчанию с хостовым адресом, оканчивающимся на 255 и маска
подсети по умолчанию берется 255.255.255.0).
Маршрутизация для имеющихся интерфейсов всегда
поднимается автоматически силами ядра. Вернее сказать, прямые марштуры в сеть,
в которую смотрит поднятый интерфейс формируются автоматически, силами ядра.
Поле gateway (шлюз) для таких записей показывает адрес
выходного интерфейса или *. Если есть необходимость организовать свои маршруты,
то необходимо воспользоваться командой route.
Данной командой можно добавлять и удалять маршруты, но опять же, это поможет
только до перезапуска /etc/init.d/networking (или другого скрипта, отвечающего за вашу сеть). Чтобы маршруты
добавлялись автоматом, необходимо так же, как и с ifconfig — добавить команды добавления маршрутов в rc.local, либо поправить руками соответствующие
конфиги сетевых интерфейсов (например в Deb — /etc/network/options).
Диагностика сети Linux
Существует большое количество инструментов диагностики
сети в Linux, зачастую, они очень похожи на утилиты от Microsoft.
ping
Работа этой утилиты заключается в отправке т.н.
пакетов ICMP удаленному серверу, который будет указан в параметрах команды,
сервер возвращает отправленные команды, а ping подсчитывает время требуемое отправленному
пакету, чтобы дойти до сервера и вернуться.
[root@proxy ~]# ping ya.ru
PING ya.ru (87.250.251.3) 56(84) bytes of data.
64 bytes from www.yandex.ru (87.250.251.3): icmp_seq=1 ttl=57 time=42.7 ms
64 bytes from www.yandex.ru (87.250.251.3): icmp_seq=2 ttl=57 time=43.2 ms
64 bytes from www.yandex.ru (87.250.251.3): icmp_seq=3 ttl=57 time=42.5 ms
64 bytes from www.yandex.ru (87.250.251.3): icmp_seq=4 ttl=57 time=42.5 ms
64 bytes from www.yandex.ru (87.250.251.3): icmp_seq=5 ttl=57 time=41.9 ms
^C
--- ya.ru ping statistics ---
5 packets transmitted, 5 received, 0% packet loss, time 4012ms
rtt min/avg/max/mdev = 41.922/42.588/43.255/0.500 ms
Как видно, из приведенного примера, ping выводит нам кучу полезной информации. Прежде всего,
мы выяснили, что можем установить соединение с хостом ya.ru (иногда говорят,
что «хост ya.ru нам доступен»). Во-вторых, мы видим, что DNS работает
корректно, потому что «пингуемое» имя было корректно преобразовано в IP адрес (ping ya.ru
(87.250.251.3)). Далее, в поле icmp_seq= указана нумерация отправляемых пакетов.
Каждому отправляемому пакету последовательно присваивается номер и если в
данной нумерации будут «провалы», то это нам расскажет о том, что соединение с
«пингуемым» неустойчиво, а так же может означать, что сервер, которому шлют
пакеты перегружен. По значению time=
мы видим, сколько времени пакет путешествовал до 87.250.251.3 и обратно. Остановить работу утилиты ping можно клавишами Ctrl+C.
Так же, утилита ping интересна тем, что может позволить увидеть,
где именно возникли неполадки. Допустим, утилита ping выводит сообщение network not reachable (сеть недоступна), либо другое аналогичное
сообщение. Это, скорее всего, говорит о некорректной настройке вашей системы. В
таком случае, можно послать пакеты по IP-адресу провайдера, чтобы понять, в
каком месте возникает проблема (между локальным ПК или «дальше»). Если Вы
подключены к интернету через маршрутизатор, то можно послать пакеты по его IP.
Соответственно, если проблема проявиться уже на этом этапе, это говорит, о
неправильном конфигурировании локальной системы, либо о повреждении кабеля,
если маршрутизатор отзывается, а сервер провайдера нет, то проблема — в канале
связи провайдера и т.д. Наконец, если неудачей завершилось преобразовании имени
в IP, то можно проверить связь по IP, если ответы будут приходить корректно, то
можно догадаться, что проблема в DNS.
Следует отметить, что данная утилита не всегда
надежный инструмент для диагностики. Удаленный сервер может блокировать ответы
на ICMP запросы.
traceroute
Простым языком, команда называется трассировка
маршрута. Как можно понять из названия — данная утилита покажет по какому
маршруту шли пакеты до хоста. Утилита traceroute несколько похожа на ping, но отображает больше интересной информации.
Пример:
[root@proxy ~]# traceroute ya.ru
traceroute to ya.ru (213.180.204.3), 30 hops max, 60 byte
packets
1 243-083-free.kubtelecom.ru (213.132.83.243) 6.408 ms 6.306 ms
6.193 ms
2 065-064-free.kubtelecom.ru (213.132.64.65) 2.761 ms 5.787 ms
5.777 ms
3 lgw.kubtelecom.ru (213.132.75.54) 5.713 ms 5.701 ms 5.636 ms
4 KubTelecom-lgw.Krasnodar.gldn.net (194.186.6.177) 81.430 ms
81.581 ms 81.687 ms
5 cat26.Moscow.gldn.net (194.186.10.118) 47.789 ms 47.888 ms
48.011 ms
6 213.33.201.230 (213.33.201.230) 43.322 ms 41.783 ms 41.106 ms
7 carmine-red-vlan602.yandex.net (87.250.242.206) 41.199 ms
42.578 ms 42.610 ms
8 www.yandex.ru (213.180.204.3) 43.185 ms 42.126 ms 42.679 ms
Как видно, можно проследить маршрут от маршрутизатора
провайдера 243-083-free.kubtelecom.ru
(213.132.83.243) (Юг России) до
конечного хоста в www.yandex.ru (213.180.204.3) в Москве.
dig
Данная утилита посылает запросы серверам DNS и
возвращает информацию о заданном домене.
Консольные
команды управления сетевым интерфейсом.
ifconfig [опции] – стандартная команда Unix управления сетевым
интерфейсом. В Mandriva Linux управляющие возможности этой команды ограничены.
ifup <устройство> — консольная команда включения сетевого
интерфейса.
ifdown <устройство> — консольная команда выключения сетевого
интерфейса.
ping <ip адрес> — команда проверки функционирования сети с
использованием icmp пакета. Для выхода из режима проверки сети необходимо
нажать CTRL+C.
arp [опции] – Команда печати таблицы памяти МАС адресов компьютера.
Задания на лабораторную работу
Задание 1. Проверьте работоспособность
стека протоколов TCP/IP в ОС Windows.
1.
Запустите
виртуальную машину и загрузите ОС Windows.
2.
Запустите
консоль (Пуск/Программы/Стандартные/Командная строка).
3.
В командной
строке введите ipconfig /all.
4.
Используя
приведенную ниже информацию, создайте в своей папке текстовый документ со
следующими данными:
o Имя компьютера;
o Основной DNS-суффикс;
o Описание DNS-суффикса для подключения;
o Физический адрес;
o DHCP включен;
o Автоконфигурация включена;
o IP-адрес автоконфигурации;
o Маска подсети;
o Шлюз по умолчанию.
5.
Убедитесь в
работоспособности стека TCP/IP, отправив эхо-запросы на
IP-адреса. Для этого воспользуйтесь командой ping:
o отправьте эхо-запросы на локальный адрес
компьютера (loopback) ping 127.0.0.1 (на экране должны появиться
сообщения о полученном ответе от узла 127.0.0.1);
o отправьте эхо-запрос по другому IP-адресу,
например 192.168.10.1.
Задание 2. Настройте стек
протоколов TCP/IP для использования статического IP-адреса.
1.
Откройте
окно Сетевые подключения (Пуск/Панель управления/Сетевые
подключения).
2.
Вызовите свойства
подключения по локальной сети. Для этого можно воспользоваться контекстным
меню.
3.
В появившемся
диалоговом окне на вкладке Общие откройте свойства Протокол
Интернета TCP/IP.
4.
Щелкните
переключатель Использовать следующий IP-адрес и введите в
соответствующие поля данные:IP_адрес; Маску подсети; Основной шлюз;
Предпочитаемый DNS.
5.
Примените
параметры кнопкой ОК.
6.
Закройте окно
свойств подключения кнопкой ОК (если потребуется, то
согласитесь на перезагрузку компьютера).
7.
Проверьте
работоспособность стека протоколов TCP/IP.
Задание 3. Настройте TCP/IP для
автоматического получения IP-адреса.
1.
Откройте
окно Сетевые подключения.
2.
Вызовите
свойства Подключения по локальной сети.
3.
Откройте
свойства Протокол Интернета TCP/IP.
4.
Установите
переключатель Получить IP-адрес автоматически.
5.
Закройте
диалоговое окно Свойства: Протокол Интернета TCP/IP кнопкой ОК.
6.
Примените
параметры кнопкой ОК.
7.
Проверьте
настройку стека протоколов TCP/IP.
8.
Получите
другой адрес для своего компьютера. Для этого:
o запустите консоль (командную строку);
o введите команду для сброса назначенных
адресов — ipconfig /release;
o введите команду для получения нового
адреса ipconfig /renew;
9.
Проверьте
работоспособность стека протоколов TCP/IP.
Задание 4. Настройка и диагностика сети в ОС Linux.
1 Загрузите
ОС Linux
2 Изучите
файл настройки сетевого интерфейса: /etc/sysconfig/network-scripts/ifcfg-eth0
3 Изучите
руководство программы ifconfig.
4 Изучите
руководство программы ifcfg.
5 Просмотрите
сетевые интерфейсы при помощи команды ifconfig.
6 Выключите
интерфейс eth0, применив консольную команду ifdown.
7 Просмотрите
изменение параметров настройки сетевого интерфейса eth0 при помощи команды ifconfig.
8 Сделайте
копию экрана во время выполнения операции для отчета по лабораторной работе.
9 Включите
интерфейс eth0 при помощи команды ifup.
10 Присвойте интерфейсу eth0 IP-адрес
из диапазона 192.168.0.190-192.168.0.200 с маской 255.255.255.0 при помощи команды ifconfig.
11 Просмотрите изменение параметров настройки сетевого интерфейса eth0 при
помощи команды ifconfig.
12 Выведите кэш МАС адресов при помощи команды arp.
13 Сделайте копию экрана во время выполнения операции для отчета по
лабораторной работе.
14 Проверьте функционирование сетевого интерфейса при помощи команды ping: ping <адрес вашей
машины>.
15 Проверьте функционирование сети при помощи команды ping: ping <адрес другой
включенной машины класса> .
16 Сделайте копию экрана во время выполнения операции для отчета по
лабораторной работе.
Содержание отчета
Тема, цель,
оборудование, порядок выполнения заданий, ответы на контрольные вопросы, вывод.
Контрольные вопросы
1.
Что означает
понятие «статический IP-адрес».
2.
Как происходит
автоматическое получение IP-адреса.
3.
Назначение
маски подсети.
4.
Как выполнить тестирование
протокола TCP/IP.
5. Что такое интерфейс lo? Какой у него
адрес?
6.
Почему ping до вашей сетевой платы идет быстрее чем до
другого компьютера класса?
