If you use a Mac or an iPhone, it’s hard to pick a different browser over Safari. It’s incredibly fast, uses minimal resources, and respects user privacy. But if you also use a PC, you won’t have the luxury of installing Apple’s flagship browser on Windows since the Cupertino-based tech giant does not develop Safari for the Windows PC. That’s a major issue when your gear consists of cross-platform products.
What you can do is install an older version of Safari on Windows 10 or 11, although we highly advise against that due to compatibility and security-related issues. The best and safest option is to sync your browsing data from Safari to Chrome or Edge on your PC via iCloud for Windows. Setting up macOS on your PC and using Safari that way is another feasible option.

Download and Install Safari on Your Windows PC
Apple halted the development of Safari for Windows in 2012. However, the final version of the browser (Safari v.5.1.7) is freely available on the internet, so you can quickly download and install it on your Windows 10 or 11 PC. The problem? It’s terribly slow and dated, lacks compatibility with most web apps, and poses security risks. You also can’t sync your browsing data, so it’s not a solution if you want to access bookmarks and passwords.
Regardless, the steps below will walk you through downloading and installing Safari on your Windows 10/11 PC. But unless you just want to have a feel of how Safari looked almost a decade earlier, we recommend you stay away from it.
1. Download the Safari installer from a software download portal such as Uptodown, Filehippo, or TechSpot. It weighs in at 36.7MB. Unfortunately, Apple no longer supports Safari for Windows, so you can’t get it from an official source.
2. Double-click the downloaded SafariSetup executable file.
3. Select Next on the Safari Setup’s Welcome screen.

4. Accept the license agreement and select Next.

5. Specify if you want to add Safari as a desktop shortcut or not. Also, decide if you prefer it as the default browser on your computer (we recommend you don’t select this option). Select Next to continue.

6. Pick an install directory (or leave the default folder path) and select Install.

7. Wait for the Safari installer to finish installing Safari on your computer. Then, select Finish.

After installing Safari, you can choose to open it by double-clicking the Safari icon on the desktop. Or, you can open it by selecting Safari on the Start menu’s programs list.
Despite being almost ten years old, Safari for Windows doesn’t look too out of place. To the top, you have the familiar URL bar (you can’t use it to perform searches, however), a Bookmarks strip underneath, and a dedicated Search bar on the left corner. By default, new tabs display frequently visiting sites in thumbnail format—you can use the Top Sites and History tabs to switch them and your browsing history.

Selecting the cog-shaped icon at the right corner of the screen reveals the Safari menu, where you can choose to customize the toolbar, access your browsing history, launch a private browsing window, and so on.

Selecting Preferences opens the Preferences pane, which provides options to modify the homepage, pick a default search engine, adjust privacy settings, manage extensions (although extensions support is non-existent), etc.

What the browser does not allow is to sign in with an Apple ID. That makes it impossible to sync your browsing data from an iPhone or Mac. Even if the functionality were present previously, Apple probably would’ve stopped you from signing in to it by now.
During our Safari tests on Windows, the browser started showing its age. Most websites took a long time to load, while web apps (such as YouTube and Google Maps) simply failed or prompted us to switch to a compatible browser. Other than for basic web browsing, it was practically useless.
Safari for Windows also hasn’t received security updates in almost a decade, so we recommend that you don’t attempt to use it for any sensitive activities such as banking or shopping.
Sync Safari Browsing Data via iCloud for Windows
If your gear consists of a PC and iPhone or Mac, you can sync your passwords and bookmarks from Safari with Google Chrome and vice-versa by installing iCloud for Windows. That’s the most convenient method for accessing your browsing data on each platform.
iCloud for Windows also offers password syncing for Microsoft Edge and bookmarks syncing for Mozilla Firefox. However, only Chrome receives support for both.
If you don’t have iCloud for Windows on your PC, you can get it via the Microsoft Store or the Apple website. If you already have it, make sure to upgrade it to at least version 12.5 or later (you can do that via the Microsoft Store’s Downloads and updates screen or by running the Apple Software Update applet).
With iCloud for Windows up and running, open the iCloud app and check the boxes next to Passwords and Bookmarks. You can also activate additional iCloud services such as Photos and Drive if you want.

Follow that by installing the iCloud Passwords on Google Chrome or Microsoft Edge. The former lets you insert and save passwords to the iCloud Keychain. You can also use the iCloud Passwords app (which installs automatically alongside iCloud for Windows) to manage your passwords in Windows. On the other hand, the iCloud Bookmarks extension syncs passwords between Chrome/Firefox and Safari.
Download: iCloud Passwords (Chrome)
Download: iCloud Bookmarks (Chrome)
Download: iCloud Passwords (Edge)
Download: iCloud Bookmarks (Firefox)
Run Safari via a macOS Virtual Machine
If you want to use the most recent version of Safari on your PC (perhaps to test a feature or extension), the only way you can do that is by running macOS via virtualization software. However, the procedure is not convenient. For starters, Mac’s operating system is not natively supported by most VM software, so installation generally relies on workarounds relying on additional software. Also, it requires lots of free disk space and uses up system resources, not to mention that virtual machine guests generally run sluggishly compared to the host operating system.
If you still want to go ahead and install macOS, the easiest way to do that is by following the instructions within this macOS Virtualbox project on GitHub. It lets you install macOS Catalina as a virtual machine via a Bash script. We’ve condensed it into the following steps:
1. Download and install Oracle VM VirtualBox on your PC (it’s free).
2. Download and install Cygwin with the following dependencies (you can select them during installation).
- bash
- coreutils
- gzip
- unzip
- wget
- xxd
- dmg2img
3. Download the macos-guest-virtualbox.sh bash script from GitHub.
4. Open the Cygwin Terminal. Then, drag and drop the bash script and press Enter.
5. Follow the on-screen instructions to set up macOS as a virtual machine on your PC.

After the setup procedure, you can open and use Safari by selecting the Safari icon on the Mac’s Dock. Before you do that, however, it’s a good idea to update macOS and Safari. To do that, open the Apple menu and select System Preferences > Software Update > Update Now.
iCloud for Windows Is the Most Convenient
Although it’s possible to download and install Safari on your Windows 10/11 computer, we recommend you stray away from it. The security risks alone make it impractical, and it’s not like you can use it for any serious web browsing anyway due to compatibility issues.
Since the most likely reason you would want to install Safari involves syncing your passwords and bookmarks, using iCloud for Windows is the only viable alternative. But if you do have the time and just want to try out the latest version of Safari, your best option is to set up macOS as a virtual machine on your PC.
Related Posts
- How to Fix a “This file does not have an app associated with it” Error on Windows
- How to Fix an Update Error 0x800705b4 on Windows
- How to Resolve “A JavaScript error occured in the main process” Error on Windows
- How to Fix the Network Discovery Is Turned Off Error on Windows
- How to Change Folder Icons in Windows
Apple has stopped supporting Safari for Windows for quite some time, and there are no updates, bug fixes, or patches available. Besides that, using older versions of Safari on PC might invite malware from certain websites. Given the risk, it is not really advisable to download and use Safari on Windows for regular users.
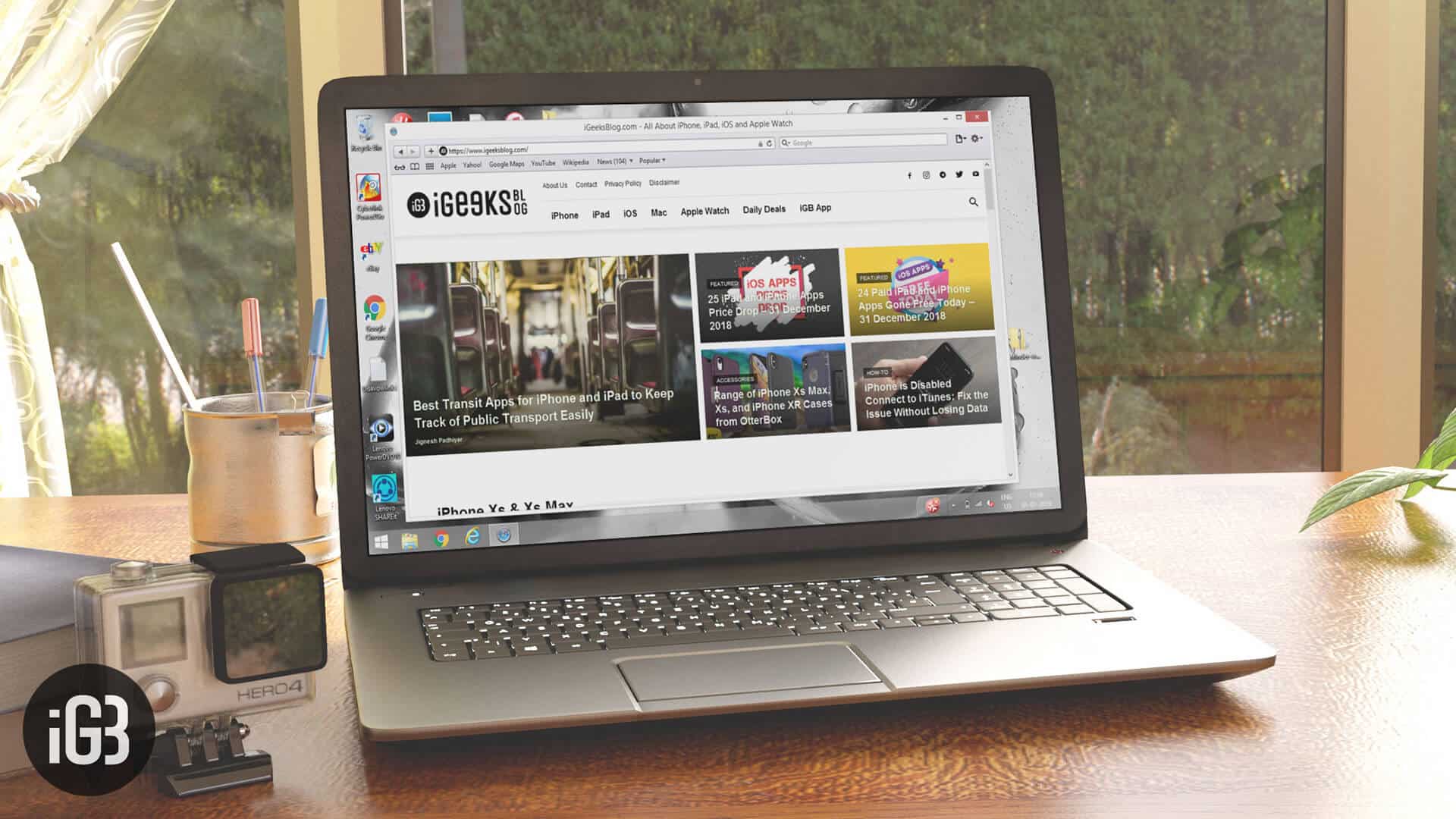
Just in case if you are a developer, designer, or a UI tester, you will need to check browser compatibility for your project. This is where downloading and using Safari on Windows becomes inevitable. There are two ways to use Safari on Windows PC:
Become an iOS 18 Master:
Get our exclusive iOS 18 eBook 📚 for FREE when you sign up for our newsletter below.
- Using an older version of Safari by downloading the executable file
- Using online service to use Safari with Mac OS X environment
We will discuss both of them in details, keep reading.
How to Install and Use Safari Browser on Windows PC
Step #1. On your Windows PC, download Safari by clicking here.
Step #2. Depending on the browser you are using; you might be prompted to Save the file, or it will automatically start downloading the file without prompting.
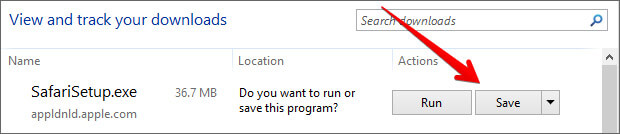
Step #3. After the download is completed, double click it and go through the installation process.
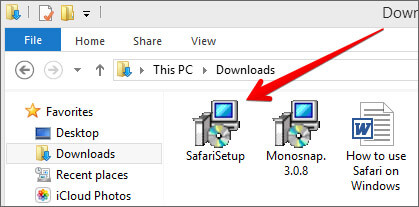
Step #4. Once the installation is completed, you can launch it and start browsing as usual.
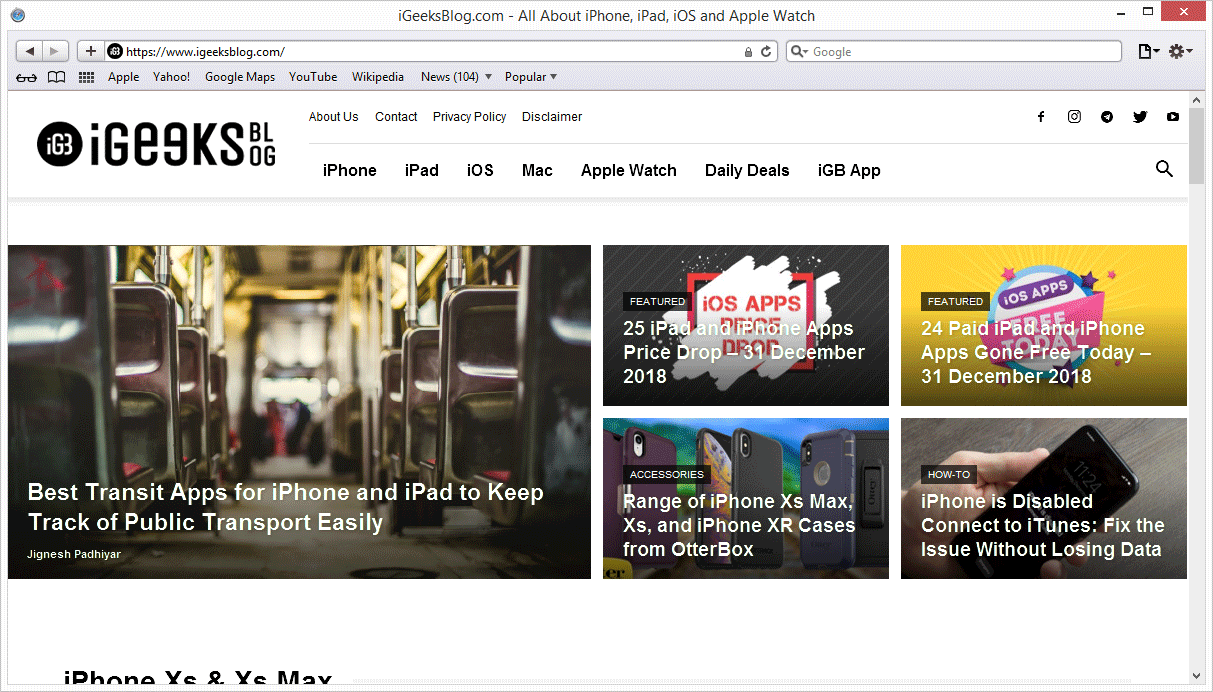
That’s it! You are now ready to experience the Apple touch on your Windows PC. Reiterating the risk, make sure you do not do any important things on the Safari-like accessing your bank accounts, making payments, buying things from Amazon or other websites that need your personal information.
This version of Safari is quite old and is prone to many web vulnerabilities that have already been fixed in modern browsers. Unless and until it is critically inevitable, we strongly discourage users to use Safari on Windows PC.
Besides security concerns, there are not many plugins available for the older version of Safari, which is easily available on Firefox and Google Chrome.
How to Use Safari on Windows PC using Online Service
Step #1. Open Crossbrowsertesting.com on any of the browser in your Windows PC.
Step #2. Create a free account with the site and log in.
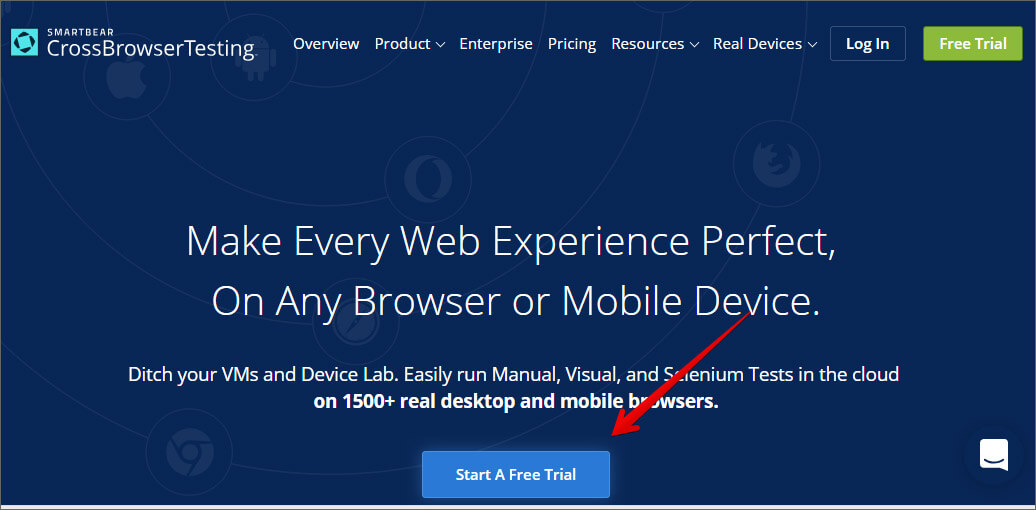
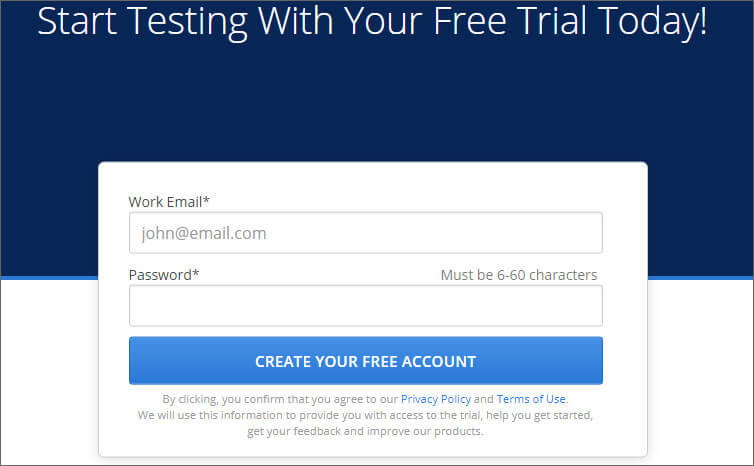
Step #3. From the left menu, hover your mouse pointer on “Live Testing” option and then click on “Start a Live Test.”
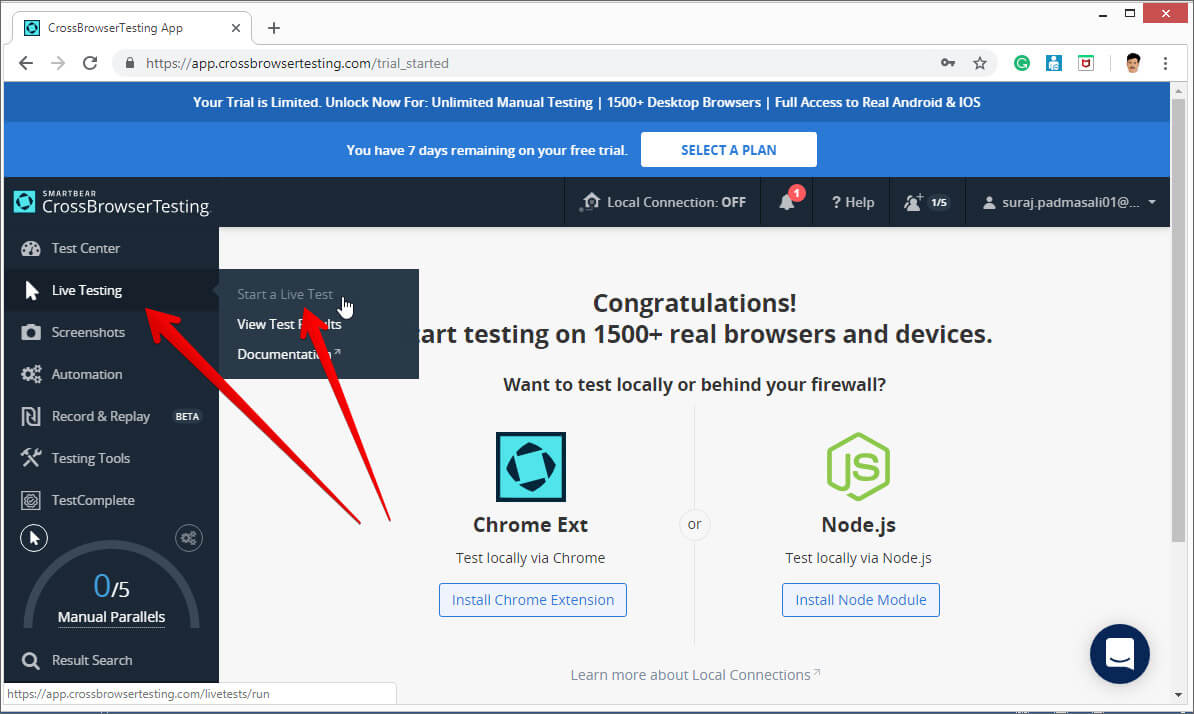
Step #4. On the right, under the “Desktop” tab, click on the drop-down menu and then click on the Mac OSX version.
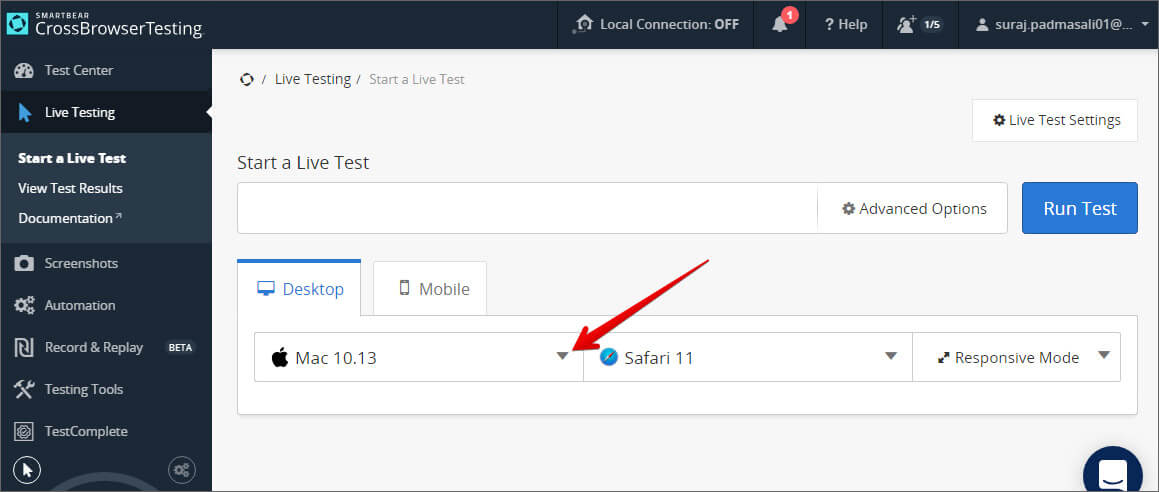
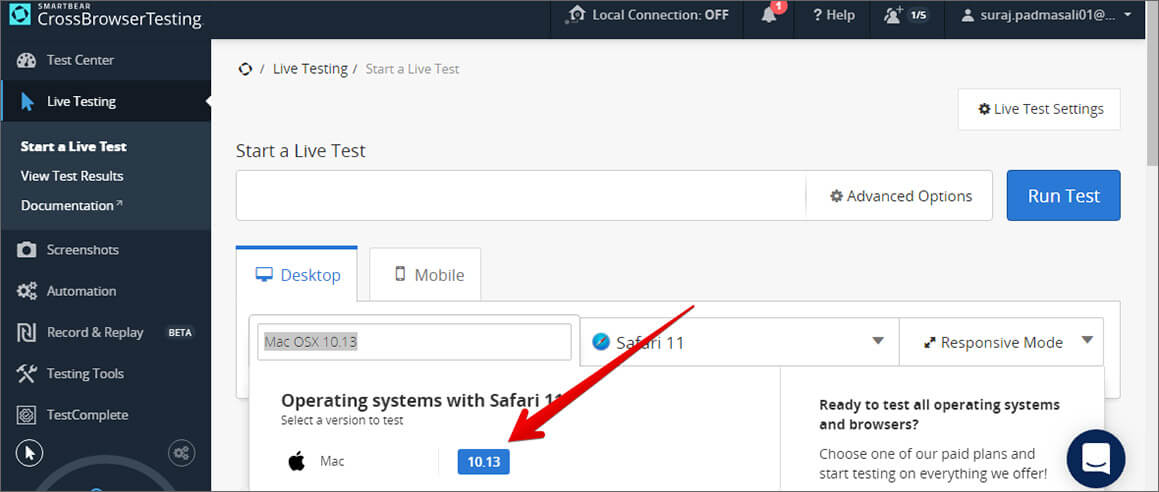
Once you select the Mac OSX version, you’ll notice that the menu beside it will automatically select Safari 11.
Step #5. All you need to do now is to enter the website in the text field. Click “Run Test” button to load up the website.
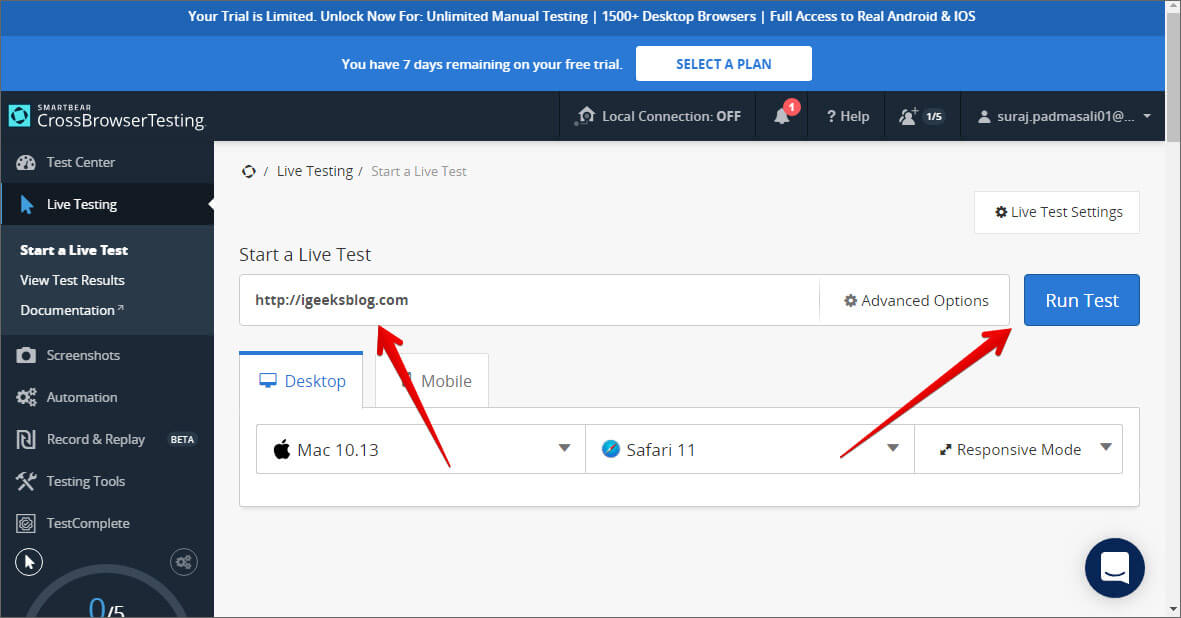
You can change scaling, resolution, take the screenshot, record video, and many other things from the top menu bar.
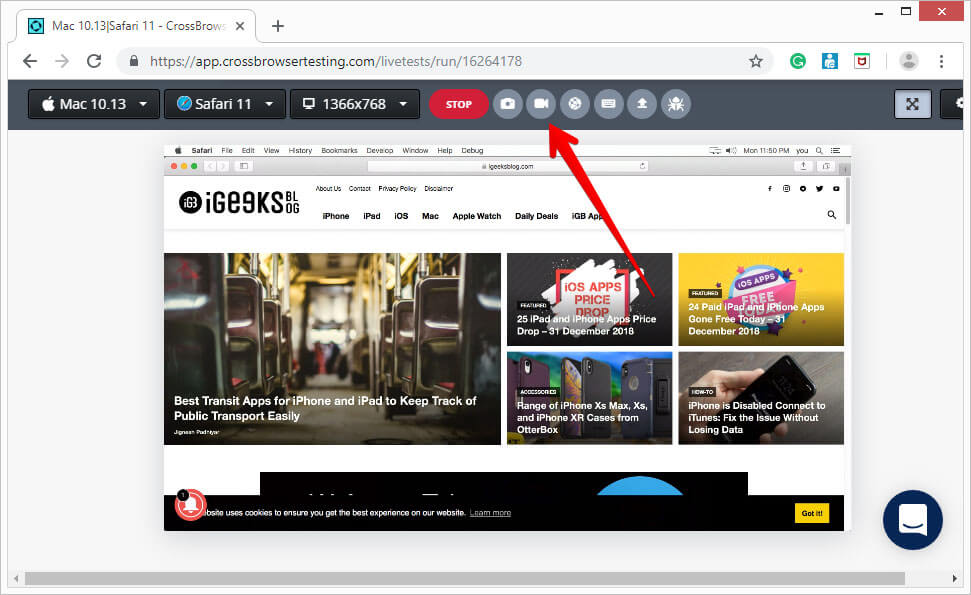
This is certainly not very smooth for day-to-day use for normal users. This again comes in handy for developers and testers. It is much more secure compared to downloading an older version of the Safari.
Personally, I was not much impressed with the browsing experience as there were a lot of lags while scrolling. But as a tester, I wouldn’t mind using it, as getting different devices physically is a tedious and expensive task.
The service offers 100 minutes of free browsing, and then you can go with different paid plans if you are happy with it.
Signing off…
It would have been great if Apple continued Safari support for Windows PC as it would have made life a lot easier for a lot of people. Especially for developers and designers, who need to check their work on different browsers.
Do you use Safari on Windows? If yes, how has been your experience? Share it with fellow users by commenting below.
Become an iOS 18 Master:
Get our exclusive iOS 18 eBook 📚 for FREE when you sign up for our newsletter below.
Jignesh Padhiyar is the co-founder of iGeeksBlog.com, who has a keen eye for news, rumors, and all the unusual stuff around Apple products. During his tight schedule, Jignesh finds some moments of respite to share side-splitting content on social media.
Safari for Windows
There are several browsers available for Windows, and Safari is one of them. Back in time, there were days when Safari for windows was one of the most popular browsers available for the Windows Operating System. Here, we are discussing what Safari is, including its significant features, and how it can be installed on Windows.
What is Safari?
Safari is a free to use high-performance browser developed by Apple Inc. Safari is the default web browser that comes pre-installed in Apple devices, such as MAC, iOS, and iPad. The browser is easy to use and offers many unique features and tools that give it slight advantages over other browsers available in the market. The Safari browser has been developed primarily to work on Apple devices; however, it was also released for the Windows platform.
Features of Safari
Safari browser is best known for its incredible speed. It is designed to enhance the way of browsing. Although the user interface is quite simple, it can load a webpage in the least possible time. The latest version of Safari has managed to impress the users with its distinctive features.
The following are some of the essential features of the Safari browser:
Excellent Speed
Safari is one of the fastest browsers globally and stands apart from the other browsers in the competitive atmosphere. It provides users a blazing fast browsing as well as a better performance by utilizing the resources efficiently.
Privacy and Security
Safari is made for giving a secure environment to the users. It is the only browser that includes the DuckDuckGo, a search engine that doesn’t allow tracking of user’s activities. Warnings are displayed to the users if they are going to open any insecure pages.
Good Battery Life
Safari is developed with a fast JavaScript Engine that helps users to achieve better battery backup. The browser is built using an energy-saving mechanism, which helps increase the battery’s number of life-cycle. This technique provides a longer battery life.
Protection from Unsafe Sites
Safari took one step ahead and added a feature of preventing malicious and unsafe sites from loading. Before loading a page, it first informs users that the site is unsafe to visit and asks users whether they still want to visit. This feature helps protect users from fraudulent sites and other suspicious sites that can be harmful. However, this feature has now been added with many other browsers.
AirPlay Enabled
Apple AirPlay is a proprietary protocol suite that allows users to stream the content between different devices. This feature is mainly used for streaming media files such as audio, video, photos, and device screens. The same feature is available in Safari that helps users play videos from a web page to their TV or any other AirPlay-enabled device. To use this feature, one can click on the AirPlay icon and watch the desired content on other screens.
Dark Mode Availability
After the release of Safari 12.1, the browser has received an option to customize the websites’ color scheme. The dark mode feature is beneficial while using the browser in a low light environment. This feature has made the browser much more comfortable for the eyes and helps keep them calm by adjusting the color scheme accordingly. The feature has enabled users to read web pages with ease at night time.
Pin Sites
The feature ‘Pin Site’ can be quite impressive for some users, especially those who prefer using social media sites most of the time. Once the user has pin any site, the site will stay active in the background. It makes pinned sites easy-to-load.
Reader Mode
A reader mode feature is handy for study purposes. It can be enabled using the Reader Mode icon from the top address bar. This feature opens another layout having the main contents over the webpage. This feature only displays the content from the article’s body part, eliminating sidebars, headers and footers. Therefore, users can focus and study the article from the web page more easily and clearly.
Mute Tab
Users can immediately mute audio using the Mute icon without worrying about finding the specific tab from which it is coming from. This feature is helpful when there are several tabs opened in the browser. However, most of the laptops nowadays come with a shortcut key to mute the sound.
How to download Safari for Windows?
The process of downloading Safari for Windows seems a bit complicated after Apple abandoned the development of it. That means Apple no longer provides updates for Safari for Windows.
Safari 5.1.7 was the final version made for Windows, which has now become outdated. Apart from this, Apple has also removed the download section of Safari for Windows from its official site home page.
However, it is still possible to get the last version of Safari using the package’s direct link (.exe) from the Apple website. Besides, many third-party websites are also distributing the package through their servers. Let’s get straight to the downloading process:
- We need to launch any standard browser (such as Internet Explorer, Microsoft Edge, etc.) and navigate to the following link:
Link: http://appldnld.apple.com/Safari5/041-5487.20120509.INU8B/SafariSetup.exe
Or we can click on the above link. - As soon as we click on the link, it will start downloading the installer package. In case the auto-download feature is disabled in the browser, we can manually allow the browser to save the package once it asks.
- Once the download has finished, we can check the installer from the ‘Downloads’ section of the browser.

How to Install Safari for Windows?
There is no rocket science in installing the Safari for Windows. Once we have downloaded the installer, it can be installed on any version of windows (such as Windows 7, 8, and 10) in the same way as any other software. Also, version 5.1.7 is compatible with both 32 and 64-bit systems. Let’s understand the installation process step by step:
Step 1: First, we are required to double-click on the package (.exe) that we have downloaded above.
Step 2: Next, we need to click on the ‘Run‘ button, as shown here:

Step 3: It will launch the windows installer. On the next screen, we need to click on the ‘Next’ button:

Step 4: On the next screen, we must accept the license agreement and then click on the ‘Next‘ button again:

Step 5: After that, we will have to select the installation options for Safari. We either keep the default settings or change accordingly. Once we have chosen the required options, we need to click on the ‘Next‘ button. It will look like the following image:

Step 6: On the next screen, we must choose the location for installing the Safari browser. Then, click on the ‘Install‘ button. We are using this default destination folder:

Step 7: After clicking on the ‘install’ button, the installation will start. It takes some time:

Step 8: Once the installation has finished, we need to click on the ‘Finish’ button:

Step 8: Finally, we can launch Safari for Windows from the desktop shortcut or using the program list. The browser will look like the following image:

As shown above, the browser will open the official site of Apple on its first launch. This is the default home page in Safari 5.1.7. However, it can be changed as desired using the ‘preferences’ of the browser.
Should we use Safari for Windows?
Unfortunately, Apple has discontinued the development or any further improvement of Safari for Windows. Although we can use Safari for Windows, it won’t receive any new features and security updates. That is why it is vulnerable, and there can be potential security flaws. The version of Safari that we can use for Windows is an old version from 2012. There was no further update to Safari for Windows after that.
Although Safari for Windows may run fine with most of the websites, it is not recommended to use it as a regular browser. It also lacks several features that we will get in other browsers like Google Chrome, Opera, and Firefox, etc. Only the developers, professional, and compatibility testers, who might need Safari for any specific reason, should bother to install Safari for Windows.
How to install the latest version of Safari on Windows?
As we discussed above, Apple has already stopped developing the Safari browser for Windows a long ago. That is why there is no direct way of installing the latest version of the Safari browser on Windows systems. The only answer to how to install the latest version of Safari on Windows is virtual machines. Using the virtual machine, we can install the latest version of macOS on Windows platforms, and so we will be able to try out the latest version of Safari indirectly.
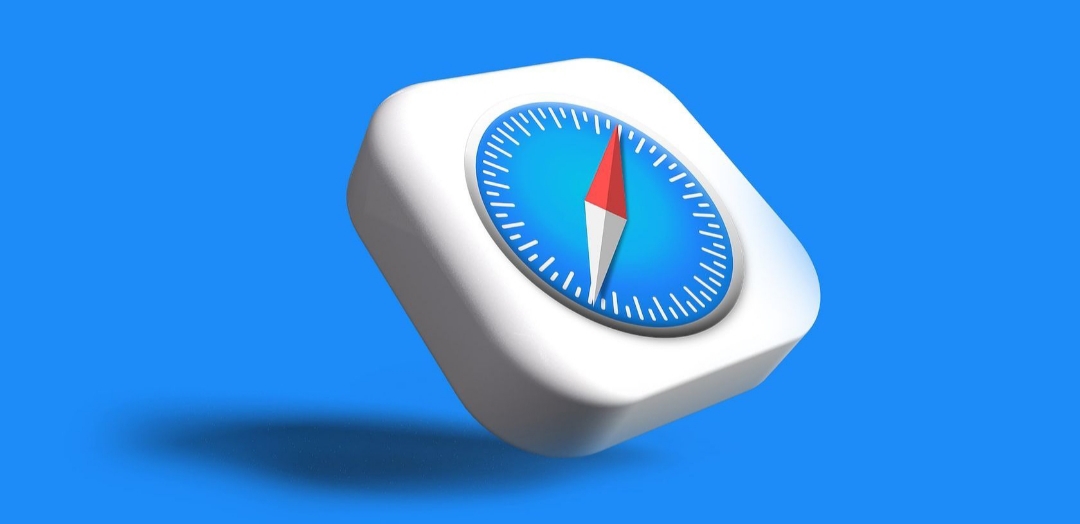
For internet browsers, PC users are more familiar with the default Internet Explorer and Google Chrome. Users of Apple devices are familiar with the Safari browser as it is the default for all Apple devices – the Mac, iPad and the iPhone. As a PC user, what if you could run Safari for Windows and feel the Apple touch?
Microsoft and Apple are rivals in the tech industry and you would hardly be able to use some of the default applications that comes with one on the other. Apple is also rivals with Android, you cannot open iCloud on an Android browser. In some cases, these tech giants make available some applications which are supported by other operating systems, an example is Safari for Windows. Apple has stopped supporting the Safari version for Windows now for some time, this means there might be a security risk using it. But if you are a developer, there is no harm in trying.
How to Install Safari for Windows or your PC
Open your internet browser on your Windows PC, click this link to download Safari.Save the download file and run it. It is a .exe file meaning it will install like the normal Windows file.
After completing your installation, simply open like you would do with any other installed Windows file. You can now enjoy the Safari browser on your Windows computer.
Like we said earlier, Apple dropped support for its Safari for Windows application for a while now and that means there have been no updates, patches or bug fixes since then. Except you want to try something with the browser on your PC, if you do not like the default Internet Explorer browser, we advise you install Google Chrome.
How to Use Safari for Windows through an Online Service
This is a safer option if you are scared about the security risks the native safari app might come with on Windows since it has not received updates for a while.
Open this crossbrowsertesting website on your internet browser.
Sign up for a trial account, this gives you 7-day access and 100 automated minutes and 100 manual minutes.
After creating an account and signing-in, move your mouse over the “Live Testing” menu, from the dropdown menu, click “Start a Live Test”.
Scroll down under “Desktop” and you will see the option to select MacOS. After selecting, you will see the browser option in the front change to Safari.
In the blank box to Start a Live Test, enter the website you want to go to. This will be opened through the Safari browser.
This is not as smooth as just downloading the Safari installation file for Windows but it is definitely safer.
Safari is the lightning-fast web browser developed by Apple and, as a rule, very user-friendly and convenient. That’s why many have long since switched to this beautiful item. Although Safari is an exclusive application for most Apple devices, including its computers and laptops, it was once made available for Windows. Building on that, this blog post will discuss Safari for Windows, its features, and what it has to give to the user.
Safari is made to be fast and continuous. It fits perfectly into the great experience with the Apple ecosystem, thus causing synchronization in a very smooth manner among the devices. Great renown is won by customizing the neat design of Safari, which has strong safety capabilities. These aspects make it a preferred choice for many users on Apple devices.
Safari for Windows was introduced in 2007. It aimed to bring the Apple browsing experience to Windows users. This was a significant move by Apple to expand its software reach. For a while, Windows users could enjoy Safari’s unique features on their PCs.
This blog will delve into the capabilities and features that Safari for Windows offered. We will look at its design, performance, security, and more. We aim to understand what made Safari for Windows special and why it mattered to users.
Evolution of Safari on Windows Over the Years
After its launch, Safari for Windows saw several updates. These updates brought new features and improvements. Users enjoyed better performance, enhanced security, and new tools with each update. Safari 4, for example, introduced the Nitro JavaScript engine, making it much faster.
Discontinuation and Its Impact on Users
However, in 2012, Apple stopped updating Safari for Windows. The last version released was Safari 5.1.7. This discontinuation left many users disappointed. Without updates, Safari for Windows became outdated. Users had to switch to other browsers for better performance and security.
Key Features of Safari for Windows
User Interface and Design
Safari’s design is minimalist and clean. This simplicity makes it easy to use. The browser window is clutter-free, focusing on the web content. The top bar has essential buttons, making navigation simple.
Minimalist and Clean Design
The design philosophy of Safari emphasizes simplicity. There are no unnecessary elements. The toolbar has just a few buttons, keeping the focus on the web page. This clean layout enhances the browsing experience.
Customization Options Available
Safari also offers customization options. Users have almost all if not more customization options than google chrome which is an industry standard. This flexibility allows users to tailor the browser to their needs.
Performance and Speed
One of Safari’s standout features is its speed. It is designed to load pages quickly and efficiently. Let’s compare it with other browsers.
Benchmark Comparisons with Other Browsers
Safari has consistently performed well in speed benchmarks. It often outpaces competitors like Internet Explorer and Firefox. The Nitro JavaScript engine, introduced in Safari 4, played a big role in this.
Analysis of Performance Metrics
Performance metrics show Safari’s efficiency in handling web content. It renders pages swiftly, reduces load times, and ensures smooth scrolling. These factors contribute to a better user experience.
Security and Privacy Features
Security is a key focus for Safari. Latest macOS and iOS has feateurs which are highly encrypted and also give option of traceability of personal data to user.
Built-in Security Measures
Safari includes features like anti-phishing, which warns users about malicious websites. It also has sandboxing technology, which isolates web content to prevent malware attacks.
Privacy Settings and User Control
Users can manage their privacy settings easily. Safari offers options to block cookies, prevent cross-site tracking, and more. These controls help users protect their personal information.
Extensions and Add-ons
Extensions add extra functionality to the browser. Safari supports a variety of extensions.
Availability and Variety of Extensions
Safari has a range of extensions available. These extensions enhance productivity, entertainment, and more. Users can find them in the Safari Extensions Gallery.
Ease of Installation and Management
Installing and managing extensions in Safari is simple. Users can add extensions with a few clicks. Managing them is just as easy, with options to enable, disable, or remove extensions.
Browsing Experience
The browsing experience in Safari for Windows is smooth and responsive. It handles modern web pages well and supports various web standards.
Page Load Speeds and Rendering
Safari is known for its fast page load speeds. It renders web pages quickly and accurately. This speed is one of the key reasons users prefer Safari.
How Safari Handles Modern Web Pages
Safari’s rendering engine ensures that modern web pages load correctly. It supports the latest web technologies, ensuring compatibility with most websites.
Comparison with Contemporary Browsers
Compared to browsers like Chrome and Firefox, Safari holds its own. It offers similar speeds and often better security features. While it may lack some advanced features, it provides a solid browsing experience.
Compatibility with Web Standards
Safari supports most of the web standards if not all. Web standards supported by safari includs HTML5, CSS3, and JavaScript. This support ensures that users can access a wide range of web content without issues. With support for these standards, Safari can handle complex web applications. Users can enjoy rich media, interactive content, and more without browser compatibility issues.
Handling Multimedia Content
Safari excels at handling multimedia content. It supports video, audio, and interactive elements seamlessly. This makes it a great choice for consuming online media.
Developer Tools
Developers need robust tools to create and debug web content. Safari offers a set of tools for this purpose.
Overview of Tools Available for Developers
Safari includes tools like the Web Inspector, which helps developers inspect and debug web pages. These tools are essential for ensuring web content works correctly on Safari.
Comparison with Other Browser Developer Tools
While Safari’s developer tools are comprehensive, they may not be as feature-rich as those in Chrome. However, they still provide the necessary functionality for most tasks.
Integrations and Syncing
Safari’s integration with the Apple ecosystem is a significant advantage. It allows seamless syncing across devices.
Syncing with Apple Ecosystem
Safari syncs easily with other Apple devices. Users can access their bookmarks, history, and more across iOS and macOS..
How Safari Integrates with iOS and macOS Devices
The integration is smooth and automatic. Changes made on one device reflect on all others. This seamless syncing enhances the user experience.
Benefits of Using Safari Across Multiple Apple Devices
Using Safari across multiple devices offers convenience. Users can pick up where they left off, regardless of the device they are using. This continuity is a major benefit of the Apple ecosystem.
Bookmark and History Sync
Bookmarks and history syncing are particularly useful. They ensure that users have access to their favorite sites and browsing history everywhere.
Ease of Access and Management of Bookmarks and History
Managing bookmarks and history in Safari is straightforward. Users can organize bookmarks into folders, search their history, and more.
Cross-Device Syncing Capabilities
Safari’s ecosystem makes it easy to switch between devices. Whether you start browsing on a Mac and continue on an iiOS, Safari keeps everything in sync.
LambdaTest: Ensuring Compatibility
LambdaTest is an AI-powered platformfor cross-browser testing. Developer can test their website on various devices and browsers.this keep the cross device compatibility in check,
LambdaTest and Its Products
LambdaTest offers a cloud-based platform. This platform lets developers run tests on a wide range of browsers and operating systems. They can test websites in real-time or use automated testing scripts. LambdaTest supports over 3,000 browsers and os cpmbinations.
Importance of Cross-Browser Testing
Cross-browser testing is crucial. It ensures that websites look and function the same across all browsers. Without this testing, a website might work on one browser but not on another. This can lead to a poor user experience. LambdaTest makes cross-browser testing easy and efficient.
Using LambdaTest for Safari on Windows
Testing websites on Safari for Windows is important. Although Safari for Windows is no longer updated, many users still use it. LambdaTest provides a way to test websites on Safari for Windows, ensuring compatibility.
Steps to Test Websites on Safari for Windows Using LambdaTest
- Sign Up: Create an account on the LambdaTest website.
- Select Browser: Choose Safari for Windows from the list of available browsers.
- Enter URL: Input the URL of the website you want to test.
- Run Test: Start the test and interact with the website as you normally would.
- Analyze Results: Look at the results and make any necessary adjustments to your website.
Key Features and Benefits of Using LambdaTest for This Purpose
LambdaTest offers several key features:
- Wide Range of Browsers: Test on many versions of Safari, including Safari for Windows.
- Real-Time Testing: See how your website performs in real-time.
- Automated Testing: Run automated tests to save time.
- Screenshots and Videos: Capture screenshots and videos of your tests for easy analysis.
- Bug Tracking: Integrate with bug tracking tools to streamline the debugging process.
These features make LambdaTest an invaluable tool for developers. It ensures that websites are compatible with Safari for Windows and other browsers.
Real-World Use Cases
LambdaTest is used by many developers and companies. Here are some examples of how it helps ensure compatibility.
Examples of How LambdaTest Helps Developers Ensure Compatibility
- E-commerce Sites: An online store used LambdaTest to test their site on Safari for Windows. They found several issues that only appeared on that browser. Fixing these issues improved their customer experience.
- Educational Platforms: A learning platform used LambdaTest to ensure their site worked on all browsers. This helped them reach a wider audience and provide a better learning experience.
Testimonials or Case Studies from Developers Who Use LambdaTest
- Developer Testimonial: “LambdaTest made it easy to test our site on Safari for Windows. We found and fixed issues we didn’t know existed. Our site now works perfectly on all browsers.”
- Company Case Study: “Using LambdaTest, we improved our site’s compatibility across different browsers. This led to a 20% increase in user satisfaction.”
Challenges and Limitations
Despite its benefits, using Safari for Windows has challenges. These need to be understood to fully appreciate the role of tools like LambdaTest.
Current Limitations of Using Safari on Windows
Lack of Updates and Support
Safari for Windows is no longer updated. This means it lacks new features and improvements. It also means there are no security updates, making it risky to use.
Potential Security Risks
Without updates, Safari for Windows is vulnerable to security threats. Users might encounter malware or other online threats. This is a significant drawback.
Workarounds and Solutions
Despite these limitations, there are ways to work around them.
Using Emulators or Virtual Machines
One solution is to use emulators or virtual machines. These tools can simulate Safari for Windows on other operating systems. This allows developers to test their websites without using the actual browser.
Third-Party Tools and Services
Third-party tools like LambdaTest provide another solution. They offer a safe and efficient way to test websites on Safari for Windows. These tools help developers ensure compatibility without the risks associated with using outdated software.
Conclusion
We’ve explored the capabilities and features of Safari for Windows. We’ve discussed its history, design, performance, and security. We also looked at how LambdaTest can help ensure compatibility.
While Safari for Windows is outdated, it’s still important to ensure compatibility. Many users still use it, and developers need to make sure their websites work well on it. Tools like LambdaTest make this possible.
In today’s diverse web environment, cross-browser testing is essential. Tools like LambdaTest provide the resources needed to ensure websites are compatible and perform well across all browsers. By using these tools, developers can create better, more reliable websites for all users.
