Windows Essentials (formerly Windows Live Essentials and Windows Live Installer) is a discontinued suite of Microsoft freeware applications that includes e-mail, instant messaging, photo sharing, blogging, and parental control software.
The last available version is the 2012 Windows Essentials that has been somewhat stripped to include includes Microsoft Mail, Photo Gallery, Movie Maker, SkyDrive now called OneDrive (desktop application), Writer, and Messenger. However, Microsoft discontinued its support on January 10th, 2017.
If Windows Essentials fails, you will want to repair it using its installer. If that fails to function properly, the next logical thing would be to uninstall Windows Essentials and then install it afresh. Here is where the problem comes up. Several users report that after uninstalling Windows Live using the programs and features window from the control panel, running the installer only gives the possibility to choose applications to install, but not repair or remove. If you choose to install, the installer says that everything is installed and working OK but it seems like nothing installed at all or the problem persists. So the question is – how can you completely remove the whole of windows essentials 2012 so that you can reinstall it without the installer not finding an “already installed” pointer?

This is a common problem with corrupted previous Windows Essentials files. The issue can be caused by corrupt files in the registry or corrupt files in the program’s files folder. Here are the ways we have prepared to help you remove Windows Essential 2012 and reinstall it afresh.
Method 1: Uninstall Windows Essential 2012 using Command Prompt
To fix this we recommend that you uninstall the application using the CMD line parameter this is different from uninstalling the application via the control panel. This will clean out all related files of your Windows Essentials that are stored in your system. To do this, please execute the steps below:
Step 1: Run the Fix it Tool
This troubleshooting tool by Microsoft will look for uninstalled programs from your registry and try to force them to uninstall. It will remove bad registry key on your operating systems and resolves problems that prevent programs from being completely uninstalled and blocking new installations and updates. If you had tried to uninstall Windows Essentials by deleting its files in program files, this step will come in handy.
- Download Fix it Tool from Microsoft here.
Download Fix-It Tool From Microsoft - Double click on the troubleshooter file you downloaded to run it
- Click next when the troubleshooter launches and wait for the scan to complete
- You will be asked whether you want to uninstall a program or install it. In our case, select ‘uninstalling’
- The program will scan the PC and give you a list
- Select Windows Essentials if it appears on your list and click next. If you don’t see windows essential, you have an option of using the product code
- Click next and then select Yes, try to uninstall’ and let the troubleshooter run.
You can rerun the troubleshooter and select ‘Installing’ to troubleshoot problems that are preventing programs from installing.
Step 2: Uninstall Windows Live Essential via Command prompt
Unlike the control program uninstallation, this will clear all Windows Live Essentials files. Below are the steps on how to uninstall Windows Live Essentials via the CMD line parameter.
- Press the Windows key, type Command to search for the command prompt and in the results, right-click on Command Prompt and then click on Run as administrator.
Running Command Prompt as an administrator - Run the following commands to uninstall Windows Live Essentials:
- For 64 bit Version:
C:\program files (x86)\windows live\installer\wlarp.exe /cleanup:all /q
- For 32 bit Version:
C:\program files\windows live\installer\wlarp.exe /cleanup:all /q
- For 64 bit Version:
- A dialog box shows status until uninstallation has completed
Method 2: Run Windows Live Essentials Uninstaller
- Navigate to the following path as per your installation
- For 64 bit Version:
C:\program files (x86)\windows live\installer\
- For 32 bit Version:
C:\program files\windows live\installer\wlarp.exe
- For 64 bit Version:
- In the folder, find the wlarp.exe file, right-click on it and then click on Run as Administrator.
- Follow the instruction on the screen to complete the uninstallation.
- If you cannot find the wlarp.exe, then download Windows Live Essentials offline installer from Wayback machine. You will not find it on Microsoft because it is no longer supported therefore it is not available for download.
- Double click to run it.
- Select features to uninstall and finish the uninstallation.
Method 3: Delete the Windows Live Folder
If nothing has helped you, then try to complete the above 2 methods within Safe mode or use clean boot Windows. Even then you are having issues, then follow the steps below with Safe Mode or use clean boot Windows.
- Open File Explorer and navigate to the following path
- For 64 bit Version:
C:\program files (x86)\
- For 32 bit Version:
C:\program files\windows live\
- For 64 bit Version:
- Find the folder Windows Live and delete it.
- Click the Windows button, type Control Panel and in the resulting list, click on Control Panel.
Open Control Panel - Now click on “uninstall a program“.
Uninstall a Program - Now, look for “Windows Live Essentials“, select it and then click “uninstall“.
- Now follow the instructions on the screen to complete the uninstallation process.
Kevin Arrows
Kevin Arrows is a highly experienced and knowledgeable technology specialist with over a decade of industry experience. He holds a Microsoft Certified Technology Specialist (MCTS) certification and has a deep passion for staying up-to-date on the latest tech developments. Kevin has written extensively on a wide range of tech-related topics, showcasing his expertise and knowledge in areas such as software development, cybersecurity, and cloud computing. His contributions to the tech field have been widely recognized and respected by his peers, and he is highly regarded for his ability to explain complex technical concepts in a clear and concise manner.
Обычно, когда удаляется роль или функция в ОС Windows Server, файлы остаются в папке WinSxS. Это дает возможность вернуть компонеты в систему без необходимости установка с носителя.
В папке WinSxS хранятся все компоненты системы сразу псле установки Windows Server. Это нормально. т.к. несколько занятых гигабайт информации (что для сервера несущественно) в итоге дают возможность легко добавлять компоненты в систему которые полностью исправны (пропатчены до установки).
Windows Server 2012 (прежнее кодовое название Windows Server 
После удаления, если нужно вернуть удаленную роль, которой больше не существует в файловой системе, сервер может загружать необходимые файлы из Центра обновления Windows или с другой ОС Windows Server 2012, ну или стандартным способом с установочного диска.
Для удаления ролей или функций используйте команду Windows PowerShell:
Uninstall-WindowsFeature <Название_функции> -Remove
Или используйте параметр /remove команды Dism:
Dism /online /disable-feature /featurename:<Название_функции> /remove
На самом деле стоит использовать эту фичу только когда дискового места действительно не хватает. В любом случае в последствии добавлении ролей и функций обратно приведет к временны затратам и приличной нагрузке на сеть.
Пользователи прочитавшие эту запись обычно читают:
We recently ran into a situation where we had a Windows 2012 R2 server with Microsoft Security Essentials installed on it (from a few years ago), and now with a recent Windows Update – the Windows update will not install because MSE is no longer compatible with this OS.
The issue is that you can not uninstall MSE via the standard “add/remove” programs. When that is attempted I get the following error:
Error Code: 0x8004FF04
At that point you’re dead in the water and can’t remove MSE.
Here’s the EASY fix:
go to
C:\Program Files\Microsoft Security Client
and RIGHT CLICK on Setup.exe
Go to Compatibility, check it and change to WIN 7.
Bring up a command prompt
Type in:
“C:\Program Files\Microsoft Security Client\Setup.exe” /disableoslimit /u
This will bring up MSE and at this point you will see an “uninstall” button.
Click Uninstall and remove it!
Содержание
- Как полностью удалить компоненты Windows Server 2012 и повысить производительность
- Как удалить компоненты Windows Server 2012 и оптимизировать работу системы?
- Шаг 1: Откройте «Управление компьютером»
- Шаг 2: Выберите «Удаление ролей и компонентов»
- Шаг 3: Выберите компоненты для удаления
- Подготовка к удалению компонентов Windows Server 2012
- Удаление неиспользуемых компонентов Windows Server 2012
- Оптимизация работы системы после удаления компонентов
- Восстановление удаленных компонентов Windows Server 2012
- Меры предосторожности при удалении компонентов Windows Server 2012
Как полностью удалить компоненты Windows Server 2012 и повысить производительность
Windows Server 2012 предлагает широкий набор компонентов, которые помогают в управлении сервером и обеспечивают его функциональность. Однако, в некоторых случаях вам может потребоваться удалить определенные компоненты, чтобы оптимизировать работу сервера.
Удаление компонентов Windows Server 2012 может потребоваться по разным причинам. Некоторые компоненты могут быть неиспользуемыми или устаревшими, что может замедлить производительность сервера. Также, удаление компонентов может помочь обезопасить сервер, удаляя ненужные уязвимости и предотвращая потенциальные атаки.
Чтобы удалить компоненты Windows Server 2012, вы можете воспользоваться инструментом «Управление сервером». Он предоставляет простой и удобный способ управления компонентами и ролями сервера. При удалении компонента, убедитесь, что он действительно необходим, чтобы избежать нежелательных последствий для работы сервера.
Важно отметить, что перед удалением компонентов Windows Server 2012 необходимо выполнить резервное копирование всех важных данных. Это позволит избежать потери информации в случае неожиданного сбоя или ошибки при удалении.
Как удалить компоненты Windows Server 2012 и оптимизировать работу системы?
Удаление компонентов Windows Server 2012 может быть полезным, если вы не используете определенные функции и сервисы, которые поставляются вместе с операционной системой. Это может помочь уменьшить размер установленных компонентов, сократить использование ресурсов процессора и памяти, а также упростить конфигурацию сервера.
Прежде чем приступить к удалению компонентов, рекомендуется создать системное восстановление или полное резервное копирование сервера, чтобы загрузиться с него, если что-то пойдет не так. После этого вы можете перейти к удалению.
Шаг 1: Откройте «Управление компьютером»
Первым шагом является открытие «Управление компьютером». Для этого можно нажать правой кнопкой мыши на кнопке «Пуск» и выбрать пункт «Управление компьютером» из контекстного меню.
Шаг 2: Выберите «Удаление ролей и компонентов»
При открытии «Управление компьютером» вы увидите список доступных инструментов и сервисов. Необходимо выбрать «Удаление ролей и компонентов» из списка.
Шаг 3: Выберите компоненты для удаления
После выбора «Удаление ролей и компонентов» откроется мастер удаления компонентов. Вам будет предложено выбрать компоненты, которые вы хотите удалить. Выберите те, которые больше не нужны вашему серверу.
Когда вы выбрали необходимые компоненты для удаления, нажмите кнопку «Далее» и следуйте инструкциям мастера. После завершения процесса удаления может потребоваться перезагрузка сервера.
Удаление компонентов Windows Server 2012 может помочь оптимизировать работу системы и освободить место на диске. Однако, перед удалением компонентов, убедитесь, что вы полностью понимаете, какие функции будут удалены и как это может повлиять на работу вашего сервера.
Подготовка к удалению компонентов Windows Server 2012
Удаление лишних или неиспользуемых компонентов на компьютере с операционной системой Windows Server 2012 может помочь улучшить производительность и освободить дополнительное пространство на жестком диске. Однако перед удалением компонентов необходимо выполнить несколько шагов, чтобы гарантировать безопасность и правильное функционирование системы.
Первым шагом является создание полного резервной копии системы. Удаление компонентов может повлиять на работу системы, поэтому резервная копия позволит восстановить систему в случае возникновения проблем. Для создания резервной копии можно воспользоваться инструментами резервного копирования, предоставляемыми операционной системой.
После создания резервной копии следует составить список компонентов, которые вы планируете удалить. Это поможет вам не упустить важные компоненты или удалить что-то, что может потребоваться вам в будущем. Рекомендуется также проконсультироваться с документацией операционной системы или специалистом, чтобы узнать, какие компоненты безопасно удалить.
Удаление неиспользуемых компонентов Windows Server 2012
Перед удалением неиспользуемых компонентов необходимо создать резервную копию сервера, чтобы в случае непредвиденных ситуаций можно было восстановить систему. Для этого можно использовать инструменты резервного копирования, доступные в операционной системе.
После создания резервной копии можно приступить к удалению неиспользуемых компонентов. В Windows Server 2012 доступны два основных способа удаления компонентов: через GUI (графический интерфейс пользователя) и через командную строку.
С помощью GUI можно удалить компоненты, используя утилиту «Добавление или удаление программ» в системных настройках. В этом случае нужно открыть эту утилиту, найти неиспользуемые компоненты в списке установленных программ и выбрать опцию удаления. Система проведет процесс удаления, после чего компоненты будут полностью удалены с сервера.
Второй способ — удаление компонентов через командную строку. Для этого можно использовать инструменты командной строки, такие как PowerShell. С помощью команд PowerShell можно перечислить установленные компоненты и их версии, а затем использовать команду удаления для удаления конкретного компонента. Этот метод дает более гибкие возможности управления компонентами, поскольку можно удалить только выбранные компоненты, а не все вместе.
Оптимизация работы системы после удаления компонентов
После удаления компонентов Windows Server 2012, вам может потребоваться провести оптимизацию работы системы, чтобы обеспечить ее бесперебойную и эффективную работу. В этой статье мы рассмотрим несколько важных шагов, которые помогут вам оптимизировать работу вашей системы после удаления компонентов.
Первым важным шагом является очистка временных файлов и папок. В процессе удаления компонентов могут остаться временные файлы, которые могут занимать место на диске и замедлять систему. Чтобы избавиться от этих файлов, вы можете воспользоваться встроенной утилитой очистки диска в Windows Server 2012. Просто откройте меню «Пуск», найдите данную утилиту и запустите ее. Она позволит вам выбрать диски, которые нужно очистить, и удалит все временные файлы и папки.
Вторым шагом является дефрагментация диска. Удаление компонентов может привести к фрагментации файлов на жестком диске, что в свою очередь может замедлить работу системы. Для устранения фрагментации и оптимизации работы диска, вы можете воспользоваться встроенной утилитой дефрагментации диска в Windows Server 2012. Просто откройте меню «Пуск», найдите данную утилиту и запустите ее. Она проведет процесс дефрагментации, чтобы восстановить порядок файлов на диске и улучшить производительность системы.
Третьим важным шагом является оптимизация реестра. Удаление компонентов также может оставить ненужные записи в реестре, что может замедлить работу системы. Для оптимизации реестра вы можете воспользоваться сторонней утилитой реестра, которая позволит вам очистить реестр от ненужных записей и исправить ошибки. Обратите внимание, что при работе с реестром требуется осторожность, поэтому перед использованием сторонней утилиты лучше создать резервную копию реестра.
Следуя этим простым шагам, вы сможете оптимизировать работу вашей системы после удаления компонентов и обеспечить ее эффективную работу.
Восстановление удаленных компонентов Windows Server 2012
Windows Server 2012 предлагает широкий набор компонентов и функций, которые могут быть установлены и удалены в зависимости от потребностей вашего сервера. Однако иногда возникает необходимость восстановить удаленные компоненты для восстановления полного функционала сервера.
Следующие шаги помогут вам восстановить удаленные компоненты Windows Server 2012:
- Откройте «Управление сервером» на вашем сервере, щелкнув правой кнопкой мыши по значку «Пуск» и выбрав соответствующий пункт в меню.
- В окне «Управление сервером» выберите «Добавить роли и функции».
- В мастере установки выберите нужную опцию и нажмите «Далее».
- Выберите сервер, к которому вы хотите добавить компоненты, и нажмите «Далее».
- Выберите компоненты, которые вы хотите восстановить, и нажмите «Далее».
- Продолжайте следовать инструкциям мастера установки, пока не будет завершен процесс восстановления выбранных компонентов.
После завершения процесса восстановления ваши удаленные компоненты Windows Server 2012 будут вновь доступны, и вы сможете использовать полный набор функций вашего сервера.
Меры предосторожности при удалении компонентов Windows Server 2012
Разработка серверных приложений и веб-сайтов часто требует удаления ненужных компонентов из операционной системы Windows Server 2012. Однако, важно учитывать определенные меры предосторожности при проведении этой операции, чтобы избежать потери важных данных или нежелательных последствий.
1. Создайте резервные копии данных
Перед удалением компонентов Windows Server 2012 рекомендуется создать полные резервные копии всех важных данных, хранящихся на сервере. Это поможет предотвратить случайное удаление или потерю данных в процессе операции. Используйте надежные инструменты резервного копирования, которые обеспечивают сохранность данных и имеют возможность быстрого восстановления.
2. Проверьте список компонентов
Перед удалением компонентов Windows Server 2012 важно внимательно ознакомиться с полным списком компонентов, которые вы собираетесь удалить. Удостоверьтесь, что вы не удаляете необходимые компоненты, которые поддерживают нужное функционирование сервера и приложений. Просмотрите документацию на каждый компонент, чтобы понять его роль и влияние на систему.
3. Проверьте зависимости компонентов
Некоторые компоненты Windows Server 2012 могут зависеть от других компонентов или приложений. Перед удалением компонентов рекомендуется проверить зависимости и убедиться, что удаление одного компонента не повлияет на работу других важных компонентов или приложений. Используйте инструменты или команды операционной системы, чтобы получить информацию о зависимостях и связях между компонентами.
4. Постепенно удаляйте компоненты
Рекомендуется удалять компоненты постепенно, по одному или несколько за раз, а не все сразу. Это позволит вам контролировать процесс удаления и быстро определить любые проблемы или неполадки, возникающие после удаления компонента. Если возникнут проблемы, вы сможете быстро вернуть состояние сервера к рабочему состоянию, используя резервные копии данных.
5. Тестируйте систему
После удаления каждого компонента важно провести тестирование системы, чтобы убедиться, что все приложения и функциональность продолжают работать корректно. Причислите время для тестирования и проверьте ключевые функции сервера. Если возникнут проблемы, откатитесь к предыдущему состоянию системы, используя резервные копии данных, и ищите альтернативные решения для устранения проблем.
Соблюдение этих мер предосторожности поможет вам избежать потери данных или нежелательных последствий при удалении компонентов Windows Server 2012. Помните, что удаление компонентов операционной системы может повлиять на общую стабильность и производительность сервера, поэтому будьте внимательны и осуществляйте операцию только в случае крайней необходимости.
В данном руководстве вы найдете полезные советы и инструкции по безопасному удалению основных компонентов операционной системы Windows Server 201Следуйте нашим рекомендациям, чтобы избежать ошибок и обеспечить стабильную работу системы.



Перед началом удаления компонентов создайте резервную копию важных данных, чтобы избежать их потери.

Как в Windows убрать отключить Windows Media Center
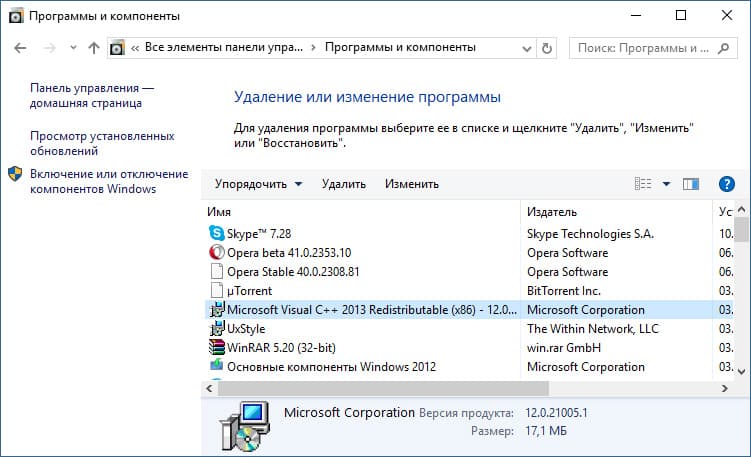
Используйте встроенные средства Windows, такие как Server Manager, для удаления компонентов.
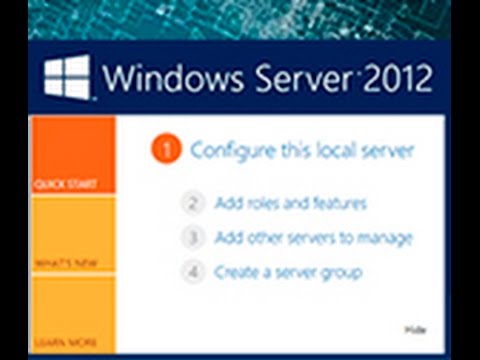
Windows server 2012 — удаление ролей (компонентов)
Отключите ненужные службы перед удалением компонентов, чтобы избежать конфликтов.

как удалить основные компоненты windows

Убедитесь, что у вас есть права администратора для выполнения операций по удалению.

Как полностью удалить программу с пк #как #windows #программа
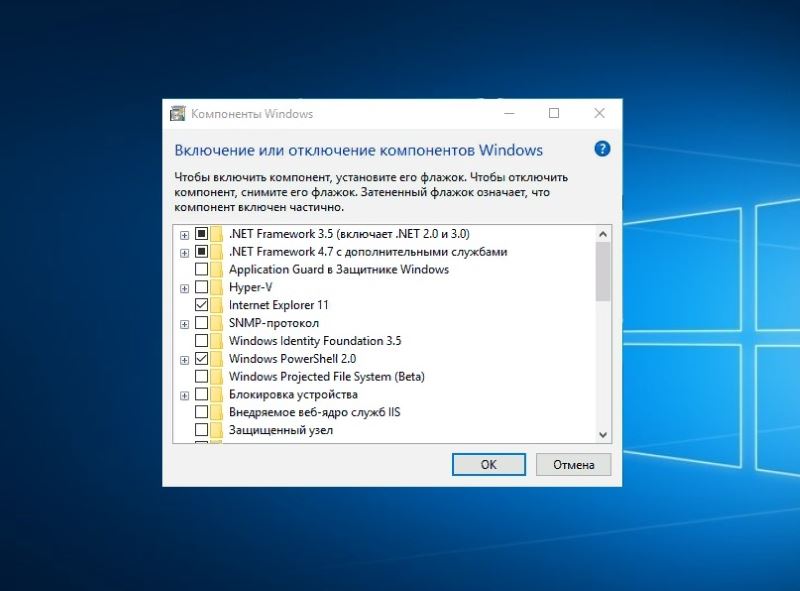
Изучите зависимости удаляемых компонентов, чтобы избежать удаления необходимых служб.

40. Удаление программ. Изменение компонентов Windows 7
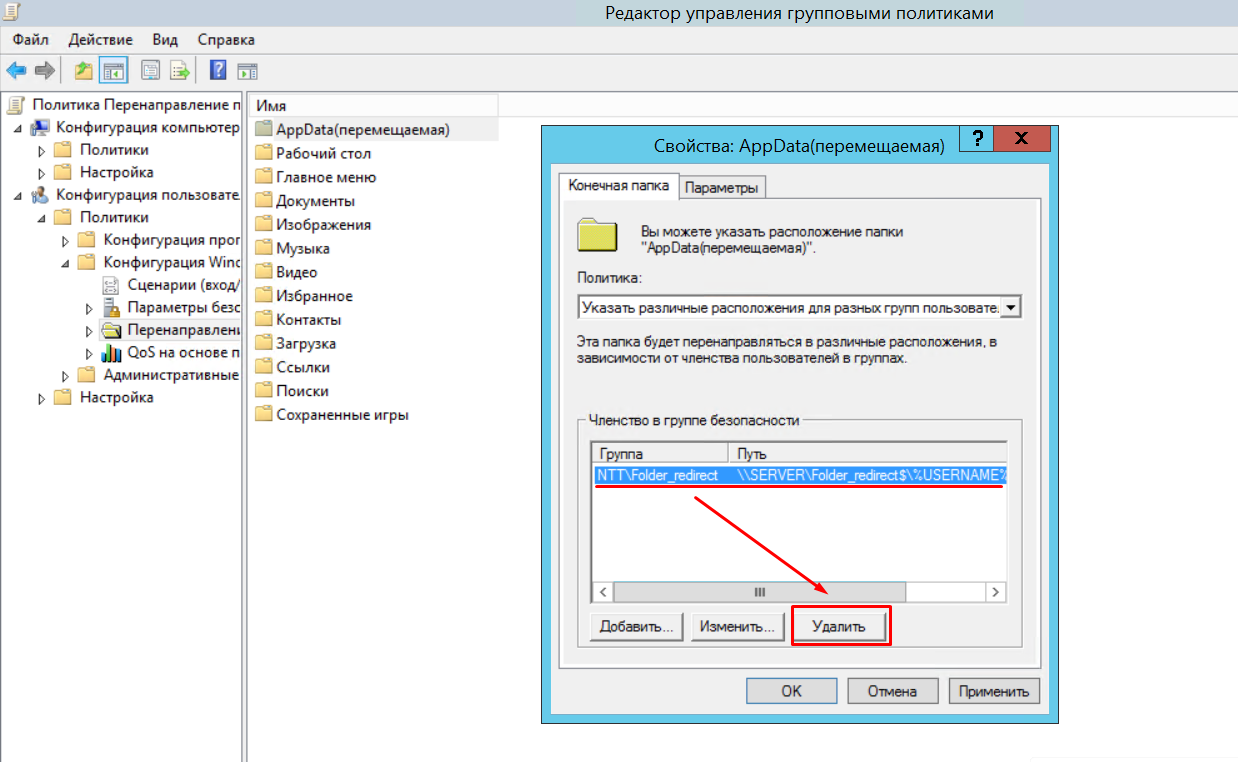
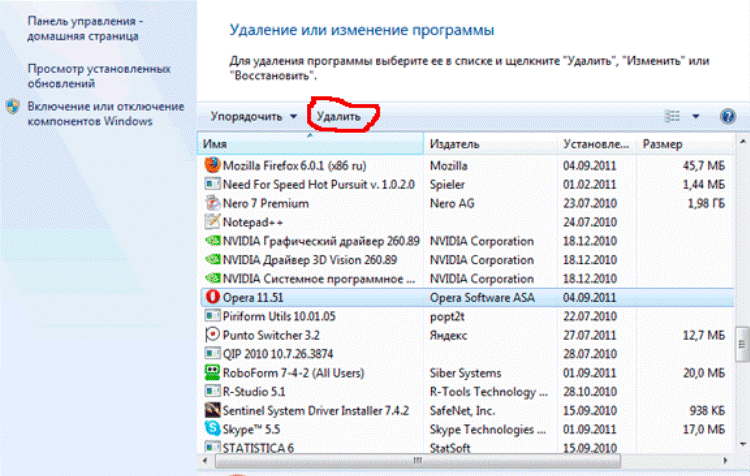
Используйте командную строку или PowerShell для удаления компонентов, если требуется более точный контроль.
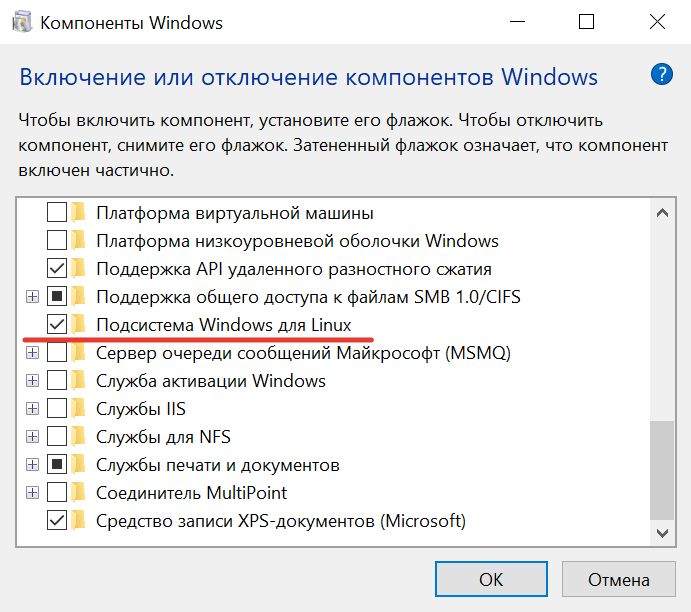
Проверьте наличие обновлений и патчей, которые могут повлиять на процесс удаления.

Удаляем из Windows все лишнее! Выпилим хлам, повысим стабильность и скорость загрузки.
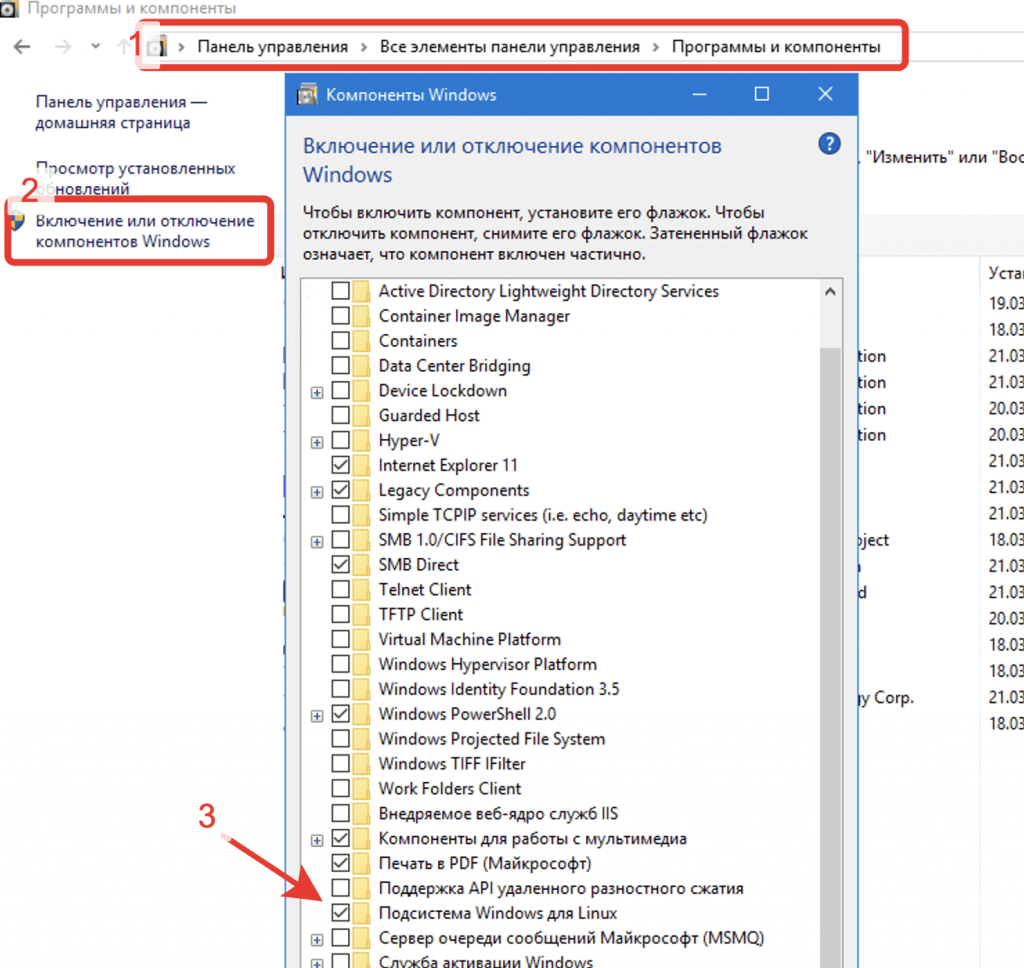
После удаления компонентов перезагрузите систему для применения изменений.
Регулярно проверяйте системные журналы для выявления возможных ошибок или конфликтов.

Как удалить встроенные приложения Windows 10
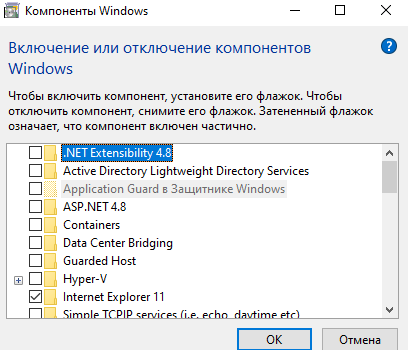

Если у вас возникают проблемы, обратитесь к официальной документации Microsoft или поддержке.
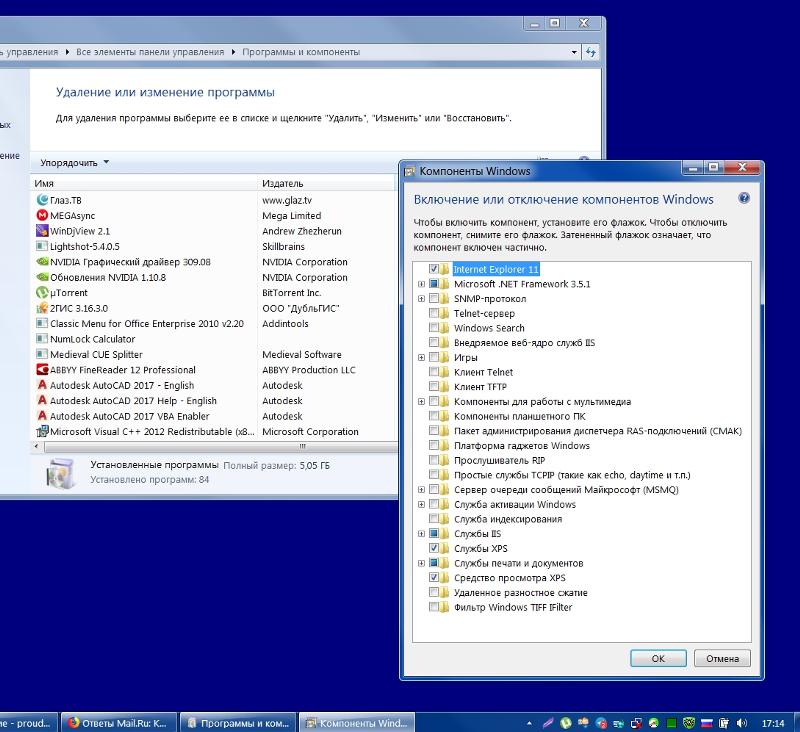


Это грузит твой ПК и пожирает интернет! Отключи телеметрию и слежку навсегда!



