-
Home
-
News
- 9 Ways to Open Computer Management Windows 10
By Alisa |
Last Updated
Windows provides a set of computer management tools for users to manage computer’s tasks and performance. Check the 9 ways in this post for how to open Computer Management in Windows 10.
What Is Computer Management
Windows Computer Management is a pack of Windows administrative tools Microsoft provides for users. You can use it to access to a series of administrative tools like Event Viewer, Task Scheduler, Device Manager, Disk Management, Services Manager, etc.
If you need to open Computer Management in Windows 10 to manage, monitor or optimize a computer system for better performance, security or other improvement, you can check the 9 ways below to easily open Windows 10 Computer Management.
Related MiniTool free software you may like: MiniTool Partition Wizard, MiniTool Power Data Recovery, MiniTool ShadowMaker, MiniTool Movie Maker, and more.
Quick Video Guide:
The quickest way to open Computer Management in Windows 10 is using Start menu.
- You can click Start icon at the bottom-left corner on Window 10 computer screen.
- Then type compmgmt.msc and choose the top result Computer Management to open this app.
#2. Access Windows 10 Computer Management App through Search Box
- You can also directly click the Search Box next to Start.
- Type compmgmt.msc, and hit Enter to open Computer Management in Windows 10.
#3. Open Computer Management in Windows 10 with Windows + X
- You can press Windows + X keys on the keyboard at the same time to open the Quick Access menu.
- Choose Computer Management from the list to open this app.
#4. Use Control Panel to Open Windows 10 Computer Management
- Press Windows + R on the keyboard, and type control panel in the Run window. Hit Enter to open Control Panel Windows 10.
- Click System and Security -> Administrative Tools.
- Double-click Computer Management to open it.
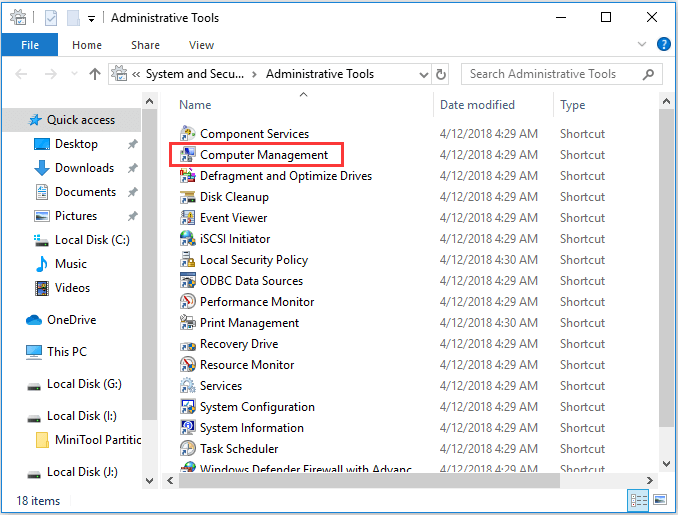
Related popular tutorial: How to Repair Windows 10 with Startup Repair, SFC Scannow, etc. (6 Ways)
- You can click Windows Start menu, scroll down the list of apps and find Windows Administrative Tools.
- Click Windows Administrative Tools to expand it. Find Computer Management app and open it.
#6. Use Cortana to Open Computer Management in Windows 10
You can click the microphone icon at the taskbar to make Cortana listen to you. Then you can say Open Computer Management or Launch Computer Management to Cortana, and it will open Computer Management tool for you.
- You can press Windows + R keys simultaneously to open Windows Run.
- Input compmgmt.msc, and hit Enter to open it.
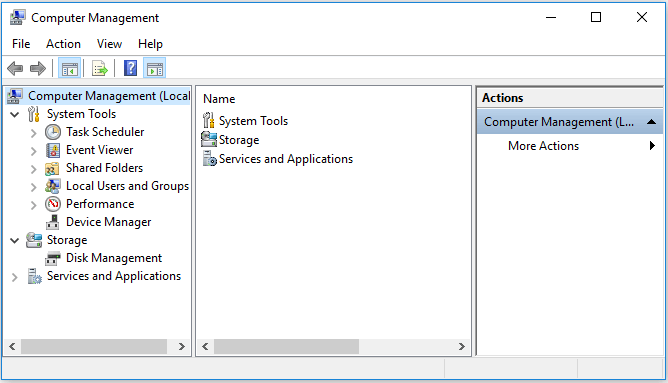
#8. Using Computer Management Command/CMD
You can open Command Prompt and open Computer Management through Command Prompt.
You can press Windows + R keys on the keyboard, and type cmd and hit Enter to open Windows Command Prompt window.
Then you can type this command line: compmgmt.msc, and hit Enter to open Computer Management.
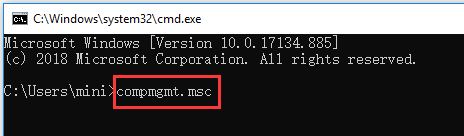
#9. Enter Computer Management through Windows PowerShell
- You can right-click Start button in Windows 10, and choose Windows PowerShell to open Windows PowerShell utility.
- Next type compmgmt.msc and hit Enter to open Computer Management in Windows 10.
Bottom Line
This tutorial provides 9 ways to help you open Windows 10 Computer Management app. You can choose either way to easily access Computer Management tool, and access Disk Management, Device Manager, Event Viewer, Local users and groups, etc.
>> How to Repair Hard Drive and Restore Data in Windows 10/8/7 for Free
About The Author
Position: Columnist
Alisa is a professional English editor with 4-year experience. She loves writing and focuses on sharing detailed solutions and thoughts for computer problems, data recovery & backup, digital gadgets, tech news, etc. Through her articles, users can always easily get related problems solved and find what they want. In spare time, she likes basketball, badminton, tennis, cycling, running, and singing. She is very funny and energetic in life, and always brings friends lots of laughs.
Все способы:
- Способ 1: Иконка «Этот компьютер»
- Способ 2: Главное меню
- Способ 3: Контекстное меню кнопки «Пуск»
- Способ 4: «Командная строка»
- Способ 5: Окно «Выполнить»
- Способ 6: «Панель управления»
- Способ 7: «Диспетчер задач»
- Способ 8: Исполняемый файл
- Создание ярлыка на рабочем столе
- Вопросы и ответы: 0
Способ 1: Иконка «Этот компьютер»
Довольно простой метод открыть окно «Управление компьютером» — это использовать контекстное меню значка «Этот компьютер». Кликните по иконке правой кнопкой мыши и выберите соответствующий пункт.

Если на рабочем столе нет значка «Этот компьютер», то при желании его можно активировать с помощью настроек персонализации или «Проводника». Об этом прочтите в нашем отдельном материале, перейдя по ссылке ниже.
Подробнее: Добавление ярлыка «Мой компьютер» на Рабочий стол в Windows 10

Следует отметить, что способ сработает только при условии, что значок «Этот компьютер» не является ярлыком исполняемого файла.
Способ 2: Главное меню
В главном меню Windows 10 находятся все установленные приложения и системные средства, в том числе «Управление компьютером». Чтобы перейти в окно, кликните по иконке Windows на нижней рабочей панели и раскройте папку «Средства администрирования». Приложение располагается в списке инструментов.

В Windows также реализован поиск внутри «Пуска», через который можно найти любое установленное приложение, документ или файл, зная их точное название. Чтобы открыть средство «Управление компьютером», щелкните по «Пуску» (если пользуетесь поисковой строкой — то по значку в виде лупы на нижней панели) и введите соответствующий запрос. В меню отобразится наиболее подходящий результат.

Способ 3: Контекстное меню кнопки «Пуск»
Еще один способ открыть «Управление компьютером» — это вызвать контекстное меню иконки Windows 10. Кликните по ней правой кнопкой мыши и в списке нажмите на нужную строку.
Вызвать это меню также можно, если одновременно нажать на клавиши «Win + X», а для мгновенного запуска приложения «Управление компьютером» — следом клавишу «G».
Способ 4: «Командная строка»
Консоль «Командная строка» — универсальное системное средство, с помощью которого пользователь может управлять компьютером, вводя специальные команды. Через консоль также запускается рассматриваемое приложение:
- Откройте «Командную строку» любым удобным способом, например через поиск в «Пуске».
- В интерфейсе терминала вставьте команду
compmgmt.msc, затем нажмите на клавишу «Enter».

После подтверждения команды запустится окно «Управление компьютером».
Способ 5: Окно «Выполнить»
Еще один метод перейти в окно с элементами управления – диалоговое окно «Выполнить». Для этого, как и в случае с «Командной строкой», также нужно знать специальную команду. Нажмите одновременно клавиши «Win + R» и в строке напишите compmgmt.msc. Чтобы запустить штатное средство, нажмите на кнопку «ОК».

Способ 6: «Панель управления»
Библиотека с инструментами администрирования находится в разделах классической «Панели управления». Найти ее можно следующим образом:
- Откройте «Панель управления», отыскав ее через поиск в «Пуске» или в главном меню в разделе «Служебные – Windows».
- Для более быстрого перехода в нужный раздел выберите отображение мелких или крупных значков, нажав на вариант в меню «Просмотр». Перейдите в раздел «Администрирование».
- Отобразится список ярлыков доступных инструментов Windows 10. Отыщите «Управление компьютером» и дважды щелкните по названию левой кнопкой мыши.



Для упорядочивания названий средств администрирования нажмите на заголовок столбца «Имя».

Способ 7: «Диспетчер задач»
В «Диспетчере задач» можно не только мониторить состояние и загруженность компонентов системы или управлять активными процессами, но и запускать новые задачи.
- Откройте «Диспетчер задач». В Windows 10 достаточно щелкнуть правой кнопкой мыши по нижней рабочей панели и выбрать соответствующий пункт из появившегося меню.
- Нажмите на меню «Файл», затем — «Запустить новую задачу».
- В поле впишите
compmgmt.mscи щелкните по кнопке «ОК».



В случае необходимости можно запустить «Управление компьютером» сразу с расширенными правами, что пригодится, если будут вноситься системные изменения. Для этого отметьте пункт в окне с запуском задачи.
Способ 8: Исполняемый файл
Не самый удобный, но имеющий право на существование, заключается в запуске приложения через исполняемый файл, который хранится на системном локальном диске:
- Запустите штатный «Проводник» привычным для вас образом и выберите системный диск. В большинстве случаев это «Локальный диск (C:)».
- Перейдите по пути
Windows/System32. В каталоге отыщите документ Microsoft Common Console – «compmgmt». Запустите его двойным кликом по названию.


Поскольку в папке «System32» находится большое количество файлов, можно отыскать нужный элемент, используя поисковую строку, расположенную на верхней рабочей панели «Проводника».

Создание ярлыка на рабочем столе
Для быстрого доступа к приложению «Управление компьютером» можно создать ярлык в любом месте на компьютере, например на рабочем столе. Процедура не займет много времени, а результат будет удобен, если оснастка часто используется:
- Щелкните по свободному пространству в выбранном месте: в отдельной папке или на рабочем столе. В контекстном меню наведите курсор на пункт «Создать», затем выберите «Ярлык».
- В новом окне укажите путь к исполняемому файлу из «Проводника», нажав на кнопку «Обзор» и пройдя по адресу, который описан в Способе 8. Также можно просто вставить точное название средства —
compmgmt.msc. Нажмите на кнопку «Далее». - На следующем этапе можно задать любое имя ярлыку. Кликните по «Готово».



В выбранной папке или на рабочем столе появится иконка «Управления компьютером», причем ярлык можно копировать и перемещать в любое другое место стандартными способами.
Наша группа в TelegramПолезные советы и помощь
«Управление компьютером» в Windows — специальная консоль для доступа к основным инструментам администрирования локального компьютера, а при необходимости — и удаленных компьютеров. Оснастка доступна во всех актуальных версиях системы.
В этой инструкции для начинающих о способах открыть Управление компьютером в Windows 11 и Windows 10, большинство из которых сработают и в предыдущих версиях системы.
Контекстное меню кнопки «Пуск»
Один из самых быстрых способов перейти к утилите «Управление компьютером» — использовать контекстное меню кнопки «Пуск».
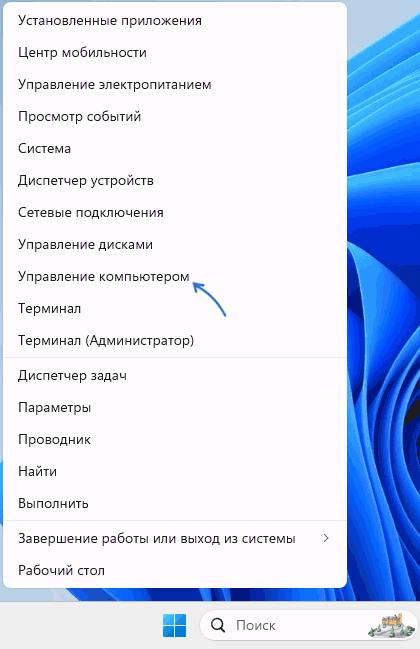
Достаточно нажать правой кнопкой мыши по кнопке «Пуск», после чего выбрать соответствующий пункт в появившемся меню.
Это же меню можно вызвать не только с помощью мыши, но и используя сочетание клавиш Win+X на клавиатуре, где Win — клавиша с эмблемой Windows, а X — клавиша с соответствующей латинской буквой.
Поиск Windows
Второй быстрый метод, который я рекомендую использовать во всех случаях, когда вы не знаете, как открыть тот или иной встроенный инструмент Windows — использовать встроенные функции поиска.

Начните набирать «Управление компьютером» в поиске на панели задач и, когда нужный элемент найдётся, откройте его.
Окно «Выполнить»
Вы можете использовать диалоговое окно «Выполнить» для запуска управления компьютером:
- Нажмите клавиши Win+R на клавиатуре.
- Введите compmgmt.msc в открывшемся окне и нажмите «Ок» или клавишу Enter.
В результате нужный элемент управления будет открыт. В этом контексте вас могут заинтересовать и другие полезные команды диалогового окна «Выполнить».
Значок «Этот компьютер»
Следующая возможность — использовать значок «Этот компьютер» на рабочем столе (если включено его отображение) или аналогичный значок в Проводнике.

Нажмите правой кнопкой мыши по значку «Этот компьютер» и выберите пункт «Управление» для запуска управления компьютером. В Windows 11 после нажатия правой кнопкой мыши потребуется нажать «Показать дополнительные параметры», чтобы появилось классическое контекстное меню с нужным элементом.
В разделе «Все приложения» в меню «Пуск», а также в панели управления Windows 11 присутствует папка «Инструменты Windows».

Она, в свою очередь, содержит ярлыки для запуска большинства встроенных системных инструментов, включая «Управление компьютером».
Помимо указанных методов, вы можете использовать запуск compmgmt.msc из командной строки, диспетчера задач, путем создания ярлыка, или ручным запуском файла
C:\WINDOWS\system32\compmgmt.msc
Если при попытке запуска оснастки «Управление компьютером» вы видите сообщение об ошибке, связанной с тем, что она ограничена политикой (подробнее на тему: Консоль управления MMC не может создать оснастку), вы можете:
Если у вас остаются вопросы, касающиеся рассмотренной темы, вы можете задать их в комментариях ниже — я постараюсь дать ответ.
Доброго времени, читатели www.k-max.name. Сегодня в очередной раз пришлось лезть в поиск за необходимо справкой. Часто приходится помогать пользователям Windows прямо из учетной записи пользователя, а под рукой не оказывается инструментов, кроме встроенной в Windows командной строки cmd.exe. При работе под ограниченной в правах учетной записью часто приходится выполнить какую-то задачу с повышенными правами Администратора. cmd для этих задач самое подходящее средство, чтобы не вводить по-многу раз пароль администратора, достаточно один раз запустить командную строку от имени администратора и выполнять нужные действия запускать нужные команды, которые я опишу ниже:
appwiz.cpl – Установка и удаление программ
certmgr.msc – Сертификаты
ciаdv.msc – Служба индексирования
cliconfg – Программа сетевого клиента SQL
clipbrd – Буфер обмена
compmgmt.msc – Управление компьютером
dcomcnfg – Консоль управления DCOM компонентами
ddeshare – Общие ресурсы DDE (на Win7 не работает)
desk.cpl – Свойства экрана
devmgmt.msc — Диспетчер устройств
dfrg.msc – Дефрагментация дисков
diskmgmt.msc – Управление дисками
drwtsn32 – Dr.Watson
dxdiag – Служба диагностики DirectX
eudcedit – Редактор личных символов
eventvwr.msc – Просмотр событий
firewall.cpl – настройки файерволла Windows
gpedit.msc – Груповая политика
iexpress – IExpress (не знаю что это )
fsmgmt.msc – Общие папки
fsquirt – Мастер передачи файлов Bluetooth
chkdsk – Проверка дисков (обычно запускается с параметрами буква_диска: /f /x /r)
control printers – Принтеры и факсы – запускается не всегда
control admintools – Администрирование компьютера – запускается не всегда
control schedtasks – Назначенные задания (планировщик)
control userpasswords2 – Управление учётными записями
compmgmt.msc – Управление компьютером (compmgmt.msc /computer=pc – удаленное управление компьютером pc)
lusrmgr.msc – Локальные пользователи и группы
mmc— создание своей оснастки
mrt.exe – Удаление вредоносных программ
msconfig – Настройка системы (автозапуск, службы и др…)
mstsc – Подключение к удаленному рабочему столу
ncpa.cpl – Сетевые подключения
ntmsmgr.msc – Съёмные ЗУ
ntmsoprq.msc – Запросы операторов съёмных ОЗУ (для XP)
odbccp32.cpl – Администратор источников данных
perfmon.msc – Производительность
regedit – Редактор реестра
rsop.msc – Результатирующая политика
secpol.msc – Локальные параметры безопасности (Локальная политика безопасности)
services.msc – Службы
sfc /scannow – Восстановление системных файлов
sigverif – Проверка подписи файла
sndvol — управление громкостью
sysdm.cpl – Свойства системы
sysedit – Редактор системных файлов (не знаю, что это )
syskey – Защита БД учётных записей
taskmgr – Диспетчер задач
utilman Диспетчер служебных программ
verifier Диспетчер проверки драйверов
wmimgmt.msc – Инфраструктура управления WMI
Данный список – это в основном GUI’овые пролижения. Ниже в отдельный список выделю консольные команды.
Также запустить приложения в панели управления с правами администратора, можно если щелкнуть правой кнопкой мышки одновременно удерживая клавишу Shift. И выбрать Запуск от имени.(RunAs…) (актуально для Win XP).
Список консольных команд:
nbtstat -a pc — имя пользователя работающего за удаленной машиной pc
net localgroup group user /add — Добавить в группу group, пользователя user
net localgroup group user /delete — Удалить пользователя из группы
net send pc ”текст ‘‘ – отправить сообщение пользователю компьютера pc
net sessions — список пользователей
net session /delete – закрывает все сетевые сессии
net use l: \\имя компа\папка\ – подключить сетевым диском l: папку на удаленном компьютере
net user имя /active:no – заблокировать пользователя
net user имя /active:yes – разблокировать пользователя
net user имя /domain – информация о пользователе домена
net user Имя /add — добавить пользователя
net user Имя /delete — удалить пользователя
netstat -a – список всех подключений к компьютеру
reg add — Добавить параметр в реестр
reg compare — Сравнивать части реестра.
reg copy — Копирует из одного раздела в другой
reg delete — Удаляет указанный параметр или раздел
reg export — Экспортировать часть реестра
reg import — Соответственно импортировать часть реестра
reg load — Загружает выбранную часть реестра
reg query — Выводит значения заданной ветки реестра
reg restore — Восстанавливает выбранную часть реестра из файла
reg save — Сохраняет выбранную часть реестра
reg unload — Выгружает выбранную часть реестра
shutdown — выключение компьютера , можно удаленно выключить другой.
SystemInfo /s machine – покажет много полезного об удаленной машине
Большинство материала было взято с padmoga.com, а так же из поисковиков Со временем буду пополнять материал. Надеюсь, кому-то моя справка тоже понадобится.
С Уважением, Mc.Sim!
Теги: cmd, Microsoft Windows, команды, консоль
+ R
То — куда вводить все эти команды
adsiedit.msc
Редактор ADSIedit
appwiz.cpl
Установка и удаление программ
calc
Калькулятор
certmgr.msc
Сертификаты
charmap
Таблица символов
chkdsk
Проверка дисков
ciаdv.msc
Служба индексирования
cliconfg
Программа сетевого клиента SQL
clipbrd
Буфер обмена
cmd
Командная строка
compmgmt.msc
Управление компьютером
control
Панель управления
control /name Microsoft.ActionCenter
Центр поддержки
control /name Microsoft.AdministrativeTools
Администрирование
control /name Microsoft.AutoPlay
Автозапуск
control /name Microsoft.BackupAndRestore
Архивация и восстановление
control /name Microsoft.BitLockerDriveEncryption
Шифрование диска
control /name Microsoft.ColorManagement
Управление цветом
control /name Microsoft.CredentialManager
Диспетчер учетных данных
control /name Microsoft.DateAndTime
Дата и Время
control /name Microsoft.DefaultPrograms
Программы по умолчанию
control /name Microsoft.DesktopGadgets
Гаджеты рабочего стола
control /name Microsoft.DeviceManager
Диспетчер устройств
control /name Microsoft.DevicesAndPrinters
Устройства и принтеры
control /name Microsoft.Display
Экран
control /name Microsoft.EaseOfAccessCenter
Центр специальных возможностей
control /name Microsoft.FolderOptions
Параметры папок
control /name Microsoft.Fonts
Папка «Fonts»
control /name Microsoft.GameControllers
Игровые устройства
control /name Microsoft.GetPrograms
Получение программ
control /name Microsoft.GettingStarted
Приступая к работе
control /name Microsoft.HomeGroup
Домашняя группа
control /name Microsoft.IndexingOptions
Параметры индексирования
control /name Microsoft.InternetOptions
Свойства обозревателя
control /name Microsoft.Keyboard
Клавиатура
control /name Microsoft.MobilityCenter
Центр мобильности
control /name Microsoft.Mouse
Мышь
control /name Microsoft.NetworkAndSharingCenter
Центр управления сетями и общим доступом
control /name Microsoft.NotificationAreaIcons
Значки области уведомлений
control /name Microsoft.OfflineFiles
Автономные файлы
control /name Microsoft.ParentalControls
Родительский контроль
control /name Microsoft.PenAndTouch
Перо и сенсорные устройства
control /name Microsoft.PerformanceInformationAndTools
Счетчики и средства производительности
control /name Microsoft.Personalization
Персонализация
control /name Microsoft.PhoneAndModem
Телефон и модем
control /name Microsoft.PowerOptions
Электропитание
control /name Microsoft.ProgramsAndFeatures
Установка и удаление программ
control /name Microsoft.Recovery
Восстановление
control /name Microsoft.RegionAndLanguage
Язык и региональные стандарты
control /name Microsoft.RemoteAppAndDesktopConnections
Подключения к удаленным рабочим столам
control /name Microsoft.ScannersAndCameras
Сканеры и камеры
control /name Microsoft.Sound
Звук
control /name Microsoft.SpeechRecognition
Распознавание речи
control /name Microsoft.SyncCenter
Центр синхронизации
control /name Microsoft.System
Система
control /name Microsoft.TaskbarAndStartMenu
Панель задач и меню «Пуск»
control /name Microsoft.TextToSpeech
Свойства речи
control /name Microsoft.Troubleshooting
Устранение неполадок
control /name Microsoft.UserAccounts
Учетные записи пользователей
control /name Microsoft.WindowsDefender
Защитник Windows
control /name Microsoft.WindowsFirewall
Брандмауэр Windows Windows
control /name Microsoft.WindowsUpdate
Центр обновления
control admintools
Администрирование компьютера
control printers
Принтеры и факсы
control schedtasks
Назначенные задания (планировщик)
control userpasswords2
Управление учётными записями
dcomcnfg
Консоль управления DCOM компонентами
ddeshare
Общие ресурсы DDE (на Win7 не работает)
desk.cpl
Свойства экрана
devmgmt.msc
Диспетчер устройств
dfrg.msc
Дефрагментация дисков
dfrgui.exe
Оптимизация дисков
dfsgui.msc
Распределенная файловая система DFS (Distributed File System)
diskmgmt.msc
Управление дисками
dnsmgmt.msc
DNS
domain.msc
Active Directory домены и доверие
dompol.msc
Политика безопасности домена (Domain Security Settings)
dsa.msc
Active Directory Пользователи и компьютеры (AD Users and Computers)
dsac.exe
Центр администрирования Active Directory
dssite.msc
Active Directory Сайты и Доверие (AD Sites and Trusts)
dxdiag
Средство диагностики DirectX
dсpol.msc
Политика безопасности контроллера домена (DC Security Settings)
eudcedit
Редактор личных символов
eventvwr.msc
Просмотр событий
firewall.cpl
Файервол Windows
fsmgmt.msc
Общие папки
fsquirt
Мастер передачи файлов Bluetooth
ftp
Подключение к FTP протоколу.
gpedit.msc
Редактор объектов локальной политики (Group Policy Object Editor)
gpmc.msc
Консоль управления GPO (Group Policy Management Console)
inetcpl.cpl
Свойства браузера
iscsicpl.exe
Инициатор ISCSI
lusrmgr.msc
Локальные пользователи и группы
mmc
Создание своей оснастки
mmsys.cpl
Звук
mrt.exe
Средство удаления вредоносных программ
msconfig
Настройка системы (автозапуск, службы)
msinfo32
Сведения о системе
mstsc
Подключение к удаленному рабочему столу
narrator
Экранный диктор
nbtstat -a pc
Имя пользователя работающего за удаленной машиной pc
ncpa.cpl
Сетевые подключения
net send
Прикольная в прошлом штука
net sessions
Список пользователей
net use
Подключить сетевой диск
netstat
Список всех подключений к компьютеру
ntbackup
Мастер архивации и востановления
odbcad32.exe
Администратор источника данных ODBC 32 бита
odbcad64.exe
Администратор источника данных ODBC 64 бита
odbccp32.cpl
Администратор источников данных
optionalfeatures
Включение или отключение компонентов
perfmon.msc
Производительность
powershell
PowerShell
powershell_ise
PowerShell ISE
printmanagement.msc
Управление печатью
regedit
Редактор реестра
rrasmgmt.msc
Маршрутизация и удаленый доступ (Routing and Remote Access)
rsop.msc
Результатирующая политика
secpol.msc
Локальные параметры безопасности (Локальная политика безопасности)
services.msc
Службы
shrpubw
Мастер создания общей папки
shutdown
Выключение компьютера/перезагрузка
sigverif
Проверка подписи файла
slmgr
Управление активацией Windows
sndvol
Управление громкостью
sysdm.cpl
Свойства системы
syskey
Защита БД учётных записей
SystemInfo
Данные системы
taskmgr
Диспетчер задач
taskschd.msc
Планировщик заданий
tsadmin.msc
Диспетчер служб терминалов (Terminal Services Manager)
tscc.msc
Настройка терминального сервера (TS Configuration)
utilman
Специальные возможности
verifier
Диспетчер проверки драйверов
wbadmin.msc
Система архивации данных Windows Server
wmimgmt.msc
Инфраструктура управления WMI

