Протокол Remote Desktop Protocol (RDP) позволяет удаленно подключиться к рабочему столу компьютера с Windows и работать с ним, как будто это ваш локальный компьютер. По умолчанию RDP доступ в Windows запрещен. В этой статье, мы покажем, как включить и настроить RDP доступ в Windows 10 и Windows Server 2016/2019.
Содержание:
- Включаем удаленный рабочий стол в Windows 10
- Как включить RDP доступ с помощью PowerShell?
- RDP доступ к Windows Server 2016/2019
- Включение RDP с групповых политик в домене Active Direcrtory
- Как удаленно включить RDP на компьютере Windows?
Включаем удаленный рабочий стол в Windows 10
Самый простой способ включить RDP доступ в Windows – воспользоваться графическим интерфейсом.
Откройте свойства системы через панель управления, или выполнив команду SystemPropertiesRemote.
Перейдите на вкладку Remote Settings (Удаленный доступ), включите опцию Allow remote connection to this computer (Разрешить удалённые подключения к этому компьютеру).
В целях безопасности желательно разрешить подключение только с клиентов RDP с поддержкой протокола NLA (Allow connections only from computers running Remote Desktop with Network Level Authentication/ Разрешить подключение только с компьютеров, на которых работает удаленный рабочий стол с проверкой подлинности на уровне сети).

Сохраните изменения, нажав ОК.
По умолчанию право на подключение к компьютеру через RDP есть только у членов группы локальных администраторов. Если вам нужно разрешить RDP доступ другим пользователям, нажмите кнопку Select Users.

Все пользователи, которых вы укажете здесь будет добавлены в локальную группу Remote Desktop Users. Вы можете в командной строке вывести список пользователей в этой группе:
net localgroup "Remote Desktop Users"
или
net localgroup “Пользователи удаленного рабочего стола”

Чтобы добавить нового пользователя в группу доступа RDP, выполните:
net localgroup "Remote Desktop Users" /add publicuser
В русской версии Windows измените название группы на “Пользователи удаленного рабочего стола”.
В новых билдах Windows 10 классическая панель для включения RDP доступа теперь спрятана и Microsoft рекомендует пользоваться новой панелью Setting.
- Перейдите в Settings -> System —> Remote Desktop;
- Включите опцию Enable Remote Desktop;
- Подтвердите включение RDP на компьютере.
Обратите внимание, что вы не можете включить RDP доступ к редакции Windows 10 Home. RDP сервер работает только на Windows 10 Pro и Enterprise. Впрочем, есть обходное решение.
Обратите внимание, что по умолчанию при включении Remote Desktop, включаются две опции:
- Keep my PC awake for connection when it is plugged in ;
- Make my PC discoverable on private networks to enable automatic connection from a remote device
На жмите на ссылку “Advanced settings”. Здесь можно включить использование протокола “Network Level Authentication” для RDP подключений (рекомендуется).

Если на компьютере включен Windows Defender Firewall (брандмауэр), то нужно проверить, что в нем разрешены входящие RDP подключения. По умолчанию для RDP подключений используется порт TCP
3389
, а в последних билдах Windows также используется
UDP 3389
( см. статью про кейс с черным экраном вместо рабочего стола при RDP доступе).
Перейдите в панель управления и выберите элемент Windows Defender Firewall. Откройте список стандартных правил брандмауэра Windows, щелкнув в левом столбце по ссылке Allow an app or feature through Windows Firewall.

Проверьте, что правило Remote Desktop включено для профиля Private (домашняя или рабочая сеть) и, если необходимо, для профиля Public (общедоступные сети).

Подробнее про типы сетей и профили брандмауэра Windows здесь.
Если нужно, вы можете дополнительно ограничить длительность RDP сессий с помощью GPO.
Теперь к данному компьютеру можно подключится с помощью RDP клиента. Встроенный RDP клиент Windows –
mstsc.exe
. Он сохраняет всю историю RDP подключений с компьютера. Поддерживается копирование файлов между локальным и удаленным компьютером прямо через буфер обмена RDP.
Также вы можете использовать менеджеры RDP подключений, такие как RDCMan или mRemoteNG, или альтернативные клиенты.

Для удобства пользователей пароль для RDP подключения можно сохранить в Windows Credential Manager.
Как включить RDP доступ с помощью PowerShell?
Вы можете включить RDP доступ в Windows с помощью пары PowerShell команд. Это гораздо быстрее:
- Запустите консоль PowerShell.exe с правами администратора;
- Включите RDP доступ в реестре с помощью командлета Set-ItemProperty:
Set-ItemProperty -Path 'HKLM:\System\CurrentControlSet\Control\Terminal Server' -name "fDenyTSConnections" -value 0Чтобы закрыть RDP доступ, измените значение fDenyTSConnections на 1.
- Разрешите RDP подключения к компьютеру в Windows Defender Firewall. Для этого включите предустановленное правило :
Enable-NetFirewallRule -DisplayGroup "Remote Desktop" - Если нужно добавить пользователя в группу в локальную группу RDP доступа, выполните:
Add-LocalGroupMember -Group "Remote Desktop Users" -Member 'a.petrov'
Чтобы проверить, что на компьютере открыт RDP порт, воспользуйтесь командлетом Test-NetConnection:
Test-NetConnection -ComputerName deskcomp323 -CommonTCPPort rdp

RDP доступ к Windows Server 2016/2019
В отличии от десктопной редакции Windows 10, в Windows Server по умолчанию поддерживается два одновременных RDP подключения. Эти подключения используются администраторами для управления сервером.
Включается RDP в Windows Server аналогично. Через SystemPropertiesRemote, через Server Manager или командами PowerShell, рассмотренными выше.

Вы можете использовать Windows Server в качестве терминального сервера. В этом случае множество пользователей могут одновременно подключаться к собственному рабочему столу на сервере. Для этого нужно установить и настроить на сервере роль Remote Desktop Session Host. Это требует приобретения специальных RDS лицензии (CAL). Подробнее о RDS лицензировании здесь.

Для дополнительно защиты RDP сессий можно использовать SSL/TLS сертификаты.
Включение RDP с групповых политик в домене Active Direcrtory
Если вам нужно включить RDP доступ сразу на большом количестве компьютеров, можно воспользоваться групповыми политиками (GPO). Мы подразумеваем, что все компьютеры включены в домен Windows.
- Запустите консоль управления доменными GPO
gpmc.msc
; - Создайте новую (или отредактируйте уже существующую) групповую политику и привяжите ее к целевой OU с компьютерами или серверами;
- Переключитесь в режим редактирования политики и перейдите в секцию GPO Computer Configuration -> Administrative Templates -> Windows Components -> Remote Desktop Services -> Remote Desktop Session Host -> Connections;
- Найдите и включите политику Allow Users to connect remotely by using Remote Desktop Services, установив ее в Enable;
- Обновите параметры групповых политик на клиентах;
- После применения данной политики вы сможете подключится ко всем компьютерам по RDP (политика применится как к десктопным клиентам с Windows 10, так и к Windows Server). Если нужно, вы можете более тонко нацелить политики на компьютеры с помощью WMI фильтров GPO.
- Если на компьютерах включен Windows Defender Firewall, нужно в этой же GPO разрешить RDP-трафик для доменного профиля. Для этого нужно активировать правило Windows Firewall: Allow inbound Remote Desktop Exceptions (находится в разделе Computer Configuration -> Administrative Templates -> Network -> Network Connections -> Windows Firewall -> Domain Profile).
Подробнее о настройке правил брандмаура Windows через GPO рассказано здесь.
Как удаленно включить RDP на компьютере Windows?
Также вы можете удаленно включить RDP на любом компьютере Windows. Для этого у вас должен быть удаленный доступ к этому компьютеру (через PowerShell или WMI) и ваша учетная запись состоять в группе локальных администраторов на этом компьютере.
Вы можете удаленно включить RDP через реестр. Для этого на удаленном компьютере должна быть включена служба Remote Registry (по умолчанию она отключена). Чтобы запустить службу:
- Запустите консоль управления службами (
services.msc
); - Выберите Connect to another computer и укажите имя удаленного компьютера;
- Найдите в списке службу Remote Registry, измените тип запуска на Manual (ручной) и затем запустите службу – Start.
Тоже самое можно выполнить удаленно из командной строки с помощью встроенной утилиты
sc
(позволяет создавать, управлять или удалять службы Windows):
sc \\WKMDK22SQ65 config RemoteRegistry start= demand
sc \\WKMDK22SQ65 start RemoteRegistry

Затем на локальном компьютере
- Запустите редактор реестра
regedit.exe - Выберите в меню Файл пункт Connect Network Registry (Подключить сетевой реестр)
- Укажите имя или IP адрес удаленного компьютера, на котором нужно включить службу RDP;
- Перейдите в раздел
HKEY_LOCAL_MACHINE\SYSTEM\CurrentControlSet\Control\Terminal Server
; - Найдите параметр fDenyTSConnections (тип REG_DWORD). Если данный ключ отсутствует – создайте его. Измените его значение на 0, чтобы включить RDP.
Для отключения RDP доступа нужно изменить значение fDenyTSConnections на 1.
Сразу после этого без перезагрузки удаленный компьютер должен стать доступным по RDP.
Но гораздо быстрее можно включить RDP в реестре удаленого компьютера через командную строку:
REG ADD "\\WKMDK22SQ65\HKLM\SYSTEM\CurrentControlSet\Control\Terminal Server" /v fDenyTSConnections /t REG_DWORD /d 0 /f
Если на удаленном компьютере настроен PowerShell remoting, вы можете выполнить на нем удаленную команду через Invoke-Command:
Invoke-Command -Computername WKMDK22SQ65 -ScriptBlock {Set-ItemProperty -Path "HKLM:\System\CurrentControlSet\Control\Terminal Server" -Name "fDenyTSConnections" –Value 0}
Если в Windows установлен OpenSSH сервер, вы можете подключиться к нему любым ssh клиентом и внести изменения в реестр в локальной ssh сессии.
Также вы можете подключиться к удаленному компьютеру и включить RDP через WMI:
$compname = “WKMDK22SQ65”
(Get-WmiObject -Class Win32_TerminalServiceSetting -Namespace root\CIMV2\TerminalServices -Computer $compname -Authentication 6).SetAllowTSConnections(1,1)

Удаленные пользователи могут подключаться к своим компьютерам с ОС Windows 10 и Windows 11 через службы удаленных рабочих столов (RDP). Достаточно включить RDP в настройках устройства и подключиться к компьютеру с помощью любого клиента удаленного рабочего стола, такого как MSTSC. Но существует ограничение на количество одновременных сеансов RDP – одновременно может работать только один удаленный пользователь. Если вы попытаетесь открыть второй сеанс RDP, появится предупреждение с просьбой отключить сеанс первого пользователя.
Изменения от 04.07.2023 г.
Настройка службы RDP на Windows 10
RDP работает только на Windows 10/11 Pro, в Home версии отключены нужные системные компоненты. Кроме этого, потребуется защитить паролем вашу учетную запись.
Включение доступа и добавление пользователей.
Откройте Пуск и нажмите на шестеренку Параметры.
Откройте раздел с настройкой системы.

Далее перейдите к настройке удаленного рабочего стола.
Включить удаленный рабочий стол.

Перейти в настройки электропитания, отключить переход компьютера в спящий режим.

Далее необходимо пользователей, которым будет предоставлен доступ к RDP По умолчанию доступ предоставлен администратору компьютера.

Добавляем еще пользователей.

Если вы попытаетесь открыть второй сеанс RDP, появится предупреждение с просьбой отключить сеанс первого пользователя.

На самом деле, количество одновременных подключений RDP в системе Windows ограничено лицензией, а не каким-либо техническим аспектом. Таким образом, это ограничение не позволяет создать терминальный RDP-сервер на базе компьютера с системой Windows 10/11. Логика компании Microsoft проста, если вам нужен сервер терминалов – купите лицензию Windows Server, RDS CALs, установите и настройте роль сервера сеансов удаленного рабочего стола.
Но технически, любая версия Windows, с достаточным объемом оперативной памяти может поддерживать одновременную работу нескольких удаленных пользователей. В среднем, для одного сеанса пользователя, требуется около 200 МБ оперативной памяти (без учета запущенных приложений). Т.е. максимальное количество одновременных сеансов RDP теоретически ограничено только компьютерными ресурсами.
Рассмотрим два способа разрешить одновременные RDP-подключения в Windows 10/11:
- с помощью RDP Wrapper
- исправления библиотеки termsrv.dll
RDP Wrapper
Проект RDP Wrapper – ПО с открытым исходным кодом, позволяет включить несколько сеансов RDP в Windows 10 без замены файла termsrv.dll. Этот инструмент работает как связующее звено между SCM (Service Control Manager) и службами удаленного рабочего стола. RDPWrap позволяет включить не только поддержку нескольких одновременных RDP-подключений, но и создать RDP-сервер в Windows Home. RDP Wrapper не вносит никаких изменений в termsrv.dll файл, это просто загрузка библиотеки termsrv с измененными параметрами.
Таким образом, RDPWrap будет работать даже в случае изменения файла termsrv.dll. Это позволяет не бояться обновлений Windows.
Вы можете загрузить RDP Wrapper из репозитория GitHub https://github.com/binarymaster/rdpwrap/releases (последняя доступная версия библиотеки RDP-оболочки — v1.6.2).
В RDPWrap-v1.6.2.zip содержит несколько файлов:
- RDPWinst.exe — библиотека-оболочка RDP для установки/удаления программы
- RDPConf.exe — инструмент настройки оболочки RDP
- RDPCheck.exe — утилита проверки RDP (Local RDP Checker)
- Install.bat, uninstall.bat, update.bat — пакетные файлы для установки, удаления и обновления оболочки RDP

Для установки оболочки необходимо запустить файл Install.bat с правами администратора.
RDPWrap не работает в Windows 10
После завершения установки запустите RDPConfig.exe . Скорее всего, сразу после установки инструмент покажет, что оболочка RDP запущена (установлена, запущена), но не работает. Обратите внимание на красное предупреждение [not supported]. В нем сообщается, что эта версия Windows 10 (версия 10.0.19041.1387) не поддерживается оболочкой RDP.

Дело в том, что для каждой версии Windows 10/11 должно быть описание в конфигурационном файле rdpwrap.ini. В текущем конфигурационном файле просто нет никаких настроек для вашей сборки Windows.
Текущую версию файла rdpwrap.ini можно загрузить здесь: https://raw.githubusercontent.com/sebaxakerhtc/rdpwrap.ini/master/rdpwrap.ini
Во всех источниках в интернете находятся советы, что необходимо скопировать новый файл rdpwrap.ini в “C:\Program Файл Files\RDP Wrapper\rdpwrap.ini” и перезапустить службу TermService. Но у меня это ни разу не получилось, ввиду того, что при перезапуске службы, оригинальный файл rdpwrap.ini восстанавливался на место нового.
Немного поискав решение этой проблемы, наткнулся на файл автоматического обновления rdpwrap.ini:
- С сайта GitHub
- С нашего сайта
Необходимо скопировать файлы RDPWinst.exe, RDPConf.exe, RDPCheck.exe и autoupdate.bat в каталог C:\Program Файл Files\RDP Wrapper\ и запустить autoupdate.bat.
После завершения установки запустите RDPConfig.exe

Все работает!
Обновление Параметров Групповой политики
Количество подключений к компьютеру может быть ограничено правилами групповой политики.
В этом случае вы можете использовать редактор локальной групповой политики (gpedit.msc), чтобы включить политику “Ограничить количество подключений” в разделе Конфигурация компьютера -> Административные шаблоны -> Компоненты Windows -> Службы удаленных рабочих столов -> Узел сеансов удаленных рабочих столов -> Подключения –> Ограничить количество подключений.
Измените его значение на 999999.

Модификация Termsrv.dll
Второй, более трудозатратный метод – изменение файла Termsrv.dll.
для этого нужно сделать копию файла, затем нужно стать владельцем файла.
Для начала, остановите службу удаленного рабочего стола (TermService) из командной строки:
Net stop TermService
Чтобы изменить владельца файла с TrustedInstaller на локальную группу администраторов нужно выполнить команду:
takeown /F c:\Windows\System32\termsrv.dll /A
Теперь предоставьте локальной группе администраторов разрешения на полный контроль над termsrv.dll файл с использованием icacls.exe:
icacls c:\Windows\System32\termsrv.dll /grant Администраторы:F
Затем откройте termsrv.dll файл с использованием любого шестнадцатеричного редактора (например, WinHex). В зависимости от вашей сборки Windows вам необходимо найти и заменить строку в соответствии с приведенной ниже таблицей:
| Версия Windows | Строка поиска |
|
Windows 11 RTM (21H2 – 22000.258) |
39 81 3C 06 00 00 0F 84 4F 68 01 00 |
|
Windows 10 x64 22H2 19045.2486 |
39 81 3C 06 00 00 0F 84 DB 61 01 00 |
|
Windows 10 x64 21H2 |
39 81 3C 06 00 00 0F 84 85 45 01 00 |
|
Windows 10 x64 21H1 |
39 81 3C 06 00 00 0F 84 2B 5F 01 00 |
|
Windows 10 x64 20H2 |
39 81 3C 06 00 00 0F 84 21 68 01 00 |
|
Windows 10 x64 2004 |
39 81 3C 06 00 00 0F 84 D9 51 01 00 |
|
Windows 10 x64 1909 |
39 81 3C 06 00 00 0F 84 5D 61 01 00 |
|
Windows 10 x64 1903 |
39 81 3C 06 00 00 0F 84 5D 61 01 00 |
|
Windows 10 x64 1809 |
39 81 3C 06 00 00 0F 84 3B 2B 01 00 |
|
Windows 10 x64 1803 |
8B 99 3C 06 00 00 8B B9 38 06 00 00 |
|
Windows 10 x64 1709 |
39 81 3C 06 00 00 0F 84 B1 7D 02 00 |
Строка замены
B8 00 01 00 00 89 81 38 06 00 00 90
Данную таблицу я нашел на просторах интернета. Проверка данного метода в полевых условиях привела к тому, что я не нашел данную последовательность в своем файле termsrv.dll.
Но если понять суть, то все решается достаточно легко. Необходимо искать последовательность: 39 81 3C 06 00 00 0F 84, последние 4 байта не особо важны.
Я нашел последовательность 39 81 3C 06 00 00 0F 84 73 55 01 00

Замена на
B8 00 01 00 00 89 81 38 06 00 00 90

Обновление от 27.01.2023 г.
Вышло новое обновление Windows 10 22H2 версия сборки: 19045.2486 и 19045.2604
Версия файла termsrv.dll: 10.0.19041.2075
Открываем файл в WinHex, находим исходную последовательность: 39 81 3C 06 00 00 0F 84 85 45 01 00.

Меняем на строку замены.
Обновление от 04.07.2023 г.
Скачать измененный файл termsrv.dll для конкретной версии Windows 10 можно в данной таблице.
| Версия Windows | Скачать termsrv.dll |
|
Windows 10 x64 22H2 сборка 19045.2486 и 19045.2604 |
termsrv.dll |
|
Windows 10 x64 22H2 сборка 19045.3086 |
termsrv.dll |
Сохраните модифицированный файл и запустите службу TermService.
Если что-то пойдет не так, остановите службу и замените измененный termsrv.dll файл с оригинальной версией.
В моем случае модификация файла помогла включить несколько сеансов RDP.
Преимущество метода включения нескольких сеансов RDP в Windows 10 или 11 путем замены termsrv.dll файл заключается в том, что антивирусы на него не реагируют, в отличие от RDPWrap, который обнаруживается многими антивирусами как вредоносное ПО.
Основным недостатком является то, что вам придется вручную редактировать termsrv.dll файл при каждом обновлении сборки Windows 10/11. И если вы используете RDPWrap, вам также потребуется обновить файл rdpwrap.ini после установки обновлений Windows.
RDP (Remote Desktop Protocol) – это протокол или технический стандарт, который применяется для организации удалённой работы пользователя с сервером.
Клиенты существуют практически для всех версий Windows (включая Windows CE, Phone и Mobile), Linux, FreeBSD, Mac OS X, iOS, Android, Symbian.
В этой статье мы предлагаем вам рассмотреть RDP windows server через призму облачного сервера от SIM-Networks. Мы покажем, как легко подключиться к удаленному серверу, проведем вас через каждый шаг.
Подготовительный этап
Чтобы начать работу с RDP, вам потребуется сервер или облачное решение с предустановленной операционной системой Windows. Каждая ОС имеет свои минимальные требования к вычислительным мощностям. С учетом того, что RDP часто используется для рабочих задач, важно, чтобы сервер соответствовал этим требованиям. Наши облачные серверы обеспечивают достаточные вычислительные ресурсы для эффективной работы и автоматическое резервное копирование данных.
В этой инструкции установку службы удаленных рабочих столов мы реализуем с помощью облака SIM-Networks с процессором Intel Xeon с 4 ядрами, 16 ГБ оперативной памяти и хранилищем 100 Гб (пакет Marin).
Для доступа к вашему облачному серверу вы получите по электронной почте уникальный логин и пароль. Эти учетные данные необходимы для подключения к облачной панели управления.
Чтобы подключится к вашему облачному серверу, просто перейдите на нашу веб-платформу и введите предоставленные учетные данные.
Для тех, кто предпочитает визуальное руководство, мы также предлагаем видеоинструкцию по подключению к облачному серверу по RDP.
Установка роли RDP на сервер Windows происходит в два этапа: вначале устанавливается служба удаленных рабочих столов, после этого определяем сервер лицензирования.
1. Установка службы удаленных рабочих столов
Перед началом настроек необходимо установить имя самого сервера:
Пуск → Диспетчер серверов → Локальный сервер → Выполнить нажатие на текущее имя компьютера для его изменения.
Попав после этого на страницу Свойства системы нажимаем кнопку Изменить, после чего переходим на страницу изменения имени компьютера. Указываем желаемое имя, жмем ОК. В результате получаем системное сообщение о том, что для применения новой настройки понадобится перезагрузка. Перезагрузку можно выполнить как сразу, так и позже самостоятельно.
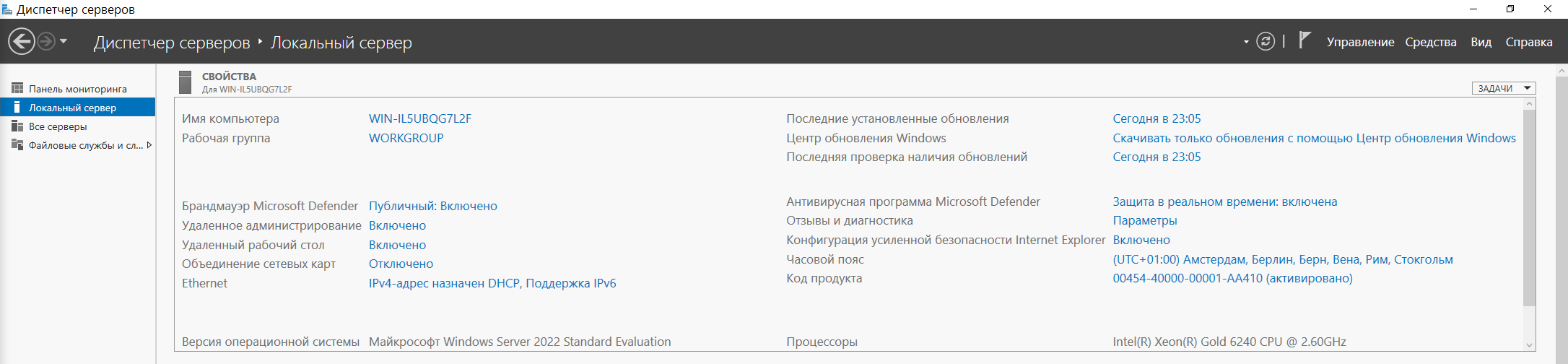
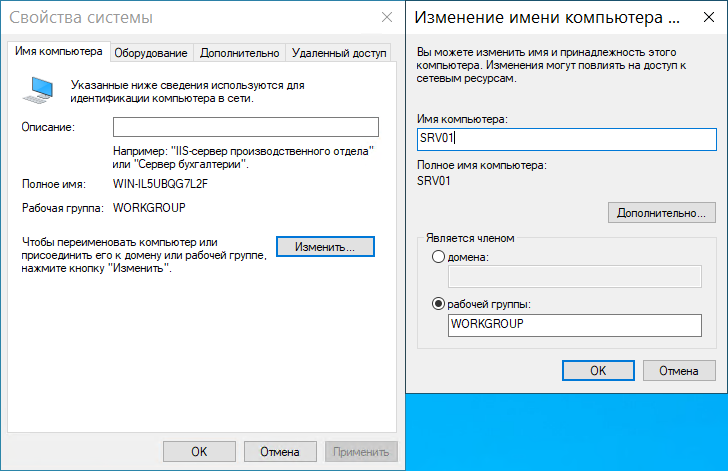
После перезагрузки сервера мы можем приступить непосредственно к установке службы каталогов Active Directory:
Пуск → Диспетчер сервервов → Добавить роли и компоненты:
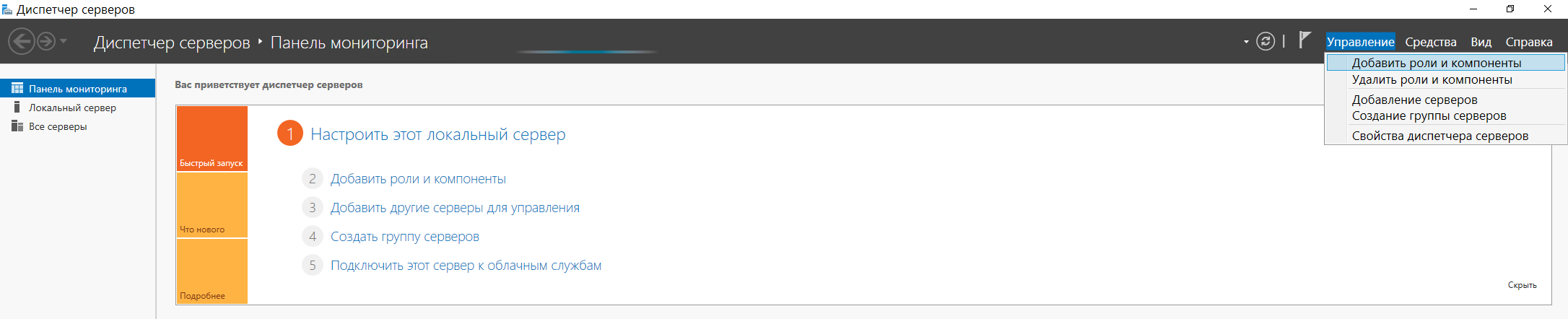
В открывшемся диалоговом окне выберем пункт Установка ролей и компонентов:
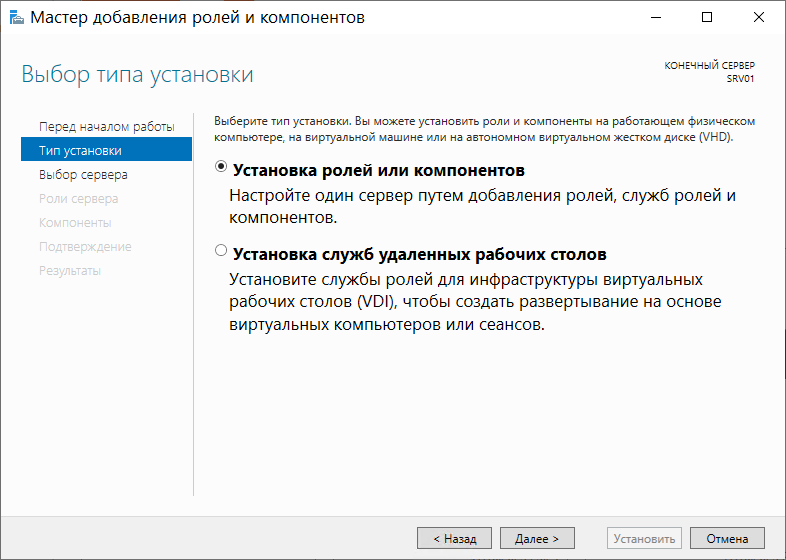
Далее необходимо выбрать сервер, на который мы будем производить установку роли AD. Из списка Пул серверов выбираем наш сервер SRV01 и жмем Далее:
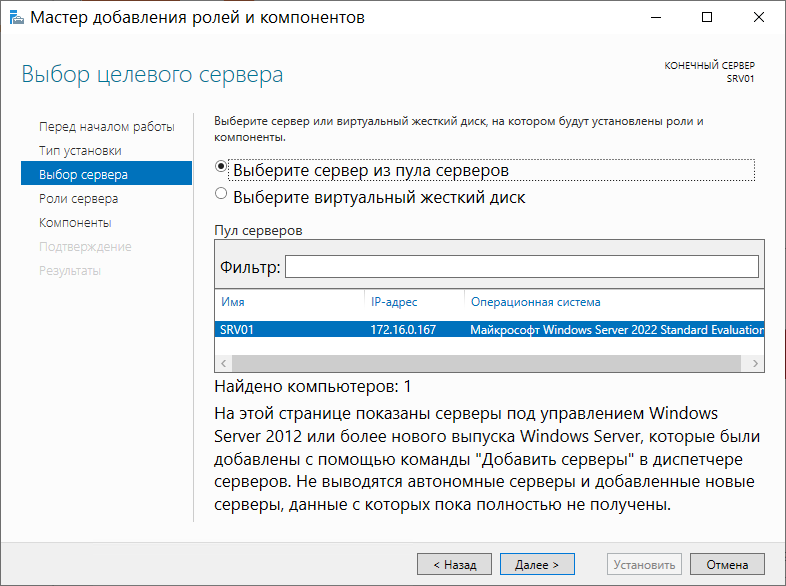
Затем появится список доступных ролей для установки на наш сервер. В данном случае нас интересует роль с названием Доменные службы Active Directory. Отметив этот пункт, мы откроем список всех необходимых компонентов, которые будут установлены для базового функционирования роли AD. Также во время выбора ролей для установки можно установить роль DNS-сервера. Во всех оставшихся диалоговых окнах жмем кнопку Далее. На самом последнем этапе жмем Установить для установления роли:
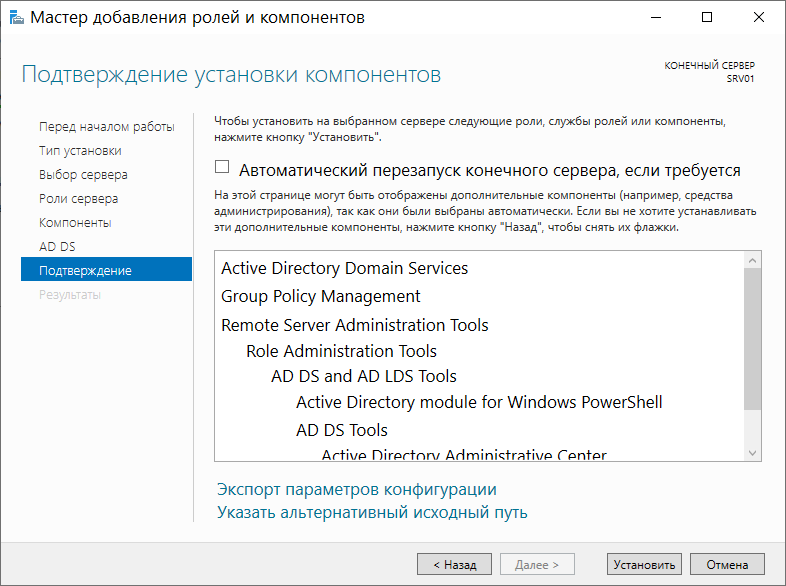
По завершении установки перейдем снова в пункт меню Пуск → Диспетчер серверов → Добавить роли и компоненты. Как и на изображении ниже, после установления новой роли появится иконка в виде желтого треугольника:
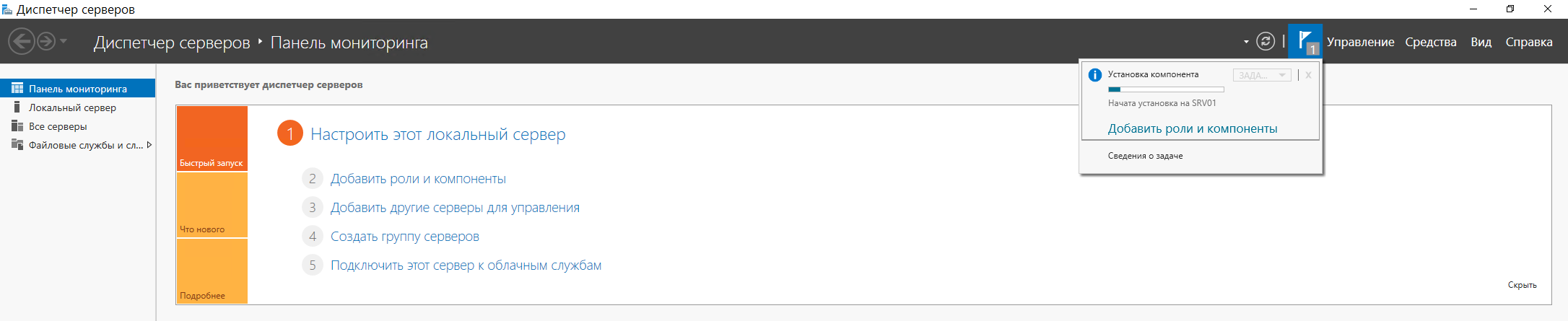
Повышаем роль сервера до уровня контроллера домена, нажав одноименную кнопку.
Затем, после выбора пункта Добавить новый лес, указываем название нашего домена и жмем Далее:
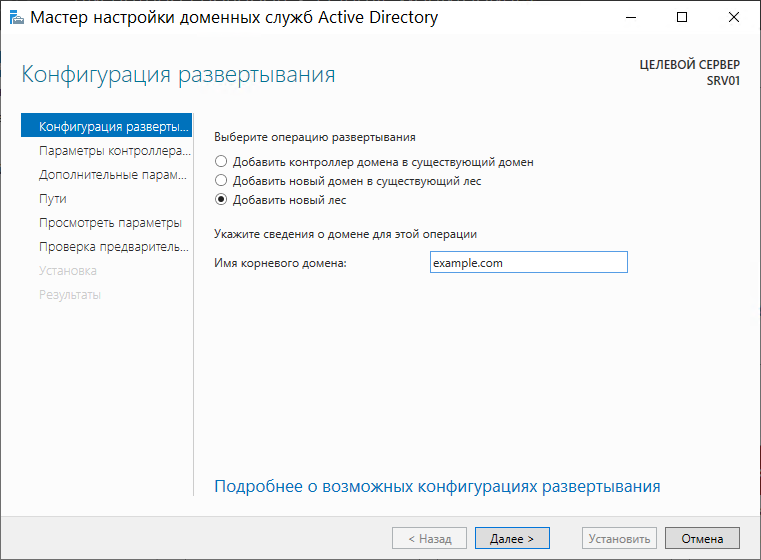
Совместимость работы леса и корневого домена оставляем Windows Server 2012 R2.
Отмечаем пункты DNS-сервер и Глобальный каталог (GC).
Устанавливаем пароль для восстановления служб каталогов, если в будущем возникнет такая необходимость:
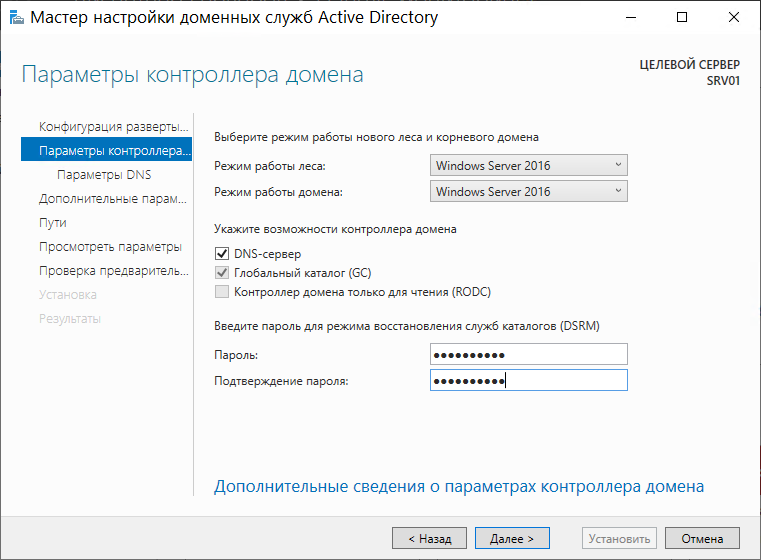
На следующей вкладке мы получим предупреждение о том, что невозможно выполнить делегирование для этого DNS-сервера, игнорируем сообщение и переходим к следующему окну:
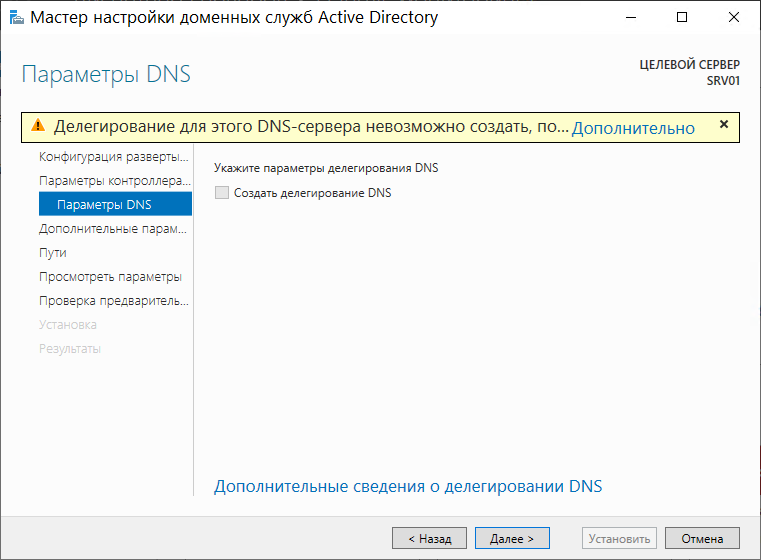
На следующей вкладке NetBIOS имя оставляем без изменений:
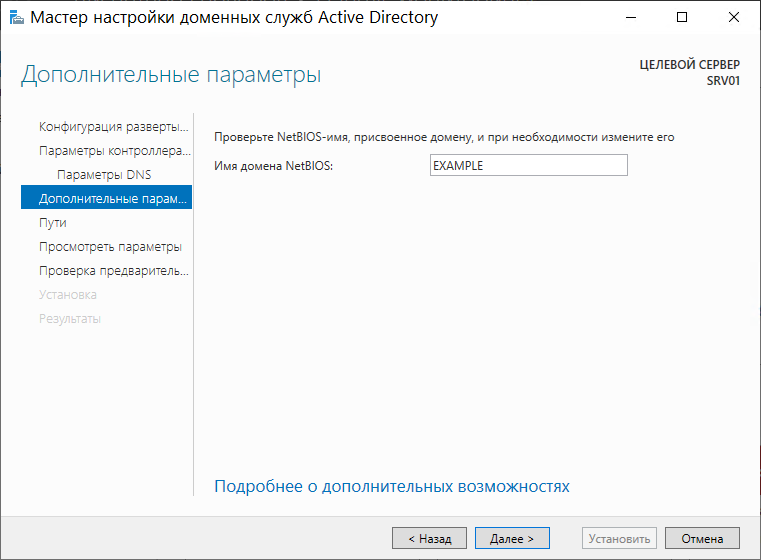
На следующем этапе будут отображены пути к файлам базы, оставляем их также без изменений:
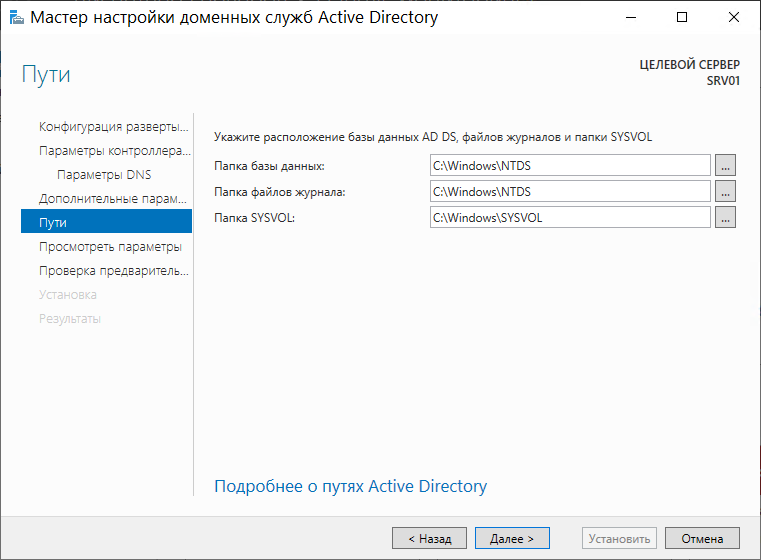
Нажав Далее мы перейдем к списку суммарных настроек, после этого можно переходить непосредственно к этапу самой установки. Буду выполнены автоматические проверки на корректность установленных параметров и настроек, после чего кнопка Установить станет доступной:
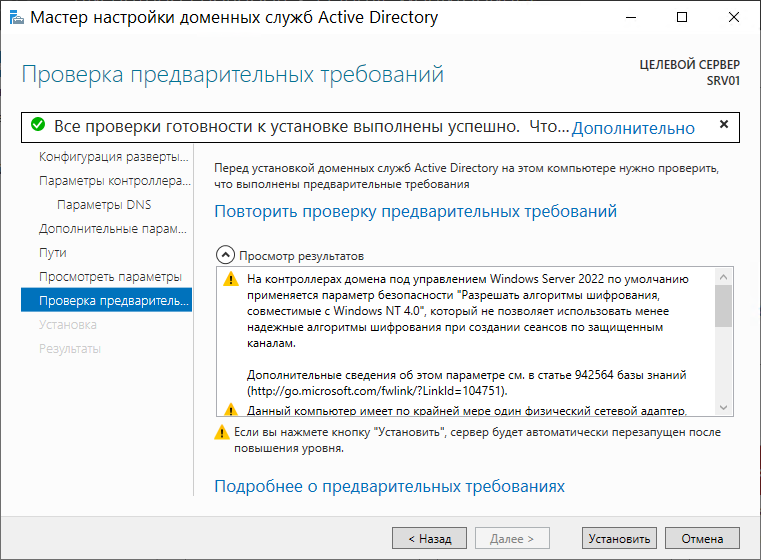
По завершении установки сервер будет перезагружен.
Централизованное управление пользователями, группами, их редактированием, добавлением и удалением теперь можно выполнять через оснастку Центр администрирования Active Directory в меню Диспетчера серверов, с вкладки Средства:
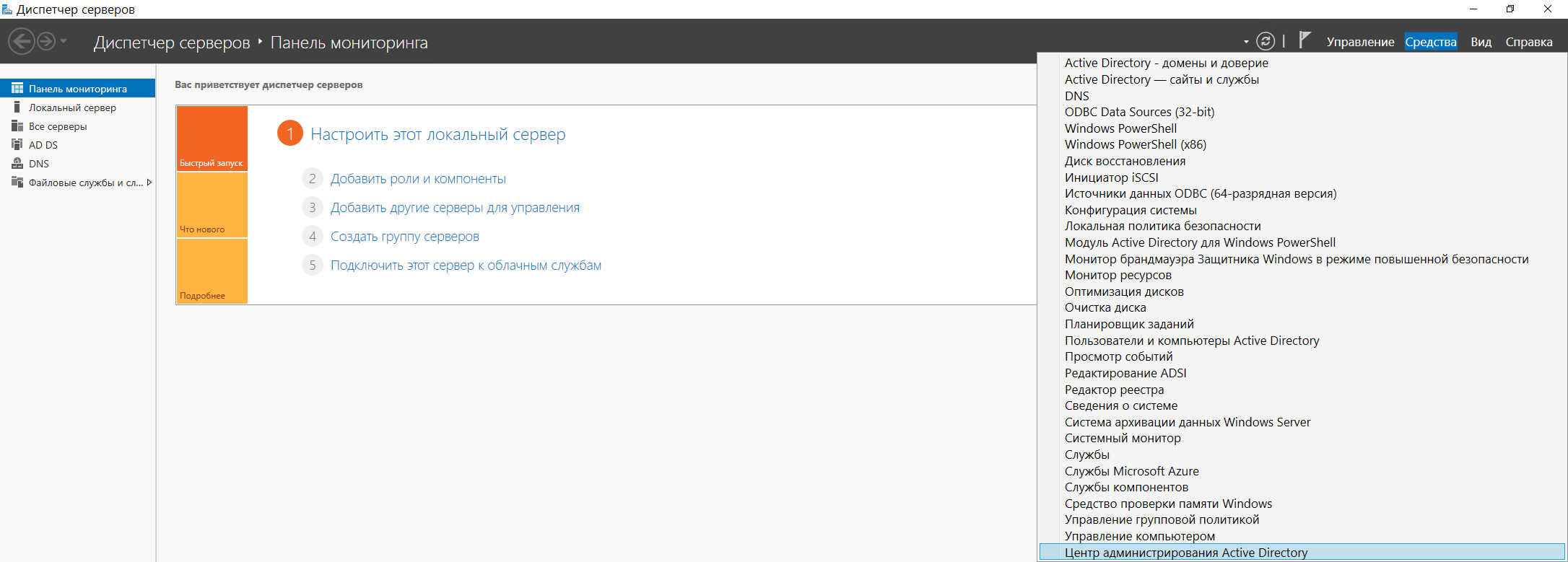
2. Определение сервера лицензирования для службы удаленных рабочих столов
Приступим к установке терминального сервера:
Пуск → Диспетчер серверов → Добавить роли и компоненты. Оставляем на следующем диалоговом окне выбранный пункт Установка ролей и компонентов и переходим далее:
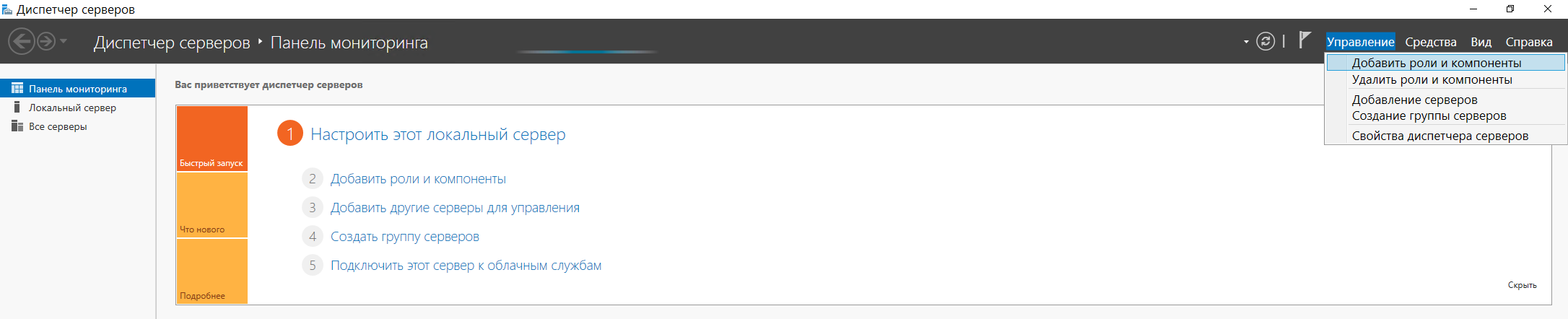

Выбираем в диалоговом окне пункт Выбор целевого сервера и жмем Далее:
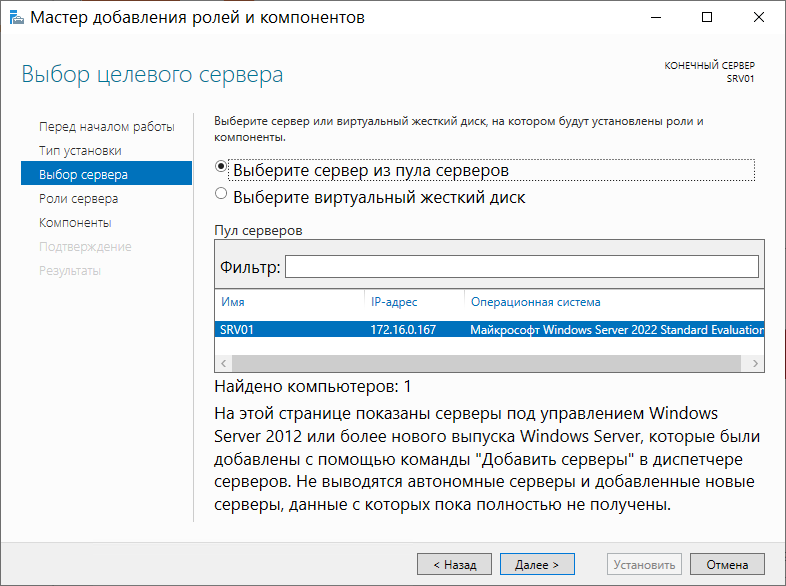
Переходим к выбору конкретной роли для сервера, которую хотим установить. В данном случае – Службы удаленных рабочих столов:
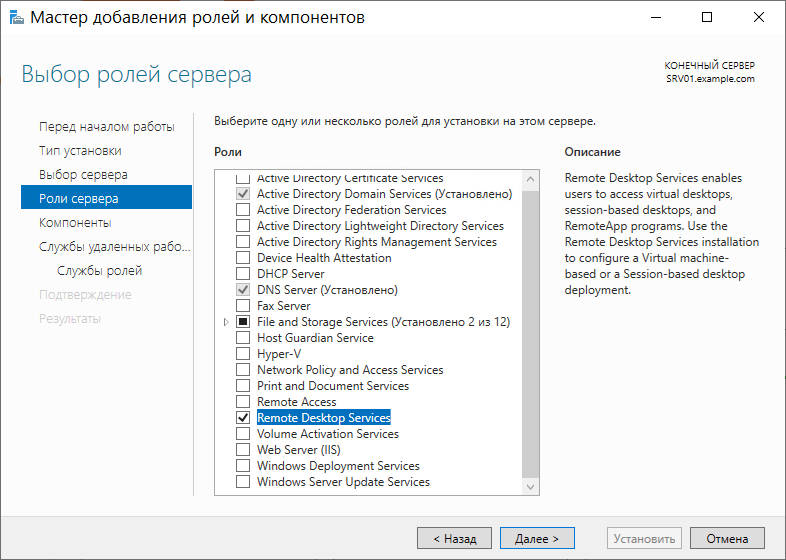
Переходим к следующему окну Компоненты. Оставляем всё как есть, без изменений, и переходим далее:
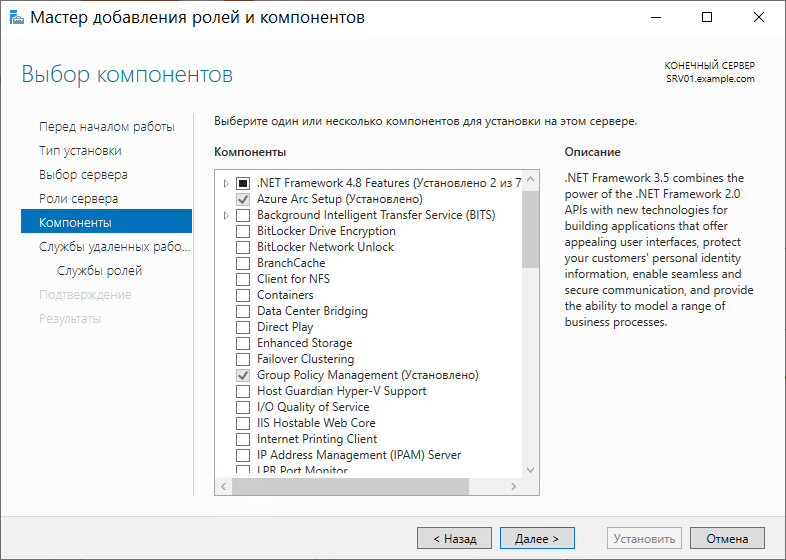
Ознакомимся с описанием службы удаленных рабочих столов и нажимаем Далее:
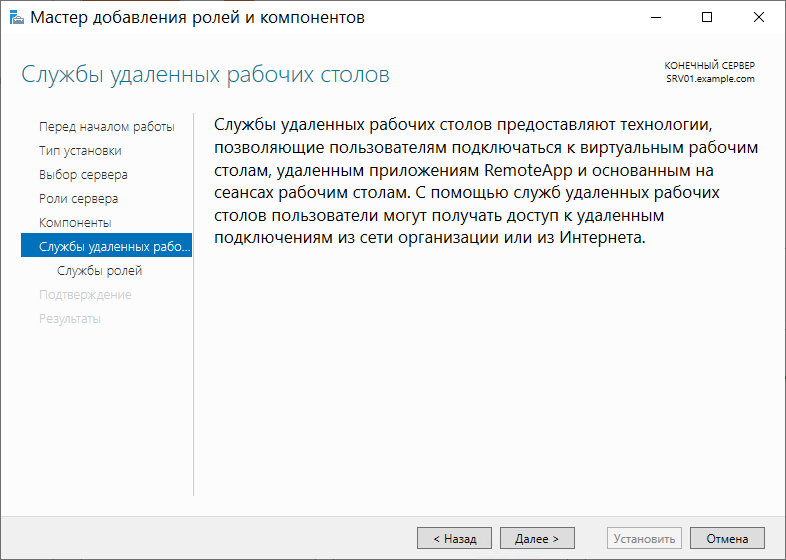
Теперь необходимо выбрать устанавливаемые службы ролей. Нам необходима роль Лицензирование удаленных рабочих столов. Отмечаем соответствующий пункт, в открывшемся дочернем окне подтверждаем добавление компонентов этой роли, переходим к этапу установки и ждем ее успешного завершения.
После установки потребуется перезагрузка сервера:
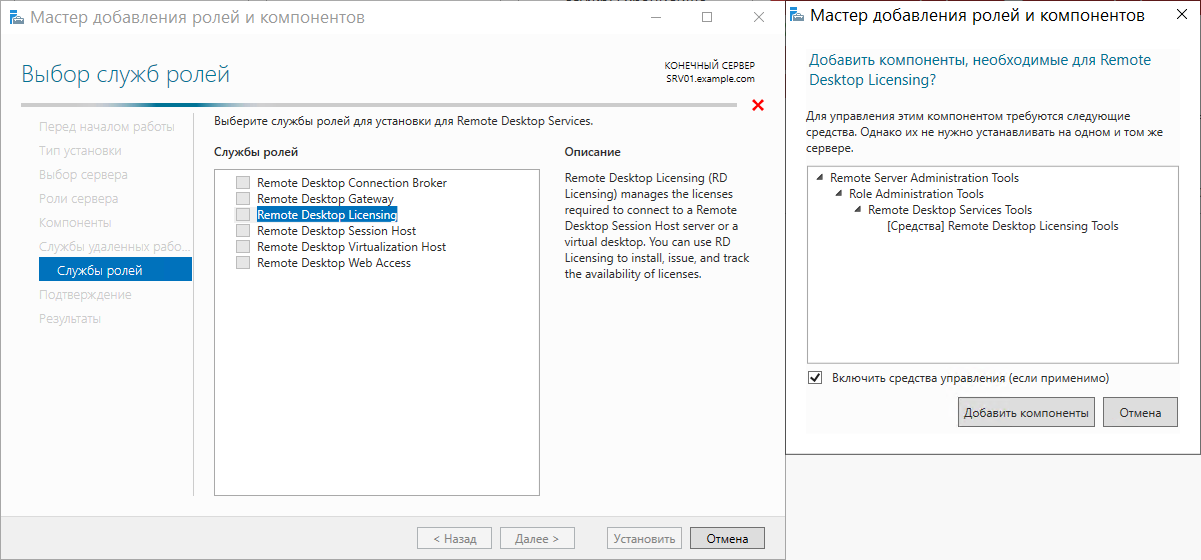
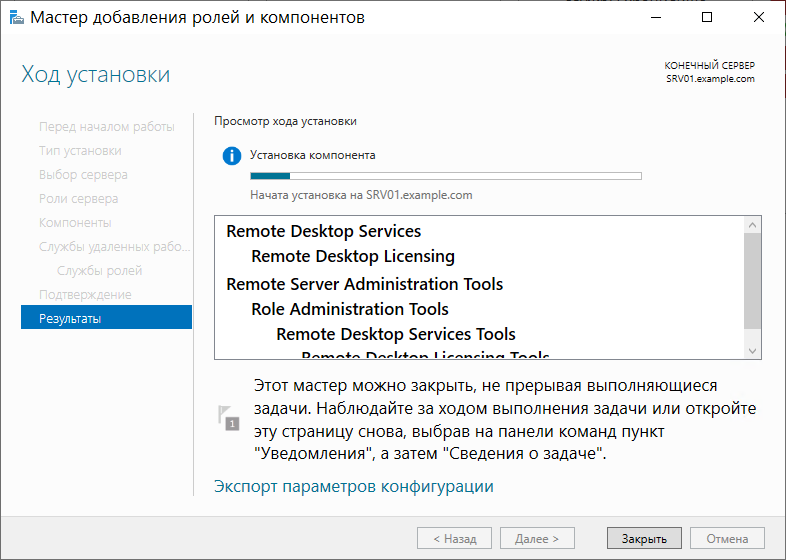
Для установки лицензий понадобится задать режим лицензирования для терминального сервера.
В Windows Server 2012 это выполняется через панель управления групповыми политиками. Откроем командную строку и пропишем команду gpedit.msc:
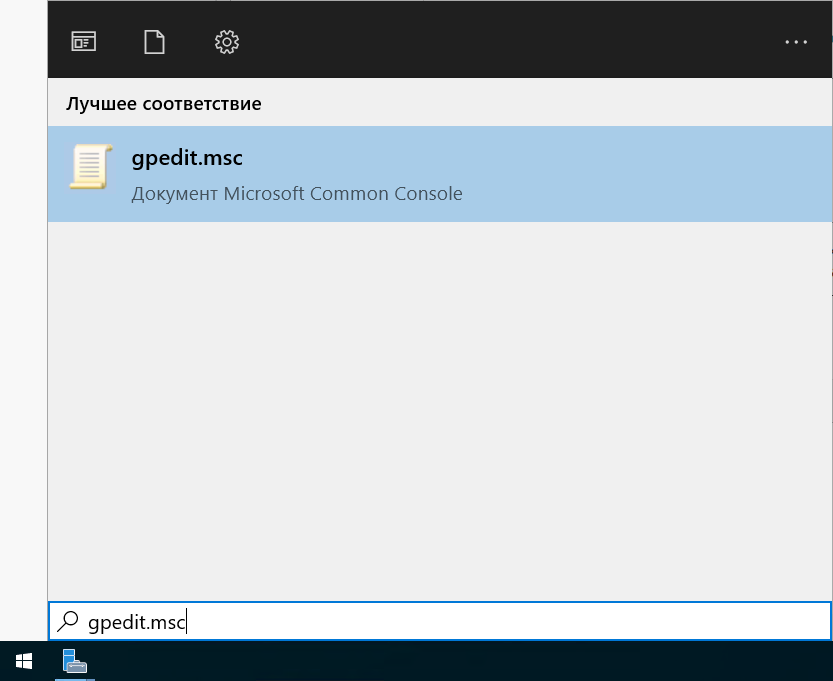
По этой команде откроется редактор групповых политик. Переходим по пути:
Конфигурация компьютера → Административные шаблоны → Компоненты Windows → Службы удаленных рабочих столов → Узел сеансов удаленных рабочих столов → Лицензирование
Тут нас интересуют два параметра: Использовать указанные серверы лицензирования удаленных рабочих столов и Задать режим лицензирования удаленных рабочих столов:
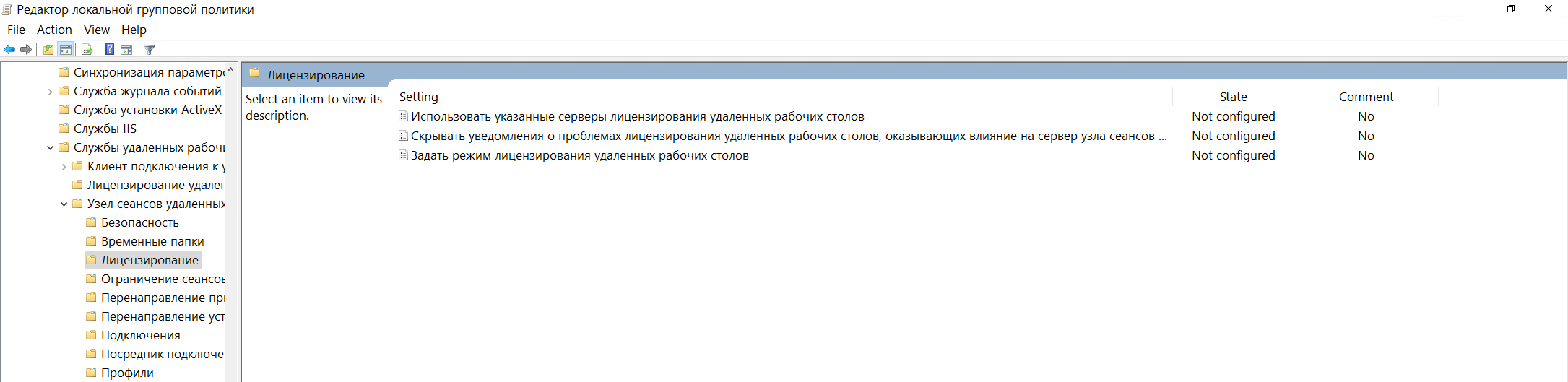
Откроем для редактирования первый параметр и укажем сервер лицензирования. Поскольку он располагается на нашем сервере, то указываем имя нашего сервера (SRV01) или наш IP-адрес и меняем состояние политики на Включено:
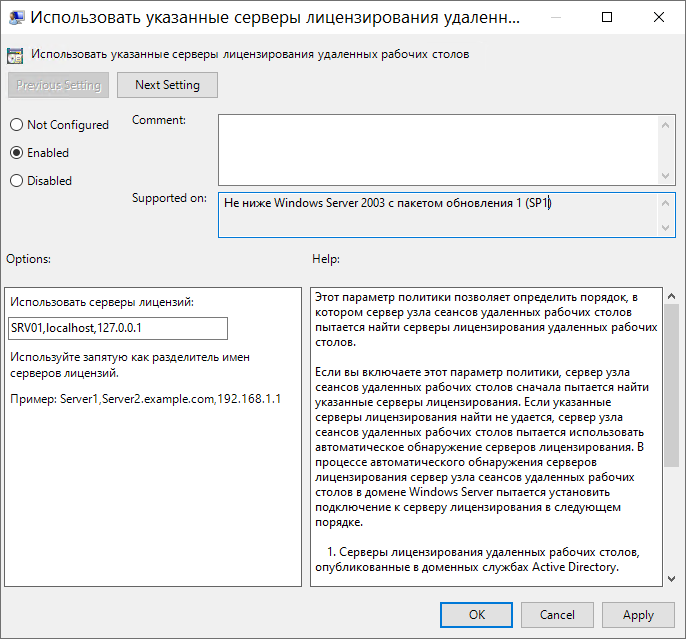
Меняем второй параметр групповой политики. Нам необходимо выбрать, каким образом будет происходить процедура лицензирования. Есть два варианта: На устройство, либо На пользователя.
При 5 лицензиях и режиме На устройство можно создать неограниченное число пользователей на сервере, которые смогут подключаться через удаленный рабочий стол только с 5 компьютеров, на которых установлены эти лицензии. Если выбрать режим На пользователя, то зайти на сервер смогут только 5 выбранных пользователей, независимо от того, с какого устройства они выполняют подключение. В нашем примере мы выбираем вариант лицензирования На пользователя.
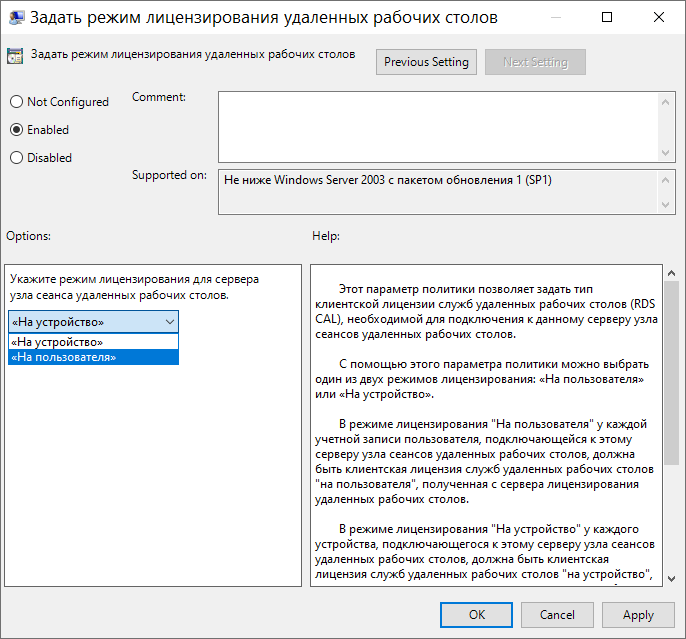
Вернемся в оснастку Средство диагностики лицензирования удаленных рабочих столов и видим ошибку, говорящую о том, что сервер лицензирования указан, но не включен:
Исправим эту ошибку, активировав сервер лицензирования. Перейдем в Диспетчер лицензирования удаленных рабочих столов:
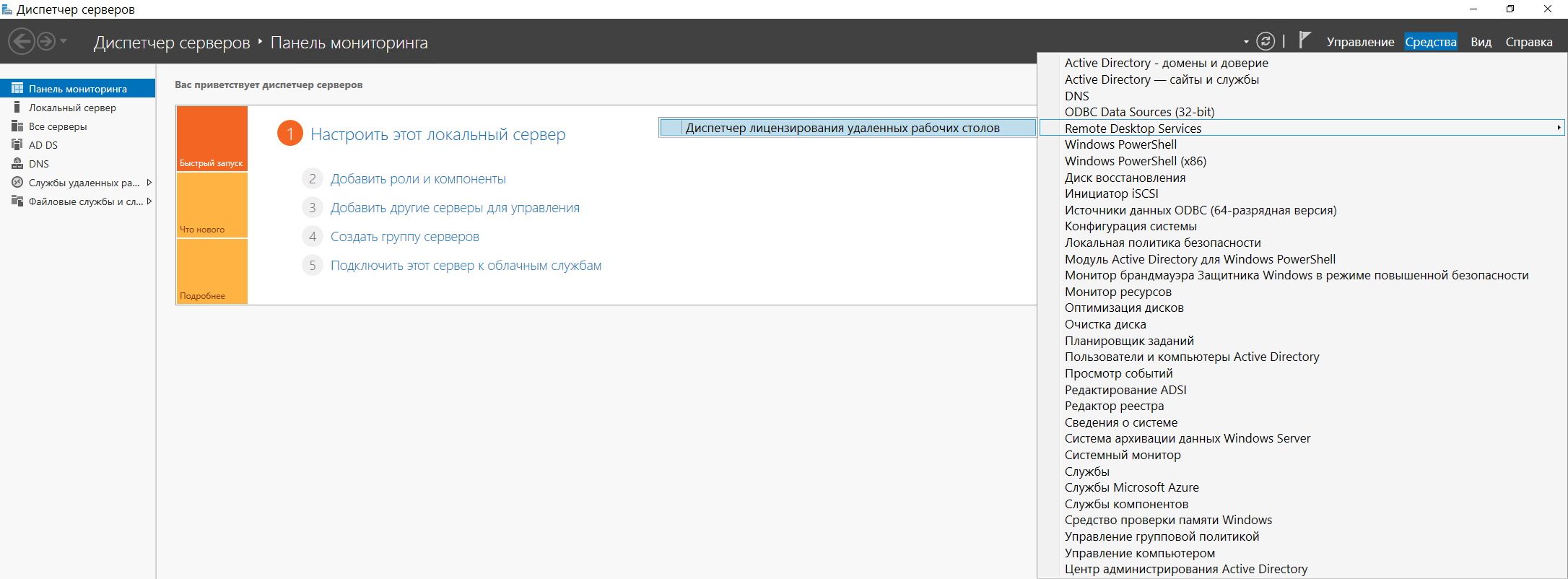
Видим, что статус нашего сервера лицензирования – Не активирован.
Чтобы активировать его, жмем правой кнопкой мыши, и в появившемся контекстном меню выбираем пункт Активировать сервер. После чего откроется мастер активации сервера:
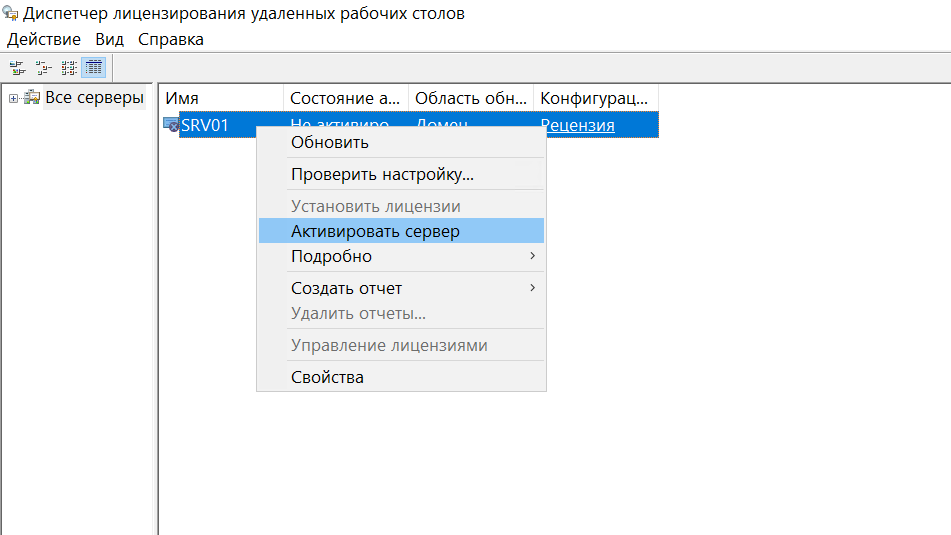
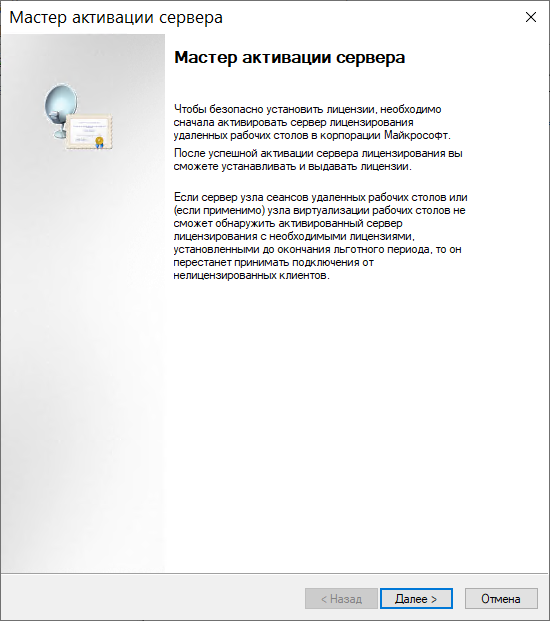
Жмем Далее и переходим к следующему пункту выбора метода подключения, оставляем пункт Авто:
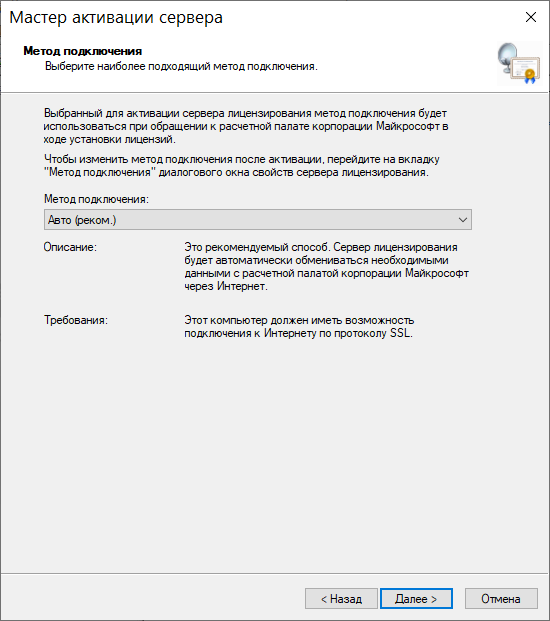
Далее потребуется ввести сведения для организации, где все поля обязательны для заполнения.
А также дополнительные сведения об организации, которые являются необязательными:
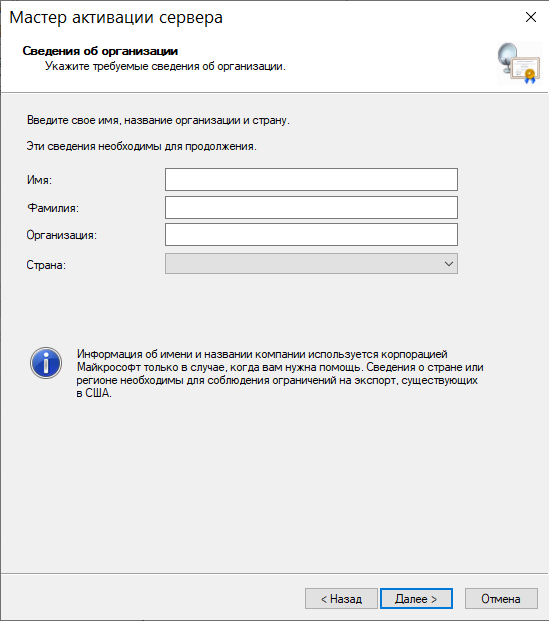
Затем появится сообщение о активации сервера лицензирования. Осталось выполнить установку лицензий на сервер. Оставим включенным пункт Запустить мастер установки лицензий в финальном окне активации сервера лицензирования:
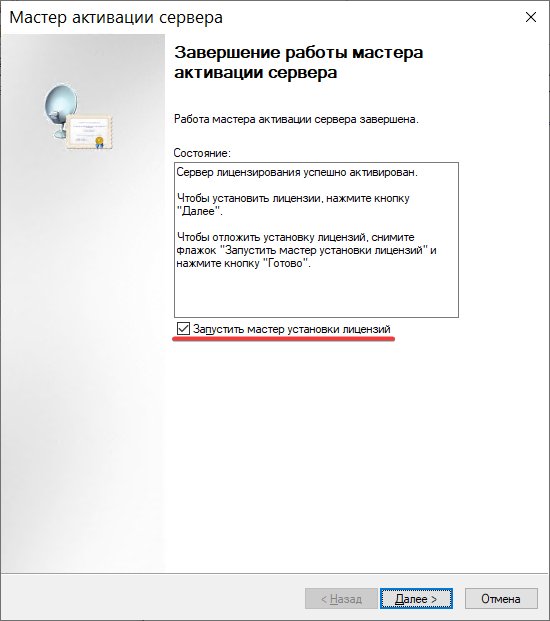
3. Установка лицензий на сервере лицензий Remote Desktop
Запустится мастер установки лицензий:
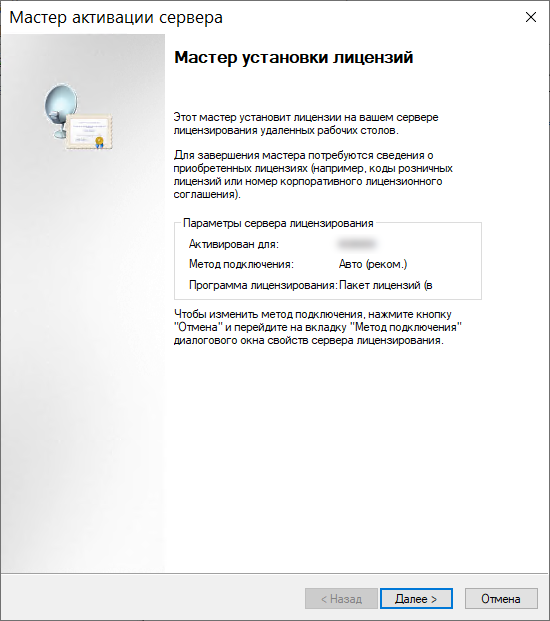
Нам необходимо в следующем окне выбрать программу, на основе которой получены наши лицензии. В примере рассматривается тип Соглашение «Enterprise Agreement»:
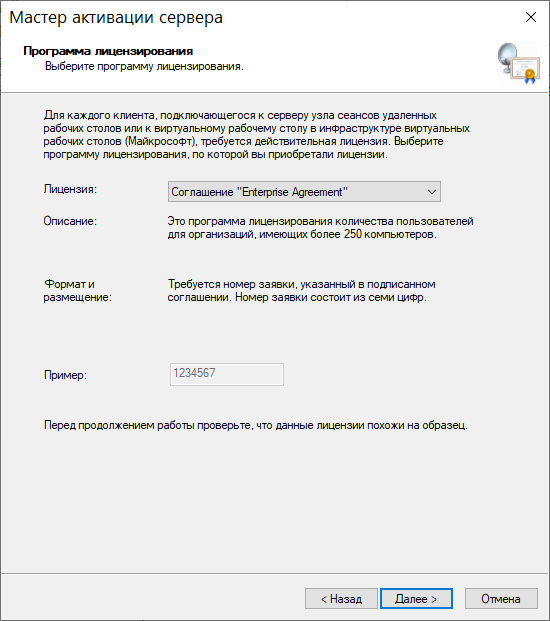
Переходим к следующему окну и вводим номер нашего соглашения:
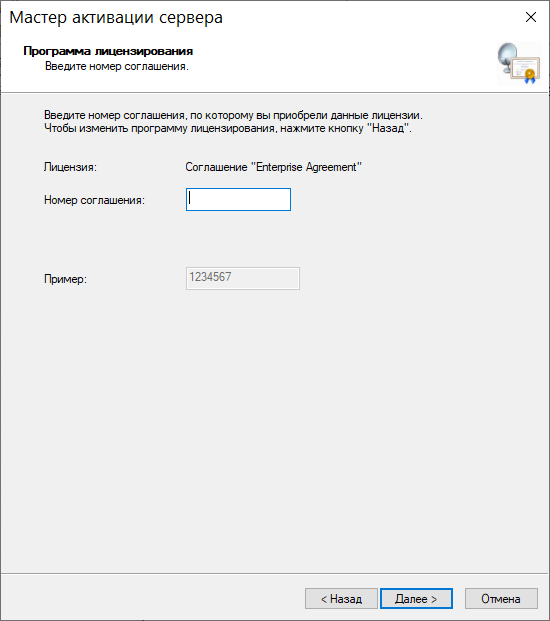
Указываем версию продукта, тип лицензии и количество лицензий в соответствии с нашей программой лицензирования:
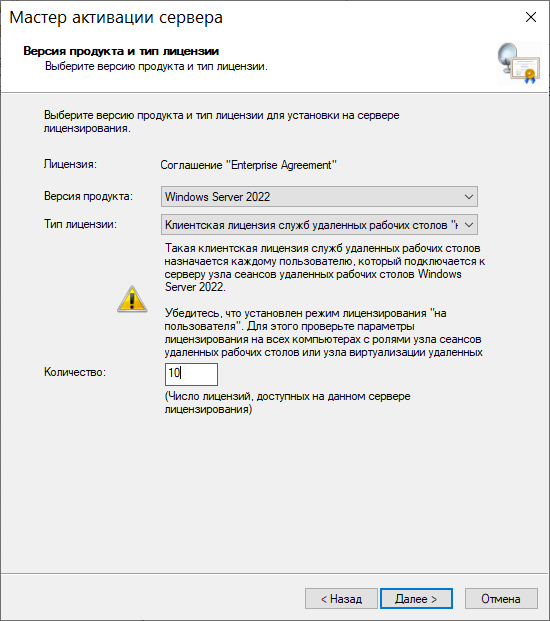
Дождемся, пока мастер установки активирует лицензии:
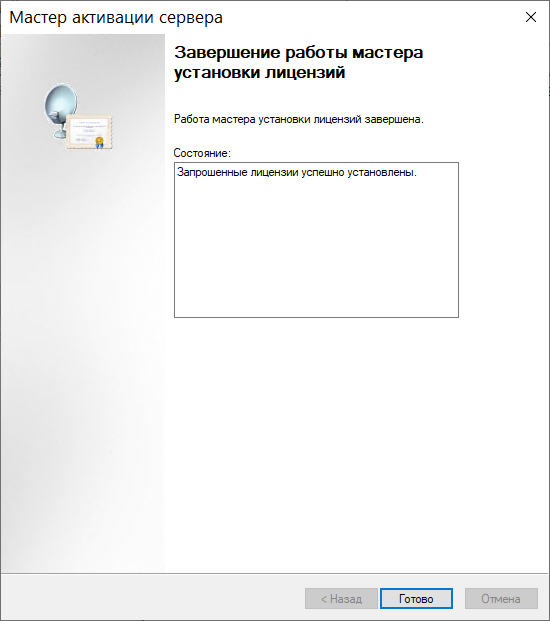
Убедимся, что сервер лицензирования работает, и проверим число установленных лицензий в диспетчере лицензирования:
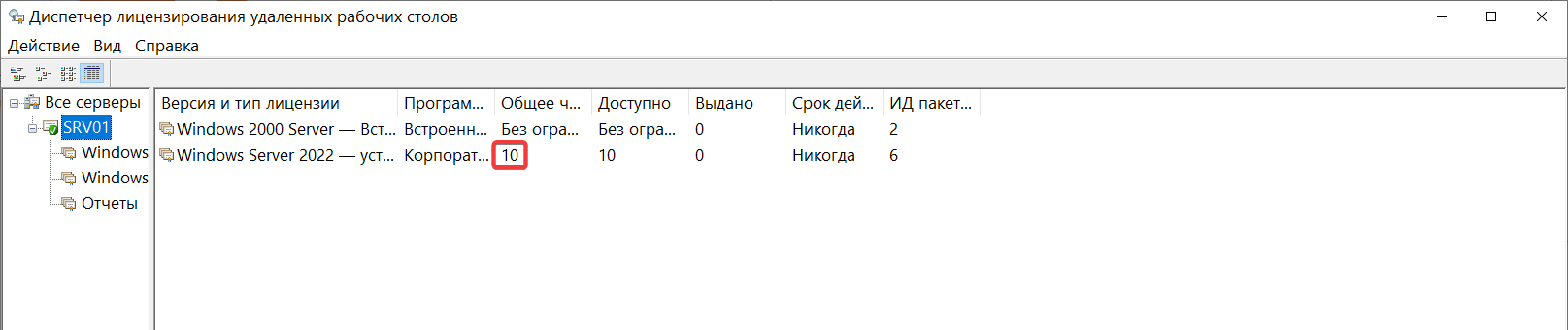
После этого можно выполнять многопользовательское подключение клиентов, например, через встроенный в Windows клиент Подключение к удаленному рабочему столу. Также необходимо заметить, что пользователь, которому нужен доступ к подключению через удаленный рабочий стол, должен состоять в группе Пользователи удаленного рабочего стола.
Эта статья была полезной?
Также читайте
Previous
Next
В статье рассказывается:
О чем речь? Удалённый рабочий стол в Windows 10 – результат технологии, которая обеспечивает пользователям возможность подключения к другому компьютеру и управления им на расстоянии через Интернет или локальную сеть.
Как настроить? Подключиться к удаленному рабочему столу можно не только через стационарный компьютер, но и любое другое подобное устройство: ноутбук, планшет, смартфон. Правда, для этого сперва придется поработать с настройками некоторых параметров.
В статье рассказывается:
- Особенности работы с уделенным рабочим столом Windows 10
- Преимущества применения технологии
- Настройка удаленного подключения внутри локальной сети
- Настройка удаленного подключения через интернет
- Подключение через мобильное устройство
- Программы от сторонних разработчиков для домашней версии Windows 10
- Возможные неполадки при подключении и их устранение
-
Пройди тест и узнай, какая сфера тебе подходит:
айти, дизайн или маркетинг.Бесплатно от Geekbrains
Компанией Microsoft была разработана технология RDP – Remote Desktop Protocol (Протокол удаленного рабочего стола), дающая возможность соединения с другим компьютером по Сети. Для выполнения работ задействован 3389 порт TCP или UDP, который может быть изменен пользователем при настройке программного обеспечения.

Комплект программ для RDP состоит из:
- RDP сервера, который устанавливаются на удалённый компьютер. При подключении специалист должен указать логин и пароль, а также порт, через который будет доступен удаленный рабочий стол.
- RDP клиента, может устанавливаться на различные устройства, с которых предполагается осуществить подключение к удаленному компьютеру. Перед началом работы с удаленным рабочим столом требуется ввод логина и пароля, указывающиеся при установке RDP сервера.
В то время, когда устройство пользователя подключено к удаленному рабочему столу windows, оно функционирует в режиме «тонкого клиента». Дисплей девайса работает как телевизор, так как осуществляет передачу картинки с удаленного компьютера. Во время работы RDP сервер распознает нажатие на клавиатуру и движения компьютерной мышки, благодаря чему пользователь может работать без каких-либо ограничений.
Топ-30 самых востребованных и высокооплачиваемых профессий 2023
Поможет разобраться в актуальной ситуации на рынке труда
Подборка 50+ бесплатных нейросетей для упрощения работы и увеличения заработка
Только проверенные нейросети с доступом из России и свободным использованием
ТОП-100 площадок для поиска работы от GeekBrains
Список проверенных ресурсов реальных вакансий с доходом от 210 000 ₽
Уже скачали 34217
Для подключения удаленного рабочего стола необходимо выполнение следующих условий:
- удаленный компьютер должен находиться во включенном состоянии;
- устройство пользователя и компьютер должны иметь сетевое подключение;
- на всех устройствах должен быть включен удаленный рабочий стол;
- удаленный компьютер должен иметь сетевой доступ;
- в наличии должно быть разрешение на подключение;
- система будет устойчиво работать только при стабильном интернет-соединении.
Операционная система Windows 10, во всех версиях кроме «Домашней», имеет встроенную специальную программу с возможностью удаленного подключения. Таким образом, никакой дополнительной загрузки различных инструментов не потребуется. По желанию заказчика можно настроить удаленный рабочий стол с помощью приложений других разработчиков тем более, что некоторые из них обладают более широким функционалом по сравнению со встроенным утилитом.
Если требуется настроить удаленный рабочий стол в «Домашней» версии системы, то без установки сторонних расширений или дополнительных программ не обойтись.
Для того чтобы установить соединение с сервером, можно воспользоваться любым устройством, которое поддерживает интернет – стационарный компьютер, ноутбук, смартфон или планшет. Такое подключение возможно, так как работа всех процессов происходит на удаленной станции, поэтому устройство пользователя не испытывает больших нагрузок. Во время работы клиент видит изображение с подключенного персонального компьютера и может свободно управлять системой.
Использование приложения «удаленный рабочий стол» позволяет легко и просто выполнять поставленные задачи, а процесс его настройки будет зависеть от того, как организуется удаленное соединение – с помощью локальной сети или через интернет.
Преимущества применения технологии
Для большинства организаций применение такой технологии является хорошей возможностью по организации удаленных рабочих мест своих сотрудников. Работа на компьютере из дома усложняется тем, что постоянно нужно обращаться к файлам или документам, которые хранятся на рабочем компьютере, и использовать корпоративное программное обеспечение. Применение удаленного доступа решает все эти проблемы.
Еще одним плюсом применения такой технологии является систематизация информации в одном месте. Так как данные хранятся на одном сервере, то облегчается анализ и восприятие полученной информации.
Также решается вопрос совместной работы с документацией. С помощью программиста создается отдельная папка, в которой хранится общая информация определенной группы пользователей, например, бухгалтеров, финансистов или технологов. Такое решение позволяет осуществлять совместную работу, исключая потери времени на пересылку документов от одного адресата другому.

Частные пользователи также не остались от преимуществ от использования данной технологии. Так, находясь в любой точке мира, они могут иметь доступ к своему компьютеру с помощью удаленного рабочего стола Windows. Также при работе с ресурсоемкими программами существует возможность аренды системных мощностей. Ведь временное пользование графической станцией с мощным ускорителем будет гораздо выгоднее в экономическом плане, чем ее покупка.
Настройка удаленного подключения внутри локальной сети
При настройке удаленного рабочего стола по локальной сети, необходимо убедиться в том, что устройство, к которому планируется подключиться, обладает всеми параметрами для данного соединения. Для того чтобы активировать удаленные подключения, необходимо последовательно выполнить следующие действия:
- Открыть окно «Панель управления».
- Зайти в «Система и безопасность».
- Перейти в раздел «Система».
- На левой панели выбрать параметр «Дополнительные параметры системы».
- Затем следует перейти на вкладку «Удаленный доступ».
- В разделе «Удаленный рабочий стол» установить флажок на «Разрешить удаленные подключения к этому компьютеру».
- Затем нужно установить флажок на «Разрешить подключения только с компьютеров, на которых запущен удаленный рабочий стол с проверкой подлинности на уровне сети».
- Последовательно нажать «ОК» → «Применить» → «ОК».
Читайте также!
Выход из зоны комфорта: зачем и как

После того как все эти действия будут выполнены, компьютер даст разрешение на подключение к удаленному рабочему столу, а операционная система осуществит определенные действия со встроенным брандмауэром. Если в вашем распоряжении имеется сторонний брандмауэр, то вероятно потребуется его ручная настройка для разрешения подключений.
Только до 19.05
Скачай подборку материалов, чтобы гарантированно найти работу в IT за 14 дней
Список документов:
ТОП-100 площадок для поиска работы от GeekBrains
20 профессий 2023 года, с доходом от 150 000 рублей
Чек-лист «Как успешно пройти собеседование»
Чтобы получить файл, укажите e-mail:
Введите e-mail, чтобы получить доступ к документам
Подтвердите, что вы не робот,
указав номер телефона:
Введите телефон, чтобы получить доступ к документам
Уже скачали 52300
Настройка удаленного подключения через Интернет
Если перед вами стоит задача получить доступ к удаленному рабочему столу, то помимо настройки системы необходимо произвести и настройку локального маршрутизатора. Это нужно для получения разрешений на удаленные подключения. Также важно знание своего публичного IP-адреса, без которого будет невозможно через интернет связаться с удаленным компьютером.
Настройка статического IP-адреса
Динамический IP-адрес, который назначается компьютерам личного пользования, может измениться в любое время. Специалисты рекомендуют для постоянной работы произвести на своем компьютере настройку статического IP-адреса. Это позволит избавиться от повторной настройки параметров переадресации портов маршрутизатора при каждом получении устройством нового адреса.

Для установки постоянного IP-адреса на компьютер необходимо последовательно выполнить следующие действия:
- Открыть окно «Панель управления».
- Зайти в раздел «Сеть и Интернет».
- Кликнуть на «Центр управления сетями и общим доступом».
- Нажать на ссылку «Изменение параметров адаптера на левой панели».
- Правой кнопкой мыши нажать адаптер, подключенный к сети, и выбрать «Свойства».
- Необходимо выбрать компонент IP версии 4 (TCP/IPv4).
- Нажать кнопку «Свойства».
- В открывшейся вкладке «Общие» следует выбрать опцию «Использовать следующий IP-адрес».
- Нужно указать реальный локальный IP-адрес вне локальной области DHCP. Это делают для того, чтобы не возникли конфликты адресов. Например, 10.1.2. Эту информацию можно найти в своем роутере в разделе «Настройки». Как правило, все маршрутизаторы обладают разными интерфейсами, из-за чего для получения более подробных данных необходимо обращаться на веб-сайт компании-производителя. При незнании того, какая конкретно конфигурация вам понадобится, можно применить текущую конфигурацию TCP/IP.
- Затем для сети следует указать маску подсети. В большинстве случаев для домашних сетей маска подсети 255.255.255.0
- Указывается адрес шлюза по умолчанию, который является IP-адресом маршрутизатора. Например, 10.1.2.1
- После этого нужно прописать IP-адрес вашего DNS-сервера в поле «Предпочитаемый DNS-сервер» раздела «Использовать следующие адреса DNS-серверов», который и является IP-адресом маршрутизатора. В случае невозможности подключения к интернету, можно попробовать применить общедоступные DNS-адреса Яндекса 77.88.8.8 для «Предпочитаемый DNS-сервер» и 77.88.8.1 для «Альтернативный DNS-сервер».
- Нажать «ОК» → «Закрыть».
Определение публичного IP-адреса
В случаях, когда пользователь пытается получить доступ к своему компьютеру через интернет, то ему нужно знать IP-адрес сети общего доступа, в которую входит устройство. Для того чтобы узнать IP-адрес соединения пользователя, который назначает провайдер интернет-услуг – ISP, необходимо сделать следующее: открыть веб-браузер, зайти на Яндекс, выполнить поиск «Мой IP». В результате можно увидеть публичный IP-адрес пользователя.
Как правило, интернет-провайдеры для частных пользователей предлагают динамические публичные адреса. Это предполагает периодическую замену публичного IP-адреса. Для более надежного решения есть такие службы, которые предлагают услуги динамической системы доменных имен – DDNS. К ним относятся No-IP и DynDNS, особенностями которых является отслеживание изменений общедоступного IP-адреса пользователя.
Также существует вариант получения статического IP-адреса у вашего провайдера за дополнительную плату.
Перенаправление прямого порта на роутере
При настройке удаленного доступа осуществить перенаправление ТСР-порта 3389 на маршрутизаторе для разрешения удаленного подключения с помощью сети интернет к персональному компьютеру в локальной сети.
В зависимости от модели и марки, доступные настройки на маршрутизаторе могут достаточно сильно отличаться.

При настройке маршрутизатора можно придерживаться нижеперечисленных шагов, в качестве справочного руководства. Если же пользователю потребуется более детальная информация, то ему следует обратиться в службу технической поддержки на сайт производителя.
Для того чтобы осуществить переадресацию порта маршрутизатора, требуется выполнить следующее:
- Открыть командную строку.
- Для просмотра текущей конфигурации TCP/IP ввести команду ipconfig и нажать «Enter». В поле «Адрес IPv4» появится текущий адрес устройства. Например, 10.1.2. В поле «Шлюз по умолчанию» будет адрес шлюза устройства, который является адресом маршрутизатора. Например, 10.1.2.1
- Затем нужно открыть веб-браузер, в адресной строке ввести IP-адрес маршрутизатора (шлюз по умолчанию) и нажать Enter.
- Войти в маршрутизатор с помощью указания корректного имя пользователя и пароля. Если это действие делается впервые и используется устройство ISP, то логин и пароль указаны на наклейке, которая прикреплена к маршрутизатору/модему.
- Найти настройки переадресации портов и убедиться, что служба переадресации портов включена.
- Затем надо нажать кнопку «Добавить профиль», которая расположена под списком переадресации портов.
- Для создания нового порта необходимо указать справочное имя для службы. Например, OfficePC. Протокол: TCP. Внешний порт: 3389. Внутренний порт: 3389.
- Затем следует указать IP-адрес компьютера, к которому планируется подключение. Например, 10.1.2.201.
- Нажать кнопку «ОК».
После выполнения всех этих действий настройки будут сохранены, порт откроется, и пользователь удаленного рабочего стола Windows 10 сможет работать через интернет.
Процесс подключения к удаленному рабочему столу
После того, как выполнена настройка компьютера и маршрутизатора, можно приступать к установке удаленного соединения.

Для этого выполняют следующую последовательность действий:
- На устройстве пользователя нужно открыть приложение «Удаленный рабочий стол Windows 10». В случае отсутствия актуальной версии «RemoteDesktop», следует обратиться в магазин компании Microsoft. Для этого надо нажать кнопку «Получить» или «Установить».
- Затем следует кликнуть кнопку «+Добавить», расположенную в правом верхнем углу.
- Нажать «Рабочий стол».
- В разделе «Имя ПК» указывается адрес TCP/IP устройства, к которому планируется подключение. В случае, если устройство располагается в частной сети, то следует ввести локальный IP-адрес, к которому будет осуществляться подключение. При нахождении компьютера в удаленной сети через интернет, вводят общедоступный IP-адрес.
- Затем в разделе «Учетная запись пользователя» необходимо нажать кнопку «+» справа.
- После чего следует указать данные об учетной записи, необходимые для входа на удаленный компьютер. В случае, если это устройство пользуется учетной записью Microsoft, то информацию для ввода необходимо ввести в данную учетную запись. Если же удаленный компьютер пользуется локальной учетной записью, то для входа требуется ввести локальное имя пользователя и его пароль.
- В поле «Отображаемое имя» рекомендуется указать имя настройки учетной записи. Следует знать, что это требование не является обязательным.
- Нажать кнопку «Сохранить».
- В поле «Отображаемое имя» рекомендуется указать имя подключения. Это требование не является обязательным.
- Затем надо кликнуть на кнопку «Показать больше».
- Если есть необходимость, то выбирают дополнительные настройки.
- Нажать кнопку «Сохранить».
- После этого надо выбрать компьютер, к которому планируется удаленное подключение. Это делается в разделе «Сохраненные рабочие столы».
- Установить флажок «Не спрашивать об этом сертификате снова», после чего нажать кнопку «Подключение».
После выполнения всех перечисленных шагов, при условии правильной настройки, пользователю будет доступно управление удаленным рабочим столом Windows 10.
Подключение через мобильное устройство
В современном мире трудно представить человека, у которого нет смартфона. Это самое универсальное устройство на данный момент, так как совмещает функции телефона, фотоаппарата и компьютера. Поэтому подключение удаленного рабочего стола с телефона является вполне логичным шагом. Для этого необходимо открыть официальный магазин приложения на своем смартфоне, например – Google Play Market.
Читайте также!
Бюджет семьи: правила, способы ведения, экономия

Если используется операционная система iOS, то это AppStore, а в случае Windows Phone – одноименный магазин. Важно знать, что это приложение абсолютно бесплатно.
После скачивания приложения его необходимо открыть. Существенным минусом является то, что в настоящий момент интерфейс приложения не имеет русскоязычной версии. Затем нужно нажать на кнопку «+» в правом верхнем углу и выбрать «Desktop».
Если подключение осуществляется посредством Wi-Fi соединения, то при нажатии будет сразу отображен полный список компьютеров. Бывает и так, что нужное устройство не отображается в этом списке, тогда необходим ручной ввод данных. Если же подключение невозможно, то следует нажать на «Подробные параметры» и заполнить все дополнительные поля.
После того как все поля заполнятся, следует нажать кнопку «Save». Если соединение произошло успешно, то пользователь на экране своего смартфона увидит рабочий стол своего персонального компьютера.
Программы от сторонних разработчиков для домашней версии Windows 10
Если домашняя версия операционной системы не имеет встроенного RDP-клиента, то можно использовать приложения удаленного доступа, которые разработали сторонние программисты.

- Team Viewer
Отличительной чертой этого приложения, предназначенного для создания удаленного рабочего стола, является то, что оно представлено в двух версиях – для персонального компьютера и для мобильных устройств.
Желательно, чтобы два устройства, подключаемые через Team Viewer, находились в одной локальной сети. При открытии приложения на главном экране появится запрос ID и пароль пользователя. Для того чтобы подключиться к другому компьютеру необходимо ввести его ID, пароль, и выбрать цель соединения.
- Удаленный рабочий стол Chrome
С помощью этого, достаточно простого, приложения от компании Google появляется возможность быстрой установки и настройки удаленного рабочего стола. Для этого на компьютере применяется специальное расширение в браузере Chrome. Не обделены вниманием и владельцы смартфонов, для которых предусмотрена возможность скачать отдельное приложение в официальном магазине.
Возможные неполадки при подключении и их устранение
Иногда встречаются ситуации, при которых не работает удаленный рабочий стол Windows 10. Как правило, такое может происходить по нескольким причинам, из-за которых соединение либо не устанавливается, либо срывается.
- Разрешение на подключение может быть по ошибке отключено пользователем, или оно не было выдано. Без него установить сетевую связь между двумя устройствами невозможно. После включения или получения разрешения соединение должно появиться.
- Обязательным условием для соединения двух персональных компьютеров является наличие установленного пароля. Если его не установить, то соединения не будет.
- Введенные имя пользователя или IP-адрес не совпадают действующими. При вводе данных необходимо тщательно их проверять, а для того, чтобы исключить вероятность ошибки, их лучше записать.
- Соединение также будет недоступно, если на первом компьютере активирован режим «Сон». В этом случае либо производят повторную активацию устройства, либо отключают спящий режим.

- Одной из причин отсутствия соединения является заблокированный порт. Для исправления ситуации проверяют настройки брандмауэра, а в разделе «Разрешенные программы» отмечают галочками пункт «Удаленное управление Windows».
- Соединение заблокировано антивирусом. Антивирус от сторонних разработчиков в большинстве случаев отклоняет попытки соединения, так как существует высокий риск передачи вирусов. Это лечится отключением антивируса на некоторое время через параметры или контекстное меню.
Дарим скидку от 60%
на курсы от GeekBrains до 18 мая
Уже через 9 месяцев сможете устроиться на работу с доходом от 150 000 рублей
Забронировать скидку

Прочитав все вышеперечисленную информацию, любой пользователь сможет воспользоваться удаленным рабочим столом Windows 10.
Внимание! Подключение к удаленному рабочему столу невозможно с учетной записью без пароля.
Section 1. Установка Сервер удаленного рабочего стола на Windows 10 / 8.1 Home / Starter!
Загрузите бесплатную RDPWrap из: https://github.com/stascorp/rdpwrap/releases/tag/v1.6.2
Или скачайте архив: RDPWrap-v1.6.2
Распакуйте архив RDPWrap-v1.6.2.zip и запустите от имени администратора файл install.bat
А теперь проверьте настройки удаленного рабочего стола.
Важный:
При проблемах с портами-слушателями запустите update.bat (режим администратора)! (… см. Изображение-2 Arrow-3)
Или после некоторого автоматического обновления Windows (10,7,8.1)!
| (Image-1) Установка удаленного рабочего стола на Windows-10 Home! |

|
Section 2. Настройки установленного удаленного рабочего стола!
Запустите RDPConf.exe, чтобы увидеть или изменить настройки сервера удаленного рабочего стола!
Если в поле Listener state написано NO Listen, значит запустите update.sh
| (Image-2) Настройка удаленного рабочего стола Windows-10 Home! |

|
Section 3. Тестирование подключения к удаленному рабочему столу!
Проверьте подключение через RDPchek.exe
| (Image-3) Проверьте удаленный рабочий стол на Windows-10 Home! |

|
Section 4. Подключение к удаленному рабочему столу с Windows-7!
Запустите подключение к удаленному рабочему столу с помощью Run-Dialog Windows-Logo + R и mstsc и подключитесь к Windows Home Server Remote Desktop Server 🙂
| (Image-4) Тестирование подключения к удаленному рабочему столу с Windows-7! |

|
Это решение для Win-10 Pro: включить удаленный рабочий стол в Windows-10 Pro!
Это решение для включения удаленного рабочего стола Windows is Suitable for Windows 10 Pro, Windows 10 Enterprise, Windows 10 Home, Windows 8.1, Windows 8.1 Enterprise, Windows 8.1 Pro, Windows 8, Windows 8 Enterprise, Windows 8 Pro, Windows 7 Enterprise, Windows 7 Home Basic, Windows 7 Home Premium, Windows 7 Professional, Windows 7 Starter, Windows 7 Ultimate, Windows Vista Enterprise 64-bit edition, Windows Vista Ultimate 64-bit edition, Windows Vista Business, Windows Vista Business 64-bit edition, Windows Vista Enterprise, Windows Vista Ultimate







