При запуске некоторых элементов управления Windows 11 и 10, таких как редактор локальной групповой политики, управление компьютером и иных, вы можете получить сообщение об ошибке «Консоль управления (MMC) не может создать оснастку», которому может предшествовать ошибка «Приведенная ниже оснастка, указанная в данном документе, ограничена политикой».
В этой инструкции о том, как исправить такую ошибку, её причинах и дополнительная информация, которая может быть полезной.
Запрещенные и разрешенные оснастки
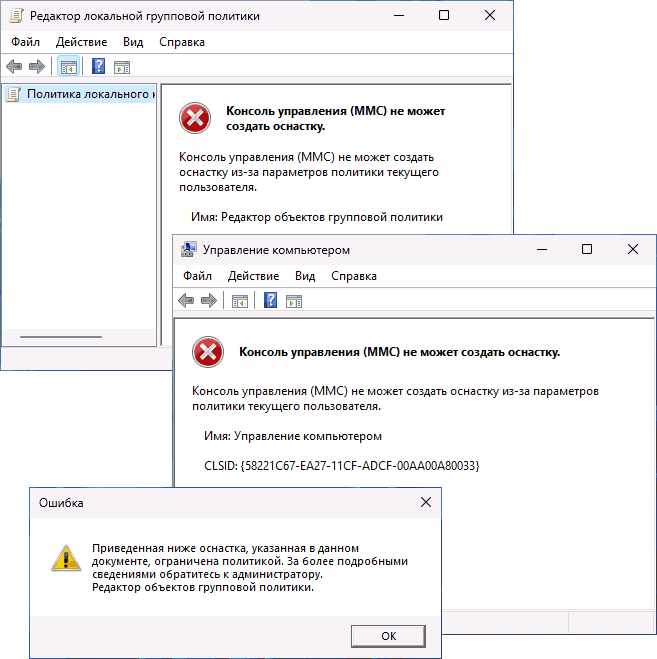
Прежде чем приступить, отмечу: далее речь пойдёт о решении проблем при запуске встроенных инструментов управления Windows (оснасток), а не оснастках 1С, где с этой же ошибкой также можно столкнуться (решается запуском ярлыка «Регистрация утилиты администрирования серверов 1С» в разделе 1C в списке программ меню Пуск).
Первая возможная причина сообщения «Консоль управления (MMC) не может создать оснастку» — запрет запуска соответствующей оснастке с помощью политик. В этом случае перед появлением окна появляется еще одно сообщение: «Приведенная ниже оснастка, указанная в данном документе, ограничена политикой».
Решение в данном случае возможно двумя способами — в редакторе локальной групповой политики (при условии, что он работает) или в редакторе реестра. В первом случае действия будут следующими:
- Нажмите клавиши Win+R на клавиатуре, либо нажмите правой кнопкой мыши по кнопке «Пуск» и выберите пункт «Выполнить», введите gpedit.msc и нажмите Enter.
- В редакторе локальной групповой политики перейдите к разделу Конфигурация пользователя — Административные шаблоны — Компоненты Windows — Консоль управления (MMC) — Запрещенные и разрешенные оснастки.
- Обратите внимание на список политик в правой панели, в том числе во вложенных разделах. По умолчанию значение для каждой из них должно быть «Не задано».
- Если значения отдельных политик отличаются, дважды нажмите по ним и установите «Не задано», примените настройки.
В случае, если редактор локальной групповой политики отсутствует (в домашней редакции Windows) или также не запускается, можно использовать редактор реестра:
- Нажмите клавиши Win+R на клавиатуре, введите regedit и нажмите Enter.
- В редакторе реестра перейдите к разделу
HKEY_CURRENT_USER\Software\Policies\Microsoft\MMC
- Если этот раздел присутствует, а в нем есть вложенные подразделы с идентификаторами GUID в качестве имени и параметром Restrict_Run в них — именно они запрещают запуск оснасток. Удалите такие подразделы, нажав по ним правой кнопкой мыши и выбрав соответствующий пункт контекстного меню.
Перезагрузка как правило не требуется, разблокированные элементы можно запустить сразу после отключения запрета их запуска указанными способами.
Повреждение системных файлов
Оснастки MMC в Windows представляют собой обычные файлы с расширением .msc находящиеся в папке System32. Повреждение системных файлов потенциально может привести к проблемам с их запуском. Решение — попробовать восстановить системные файлы:
- Запустите командную строку от имени администратора.
- По порядку используйте две команды
dism /online /cleanup-image /restorehealth sfc /scannow
Учитывайте, что выполнение команд может занять продолжительное время и «зависать» в процессе, наберитесь терпения. Подробнее на тему: восстановление системных файлов Windows 11 (подойдет и для Windows 10).
Кроме приведенных методов решения, полезными могут оказаться следующие подходы:
- Если до недавнего времени ошибок не наблюдалось, можно попробовать использовать точки восстановления системы: нажмите клавиши Win+R на клавиатуре, введите rstrui и нажмите Enter, выберите точку восстановления на дату, когда ошибок не было и используйте её.
- В крайнем случае можно выполнить «Обновление на месте» — это с большой вероятностью решит проблему.
Надеюсь, инструкция помогла. Если же остаются вопросы, вы можете задать их в комментариях ниже.
В этой публикации, друзья, рассмотрим, что делать, если консоль управления MMC не может создать оснастку. Эта ошибка может появиться при запуске различных классических системных средств Windows, использующих в своей работе MMC (Microsoft Management Console) — модульную среду для администрирования и управления различными компонентами операционной системы. Ошибка может появиться при запуске оснасток «Управление компьютером», «Управление дисками», «Диспетчер устройств», «Оптимизация дисков», «Просмотр событий», «Службы» и прочих.
Друзья, рассматриваемая ошибка может иметь разные формулировки, в которых содержится указание на причину проблемы. При запуске оснасток MMC можем видеть текст ошибки нечто:
«Консоль управления (MMC) не может создать оснастку из-за параметров политики текущего пользователя».
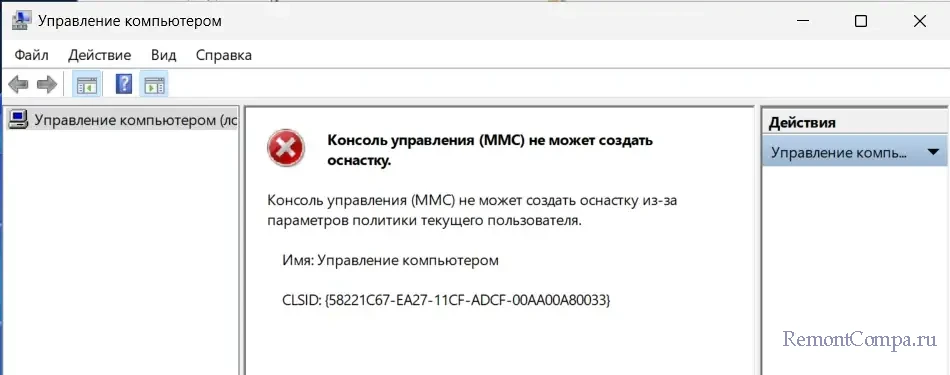
Формулировка ошибки указывает на то, что причина проблемы кроется неких параметрах политики текущего пользователя. А это есть не что иное, как ограничения, установленные локальными групповыми политиками. Поэтому в редакциях Windows начиная с Pro запускаем редактор локальной групповой политики. Для этого в командлет «Выполнить» (клавиши Win+R) или системный поиск вводим:
Раскрываем путь:
Конфигурация пользователя → Административные шаблоны → Компоненты Windows → Консоль управления (MMC) → Запрещённые и разрешённые оснастки
Справа ищем оснастку, при запуске которой появляется ошибка. В нашем случае это «Управление компьютером». Смотрим состояние параметра оснастки: если состояние параметра значится как «Отключена», это и есть причина ошибки – запрет использования оснастки локальными групповыми политиками. Делаем двойной клик на параметре.
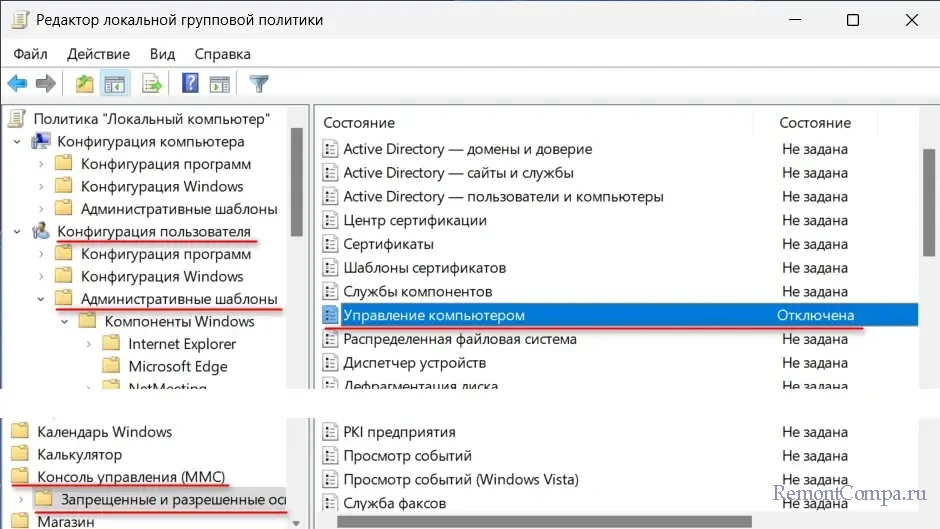
Устанавливаем дефолтное значение «Не задано». Жмём внизу «Применить».
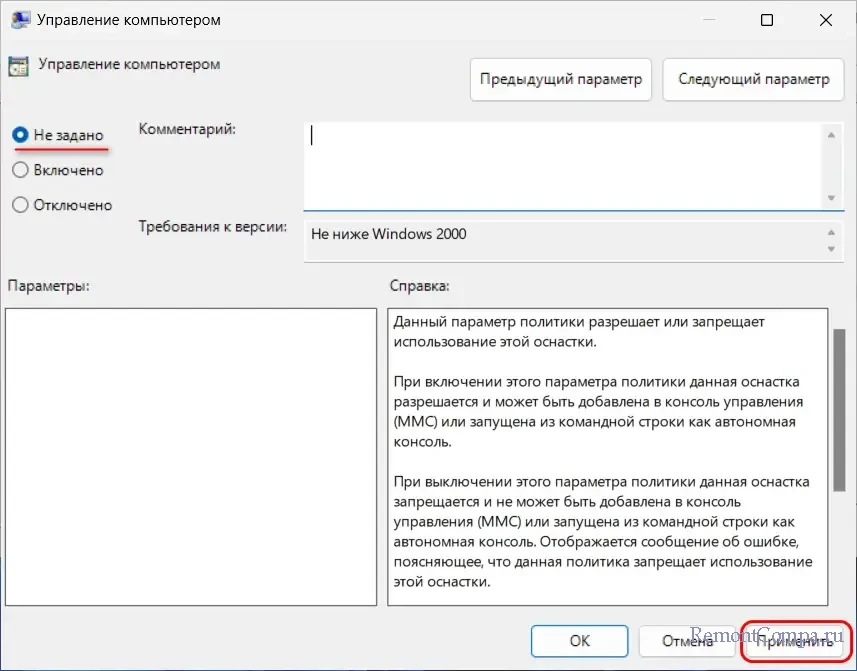
По этому же пути в редакторе локальной групповой политики можем пересмотреть все параметры, нет ли там для других параметров с состоянием «Отключена», т.е. запрета использования других оснасток MMC.
Что, друзья, делать в базовых редакция Windows Home, где редактор локальной групповой политики недоступен? Можно использовать сторонние средства для доступа к параметрам локальной групповой политики. А можно решить вопрос правкой системного реестра. В командлет «Выполнить» (клавиши Win+R) или системный поиск вводим:
В окне редакторе реестра в адресную строку вставляем путь:
Компьютер\HKEY_CURRENT_USER\Software\Policies\Microsoft\MMCПересматриваем все вложенные папки внутри «MMC». Те папки, где есть параметры с наименованием «Restrict_Run», а именно он отвечает за запрет запуска оснасток MMC, удаляем. Для удаления жмём на папке контекстное меню и выбираем «Удалить».
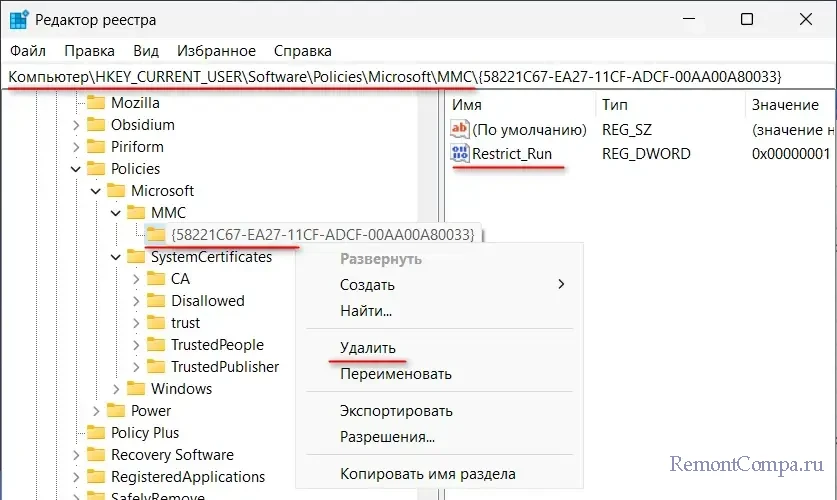
Пробуем запустить оснастку MMC. Если снова появляется ошибка, перезагружаем компьютер.
Рассматриваемая ошибка может указывать на повреждение системных файлов Windows, затрагивающих работу оснасток MMC. В таком случае при запуске оснастки будем видеть текст ошибки нечто:
«Консоль управления (ММС) не может создать оснастку. Оснастка может быть установлена неправильно».
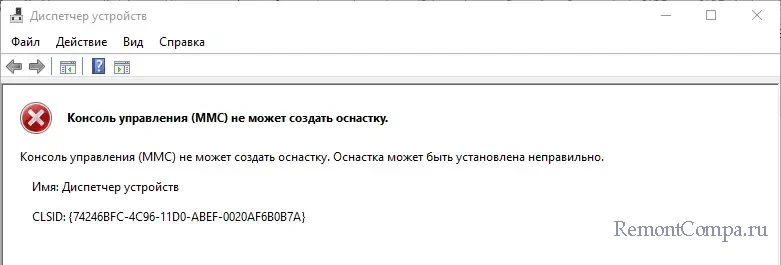
В этом случае необходимо выполнить восстановление целостности системных файлов Windows.
Друзья, если восстановление целостности системных файлов не решает проблему, возможно, у вас есть точка восстановления или бэкап Windows. Откат к ним мог бы решить проблему.
Если же ни точки восстановления, ни бэкапа нет, последнее, что остаётся – обновление Windows до её последней сборки. Детали в статьях:
- Как обновить Windows 11 до последней версии;
- Как обновить Windows 10 до последней версии.
Все способы:
- Способ 1: Обновление с Windows 10 Home до Pro
- Способ 2: Самостоятельное добавление оснастки
- Способ 3: Откат Windows 10 к точке восстановления
- Способ 4: Проверка целостности системных файлов
- Способ 5: Управление локальными пользователями и группами через консоль
- Способ 6: Альтернативный вариант перевода себя в «Администраторы»
- Способ 7: Сброс Windows 10 до заводских настроек
- Вопросы и ответы: 0
Способ 1: Обновление с Windows 10 Home до Pro
Использование оснастки «Локальные пользователи и группы» доступно только в Windows 10 Pro, поэтому обладатели редакции Home не смогут даже его открыть — консоль взаимодействия тут с оснастками попросту отсутствует. Сначала мы рекомендуем проверить текущую редакцию, а далее, отталкиваясь от полученной информации, уже решить, стоит ли обновляться до Pro.
- Откройте «Пуск» и перейдите в «Параметры», нажав по значку с шестеренкой слева.
- Выберите раздел «Система».
- В списке категорий слева отыщите «О программе», нажмите по надписи и справа обратите внимание на блок «Характеристики Windows». В строке «Выпуск» как раз и будет показана нужная информация.



Теперь, если у вас установлена Windows 10 Home, есть смысл обновиться до Pro, но только в тех случаях, когда оснастка «Локальные пользователи и группы» и другие функции, которые откроются в новой редакции, для вас критически важны. Больше информации по этой теме, включая и все инструкции по правильному апдейту.
Способ 2: Самостоятельное добавление оснастки
Данный метод подойдет в той ситуации, если у вас уже установлена Windows 10 Pro, но доступа к «Локальные пользователи и группы» по каким-то причинам нет. Ситуация может решиться самостоятельным добавлением оснастки через настройки консоли. От вас требуется только открыть ее, развернуть список со всеми поддерживаемыми оснастками и оттуда добавить ту, через которую далее будет осуществляться управление профилями пользователей.
- Щелкните правой кнопкой мыши по «Пуску», чтобы из появившегося контекстного меню выбрать пункт «Выполнить».
- В появившемся окне введите команду
mmcи нажмите по Enter, чтобы подтвердить переход. - Отобразится та самая консоль, о которой было сказано во вступлении. По умолчанию в ней нет ни одной добавленной оснастки, поэтому ситуацию необходимо изменить. Разверните меню «Файл» и выберите из него «Добавить или удалить оснастку».
- В списке вы увидите все доступные оснастки, среди которых нужно выделить левой кнопкой мыши «Локальные пользователи и группы» и нажать кнопку «Добавить».
- При добавлении оставьте маркер возле пункта «Локальный компьютер» и подтвердите действие, кликнув по «Готово».
- Теперь вы можете в рамках сеанса данной консоли нажать по «Локальные пользователи и группы», чтобы раскрыть дополнительные папки.
- Выбрав «Пользователи» или «Группы», осуществляйте управление с элементами. При выходе из консоли ее текущее состояние можно сохранить, чтобы при надобности снова ввести
mmcи получить быстрый доступ к данной оснастке.






Способ 3: Откат Windows 10 к точке восстановления
Для корректного выполнения этого метода в Windows 10 уже должно быть сохранено несколько точек восстановления при помощи стандартных функций резервного копирования или дополнительного софта. Ими можно воспользоваться в тех случаях, когда ранее вы точно знали, что оснастка «Локальные пользователи и группы» присутствует на вашем компьютере, но спустя какое-то время она пропала. Соответственно, необходимо найти ту точку восстановления с датой, которая соответствует прежней конфигурации ОС, и откатиться до нее. Более детальную информацию по этой теме ищите в статье от другого нашего автора, нажав по следующей ссылке.
Подробнее: Откат к точке восстановления в Windows 10

Способ 4: Проверка целостности системных файлов
Одной из причин пропажи оснастки «Локальные пользователи и группы» или проблем с ее запуском в Windows 10 может стать нарушение целостности системных файлов. Соответственно, их нужно проверить и восстановить, что вполне реализуемо при помощи специальных консольных утилит. Они являются встроенными, поэтому требуется только инициировать их запуск. О правильной последовательности и дополнительных настройках такого сканирования читайте далее.
Подробнее: Как проверить целостность системных файлов в Windows 10

Способ 5: Управление локальными пользователями и группами через консоль
Если вдруг ни один из перечисленных методов так и не помог вам разобраться с открытием необходимой оснастки или нет возможности улучшить редакцию Windows 10 до Pro, можно попробовать альтернативный вариант управления пользователями и группами. Все основные действия реализуемы через «Командную строку», надо только знать сами системные утилиты и их синтаксис, чтобы выполнить нужную операцию.
- Для начала отыщите «Командную строку» и обязательно запустите ее от имени администратора.
- Если нужно добавить нового локального пользователя, используйте команду
net user username password /add, заменив username на имя учетной записи, а password — на пароль. - Команда
net localgroup groupname username /addпозволяет указать для пользователя его новую группу. Соответственно, вместо groupname нужно подставить существующее название группы. Чаще всего это будет «Администраторы». - Для удаления пользователя из группы используется команда
net localgroup groupname username /delete. - Если у пользователя истек срок годности пароля, его необходимо обновить. Для этого тоже подойдет консоль, где необходимо ввести команду
net user username newpassword. Замените username на имя пользователя, а newpassword — на новый пароль.





Способ 6: Альтернативный вариант перевода себя в «Администраторы»
Если необходимость в использовании оснастки «Локальные пользователи и группы» в вашем случае связана с тем, что необходимо перевести свой профиль в группу «Администраторы», можно воспользоваться альтернативным методом. Он будет рассмотрен в следующей инструкции, а для реализации доступен на всех компьютерах, даже в тех выпусках Windows 10, которые не поддерживают работу с упомянутой выше оснасткой.
- Вызовите контекстное меню «Пуска», откуда запустите «Выполнить». Еще эту утилиту можно вызвать при помощи стандартного сочетания клавиш Win + R.
- Введите
netplwizи нажмите Enter для подтверждения запуска другой оснастки. - Выберите свою учетную запись из списка, дважды кликнув по ней левой кнопкой мыши.
- Перейдите на вкладку «Членство в группах», поставьте маркер возле «Администратор», примените изменения и перезагрузите компьютер.



Способ 7: Сброс Windows 10 до заводских настроек
Завершающий метод, признанный решить проблему с открытием «Локальные пользователи и группы», самый радикальный, поэтому стоит выполнять его только в том случае, если предыдущие не принесли должного результата. Заключается исправление в сбросе Windows 10 до заводских настроек. Поможет это только если сейчас установлена редакция Pro. Сбрасывать выпуск Home до заводских настроек не имеет смысла, поскольку оснастка по умолчанию отсутствует.
Читайте также: Возвращаем Windows 10 к заводскому состоянию

Наша группа в TelegramПолезные советы и помощь
Значительная часть встроенных инструментов администрирования в Windows являются частью одного компонента, известного как MMC, или иначе Консоль управления Microsoft. Входящие в нее приложения называются оснастками – а таковыми в Windows являются «Управление дисками», «Диспетчер устройств», «Службы», «Пользователи и группы», «Просмотр событий» и так далее.
Поэтому изменение настроек MMC может привести к тому, что одно или несколько из этих приложений не смогут запуститься.

При этом попытавшийся открыть их пользователь получит ошибку «Консоль управления (MMC) не может создать оснастку».
Впрочем, причины этой неполадки не обязательно напрямую связаны с изменением параметров MMC. О ней можно говорить, если в сообщении об ошибке присутствует указание на измененные параметры политик пользователя. В этом случае проблема устраняется очень легко.
Вам нужно открыть командой gpedit.msc редактор локальных групповых политик, перейти в раздел «Конфигурация пользователя» → «Административные шаблоны» → «Компоненты Windows» → «Консоль управления (MMC)» → «Запрещенные и разрешенные оснастки» и отыскать в правой области название оснастки, которая не запускается.

Скорее всего, она будет иметь состояние «Отключена». Откройте ее свойства и активируйте в окошке настроек радиокнопку «Не задана».

То же самое можно сделать через реестр, развернув в редакторе Regedit ветку:
HKCU\Software\Policies\Microsoft\MMC
И удалив вложенные подразделы GUID (32-значное название). Их наличие в разделе MMC прямо указывает на запрет использования оснасток.

Если же в описании ошибки вы видите текст «Оснастка может быть установлена неправильно», дела обстоят серьезнее. Так бывает, когда по какой-то причине mmc-файлы оснасток в папке System32 оказываются повреждены.

В этом случае рекомендуем выполнить восстановление системных файлов, выполнив в запущенной от имени администратора командной строке или PowerShell команды:
dism /online /cleanup-image /restorehealth
И
sfc /scannow
Ну, а если это не поможет – выполнить откат к точке восстановления, на момент создания которой с запуском оснастки не наблюдалось проблем.
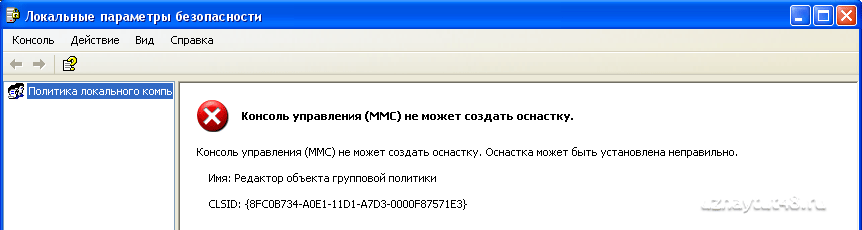
Приветствую!
«Консоль управления (MMC) не может создать оснастку» — Такое сообщение Windows может поставить в тупик не опытного пользователя. У меня такая ошибка появилась при запуске программы secpol.msc из меню Windows «Выполнить».
Появиться оно может после установки Net Framevork 4.0. Что делать когда системные программы не работают?
Чтобы устранить эту ошибку и получить доступ к настройкам компьютера нужно добавить запись: %SystemRoot%\System32\WBEM в переменную среды PATH, можно вписать её в конец строки. Для этого выполните следующие действия:
Нажимаем правой кнопкой: «Мой компьютер — Свойства».
Переходим на вкладку: «Дополнительно — Переменные среды».
В окне переменные среды перейдите на строчку PATH и нажмите кнопку «Изменить».
Допишите в конец строки: %SystemRoot%\System32\WBEM
Не удаляйте записи, которые там уже есть
Сохраните результат.
Все, проблема решена. Так же на сайте uznaytut48.ru можно узнать как решить и другие проблемы в Windows.
Удачи!
С уважением Юрий Хрипачев.



