Ошибка 0xc00000e9 «Возникла неожиданная ошибка ввода-вывода» (иногда с указанием файла, например: \Boot\BCD\ или «An unexpected I/O error has occurred» — достаточно распространенная проблема, возникающая при загрузке Windows 10 (здесь она появляется на синем экране «Восстановление»), 8.1 или Windows 7, а в некоторых случаях и при чистой установке системы с флешки или компакт диска.
В этой инструкции подробно о том, чем может быть вызвана неожиданная ошибка ввода-вывода 0xc00000e9 и как её исправить в зависимости от причин возникновения. Если ошибка с этим кодом сообщает о том, что «не удалось загрузить операционную систему, так как файл системного реестра отсутствует или содержит ошибки», используйте методы из этой статьи, лучше — точки восстановления при их наличии: Восстановление реестра Windows 10.
Возникла неожиданная ошибка ввода-вывода 0xc00000e9 — как исправить
Наиболее частой причиной появления ошибки 0xc00000e9 во время загрузки или установки Windows является проблема с работой SATA-устройств или ошибки/неисправности жесткого диска. Чаще всего речь идет о системном жестком диске, но это не всегда так: например, неисправность второго физического диска или DVD-привода также может приводить к такому же результату.

В зависимости от того, при каких условиях возникает «Неожиданная ошибка ввода-вывода» или что предшествовало её появлению, возможны следующие подходы к решению:
- Если ошибка возникает однократно после завершения работы, а при повторном включении не появляется, а на компьютере или ноутбуке установлена Windows 10 или 8.1, попробуйте отключить быстрый запуск, см. Быстрый запуск Windows 10 (тот же метод подойдет и для 8-ки).
- Попробуйте отключить все накопители, кроме системного диска (включая привод DVD, флешки, карты памяти), а если внутри ПК или ноутбука проводились какие-либо работы (например, после чистки от пыли, установки нового оборудования или просто в тех случаях, когда корпус ПК всегда открыт) — перепроверить подключение системного жесткого диска или SSD (при SATA-подключении — как со стороны самого диска, так и со стороны материнской платы, при возможности также следует попробовать использовать другой кабель и разъем SATA на материнской плате).
- На экране с ошибкой вам будет предложено нажать F8 для того, чтобы открыть параметры загрузки. Нажмите F8 (или Fn+F8) и проверьте, загружается ли компьютер в безопасном режиме. Если загрузка прошла успешно, откройте свойства «Диска C» и выполните проверку на вкладке «Сервис».
- Если безопасный режим не запускается, можно попробовать загрузиться с загрузочной флешки с Windows, нажать клавиши Shift+F10 (или Shift+Fn+F10 на некоторых ноутбуках) и использовать командную строку для проверки жесткого диска на ошибки с помощью chkdsk (учитывайте, что при загрузке диск может иметь букву, отличающуюся от C, используйте Diskpart, чтобы определить текущую букву системного раздела диска, также в некоторых случаях может быть необходимым выполнить проверку скрытых разделов). Также вы можете использовать утилиты проверки жестких дисков с какого-либо LiveCD.
- Попробуйте использовать загрузочную флешку с вашей версией Windows для восстановления загрузчика системы, см.: Восстановление загрузчика Windows 10, Восстановление загрузчика Windows 7.
- Перепроверьте параметры БИОС, в частности, режим работы SATA (обычно — AHCI) и режим загрузки (ошибка может быть вызвана переключением из режима UEFI в Legacy или наоборот, когда система на диске установлена в ином режиме).
- По сообщению в комментариях, иногда помогает сброс модуля TPM в БИОС компьютера или ноутбука. Важно: при включенном шифровании Bitlocker и отсутствии ключей восстановления это может сделать недоступными данные на диске.
Обычно, что-то из перечисленного помогает в решении проблемы, однако, если в вашем случае этого не произошло, возможно, имеет смысл попробовать переустановить Windows на компьютере.
Также учитывайте тот факт, что ошибка может быть и следствием аппаратных проблем с жестким диском, особенное если вы роняли ноутбук, жесткий диск в последнее время часто издавал странные звуки или вам регулярно приходилось экстренно выключать компьютер (из розетки или кнопкой питания) во время работы.
В случае, если описанные сценарии появления ошибки 0xc00000e9 — это не то, что происходит в вашем конкретном случае, опишите, как, в какой системе и при каких условиях проблема проявилась у вас, а я постараюсь подсказать возможное решение.
Все способы:
- Причины и способы устранения ошибки 0xc00000e9
- Способ 1: Отключение периферийных устройств
- Способ 2: Проверка диска на ошибки
- Способ 3: Удаление программ из автозагрузки
- Способ 4: Деинсталляция программ
- Способ 5: Проверка на целостность системных файлов
- Способ 6: Удаление обновлений
- Способ 7: Очистка от вирусов
- Способ 8: Восстановление системы
- Способ 9: Переподключение к другому SATA-порту
- Вопросы и ответы: 9
Одной из ошибок, с которыми может встретиться пользователь Windows 7, является 0xc00000e9. Данная проблема может возникнуть как непосредственно при загрузке системы, так и в процессе её функционирования. Давайте разберемся, чем вызвана эта неисправность и как её устранить.
Причины и способы устранения ошибки 0xc00000e9
Ошибка 0xc00000e9 может быть вызвана разнообразным перечнем причин, среди которых следует выделить такие:
- Подключение периферийных устройств;
- Установка конфликтующих программ;
- Проблемы в работе жесткого диска;
- Некорректная установка обновлений;
- Аппаратные проблемы;
- Вирусы и др.
Соответственно, способы решения проблемы напрямую связаны с её конкретной первопричиной. Далее мы подробно попытаемся остановиться на всех вариантах устранения указанной неисправности.
Способ 1: Отключение периферийных устройств
Если ошибка 0xc00000e9 возникает при загрузке системы, то нужно удостовериться, что её причиной является не подключенное к ПК периферийное устройство: флешка, внешний жесткий диск, сканер, принтер и др. Для этого отключите всю дополнительную аппаратуру от компьютера. Если после этого система запустится нормально, то затем вы сможете снова подключить вызвавшее проблему устройство. Но на будущее запомните, что перед запуском ОС его следует отключать.
Если же отключение периферийных устройств не решило проблему, то переходите к следующим способам устранения ошибки 0xc00000e9, о которых пойдет речь далее.
Способ 2: Проверка диска на ошибки
Одной из причин, которые могут вызвать ошибку 0xc00000e9, является наличие логических ошибок или физическое повреждение винчестера. В этом случае необходимо произвести соответствующую проверку. Но если проблема возникает при загрузке системы, то стандартным способом вы не сможете осуществить необходимые манипуляции. Нужно будет войти в «Безопасном режиме». Для этого в начальной стадии загрузки системы зажмите и удерживайте клавишу F2 (у некоторых версий BIOS) могут быть другие варианты. Далее в отобразившемся списке выберите «Безопасный режим» и щелкайте Enter.
- После включения компьютера жмите «Пуск». Жмите «Все программы».
- Переходите в каталог «Стандартные».
- Отыщите надпись «Командная строка». Жмите по ней правой кнопкой мышки. В отобразившемся списке переходите по «Запуск от имени администратора».
- Откроется интерфейс «Командной строки». Введите туда команду:
chkdsk /f /rЖмите Enter.
- При этом появится сообщение, что текущий диск заблокирован. Это связано с тем, что в данном разделе установлена операционная система и проверка не может быть выполнена в её активном состоянии. Но тут же в «Командной строке» будет предложено решение данной проблемы. Проверка будет запущена после перезапуска компьютера до полной загрузки системы. Чтобы запланировать эту задачу, введите «Y» и щелкните Enter.
- Далее закройте все открытые приложения и окна. После этого жмите «Пуск» и щелкайте по треугольнику около надписи «Завершение работы» в дополнительном списке выбирайте «Перезагрузка».
- Компьютер будет перезапущен и на последней стадии загрузки системы активируется утилита chkdsk, которая выполнит проверку диска на наличие проблем. При обнаружении логических ошибок они будут исправлены. Будет сделана также попытка исправить ситуацию при наличии некоторых физических неисправностей, например, размагничивания секторов. Но если повреждения чисто механические, то тут уже поможет только ремонт диска или его замена.






Урок: Проверка диска на наличие ошибок в Windows 7
Способ 3: Удаление программ из автозагрузки
Ещё одной причиной, по которой может возникнуть ошибка 0xc00000e9 при запуске системы, является нахождение конфликтующей программы в автозагрузке. В этом случае её нужно удалить из автозапуска. Как и в предыдущем случае, этот вопрос решается путем входа через «Безопасный режим».
- Наберите Win+R. В поле открывшегося окна введите:
msconfigЖмите «OK».
- Откроется оболочка под названием «Конфигурация системы». Щелкаете по наименованию раздела «Автозагрузка».
- Откроется список программ, когда-либо добавленных в автозапуск. Те из них, у которых автозагрузка активирована в данный момент, помечены галочками.
- Конечно, можно было бы снять пометки со всех элементов, но целесообразнее поступить по-другому. Учитывая тот факт, что причиной изучаемой проблемы, скорее всего, является недавно установленная или добавленная в автозапуск программа, можно снять галочку только около тех приложений, которые были установлены в последнее время. Затем жмите «Применить» и «OK».
- После этого откроется диалоговое окошко, где будет говориться, что изменения вступят в силу после перезапуска компьютера. Закройте все активные программы и жмите «Перезагрузка».
- После этого компьютер будет перезагружен, а выбранные программы удалятся из автозапуска. Если проблема с ошибкой 0xc00000e9 состояла именно в этом, она будет устранена. Если же ничего не поменялось, переходите к следующему способу.





Урок: Как отключить автозагрузку приложений в Виндовс 7
Способ 4: Деинсталляция программ
Некоторые программы даже после удаления их из автозапуска могут конфликтовать с системой, вызывая ошибку 0xc00000e9. В этом случае их необходимо полностью деинсталлировать. Это можно сделать и при помощи стандартного инструмента удаления приложений Виндовс. Но мы вам советуем воспользоваться специализированными утилитами, которые гарантируют полную очистку реестра и других элементов системы от всех следов удаляемого ПО. Одной из лучших программ для этой цели является Uninstall Tool.
- Запустите Uninstall Tool. Откроется список установленных в системе программ. Для того чтобы их построить в порядке добавления от более новых к более старым, щелкайте по наименованию столбца «Установлено».
- Список будет перестроен в указанном выше порядке. Именно те программы, которые находятся на первых местах перечня, скорее всего, являются источником возникновения изучаемой проблемы. Выделите один из этих элементов и жмите по надписи «Деинсталляция» в правой части окна Uninstall Tool.
- После этого должен запуститься стандартный деинсталлятор выбранного приложения. Далее действуйте согласно тем подсказкам, которые будут отображаться в окне деинсталлятора. Тут единой схемы не существует, так как при удалении различных программ алгоритм действий может существенно отличаться.
- После того как приложение будет деинсталлировано с помощью стандартного средства, Uninstall Tool выполнит сканирование компьютера на предмет наличия оставшихся папок, файлов, записей в реестре и других элементов, которые остались после удаленной программы.
- В случае если Uninstall Tool обнаружит вышеуказанные элементы, то он отобразит их наименования и предложит полностью удалить с компьютера. Для этого нужно нажать на кнопку «Удалить».
- Будет выполнена процедура очистки системы от остаточных элементов удаленной программы. Об успешном её окончании Uninstall Tool сообщит пользователю в диалоговом окне, для выхода из которого нужно нажать «Закрыть».
- Если считаете необходимым, то проделайте подобные манипуляции и с другими программами, которые находятся в верхней части списка в окне Uninstall Tool.






После удаления подозрительных приложений есть вероятность, что ошибка 0xc00000e9 исчезнет.
Способ 5: Проверка на целостность системных файлов
Вполне вероятно, что причиной ошибки 0xc00000e9 могло стать повреждение файлов системы. Тогда следует произвести соответствующую проверку и попытаться восстановить поврежденные элементы. Независимо от того, возникает ли у вас проблема при запуске или уже в процессе работы компьютера, рекомендуем производить указанную выше операцию в «Безопасном режиме».
- Запустите «Командную строку» от лица администратора. Алгоритм этой операции был подробно описан при изучении Способа 2. Вбейте команду:
sfc /scannowПримените нажатием Enter.
- Будет запущена системная утилита, которая выполнит проверку ПК на наличие поврежденных или недостающих системных файлов. В случае обнаружения указанной проблемы соответствующие элементы будут восстановлены.


Урок: Сканирование целостности файлов ОС в Виндовс 7
Способ 6: Удаление обновлений
Иногда причиной ошибки 0xc00000e9 могут быть некорректно установленные или дефектные обновления Windows. Последний вариант хоть и не так часто случается, но вполне возможен. В этом случае требуется удалить проблемный апдейт.
- Жмите «Пуск». Выбирайте «Панель управления».
- Затем в блоке «Программы» щелкайте «Удаление программ».
- Далее переходите по надписи «Просмотр установленных обновлений».
- Открывается окошко удаления апдейтов. Чтобы просмотреть все элементы в порядке их установки, кликните по названию столбца «Установлено».
- После этого апдейты выстроятся в группах по назначению в порядке от более новых к старым. Выделите одно из последних обновлений, которое по вашему мнению является причиной ошибки, и жмите «Удалить». Если не знаете, какое выбрать, то останавливайте выбор на самом последнем по дате варианте.
- После удаления обновления и перезагрузки компьютера ошибка должна исчезнуть, если она была вызвана именно некорректным апдейтом.





Урок: Как удалить обновления в Виндовс 7
Способ 7: Очистка от вирусов
Следующим фактором, который может послужить причиной возникновения ошибки 0xc00000e9 является заражение компьютера вирусами. В этом случае их необходимо обнаружить и удалить. Это следует сделать при помощи специализированной антивирусной утилиты, которая не предполагает процедуру инсталляции на ПК. Более того, сканирование рекомендуется выполнять с загрузочной флешки или с другого компьютера.

При обнаружении вредоносного кода требуется руководствоваться теми рекомендациями, которые отображаются в окошке утилиты. Но если вирус уже успел повредить системные файлы, то после его удаления необходимо будет воспользоваться также теми рекомендациями, которые приводятся при описании Способа 5.
Урок: Как проверить компьютер на вирусы без установки антивируса
Способ 8: Восстановление системы
Если указанные выше способы не помогли, то при наличии на компьютере точки восстановления, созданной до того, как стала появляться ошибка, есть возможность восстановить систему к работоспособному состоянию.
- При помощи кнопки «Пуск» зайдите в каталог «Стандартные». Как это сделать, было рассмотрено при описании Способа 2. Далее войдите в каталог «Служебные».
- Щелкайте «Восстановление системы».
- Открывается окошко «Мастера восстановления системы». Щелкайте в нем по кнопке «Далее».
- Затем откроется окно с перечнем доступных точек восстановления. В этом списке может быть представлено больше одного варианта. Чтобы иметь возможность большего выбора, установите пометку около надписи «Показать другие…». Затем выделите тот вариант, который считаете наиболее подходящим. Рекомендуется выбирать самую последнюю точку восстановления, которая была создана на ПК, но она должна быть обязательно сформирована ещё до того, как ошибка 0xc00000e9 появилась впервые, а не после этой даты. Жмите «Далее».
- На следующем этапе вам требуется просто подтвердить свои действия, нажав «Готово». Но прежде необходимо завершить работу во всех открытых приложениях, так как после нажатия на кнопку компьютер будет перезагружен и несохраненные данные могут быть утеряны.
- После перезагрузки компьютера будет выполнена процедура восстановления системы. Если вы все сделали правильно и была выбрана точка восстановления, созданная раньше первого появления ошибки, то изучаемая нами проблема должна пропасть.





Способ 9: Переподключение к другому SATA-порту
Ошибка 0xc00000e9 может быть вызвана и аппаратными проблемами. Чаще всего это выражается в том, что на материнской плате перестает корректно работать SATA-порт, к которому подключен винчестер, или же могут возникнуть проблемы в SATA-шлейфе.
В этом случае необходимо открыть системный блок. Далее, если из строя вышел SATA-порт на материнской плате, то просто переподключите шлейф ко второму порту. Если же проблема в самом шлейфе, то можно попытаться почистить его контакты, но рекомендуем все-таки заменить его на исправный аналог.
Как видим, причиной ошибки 0xc00000e9 может быть целый ряд факторов, каждый из которых имеет свое решение. К сожалению, сразу определить источник неполадки не так просто. Поэтому вполне вероятно, что для ликвидации указанной проблемы вам придется перепробовать несколько описанных в этой статье способов.
Наша группа в TelegramПолезные советы и помощь
5 Methods to Fix Windows Error 0xc00000e9 in Windows Latest Versions
-
Written By
-
Updated on
January 29th, 2025
Don’t panic whenever you saw Windows error 0xc00000e9 because it only looks horrible but it can be resolved very easily. This error is common in Windows 10, 8, and 7. I’ll tell you different solutions to fix windows error 0xc00000e9 without any efforts.
The error occurs due to some hardware problems. In simple words, the window is unable to connect to the hardware. Some other reasons are hardware malfunctioning, system file corruption, virus infections, and many others.
Whatever may be the reason for this error, but you must know how to fix it.
5 Methods to Resolve Error 0xc00000e9
There are 5 different solutions and you don’t have to try every solution. You can try only that solution which seems fit to your problem.
Inspect Hardware Compatibility
Sometimes due to highly intense formatting, the external hardware gets corrupted and therefore the system is unable to read it. So restart your computer system and then plug in your hardware. If the error still occurs then update the driver of the hardware and then try to use it on the PC and the last option is you must try to connect the hardware to some another PC. If the error still occurs then there is some problem with your hardware.
Change BIOS Settings
Boot the computer with Hard Drive to fix the error. Just follow the steps given below:-
- Close the system and Hold the Power button to boot your PC.
- Open BIOS Settings by pressing ESC, F12, F2 or Delete Buttons depending upon the manufacturer settings.

- Go to Boot Option in BIOS settings.

- Move the Hard Drive option on the first preference, using arrow keys.

- Now Save Changes and reboot your PC.
I hope this method might fix Windows error 0xc00000e9 in Windows 10.
You May Also Read- Windows Repair Toolkit.
Run Disk Check
Sometimes the disk problems also result in the occurrence of this error. So you must run a Check Disk command in order to resolve it.
- Boot your PC in Safe
- Enter cmd in the search box.
- Make a Right-Click on Command Prompt and Select Run as Administrator option.
- Now Type chkdsk/f/r and then press Enter

- Press Y key on the keyboard.
It will take some time in the completion of the process. Once the process completes you can connect hardware to the computer and the error has been fixed.
Fix Master Boot Record (MBR)
The Error 0xc00000e9 occurs when the Master Boot Record is not set properly on windows. Therefore you have to set C Drive as MBR.
Note*- This Solution is only for Technical users. Non-Technical users can skip this solution because it is quite complex.
- Connect Hard Drive to the PC with Windows PE.
- Open Windows PE and Make your C Drive as MBR.
- Reboot the System and see whether the error is fixed or not.
I hope this solution helps you through to fix windows error 0xc00000e9 in Windows 8.
Windows Data Recovery
Sometimes the windows files are also corrupted. Therefore it is recommended to repair windows data file. The windows file corruption is also responsible for error 0xc00000e9. You can try a professional tool to repair those files and fix the error. The tool recovers NTFS and FAT file systems and even it is compatible with all the versions of windows. So first, you should repair the file and then try to connect the hardware to the PC and I hope that you will not face any such errors.
Also Read: Fix Windows Live Mail Error 0x800ccc90
Conclusion
Finally, you have many options to deal with boot manager error and you can fix it as well. There are some manual methods which will help to resolve it. If there is a problem with the file then you can fix it by using the professional tool. Ultimately all the solutions are inclined towards one question that how to fix windows error 0xc00000e9 in windows 7. I hope you liked this article and grabbed much from it.
Во время работы с операционной системой Windows, пользователи могут сталкиваться с довольно серьезной ошибкой 0xc00000e9. Последствием ее появление может стать полное прекращение работы Windows и самопроизвольная перезагрузка компьютера. Текст ошибки довольно обширный и говорит о том, что перед ее появлением системе не удалось прочитать или записать данные с того или иного источника. Попытки повторного запуска могут не дать никакого результата и поэтому вам пригодится эта статья. В ней мы расскажем, как исправить ошибку 0xc00000e9 и как не допустить ее появления снова.
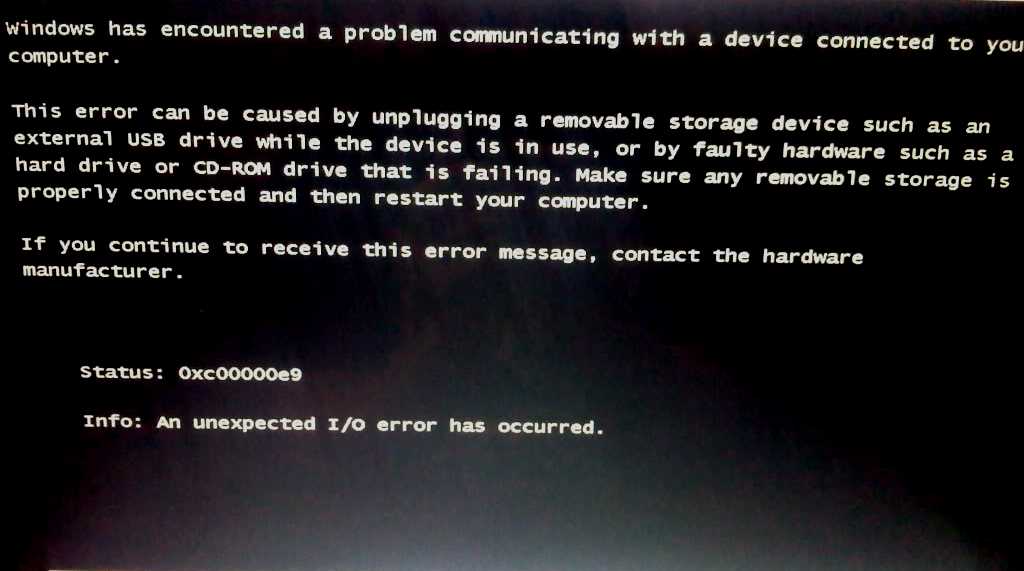
Причины появления ошибки 0xc00000e9
Главной проблемой, которая провоцирует ошибку 0xc00000e9 является невозможность считать те или иные данные, важные для работы системы. Это может быть отдельный участок жесткого диска, информация с CD или DVD носителей, которые в данный момент могли выполнять функцию загрузочного диска. Причиной для этого мог послужить плохой контакт sata-разъемов, которыми подключен жёсткий диск или оптический привод, физическое повреждение накопителей из которых состоит жесткий диск, выход его из строя, отказ контроллеров материнской платы, отвечающих за запись и чтение информации.
Варианты устранения проблем
- Первый и самый простой способ — попробовать отключить шлейфы sata, которыми подключены жесткий диск и оптический привод и подключить их в другие разъемы на материнской плате. Если свободных разъемов нет, попробуйте просто поменять шлейфы местами.
- Если этот способ не помогает, попробуйте заменять поочередно шлейфы sata на заведомо рабочий или вовсе новый шлейф. После каждой замены пробуйте запускать ПК. Это поможет выявить неисправный шлейф и заменить его на рабочий.
- В том случае, когда причина кроется не в кабелях sata, первые два способа не дадут никакого результата. После этого рекомендуем провести проверку жесткого диска на наличие ошибок или вышедших из строя секторов. Для этого лучше всего использовать загрузочные флешки или LiveCD с установленными сервисными утилитами Victoria или MHDD. Результаты сканирования явно укажут вам на наличие тех или иных проблем с жестким диском ПК.
- Если ни один из этих пунктов не выявил причину появления ошибки 0xc00000e9, стоит обратиться в сервисный центр для проведения полноценной диагностики материнской платы. Вероятно, причина кроется именно в контроллерах.
https://www.youtube.com/watch?v=n2L3Dc8bbDs
