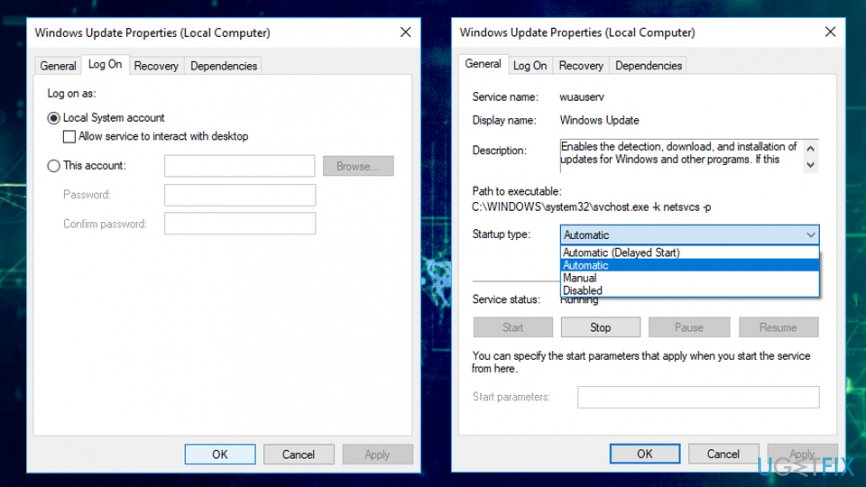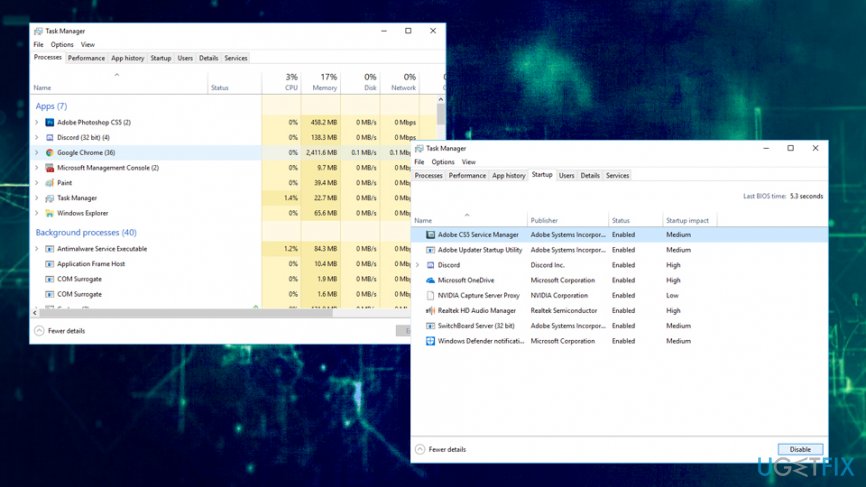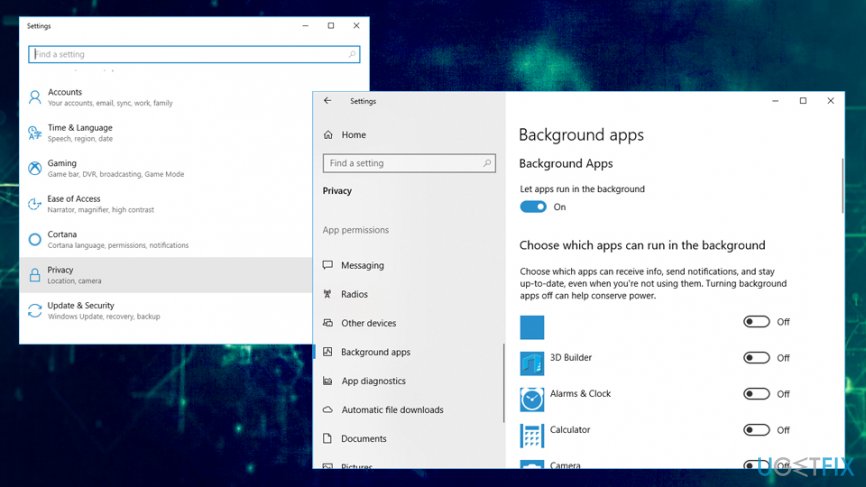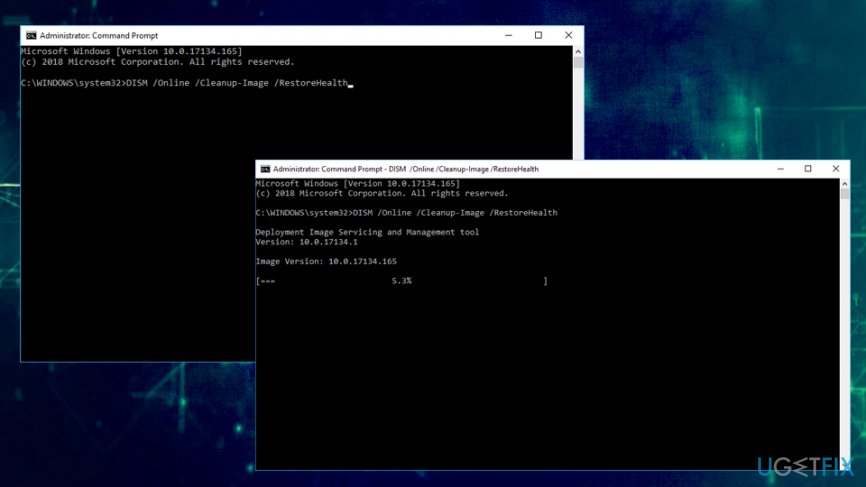Applies ToWindows Server 2008 R2 Enterprise Windows Server 2008 R2 Datacenter Windows Server 2008 R2 for Itanium-Based Systems Windows Server 2008 R2 Foundation Windows Server 2008 R2 Standard Windows Server 2008 R2 Web Edition Windows 7 Enterprise Windows 7 Home Basic Windows 7 Home Premium Windows 7 Professional Windows 7 Starter Windows 7 Ultimate Windows 7 Service Pack 1 Windows Server 2008 R2 Service Pack 1
Symptoms
When you are using a computer that is running Windows 7 or Windows Server 2008 R2, the Svchost.exe process that hosts the network location awareness service crashes intermittently.
Cause
This issue occurs because a handle leak occurs in the Wldap32.dll file.
Resolution
This hotfix is also available at Microsoft Update Catalog.
Hotfix information
A supported hotfix is available from Microsoft. However, this hotfix is intended to correct only the problem that is described in this article. Apply this hotfix only to systems that are experiencing the problem described in this article. This hotfix might receive additional testing. Therefore, if you are not severely affected by this problem, we recommend that you wait for the next software update that contains this hotfix.
If the hotfix is available for download, there is a «Hotfix download available» section at the top of this Knowledge Base article. If this section does not appear, contact Microsoft Customer Service and Support to obtain the hotfix.
Note If additional issues occur or if any troubleshooting is required, you might have to create a separate service request. The usual support costs will apply to additional support questions and issues that do not qualify for this specific hotfix. For a complete list of Microsoft Customer Service and Support telephone numbers or to create a separate service request, visit the following Microsoft website:
http://support.microsoft.com/contactus/?ws=supportNote The «Hotfix download available» form displays the languages for which the hotfix is available. If you do not see your language, it is because a hotfix is not available for that language.
Prerequisites
To apply this hotfix, you must be running Windows 7 Service Pack 1 (SP1) or Windows Server 2008 R2 SP1.
For more information about how to obtain a Windows 7 or Windows Server 2008 R2 service pack, click the following article number to view the article in the Microsoft Knowledge Base:
976932Information about Service Pack 1 for Windows 7 and for Windows Server 2008 R2
Registry information
To apply this hotfix, you do not have to make any changes to the registry.
Restart requirement
You must restart the computer after you apply this hotfix.
Hotfix replacement information
This hotfix does not replace a previously released hotfix.
The global version of this hotfix installs files that have the attributes that are listed in the following tables. The dates and the times for these files are listed in Coordinated Universal Time (UTC). The dates and the times for these files on your local computer are displayed in your local time together with your current daylight saving time (DST) bias. Additionally, the dates and the times may change when you perform certain operations on the files.
Windows 7 and Windows Server 2008 R2 file information notesImportant Windows 7 hotfixes and Windows Server 2008 R2 hotfixes are included in the same packages. However, hotfixes on the Hotfix Request page are listed under both operating systems. To request the hotfix package that applies to one or both operating systems, select the hotfix that is listed under «Windows 7/Windows Server 2008 R2» on the page. Always refer to the «Applies To» section in articles to determine the actual operating system that each hotfix applies to.
-
The files that apply to a specific product, SR_Level (RTM, SPn), and service branch (LDR, GDR) can be identified by examining the file version numbers as shown in the following table:
Version
Product
Milestone
Service branch
6.1.760 1.22xxx
Windows 7 and Windows Server 2008 R2
SP1
LDR
-
The MANIFEST files (.manifest) and the MUM files (.mum) that are installed for each environment are listed separately in the «Additional file information for Windows 7 and for Windows Server 2008 R2» section. MUM and MANIFEST files, and the associated security catalog (.cat) files, are extremely important to maintaining the state of the updated component. The security catalog files, for which the attributes are not listed, are signed with a Microsoft digital signature.
For all supported x86-based versions of Windows 7
|
File name |
File version |
File size |
Date |
Time |
Platform |
|---|---|---|---|---|---|
|
Wldap32.dll |
6.1.7601.22207 |
270,336 |
02-Jan-2013 |
04:37 |
x86 |
For all supported x64-based versions of Windows 7 and of Windows Server 2008 R2
|
File name |
File version |
File size |
Date |
Time |
Platform |
|---|---|---|---|---|---|
|
Wldap32.dll |
6.1.7601.22207 |
312,832 |
02-Jan-2013 |
05:32 |
x64 |
For all supported IA-64-based versions of Windows Server 2008 R2
|
File name |
File version |
File size |
Date |
Time |
Platform |
|---|---|---|---|---|---|
|
Wldap32.dll |
6.1.7601.22207 |
602,112 |
02-Jan-2013 |
04:48 |
IA-64 |
Status
Microsoft has confirmed that this is a problem in the Microsoft products that are listed in the «Applies to» section.
More Information
For more information about software update terminology, click the following article number to view the article in the Microsoft Knowledge Base:
824684Description of the standard terminology that is used to describe Microsoft software updates
Additional file information for Windows 7 and for Windows Server 2008 R2
Additional files for all supported x86-based versions of Windows 7
|
File name |
X86_microsoft-windows-ldap-client_31bf3856ad364e35_6.1.7601.22207_none_f5db00b7cdc0c1c9.manifest |
|
File version |
Not applicable |
|
File size |
13,956 |
|
Date (UTC) |
02-Jan-2013 |
|
Time (UTC) |
05:11 |
|
Platform |
Not applicable |
Additional files for all supported x64-based versions of Windows 7 and of Windows Server 2008 R2
|
File name |
Amd64_microsoft-windows-ldap-client_31bf3856ad364e35_6.1.7601.22207_none_51f99c3b861e32ff.manifest |
|
File version |
Not applicable |
|
File size |
13,962 |
|
Date (UTC) |
02-Jan-2013 |
|
Time (UTC) |
06:08 |
|
Platform |
Not applicable |
Additional files for all supported IA-64-based versions of Windows Server 2008 R2
|
File name |
Ia64_microsoft-windows-ldap-client_31bf3856ad364e35_6.1.7601.22207_none_f5dca4adcdbecac5.manifest |
|
File version |
Not applicable |
|
File size |
13,959 |
|
Date (UTC) |
02-Jan-2013 |
|
Time (UTC) |
06:02 |
|
Platform |
Not applicable |
Нужна дополнительная помощь?
Нужны дополнительные параметры?
Explore subscription benefits, browse training courses, learn how to secure your device, and more.
Have you also encountered Windows cannot find svchost.exe Error just after startup? If that’s the case, then it could be the malware or virus attack on the computer that assigned as the svchost. Basically, it is a universal service host which holds the capability to run multiple system services.
In addition to the malware, certain other reasons like file corruption, buggy Windows image files, unnecessary startup items are also accountable for the error. Thankfully a full PC scan, installation of latest Windows update, disable startup programs, and more can get you rid of this issue. So explore the below list of solutions and see which one works.
Windows cannot find svchost.exe Error
Here is How to Fix Windows cannot find svchost.exe Error at Startup in Windows 10 –
1] Perform a Full PC Scan
As aforementioned, one of the key factors for Windows cannot find svchost.exe Error is the threat on the device that that posed as the svchost. Therefore, specialists suggest conducting a full PC scan to find the culprit. This type of scan will detect all the integral files and folders that are deeply rooted inside the system. Though it may take a long time to finish, this will be helpful to find the reason of the exe problem. Use Windows Security app, the inbuilt protection tool through the below-given steps –
- Go to the system tray and click Show hidden icons upward arrow. Once all the icons are visible, click the shield one.
- Select Virus & Threat Protection category.
- Switch to the right pane and click Scan options link. When all the options are evident on the screen, choose Full scan radio button.
- Hit Scan now button at the bottom. The entire process will consume a lot of time as all the tool will scan the interiors of the device to find the culprit.
- Now depending on the scan result, take necessary action and keep PC free from suspicious activities.
2] Run System File Checker
Any file corruption in the system can be rectified using one of its built-in utility. Run System File Checker and check the integrity of system files. Several reasons like the installation of a new program, change in Windows Settings, incorrect modification of registry can cause such conflicts in the system. So the appearance of Windows cannot find svchost.exe Error at startup will not be an exception. Go through the below directions and execute this free tool –
- Press the key combination”Win logo+S” in order to launch taskbar search box. Insert cmd.exe and right-click on Command Prompt.
- Choose Run as administrator and when UAC prompts up, hit Yes.
- Once the black window comes into screen, type in or copy-paste the below command and press Enter –
sfc /scannow
- This would take at least 15 minutes of time to finish the scan. If the tool detects any issue, it will immediately make an attempt to restore it.
- For effective results, restart Windows 10 PC.
3] Use DISM Tool to Fix Windows cannot find svchost.exe Error
Experts are with the view that Windows cannot find svchost.exe Error can also occur due to the Windows corruption issue. Windows image files when getting buggy, the system will get prone to several problems. Execute another built-in tool DISM and see if this fixes the error. Follow the given series of instructions and run the utility –
- Do a right-click on Start icon and select Run. Type in cmd.exe and jointly press “Ctrl + Shift + Enter” to directly Open Command Prompt as Admin from Run Dialog.
- Once a popup shows up, click Yes to proceed ahead.
- Now, insert the given line of commands and press Enter after each to execute them separately.
Dism /Online /Cleanup-Image /CheckHealth
Dism /Online /Cleanup-Image /ScanHealth
Dism /Online /Cleanup-Image /RestoreHealth
- After finishing all the three scans, it’s better to reboot the device and then check for Windows cannot find svchost.exe Error.
4] Disable all Startup Items
Whenever Windows loads, a set of programs start functioning which gives a huge impact on the system. So in such situations, it becomes necessary to make sure that upon startup only relevant items are working like Windows Security. Hence Disable Unwanted Startup Programs by observing the given steps –
- Perform a right-click on a vacant space of the taskbar. From the available list of options, choose Task Manager.
- Once you open Task Manager, highlight the Startup tab.
- Now, select all the items one by one except Windows Security and click Disable.
- Finally, reboot the device and upon startup check for the Windows cannot find svchost.exe Error.
5] Check for Windows Updates
Microsoft releases updates quite frequently that contain several new features, preview builds, fixes for bugs and issues, driver updates, and more. If any of the updates goes missing the device will be become less secure which might adversely affect the system as well. Hence, keeping the system up to date with the latest version is very important to improve Windows 10 performance. This is how you can check and install the latest rolls outs –
- Open Windows Settings using “Win+I” shortcut key combination.
- Choose Update & Security.
- By default, Windows Update section will be visible. On the right pane, click Check for updates button.
- Wait for the system to scan and list the available updates on the same interface. Once the list is visible, click Download to grab the updates.
- Reboot the device if any of the updates require it for the installation.
Methods:
1] Perform a Full PC Scan
2] Run System File Checker
3] Use DISM Tool
4] Disable all Startup Items
5] Check for Windows Updates
That’s all!!
21 November 2019 Senior Program Developer
Summary
Most of users complain that the error “svchost.exe service host: local system (network restricted)” accounts for too much CPU. The error will slow down the computer even make some programs corrupted. In this essay, we will put forward some effective methods to fix the error.
Part 1: About svchost.exe
1. What is Svchost.exe
Svchost.exe is a non-stop process on the Windows operating system. Svchost means “service host”, a center collecting various services in Windows. Many programs can independently perform files as executable, such as .exe. However, most of services are displayed in the form of DLL which cannot run separately. Therefore, svchost will load and perform these services. For example, Windows Update is one of the component services in svchost.exe. One or more services can be inside a svchost.exe instance.
The process of svchost.exe is organized by the logical groups. These groups are classified as the system, local services and network services, all of which are compiled as .dll. Since it is service, it still runs in the background and waits for making response even though no user logs in the account or uses the system.
2. Reason of Error “Svchost.exe Service Host: Local System (Network Restricted)”
The error “svchost.exe service host: local system (network restricted)” occurs because the service host contains many Windows services and component services. One or more running services will take up the large amount of CPU, RAM and the other resources. However, as 90% of the disk has been used up, this error should be fixed. Or, the extremely high usage will damage the computer.
The error often appears in Windows 8 and Windows 10. If the svchost.exe service host: local system (network restricted) error leads your computer to become stuck or even corrupted, you can refer to the below methods to fix.
Part 2: Check Computer and Identify svchost.exe Processes prior to Fixing
1. Scan virus
First, you should check whether the svchost.exe is attacked by virus. In some cases, the virus-carried programs will sustain the hidden status in the name of svchost. If the file is stored in the Windows/system 32 folder, it is basically not a virus. But it is suggested that you scan the computer with the anti-virus software.
2. Open Task Manager
For Windows 8/10 users, it is outdated to use the command lines or Process Explorer to check. Next, we will introduce the quick method:
① Press [Ctrl + Shift + ESC] to open Task Manager. In the tab [Processes], scroll down to find [Windows processes].
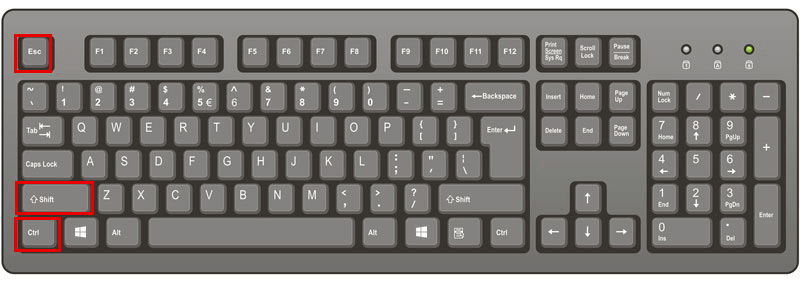
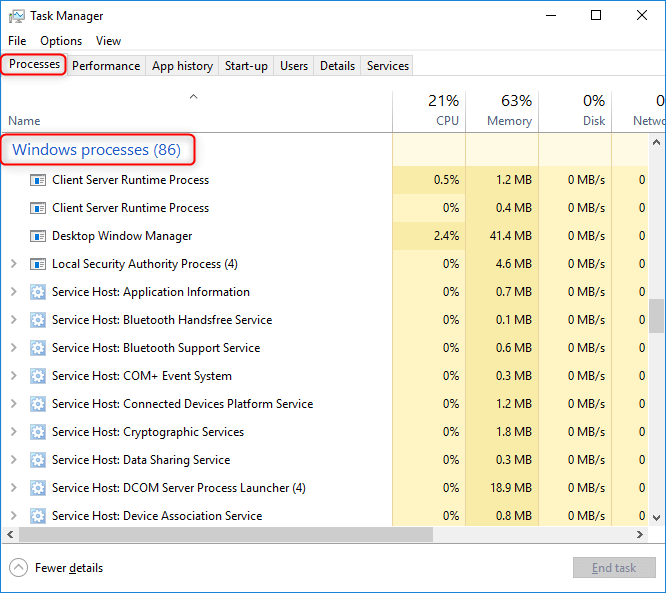
② Expand [Service Host: Local Service (Network Restricted)] and view each item.
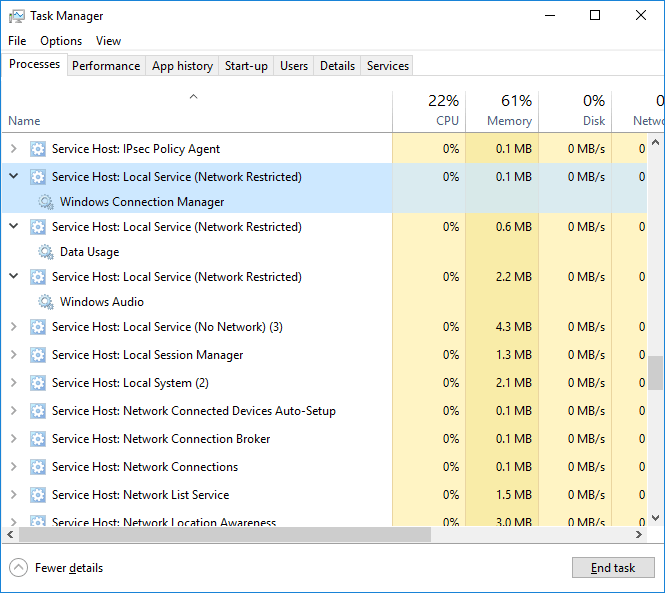
If the item is not part of the Windows processes, like Windows Update and Windows firewall, you can end the task. But the error is usually related to the Windows processes.
If you want to fix the svchost.exe error, please try these methods:
Method 1: Close Superfetch Service
Superfetch service is responsible for pre-loading data from hard disk to RAM. Although it can improve the computer’s performance, the process often uses lots of CPU. It is suggested that you disenable the service and check if it helps to solve the problem.
① In the Windows search box, type [services] and choose [Services] from the results.
② When in Services, find [Superfetch], right-click on it and choose [Stop]. Finally, restart the computer.
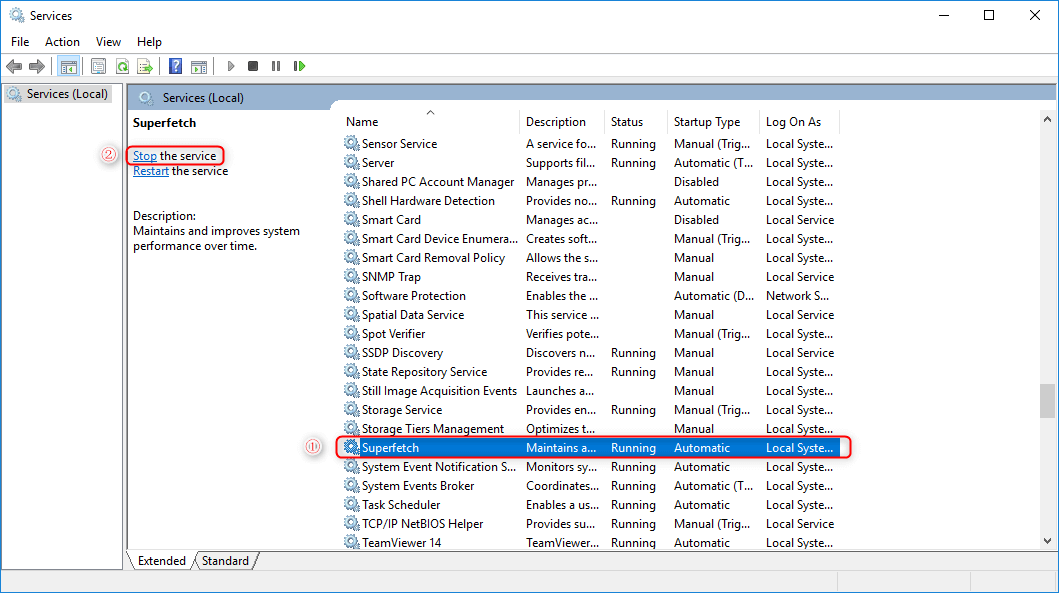
Method 2: Enable SFC and DISM Scans
Corrupted or deleted system files may be the reason for Service host: Local system (Network restricted) error. Therefore, running SFC and DISM scans help to restore these files and fix the error.
① Search [cmd] in the Windows search box. Then, right-click at it and select [Run as administrator].
② In the Command Prompt, type [sfc /scannow] and click Enter.
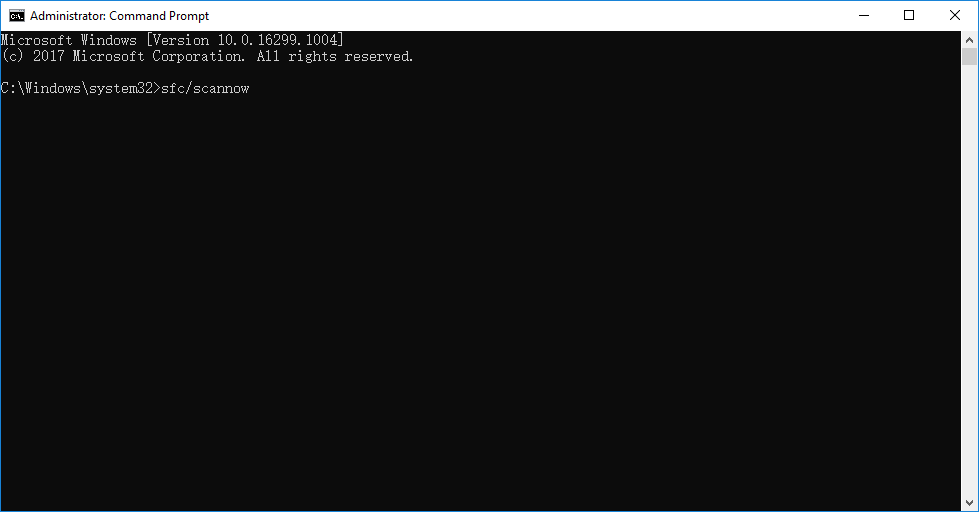
③ The scan should finish in about 10 minutes. If some issues were detected and fixed, you will see the result.
④ If SFC scan was ineffective, you should run DISM scan:
Run Command Prompt as administrator again, but type the following command and press Enter: [DISM /Online /Cleanup-Image /RestoreHealth]. After a few minutes, if the issue has not be solved, you should proceed with the third method.
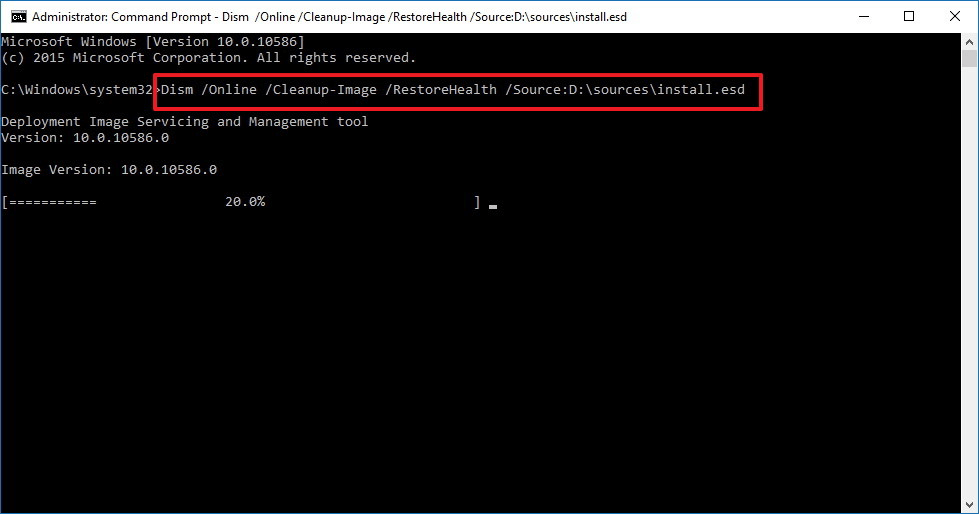
Method 3: Run Windows Update Troubleshooter
Sometimes, the problems of Windows Updates may be the reason for the Service host: Local system (Network restricted) error. Therefore, you can run the troubleshooter to test if there is something wrong.
① Press [Win + I] and open [Settings].
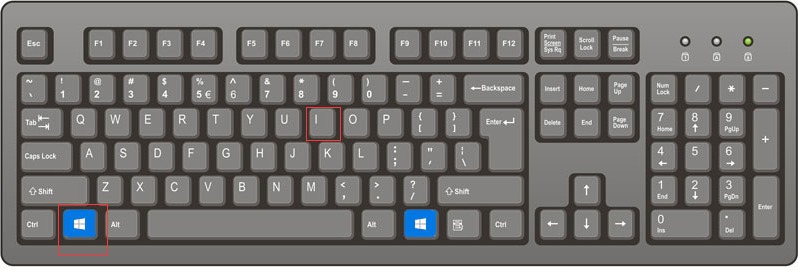
② In Settings, navigate to [Update & Security].
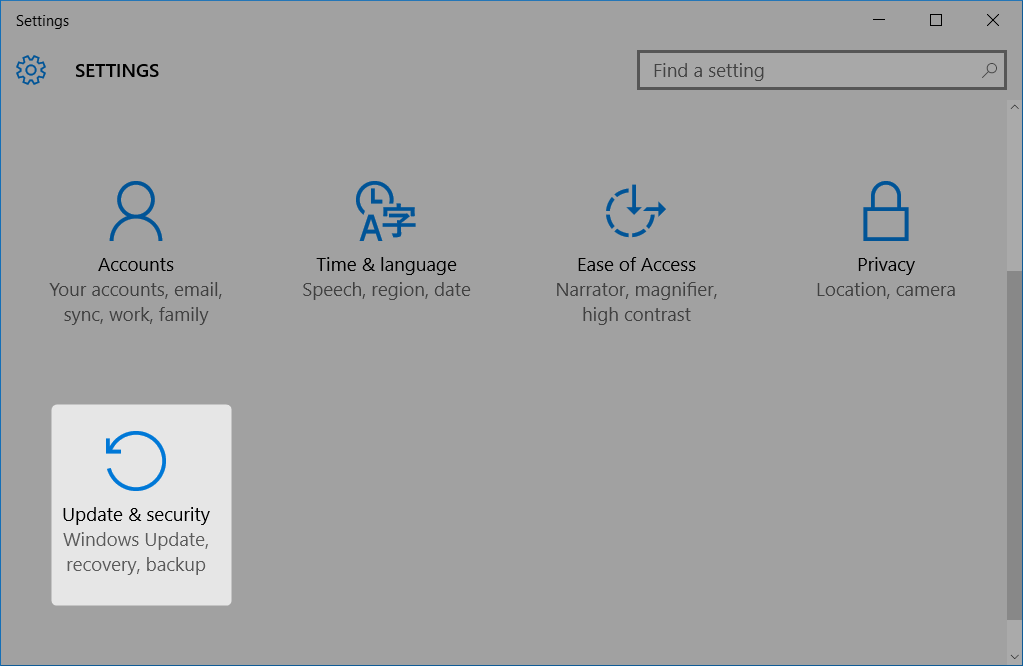
③ Open [Troubleshoot] > [Windows Update] > [Run the troubleshooter].
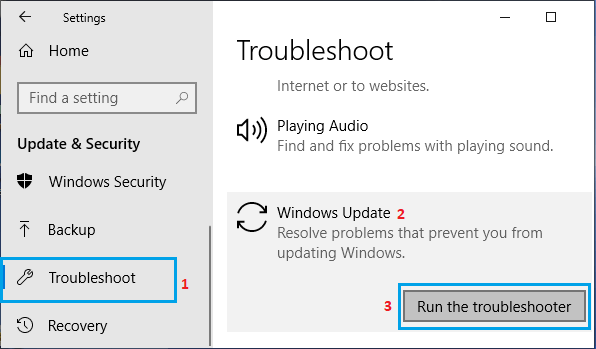
④ When the scan is over, check whether the error exists.
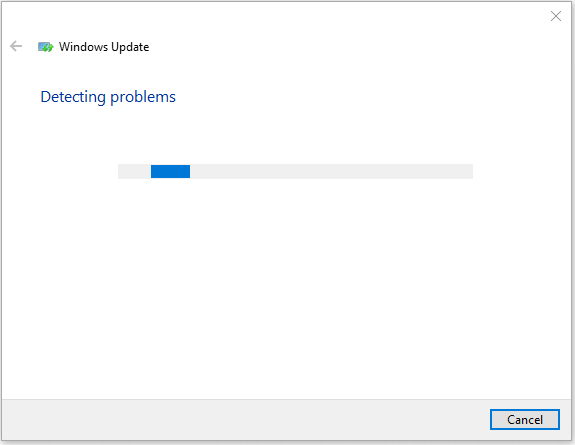
Если компьютер работает медленно и во вкладке «Процессы» в Диспетчере задач видите, что один или несколько процессов svchost.exe грузит процессор на 100%, то это проблема решаемая. Она типична для Windows 7, но иногда может проявляться и в более новых версиях ОС.
Для чего нужен svchost.exe?
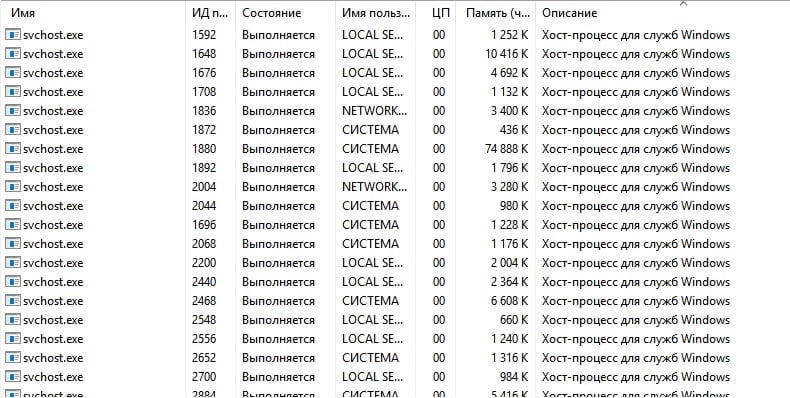
С его помощью система подгружает компоненты, хранящиеся в динамических dll-библиотеках. Это появилось в Windows 7 и именно здесь процесс чаще всего существенно замедляет ПК.
Как исправить ошибку с svchost.exe?
Сначала проверьте, что установлены все обновления Windows — иногда перенагрузка svchost.exe вызывается тем, что не все апдейты были догружены, а ОС циклически «возвращается» к ним. Если не поможет, то выполняйте следующие действия.
- Проведите полную чистку и проверку ОС. Процесс зачастую используют вирусы для получения доступа к ресурсам компьютера. Это обнаруживается, если в строке svchost.exe в столбце «Пользователь» указано что иное, кроме Network Service, Local Service и System. Запустите проверку всех дисков вашим антивирусом. Далее используйте антивирусные утилиты наподобие Rescue Disk или CureIt. Еще стоит нажать комбинацию клавиш Win+R, ввести запрос msconfig и запустить его при помощи Enter. В окне «Конфигурация системы» идите на вкладку «Автозагрузка» и касательно первого критерия «Элементы автозагрузки» не должно быть поля «svchost.exe» и галочки напротив. Если галочка там стоит, то снимите ее. Сохраните изменение — система сама спросит об этом и лучше выбрать перезагрузку.
- Исследуйте проблему при помощи Microsoft Sysinternals Process Explorer. Скачайте ее с официального сайта и установите. Это своего рода «прокачанный» Диспетчер задач. После запуска утилиты найдите в ней строку svchost.exe, которая грузит систему и наведите на нее мышку. Всплывающее окно сообщит все детали о проблемном процессе. Проще всего отключить этот процесс, но с высокой вероятностью после перегрузки проблема появится снова. Предпочтительней исследовать сбойный сервис, который обращается к svchost.exe. Хорошо, если это что-то постороннее от Windows — к примеру, программа для настройки звуковой карты. В любом случае ищите (при помощи Google, Яндекс) корень проблемы касательно конкретно этой глючной службы. Не имеет значения что это: DHCP-сервер или видеодрайвер. Почему-то ОС не может корректно обработать запросы этого сервиса, чрезмерно нагружая процессор.
Issue: Each time I start my computer I get an annoying error: svchost.exe – Application Error. Is there anything I can do to fix this problem?
Solved Answer
At some point, Windows started launching internal services from .dll files[1] instead of .exe files. However, it is not possible to launch .dll files in the same way .exe files are started, so developers created Svchost.exe (Service Host).
Svchost.exe is a universal service that is used by many different hosting[2] containers. Each of them can run (unlimited) amount of system services, and they are all connected into a set of groups.
However, while the service is legitimate and used by many programs, several errors are encountered by users, and they are always looking how to fix Svchost.exe Application Error. Our team compiled a guide which would help users with this issue.

There are several different variations of Svchost.exe Application Error, some of those include:
- The instruction at “0x745f2780” referenced memory at “0x00000000”. The memory could not be “read”
- The instruction at “0x7c918fea” referenced memory at “0x00000010″. The memory could not be “written.”
- The instruction at 0x00007FFA78E93CF5 referenced memory at 0x0000000000000000. The memory could not be “read.”
Now, there are several reasons why users can encounter Svchost.exe Application Error. In most cases, the problem is related to Windows updates which got corrupted or interrupted during installation. This issue can be solved by rolling back latest Windows updates.
Additionally, users can run DISM, and SFC scans to repair corrupt system files. This can be complicated for those who are less computer-savvy, so we recommend using FortectMac Washing Machine X9 which can automatically fix Svchost.exe Application Error and help repair corrupted files.
Additionally, Svchost.exe Application Error can be caused by malware,[3] although it is not likely. However, we suggest you scan your system using reputable security software just to be sure. Keep in mind that every executable can be malicious if the virus entered your machine.
Here is the video with all information you need for solving this problem:
Solution 1. Stop Windows Updates interacting with desktop
- Click on Start and type in Services
- Scroll down and locate Windows Update
- Double-click on it and go to Log On
- Deselect Allow service to interact with desktop and click OK
- Then, go to General tab and make sure the the Startup type is set to Automatic
Solution 2. Roll back Windows updates
Fix it now!
To repair damaged system, you will have a 24hr Free Trial and the ability to purchase the licensed version of the Fortect.
Windows updates may induce many errors. In such a case, revert the latest patch the following way:
- Click on Start and type in Control panel into the search box
- Select Programs > Uninstall a program
- Find the latest Windows update, right-click on it and pick Uninstall
- Restart your PC
Solution 3. Check Startup programs
- Right-click on Start button and pick Task Manager
- Go to Startup tab
- Disable all programs except Windows Defender
Solution 4. Disable all background apps
Fix it now!
To repair damaged system, you will have a 24hr Free Trial and the ability to purchase the licensed version of the Fortect.
Additionally, you can also disable all background apps:
- Right-click on Start and select Settings
- Go to System and then select Privacy
- Scroll down to Background apps and disable all apart Windows Defender
Solution 5. Run automated built-in scans
Windows have excellent built in tools that can fix several problems related to software and system files. Thus, try running System File Checker first:
- Press Start button and enter Command Prompt or cmd into the search box
- Right click on Command Prompt and select Run as administrator
- In the opened window type in sfc /scannow
- If any errors were found, System File Checker will automatically fix them
- Reboot your computer
In case that does not help, try running DISM scan:
- Go to Command prompt (admin) again and type in these commands, hitting Enter after each:
- Dism /Online /Cleanup-Image /CheckHealth
- Dism /Online /Cleanup-Image /ScanHealth
- Dism /Online /Cleanup-Image /RestoreHealth
- Reboot your machine
Repair your Errors automatically
ugetfix.com team is trying to do its best to help users find the best solutions for eliminating their errors. If you don’t want to struggle with manual repair techniques, please use the automatic software. All recommended products have been tested and approved by our professionals. Tools that you can use to fix your error are listed bellow:
do it now!
Download
software to fix svchost.exe application error
Happiness
Guarantee
Compatible with Microsoft Windows
Still having problems?
If you failed to fix your error using Fortect, reach our support team for help. Please, let us know all details that you think we should know about your problem.
Fortect is recommended software to fix svchost.exe application error.
Fortect will diagnose your damaged PC. It will scan all System Files that have been damaged by security threats. To repair damaged system, you will have a 24hr Free Trial and the ability to purchase the licensed version of the Fortect malware removal tool.
Access geo-restricted video content with a VPN
Private Internet Access is a VPN that can prevent your Internet Service Provider, the government, and third-parties from tracking your online and allow you to stay completely anonymous. The software provides dedicated servers for torrenting and streaming, ensuring optimal performance and not slowing you down. You can also bypass geo-restrictions and view such services as Netflix, BBC, Disney+, and other popular streaming services without limitations, regardless of where you are.
Don’t pay ransomware authors – use alternative data recovery options
Malware attacks, particularly ransomware, are by far the biggest danger to your pictures, videos, work, or school files. Since cybercriminals use a robust encryption algorithm to lock data, it can no longer be used until a ransom in bitcoin is paid. Instead of paying hackers, you should first try to use alternative recovery methods that could help you to retrieve at least some portion of the lost data. Otherwise, you could also lose your money, along with the files. One of the best tools that could restore at least some of the encrypted files – Data Recovery Pro.