При работе с сервером или рабочей станцией под управлением одной из операционных систем, перечисленных в разделе «Информация в данной статье применима к», может появляться следующее сообщение об ошибке:
STOP: c000021a {Неустранимая системная ошибка}
Непредвиденное завершение системного процесса Windows Logon Process состоянием 0xc0000034 (0x00000000 0x0000000)
Произведено завершение работы системы.
Примечание. Параметры, заключенные в скобки, зависят от конфигурации компьютера и могут изменяться.
Причина
Ошибка «STOP 0xC000021A» возникает при сбое программы Winlogon.exe или Csrss.exe. Когда ядро Windows NT обнаруживает остановку одного из этих процессов, оно останавливает работу системы и отображает ошибку «STOP 0xC000021A». Существует несколько причин возникновения этой ошибки. Ниже перечислены некоторые из них.
• Установлены несоответствующие системные файлы.
• Произошел сбой установки пакета обновления.
• Программа архивации, используемая для восстановления жесткого диска, некорректно восстановила файлы, которые могли использоваться на момент возникновения ошибки.
• Установлена несовместимая программа стороннего разработчика.
Дополнительная информация
Для устранения проблемы необходимо определить, какой из этих процессов вызвал ошибку и почему.
Для определения процесса, вызвавшего ошибку, зарегистрируйте программу «Доктор Ватсон» в качестве системного отладчика по умолчанию (если она таковым не является). Программа «Доктор Ватсон» для Windows NT регистрирует диагностические сведения о сбоях процессов в файле журнала (Drwtsn32.log). Также можно произвести дополнительную настройку программы с целью создания файлов дампа памяти для процессов, вызвавших ошибку, которые можно анализировать с помощью отладчика для установления причин сбоя.
Чтобы настроить программу «Доктор Ватсон» на регистрацию ошибок в работе программ пользовательского режима, выполните следующие действия:
1. В командной строке введите корневой_каталог_системы\System32\Drwtsn32.exe -I и нажмите клавишу ВВОД. Эта команда выбирает программу «Доктор Ватсон» как системный отладчик по умолчанию.
2. В командной строке введите корневой_каталог_системы\System32\Drwtsn32.exe, а затем выберите следующие параметры:
• Добавление в существующий файл журнала
• Создание файла аварийной копии памяти
• Визуальное оповещение
3. После перезагрузки компьютера после ошибки «STOP 0xC000021A» запустите программу «Доктор Ватсон» (Drwtsn32.exe).
4. С помощью журнала программы «Доктор Ватсон» определите, какой из процессов пользовательского режима мог вызвать ошибку.
5. Если журнал программы «Доктор Ватсон» не содержит достаточно данных для выявления причины возникновения ошибки «STOP 0xC000021A», проанализируйте файл User.dmp.
Если программа «STOP 0xC000021A» не создает файл User.dmp для программы Winlogon.exe или Csrss.exe, для создания файла дампа неудачно завершающегося процесса, возможно, придется использовать другое средство. Дополнительные сведения см. в следующей статье базы знаний Майкрософт:
241215 Использование средства Userdump.exe для создания файла дампа (эта ссылка может указывать на содержимое полностью или частично на английском языке)
Примечание. Для устранения неполадок в работе процесса, завершающегося исключением, следуйте инструкциям, приведенным в статье базы знаний. При этом для устранения причин возникновения ошибки «STOP 0xC000021A» следите за работой следующих процессов:
• Winlogon.exe
• Csrss.exe
Примечание. В большинстве случаев ошибки «STOP 0xC000021A» возникает из-за сбоев в работе программы Winlogon.exe, причиной которых обычно является динамическая библиотека GINA (Graphical Identification and Authentication) от стороннего разработчика. Библиотека GINA – это заменяемый DLL-компонент, загружаемый программой Winlogon.exe. GINA реализует политику проверки подлинности интерактивной модели входа в систему. GINA выполняет все пользовательские операции по идентификации и проверке подлинности.
Многие программы удаленного доступа заменяют библиотеку GINA, используемую Windows по умолчанию (Msgina.dll). Таким образом, в первую очередь следует проверить, не использует ли система библиотеку GINA от стороннего разработчика. Для этого найдите следующий раздел реестра:
HKEY_LOCAL_MACHINE\SOFTWARE\Microsoft\Windows NT\CurrentVersion\Winlogon
Параметр = GinaDLL REG_SZ
• Если параметр GinaDLL существует, но имеет любое другое значение, кроме Msgina.dll, скорее всего, значение изменено продуктом стороннего разработчика.
• Если этот параметр отсутствует, система использует Msgina.dll в качестве библиотеки GINA по умолчанию.
Если рассматриваемая ошибка впервые возникает после установки нового или обновленного драйвера устройства, системной службы или программы стороннего разработчика, новое программное обеспечение следует удалить или отключить. Обратитесь к разработчику программы для получения сведений о наличии обновления. Контактную информацию разработчиков программного обеспечения см. в следующих статьях базы знаний Майкрософт.
65416 Список адресов независимых поставщиков оборудования и программного обеспечения, A-K
60781 Список адресов независимых поставщиков оборудования и программного обеспечения, L–Р
60782 Список адресов независимых поставщиков оборудования и программного обеспечения, Q–Z
Загрузка последней удачной конфигурации
Если проблема не была устранена в результате выполнения предыдущих действий, загрузите компьютер с помощью последней работоспособной конфигурации системы. Чтобы загрузить компьютер, используя последнюю удачную конфигурацию, выполните следующие действия.Примечание. Указанные ниже действия могут различаться в зависимости от версии операционной системы Microsoft Windows, установленной на компьютере. В этом случае см. инструкции в документации к продукту. 1. Нажмите кнопку Пуск и выберите команду Завершение работы.
2. Выберите пункт Перезагрузка и нажмите кнопку OK.
3. В указанный момент нажмите клавишу F8. • Для компьютеров на платформе x86: Нажмите клавишу F8 после исчезновения текстового экрана (он может содержать данные тестирования памяти, данные BIOS и т. п.). Возможно появление запроса на нажатие клавиши F8.
• Для компьютеров с архитектурой Itanium: Нажмите клавишу F8 после выбора параметров меню загрузки. Возможно появление запроса на нажатие клавиши F8.
4. При помощи клавиш со стрелками выберите вариант Загрузка последней удачной конфигурации и нажмите клавишу ВВОД. Для того чтобы использовать клавиши со стрелками на цифровой клавиатуре, режим NUM LOCK должен быть отключен.
5. С помощью клавиш со стрелками выберите загрузку в безопасном режиме и нажмите клавишу ВВОД.
Примечания.
• Загрузка последней удачной конфигурации позволяет решить проблемы с недавно установленными драйверами, не подходящими для оборудования. Данный режим не устраняет проблемы, вызванные поврежденными или отсутствующими драйверами или файлами.
• При загрузке последней удачной конфигурации восстанавливаются только данные раздела реестра HKLM\System\CurrentControlSet. Любые изменения в других разделах реестра сохраняются.
Обновление с заменой
Если проблема все еще не устранена, произведите замену установленного экземпляра системы. Дополнительные сведения по этому вопросу содержатся в следующих статьях базы знаний Майкрософт.
292175 Как выполнить обновление Windows 2000 на месте
315341 Как выполнить обновление (переустановку) Microsoft Windows XP
816579 Как выполнить замену установленного экземпляра Microsoft Server 2003 (эта ссылка может указывать на содержимое полностью или частично на английском языке)
Удаление несовместимого программного обеспечения с помощью консоли восстановления
Если проблема не была устранена в результате выполнения предыдущих действий, удалите несовместимое программное обеспечение с помощью консоли восстановления. Подробные инструкции по выполнению данной операции не содержатся в данной статье. В данном случае пользователю следует обратиться к следующим статьям базы знаний.
313670 Замена драйвера с помощью консоли восстановления в Windows 2000 (эта ссылка может указывать на содержимое полностью или частично на английском языке)
816104 Замена драйвера с помощью консоли восстановления в Windows Server 2003 (эта ссылка может указывать на содержимое полностью или частично на английском языке)
326215 Использование консоли восстановления в случае, если компьютер под управлением Windows Server 2003 не запускается (эта ссылка может указывать на содержимое полностью или частично на английском языке)
229716 Описание консоли восстановления Windows 2000 (эта ссылка может указывать на содержимое полностью или частично на английском языке)
307654 Установка и использование консоли восстановления в Windows XP
307545 Как восстановить работу системы после повреждения системного реестра, препятствующего запуску Windows XP
216417 Установка консоли восстановления Windows
Информация в данной статье применима к:
• Microsoft Windows Server 2003 Standard Edition
• Microsoft Windows XP Home Edition
• Microsoft Windows XP Professional Edition
• операционная система Microsoft Windows 2000 Server
• Операционная система Microsoft Windows 2000 Professional
• Microsoft Windows NT Server 4.0 Standard Edition
• Microsoft Windows NT Workstation 4.0 Developer Edition
Ключевые слова: kbhowto kbnetwork KB156669
Источник: microsoft.com
Оцените статью: Голосов
C000021a Blue Screen Error
The c000021a blue screen error is displayed when Windows loads or shuts down. This error is caused by a failure to load an essential Windows component which is required in the login process of your PC. Using a Windows NT, Windows Server 2003 or Windows XP computer will show this error on a blue screen like the one detailed above.
The error that is displayed is typically like this:
STOP: c000021a {Fatal System Error}
The Windows Logon Process system process terminated unexpectedly with a status of 0xc0000034 (0x00000000 0x0000000)
The system has been shutdown.
What Causes The Stop: c000021a Error?
The c000021a {Fatal System Failure} blue screen error is caused when the Windows kernel detects that either Winlogon.exe or Crss.exe has failed to load or initiate. These are essential processes for the smooth operation of Windows and are used mainly when your computer tries to log you in or attempts to log off. When the Windows kernel identifies this error, it has to “stop” your system from running, which is what causes the error.
Typical causes of this error include, an outdated set of Windows applications, a Service Pack installation failed, you have incompatible 3rd party software on your PC or a virus has corrupted the applications that Windows needs to load.
How To Resolve The STOP: c000021a Error
Step 1 – Identify The Cause Of The Problem
In order to begin fixing this problem, you first need to identify the cause of the issue. This is done by using the “Dr Watson” program in Windows, which is an inbuilt Windows debugging application. You should run Dr Watson, and it will tell you what’s causing the c000021a error. Here’s how to do it:
1) Click Start > Run (search “Run” in Vista & Win7)
2) Type DrWtsn32.exe -l into the box that appears
3) Press Enter
4) Next, type DrWtsn32.exe & Press Enter to run the application
5) Select the following check-boxes inside the application:
- Append to Existing Log File
- Visual Notification
- Create Crash Dump File
6) When you next see the STOP: c000021a error, load run and type DrWtsn32.exe & hit enter
7) Load up the error logs that Dr Watson has, and see what the cause of the problem was
This will help you see what exactly caused the problem.
Step 2 – Change The Gina.dll File Settings
If you’re getting errors caused by Winlogon.exe, the most likely cause is the Gina.dll file, which is a file created to help with various graphical interfaces of Windows. This file is continually being used by your computer to help with opening up a series of different files and settings that programs need to run… but because the file is changeable by other programs, it can often become corrupted or damaged.
If you have recently installed any third party software or drivers, you need to remove them completely from your system. The likelihood is that these installations changed the Gina.dll settings and are causing your PC to become confused when it wants to open a file. If you require the program or driver for your PC to run, you should look for an updated version and try that.
Step 3 – Clean The Registry With A “Registry Cleaner”
– Download This Registry Cleaner
The registry is a big database inside the Windows system which stores information and settings for your PC. Unfortunately, it’s also one of the biggest causes of errors for the Windows system as it often becomes corrupted and damaged. This can cause the STOP: c000021a error and in order to rule out the possibility of this being an issue, you should download and run a registry cleaner. You can download our recommended registry tool from the link below:
0xc000021a is a Blue Screen of Death error that can occur on Windows 10, 8.1, 8, 7, Vista, and XP. It’s also known as STOP 0xC000021A, STATUS_SYSTEM_PROCESS_TERMINATED, HALT: c000021a {Fatal System Error}, and STOP c000021a. On Windows 10, it’s accompanied by the Your PC ran into a problem and needs to restart message.
Many users report getting this stop code after upgrading Windows 10 to a newer edition. It usually shows up on the screen when trying to boot to Windows, making it challenging to fix this BSOD error by just relying on the tools available in BIOS and Advanced Startup mode.
Because of this, you might be tempted to turn to a professional for help. But it’s not necessary for fixing a problem similar to the Inaccessible Boot Device error, as long as you follow the simple instructions below.
How to fix 0xc000021a BSOD error on Windows 10
Windows stop code 0xc000021a can be caused by Winlogon.exe (Windows Logon Subsystem) or Csrss.exe (Client/Server Runtime Subsystem) if any of these core components stop working properly. In this case, you have to fix the malfunctioning processes.
1. Start Windows 10 in Safe Mode with Networking
If you can’t boot your operating system due to the 0xc000021a error, try to start Windows 10 in Safe Mode with networking features. It’s a secure booting environment that disables all optional drivers, services, and processes that might be causing this problem. Here’s what you need to do:
- Interrupt the boot sequence three times in a row to launch Windows troubleshooting
- Select Troubleshoot > Advanced options > Startup Settings
- Click Restart and wait a few seconds
- Press F5 to enable Safe Mode with Networking
Windows 10 should start now. If it doesn’t, return to Startup Settings and press F4 to enable Safe Mode without networking features.
2. Clean boot Windows 10
If Safe Mode was successful, you can run a clean Windows 10 boot to make the changes permanent, at least until you get the chance to thoroughly troubleshoot the 0xc000021a error.
- Start Windows 10 in Safe Mode
- Press Win key + R, type msconfig, and press Enter to open the System Configuration app
- Select the General tab
- Pick Selective Startup
- Uncheck the Load system services and Load startup items boxes
- Click Apply
- Switch to the Startup tab
- Click Open Task Manager
- Select an app with the Enabled status and click Disable. Do this for all enabled apps
- Restart your computer
3. Run Startup Repair
You can troubleshoot the errors that prevent your operating system from booting by running the Startup Repair tool in the troubleshoot menu before boot. However, you need to use your Windows 10 installation disc. If you don’t have it, you can use another computer to create one.
How to create Windows 10 installation media (on a working PC):
- Connect a USB flash drive and make sure to copy any files you might need later since the drive will be formatted
- Download Media Creation Tool from the official website
- Launch the application and follow the instructions
How to run Startup Repair (on the malfunctioning PC):
- Plug the USB flash drive into the PC
- Turn your PC on and off three times to reach the Advanced Startup menu
- Select Troubleshoot > Advanced options > Startup Repair
- Choose your PC account and enter your password to continue
- Follow the step-by-step instructions
4. Disable Driver Signature Enforcement
By default, Windows doesn’t allow unsigned drivers to run on your PC. So, if you have recently installed drivers from third-party sources, your operating system won’t boot due to Driver Signature Enforcement. In turn, this leads to the 0xc000021a error.
But you can fix this by disabling Driver Signature Enforcement:
- Force Windows to load the troubleshooting screen (interrupt the boot sequence three times)
- Go to Troubleshoot > Advanced options > Startup Settings
- Click Restart
- Press F7 to disable Driver Signature Enforcement
- Try to start Windows 10 now
If it doesn’t work, you can use Command Prompt:
- Select Troubleshoot > Advanced options > Command Prompt
- Choose your account and enter your password to continue
- Run
bcdedit /set testsigning on. If it displays the The operation completed successfully message, try to boot Windows 10. But if it says Protected by Secure Boot policy, you must turn off Secure Boot from the UEFI firmware
How to disable Secure Boot from the UEFI firmware settings:
- In the troubleshooting menu, go to Troubleshoot > UEFI Firmware Settings
- Click Restart
- After accessing BIOS, select the Authentication section
- Set Secure Boot to Disabled
- Save the BIOS settings and exit. You can now run the
bcdedit /set testsigning oncommand in Command Prompt
If you need to re-enable Driver Signature Enforcement, run Command Prompt again and use the bcdedit /set testsigning off command.
5. Fix hard drive corruption
Hard disk failure could cause problems with the Winlogon.exe and Csrss.exe processes, resulting in error 0xc000021a. But you can fix HDD errors using CHKDSK (Check Disk) from the console environment.
- Boot your computer to the troubleshooting menu
- Go to Troubleshoot > Advanced options > Command Prompt
- Select your account and enter your password to continue
- If Windows is installed on the C: drive, run
chkdsk c: /f /r. Otherwise, make sure to replacec:with the correct partition letter- If you’re not sure where Windows is, select a drive letter (e.g.
run c:) and list its directories (e.g.run dir). Do this for multiple drive letters until you spot the Windows folder
- If you’re not sure where Windows is, select a drive letter (e.g.
6. Repair corrupt system files
To repair corrupt operating files such as Winlogon.exe and Csrss.exe, you can turn to SFC (System File Checker):
- In the troubleshoot menu, visit Troubleshoot > Advanced options > Command Prompt
- Pick your PC account and input your password to continue
- Run
sfc /scannowand wait - It might be necessary to insert a Windows 10 installation media to restore system files
If SFC is unsuccessful, you can use DISM (Deployment Image Servicing and Management) to verify the component store of the Windows image:
- Make sure your PC is connected to the Internet
- In Command Prompt,
run DISM /online /cleanup-image /scanhealth - If DISM finds any errors, fix them by running
DISM /online /cleanup-image /restorehealth - Run SFC (
sfc /scannow) again
7. Update old drivers
If you have never updated your drivers or haven’t done so for a long time, it could be the reason why you keep getting the 0xc000021a error before Windows boot. But you should be able to solve this problem by using a driver update tool in Safe Mode. Or, you can update drivers without having to install any third-party applications:
- Start Windows 10 in Safe Mode with Networking
- After the system boots, right-click the Start button and select Device Manager
- Double-click a device to access its properties
- Switch to the Driver tab and inspect the Driver Date. If it’s older than one year, check for updates by clicking the Update Driver button
- Click Search automatically for drivers. Do this for all outdated drivers
If you get the The best drivers for your device are already installed message for any driver, click Search for updated drivers on Windows Update. You just have to do this once since Windows Update should download and install all available drivers.
On the other hand, if Windows can’t find a newer driver, you can visit the website of your device manufacturer to download the newest driver. Make sure to get drivers that are compatible with your devices and operating system. Then, retrace the steps above but choose Browse my computer for drivers to perform a manual installation.
8. Roll back incompatible drivers
Unsupported drivers can cause serious problems on your computer, including blue screen errors like 0xc000021a. After disabling Driver Signature Enforcement (see Solution 4), you should roll back these malfunctioning drivers to be able to update them correctly.
- Start Windows 10 in Safe Mode with Networking
- Press Win key + R, type devmgmt.msc, and press Enter to open Device Manager
- Extend all categories and look for any devices with a yellow exclamation mark
- Double-click the device and select the Driver tab
- Click Roll Back Driver and follow the instructions. If the Roll Back Driver is greyed out, you can’t perform the rollback because no previous driver is saved on your computer.
9. Repair the system registry
The Windows registry could have corrupt entries that are essential for system boot. However, you can restore the registry to its default configuration from the command-line environment before boot.
- Interrupt the boot sequence three times to trigger the Advanced Startup menu
- Select Troubleshoot > Advanced options > Command Prompt
- Choose your account and enter your password to continue
- Type the following commands (press Enter after each line of text):
-
cd %SystemRoot%System32\config
-
ren %SystemRoot%System32\config\DEFAULT DEFAULT.old
-
ren %SystemRoot%System32\config\SAM SAM.old
-
ren %SystemRoot%System32\config\SECURITY SECURITY.old
-
ren %SystemRoot%System32\config\SOFTWARE SOFTWARE.old
-
ren %SystemRoot%System32\config\SYSTEM SYSTEM.old
-
copy %SystemRoot%System32\config\RegBack\DEFAULT %SystemRoot%System32\config\
-
copy %SystemRoot%System32\config\RegBack\DEFAULT %SystemRoot%System32\config\
-
copy %SystemRoot%System32\config\RegBack\SAM %SystemRoot%System32\config\
-
copy %SystemRoot%System32\config\RegBack\SECURITY %SystemRoot%System32\config\
-
copy %SystemRoot%System32\config\RegBack\SYSTEM %SystemRoot%System32\config\
-
copy %SystemRoot%System32\config\RegBack\SOFTWARE %SystemRoot%System32\config\
-
- Try to boot Windows now
10. Fix BCD
The BCD (Boot Configuration Data) is responsible for the Windows 10 startup operation. It it’s damaged in any way, it’s no wonder that your computer screen turns blue and shows the 0xc000021a error. But you can fix the BCD from Command Prompt:
- In the troubleshooting menu, go to Troubleshoot > Advanced options > Command Prompt
- Select your account and use your password to continue
- Write the next commands (press Enter after each one):
-
bootrec /repairbcd
-
bootrec /osscan
-
bootrec /repairmbr
-
- Exit Command Prompt and try to boot Windows 10
11. Uninstall third-party apps
You might have installed third-party software applications that don’t support your operating system or which conflict with each other. For instance, two antivirus solutions with distinct real-time engines are likely to clash and cause blue screen errors. To solve this problem, you just have to uninstall any programs added to your PC lately:
- Start Windows 10 in Safe Mode
- Right-click the Start button and go to Apps and Features
- Set Sort by to Install date to view the latest programs first
- Select the first app in the list, click Uninstall, and again to confirm
- Do this for all programs recently installed
- Try to boot your OS normally now
12. Uninstall system updates
Not only software applications but also malfunctioning system updates can be dangerous for your computer. You can remove them before boot:
- Interrupt the boot sequence three times by turning your PC off and on
- When it shows the Advanced Startup screen, visit Troubleshoot > Advanced options > Uninstall Updates
- Select and uninstall the most recent Windows update
- Try to boot your operating system now
13. Unplug external devices
If you have recently attached new devices to your computer, such as a Wi-Fi adapter, a webcam, a printer, or a USB pen drive, there could be compatibility issues that result in BSOD errors like 0xc000021a. It can even happen with plug-and-play devices.
But you should be able to fix this by removing the USB cables from your PC. It’s also a good idea to change the USB ports in case some of them are not working correctly.
14. Reset BIOS
An incorrect BIOS configuration could be fatal for your computer. If you or someone else with access to your PC has accessed BIOS mode in order to enable overclocking, shadowing, caching, or something else, you should restore the BIOS configuration to default to remain on the safe side.
- In the troubleshooting menu, select Troubleshoot > Advanced Options > UEFI Firmware Settings
- Click Restart to enter BIOS mode
- Locate the option that resets your BIOS configuration data to default and turn it on
- Save the new BIOS settings and exit
- Try to boot Windows 10
15. Update BIOS
BIOS needs to be regularly updated, just like software applications or your operating system. If you have never done this, you should get on it right away. But you need to use a pen drive and a working computer to download the BIOS installation files. Here are the complete steps:
- On your malfunctioning PC, reach the Advanced Startup menu (turn the PC off and on three times)
- Go to Troubleshoot > Advanced Options > UEFI Firmware Settings
- Click Restart to reach the BIOS setup mode
- In the main section, write down the BIOS manufacturer, current version, and install date
- Shift your attention to the working PC. Connect a USB flash drive
- Visit the manufacturer’s website and find a newer BIOS version by comparing it to the BIOS current version and install date
- Download the BIOS setup file and unzip the archive to the pen drive
- Disconnect the USB flash drive and plug it into the malfunctioning PC
- Follow the steps above to access the BIOS menu
- Create a backup of the current BIOS version
- Start the BIOS update and follow the steps
- Try to boot Windows after the update is complete
16. Disable Fast Boot
Fast Boot preloads the Windows drivers in order to boot your PC faster. But it’s known to sometimes cause Blue Screen of Death errors, so it’s a good idea to deactivate Fast Boot. Here’s what you need to do:
- Boot Windows 10 to the troubleshoot menu
- Select Troubleshoot > Advanced Options > UEFI Firmware Settings
- Click Restart
- Access the advanced BIOS options
- Deactivate Fast Boot
- Save the BIOS settings and exit
- Try to boot Windows 10 now
17. Enable Legacy BIOS boot
In some cases, switching from UEFI to Legacy BIOS mode helps fix BSOD errors:
- Go to Troubleshoot > Advanced Options > UEFI Firmware Settings
- Click Restart
- Find and access the Boot area of BIOS
- Select UEFI/BIOS Boot Mode and press Enter
- Enable Legacy BIOS Boot Mode
- Save the current configuration and exit
18. Inspect Event Viewer
If you can’t identify the exact problem that’s causing the 0xc000021a error, you can consult the Windows 10 internal logging utility called Event Viewer:
- Right after a system crash, start Windows 10 in Safe Mode
- Click the Start button, search for Event Viewer, and open this app
- Select Windows Logs > System on the left part of the window
- Choose the first entry that says Error
- Inspect the General and Details tab for more information
You can use this information to perform an online search and discover more workarounds for your specific problem. If you think that Event Viewer is difficult to use, we suggest checking out BlueScreenView. It’s a third-party app that doesn’t need installation and gives you the possibility to examine minidump files left behind by BSOD errors in a user-friendly interface.
19. Roll back Windows 10
You can roll back Windows 10 to a restore point that was recorded on your PC before you started experiencing error code 0xc000021a. However, this means losing all applications installed after the restore point was created. Here’s how to make it happen:
- In Advanced Startup, select Troubleshoot > Advanced Options > System Restore
- Select a restore point or click Show more restore points to view older restore points. You can also click Scan for affected programs to see which applications will be lost
- Click Next and follow the remaining instructions. Your PC will restart to complete the operation
20. Run a malware scan
A likely scenario is that a malware agent infected your computer and damaged the Winlogon.exe and Csrss.exe, leading to error 0xc000021a. Since you can’t boot Windows to run a full scan, you can use a third-party solution like Kaspersky Free Rescue Disk to create an emergency disk that will scan your PC for malware before boot. You need a USB flash drive and a second, working PC:
- Connect a USB flash drive into the working PC
- Download Kaspersky Free Rescue Disk from the official website
- Burn the downloaded ISO image to a USB flash drive, CD or DVD
- Unplug the pen drive and attach it to the malfunctioning PC
- Before Windows boots, quickly press the key displayed on the screen to access the BIOS boot menu
- Boot your computer from the pen drive or disc
- Update the antivirus database
- Run a system scan using Kaspersky Free Rescue Disk
- Follow the instructions to remove any infected files
21. Check the system memory
Any problems with the computer’s RAM can affect the entire operating system and cause functionality issues that lead to BSOD error code 0xc000021a. However, you can check the system memory without having to install third-party software applications, thanks to the internal utility named Windows Memory Diagnostic.
How to use Windows Memory Diagnostic:
- In the Advanced Startup menu, go to Troubleshoot > Advanced options > Command Prompt
- Select your admin account and input your password
- Run
mdsched.exeto open the Windows Memory Diagnostic app - Click Restart now and check for problems
Before Windows boot, Windows Memory Diagnostic will run a standard test to evaluate the system memory. However, we suggest performing an extended text since it shows more relevant information. Press F1 to visit the options area, select Extended, and press F10 to confirm.
You might have to remove and reset the RAM card and then perform a new test using this tool. However, if the memory card is malfunctioning, you must replace it with a new one. For example, if you’re a hardcore gamer, check out the best RAM cards for gaming.
22. Run System Image Recovery
If you have created a system backup at some point on your computer, you can use System Image Recovery to restore the backup and regain the functionality of your operating system. Here’s what you need to do:
- Interrupt the Windows startup sequence three times in a row to reach the troubleshoot menu
- Select Troubleshoot > Advanced Options > System Image Recovery
- Follow the on-screen steps
Keep in mind that you can’t use the system image created by another computer to restore the backup on your malfunctioning PC.
23. Use a Linux live distro
If you can’t get rid of Windows error code 0xc000021a no matter what you try, you should prepare your PC for a reset. Before doing that, though, you can create and use a Linux live distro to access your hard disk files and create backups.
You just need a tool that creates bootable USB drives, like Rufus, a user-friendly Linux distro like Ubuntu, and a working PC for creating the live disk. Here are the complete steps:
How to create an Ubuntu live disk with Rufus:
- Connect a USB flash drive to the working PC and make sure to copy any important files since the disk will be formatted
- Download Ubuntu from the official website
- Download Rufus from the official website
- Install and run Rufus
- Select the USB drive letter
- At Boot section, choose Disk or ISO image
- Click SELECT and add the Ubuntu ISO file
- Set Partition scheme to MBR
- At File system, select FAT32
- Click START
How to boot Ubuntu from the USB flash drive:
- Unplug the flash drive from the working PC and attach it to the malfunctioning computer
- Turn on the malfunctioning PC and, before Windows boot, quickly press the key shown on the screen for accessing the boot sequence menu (e.g. F12)
- Choose the USB flash drive and press Enter to boot Ubuntu
- Once Ubuntu boots, copy all important files from your hard drive and write down all serial numbers from your licensed software applications
24. Reset Windows 10
Once you have successfully backed up your files and application keys using a Linux live distro like Ubuntu, you can focus on repairing your operating system. And the easiest way to do this is by resetting Windows 10 to factory mode. You don’t need a Windows 10 installation media disk for this solution. However, all applications and files will be deleted.
- Turn on your PC
- Interrupt the PC boot three times in a row to boot to the troubleshoot menu
- Select Troubleshoot > Advanced options > Reset this PC
- Click Remove everything and follow the remaining instructions
- After Windows reset, you must configure the initial computer setup
Windows stop code 0xc000021a can be fixed
To review, 0xc000021a is a Blue Screen of Death error that usually occurs when the Winlogon.exe and Csrss.exe processes stop working properly. There are multiple approaches to fixing this problem at both software and hardware level.
For instance, you can start Windows 10 in Safe Mode with or without networking features, perform a clean system boot, run Startup Repair, disable Driver Signature Enforcement, fix hard drive corruption and damaged system files, update old drivers or roll back unsupported ones, repair the system registry and BCD, as well as uninstall third-party apps or system updates.
It’s also a good idea to unplug external devices with compatibility problems, reset and update BIOS, disable Fast Boot, enable Legacy BIOS boot, consult Event Viewer for more details about the BSOD error, roll back Windows 10 to a stable restore point, check your computer for malware before boot, verify the system memory, and restore a system backup using System Image Recovery.
However, if all solutions fail, it’s time to reset Windows 10 to factory mode by deleting all applications and personal files. Before doing so, however, you can create and use a disk with a Linux live distro (like Ubuntu) to access your hard drive and back up important files and application serial numbers.
How did you manage to get rid of the 0xc000021a stop code? Tell us all about it in the comments below.

Трансферное обучение с предобученными моделями в Keras с Python
AI_Generated 06.05.2025
Суть трансферного обучения проста: взять модель, которая уже научилась решать одну задачу, и адаптировать её для решения другой, похожей задачи. Мозг человека работает по схожему принципу. Изучив. . .
Циклические зависимости в C#: методы управления и устранения
stackOverflow 06.05.2025
Если вы хоть раз работали над не самым тривиальным проектом на C#, то наверняка сталкивались с той ситуацией, когда компилятор вдруг начинает сыпать странными ошибками о невозможности разрешить. . .
Как перейти от Waterfall к Agile
EggHead 06.05.2025
Каскадная модель разработки Waterfall — классический пример того, как благие намерения превращаются в организационный кошмар. Изначально созданная для упорядочивания хаоса и внесения предсказуемости. . .
Оптимизация SQL запросов — Продвинутые техники
Codd 06.05.2025
Интересно наблюдать эволюцию подходов к оптимизации. Двадцать лет назад всё сводилось к нескольким простым правилам: «Избегайте SELECT *», «Используйте индексы», «Не джойните слишком много таблиц». . . .
Создание микросервисов с gRPC и Protobuf в C++
bytestream 06.05.2025
Монолитные приложения, которые ещё недавно считались стандартом индустрии, уступают место микросервисной архитектуре — подходу, при котором система разбивается на небольшие автономные сервисы, каждый. . .
Многопоточность и параллелизм в Python: потоки, процессы и гринлеты
py-thonny 06.05.2025
Параллелизм и конкурентность — две стороны многопоточной медали, которые постоянно путают даже бывалые разработчики.
Конкурентность (concurrency) — это когда ваша программа умеет жонглировать. . .
Распределенное обучение с TensorFlow и Python
AI_Generated 05.05.2025
В машинном обучении размер имеет значение. С ростом сложности моделей и объема данных одиночный процессор или даже мощная видеокарта уже не справляются с задачей обучения за разумное время. Когда. . .
CRUD API на C# и GraphQL
stackOverflow 05.05.2025
В бэкенд-разработке постоянно возникают новые технологии, призванные решить актуальные проблемы и упростить жизнь программистам. Одной из таких технологий стал GraphQL — язык запросов для API,. . .
Распознавание голоса и речи на C#
UnmanagedCoder 05.05.2025
Интеграция голосового управления в приложения на C# стала намного доступнее благодаря развитию специализированных библиотек и API. При этом многие разработчики до сих пор считают голосовое управление. . .
Реализация своих итераторов в C++
NullReferenced 05.05.2025
Итераторы в C++ — это абстракция, которая связывает весь экосистему Стандартной Библиотеки Шаблонов (STL) в единое целое, позволяя алгоритмам работать с разнородными структурами данных без знания их. . .
The Windows Logon process is a complicated system process that handles the Windows logon screen, user authentication, loading the user profile, locking the computer, and much more.
There are many errors assoicated with the Windows Logon process, but there are two that I have run into on many occasions.
The Windows logon process has unexpectedly terminated.
and
STOP: c000021a {Fatal System Error}
The Windows Logon Process system process terminated unexpectedly with a status of 0xc0000034.The system has been shutdown.
Depending on whether you are getting this error on Windows XP, Windows Server 2003, or Windows Server 2008, there are several ways to fix the problem. Basically, the Winlogon.exe or Csrss.exe processes have failed and therefore the system crashes.
In this post, I’ll try and walk you though several solutions that have worked in the past to solve this error.
Windows Server 2003/2008
If you’re getting this error on a server, the cause can probably be attributed to one of the following problems below. Scroll down if you are having the problem on Windows XP, Vista or 7.
- Lack of system resources (hard disk space, memory, CPU)
- Corrupted Windows registry
- Service that has failed to start
To check for lack of system resources, check the amount of free hard drive space on the partition where Windows is installed. You can also open the Task Manager and go to the Performance tab to make sure 100% of the CPU is not being used. In the Task Manager, you can also check the amount of available RAM.
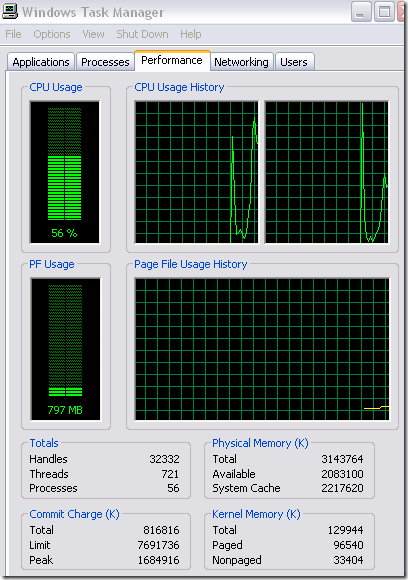
If the Windows registry is corrupt, you may not even be able to log onto the computer. In that case, you will have to try and get in using Safe Mode or use the Recovery Console to run the Startup Repair utility, which I will explain below.
If a service failed to start and that’s what is causing the problem, you can click on Start, Control Panel, Administrative Tools, and then Event Viewer. Click on the System log and look for any white exclamation points in a red circle. These indicate that a service or driver failed.
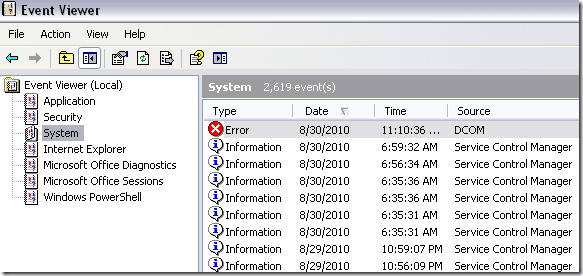
Resources
To fix the first problem of lack of resources, you can either free up some hard drive space or disable some services that are taking up large amounts of memory or CPU power.
You can read our previous post on how to disable Windows services using the Control Panel or how to disable services using MSConfig.
Registry
If your Windows Registry is corrupted, you will have to repair it using Startup Repair. You can do this by booting your computer from the CD/DVD and choosing the Repair Your Computer option.
Next, choose your operating system and click Next. A list of system recovery options will appear. Here you should choose Startup Repair.
Startup Repair will automatically find problems with your computer and try to repair it. Once it’s finished, restart your computer and see if your problem has gone away.
You can also repair a corrupt registry by using System Restore. Go to Start and type in systempropertiesprotection and press Enter. Click on the System Protection tab and click on System Restore.
Click on Choose a different restore point and click Next. Pick a restore point when your computer was working and click Next. After the registry is restored, restart your computer.
Services
Lastly, if a service has failed to start, you can manually try to start it by going to Start and typing in services.msc. In the Services dialog, find the service, right-click on it and choose Start.
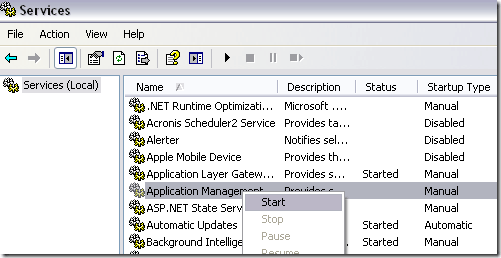
Windows XP, Vista, 7
If you’re running any of these operating systems, you can try a couple of more things to try and fix the problem.
Last Known Good Configuration
Restart your computer and press F8 when it is booting up. This will get you the Advanced Boot Options.
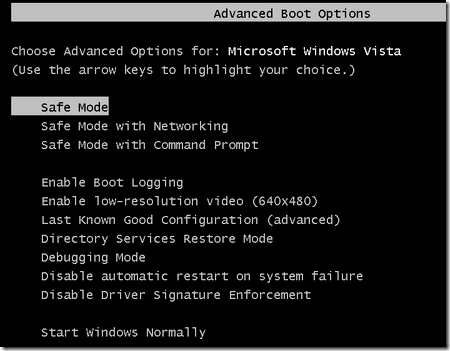
This can help you recover from problems resulting from newly installed drivers that may not be compatible with your system.
Reinstall Windows
If that doesn’t work, then you may have to try reinstalling Windows. This is also called a repair install. It basically replaces all your system files, but keeps all your data and applications. You will have to reinstall all Windows updates after perform a repair.
You can read our previous post on how to perform a repair install (scroll to the bottom of the post).
GINA DLL
A lot of times the Winlogon.exe process fails due to a bad GINA DLL that has replaced the original Microsoft one. The GINA DLL file performs all authentication and identification tasks during the logon process.
You can check to see if the original file has been replaced by a third-party one by going to the following registry key:
HKEY_LOCAL_MACHINE\SOFTWARE\Microsoft\Windows NT\CurrentVersion\Winlogon
If there is a key called Gina DLL and it’s value is not Msgina.dll, then the dll has been replaced with a third party program. If they key does not exist at all, then the system is using the default Msgina.dll file.
If there is a third-party file being used, you need to remove or disable the third party software. Usually, this is done by remote control software, so if you have any remote control programs installed, remove those.
Uninstall Windows Update
If you are getting this message right after installing the latest Windows updates, you can try to uninstall them using the recovery console.
Check out this forum post below for the steps to uninstall a particular update:
http://social.answers.microsoft.com/Forums/en-US/vistawu/thread/9303f16a-d0f1-42a3-8649-b18faced25ba
Hopefully one of these solutions will solve your problem! If not, post a comment here and I’ll try to help! Enjoy!
